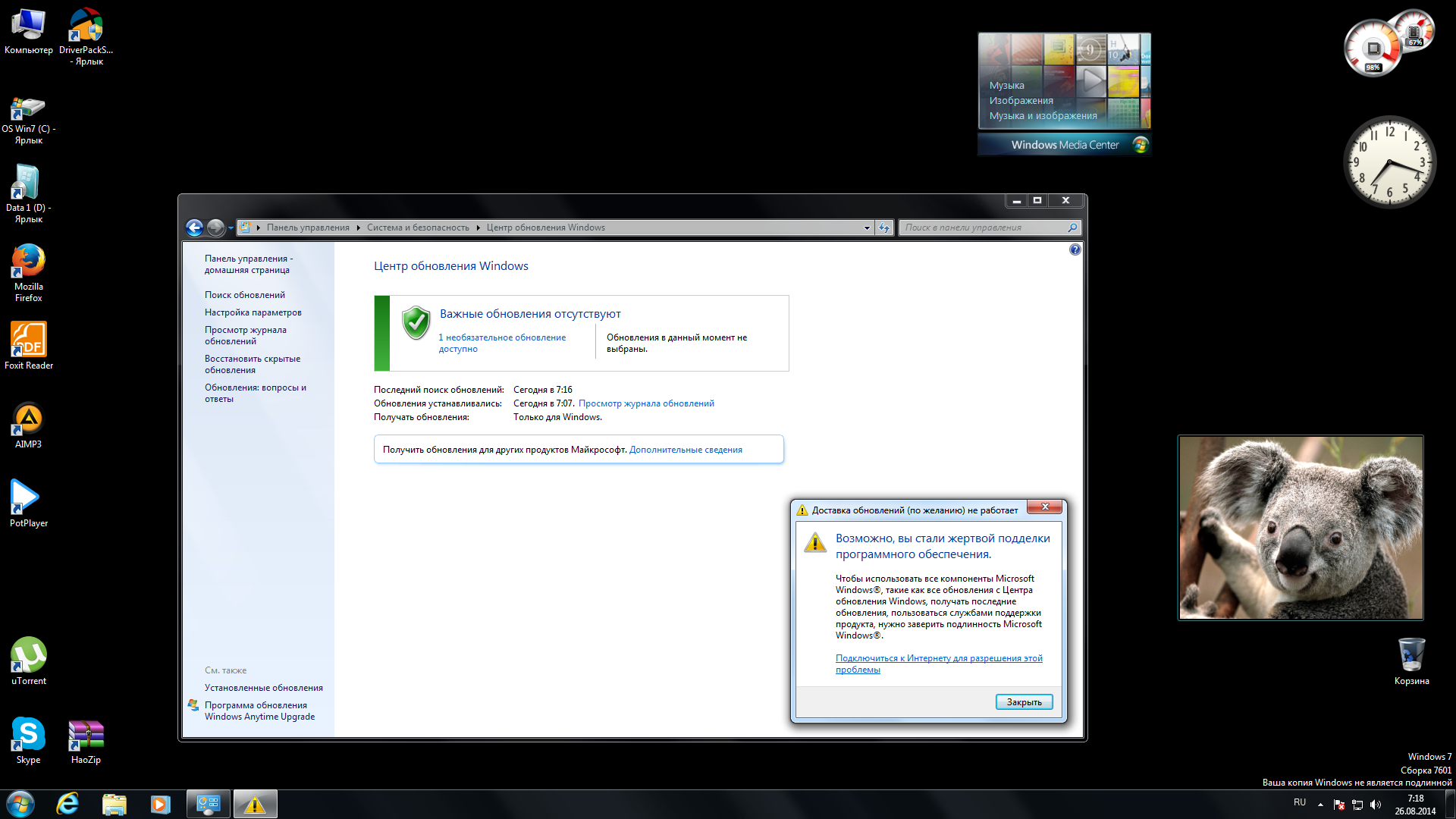Срок доставки товара в течении 1-3 дней !!!
|
|
Скачивание, установка и повторная установка Office. Офис установить
Скачивание, установка и повторная установка Office
Шаг 1. Вход и установка Office
-
Откройте сайт www.office.com и, если вы еще не вошли, нажмите Войти.
-
Войдите, используя учетную запись, связанную с этой версией Office.
-
На домашней странице Office выполните указанные ниже действия в зависимости от версии Office.
Если вы вошли с учетной записью Майкрософт, выберите Установить Office > Установить.
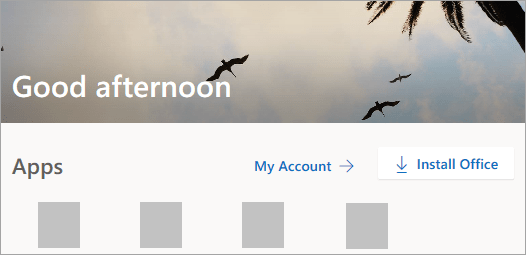
Если вы вошли с рабочей или учебной учетной записью, выберите Установка приложений Office > Office 2016.
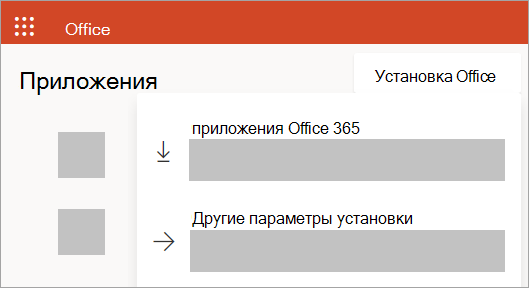
Начнется скачивание Office. Следуйте инструкциям на экране, чтобы завершить установку.
После входа не отображается команда установки? Это может быть вызвано проблемой с вашей учетной записью. Откройте вкладку Нужна помощь? выше и просмотрите описание проблем в разделе Вопросы об учетной записи.
Шаг 2. Установка Office
-
Когда скачивание завершится, откройте Finder, перейдите к загрузкам и дважды щелкните файл Microsoft_Office_2016_Installer.pkg (его имя может немного отличаться).
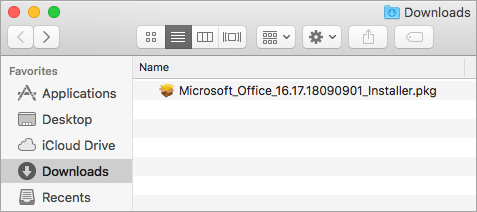
Совет: Если появляется сообщение о том, что пакет Microsoft_Office_2016_Installer.pkg не удается открыть из-за того, что его разработчик не определен, подождите 10 секунд, а затем снова попробуйте дважды щелкнуть пакет установщика. Если на экране появился и не исчезает индикатор выполнения Проверка…, закройте его или отмените операцию и повторите попытку.
-
На первом экране установки нажмите кнопку Продолжить, чтобы запустить установку.
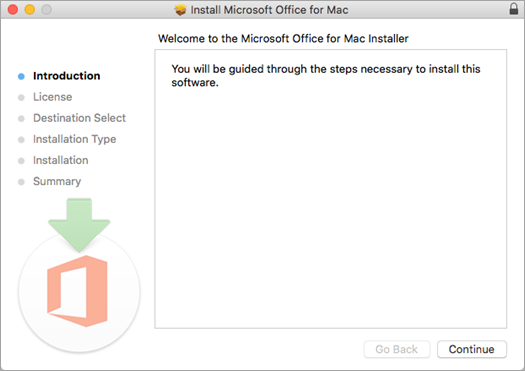
-
Ознакомьтесь с лицензионным соглашением на использование программного обеспечения и нажмите кнопку Продолжить.
-
Чтобы принять его условия, нажмите кнопку Принимаю.
-
Выберите вариант установки Office и нажмите Продолжить.
-
Проверьте требования к дисковому пространству или выберите другое место для установки и нажмите Установить.
Примечание: Если вы хотите установить только конкретные приложения Office, а не весь набор, нажмите кнопку Настройка и снимите флажки для ненужных приложений.
-
Введите пароль пользователя Mac (пароль, который вы используете для входа на компьютер Mac), а затем нажмите кнопку Установить программное обеспечение.
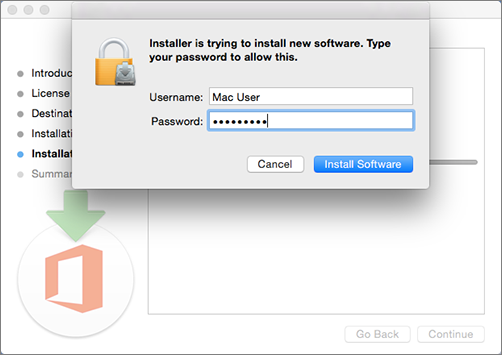
-
Начнется установка программного обеспечения. По завершении установки нажмите кнопку Закрыть. Если установить Office не удается, см. статью Что делать, если не удается установить или активировать Office 2016 для Mac?
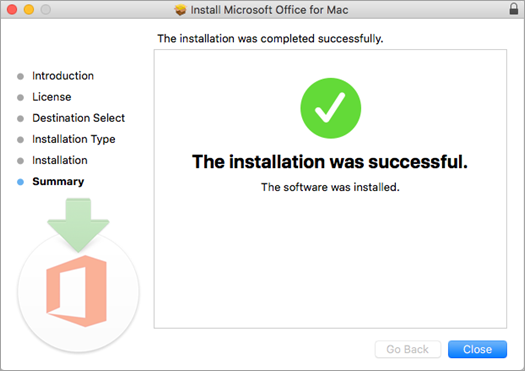
Шаг 3. Запуск приложения Office для Mac и начало активации
-
Чтобы просмотреть все приложения, щелкните значок Launchpad на панели Dock.

-
На экране Launchpad щелкните значок Microsoft Word.

-
При запуске Word автоматически откроется окно Новые возможности. Чтобы начать активацию, нажмите кнопку Начало работы. Если вам нужна помощь по активации Office, см. статью Активация Office 2016 для Mac. Если активировать Office не удается, см. статью Что делать, если не удается установить или активировать Office 2016 для Mac с помощью Office 365 для бизнеса.
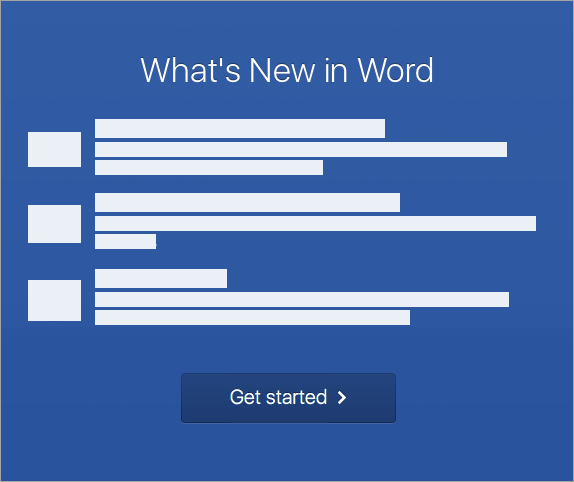
Примечания об установке
Примечания об установке
Можно ли установить Office 2016 для Mac и Office для Mac 2011 на одном компьютере?
Да, вы можете установить и использовать Office 2016 для Mac и Office для Mac 2011 одновременно. Но мы рекомендуем удалить Office для Mac 2011 перед установкой новой версии, просто чтобы избежать путаницы.
Чтобы удалить Office для Mac 2011, следуйте инструкциям из раздела Удаление Office 2011 для Mac.
Как закрепить значки приложения Office?
-
Выберите Система поиска > Приложения и откройте нужное приложение Office.
-
На панели закрепления щелкните мышью, удерживая нажатой клавишу CONTROL, или щелкните правой кнопкой мыши значок приложения и выберите Параметры > Оставить в закреплении.
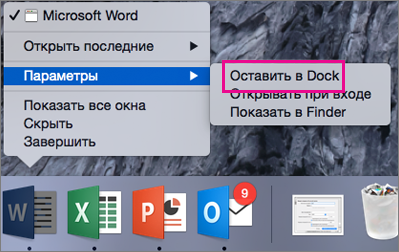
Можно ли установить Office на iPhone или iPad?
Да, см. статью Установка и настройка Office на iPhone и iPad. Вы также можете настроить электронную почту на устройстве с iOS (iPhone или iPad).
Вход и установка: вопросы и ответы
Ниже описаны некоторые из наиболее распространенных вопросов или проблем, связанных с установкой Office.
Вопросы об учетной записи
Перед установкой Office 365 или Office 2016 необходимо связать продукт с учетной записью Майкрософт либо рабочей или учебной учетной записью.
Если вы используете продукт Office для дома, приобретенный в розничном или интернет-магазине, но у вас нет учетной записи Майкрософт, скорее всего, вы еще не активировали свой ключ продукта (если таковой имеется) или пропустили этап связывания продукта с учетной записью. Чтобы связать учетную запись с Office, выполните указанные ниже действия.
Если у вас Office для дома, перейдите на страницу office.com/setup и создайте учетную запись Майкрософт или войдите с помощью существующей. Затем выполните оставшиеся инструкции на этой странице, в том числе введите ключ продукта (если он у вас есть). Когда ваша учетная запись Майкрософт будет успешно связана с Office, на странице рядом с надписью Моя учетная запись Office появится соответствующий адрес электронной почты и отобразится кнопка для установки Office. Дальнейшие инструкции по установке на ПК или компьютере Mac см. на вкладках выше.
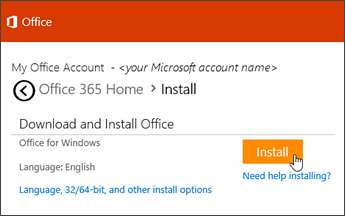
Если учетная запись Майкрософт либо рабочая или учебная учетная запись не подходит, см. статью Я не помню имя пользователя или пароль учетной записи для Office.
Если вы вошли с рабочей или учебной учетной записью и не видите команду для установки классических приложений на домашней странице Office 365, перейдите прямо на страницу программного обеспечения Office 365. Выберите язык и разрядность (пользователи ПК могут выбрать 32- или 64-разрядную версию) и нажмите Установить. Дальнейшие инструкции по установке на ПК или компьютере Mac см. на вкладках выше (шаги 2 и 3).
Если на странице программного обеспечения Office 365 также нет команды для установки Office, возможно, администратор не назначил вам лицензию. Проверьте наличие лицензии для установки Office.
Если вы учащийся или преподаватель, но ваше учебное заведение не предоставило вам лицензию, узнайте, имеете ли вы право получить Office 365 бесплатно.
Если ваши попытки войти на сайт www.office.com с помощью рабочей или учебной учетной записи блокируются, скорее всего, администратор Office 365 настроил политику безопасности, которая запрещает вам вход по этому адресу.
Чтобы установить Office, попробуйте войти непосредственно на странице программного обеспечения Office 365. Выберите язык и разрядность (пользователи ПК могут выбрать 32- или 64-разрядную версию) и нажмите Установить. Дальнейшие инструкции по установке на ПК или компьютере Mac см. на вкладках выше (шаги 2 и 3).
Если вы по-прежнему не можете войти, обратитесь к администратору.
Ключ продукта, приобретение и установка ранних версий Office
Не все версии Office 365 и Office 2016 поставляются с ключом, но если у вас именно этот случай, вам потребуется активировать свой ключ перед установкой Office. Откройте страницу office.com/setup, войдите в учетную запись Майкрософт или создайте ее, а затем введите ключ продукта. Следуйте инструкциям для связывания учетной записи Майкрософт с этой версией Office.
У вас нет ключа продукта, или вы не уверены в его необходимости? См. статью Использование ключей продукта для Office 365, Office 2016 и Office 2013.
В этой статье предполагается, что у вас уже есть набор Office 365 или Office 2016 и вы готовы установить или переустановить его. У вас еще нет последней версии?

Ознакомьтесь со сравнением Office 365 и Office 2016.
Справка по установке для более ранних версий Office:
Вопросы об установке и ошибки при установке
При наличии подписки на Office 365 для дома: копию Office можно установить на 5 ПК или Mac. Вы можете поделиться четырьмя экземплярами с друзьями или родственниками или установить Office на других своих компьютерах с помощью той же учетной записи Майкрософт. Инструкции по установке будут те же.
При наличии единовременно приобретенного набора Office 2016, например Office для дома и учебы, Office для дома и бизнеса или Office профессиональный: копию Office можно установить только на одном компьютере. Однако вы можете перенести пакет Office 2016 на другой компьютер в случае неисправности оборудования или приобретения нового компьютера. Дополнительные сведения см. в условиях лицензионного соглашения с корпорацией Майкрософт для своего продукта или в статье блога, посвященной возможности переноса Office.
В большинстве случаев автономные версии приложений Office, например Visio 2016 или Word 2016, устанавливаются точно так же, как и набор Office. Для этого нужно войти в свою учетную запись Майкрософт либо учебную или рабочую учетную запись на сайте www.office.com и нажать кнопку Установить для нужного продукта.
Если ваша подписка включает Project Online профессиональный, Project Online расширенный или Visio Pro для Office 365, инструкции по установке приложений в составе подписки см. в статье Установка Project или Установка Visio.
Если установка Office занимает очень много времени, возможно, проблема связана с подключением к Интернету, брандмауэром или антивирусной программой. Возможные решения см. в статье Установка Office занимает много времени.
Кроме того, установка Office может выполняться долго из-за медленного подключения к Интернету (например, коммутируемого). Если у вас медленное подключение, воспользуйтесь автономным установщиком Office 2016.
Справка по отдельным приложениям и справка для администраторов Office 365
Если после установки Office вам потребуется помощь по основным действиям или инструкции для конкретных задач, таких как печать документа, настройка учетной записи в Outlook или использование функции ВПР в Excel, перейдите к верхней части этой страницы и выберите Приложения или Обучение.
Кроме того, вы можете ввести запрос в строке поиска в правом верхнем углу.
Обращение в корпорацию Майкрософт
Если вам не удалось устранить проблему, попробуйте обратиться в службы поддержки Майкрософт.
support.office.com
Microsoft Office cкачать бесплатно
Microsoft Office – лучшее средство для продуктивной и эффективной работы с файлами различного типа. Программный комплекс предоставляет пользователям массу инструментов и возможностей для создания и редактирования текстов, составления расчетов, разработки графиков и диаграмм, различного типа баз данных, мультимедийных презентаций, отправки электронных писем, ведения личного дневника и органайзера задач.
Даже это неполный перечень позволяет назвать Office мощным процессором, способным выполнить практически любое задание! Одним кликом мышки вы превратите свой компьютер в функциональный личный кабинет, где все необходимые инструменты находятся прямо под рукой. Благодаря тому, что комплекс поставляется в различных версиях, отличающихся наполнением, вы можете скачать Microsoft Office непосредственно под свои нужды. В пакет Microsoft Office входит масса приложений, с описанием которых вы можете ознакомиться на страницах нашего сайта.
Количество и предназначение продуктов зависит от выбранного варианта: Standard содержит базовый набор для делопроизводства, Professional предлагает средства для управления БД и настольные издательские системы, Premium является самым полным вариантом поставки.
Компоненты Microsoft Office
- Известный текстовый редактор Word знакомый каждому: набирать в нем текст можно даже с закрытыми глазами. Программа выделит все огрехи, продемонстрирует варианты написания слов и укажет на отсутствующую запятую.
- Excel – средство для создания таблиц и вычисления данных по ним. Неотъемлемый атрибут бухгалтеров, сотрудников отделов кадров и студентов экономических факультетов.
- Outlook способен заменить стандартные почтовые программы. Благодаря интеграции с другими приложениями Microsoft Office, вы можете отправлять письма непосредственно с рабочей области других редакторов.
- PowerPoint c бесплатными шаблонами для слайд-шоу – мечта каждого маркетолога. Теперь без помощи дизайнера вы сможете создать убедительную и запоминающуюся презентацию любого продукта.
Все компоненты программного пакета Microsoft Office отлично взаимодействуют между собой, что позволяет осуществлять экспорт и импорт информации без каких-либо потерь данных.
free-office.net
Скачивание и установка или повторная установка Office 2013 на ПК
|
Важное примечание для подписчиков Office 365. После 28 февраля 2017 г. подписчики Office 365 больше не могут скачать и установить Office 2013 в рамках подписки на Office 365. Дополнительные сведения см. в статье Office 2013 больше не доступен для установки по подписке на Office 365. Чтобы обеспечить безопасность набора Office в подписке на Office 365 и получать все новые возможности, подписчики должны бесплатно обновить его до Office 2016 по своей подписке. Примечание: Это объявление не распространяется на единовременно приобретенные наборы Office 2013, такие как Office для дома и учебы, Office для дома и бизнеса или Office профессиональный. Пошаговые инструкции по установке этих версий Office см. ниже. |
Установка и переустановка Office для дома и учебы 2013, Office для дома и бизнеса 2013 или Office профессиональный 2013
Такую копию Office 2013 можно установить только на одном компьютере. Однако вы можете перенести пакет Office 2013 на другой компьютер в случае неисправности оборудования или приобретения нового компьютера. Дополнительные сведения см. в условиях лицензионного соглашения с корпорацией Майкрософт для вашего продукта или в записи блога Возможность переноса Office 2013.
Шаг 1. Вход на страницу "Моя учетная запись Office" для начала установки Office 2013
-
Откройте страницу Моя учетная запись Office. Если вы еще не вошли с учетной записью Майкрософт, связанной с вашей копией Office, сделайте это. Если вы вошли с другой учетной записью, выйдите, а затем снова войдите с правильной учетной записью Майкрософт.
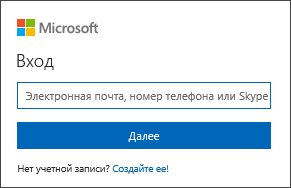
-
В разделе сведений об установках нажмите кнопку Установить. Начнется установка 32-разрядной версии Office на языке, выбранном при активации продукта.
Если вы хотите установить 64-разрядную версию, выберите Дополнительные параметры установки > Office (64-разрядная версия) и нажмите кнопку Установить. Если вы не знаете, какую версию нужно установить, см. статью Выбор 32- или 64-разрядной версии Office.
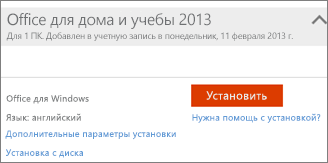
Действие 2. Установка и активация Office
-
В зависимости от используемого браузера нажмите кнопку Запустить (в Internet Explorer), Настройка (в Chrome) или Сохранить файл (в Firefox).
-
Увидев сообщение о том, что установка закончена, нажмите кнопку Готово.
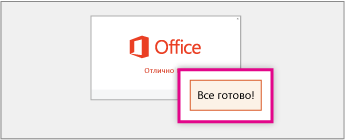
-
Вы можете приступить к работе с приложениями Office, например запустить Word или Excel. В большинстве случаев Office активируется после запуска приложения и принятия лицензионного соглашения Microsoft Office с помощью кнопки Принимаю.
Совет: Если вы установили приложения Office, но не можете найти их на компьютере, прочтите эту статью.
-
Office может активироваться автоматически, когда вы впервые откроете приложение, например Word. Если этого не произойдет и появится мастер активации Microsoft Office, следуйте его инструкциям. Если вам нужна помощь, см. статью Активация Office 365, Office 2016 или Office 2013.
support.office.com
Использование автономного установщика Office 2016 - Служба поддержки Office
Для скачивания и автономной установки Office 365 при наличии подписки на Office 365 для бизнеса воспользуйтесь средством развертывания Office 2016. Оно предназначено для корпоративной среды и запускается из командной строки, поэтому действия по установке могут быть более сложными, однако они подойдут для установки на одном устройстве.
У вас должна быть лицензия на установку Office. Не знаете, есть ли у вас лицензия? См. статью Какие продукт или лицензию Office 365 бизнес я использую?
Шаг 1: загрузка и установка средства развертывания Office 2016
-
Создайте на жестком диске папку с именем ODT. В данном примере мы создадим ее на диске C:\, с полным именем C:\ODT.
-
Скачайте средство развертывания Office 2016 из Центра загрузки Майкрософт. Выберите команду Сохранить как и сохраните его в папку "Загрузки".
-
В папке загрузок дважды щелкните исполняемый файл средства развертывания Office 2016, чтобы установить его.
-
Если появится сообщение Разрешить этому приложению вносить изменения на вашем устройстве?, нажмите кнопку Да.
-
Прочитайте и примите условия лицензионного соглашения на использование программного обеспечения корпорации Майкрософт, а затем нажмите кнопку Продолжить.
-
В диалоговом окне Выбор папки выберите созданную ранее папку ODT и нажмите кнопку ОК.
Шаг 2: скачивание и установка Office
В раскрывающемся списке ниже приведены подробные инструкции по скачиванию и установке 32- или 64-разрядной версии Office 365 профессиональный плюс либо Office для бизнеса.
Если вы подписаны на план Office 365 бизнес или Office 365 бизнес премиум, скачивайте Office для бизнеса. Для прочих планов скачивайте версию Office 365 профессиональный плюс. Приведенные ниже ссылки на статьи помогут вам определить нужную версию Office.
Шаг 1: установка 32-разрядной версии Office профессиональный плюс
-
Откройте на своем компьютере программу Блокнот.
-
Скопируйте приведенный ниже текст и вставьте его в новый файл, открытый в Блокноте:
<Configuration> <Add OfficeClientEdition="32"> <Product> <Language /> </Product> </Add> </Configuration>Примечание: <ИД языка> в коде выше предназначен для версии на английском языке "en-us". Вам необходимо изменить значение в кавычках, чтобы скачать Office на другом языке. Если вы не знаете, как это сделать, воспользуйтесь URL для этого раздела, чтобы увидеть идентификатор своего языка, например "support.office.com/<ИД языка>/article". В тексте, который вы только что скопировали, замените "en-us" в этой строке <ИД языка="ИД вашего языка" />
-
Сохраните этот файл с именем installOfficeProPlus32.xml в папке ODT.
-
Нажмите кнопку Пуск, введите слово выполнить, а затем откройте классическое приложение Выполнить.
-
В диалоговом окне "Выполнить" введите команду:
c:\odt\setup.exe /download installOfficeProPlus32.xml
Нажмите кнопку ОК.
-
Если появится сообщение Разрешить этому приложению вносить изменения на вашем устройстве?, нажмите кнопку Да.
-
Вы увидите пустое окно с заголовком c:\ODT\setup.exe. После этого должно начаться скачивание файлов установки Office в папку ODT на вашем компьютере.
При скачивании файлов, которое может занять некоторое время, вам может показаться, что ничего не происходит. Когда установка закончится, диалоговое окно самостоятельно закроется, а в созданной ранее папке ODT появится новая папка Office.
По завершении скачивания файлов еще раз откройте диалоговое окно Выполнить. В этот раз введите команду:
c:\odt\setup.exe /configure installOfficeProPlus32.xml
Нажмите кнопку ОК.
-
Если появится сообщение Разрешить этому приложению вносить изменения на вашем устройстве?, нажмите кнопку Да.
Начнется процесс установки.
Шаг 2: активация и обновление Office
-
После завершения установки пакета Office его нужно активировать. Проверьте наличие подключения к Интернету, а затем откройте любое приложение Office, например Word или Excel.
-
После этого создайте документ или откройте существующий и выберите Файл > Учетная запись. Office активируется автоматически.
-
Активировав Office, установите последние обновления, прежде чем использовать его. В том же документе нажмите Параметры обновления и в раскрывающемся списке выберите команду Обновить.
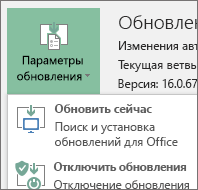
Если ничего не происходит, закройте приложение и повторите шаги 2 и 3, чтобы обновить Office на странице учетной записи.
Оставьте комментарий
Помогли ли вам эти инструкции? Если да, то, пожалуйста, дайте нам знать (в конце этого раздела). Если наши советы не помогли и вам по-прежнему не удается установить Office, сообщите нам, что вы пытались делать и какие затруднения у вас возникли. Мы еще раз проверим наши инструкции и дополним предложенную процедуру.
Шаг 1: установка 64-разрядной версии Office профессиональный плюс
-
Откройте на своем компьютере программу Блокнот.
-
Скопируйте приведенный ниже текст и вставьте его в новый файл, открытый в Блокноте:
<Configuration> <Add OfficeClientEdition="64"> <Product> <Language /> </Product> </Add> </Configuration>Примечание: <ИД языка> в коде выше предназначен для версии на английском языке "en-us". Вам необходимо изменить значение в кавычках, чтобы скачать Office на другом языке. Если вы не знаете, как это сделать, воспользуйтесь URL для этого раздела, чтобы увидеть идентификатор своего языка, например "support.office.com/<ИД языка>/article". В тексте, который вы только что скопировали, замените "en-us" в этой строке <ИД языка="ИД вашего языка" />
-
Сохраните этот файл с именем installOfficeProPlus64.xml в папке ODT.
-
Нажмите кнопку Пуск, введите слово выполнить, а затем откройте классическое приложение Выполнить.
-
В диалоговом окне "Выполнить" введите команду:
c:\odt\setup.exe /download installOfficeProPlus64.xml
Нажмите кнопку ОК.
-
Если появится сообщение Разрешить этому приложению вносить изменения на вашем устройстве?, нажмите кнопку Да.
-
Вы увидите пустое окно с заголовком c:\ODT\setup.exe. После этого должно начаться скачивание файлов установки Office в папку ODT на вашем компьютере.
При скачивании файлов, которое может занять некоторое время, вам может показаться, что ничего не происходит. Когда установка закончится, диалоговое окно самостоятельно закроется, а в созданной ранее папке ODT появится новая папка Office.
По завершении скачивания файлов еще раз откройте диалоговое окно Выполнить. В этот раз введите команду:
c:\odt\setup.exe /configure installOfficeProPlus64.xml
Нажмите кнопку ОК.
-
Если появится сообщение Разрешить этому приложению вносить изменения на вашем устройстве?, нажмите кнопку Да.
-
Начнется процесс установки.
Шаг 2: активация и обновление Office
-
После завершения установки пакета Office его нужно активировать. Проверьте наличие подключения к Интернету, а затем откройте любое приложение Office, например Word или Excel.
-
После этого создайте документ или откройте существующий и выберите Файл > Учетная запись. Office активируется автоматически.
-
Активировав Office, установите последние обновления, прежде чем использовать его. В том же документе нажмите Параметры обновления и в раскрывающемся списке выберите команду Обновить.
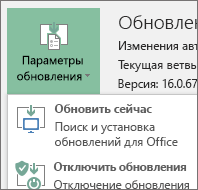
Если ничего не происходит, закройте приложение и повторите шаги 2 и 3, чтобы обновить Office на странице учетной записи.
Оставьте комментарий
Помогли ли вам эти инструкции? Если да, то, пожалуйста, дайте нам знать (в конце этого раздела). Если наши советы не помогли и вам по-прежнему не удается установить Office, сообщите нам, что вы пытались делать и какие затруднения у вас возникли. Мы еще раз проверим наши инструкции и дополним предложенную процедуру.
Шаг 1: установка 32-разрядной версии Office для бизнеса
-
Откройте на своем компьютере программу Блокнот.
-
Скопируйте приведенный ниже текст и вставьте его в новый файл, открытый в Блокноте:
<Configuration> <Add OfficeClientEdition="32"> <Product> <Language /> </Product> </Add> </Configuration>Примечание: <ИД языка> в коде выше предназначен для версии на английском языке "en-us". Вам необходимо изменить значение в кавычках, чтобы скачать Office на другом языке. Если вы не знаете, как это сделать, воспользуйтесь URL для этого раздела, чтобы увидеть идентификатор своего языка, например "support.office.com/<ИД языка>/article". В тексте, который вы только что скопировали, замените "en-us" в этой строке <ИД языка="ИД вашего языка" />
-
Сохраните этот файл с именем installOfficeBusRet32.xml в папке ODT.
-
Нажмите кнопку Пуск, введите слово выполнить, а затем откройте классическое приложение Выполнить.
-
В диалоговом окне "Выполнить" введите команду:
c:\odt\setup.exe /download installOfficeBusRet32.xml
Нажмите кнопку ОК.
-
Если появится сообщение Разрешить этому приложению вносить изменения на вашем устройстве?, нажмите кнопку ОК.
-
Вы увидите пустое окно с заголовком c:\ODT\setup.exe. После этого должно начаться скачивание файлов установки Office в папку ODT на вашем компьютере.
При скачивании файлов, которое может занять некоторое время, вам может показаться, что ничего не происходит. Когда установка закончится, диалоговое окно самостоятельно закроется, а в созданной ранее папке ODT появится новая папка Office.
По завершении скачивания файлов еще раз откройте диалоговое окно Выполнить. В этот раз введите команду:
c:\odt\setup.exe /configure installOfficeBusRet32.xml
Нажмите кнопку ОК.
-
Если появится сообщение Разрешить этому приложению вносить изменения на вашем устройстве?, нажмите кнопку ОК.
-
Начнется процесс установки.
Шаг 2: активация и обновление Office
-
После завершения установки пакета Office его нужно активировать. Проверьте наличие подключения к Интернету, а затем откройте любое приложение Office, например Word или Excel.
-
После этого создайте документ или откройте существующий и выберите Файл > Учетная запись. Office активируется автоматически.
-
Активировав Office, установите последние обновления, прежде чем использовать его. В том же документе нажмите Параметры обновления и в раскрывающемся списке выберите команду Обновить.
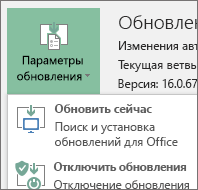
Если ничего не происходит, закройте приложение и повторите шаги 2 и 3, чтобы обновить Office на странице учетной записи.
Оставьте комментарий
Помогли ли вам эти инструкции? Если да, то, пожалуйста, дайте нам знать (в конце этого раздела). Если наши советы не помогли и вам по-прежнему не удается установить Office, сообщите нам, что вы пытались делать и какие затруднения у вас возникли. Мы еще раз проверим наши инструкции и дополним предложенную процедуру.
Шаг 1: установка 64-разрядной версии Office для бизнеса
-
Откройте на своем компьютере программу Блокнот.
-
Скопируйте приведенный ниже текст и вставьте его в новый файл, открытый в Блокноте:
<Configuration> <Add OfficeClientEdition="64"> <Product> <Language /> </Product> </Add> </Configuration>Примечание: <ИД языка> в коде выше предназначен для версии на английском языке "en-us". Вам необходимо изменить значение в кавычках, чтобы скачать Office на другом языке. Если вы не знаете, как это сделать, воспользуйтесь URL для этого раздела, чтобы увидеть идентификатор своего языка, например "support.office.com/<ИД языка>/article". В тексте, который вы только что скопировали, замените "en-us" в этой строке <ИД языка="ИД вашего языка" />
-
Сохраните этот файл с именем installOfficeBusRet64.xml в папке ODT.
-
Нажмите кнопку Пуск, введите слово выполнить, а затем откройте классическое приложение Выполнить.
-
В диалоговом окне "Выполнить" введите команду:
c:\odt\setup.exe /download installOfficeBusRet64.xml
Нажмите кнопку ОК.
-
Если появится сообщение Разрешить этому приложению вносить изменения на вашем устройстве?, нажмите кнопку Да.
-
Вы увидите пустое окно с заголовком c:\ODT\setup.exe. После этого должно начаться скачивание файлов установки Office в папку ODT на вашем компьютере.
При скачивании файлов, которое может занять некоторое время, вам может показаться, что ничего не происходит. Когда установка закончится, диалоговое окно самостоятельно закроется, а в созданной ранее папке ODT появится новая папка Office.
По завершении скачивания файлов еще раз откройте диалоговое окно Выполнить. В этот раз введите команду:
c:\odt\setup.exe /configure installOfficeBusRet64.xml
Нажмите кнопку ОК.
-
Если появится сообщение Разрешить этому приложению вносить изменения на вашем устройстве?, нажмите кнопку Да.
-
Начнется процесс установки.
Шаг 2: активация и обновление Office
-
После завершения установки пакета Office его нужно активировать. Проверьте наличие подключения к Интернету, а затем откройте любое приложение Office, например Word или Excel.
-
После этого создайте документ или откройте существующий и выберите Файл > Учетная запись. Office активируется автоматически.
-
Активировав Office, установите последние обновления, прежде чем использовать его. В том же документе нажмите Параметры обновления и в раскрывающемся списке выберите команду Обновить.
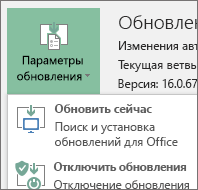
Если ничего не происходит, закройте приложение и повторите шаги 2 и 3, чтобы обновить Office на странице учетной записи.
Оставьте комментарий
Помогли ли вам эти инструкции? Если да, то, пожалуйста, дайте нам знать (в конце этого раздела). Если наши советы не помогли и вам по-прежнему не удается установить Office, сообщите нам, что вы пытались делать и какие затруднения у вас возникли. Мы еще раз проверим наши инструкции и дополним предложенную процедуру.
support.office.com
Установка Office 2010 - Служба поддержки Office
Набор Office 2010 можно установить с диска или скачать. Из-за возможных проблем с обратной совместимостью по умолчанию для установки выбрана 32-разрядная версия. Если в вашем случае лучше установить 64-разрядную версию, воспользуйтесь инструкциями из соответствующего раздела этой статьи.
Если вы хотите выборочно установить или удалить некоторые приложения, см. ниже раздел Установка и удаление отдельных приложений и компонентов Office.
Установка 32-разрядной версии Office 2010 (по умолчанию)
-
Вставьте диск Office 2010 в дисковод. Если мастер установки не запускается автоматически, перейдите на диск и щелкните файл SETUP.EXE.
Если у вас нет диска, вы можете загрузить и установить Office с помощью ключа продукта.
-
Когда будет предложено, введите ключ продукта.
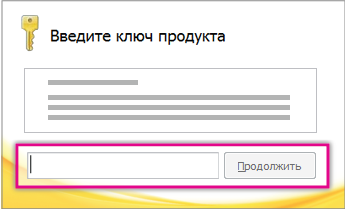
Если вам нужна помощь, ознакомьтесь со статьей Поиск ключа продукта для Office 2010.
-
Прочитайте и примите условия лицензионного соглашения на использование программного обеспечения корпорации Майкрософт, затем нажмите кнопку Продолжить.
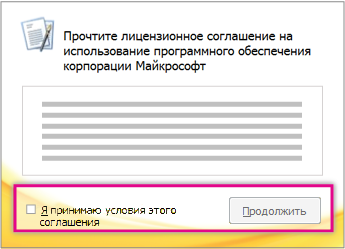
-
Следуйте инструкциям, а после установки Office нажмите кнопку Закрыть.
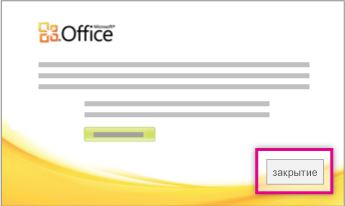
-
В мастере активации выберите Активировать это программное обеспечение через Интернет, а затем следуйте инструкциям.
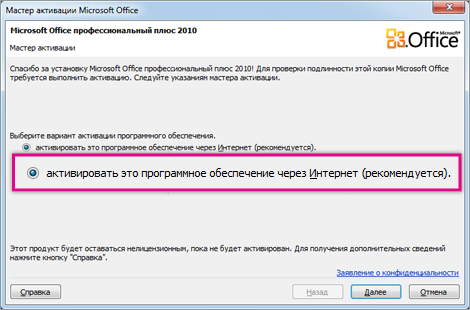
Чтобы получить доступ ко всем возможностям набора Office, его необходимо активировать. Если это не сделано при установке, продукт можно активировать позже из любого приложения Office. Для этого выберите Файл > Справка > Активировать ключ продукта.
Дополнительные сведения см. в статье Активация приложений Office 2010.
Установка 64-разрядной версии Office 2010
Перед установкой 64-разрядной версии Office нужно выполнить подготовительные действия.
-
На компьютере должна быть установлена 64-разрядная версия Windows. Чтобы проверить, так ли это, следуйте инструкциям в статье Как узнать свою версию операционной системы Windows?
-
Удалите все имеющиеся 32-разрядные версии Office. См. статью Удаление Office 2010.
-
Убедитесь в том, что для всех сторонних надстроек Office поставщики гарантируют совместимость с 64-разрядной версией Office 2010. Возможная обратная несовместимость является аргументом в пользу выбора 32-разрядной версии.
-
Вставьте установочный диск Office 2010.
-
Нажмите кнопку Пуск, выберите пункт Компьютер, щелкните правой кнопкой мыши дисковод, в котором находится установочный диск Office 2010, и выберите команду Открыть.
-
В корневом каталоге установки откройте папку x64 и дважды щелкните файл setup.exe.

-
Завершив установку, перейдите к выполнению дальнейших инструкций, т. е. введите ключ продукта (шаг 2).
Установка и удаление отдельных приложений и компонентов Office
В Office 2010 можно устанавливать отдельные приложения Office или конкретные компоненты (функции).
Установка и удаление отдельных приложений Office
Если требуется установить только некоторые приложения пакета Office, например при наличии версии Office Home и Business и необходимости установить приложения Word, Excel, PowerPoint и Outlook без OneNote, можно выбрать выборочную установку.
-
Запустите установку набора приложений Office.
-
В диалоговом окне Выберите нужный тип установки нажмите кнопку Настройка.
-
На вкладке Параметры установки щелкните правой кнопкой мыши приложения, которые не нужно устанавливать, и выберите пункт
 Недоступно .
Недоступно . -
Нажмите кнопку Установить , чтобы завершить выборочную установку.
Важно: После установки набора невозможно удалить отдельные приложения Office. Необходимо полностью удалить набор Office, а затем повторно установить его с использованием выборочной установки. Для этого выполните шаги, указанные выше.
Установка и удаление отдельных компонентов приложений Office
При первой попытке использовать еще не установленный компонент выпуск Office обычно устанавливает его автоматически.
Если нужный компонент не устанавливается автоматически, выполните следующие действия.
-
Завершите работу всех программ.
-
Нажмите кнопку Пуск и выберите пункт Панель управления.
-
Выполните одно из указанных ниже действий.
-
В Windows 7 и Windows Vista Щелкните элемент Программы, а затем — Программы и компоненты. Щелкните название набора Microsoft Office или приложения, которое требуется изменить, и нажмите кнопку Изменить.
Примечание: Если используется классический вид, дважды щелкните Программы и компоненты. Щелкните название набора Microsoft Office или приложения, которое требуется изменить, и нажмите кнопку Изменить.
-
В Microsoft Windows XP Щелкните элемент Установка и удаление программ, а затем — Изменение или удаление программ. Щелкните название набора Microsoft Office или приложения, которое требуется изменить, и нажмите кнопку Изменить.
Примечание: Если используется классический вид, дважды щелкните Установка и удаление программ. Щелкните название набора Microsoft Office или приложения, которое требуется изменить, и нажмите кнопку Изменить.
-
-
В диалоговом окне Настройка Office щелкните элемент Добавить или удалить компоненты и нажмите кнопку Далее.
-
Установите параметры выборочной установки:
-
Для просмотра списка дополнительных компонентов щелкните значок «плюс» (+).
-
Символ, находящийся рядом с компонентом, обозначает применяемый по умолчанию способ установки данного компонента. Чтобы изменить способ установки компонента, щелкните этот символ, а затем выберите в отобразившемся списке символ, соответствующий необходимому способу установки. Символы имеют указанные ниже значения.
 Запускать с моего компьютера . Компонент устанавливается и после завершения установки хранится на жестком диске. Подкомпоненты не устанавливаются и не хранятся на жестком диске.
Запускать с моего компьютера . Компонент устанавливается и после завершения установки хранится на жестком диске. Подкомпоненты не устанавливаются и не хранятся на жестком диске. Запускать все с моего компьютера . Компонент и все его подкомпоненты устанавливаются и после завершения установки хранятся на жестком диске.
Запускать все с моего компьютера . Компонент и все его подкомпоненты устанавливаются и после завершения установки хранятся на жестком диске. Устанавливать при первом вызове . Компонент устанавливается на жесткий диск при первом использовании. При этом может потребоваться доступ к компакт-диску или серверу, с которого производилась первоначальная установка. Для некоторых компонентов этот параметр может быть недоступен.
Устанавливать при первом вызове . Компонент устанавливается на жесткий диск при первом использовании. При этом может потребоваться доступ к компакт-диску или серверу, с которого производилась первоначальная установка. Для некоторых компонентов этот параметр может быть недоступен. Недоступно . Компонент не устанавливается, поскольку он недоступен.
Недоступно . Компонент не устанавливается, поскольку он недоступен. -
Если компонент содержит подкомпоненты, символ на белом фоне означает, что компонент и все его подкомпоненты устанавливаются одним и тем же способом; символ на сером фоне означает, что компонент и его подкомпоненты устанавливаются различными способами.
-
Для просмотра компонентов и изменения параметров установки можно также использовать клавиатуру. Для выбора компонентов используйте клавиши СТРЕЛКА ВВЕРХ и СТРЕЛКА ВНИЗ. Чтобы развернуть компонент, содержащий подкомпоненты, нажмите клавишу СТРЕЛКА ВПРАВО. Чтобы свернуть развернутый компонент, нажмите клавишу СТРЕЛКА ВЛЕВО. Выбрав компонент, который нужно изменить, нажмите клавишу ПРОБЕЛ для отображения меню вариантов установки. Для выбора необходимого параметра установки используйте клавиши СТРЕЛКА ВВЕРХ и СТРЕЛКА ВНИЗ, а затем нажмите клавишу ВВОД.
-
-
Завершив выбор необходимых параметров выборочной установки, выполните одно из следующих действий:
-
Нажмите кнопку Обновить. Эта кнопка отображается, если установка обнаруживает на компьютере более раннюю версию того же приложения Office.
-
Нажмите кнопку Установить сейчас. Эта кнопка отображается, если установка не обнаруживает на компьютере более раннюю версию того же приложения Office.
-
См. также
Удаление Office с компьютера
support.office.com
Установка Microsoft Office. Активатор Office Windows 10 KMS Auto
Установить Office и правильно его активировать непросто, но соблюдая правила и делая всё пошагово – Вы получите бесплатный софт, который будет помогать Вам при работе с текстовыми файлами.
С каждым годом Microsoft Office обновляется и становится ещё удобнее. Какого внимания стоит только «OneDrive». Теперь, зарегистрировавшись в сервисе – Вы будете иметь доступ к своим файлам в любой точке земного шара, главное, чтобы под рукой был хороший интернет. К тому же, продукты Офиса набирают большую популярность и на ОС мобильных устройств. Компоненты Microsoft Office можно встретить в магазинах Android и iOS.
Откуда скачивать Microsoft Office

Чтобы установить office надо для начала его скачать. Опытные пользователи рекомендуют скачивать сборки Офиса с торрента. В 90% случаев, вместе с программой в архиве будет находится текстовый файл с ключом либо сам активатор.
Установка Office: пошаговая инструкция
-
- Открываем установочный файл;
- Программа просит ввести 25-и значный ключ. Если загружать Office с торрента то, ключ можно найти в архиве со скаченной утилитой;

- В следующем окне прога предложит ознакомиться с лицензионным соглашением на использование дистрибутива. Соглашаемся и ставим галочку;

- Выбираем в какое место на компьютере установиться наша программка. Стоит отметить тот факт, что для хорошей работоспособности и во избежание всевозможных проблем при работе с Microsoft Office – устанавливать его рекомендуется на системный диск «C»
- Поступает предложение ознакомиться с компонентами, которые содержат Microsoft Office, а именно: он спрашивает у пользователя, какие компоненты нужно устанавливать, а какие нет? Ведь Microsoft Office – это не только текстовый редактор Word. Помимо этого, Office содержит в себе и другие не менее важные в работе с компьютером компоненты: Access, Excel, Groove, InfoPath, OneNote, Outlook, PowerPoint и т. д;

- Путь к софту прописываем без русских букв – на латинице. Так как у программ, которые создавались в 2015 году “шиза” по этому поводу. Так что папки обзываем по-английски. Вот пример как оно должно быть:

- После выбора пути установки, инсталятор спрашивает: создать ярлыки на панели «Пуск» и на рабочем столе? Ответ: КАК ХОТИТЕ. С практичной стороны удобнее создать и там и тут.
- Программа установки даст выбор, какую версию программы необходимо устанавливать, «32 bit» или «64 bit» и язык, на котором она будет работать. Выбор этого пункта очень важен. Подглядеть, какая у вас сборка 64 или 32 бита, можно если открыть менюшку пуск–>мой компьютер–>свойства.

- Инсталляция завершена. Жмём «Закрыть»;


Важно
Чтобы компьютер стабильно работал, старайтесь не дружить программами второго сорта. Загружайте и устанавливайте только то, что необходимо, т.к. при установке софта методом «Всего да побольше» – Вы можете довести свой компьютер до шизофрении, а а чтобы подлечить его сумасшедшую головушку придется попотеть и сделать переустановку операционной системы с очисткой диска «C». Страшно? Тогда не испытываем судьбу и не засоряем компьютер:)
Активация Microsoft Office:
Активация Майкрософт Офис через КМС Авто
Если Вы не хотите покупать лицензионную версию Microsoft Office, то обратите внимание на лучший бесплатный активатор Microsoft Office для любой версии ОС – «KMSAuto».
Системные требования программы: Версия ОС – Windows Vista, Windows 7, Windows 8, Windows 8.1, Windows 10. Также разработчики программы выпустили специальную редакцию microsoft office для windows 10.
О программе:
- принцип работы активатора – программа создаёт KMS-сервер
- компьютер активируется на нем
- после активации – этот сервер самоуничтожается.
Стоит отметить, что данный способ активации Microsoft Office абсолютно легален и безопасен для Вашего компьютера. Активатор office windows 10 подойдёт для любого компьютера и без проблем приведёт программу в действие.
Пошаговая активация Microsoft Office:
-
- Запускаете программу;

- На экране поваляется окошко, где программа предоставляет Вам возможность активировать свою ОС и Microsoft Office. Не спешите, сначала зайдите в раздел «О программе» и переключите её в расширенный режим;
- После этого выйдите из раздела «О программе» и в главном меню программы выберите «Активировать Office»;
- Ждём 10-30 секунд и Ваш офис активирован;
Активатор работает со всеми версиями ОС и Microsoft Office: 2010, 2013, 2016 годов.
Активация Офисных программ с помощью Microsoft Toolkit
Аналогичная первой программе – активатор под названием – «Microsoft Toolkit».
Системные требования программы: Версия ОС – Windows Vista, Windows 7, Windows 8, Windows 8.1, Windows 10.
О программе:
Microsoft Toolkit – это специальный активатор, который отлично подойдёт для любой версии ОС. Программа обладает специальными функциями, которые проверяют на активацию все продукты/программы установленные на данном ПК.
Особенности программы Toolkit:
- Активация любой версии ОС;
- Активация всех версий Office;
- Наличие рабочих ключей;
- Возможность просмотра состояния активации;
Пошаговая активация Майкрософт Офис:
- Запускаем программу;
- Жмём на значок, указанный на скриншоте;

- Переходим в раздел «Activation»
 и жмём «Activate»;
и жмём «Activate»; - Ждём пока программа активируется и в строке состояния выдаст сообщение об успешной операции;

- Всё, офис активирован. Теперь можно закрыть активатор и наслаждаться всеми продуктами Office;
Осторожно! В сети есть мошенники
Сейчас в интернете появляется всё больше платных активаторов Office, но, чтобы установить и активировать office, не стоит обращаться к таким “мошенникам”. В большинстве случаев – эти сайты совершают обычное кидалово на бабулечки. Это же касается и предложений активировать office с помощью отправки SMS-сообщений. Стандартно это выглядит следующим образом: «Отправьте смс на номер (номер) и Вам придёт 25-и знатный код, который поможет активировать Вашу версию программы».
Если никуда не спешить, всё делать поступательно и по инструкции, то установка Windows Office покажется Вам довольно простой. Удачи в использовании!
Нам важно Ваше мнение! Оцените пожалуйста статью и не забудьте оставить комментарий. Спасибо, что Вы с нами!
 Загрузка...
Загрузка... pclegko.ru
Установка Office занимает много времени
Если у вас появляется сообщение об ошибке, связанной с медленным соединением, или Office слишком долго устанавливается либо зависает при установке, попробуйте отменить процесс и выполнить описанные ниже действия.
Примечание: У вас принтер HP 4500 или HP 8500 Officejet, и вам нужно установить Office или Office 365? В таком случае перед повторной установкой Office остановите службу очереди печати.
Чтобы узнать, как решить проблему, выберите, на какой компьютер вы пытаетесь установить Office.
Вы устанавливаете Office на Mac?
В таком случае следуйте указаниям из статьи по удалению Office 2011 для Mac или Office 2016 для Mac, а затем попробуйте снова установить набор приложений.
Вы устанавливаете Office на компьютер с Windows (настольный ПК, ноутбук или трансформер)?
Попробуйте по порядку выполнить следующие действия.
Если установка Office не завершилась, попробуйте перейти на проводное подключение и повторить попытку. Это может ускорить процесс, поскольку проводное подключение обычно быстрее беспроводного. После этого начните установку Office заново.
Автономный установщик Office поможет обойти проблемы с прокси-сервером, брандмауэром, антивирусной программой и интернет-подключением, которые могут возникать при установке Office 2016.
Инструкции по установке автономной версии Office 2016 см. в статье Использование автономного установщика Office 2016 (откройте соответствующую вкладку для своей версии Office).
Если Office по-прежнему не устанавливается, попробуйте одно из следующих решений.
Чтобы узнать, как отключить антивирусную программу, перейдите на веб-сайт ее производителя. Кроме того, может помочь удаление антивирусной программы. Обязательно переустановите ее после установки Office или включите, если вы отключали ее.
Если вы не знаете, какую антивирусную программу вы используете, вы можете найти ее название в панели управления, выполнив указанные ниже инструкции.
Совет: С Windows 10 поставляется антивирусная программа "Защитник Windows". Если выяснится, что вы используете ее, нажмите кнопку Начать, выберите Параметры > Обновление и безопасность, а затем выберите Защитник Windows слева. Установите переключатель в положение Выкл. Не забудьте потом включить его.
-
В меню Пуск
 введите в поле поиска словосочетание панель управления, а затем выберите в результатах поиска приложение Панель управления.
введите в поле поиска словосочетание панель управления, а затем выберите в результатах поиска приложение Панель управления. -
Выберите один из указанных ниже вариантов и следуйте инструкциям.
-
В представлении Категория выберите Система и безопасность > Безопасность и обслуживание и щелкните стрелку вниз рядом с элементом Безопасность.
-
В представлении Крупные значки или Мелкие значки выберите Безопасность и обслуживание и щелкните стрелку вниз рядом с элементом Безопасность.
-
Если Windows обнаружит антивирусную программу, вы увидите ее в списке Защита от вирусов.
-
Чтобы открыть панель управления, щелкните правой кнопкой мыши кнопку Пуск
 (в левом нижнем углу) и выберите пункт Панель управления.
(в левом нижнем углу) и выберите пункт Панель управления.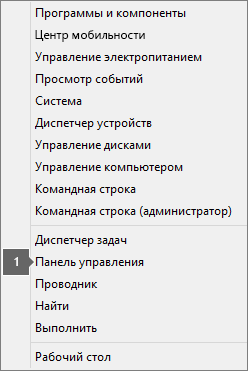
-
Выберите один из указанных ниже вариантов и следуйте инструкциям.
-
В представлении Категория выберите Система и безопасность > Центр поддержки и щелкните стрелку вниз рядом с элементом Безопасность.
-
В представлении Крупные значки или Мелкие значки выберите Центр поддержки и щелкните стрелку вниз рядом с элементом Безопасность.
-
Если Windows обнаружит антивирусную программу, вы увидите ее в списке Защита от вирусов.
-
Чтобы открыть панель управления, нажмите кнопку Пуск
 (в левом нижнем углу) и выберите пункт Панель управления.
(в левом нижнем углу) и выберите пункт Панель управления. -
Выполните одно из следующих действий:
-
В представлении Категория выберите Система и безопасность > Центр поддержки и щелкните стрелку вниз рядом с элементом Безопасность.
-
В представлении Крупные значки или Мелкие значки выберите Центр поддержки и нажмите стрелку вниз рядом с элементом Безопасность.
-
Если Windows обнаружит антивирусную программу, вы увидите ее в списке Защита от вирусов.
-
Откройте панель управления и выберите пункт Программы и компоненты.
-
В окне Удаление или изменение программы выберите в списке продукт Office, который хотите установить.
-
Нажмите кнопку Изменить (или коснитесь ее), а затем выберите пункт Восстановление по сети.
Полностью удалите Office с помощью средства простого исправления, а затем снова установите набор приложений.
-
Нажмите эту кнопку простого исправления, чтобы удалить Office.

-
Чтобы просмотреть оставшиеся действия, необходимые для сохранения и использования средства простого исправления, выберите свой браузер из раскрывающегося списка ниже:
-
В нижней части окна браузера нажмите кнопку Открыть, чтобы открыть файл O15CTRRemove.diagcab.

Если файл не открывается автоматически, выберите Сохранить > Открыть папку, а затем дважды щелкните файл (его имя должно начинаться с символов O15CTRRemove), чтобы запустить средство простого исправления.
-
Запустится мастер удаления Microsoft Office. Нажмите кнопку Далее и следуйте инструкциям.
-
Когда появится сообщение Удаление завершено, перезагрузите компьютер, чтобы изменения вступили в силу. Нажмите кнопку Далее.
-
Перезагрузите компьютер и попробуйте установить Office еще раз.
-
В левом нижнем углу выберите файл o15CTRRemove, а затем в раскрывающемся списке выберите пункт Показать в папке.
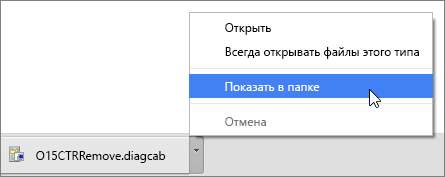
Дважды щелкните скачанный файл o15CTRRemove, чтобы запустить средство простого исправления.
-
Запустится мастер удаления Microsoft Office. Нажмите кнопку Далее и следуйте инструкциям.
-
Когда появится сообщение Удаление завершено, перезагрузите компьютер, чтобы изменения вступили в силу. Нажмите кнопку Далее.
-
Перезагрузите компьютер и попробуйте установить Office еще раз.
-
Выберите Сохранить файл, а затем нажмите кнопку ОК.
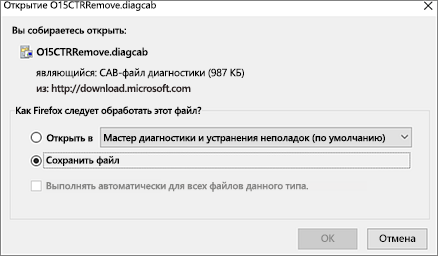
В правом верхнем углу окна браузера щелкните ссылку Показать все загрузки. В окне "Библиотека" выберите пункт Загрузки > O15CTRRemove.diagcab, а затем щелкните значок папки. Дважды щелкните файл O15CTRRemove.diagcab.
-
Запустится мастер удаления Microsoft Office. Нажмите кнопку Далее и следуйте инструкциям.
-
Когда появится сообщение Удаление завершено, перезагрузите компьютер, чтобы изменения вступили в силу. Нажмите кнопку Далее.
-
Перезагрузите компьютер и попробуйте установить Office еще раз.
-
Установка Office
Для переустановки Office 365 или Office 2016 воспользуйтесь инструкциями из статьи Скачивание и установка или повторная установка Office на компьютере с Windows или Mac OS.
Инструкции по повторной установке Office 2013 см. в статье Скачивание и установка или повторная установка Office 2013 на компьютере с Windows.
Установка Office останавливается на 90%
Если установка Office перестает работать на 90%, как показано ниже, это может быть связано с тем, что установщик Windows занят. Возможное решение см. в статье Установка Office 2016 или 2013 останавливается на 90%.

support.office.com









 и жмём «Activate»;
и жмём «Activate»;