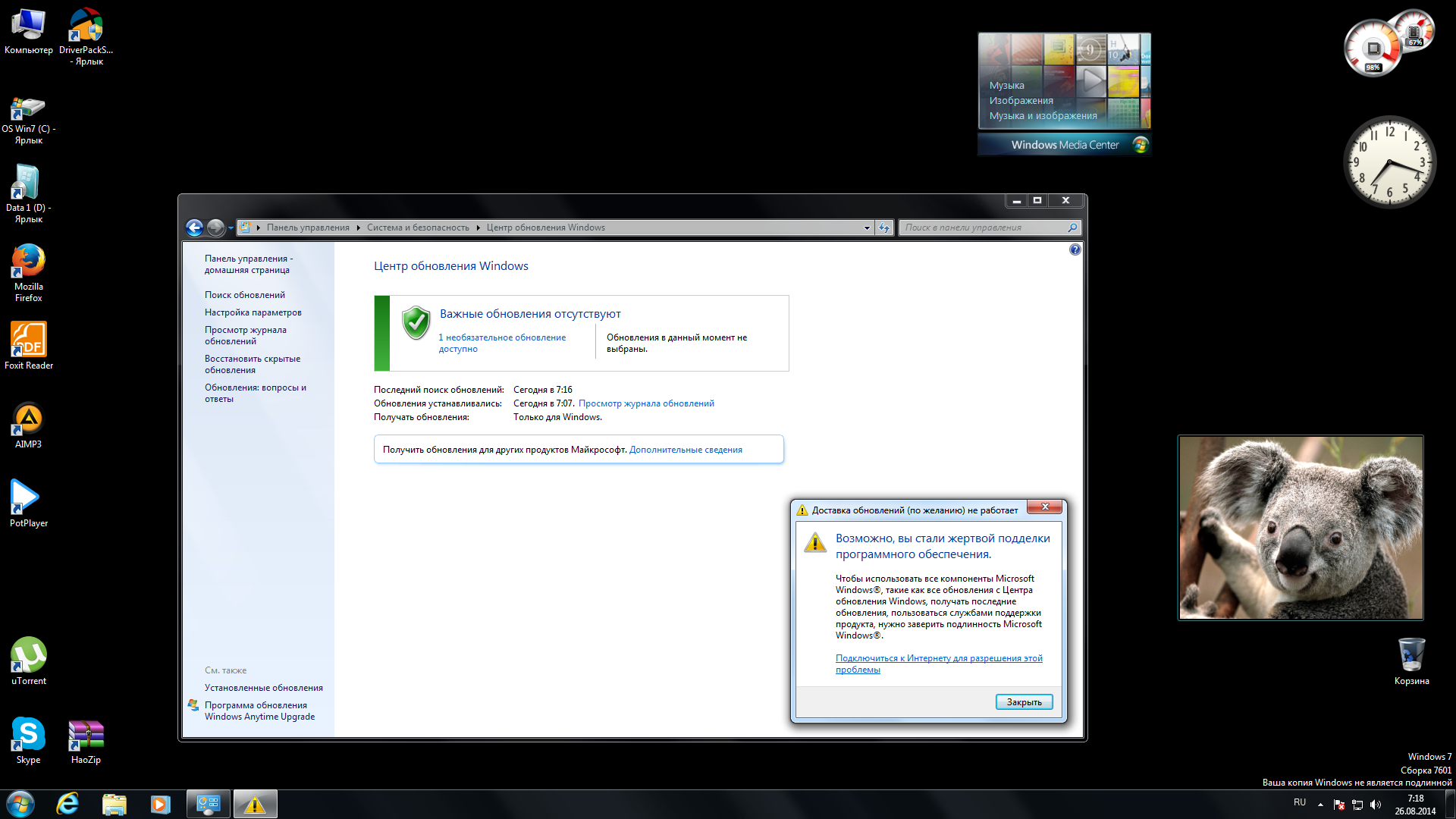Срок доставки товара в течении 1-3 дней !!!
|
|
Как запустить командную строку от имени администратора в Windows 10. Запуск командной строки с правами администратора в windows 10
Как запустить командную строку от имени администратора в Windows 10

 В этой краткой инструкции рассмотрим несколько способов, позволяющих запустить командную строку от имени администратора в Windows 10.
В этой краткой инструкции рассмотрим несколько способов, позволяющих запустить командную строку от имени администратора в Windows 10.

Запуск командной строки из контекстного меню Пуск
- Кликните правой кнопкой мыши по кнопке «Пуск» или используйте сочетание клавиш WIN + X → выберите «Командная строка (Администратор)».

Обратите внимание, что начиная с версии Windows 10 1703 Creators Update, в этом меню по умолчанию отображается не «Командная строка», а Windows PowerShell.
Чтобы вернуть Командную строку в контекстное меню кнопки «Пуск», выполните следующее:
- Параметры Windows → Персонализация → Панель задач → выкл. «Заменить командную строку оболочкой Windows PowerShell в меню, которое появляется при щелчке правой кнопкой мыши по кнопке «Пуск» или при нажатии клавиш Windows + X».
Кстати, если вам требуется не просто запустить командную строку, а открыть её в текущей папке, то читайте «Как открыть командную строку в текущей папке Windows 10».
Как открыть командную строку через поиск Windows 10
- Кликните по иконке поиска Windows, расположенной справа от кнопки «Пуск» → начните набирать на русском языке «команд…» или просто введите по-английски «cmd»;
- Нажмите правой кнопкой мыши (ПКМ) по «Командная строка (Классическое приложение)» → Запустить от имени администратора.

Вызов Командной строки с правами администратора через Диспетчер задач
- Откройте Диспетчер задач Windows (сочетание клавиш Ctrl + Alt + Del или используйте соответствующий пункт контекстного меню панели задач) → Файл → Запустить новую задачу;
alpinefile.ru
Запуск командной строки от имени Администратора в Windows 10
Командная строка или CMD является одним из инструментов администрирования систем под управлением Windows. Многие задачи по настройке или диагностике производятся именно из этой оболочки. Чтобы выполнить корректный запрос, следует произвести запуск «командной строки» от имени Администратора, т. е. С повышенными привилегиями.

В операционной системе Windows 10 есть несколько способов, позволяющие открыть «командную строку» от имени Администратора. Ниже некоторые из них, наиболее доступные.
Содержание статьи:
Через Поиск в меню Пуск
Разверните меню «Пуск» и напишите «Командная строка» в поле поиска (внизу). Щёлкните правой кнопкой мыши результат поиска сверху и выберите соответствующий пункт для запуска.

Через диспетчер задач
Откройте «диспетчер задач» по средствам комбинации клавиш «Ctrl + Shift + Esc». Щёлкните «файл» в меню сверху и выберите «Запустить новую задачу». В поле ввода введите «CMD» и отметьте строку «Создать задачу с правами Администратора». Нажмите кнопку «Ок” для запуска.

Через окно Выполнить
Нажмите сочетание клавиш «Win + R» для вызова окна «Выполнить »и введите в строку «CMD». Теперь для запуска нажмите комбинацию «Ctrl + Shift + Enter». Способ действителен для Windows 10 последней редакции (April 2018 Update).

Вместо послесловия
В ранних версиях Windows 10 запуск «Командной строки» от имени Администратора был также доступен в списке по сочетанию клавиш «Win + X» или щелчок правой кнопкой мыши по меню «Пуск». Сейчас пункт заменён на «PowerShell (Администратор)».
обновлено: 13.06.2018 12:54
поделитесь с друзьями:
ВКонтакте
OK
Google+
wd-x.ru
Как получить права администратора в Windows 10

Через командную строку
Запустите системную утилиту «Командная строка» через «Пуск». Она находится в меню «Служебные программы». Либо воспользуйтесь поиском по слову. В зависимости от сборки ОС сделать это можно нажав по значку лупы.
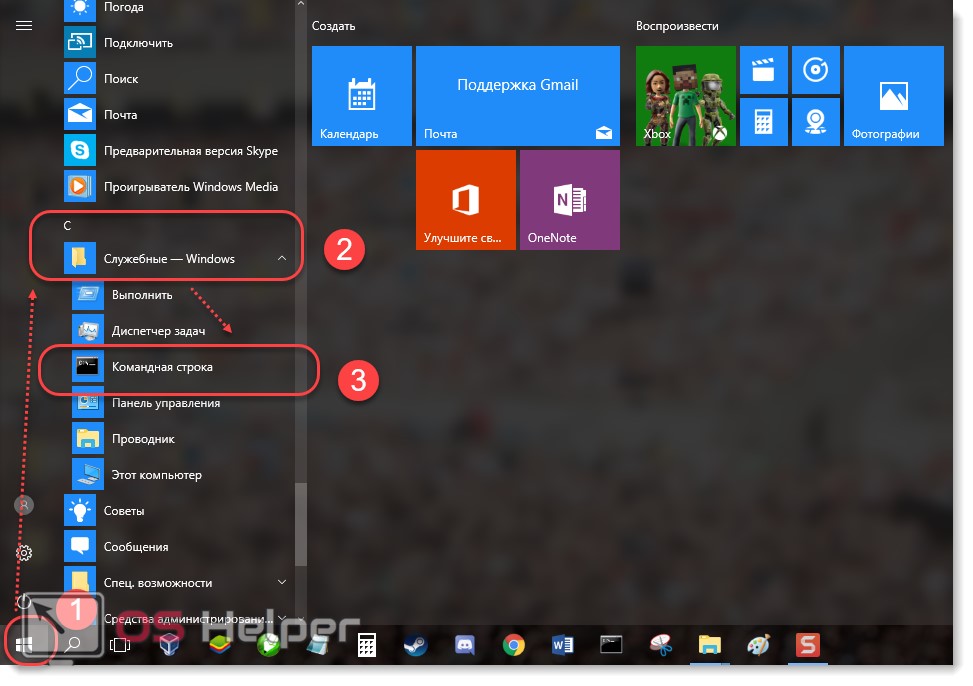
Быстрый доступ к командной строке можно получить с помощью утилиты «Выполнить». Вызвать ее получится одновременным нажатием клавиш Win (на ней нарисован флажок Windows) + R на клавиатуре. Далее просто впишите «cmd» и нажмите «Ок».
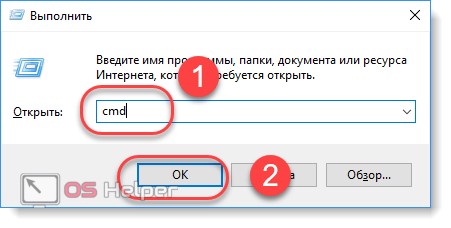
Откроется командная строка. Здесь вбейте «net user администратор active:yes» (как на скриншоте) и нажмите Enter на клавиатуре. Так вы сможете сделать себя администратором — пользователем с повышенными привилегиями.

Если на компьютере несколько учетных записей и вы заходите с гостя, то сперва придется переключиться на главную и авторизироваться под администратором (не путать с правами! потому что они могут быть отключены даже для главной учетной записи).

Посмотреть список пользователей можно введя «net user». Они отобразятся в виде «Имя — статус» (администратор или гость). Чтобы посмотреть список разрешений пользователя введите «net user Имя учетной записи».
Если требуется запуск командной строки с правами администратора или вы все равно не можете получить доступ к папке, то попробуйте воспользоваться другими способами, описанным ниже.
Через реестр
Получить доступ к редактированию некоторых приложений через командную строку не всегда удается. Так как стать администратором — не значит выбрать главного пользователя (вместо учетной записи «Гость»), то приходится вносить изменения вручную, через реестр.
Способ считается наиболее эффективным, но будьте предельно осторожны при выполнении каждого шага этой инструкции. Неверно установленные значения или удаление некоторых параметров могут повлечь за собой серьезные сбои в работе компьютера. Поэтому перед тем как удалить от имени администратора какой-то файл, убедитесь, что он не является системным.
Инструкция для получения прав:
- Запустите на ПК редактор реестра. Сделать это можно через системный инструмент «Выполнить» (или через пуск или горячими клавишами Win + R).
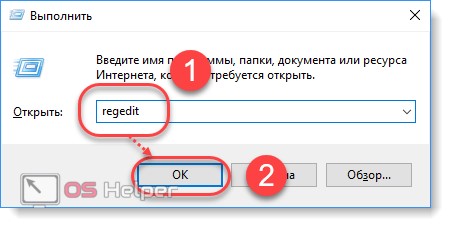
- Вбейте команду «regedit» и нажмите Enter на клавиатуре. Откроется окошко редактора реестра. Для удобной работы программа разбита на две части. В левой части отображаются папки, в правой — параметры реестра. Их можно редактировать и удалять. Если нужного параметра нет, то просто создаем его.
- В левой части экрана найдите и выберите папку «HKEY_LOCAL_MACHINE» (локальные параметры). Появится несколько подгрупп – кликните по «Software» (программное обеспечение).
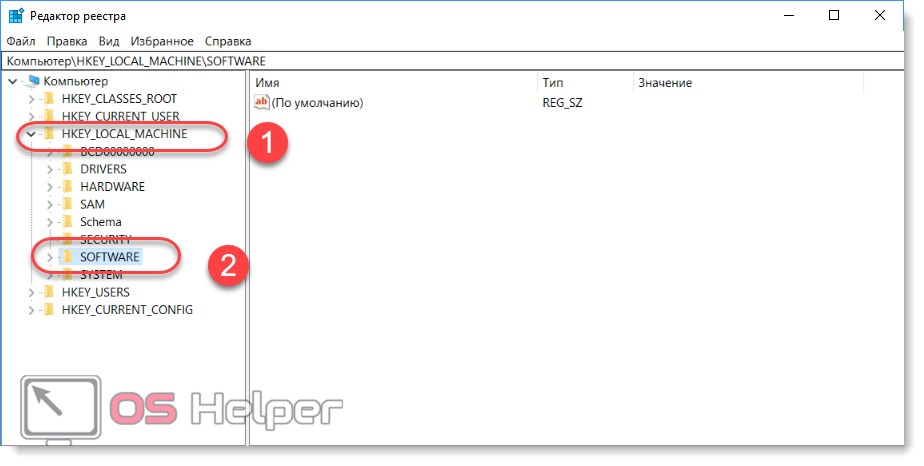
- Откроется список доступных для редактирования приложений. Найдите здесь папку «Microsoft» и в ней выберите «Windows».
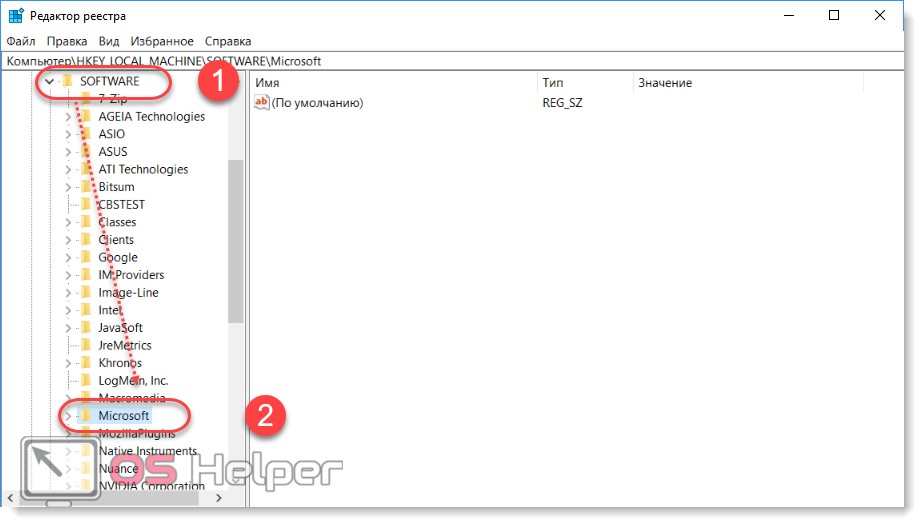
- Появится еще несколько дополнительных директорий. Выберите самую первую. Она носит название «Current version» (текущая версия). Нажмите на небольшой треугольник, чтобы открыть список дополнительных папок. После этого перейдите в «Polices» (политики).
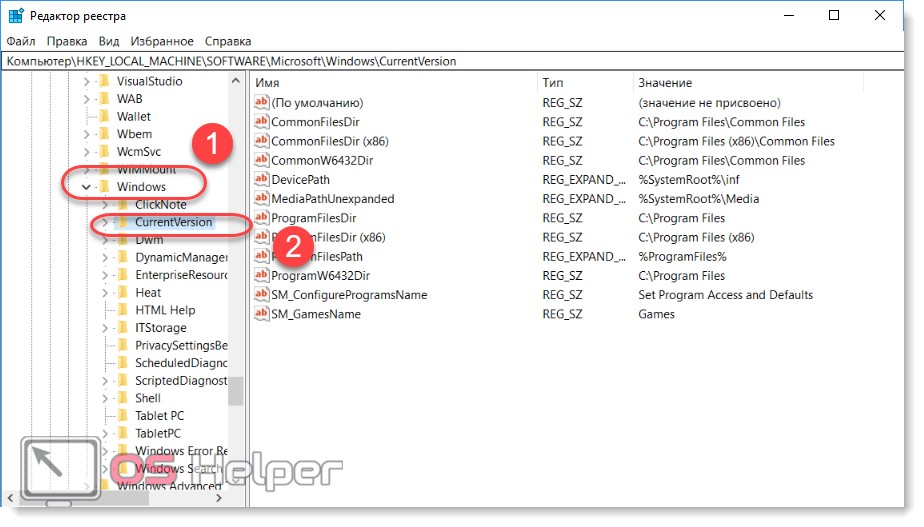
- Чтобы сделать учетную запись администратором, перейдите в папку «System».
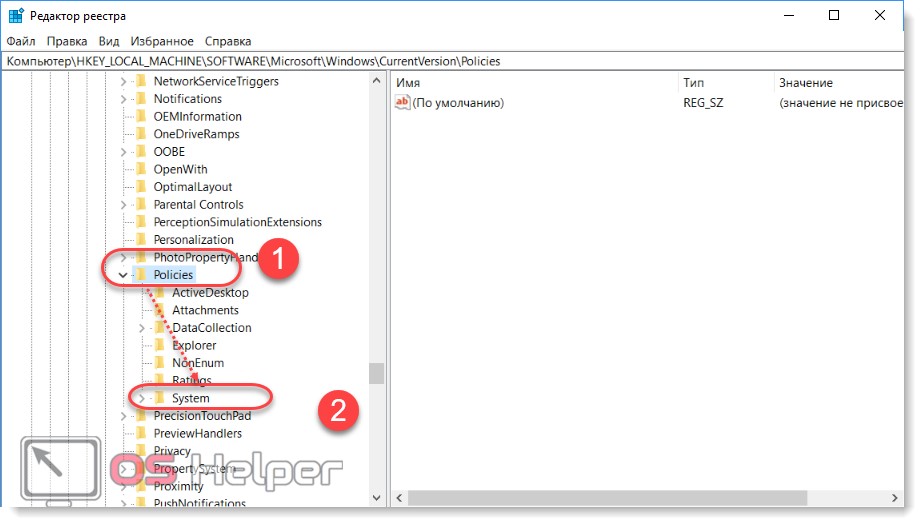
- В правой части экрана найдите параметр «FilterAdministratorToken». Если такого нет, то просто создайте его (для этого кликните правой кнопкой мыши и нажмите «Создать строковый параметр»). Для него установите значение «1».
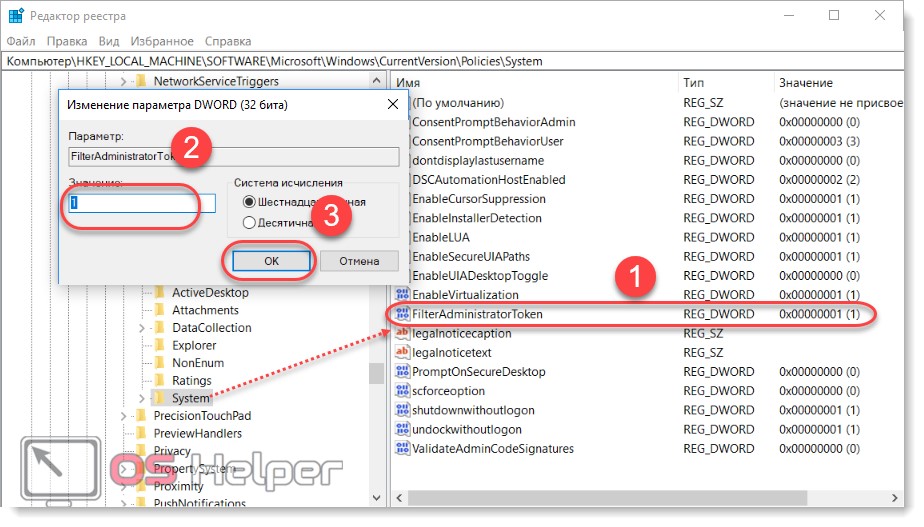
- Аналогичные действия выполните для параметра «EnableLUA».
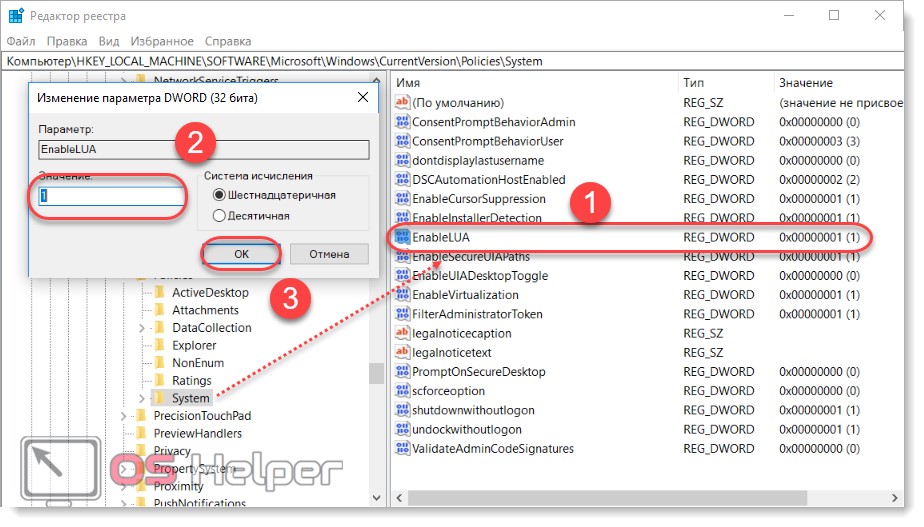
- Найдите и выберите «ConsentPromptBehaviorAdmin» и убедитесь, что здесь стоит «0». Если тут «1», то параметр придется сменить.
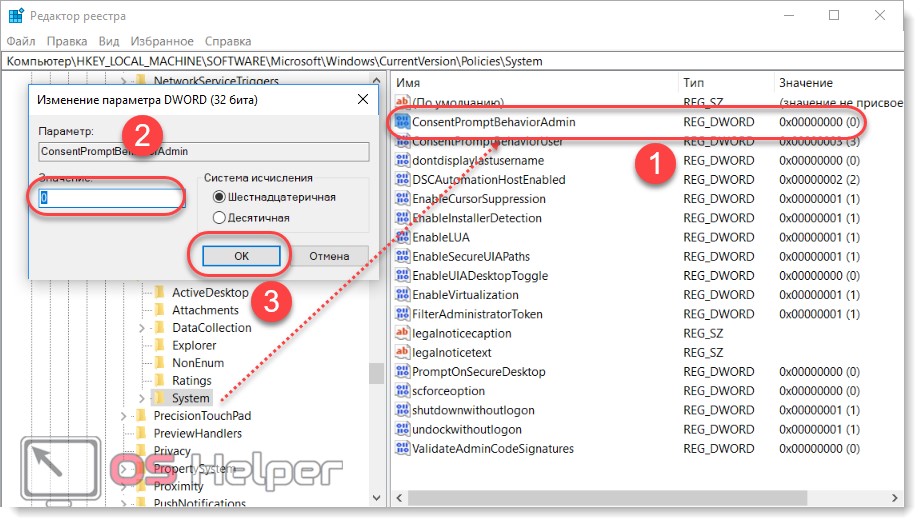
После этого закройте окно для редактирования реестра. Помните, что поменять значения на исходные и вернуть ограниченный доступ пользователю вы можете в любое время.
Если при попытке включить программу с правами администратора система пишет, что клиент не обладает требуемыми правами, то перезагрузите компьютер, чтобы изменения вступили в силу. После этого вы получите полные возможности для работы с Windows, и система больше не будет уведомлять, что для использования программы sfc необходимы права администратора.
Через редактор локальных политик
Так как обладать правами администратора может не только главный пользователь, но и гость, то чтобы получить полный доступ, следуйте инструкции:
- Запустите приложение «Выполнить» на своем PC нажатием комбинации клавиш Win и R. В пустом поле введите «secpol.msc» и нажмите «Ок».
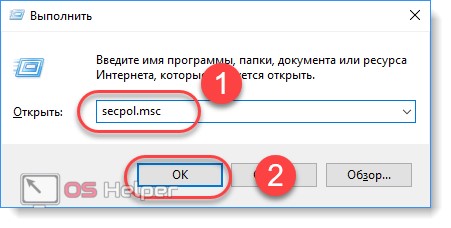
- Либо откройте «Пуск» — «Панель управления».


- Здесь найдите пункт «Администрирование» (для удобства рекомендуем установить отображение значков в виде мелких или крупных, а не «Категории») и выберите «Локальная политика безопасности».
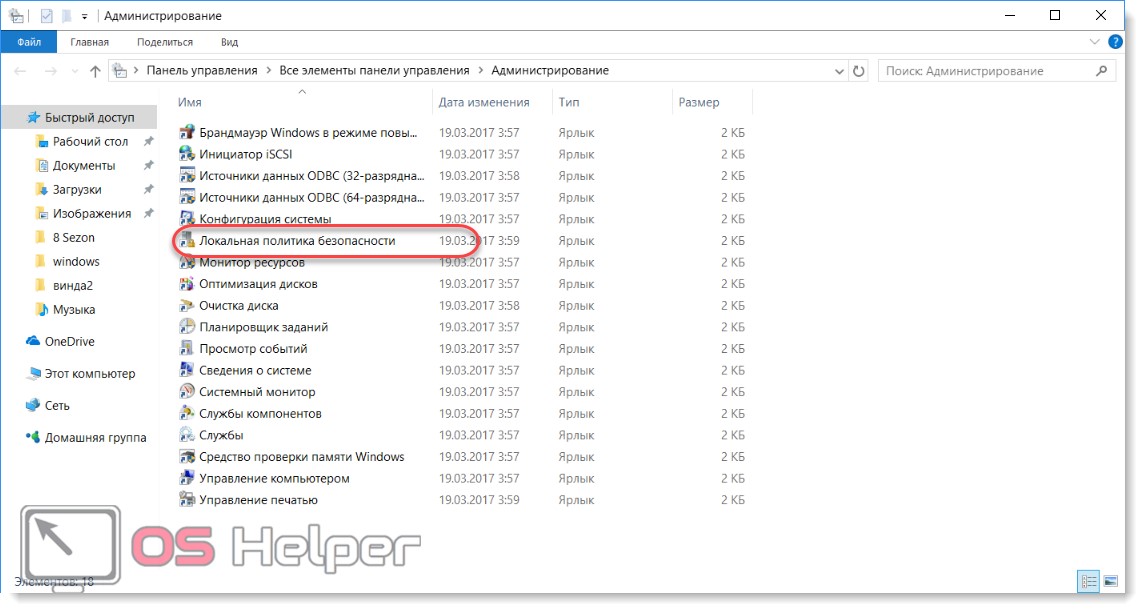
- Откроется редактор локальной политики безопасности (не путать с групповым!). Он представляет собой небольшое окошко, разделенное на две части. В левой части экрана выберите самый первый пункт «Параметры безопасности» (открывается по умолчанию).
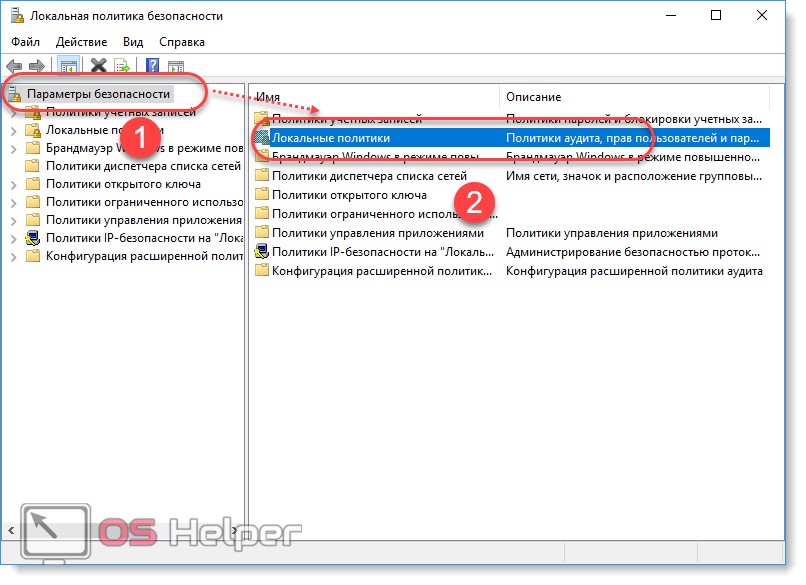
- После этого, в правой части появится список локальных политик (их можно отсортировать по имени или описанию). Выберите пункт «Локальные политики» (либо откройте это меню сразу, выбрав соответствующий раздел в левой части экрана).

- Кликните правой кнопкой мыши по папке «Политики безопасности». Откроется список доступных для редактирования конфигураций.

- Пролистайте его до самого низа (для удобства кликните по строчке «Имя», чтобы отфильтровать по алфавиту) и найдите здесь политику «Состояние учетной записи администратор». Нажмите ее. Откроется небольшое окошко, где в первой вкладке отметьте параметр «Включен».
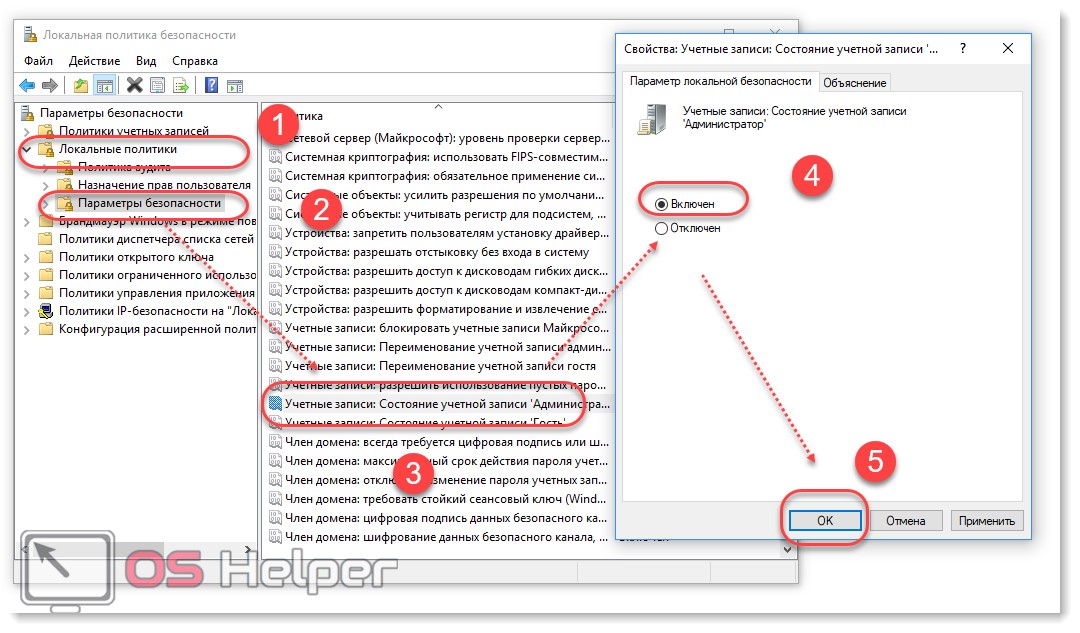
Нажмите «Применить», чтобы сохранить внесенные изменения. Чтобы они вступили в силу, придется перезагрузить компьютер или ноутбук. При первом запуске система определит вас как администратора.
Итоги и комментарии
На этом все, надеемся вопрос о том, как получить администраторские права в Windows 10, мы раскрыли, но, если даже у вас остались вопросы – смело задавайте их в комментариях.
Видеоинструкция
Также предлагаем к просмотру видео по данной тематике
os-helper.ru
Как запустить командную строку с правами администратора Windows 10
Мне часто приходиться ремонтировать компьютер, операционная система которого дала те или иные сбои. У пользователя появляются различные ошибки, система работает неправильно или нестабильно, нет связи с интернетом и т.д. В большинстве этих случаев мне помогает командная строка администратор, которая обладает полными правами в системе.
Дело все в том, что запустив простую командную строку, вы не сможете вносить все изменения в систему, вы не сможете выполнять все то, что вам необходимо. Но при этом, если бы простой командной строке дали права администратора, то это бы значительно снизило уровень стабильности и безопасности системы. Если каждый пользователь сможет открывать командную строку с правами админа и делать там то, что ему угодно, то ни к чему хорошему это не приведет. Именно поэтому было принято решение о том, чтобы закрыть такой функционал от неопытного пользователя. Если вы администратор, то сможете ввести свой пароль (если он установлен) и открыть командную строку с правами администратора. Но не все знаю о том, как открыть командную строку с правами администратора в новой Windows 10.
Простой способ открыть командную строку с правами админа в Windows 10:
1.Для того чтобы открыть командную строку администратор вам необходимо нажать правой кнопкой мыши по меню пуск или зажать сочетание клавиш win+x. После этого вы увидите меню и сможете выбрать Командная строка (администратор). Если установлен пароль администратора, то необходимо будет его ввести, если вы и есть администратор компьютера, то командная строка сразу же откроется в этом режиме.

isave.com.ua
Запуск командной строки от имени администратора в Windows 10
В некоторых случаях, чтобы сделать определенные настройки, или запустить некоторые приложения, понадобится прибегнуть к использованию командной строки, которая запущена с правами учетной записи администратора. Мы предлагаем ознакомиться с парочкой способов запустить эту программу (cmd) в ОС Windows 10.
Запуск командной строки через контекстное меню «Пуска»
Просто сделайте клик правой кнопкой мышки по значку меню «Пуск» и в развернувшемся меню нажмите соответствующую ссылку с пометкой «администратор».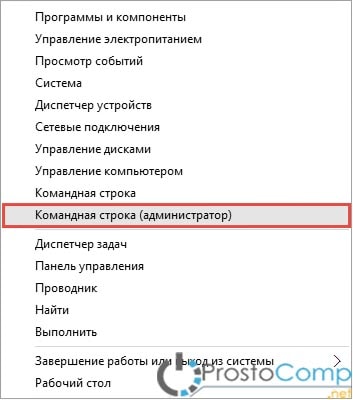
Запуск командной строки в Windows 10 через поиск
- Нажимаем на поиск в любом окне, в меню Пуск, или на Панели задач;
- Вводим поисковый запрос cmd. В случае с «Пуском» можно просто развернуть это меню и начать набирать название программы;
- Находим среди результатов необходимое приложение и делаем по нему клик правой кнопкой мышки;
- Выбираем запуск с правами администратора.
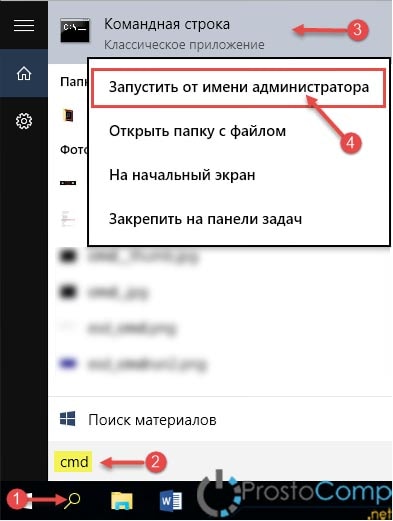
Запуск командной строки через окно проводника
По пунктам:
- Командная строка может открываться сразу по нужному пути. Делается это через окно Проводника.
- Откройте папку, в которой необходимо запустить терминал и в окне проводника разверните меню «Файл»;
- Разверните пункт, где будет написано «Открыть командную строку»;
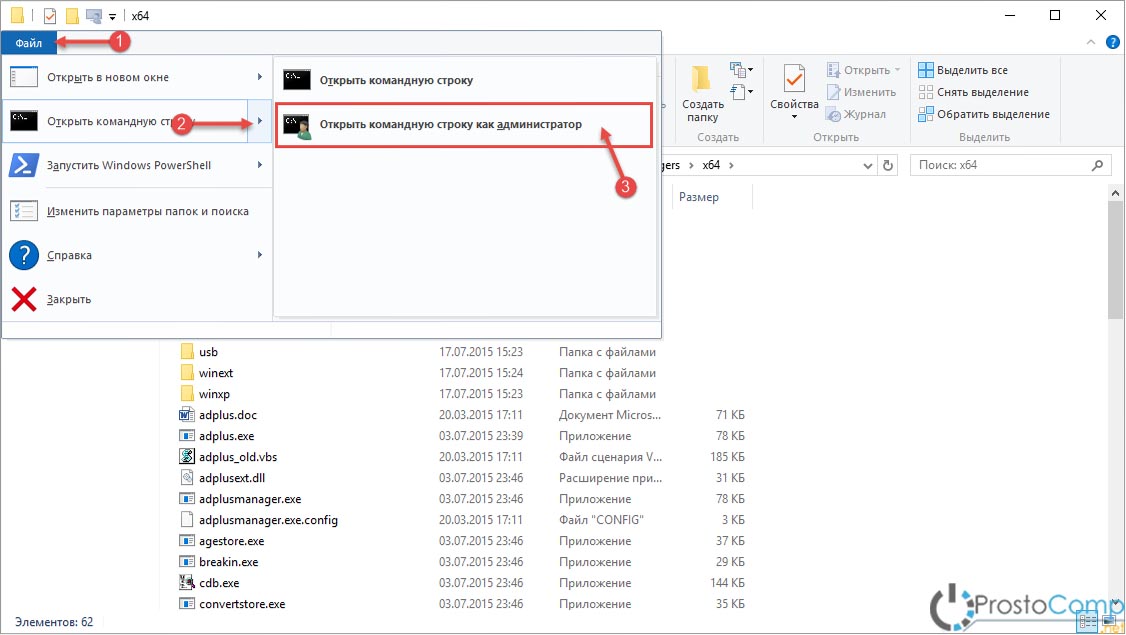
- Нажмите на соответствующую ссылку, для открытия командной строки с правами администратора.
Это может пригодиться:
prostocomp.net
Как открыть окно командной строки с правами администратора в Windows 7, 8 и 8.1
Сабжевая задача возникает довольно часто, поскольку некоторые системные команды не выполняются без прав админа. Почему в Семерке и Восьмерке админ - не совсем админ, а часто и совсем не админ, я отмечаю в следующей статье, посвященной вопросу включения полноправной админской учетной записи. В ней же, в одном из способов, необходимо получить окно командной строки именно с правами администратора. Поскольку для Windows 7 и 8/8.1 достигается эта цель по-разному, я отдельно привожу последовательность действий для различных версий и отдельные скриншоты, которые, как всегда, кликабельны.
Windows 7.
- Кликните на кнопке Пуск | Start или нажмите клавишу Windows.
- В командной строке набиваем: cmd.
- В списке результатов находим cmd.exe, правый клик на нем.
- В открывшемся меню выбираем Запуск от имени администратора | Run as administrator.
Windows 8/8.1
- Открываем меню "Пуск" | Start menu. Для этого, нажав и удерживая клавишу Windows, нажмите клавишу X (Win+X). В Windows 8.1 на рабочий стол вернулась кнопка Пуск | Start, поэтому здесь можно открыть то же меню правым кликом на ней.
- В открывшемся меню выбираем пункт Командная строка (администратор) | Command Prompt (Admin).
В заключение добавлю, что по заголовку окна консоли команд легко определить, открыто ли оно с правами админа или без таковых. В первом случае в заголовке будет Администратор: Командная строка | Administrator: Command Prompt, во втором же - просто Командная строка | Command Prompt.
ogri.me
Как сделать пользователя администратором в Windows 10
18.12.2017  windows | для начинающих
 По умолчанию, учетная запись первого созданного пользователя в Windows 10 (например, при установке) имеет права администратора, однако последующие создаваемые учетные записи — права обычного пользователя.
По умолчанию, учетная запись первого созданного пользователя в Windows 10 (например, при установке) имеет права администратора, однако последующие создаваемые учетные записи — права обычного пользователя.
В этой инструкции для начинающих пошагово о том, как дать права администратора создаваемым пользователям несколькими способами, а также о том, как стать администратором Windows 10, если у вас нет доступа к администраторской учетной записи, плюс видео, где весь процесс показан наглядно. См. также: Как создать пользователя Windows 10, Встроенная учетная запись Администратор в Windows 10.
Как включить права администратора для пользователя в параметрах Windows 10
В Windows 10 появился новый интерфейс для управления учетными записями пользователей — в соответствующем разделе «Параметров».
Чтобы сделать пользователя администратором в параметрах достаточно выполнить следующие простые шаги (эти действия должны выполняться из учетной записи, которая уже имеет права администратора)
- Зайдите в Параметры (клавиши Win+I) — Учетные записи — Семья и другие люди.
- В разделе «Другие люди» нажмите по учетной записи пользователя, которого требуется сделать администратором и нажмите кнопку «Изменить тип учетной записи».

- В следующем окне в поле «Тип учетной записи» выберите «Администратор» и нажмите «Ок».

Готово, теперь пользователь при следующем входе в систему будет иметь необходимые права.
С использованием панели управления
Чтобы изменить права учетной записи с простого пользователя на администратора в панели управления выполните следующие шаги:
- Откройте панель управления (для этого можно использовать поиск в панели задач).
- Откройте пункт «Учетные записи пользователей».
- Нажмите «Управление другой учетной записью».
- Выберите пользователя, права которого нужно изменить и нажмите «Изменение типа учетной записи».
- Выберите «Администратор» и нажмите кнопку «Изменение типа учетной записи».
Готово, теперь пользователь является администратором Windows 10.
С помощью утилиты «Локальные пользователи и группы»
Ещё один способ сделать пользователя администратором — использовать встроенное средство «Локальные пользователи и группы»:
- Нажмите клавиши Win+R на клавиатуре, введите lusrmgr.msc и нажмите Enter.
- В открывшемся окне откройте папку «Пользователи», затем дважды кликните по пользователю, которого требуется сделать администратором.
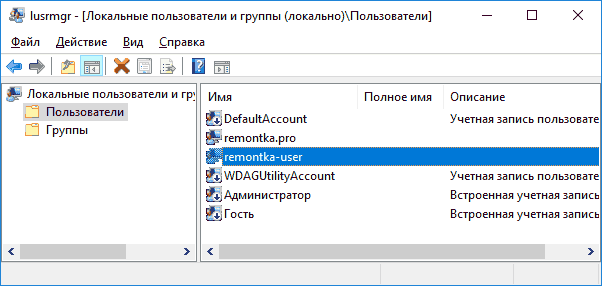
- На вкладке «Членство в группах» нажмите «Добавить».
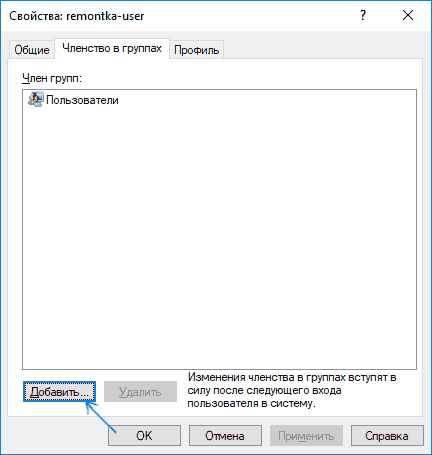
- Введите «Администраторы» (без кавычек) и нажмите «Ок».
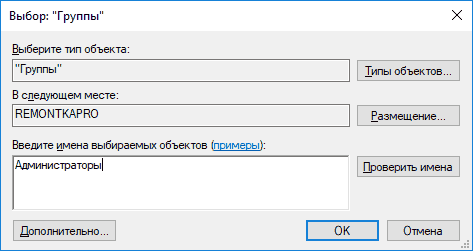
- В списке групп выберите «Пользователи» и нажмите «Удалить».
- Нажмите «Ок».
При следующем входе в систему пользователь, который был добавлен в группу «Администраторы», будет иметь соответствующие права в Windows 10.
Как сделать пользователя администратором с помощью командной строки
Существует и способ дать права администратора пользователю используя командную строку. Порядок действий будет следующим.
- Запустите командную строку от имени Администратора (см. Как запустить командную строку в Windows 10).
- Введите команду net users и нажмите Enter. В результате вы увидите список учетных записей пользователей и системные учетные записи. Запомните точное имя учетной записи, права которой нужно изменить.
- Введите команду net localgroup Администраторы имя_пользователя /add и нажмите Enter.
- Введите команду net localgroup Пользователи имя_пользователя /delete и нажмите Enter.

- Пользователь будет добавлен в список администраторов системы и удален из списка обычных пользователей.
Примечания по команде: на некоторых системах, созданных на базе англоязычных версий Windows 10 следует использовать «Administrators» вместо «Администраторы» и «Users» вместо «Пользователи». Также, если имя пользователя состоит из нескольких слов, возьмите его в кавычки.
Как сделать своего пользователя администратором, не имея доступа к учетным записям с правами администратора
Ну и последний возможный сценарий: вы хотите дать себе права администратора, при этом отсутствует доступ к уже имеющейся учетной записи с этими правами, из-под которой можно было бы выполнить описанные выше действия.
Даже в этой ситуации существуют некоторые возможности. Один из самых простых подходов будет таким:
- Используйте первые шаги в инструкции Как сбросить пароль Windows 10 до того момента, как будет запущена командная строка на экране блокировки (она как раз открывается с нужными правами), сбрасывать какой-либо пароль не потребуется.
- Используйте в этой командной строке способ «с помощью командной строки», описанный выше, чтобы сделать себя администратором.
Видео инструкция
На этом завершаю инструкцию, уверен, что у вас всё получится. Если же остаются вопросы — задавайте в комментариях, а я постараюсь ответить.
А вдруг и это будет интересно:
remontka.pro