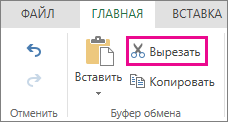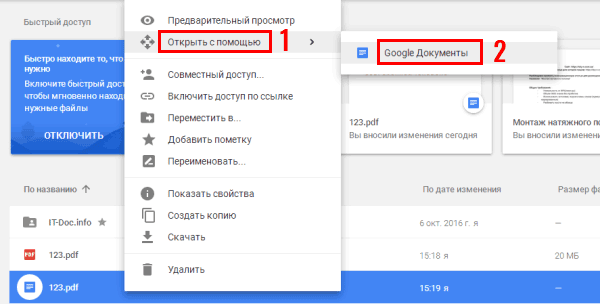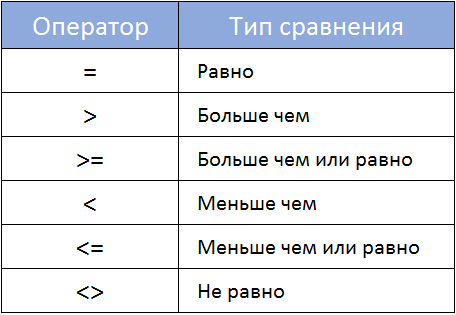Срок доставки товара в течении 1-3 дней !!!
|
|
Как сделать, чтобы компьютер раздавал Wi-Fi вместо роутера: Полная инструкция. На пк вай фай
Как установить вай-фай на компьютер?
Наверное, многие пользователи знакомы с устройством под названием “маршрутизатор”. Эта небольшая установка помогает людям получать беспроводное интернет-соединение, что очень благоприятно сказывается на свободном пространстве и эстетическом виде — провода практически отсутствуют. Предположим, что вы приобрели роутер и у вас появилось желание подать беспроводной сигнал не только на мобильные устройства, но и на стационарный персональный компьютер. Как поступать в этом случае, как установить вай-фай на компьютер? Если есть вопрос, то найдется и ответ на него. Поэтому сегодня мы рассмотрим способы беспроводного подключения интернета на ПК.
к содержанию ↑Wi-Fi сеть на ПК без кабеля
Как только роутер установлен, многие сразу же озадачиваются вопросом, а как установить Wi-Fi на компьютер? Раньше для передачи данных использовался кабель, но что же делать теперь? Смысл прокладывать новый кабель от маршрутизатора, если роутер и устанавливался для того, чтобы избавиться от всех проводов?
Безусловно, подавляющее число устройств в помещении (планшеты, смартфоны и другие лэптопы) способны работать с Wi-Fi сетью без всяких премудростей, поскольку подобные гаджеты оснащены беспроводным модулем связи. Но если у вас имеется еще и стационарный персональный компьютер, то вырисовываются лишь два варианта развития событий:
- Кидаем кабель с маршрутизатора на стационарный ПК и подаем интернет. К сожалению, данный вариант по душе приходится не всем пользователям, поскольку мало кто любит возиться с проводами, да и не все имеют возможность провести заветный провод к компьютеру.
- Второй вариант — это использование Wi-Fi-модуля (адаптера), про который мы сегодня и собираемся вести речь. При помощи такого устройства стационарное устройство можно соединить с беспроводной сетью.

Тема имеет актуальность, поскольку сегодня каждый второй сталкивается с подобной проблемой. После установки и настройки все мобильные гаджеты имели соединения, но электронный “глава семьи” всегда оставался без интернета. Можно попробовать воспользоваться специальным Wi-Fi-приемником, который присоединяется к компьютеру при помощи провода USB. Именно об этих устройствах сегодня будет сказано больше всего слов.
Важно! Если у вас имеется ненужный роутер, который вы давно не используете, то можете попробовать использовать его в качестве приемника сигнала. Он самостоятельно будет принимать и передавать данные на устройство. Лучше всего с такой задачей справляются модели от производителя ZyXel.
Используя адаптер, можно раздавать интернет по пространству. К примеру, у вас имеется подключенный к ПК кабельный интернет. Вы можете просто установить адаптер на девайс и раздавать данные на все остальные устройства.
к содержанию ↑Подключение сети без использования кабеля
Для стандартных ПК, которые не имеют в своей конструкции встроенных модулей, в продаже имеется бесчисленное множество самых разнообразных моделей. Такие девайсы можно классифицировать на два следующих вида:
- Внутренние.
- Внешние.
Если вести речь о цене, то по карману такая покупка особо сильно не ударит. Безусловно, на рынке можно найти и такие модели, которые будут стоить заоблачных денег, но покупка такого оборудования не имеет никакого смысла.
Если вы готовы потратить не более десяти долларов, то можете обратить внимание на следующих производителей:
- Tenda.
- TP-Link.
Работают эти компоненты без перебоев и обеспечивают довольно-таки качественную связь. Многие устройства из этой сферы выполнены в виде привычных USB-флешек, которые очень удобны в эксплуатации.

Как выбрать оборудование для работы с Wi-Fi?
Мы уже упомянули, что модули бывают двух видов. Для установка вай-фай на компьютер нужно определиться с видом.
Внешние адаптеры
Эти компоненты для подключения используют USB-вход на ПК. Для того чтобы установить такой девайс, вам не потребуется снимать крышку компьютера, а это безусловный плюс. Внешне такие модели выглядят как самые простые носители памяти. Существуют малогабаритные, средние, большие, в общем — на любой вкус и цвет. Некоторые виды гаджетов оснащены антеннами для лучшего качества связи.
Важно! Если вы не сильно хорошо дружите с современными технологиями, то лучше всего отдать предпочтение именно внешнему типу. Вам подойдет практически любая модель.
Сам “монтаж” интуитивно понятен и выглядит следующим образом:
- Вставляем устройство в свободный вход.
- Дожидаемся окончания автоматической установки драйверов.
- Соединяемся со своей сетью.
Как установить вай-фай на стационарный компьютер внутрь конструкции? Давайте обозначим главные нюансы.

Внутренние адаптеры
Модули такого типа для подключения используют PCI-слот, который расположен на корпусе материнской платы устройства. Сразу понятно, что для проведения установки понадобится снять крышку вашего ПК, но и тут “монтаж” особых сложностей вам не принесет:
- Снимаем крышку системника.
- Вставляем гаджет в PCI-вход.
- Перезагружаем операционную систему Windows.
- Дожидаемся установки драйверов и наслаждаемся беспроводной связью.
Важно! Перед проведением работ обязательно обесточьте все электронные приборы, с которыми будете иметь дело.
Выводы
Какой из эти двух типов приоритетнее для покупки? На самом деле, никакой разницы практически нет. Различия лишь в том, что в первом случае вы займете один вход USB, а во втором — вам придется повозиться с установкой на пару минут больше. Стоимостью это оборудование тоже особо не различается.
Важно! Внешний модуль всегда можно взять с собой и использовать на другом компьютере.
к содержанию ↑Видеоматериал
Установка интернета через вай-фай — это первое дело, если вы уже успели приобрести специальное устройство для этих целей. Если вам очень трудно определиться с выбором модели беспроводного адаптера, то вы всегда сможете проконсультироваться со своим провайдером. Среди поставщиков услуг появилась тенденция выпуска своего оборудования, которое можно приобрести и не беспокоиться о дальнейшей настройке.
Поделиться в соц. сетях:
serviceyard.net
Как включить Wi-Fi на ноутбуке или компьютере с Windows?
Люди по всему миру, ежедневно приобретают для своего личного пользования новые модели компьютеров или ноутбуков. Но далеко не все профессиональные пользователи и знают как настроить его работу, установить различные программы, подключить свое устройство к всемирной сети интернет.
В этой статье постараемся рассмотреть пошаговую инструкцию как включить Wi-Fi на ноутбуке и на компьютере. Принцип для всех ноутбуков один и тот же, мы рассмотрим как включить Wi-Fi на нескольких, самых распространенных моделях ноутбуков, а так же отдельно на Windows. И так. Все по-порядку.
Как включить Wi-Fi на ноутбуках HP
 На первоначальном этапе, надо посмотреть в каком состоянии на данный момент времени на ноутбуке находится подключение к беспроводной сети. Для этого посмотрите на значки, на некоторых моделях ноутбука HP они могут отличаться. Значок может находиться вверху панели (клавиша F12 с изображением антенны) или на панели задач в правом нижнем углу. Если у Вас значок антенна и она светиться, то Wi-Fi подключен, если не светиться – выключен. На некоторых моделях возле значка «мачта» может быть проставлена «Х». В этом случае соединение отключено.
На первоначальном этапе, надо посмотреть в каком состоянии на данный момент времени на ноутбуке находится подключение к беспроводной сети. Для этого посмотрите на значки, на некоторых моделях ноутбука HP они могут отличаться. Значок может находиться вверху панели (клавиша F12 с изображением антенны) или на панели задач в правом нижнем углу. Если у Вас значок антенна и она светиться, то Wi-Fi подключен, если не светиться – выключен. На некоторых моделях возле значка «мачта» может быть проставлена «Х». В этом случае соединение отключено.
Определившись с соединением Wi-Fi, если работает, то смело можно заходить в интернет, если нет, то приступаем к дальнейшим действиям.
- Включаем Wi-Fi через «HP Connection Manager». Нажимаем кнопку «Пуск», далее выбираем «Все программы», а затем «HP Connection Manager». Запускаем эту программу. После этого необходимо нажать кнопку питания, которая находится рядом с соответствующим устройством. Если вышеуказанная программа уже работает, то находим ее на панели задач в правом нижнем углу и просто щелкаем по ней мышью, а затем и на кнопку питания, которая находится рядом с необходимым устройством.

- Включаем Wi-Fi при помощи горячих клавиш. Когда на данной модели операционная система загружена, чтобы включить Wi-Fi нужно нажать на клавишу «Fn». Она находится на клавиатуре в нижнем левом углу. При нажатии данной клавиши нажимаем одновременно клавишу «F12», где изображена антенна. Если F12 горит желтым цветом, то доступ в Интернет выключен, если белым или синим, то активирован.

Как включить Wi-Fi на ноутбуках Asus
 Специфическое управление модулем Wi-Fi, является отличительной особенностью данной модели. В основном подключение и отключение происходит при помощи специального механического переключателя. Переключатель находиться в активном режиме – доступ в Интернет активен, а если в неактивном, соответственно выключен.
Специфическое управление модулем Wi-Fi, является отличительной особенностью данной модели. В основном подключение и отключение происходит при помощи специального механического переключателя. Переключатель находиться в активном режиме – доступ в Интернет активен, а если в неактивном, соответственно выключен.
- Проверяем в каком режиме у нас находиться механический переключатель. Как правило данный переключатель на этих моделях расположен на боковой панели корпуса, в непосредственной близости с USB-портом. Если сеть активна, то на панели горит соответствующий индикатор.

- Если Wi-Fi неактивен. При помощи клавиатуры включить его не получится, для начала включаем механический переключатель. В случае, когда Wi-Fi модуль «включен», то для того, чтобы выключить или включить необходимо нажать клавишу «Fn», которая находится на клавиатуре в левом нижнем углу и не отпуская ее нажимаем F2. У этих моделей, на данном значке имеется надпись «wifi». Значок Wi-Fi на некоторых моделях Asus может располагаться на других клавишах. Как правило, его следует искать на клавиатуре в правом верхнем углу.

- Не забудьте обратить внимание на правый нижний угол рабочего стола. Здесь располагается индикатор состояния сети. Если он светиться, то доступ в Интернет активен.
Как включить Wi-Fi в Windows
Теперь рассмотрим как получить доступ в интернет в Windows. Существует несколько разновидностей Windows. У Вас может быть установлен на ноутбуке Windows 7 или 8, Windows XP или Vista. Мы остановимся на двух: Windows 7 и Windows 8, так как они самые популярные на данный момент.
Как включить Wi-Fi на Windows 7
И так что нужно делать что бы включить Wi-Fi на Windows 7:
- Самое первое, что нам необходимо сделать – зайти в меню «Пуск» и там выбрать «Панель управления». Выбираем в ней подраздел «Сеть и Интернет». Здесь имеется также несколько подразделов, но нам нужен «Центр управления сетями и общим доступом». Находим его и заходим.
- У Вас откроется отдельное окно, где находим вкладку «Изменение параметров адаптеров» и кликаем на нее.
- Открывается еще одно окно. Находим ярлык «Беспроводное сетевое соединение». На этой ярлык щелкаем правой кнопкой мыши и в появившейся команде «подключение/отключение».
- Откроется перечень сетей, где выбираем необходимую нам и нажимает подключить.
Как правило сеть защищена ключом, поэтому у Вас откроется еще одно окно, где в определенное поле необходимо будет вписать пароль.
Если Вы все сделали правильно, то в правом нижнем углу рабочего стола появится значок, свидетельствующий что доступ в Интернет активен.
Как включить Wi-Fi на Windows 8
Включаем Wi-Fi на Windows 8:
- Как и при подключении сети к Windows 7 первоначально выполняем те же действия: «Пуск» -> «Панель управления».
- После того как мы попали на вышеуказанную вкладку выбираем «переключить к классическому виду» и находим «Центр управления сетевым подключением». У Вас появиться список программ, где находим «Беспроводное сетевое соединение».
- Далее при помощи правой кнопки мыши нажимаем на вышеуказанную программу и выбираем команду «Свойство». В этой папке должно быть «Получить IP-адрес автоматически». Если отметка стоит, то нажимаем кнопку «ОК».
- Затем нам необходимо вернуться в папку «Управлением сетевым подключением». Здесь снова находим «Беспроводное сетевое соединение» и вновь при помощи правой кнопки мыши выбираем команду «Подключить – Отключить».
- После этого перед Вами откроется дополнительное окно «Подключиться к сети», где выбираем нужную нам сеть и жмем кнопку «Подключиться».
Если Вы все сделали правильно, то появиться соответствующий значок в панели задач.
Как включить Wi-Fi на стационарном компьютере(ПК)
И напоследок рассмотрим как на персональном компьютере можно подключить Wi-Fi. С ноутбуками проблем нет, в них используется беспроводное соединение, а вот с ПК немного сложнее. Далеко не все хотят тянуть провода с своему компьютеру через весь дом или квартиру. Выход из сложившейся ситуации тоже есть. Необходимо приобрести и установить на своем ПК Wi-Fi адаптер.
В компьютере используются следующие виды адаптеров:
- Внешние. Такие адаптеры подключаются на компьютер при помощи USB-порта.
- Внутренние. С этим видом немного сложнее. Они, через разъемы PCI-E 1X или PCI, подключаются к материнской плате.
Большинство людей предпочитают внешний адаптер. В основном это люди, которые редко используют локальную сеть. Для них главное иметь доступ в Интернет. В его подключении нет ничего сложного. Нам потребуется всего лишь воткнуть его в USB-порт и установить драйвера. К каждому адаптеру прилагается диск с драйверами. После установки драйверов осуществляем поиск беспроводной сети и подключаемся к ней.
Интернет готов к работе.
Теперь Вы знаете, как включить Wi-Fi на некоторых популярных моделях ноутбуков и ПК.
Если у Вас остались вопросы, то вы можете посмотреть видео в котором подробном объясняется, как включать Wi-Fi на Windows 7(для других версий Windows принцип действий похожий):
winetwork.ru
Как включить WiFi на компьютере? Как настроить WiFi на компьютере: советы специалистов
Сегодня, как известно, беспроводные сети (VLAN), или, как их часто называют, частные виртуальные сети VPN, прочно обосновались в компьютерном мире. И при использовании подключения к сети или для доступа к Интернету именно им отдается предпочтение. Но, к сожалению, далеко не все знают, как включить WiFi на компьютере и тем более сделать его основной точкой доступа.
Беспроводные сети
Начнем с того, что подключение к виртуальным сетям предусматривает две основные методики: инфраструктурное и подключение в режиме Ad-Hoc, о котором в дальнейшем и пойдет речь.
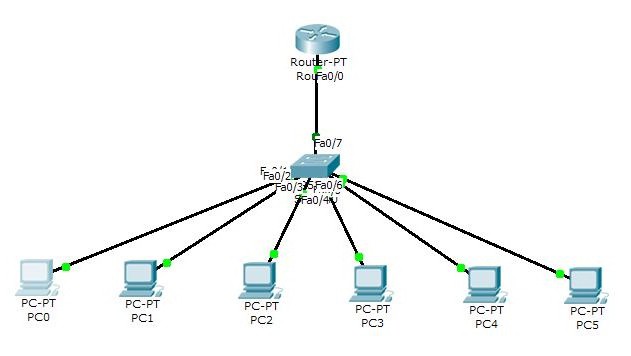
Первый тип соединения предусматривает использование стандартных сетевых роутеров или ADSL-модемов, которые раздают пакеты IP-адресов нескольким устройствам, подключенным в данный момент к виртуальной сети.
Во втором случае подключается только один основной компьютерный терминал, который впоследствии будет исполнять роль шлюза. Иными словами, все остальные компьютеры, ноутбуки или мобильные гаджеты будут подключаться именно к нему. Рассмотрим вопрос о том, как включить WiFi на компьютере. Здесь несколько способов. Перед тем как этим заняться, нужно выполнить некоторые предварительные действия, без которых создание соединения будет невозможным, оно попросту не будет работать даже в случае успешной настройки некоторых параметров.
Основные компоненты WiFi для ПК
Само собой разумеется, что для установки подключения через модуль WiFi потребуются некоторые компоненты. В принципе, все просто. Это компьютер с установленной операционной системой (будем рассматривать все процессы на основе ОС Windows), маршрутизатор и немного терпения.

Заметьте, в случае если нужно сделать компьютер точкой доступа WiFi, следует использовать встроенный WiFi-модем (можно использовать и некоторые USB-устройства).
Соединение Ad-Hoc
Этот вариант соединения был разработан специально для тех случаев, когда через один основной компьютерный терминал требуется подключить все остальные устройства. Преимущества такого подключения заключаются в том, что здесь нет ограничений, сколько клиентских терминалов будет подключаться через основной шлюз.
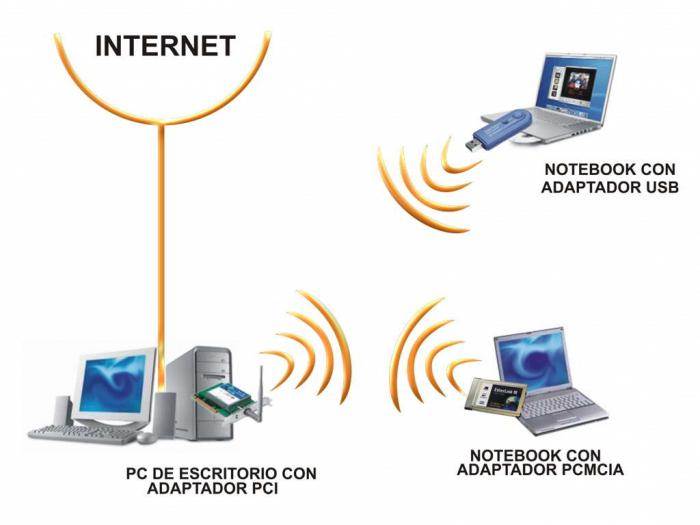
Обычные дешевые роутеры и ADSL-модемы, устанавливаемые в квартирах, обеспечивают подключение в стандартном варианте 4-6 устройств. Естественно, можно приобрести и многоканальные маршрутизаторы, но вот стоить они будут намного дороже. Гораздо проще использовать встроенное устройство на основном компьютере, которое подключается непосредственно к сетевой карте (разъемы RJ-11 или RJ-45) и обеспечивает раздачу WiFi для ПК.
Установка драйвера маршрутизатора
Для начала нужно установить драйвер самого устройства (при условии, что он еще не установлен). Для этого, как правило, используется стандартный диск с драйверами, поставляемый при покупке. Сама инсталляция проблем обычно не вызывает, но в некоторых случаях потребуется произвести дополнительные настройки.
После установки драйвера нужно посмотреть на состояние устройства. Для этого можно использовать стандартный «Диспетчер устройств» (само устройство не должно быть выделено желтым цветом как проблемное).

Но и это еще не все. В некоторых компьютерных системах модули, обеспечивающие связь, по умолчанию могут быть отключены. Тут придется использовать команду «Задействовать», предварительно зайдя в контекстное меню сетевого адаптера, вызываемое правым кликом.
Основные настройки маршрутизатора
Теперь нужно настроить сам адаптер (маршрутизатор). Делается это в любом интернет-браузере с введением в поле адреса строки 192.168.1.1 (для некоторых нестандартных моделей 192.168.0.1). После авторизации через логин и пароль (они указаны на этикете самого устройства) нужно поставить галочку на параметре «Enable AP», назначить имя сети SSID и выбрать метод шифрования данных (обычно это WPA).
После этой процедуры в меню «Беспроводные сети», что в "Панели управления", нужно убрать галочку со строки «Использовать для конфигурации беспроводной сети», а затем произвести настройку дополнительных параметров.
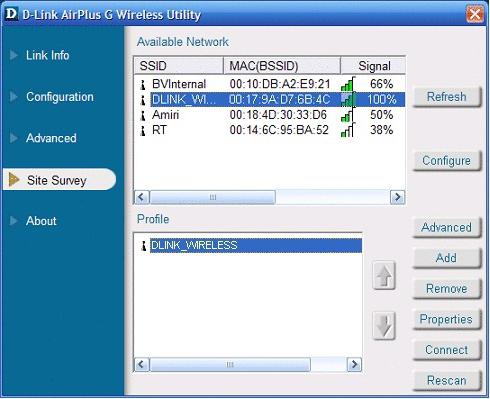
К примеру, для устройств D-Link понадобится программа D-Link AirPlus G+ Wireless Adapter Utility. В параметрах нужно будет ввести то же значение SSID, после чего в разделе Wireless Mode установить значение Infrastructure и сохранить изменения.
Как раздать WiFi с компьютера
Рассмотрим основную методику. Решая проблему, как раздать WiFi с компьютера, можно поступить иначе. Для этого варианта в управлении беспроводными соединениями нужно выбрать пункт «Изменить порядок предпочтения сетей» и добавить новое подключение. Далее требуется ввести название соединения SSID (произвольное), выбрать проверку подлинности «Открытая» и метод шифрования WEP. Не забудьте использовать ключ доступа к сети (пароль от WiFi на компьютере) с последующим подтверждением.
Внизу имеется строка «Это прямое соединение компьютер-компьютер; точки доступа не используются». Напротив нее нужно поставить галочку. На вкладке «Подключение» должен быть задействован параметр «Подключаться, если сеть находится в радиусе действия».

Далее нужно перейти к «Мастеру настройки сети» и после обнаружения нового оборудования установить галочку на параметре «Игнорировать отключенное оборудование». В следующем окне выбирается способ подключения в строке «Этот компьютер имеет прямое подключение к Интернету. Другие компьютеры в сети подключаются к Интернету через этот компьютер», после чего в новом окне нужно отметить строку «Беспроводное сетевое соединение». Далее следует стандартная настройка имени компьютера, рабочей группы и общего доступа. По окончании настройки потребуется перезагрузка системы.
Альтернативный метод
Чтобы ответить на вопрос о том, как включить WiFi на компьютере, можно использовать не менее действенный способ, который, правда, годится для опытных пользователей. Обычный юзер вряд ли будет использовать такой метод, тем не менее рассмотрим и его.
Как настроить WiFi на компьютере в этом случае? Сначала необходимо убедиться, что компоненты «Служба автонастройки WLAN», «Общий доступ к подключению к Интернет» и «Маршрутизация и удаленный доступ» имеют режим запуска «Автоматический» и включены. Теперь нужно запустить консоль с правами администратора, после чего ввести строку netsh wlan set hostednetwork mode=allow ssid="XXXX" key="YYYYYYYY" keyusage=persistent, (где XXXX – это имя компьютера, а YYYYYYYY – минимум 8-значный пароль). Кириллицу при вводе лучше не использовать.
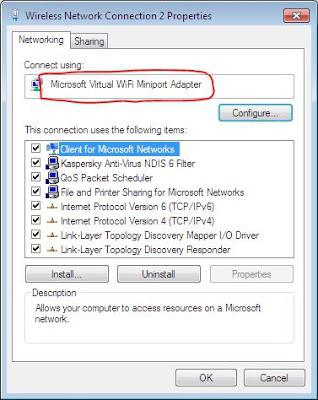
Теперь запускаем ncpa.cpl, в свойствах на вкладке «Сеть» должен быть указан Microsoft Virtual Miniport Adapter. Тут можно удалить ненужные протоколы и переименовать подключение. Во вкладке «Доступ» устанавливается разрешение использования подключения другими пользователями и выбирается свое соединение. Теперь снова заходим в консоль и включаем соединение при помощи строки netsh wlan start hostednetwork. Это и есть активация соединения.
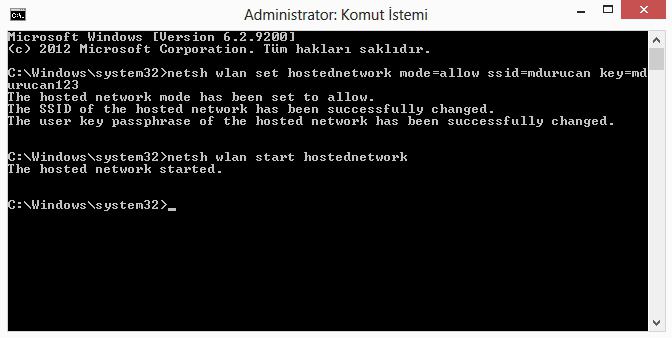
Проверка состояния подключения осуществляется строкой netsh wlan show hostednetwork, остановка службы - netsh wlan stop hostednetwork, полное отключение и удаление - netsh wlan set hostednetwork mode=disallow. Для автоматического старта при запуске системы командную строку netsh wlan start hostednetwork нужно добавить (прописать) в меню автозагрузки.
Заключение
Наверное, уже понятно, что вопрос о том, как включить WiFi на компьютере, имеет несколько основных решений. Какое из них использовать, это уже решает каждый сам. Собственно, вопрос сводится, как уже понятно, к установке драйверов, настройке сетевых адаптеров и произведении основных настроек маршрутизатора и сетевых подключений в системе.
Как уже говорилось, первый способ особых трудностей ни у кого вызвать не должен. Альтернативная методика создания раздачи и ее, как говорят, «расшаривания» обычному юзеру вряд ли подойдет, хотя она и является более простой, поскольку не нужно копаться в системе. Тут, как говорится, все под рукой, хотя предварительные настройки все равно осуществить надо. С другой стороны, все методы являются действенными, а что выбрать, зависит только от предпочтений юзера или администратора сети.
fb.ru
Как организовать раздачу Wi-Fi компьютером вместо роутера
Для раздачи Wi-Fi в основном используются ноутбуки, так как именно они имеют адаптер беспроводной сети. Подключение главного устройства к Интернету выполняется при помощи кабеля Ethernet, а все остальные девайсы подключаются через Wi-Fi. Наличие маршрутизатора при этом не требуется.
Активация подключения стандартными средствами Windows
Откройте панель управления Windows и перейдите в раздел «Центр управления сетями и общим доступом». Выберите первый пункт в списке доступных опций. В появившемся окне выберите предпоследнюю ссылку и кликните «Далее». Укажите требуемые параметры: название подключения, тип шифрования и пароль, используемый для соединения.

Поставьте флажок в нижней части окна для сохранения параметров на используемом компьютере. Перейдите к следующему этапу и активируйте общий доступ к файлам на жёстком диске и текущему Интернет-подключению. Остальные свойства можно указать по ссылке для изменения настроек общего доступа в левой части меню параметров сети.

Важно! Для организации локальной сети не забудьте активировать обнаружение подключенных устройств.
Как раздавать Wi-Fi через консоль
Если адаптер ноутбука или компьютера поддерживает работу в режиме виртуального маршрутизатора, раздавать Интернет можно через команды консоли. Чтобы открыть её, нажмите правой кнопкой мышки на значок меню «Пуск». Выберите строку «Выполнить» и найдите меню, отвечающее за открытие командной строки в режиме администратора.

При работе через административную учётную запись потребуется предоставить системе необходимые полномочия. Для этого кликните «Да» в окне контроля учётных записей (UAC). В случае если текущий аккаунт не имеет административных полномочий, потребуется ввести пароль главной учётной записи системы.
Введите команду, указанную на следующем скриншоте, изменив параметры на своё усмотрение. Доступные опции:
- SSID — название беспроводной сети, под которым она будет отображаться в общем списке подключений.
- Key — пароль от Wi-Fi, используемый для аутентификации.

Обратите внимание! Этот метод также позволяет настроить компьютер в качестве репитера (повторителя беспроводного сигнала).
После этого в списке девайсов появится новый виртуальный адаптер, который будет раздавать Wi-Fi. Откройте свойства, после чего разрешите подключение других компьютеров к Интернету через него. Затем наберите в консоли Windows команду «netsh wlan start hostednetwork». Новая сеть будет активирована, и вы сможете подключиться к ней с другого компьютера, планшета или смартфона.
Полезное видео: Раздача компьютером Wi-Fi вместо роутера
Раздача Wi-Fi через Switch Virtual Router
Компьютер может раздавать Wi-Fi и через утилиты сторонних разработчиков. Одной из таких программ является Switch Virtual Router. Основные поля интерфейса включают в себя SSID, пароль и настройки использования беспроводной сети. Приложение может запускаться при каждой загрузке операционной системы, а при активации настройки «Сворачивать в трей» его дальнейшая работа становится незаметной для пользователя.
Для каждого устройства, подключенного к Wi-Fi через эту утилиту, доступно ручное изменение IP-адреса. Программа позволяет указать маску подсети, используемую для установки соединения. Чтобы точка доступа включалась и начинала раздавать Wi-Fi при каждом запуске Windows, установите галочку в правом столбце окна.

Совет! В качестве альтернативы можно использовать приложение Connectify, имеющее похожий функционал.
winetwork.ru
Как раздать интернет через Wi-Fi адаптер на ПК с Windows 10
Меня часто спрашивают, можно ли запустить точку доступа, и раздавать Wi-Fi с компьютера, у которого Wi-Fi адаптер не встроенный (как в ноутбуках), а внешний, или внутренний. Который подключается по USB, или PCI. О таких адаптерах я писал в этой статье. Как правило, покупают внешние USB Wi-Fi адаптеры для обычных стационарных компьютеров. Именно через один из таких адаптеров, мы сегодня будем настраивать точку доступа и запускать раздачу интернета.
Показывать я буду на примере адаптера TP-LINK TL-WN721N. На компьютере установлена Windows 10. Сразу хочу сказать, что нет никакой разницы между настройкой точки доступа на стационарном компьютере через Wi-Fi адаптер, или на ноутбуке. Поэтому, настраивать так же можете по инструкции: как раздать Wi-Fi с ноутбука на Windows 10. А если у вас Windows 7, или Windows 8, то отличий так же не будет. Команды по запуску точки доступа будут такими же. Если что, вот еще инструкция по запуску точки доступа на Windows 7.
Я буду запускать хот-спот через командную строку. А если вы хотите использовать специальные программы для запуска точки доступа, то смотрите статью: программы для раздачи Wi-Fi с ноутбука в Windows 10, 8, 7. Там я писал о самых популярных программах, которыми можно запустить и управлять точкой доступа. Но, я бы советовал первый раз все настроить командами через командную строку. А если все заработает, то сможете использовать программу.
Несколько слов для тех, кто не совсем в теме. В Windows есть возможность запустить виртуальную точку доступа, и тем самым, превратить ноутбук, или компьютер с Wi-Fi адаптером в роутер. Он будет раздавать интернет, который подключен к компьютеру по сетевому кабелю, или через USB 3G/4G модем.
Подготовка Wi-Fi адаптера для запуска точки доступа
Самое главное, что бы компьютер обнаружил адаптер, и установил на него драйвер. Думаю, с этим проблем возникнуть не должно. Драйвера идут на диске с самим адаптером. Если их нет, то скачать необходимый драйвер можно на сайте производителя адаптера, для вашей модели. Даже такой старый адаптер как TL-WN721N без проблем заработал в Windows 10, и я смог запустить точку доступа.
Мы пока что не будем углубляться во все нюансы с драйверами виртуального адаптера и т. д. Это нам пока не нужно. Достаточно того, что после подключения адаптера к компьютеру, он определяется и Wi-Fi работает.
Если хотите, то командой netsh wlan show drivers можно проверить, поддерживает ли ваш беспроводной адаптер запуск виртуальной Wi-Fi сети. Просто в командной строке выполните команду. В результатах найдите пункт "Поддержка размещенной сети". Напротив должно быть "да".
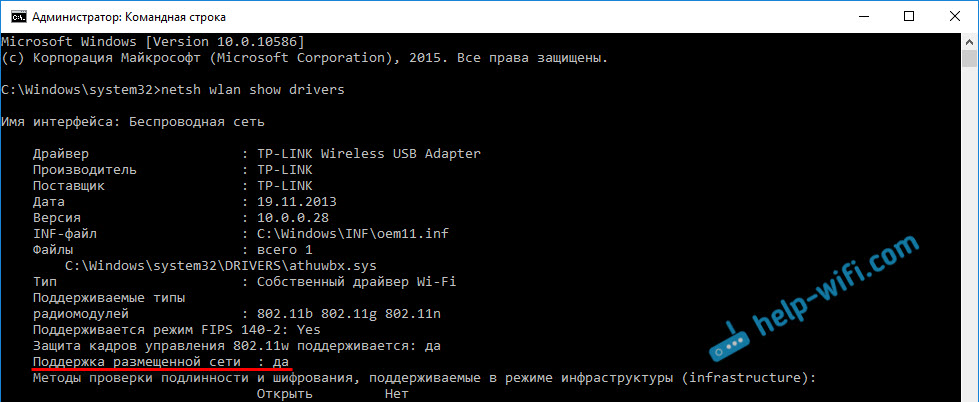
Если же поддержки нет, то обновляйте драйвер Wi-Fi адаптера. Если обновление не помогло, то попробуйте выполнить советы из этой статьи.
С этим разобрались. Осталось только выполнить несколько команд, и можно подключатся к беспроводной сети, которую будет транслировать компьютер. Продолжаем настройку.
Wi-Fi адаптер как точка доступа. Настройка в Windows 10, 8, 7
Команды мы будем выполнять в командной строке. Ее нужно запускать от имени администратора. Вы можете найти командную строку в меню пуск, нажать на ее правой кнопкой мыши и выбрать "Запустить от имени администратора". Или же, в Windows 10 можно просто нажать правой кнопкой мыши на меню пуск, и выбрать "Командная строка (администратор)".
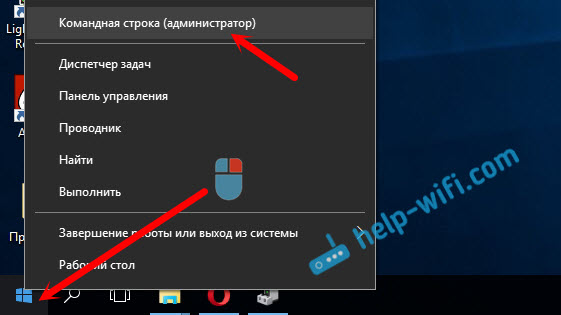
Дальше, первой командой мы устанавливаем название нашей Wi-Fi сети, и пароль для подключения к ней. Для этого, нам нужно выполнить команду:
netsh wlan set hostednetwork mode=allow ssid="help-wifi.com" key="11111111" keyUsage=persistent
"help-wifi.com" – это названия сети, которую будет раздавать Wi-Fi адаптер, а "11111111" – это пароль. Эти данные вы можете сменить. Пароль минимум 8 символов.
Копируем эту команду в командную строку, и выполняем ее. Должен появится вот такой результат:
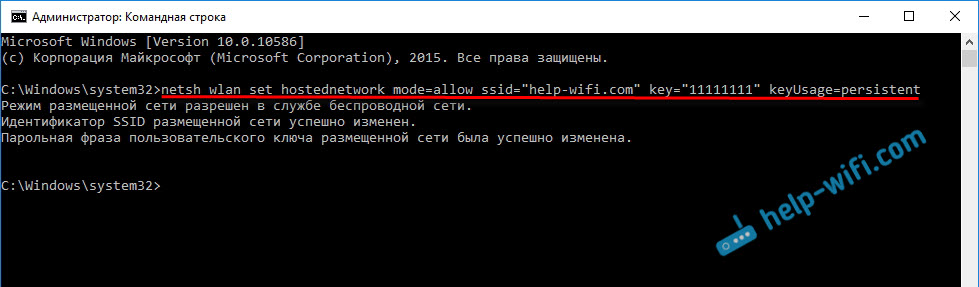
Следующей командой мы запускаем точку доступа. Для этого выполните команду:
netsh wlan start hostednetwork
Должен появится отчет "Размещенная сеть запущена":
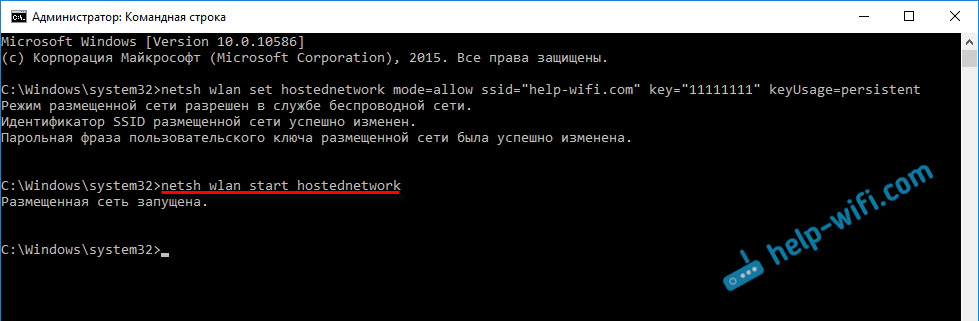
Это значит, что Wi-Fi сеть уже транслируется, и к ней можно подключать свои устройства, используя пароль, который был указан в первой команде.
Если после выполнения второй команды появилось сообщение, что "Не удалось запустить размещенную сеть. Группа или ресурс не находятся в нужном состоянии для выполнения требуемой операции", то смотрите советы по решению этой проблемы в конце статьи, или по этой ссылке: http://help-wifi.com/nastrojka-virtualnoj-wi-fi-seti/ne-udalos-zapustit-razmeshhennuyu-set-v-windows/Точку доступа мы запустили, к Wi-Fi сети уже можно подключится. Но, интернет на устройствах работать еще не будет. Нужно в свойствах вашего подключения к интернету открыть общий доступ. Что мы сейчас и сделаем.
Открываем общий доступ к интернету для точки доступа Wi-Fi
Зайдите в "Центр управления сетями и общим доступом", и перейдите в "Изменение параметров адаптера".
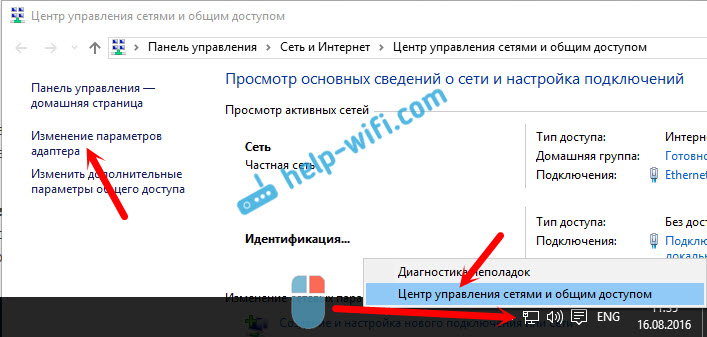
Сейчас важный момент: открываем свойства того адаптера, через который у вас подключен интернет. Это не обязательно должен быть адаптер "Ethernet", или "Подключение по локальной сети". Может быть подключение с названием вашего провайдера. Нажмите на него правой кнопкой мыши и выберите "Свойства".
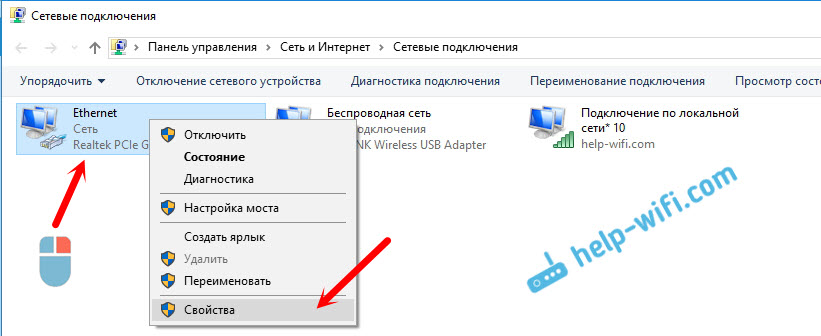
Переходим на вкладку "Доступ", ставим галочку возле пункта "Разрешить другим пользователям сети использовать подключение к Интернету данного компьютера". И из списка выбираем "Подключение по локальной сети*" (у вас оно может быть с другой цифрой). Нажимаем Ok.

Интернет на устройствах должен заработать. Если не работает, то остановите сеть командой netsh wlan stop hostednetwork, и заново запустите ее командой netsh wlan start hostednetwork.
После перезагрузки компьютера, нужно будет каждый раз запускать сеть командой netsh wlan start hostednetwork. Или, сделайте автоматический запуск точки доступа в Windows.
Решение популярных проблем и ошибок
- Ошибка "Не удалось запустить размещенную сеть. Группа или ресурс не находятся в нужном состоянии для выполнения требуемой операции". Не буду заново расписывать причины ее возникновения и решения, а просто дам ссылку на отдельную статью: http://help-wifi.com/nastrojka-virtualnoj-wi-fi-seti/ne-poluchaetsya-razdat-wi-fi-s-noutbuka-na-windows-7-windows-10-8/. В ней я писал о решении этой проблемы.
- Устройства не подключаются к запущенной точке доступа. Если есть возможность, то попробуйте подключить другое устройство. Убедитесь, что пароль вы указываете правильно. Как правило, в этой проблеме виновен антивирус, или брандмауэр. Отключите их. Так же, можно попробовать отключить встроенный в Windows брандмауэр.
- На работает интернет. Не редко бывает такое, что устройства к Wi-Fi подключаются, но доступа к интернету нет. Первым делом убедитесь в том, что интернет работает на компьютере. Затем, проверьте настройки общего доступа. Напомню, что общий доступ нужно открывать в свойствах того подключения, через которое у вас подключен интернет.
- В любой ситуации, перезагрузите компьютер, и запустите точку доступа заново, командой netsh wlan start hostednetwork.
Сам процесс настройки не сложный. Но, часто появляются непонятные проблемы. Оборудование, адаптеры и подключения к интернету у всех разные. Поэтому, могут возникнуть определенные нюансы. Если у вас не получилось запустить точку доступа, то описывайте свой случай в комментариях. Будем решать проблему вместе.
help-wifi.com
WeFi – бесплатная программа для поиска и подключения к Wi-Fi
Вы уже знакомы с WeFi? Это бесплатная утилита, которая облегчит вам поиск Wi-Fi слотов, сама выберет лучший по параметрам и подключится к нему. Вам остается только скачать WeFi и установить в любой из разделов жесткого диска своего ПК.
Ключевой особенностью программы WeFi является просто колоссальная база данных о более чем 100 миллионах точках доступа Wi-Fi по всей планете. Таким образом, даже если вокруг вас нет ни одной открытой точки доступа, WeFi обязательно подскажет, где именно вы сможете ее найти.
В настройках программы можно задать автоматический запуск – тогда WeFi будет начинать свою работу вместе со стартом Windows. Впрочем, у приложения есть и другие, не менее интересные особенности:
Показать полное описание
Особенности бесплатной программы WeFi
- Онлайн-статус друзей. Любопытная функция, которая показывает, кто из ваших друзей сейчас подключен к сети Интернет и где именно. То есть, можно вычислить не только онлайн статус, но и местоположение своих друзей, что более чем занятно!
- Программа WeFi автоматически определяет и подключается даже к тем хотспотам, которые требуют подключения через веб-страничку. Также WeFi без проблем подключается к тем точкам, где от пользователя требуют принять условия использования, которые указаны на веб-странице.
- Чтобы посмотреть местонахождение всех доступных на карте хотспотов, вам всего лишь потребуется указать город, в котором живете.
- Можно выбрать режим подключения как к любым точкам Wi-Fi, так и только к проверенным.
- Если WeFi находит новую точку доступа, она будет автоматически добавлена к карте.
- Есть варианты программы WeFi не только для Windows, но и для мобильных платформ – например, Android и Windows Phone.
- Программу можно использовать для общения в виде чата между несколькими пользователями wi-fi слотов, показывая при этом местоположение каждого из них.



Скачать WeFi
Версия: 4.0.1.0
Лицензия: Бесплатная
Русский язык: Нет
Разработчик: WeFi Ltd.
Операционная система: Windows 7, Vista, XP
Обновлена: 04.06.2015
awesoft.ru