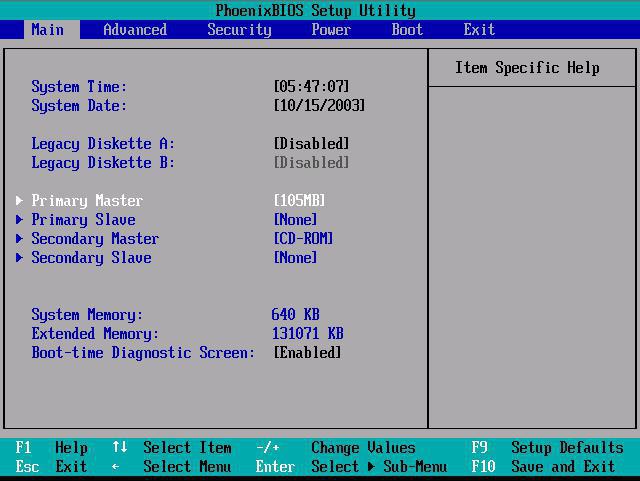Срок доставки товара в течении 1-3 дней !!!
|
|
Нет звука на компьютере: почему пропал звук и что делать? На пк нет звука
Почему нет звука на компьютере?
Всем привет! Современного пользователя компьютера (если конечно вы не офисный работник) трудно представить без музыки. Отсутствие звука на компьютере достаточно сильно печалит, ведь даже эту заметку я пишу со спокойным треком на фоне (иначе посты в блог были бы унылые и неинтересные). Так вот, хочу рассказать вам о своем опыте и ответить на вопрос — почему нет звука на компьютере?

С переходом на Windows 10 и появлением HDMI (где видео и звук идет по одному кабелю и ваша видеокарта имеет аудиочип) проблем стало даже больше… особенно это актуально, если ваш компьютер не первой свежести, хоть и отлично справлялся с поставленными задачами на Windows 7.
Почему на компьютере нет звука (Windows 10/8/7)
Первое, что необходимо сделать в случае, если на компьютере нет звука — проверить кабели и убедиться что колонки (или наушники) включены. Достаточно часто помогает банальное переподключение колонок — если вы все это уже попробовали и проблема за звуком не решена, то можете приступать к прочтению заметки.
Проверьте драйвер и вашу звуковую карту
Если вы подключили колонки к компьютеру, а звука нет… то придется перейти в диспетчер устройств и просмотреть — все ли у нас нормально с аппаратной частью и установлены ли у нас драйвера на звук. Попасть в диспетчер устройств не сложно — откройте меню «Пуск», наберите «Диспетчер устройств» и нажмите клавишу Enter на клавиатуре.

Откроется диспетчер устройств. Разверните вкладку «Звуковые, игровые и видеоустройства». Найдите в списке (если их несколько) ваше аудиоустройство и кликните по нему дважды — откроются его свойства. Проверьте системное сообщение, драйвер должен быть установлен и устройство работать исправно.

Попробуйте обновить драйвер — это делается на вкладке «Драйвер». Достаточно часто помогает простая переустановка устройства… для этого нажмите правой кнопкой на ваше аудиоустройство и нажмите удалить (но не удаляйте сам драйвер — система вас об этом спросит). После этого кликните кнопку «Обновить конфигурацию оборудования» наверху. Таким образом вы переустановите существующий драйвер устройства.

Не удивляйтесь, если обнаружите у себя несколько аудиоустройств — это нормально. Практически все современные компьютеры или ноутбуки имею видеовыход HDMI который умеет передавать звук и видео по одному кабелю
Выбираем правильное аудиоустройство по умолчанию
Откройте «Панель управления» откройте категорию «Оборудование и звук». Выберите «Звук». (почему нельзя кликнуть по значку возле часов? — Все просто, в Windows 10 Spring Creator Updates немного поменялся интерфейс и я его опишу чуть ниже)

Здесь нас интересует вкладка «Воспроизведение» и список устройств. Рассмотрим на примере — у меня ноутбук, подключенный к внешнему монитору по HDMI. Монитор имеет свои встроенные динамики… поэтому просто необходимо указать Windows какое именно устройство использовать для воспроизведения звука.
В примере снизу, согласно указанию зеленого флажка мы видим, что звук воспроизводится через монитор (только вот колонки на мониторе убавлены в ноль! Поэтому на компьютере и нет звука). Необходимо просто выбрать стандартные динамики и проблемы со звуком исчезнут

Вполне возможно, что после выбора другого аудиоустройства по умолчанию необходимо перезапустить программы, а лучше вообще — перезагрузить компьютер, чтобы новые параметры вступили в силу.
В Windows 10 v1803 продолжают пилить оформление Windows 10 в новом стиле и в новой версии коснулись эти изменения параметров звука. В целом ничего сложного нет — кликните правой кнопкой по значку «Динамики» рядом с часами и выберите «Открыть параметры звука»

Тут все аналогично, просто выбираем из списка устройство вывода (воспроизведения) и радуемся звуку на компьютере.

Несколько звуковых устройств будет активно если вы подключили телевизор к ноутбуку или компьютеру по HDMI… возможно вы используете Bluetooth колонки и многое многое другое…
Отключите звуковые улучшения
В панели управления (там же, где выбирали звуковые устройства по умолчанию на вкладке «Воспроизведение») щелкните правой кнопкой мыши по «Устройство воспроизведения по умолчанию» и откройте его «Свойства». На вкладке «Улучшения» выберите «Отключение всех звуковых улучшений» и проверьте, работает ли звук.

Если данные манипуляции помогли — это хорошая новость, отключите звуковые эффекты для всех ваших аудиоустройств.
Проверьте подключение колонок или наушников
Практически все современные компьютер оснащены как минимум тремя разъемами, которые обязательно включают:
- Разъем для микрофона
- Линейный вход
- Линейный выход
(исключения составляют ноутбуки, достаточно часто они совмещены и имею только один разъем двойного назначения — микрофон и линейный выход). Убедитесь что ваши колонки подключены к линейному выходу (как правило он окрашен в зеленый цвет).
Может совет и так себе, но вы можете попробовать подключение ко всем разъемам, чтобы методом тыка определить нужный вам

Хочу обратить внимание, что при подключении наушников на передней панели корпуса системного блока колонки отключатся — не забывайте этот нюанс.
Непонятки со звуком или разбираемся с HDMI
Данная проблема наверняка заслуживает отдельной заметки, но попробую рассказать в контексте нашей проблемы. Если вы подключили телевизор по HDMI и столкнулись с отсутствием звука на нем — нужно немножко углубиться в историю.
Если ваш компьютер и телевизор совсем новые, то вероятнее всего у вас неверно выбрано устройство воспроизведения по умолчанию, как его поменять вы можете прочитать выше.
Если ваш компьютер уже не молод, то вполне возможна ситуация, что хоть и присутствует разъем HDMI на вашей видеокарте, но вот звук она передавать по этому кабелю не может. В таком случае либо менять видеокарту, либо подключать звук к телевизору отдельным кабелем (если это возможно).
Изменение формата аудио
В панели управления откройте свойства вашего устройства воспроизведения по умолчанию и перейдите на вкладку «Дополнительно». В разделе «Формат по умолчанию» по очереди проверяйте каждый из доступных.

Если помогло — сохраняйте настройки и наслаждайтесь звуком на компьютере. Однако, как показала практика, данный способ помогает очень редко.
Устранение неполадок со звуком
Если вы уже отчаялись и перепробовали все возможные варианты, то начиная с Windows 8 присутствует возможность автоматически попробовать исправить проблему с отсутствием звука на компьютере. Кликните в панели задач по изображению динамика и выберите «Устранение неполадок со звуком»

Далее необходимо выбрать ваше устройство воспроизведения и следовать подсказкам… если присмотреться к пунктам, то можно увидеть что система сама пробует все вышеописанные способы и, по возможности, их комбинирует. Удивительно, но достаточно часто данный способ помогает, особенно в случаях, если вы неверно выбрали устройство для вывода звука в системе.
Итоги
Ну что друзья, в данном руководстве я описал самые распространенные проблемы с отсутствием звука на компьютере. На самом деле причин, почему нет звука на компьютере или ноутбуке значительно больше, но их лучше рассматривать в частном порядке. Если данные способы вам никак не помогли, то прошу описать вашу проблему максимально подробно в комментариях — я обязательно отвечу и постараюсь помочь вам.
www.itshneg.com
Почему нет звука на компьютере или ноутбуке
 За вывод звука с компьютера на колонки или наушники отвечает несколько сложная звуковая подсистема. Логично, что звука не будет, если есть проблема на любом этапе в пути следования звука.
За вывод звука с компьютера на колонки или наушники отвечает несколько сложная звуковая подсистема. Логично, что звука не будет, если есть проблема на любом этапе в пути следования звука.
Источников сей проблемы великое множество: начиная от сбоя в настройках Windows и заканчивая неполадками устройств звукового тракта. Но прежде чем говорить о причинах и о том, как это исправить, разберёмся, из чего состоит звуковая система компьютера.
Оборудование и софт
Аудиокарта, звуковая карта или звуковой адаптер — устройство, предназначенное для обработки аудиоданных на ПК. Карты могут быть дискретными (отдельными) и интегрированными, т.е. распаянными на материнской плате компьютера. Последние наиболее распространены и представлены двумя базовыми элементами: аудиокодеком — небольшой микросхемкой, и хостконтроллером в составе чипсета (южного моста).
Устройства записи и воспроизведения: микрофон, наушники, колонки и все прочее, что подсоединяется к входам-выходам аудиоадаптера и способно передавать или воспроизводить звук. Сюда же отнесём и соединительные кабели — они среди виновников пропадания звука далеко не на последнем месте. У меня есть хорошая статья на тему правильного выбора акустики для компьютера.
Операционная система:
- Драйвер, управляющий работой звуковой карты. Если драйвера нет — звука на компьютере также не будет
- Вспомогательные утилиты: компонента «Звук» в Windows и диспетчеры аудиоустройств от разработчиков оборудования
- Системные службы: Средство построения конечных точек Windows Audio
- Кодеки — комплект динамических библиотек, необходимых для проигрывания звуковых файлов определённых форматов. Некоторые аудиокодеки присутствуют в Windows изначально, другие устанавливаются по необходимости. Отсутствие части кодеков проявляется тем, что на компьютере не будут воспроизводиться отдельные музыкальные файлы, но в целом звук не пропадает. Пример кодеков: mp3, wma, aac и т. д.
Чтобы легче разобраться, почему компьютер вдруг стал «глухонемым», разделим причины на 2 группы по времени возникновения:
- звука не было с момента покупки или установки системы;
- звук был, а потом внезапно пропал.
Если звука не было никогда
В этом случае проблемы касаются аппаратной составляющей и установки драйверов.
Подключаем динамики правильно
Сначала удостоверьтесь, что аудиокарта корректно установлена и включена. Посмотрите на задний торец системного блока — гнезда для микрофона, колонок и наушников находятся на материнской плате или чуть ниже — если звуковая карта подключена как плата расширения. Таких гнезд как минимум 2-3 (микрофонный вход, линейный вход и линейный выход), как максимум — более десятка (на профессиональных картах). На ноутбуках гнездо jack 3.5 может быть всего одно.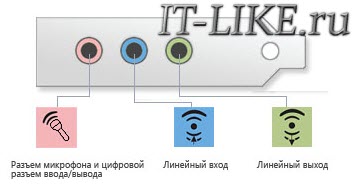
Кроме аудиокарты, виновником отсутствия звука могут быть колонки или наушники, поэтому лучше с самого начала удостовериться, что они в порядке — проверить их на телефоне, к примеру.
Проверьте колонки в каждом из гнезд, поскольку гнезда могут быть переназначены в настройках диспетчера аудиоустройств, т.е. выход звука может быть не на зелёном, а на розовом гнезде, например. Посмотрим, как выполняется их переназначение на примере утилиты от Realtek:
- Откройте через панель управления «Диспетчер Realtek HD»
- В правой стороне окна есть схема аудиоразъёмов. Кликните правой кнопкой мыши по тому из них, какой хотите переназначить
- Выберите «Смена назначения разъемов»

- В открывшемся окошке выберите устройство, которое вы хотите подключить к этому гнезду
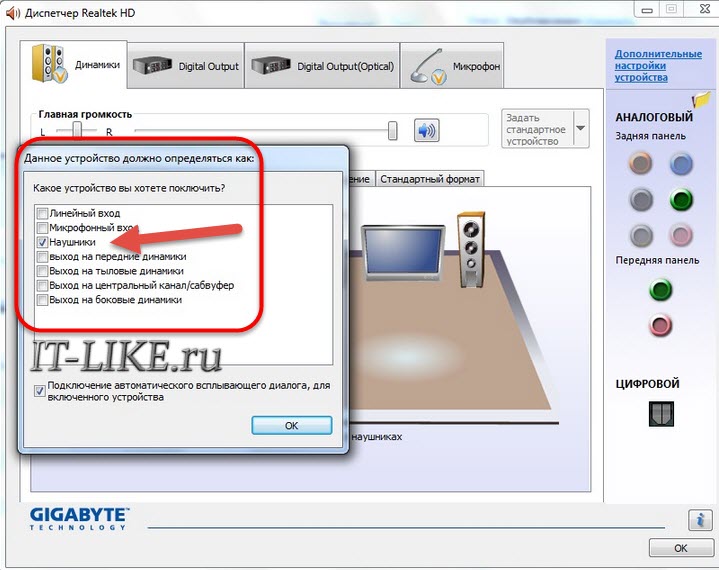
Надо заметить, что возможность переназначать гнёзда через диспетчер звука есть не везде. На тех компьютерах, где ее нет, это делается путем правки реестра.
Устанавливаем драйвер звука
Загляните в диспетчер устройств и проверьте, установлен ли звуковой драйвер. Без драйвера звуковая карта будет распознаваться как неизвестное устройство. Откройте из панели управления «Диспетчер устройств» и убедитесь, что она там присутствует.

Если вы видите у себя подобную картину, при этом в списке звуковых устройств аудиокарты нет — это ваш случай. Его можно найти на диске от материнской платы, а если диска нет — загрузить с веб-сайта производителя звукового адаптера, когда известна его модель. Если драйвер установлен, то вы увидите похожую картину:
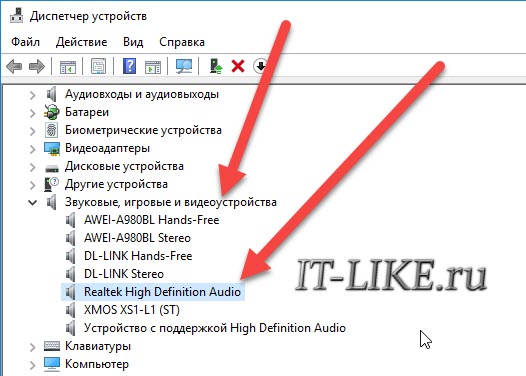
Основное аудиоустройство, которое есть у вас в 90% случаев — это встроенный звуковой контроллер Realtek High Definition Audio. Остальные устройства (AWEI, DL-Link и XMOS) это мои внешние примочки. Если Realtek отображается без вопросительных и восклицательных знаков, то значит драйвер есть. Если же при этом также присутствует «Неизвестное устройство», то это какое-то другое устройство.
Как найти нужный драйвер по модели материнки
Лучше всего воспользоваться программой, которая автоматически установит драйвер. Если же действовать вручную, то для начала нужно определить модель «мамы». В этом поможет одна из утилит для распознавания оборудования ПК, например, бесплатные HWiNFO32\64 или CPU-Z. В HWiNFO нужная информация отображена в окне «System Summary», в поле «Motherboard».
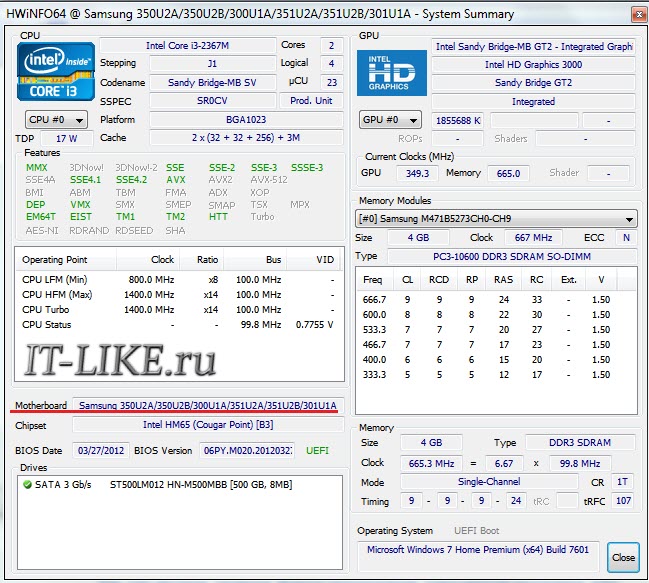
В CPU-Z – на вкладке «Mainboard» в поле «Model»
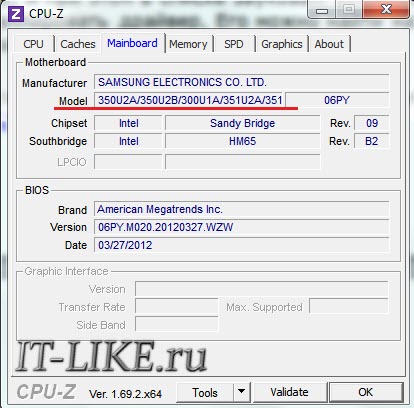
Уточнив данные, отправляемся на веб-ресурс производителя, в моем примере это Samsung. Воспользовавшись поиском, найдем на сайте раздел посвящённый устройству. Откроем вкладку/страницу «Поддержка» (Support) -> «Загрузки» (Download), зайдем в подраздел «Драйвера» (Drivers), выберем из списка версию своей ОС и скачаем драйвер звуковой карты (Audio, Sound Card).
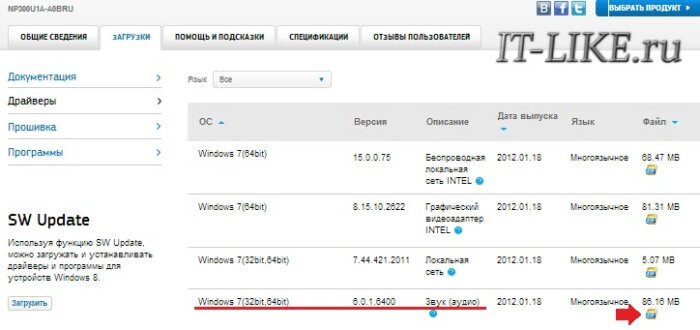 Теперь остается только запустить загруженный файл и по ходу установки жать кнопку «Next». По окончанию компьютер нужно перезагрузить. Также ищем драйвер для ноутбука по его модели с этикетки. Если причина была в драйверах, то звук должен появиться.
Теперь остается только запустить загруженный файл и по ходу установки жать кнопку «Next». По окончанию компьютер нужно перезагрузить. Также ищем драйвер для ноутбука по его модели с этикетки. Если причина была в драйверах, то звук должен появиться.
Некорректная загрузка звукового драйвера
Пропадания звука иногда случаются после некорректной установки программ и обновлений Windows. Решается проблема удалением аудиокарты в диспетчере устройств с последующей перезагрузкой.

После выбора пункта «Удалить» система предложит «до кучи» снести и драйвера этого устройства, не нужно отмечать.

После перезагрузки ПК, звуковая карта вновь появится на своём месте. Если не помогло, то повторяем процесс с «удалением программы драйверов». Также найдите и удалите установку драйвера из стандартного инструмента «Установка и удаление программ» в Windows. Перезагрузитесь и затем с нуля установите драйвера.
Если вы обновили драйвер и после этого появилась проблема, то рекомендую вернуться на предыдущий рабочий вариант. Для этого в свойствах устройства на вкладке «Драйвер» нужно нажать «Откатить» и перезагрузиться.
Настраиваем BIOS
Далее нужно удостовериться, что карта не отключена в настройках BIOS. Параметр, связанный со звуком, может называться: «Audio Controller», «Azalia Audio», «HDA Controller», «OnChip Sound» и т. п. со словами sound, audio, azalia, HDA. В разных версиях BIOS он находится во вкладках «Advanced» или «Integrated Peripherals». Для включения аудиоустройства нужно задать ему значение Auto или Enabled.
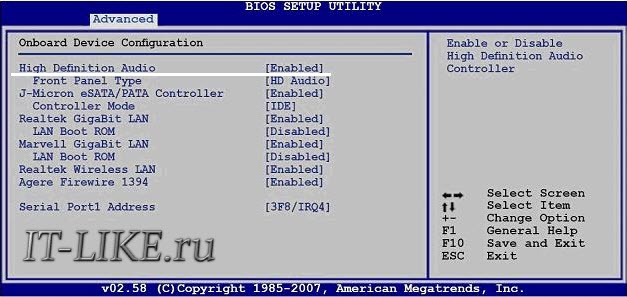
Если не можете этого найти, то рекомендую просто сбросить настройки по умолчанию, об этом я написал в конце статьи.
Компьютер все еще «глухонемой»? Не исключено, что звуковая карта попросту неисправна. В продаже есть много недорогих дискретных аудиокарт с интерфейсами USB, PCI и PCI-E, которыми можно заменить встроенную в случае её отказа.
Раньше звук был, но пропал
Причины связаны с неправильными действиями пользователя или устанавливаемых программ. Также, после заражения вирусами могут быть разные проблемы, включая и отсутствие звука. Проблему создаёт активность самой вредоносной программы и изменения в системе, которые она производит (модификация системных файлов и реестра вирусами и троянами — обычное явление).
Сначала, разумеется, нужно избавиться от зловреда. Для этого часто хватает возможностей антивируса, который «штатно» работает в системе. Но если после лечения звук не появился, придётся восстанавливать работу Windows.
Проверяем настройки аудио в Windows
Посмотрите на значок «Динамик» в области уведомлений панели задач. Может быть что уровень громкости стоит на нуле или вообще выключен, т.е. перечёркнут. Чтобы это поправить, щёлкните по динамику и передвиньте ползунок вверх. Это звучит глупо, но тем не менее, по невнимательности бывает и такое.

Если динамик помечен белым крестом в красном круге, нужно проверить, не отключены ли воспроизводящие устройства в Windows:
- Запустите апплет панели управления «Звук» или выберите пункт «Устройства воспроизведения» из контекстного меню динамика, т.е. кликнув по нему правой кнопкой.
- Если во вкладке «Воспроизведение» нет ничего, кроме сообщения «Звуковые устройства не установлены», щелкните там правой кнопкой мыши и поставьте отметку возле пункта «Показать отключенные устройства». После этого незадействованный девайс нужно включить, выбрав из его контекстного меню соответствующую команду:
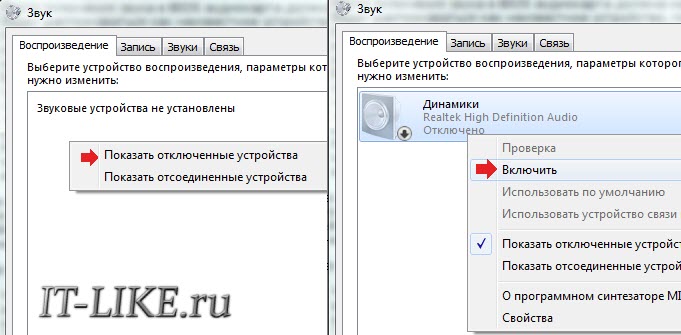
Обратите внимание, что должно быть выбрано правильное устройство вывода звука по умолчанию. Чтобы его задать достаточно кликнуть по нему в списке и нажать внизу на кнопку «По умолчанию». Попробуйте разные. Особенно сюда нужно заходить чтобы включить вывод звука через цифровой HDMI интерфейс. Кроме того, кликом по отмеченному крестом динамику можно запустить диагностику и автовосстановление настроек звука:
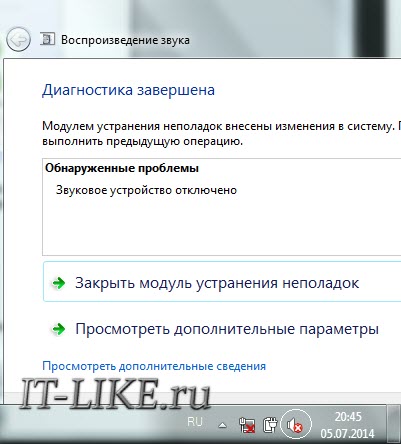
Этот встроенный мастер тоже иногда помогает решить проблему.
Если звук так и не появился, проверим, не отключены ли службы аудио:
- Откройте «Пуск» и впишите в строку поиска: services.msc. Запустите этот файл.
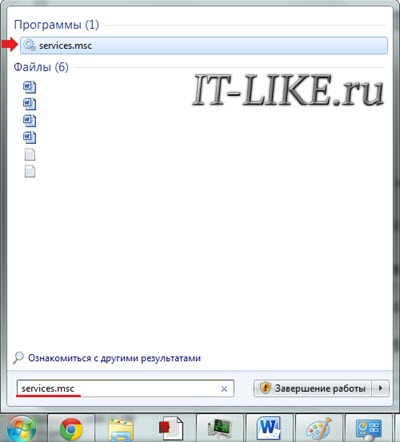
- В списке служб найдите «Средство построения конечных точек Windows Audio» и откройте ее свойства с помощью контекстного меню.
- Во вкладке «Общие» должен быть выбран тип запуска «Автоматически». Если служба остановлена, нажмите кнопку «Запустить»
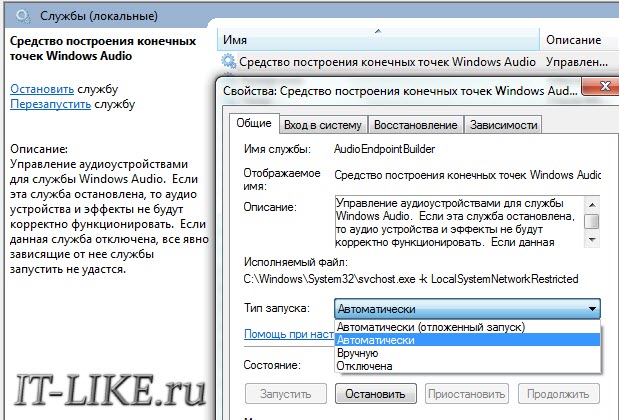
Дефекты системных файлов или разделов реестра
Разом решить проблемы с файлами и реестром поможет восстановление системы если до того, как звук пропал, была создана контрольная точка. Когда точки нет или эта функция отключена, можно попытаться исправить ситуацию с помощью утилит dism и sfc.
Для восстановления системы к рабочим параметрам запустите от администратора командную строку (cmd.exe) и выполните по очереди две команды:
dism /online /cleanup-image /restorehealth
sfc /scannow

Команды выполняются довольно долго, после окончания работы нужно перезагрузиться. Они проверяют системные файлы, и в случае отклонения от исходных вариантов, они автоматически восстанавливаются из хранилища. В процессе восстановления, возможно, будет запрошен установочный диск с Windows или флешка.
Разгон компьютера и сброс BIOS
Чрезмерный разгон компьютера может привести к проблемам со звуком. Если вы или кто-то другой недавно баловались разгоном системной шины, то нужно уменьшить частоты или сбросить настройки BIOS на умолчания. Для этого можно использовать любой из нижеперечисленных способов:
1. Зайти в BIOS Setup и на вкладке Exit или Save & Exit нажать Load Setup Defaults (Load Defaults BIOS, Load Safe-Fail Defaults, Load Defaults Settings, Set BIOS Default, Restore Defaults – названия опции в разных версиях BIOS отличаются).

2. Найти на материнской плате батарейку RTC (на платах стационарных компьютеров это «таблетка» CR2032) и на некоторое время вынуть ее из гнезда (15 – 30 минут обычно хватает). Для ускорения сброса можно этой же батарейкой ненадолго замкнуть выводы гнезда.
3. Найти на плате перемычку Clear CMOS (CLRTC, Clear RTC, CCMOS и т. п. – на разных платах названия, опять же, разные) и ненадолго переместить ее на 2 соседних контакта.
Второй и третий способы выполняются только при полном отключении питания компьютера из розетки.
Почему ещё может не быть звука
Если перемычки на материнской плате, которые отвечают за переназначение вывода звука, не установлены или стоят не правильно – то звука не будет! Нужно внимательно посмотреть инструкцию к материнке, раздел касающийся Audio, и проверить как стоят перемычки на самом деле. При этом симптомы такие – в плеере файл проигрывается, громкость выставлена правильно, но в колонках полная тишина.
Если вы подключаетесь к передней панели, то она может быть просто не подключена к плате или подключена неправильно. Передние панели бывают двух типов: устаревшая AC’97 и HD Definition. Соответственно, если в настройках BIOS есть такая настройка, то нужно выбрать тип своей передней панели (попробовать и тот, и тот).
Если инструкции кажутся слишком сложными или решить проблему так и не удалось, а также, когда ситуация раз за разом повторяется, самое правильное, что стоит сделать – это обратиться в сервис или написать о своей проблеме в комментариях к статье.
it-like.ru
Нет звука на компьютере
Как быть, если нет звука на компьютере? С такой проблемой, связанной с отсутствием звука на своем компьютере, думаю, что приходилось встречаться каждому пользователю ПК. Приветствую Вас уважаемые читатели на своем блоге!

В сегодняшней статье мне хочется уделить особое внимание проблеме связанной с отсутствием звука на компьютере, а если точнее, то мы с Вами рассмотрим наиболее вероятные причины, из-за которых в свою очередь на нашем компьютере пропадает звук и, конечно же, научимся самостоятельно устранять возникшие проблемы.
Прежде всего, я бы хотел отметить, что проблема отсутствия звука на компьютере была, есть и будет оставаться очень обширной темой для обсуждения в сети Интернет. Поэтому ни для кого не секрет, что общий принцип восстановления звука в компьютере сводится к тому, что Вам потребуется выполнить (проверить) ряд определенных действий, которые будут направлены на восстановления звука.
Причем не важно, если Вы даже еще и начинающий пользователь, ведь порою и опытным пользователям приходится тратить немало времени, на устранение неисправности, связанной с исчезновением звука в компьютере. Однако как быть, если Вы вообще не имеете опыта для устранения подобного вида неисправности? В буквальном смысле слова можно сказать, что Вы только на днях купили для себя компьютер и начинаете его осваивать и тут БАЦ пропал звук на компьютере.
В таком случае, чтобы Вы смогли сами выяснить причину и устранить ее самостоятельно, сегодняшняя статья будет для Вас не только полезной, но и поучительной ведь Вы узнаете много интересной информации. Ну что, поехали?
Нет звука на компьютере
Итак, Вы, включив компьютер, обнаруживаете, что звук на компьютере отсутствует, и сразу задаетесь вопросом, почему нет звука на компьютере? На начальном этапе определения причины отсутствия звука Вам важно знать, что отсутствие звука на компьютере может быть вызвано в неисправности либо в программной, либо в аппаратной части.
Неисправности в программной части может послужить системный сбой, который в свою очередь приводит к повреждению системных файлов отвечающие за воспроизведение звука. Также можно добавить, что возникновение неисправности в программной части могут быть неправильная настройка звуковой схемы, отсутствие или повреждение драйвера аудио устройства. Другой причиной, могут являться вышедшие из строя компоненты (звуковые колонки, звуковая карта). Да и вообще не поленитесь прочитать статью:
У Вас тормозит компьютер? Тогда Вам Сюда!
Ну что же, уважаемые друзья, предлагаю Вам пошагово рассмотреть основные причины, которые могут являться причиной отсутствия звука в Вашем компьютере. Начнем мы, конечно же, с самого простого.
Шаг первый. Следует проверить выключатель на колонках, и если он отключен, включить его. Практически все модели колонок оснащены светодиодом, который загорается при включении питании самих колонок.

Также проверьте положение регулятора громкости.
Шаг второй. Проверьте правильность подключения штекера колонок к компьютеру, штекер должен быть подключен в соответствующее гнездо (гнездо для подключения колонок обозначается зеленым цветом).

Порою часто приходится замечать, что некоторые пользователи после выполнения профилактики компьютера или, например, после переноса компьютера в другую комнату по невнимательности подключают штекер колонок совершенно к другому гнезду в компьютере или же вообще забывают воткнуть штекер.

Поэтому не нужно спешить, выполняйте все аккуратно и внимательно, не торопясь.
Шаг третий. Если штекер от колонок подключен, верно, и по-прежнему нет звука на компьютере, тогда следует проверить статус динамика на панели задач. Для этого кликните дважды по значку динамика, как показано на рисунке ниже и убедитесь, чтобы статус динамика был активным, а ползунок громкости не был установлен в минимальном положении.

Шаг четвертый. На следующем этапе нужно убедиться, а работают ли вообще колонки, ведь если при включении колонок горит индикатор питания, то это еще не говорит нам, что звуковые колонки исправны на все сто процентов. Можно также подсоединить наушники к компьютеру и проверить наличие звука. В общем, не поленитесь и проверьте работоспособность звуковых колонок на другом компьютере или ноутбуке.
Шаг пятый. Допустим, что звуковые колонки полностью исправны, а на компьютере звука так и нет. Тогда в этом случае следует открыть диспетчер задач и проверить статус аудио устройств, а точнее убедиться, что драйвера на аудио устройств исправны, не повреждены. Одним словом все устройства должны быть опознаны системой, и статус каждого устройства не должен быть обозначен восклицательным знаком.

Вероятнее всего, что драйвера были повреждены вирусами или действиями вредоносных программ, поэтому перед установкой драйвера рекомендуется выполнить проверку своего компьютера на вирусы.
Если в Вашем случае присутствуют такие восклицательные знаки напротив аудио устройства, как показано на рисунке выше, тогда Вам следует выполнить установку драйвера.
Прочитайте статью «Проверка компьютера на вирусы» дабы правильно выполнить проверку, сканирование своего компьютера на наличие вредоносного кода в системе.
Если вирусов не было обнаружено, тогда следует перейти к установке драйвера. Драйвера Вы можете найти на диске, которые в большинстве случаев поставляются в комплекте со звуковой или материнской платой. Также установить драйвер Вы можете при помощи кода ИД-оборудования. Более подробно, как выполнить установку драйвера по коду устройства Вы можете узнать, прочитав мою статью:
Поиск драйверов по коду устройства
Шаг шестой. Двигаемся дальше. Если дело не в драйверах, а точнее в диспетчере устройств отсутствуют восклицательные знаки напротив аудио устройств

и отображается статус «устройство работает нормально», во вкладке «Общие»

тогда нужно воспользоваться встроенным средством диагностирования, которая присутствует в операционной системе Windows 7.
В некоторых случаях возникшие проблемы со звуком могут полностью быть устранены именно благодаря инструменту диагностирования. Открываете панель управления, затем переходите по ссылке «Система и безопасность» => «Центр поддержки» => «Устранение неполадок».

В открывшемся окне нажимаете «Оборудование и звук»

и выбираете «Воспроизведение звука».

Затем откроется окно, в котором Вам нужно будет запустить средство диагностирования нажатием по кнопке «Далее». Если в процессе диагностирования будут выявлены какие-нибудь неисправности, то по окончании диагностики будет представлен список обнаружения и исправления неисправности в соответствующем окне.

Шаг седьмой. У меня однажды пропал звук на компьютере по той простой причине, что были отключены все устройства воспроизведения. Поэтому обязательно нужно проверить включены ли звуковые устройства в панели управления «Оборудования и звук». Для этого Вам необходимо нажать правой кнопкой мыши по значку динамика, который находится в правом нижнем углу панели управления, и в появившемся меню выбрать «Устройства воспроизведения».

В открывшемся окне «Звук» во вкладке «Воспроизведение» статус устройств должен быть отмечен зеленой галочкой, как показано на рисунке ниже

Если в открывшейся вкладке не отображаются ни одно из устройств воспроизведения, тогда следует кликнуть правой кнопкой мыши по свободной части пространства и в появившемся меню нажать «Показать отключенные устройства».

В этот момент должны отобразиться отключенные устройства, которые следует включить, кликнув по ним правой кнопкой мыши и в контекстном меню выбрать «Включить».

В результате статус устройства воспроизведения будет отмечен зеленой галочкой. Вам остается сохранить выполненную процедуру, нажатием на кнопки «Применить» и «ОК».
Шаг восьмой. Если в результате выше проделанных действий так и нет звука на компьютере, тогда следующим шагом будет проверка соответствующих настроек в БИОСЕ компьютера. Я сейчас не буду рассказывать, как зайти в БИОС своего компьютера, так как я уже рассказывал в статье:
Что такое БИОС, секреты в настройках
Единственное, что я хотел бы добавить, Вам нужно будет проверить чтобы параметр High Definition Audio во вкладке Advanced был включен (в зависимости от версии БИОС расположение параметра может отличаться, поэтому для более точного определения параметра High Definition Audio на своем компьютере воспользуйтесь справочной литературой своей материнской платы), то есть было задано значение «Enabled». Затем перегрузите компьютер и проверьте, присутствует ли звук в системе.
Шаг девятый. Один из моих знакомых как-то обратился с просьбой наладить звук на его компьютере, по его словам внезапно пропал звук на компьютере после установки специальной программы для улучшения качества звука, которую он скачал в сети Интернет. Проанализировав ситуацию и убедившись, что отсутствие звука в системе было вызвано в программной части, я пришел к выводу, что звук был отключен службой Windows. А все потому, что программу, которую хотел установить мой знакомый, не совсем корректно установилась в Windows и вызвала сбой или конфликт.
Так что одной из причин внезапного исчезновения звука может быть действия различных вредоносных программ.
Поэтому, если после установки Вами какой-либо программы исчез звук, стоит задуматься об удалении этой программы. Также рекомендую обратить Ваше внимание на то, чтобы служба «Windows Audio»была включена. Проверить это можно следующим путем. Кликните по кнопке «Пуск» и в строке поиска введите «Службы», затем кликните левой кнопкой мыши по найденному значению, как показано на рисунке ниже.
Теперь в открывшемся окне «Службы» перейдите в службу «Windows Audio».

Во вкладке «Общие» тип запуска должен быть «Автоматически», а состояние — «Работает».

Если служба выключена, то Вам следует ее включить, сохранить заданные параметры и перезагрузить компьютер.
Шаг десятый. На этом шаге Вам следует установить другую заведомо исправную звуковую карту, так как вполне возможно, что Ваша звуковая карта вышла из строя. Кстати перед установкой звуковой карты выполните профилактику своего компьютер, операция, весьма, полезная и нужная для стабильной и правильной работы компьютера. Все возможно, что звук появится после выполнении профилактических работ. В статье «Как выполнить профилактику компьютера» Вы узнаете нюансы, которые следует учитывать при чистке компьютера.
Шаг одиннадцатый. Итак, если у Вас до сих пор нет звука на компьютере, и Вы проделали все выше приведенные мною действия, тогда можно попытаться вернуть систему в предыдущее состояние при помощи ранее созданных контрольных точек. Если Вы не понимаете, о чем я говорю, тогда прочитайте вот эти две статьи:
Как восстановить систему и данные после сбоя
Как самим быстро восстановить работу компьютера
Ведь возможно, что у Вас пропал звук на компьютере из-за случайно удаленного Вами системного файла отвечающий за звуковое сопровождение файла. Поэтому откат системы в предыдущее состояние в некоторых случаях помогает устранить возникшие неисправности при работе за компьютером.
Завершая сегодняшнюю статью, надеюсь, информация, которая представленная в этом уроке была для Вас востребованной и Вы извлекли для себя полезные рекомендации. Напоминаю, Вам, что если Вы хотите быть в курсе новых статей, тогда оформляйте подписку на получения новых статей.
Ну и напоследок хотелось бы узнать у Вас, а какие еще неисправности связанные с отсутствием звука приходилось устранять Вам?
Всем до встречи в следующей статье=>Забыл пароль на своем компьютере! Что делать??
Уважаемые пользователи, если у вас после прочтения этой статьи возникли вопросы или вы желаете что-то добавить относительно тематики данной статьи или всего интернет-ресурса в целом, то вы можете воспользоваться формой комментарий.Также Задавайте свои вопросы, предложения, пожелания..
Итак, на сегодня это собственно все, о чем я хотел вам рассказать в сегодняшнем выпуске. Мне остается надеяться, что вы нашли интересную и полезную для себя информацию в этой статье. Ну а я в свою очередь, жду ваши вопросы, пожелания или предложения относительно данной статьи или всего сайта в целом
temowind.ru
Нет звука на компьютере Windows 7,8,10: что делать, инструкция
Довольно часто пользователи сталкиваются с тем, что пропал звук на компьютере с операционной системой Windows 7. Причин тому много. Некоторые довольно простые. А иногда на поиски неисправности уходит несколько дней. Этот небольшой обзор посвящен тому, как найти и устранить поломку.
Нерабочие колонки
Рассмотрим возможные варианты поломки:
- Первое, на что стоит обратить внимание, если перестал работать звук, это звуковые колонки. Вполне возможно, что они перегорели, вышли из строя и включены ли вообще. На передней панели, чаще всего, есть небольшой светодиод, который должен светиться в том случае, когда устройство подключено.

- Вполне возможно, что при установке перепутаны места подключения проводов. На звуковых картах есть несколько гнезд: для микрофона свой, розового цвета, а для колонок свой, зеленого цвета.

- Почему пропал звук, если звуковая карта на месте. Обычно так случается, если ОС Windows 10 или Windows 8 ее не обнаружила. Возможно, электронная схема вообще не работает или пропал контакт. Иногда, если прочистить ПК от пыли и прочистить контакты, звук появляется.
- Также со временем контакты могут покрыться слоем грязи. В таком случае соединение отсутствует, и звука нет. Исправить ситуацию можно, если протереть контактную группу, вход + штекер, спиртом.
- Если регулятор громкости вывернуть до конца, то из работающих динамиков можно услышать характерное шипение. Если его нет, то надо проверить и сам кабель подключения. Нередко проблема в том, что шнур перетерся или сломался в месте перегиба.

Эти меры элементарные, но и о них не стоит забывать. Если проверка ничего не дала, то пора двигаться дальше.
Аппаратные настройки звука
После того как очевидные неисправности проверили, стоит обратить внимание на программные настройки звука. Вполне возможно, что в Windows убавлен или вообще отключен звук. Если он убавлен настолько, что еле слышно, то пользователь, с большой долей вероятности, будет считать, что поломался сам компьютер.
Лучше всего посмотреть наглядно, как настраивается звук, на примере Windows 7, на Windows 8 и 10 принцип действий такой же:
- После нажатия меню Пуск активизируем вкладку «Панель управления».
- На ней ищем и открываем пункт «Звук».

- В открывшемся окне на первой вкладке представлен список всех включенных аудиоустройств на данном компьютере. Необходимо узнать, как работает выделенное устройство «Громкоговоритель и наушники». Проверить его состояние поможет кнопка Свойства.

Рассмотрим функции открывшегося окна более подробно:
- На первой вкладке «Общие» компьютер покажет, определилось ли звуковое устройство. Если нет, то необходимо установить новую версию драйвера именно под вашу звуковую плату. Если вы не знаете ее характеристики, то помогут их распознать сторонние утилиты, направленные как раз на определение характеристик, как самого компьютера, так и отдельных его устройств, в нашем случае звуковой карты. Скорее всего, эта же утилита поможет и скачать нужный драйвер. Тут же во вкладке можно проверить, а не забыли ли этот девайс включить. Это можно сделать простым нажатием на кнопку Использовать это устройство (вкл).

- Переходим к следующей вкладке «Уровни». Ползунок должен стоять на уровне громкости 80–95%. Если это не так, то надо курсором переместить ползунок вправо. Это поможет восстановить звук.

- А перейдя во вкладку «Дополнительно», можно не только проверить, пропадает звук на компьютере или нет, как слышится звук, а также подобрать его формат по умолчанию.

Если не удалось воспроизвести проверочный звук, стоит проверить, а не убавлен ли звук до минимального значения или вообще отключен:
- Щелкнем правой кнопкой мыши по значку «Динамик», который распологается в правом нижнем углу рабочего стола.

- Выбираем раздел «Открыть микшер громкости».

- В открывшемся окне необходимо проверить: не стоит ли ползунок на минимуме из-за чего не воспроизводится звук. Если это так, то надо поднять его вверх до конца.
 Тут же можно узнать, а не отключен ли динамик вообще. Если рядом со значком динамика есть красный перечеркнутый кружок, значит, он аппаратно отключен. Щелкнув по нему еще раз, он снова включится.
Тут же можно узнать, а не отключен ли динамик вообще. Если рядом со значком динамика есть красный перечеркнутый кружок, значит, он аппаратно отключен. Щелкнув по нему еще раз, он снова включится.
Проверить диспетчер устройств
Если нет звука на компьютере под управлением Windows 7, а также операционных систем Windows 10 и других версий следует проверить состояние мини-программ (драйвера) для звуковой карты. Скорее всего, их надо обновить или их совсем нет.
Проверить состояние оборудования и драйверов к ним можно в «Диспетчере устройств», отыскать который легко в Панели управления на вкладке «Система».
Диспетчер устройств системно отображает все устройства, которые присутствуют на компьютере или ноутбуке, а также состояние драйверов к ним. Если рядом горит жёлтый треугольник, на него стоит обратить внимание в первую очередь. Это означает, что звуковая плата не работает совсем или работает неправильно. В нашем случае нас интересует пункт «Звуковые, видео и игровые устройства».
Если выявлена неисправность, из-за которой не работает звук, необходимо скачать и установить драйвер, совместимый с данным ПК. Актуальное состояние компьютера можно поддерживать с помощью специальных утилит для автоматического обновления и поиска актуальной версии драйверов для любого оборудования на ПК или ноутбуке. Например, программа Everest определит модель звуковой карты, проверит все драйвера на актуальность и подскажет, где найти нужные драйвера для звука на Windows 7.
Когда вы следите за актуальным состоянием компьютера и проводите регулярные обновления, то во время очередного автоматического обновления драйверов можете столкнуться с проблемой отсутствия звука. Источником проблемы может стать обновленный драйвер. Восстановить рабочую ситуацию поможет «Диспетчер устройств». На вкладке «Драйвер» своей звуковой платы необходимо нажать кнопку Откатить.
Если проблема исчезла, лучше отключить автоматическое обновление драйверов для этого устройства.
Обновление драйверов в Windows 10
Специалисты рекомендуют для начала попробовать найти драйвер самостоятельно. Рассмотрим, как его загрузить с официального сайта.
Алгоритм действий состоит из следующих шагов:
- Если подключен Интернет, то в поисковике браузера надо набрать поисковый запрос типа: (Модель_вашего_ноутбука) support или (Модель_вашей_материнской_платы) support.

- В разделе поддержки надо выбрать модель компьютера и нажать Select.

- Из строки Driver-Audio выбрать загрузку на свой компьютер всего комплекта драйверов, которые есть в этом списке.

- Если будет предложено скачать драйвера для Windows 7 или 8, а не для Windows 10 ничего страшного, по крайней мере, это лучше, чем ничего. Главное, чтобы разрядность операционной системы не отличалась от установленной (x64 или x86). Тот драйвер, который отсутствует в системе, есть в том комплекте, который предлагает официальный сайт.

- После того как драйвера загружены, требуется установить весь комплект. Если система потребует включить режим совместимости с прежними версиями Windows, это надо сделать.

- После это проверить — появился звук или нет.
Нет кодеков на аудио/видео
Если звук в браузерах есть, а при запуске видео на ПК нет, то искать проблему стоит или в самом медиапроигрывателе, или в аудиокодеках.
Для постоянного просмотра видео рекомендуется использовать КМР-плеер. Он себя уже зарекомендовал и показывает хорошие результаты. Создатели программы предусмотрели для воспроизведения видео массу всевозможных кодеков. И, как правило, большинство фильмов с успехом воспроизводятся в этой программе.
Проблему с кодеками кардинально можно решить с помощью пакета K-Lite Codec Pack. Он может решить проблему с отсутствующим звуком. В нем есть полный набор актуальных кодеков, которые открывают практически все востребованные форматы, как видео, так и аудио файлов.
Вирусы и рекламное ПО
Проблемы со звуком на операционке Windows 7 могут означать, что в системе появился вирус. Видов вирусов очень много и они могут отрицательным образом воздействовать на операционную систему.
Как себя вести, если пропадает звук на компьютере и есть подозрение на вирус:
- Внимательно приглядеться к работе компьютера в целом. Если он стал часто зависать, неожиданно тормозить, то, скорее всего, ПК подвергся вирусной атаке. Если установленная антивирусная программа не справилась и пропустила атаку вируса, то лучше всего проверить систему сторонним антивирусом с актуальными вирусными базами. Например, можно воспользоваться утилитой Dr.Web CureIt. Эта лечащая утилита с успехом лечит инфицированную систему.
- Можно попробовать проверить компьютер с помощью Live CD (аварийного загрузочного диска). С его помощью можно загрузить облегченный вариант операционной системы с готовым антивирусом. Если при загрузке восстановленной системы с Live CD звук появился, то, скорее всего, неисправности в самом Windows 10. Чаще всего его придется переустановить или выполнить восстановление системы с помощью точек восстановления, если этот режим был включен и точки восстановления создавались.
Проверяем настройки БИОС
Если в компьютере или ноутбуке установлена встроенная звуковая карта и нет звука даже в наушниках, то можно посмотреть БИОС.
Эта мера крайняя — в заводских установках АС97 включена по умолчанию. Если настройки сбились, то звуковое устройство в операционной системе Windows работать не будет.
У каждого компьютера вход в БИОС проходит по-разному. К примеру, для компьютеров фирмы ACER перед загрузкой системы надо нажать и удерживать клавишу Del. А вообще перед загрузкой операционной системы обязательно указывается, как войти в БИОС.

После нажатия клавиши Del откроется следующее диалоговое окно, в котором надо выбрать пункт «BIOS Setup».

В открывшемся окне надо найти надпись типа AC 97 Audio, стрелками на клавиатуре выделить эту надпись и щелкнуть по клавише Enter. Появится диалоговое окно выбора, какую функцию активировать HD Audio или AC97. Нас интересует надпись AC97 «Auto». Подтверждаем свой выбор и клавишей ESC выходим из этого раздела. Выходим из БИОС, сохранив настройки.

Если вернуть звук после изменения настроек БИОС не получилось, то последний выход — заменить или отдать в ремонт звуковую карту.
С проблемой, когда нет звука в системе Виндоус, часто сталкиваются владельцы ноутбуков. Из-за частых перегревов звукового чипсета компьютер начинает давать сбои. Да и вся остальная электронная начинка попросту задыхается от пыли, если, конечно, вы не выполняете регулярную чистку, и постепенно выходит из строя, что может также привести к потере звука на ноутбуке.
Заключение
Конечно, это далеко не все причины, почему звук может отсутствовать, но раскрыты основные, самые часто встречающиеся версии.
Итак, мы рассказали, как восстановить звук в Windows 10, 7 и 8. И наш главный совет — не надо отчаиваться, а поэтапно попробовать все варианты.
Видео по теме
Вконтакте
Google+
Хорошая реклама
ustanovkaos.ru
Нет звука на компьютере с Windows 7: решение проблемы
 У отсутствия звука на ПК или ноутбуке с операционной системой Windows 7 может быть несколько причин. В этой статье приведен перечень причин, почему перестал работать звук. Что необходимо проверить и какие действия предпринять, если нет звука на персональном компьютере с установленной системой Виндовс 7?
У отсутствия звука на ПК или ноутбуке с операционной системой Windows 7 может быть несколько причин. В этой статье приведен перечень причин, почему перестал работать звук. Что необходимо проверить и какие действия предпринять, если нет звука на персональном компьютере с установленной системой Виндовс 7?
Первое, что надо проверить
Возможно, все очень просто, и Вы всего лишь выключили звук или свели его уровень к нулю. Нужно включить звук и проверить, все ли параметры системы, необходимые для корректного воспроизведения аудио настроены верно. Если настройки правильны, то проблема может заключаться в параметрах настройки оборудования.
Проблема с драйверами
Второй вариант – причиной того, что пропал звук на Windows 7, может являться неправильная работа драйвера звуковой платы, или же драйвер отсутствует. Для устранения проблемы с воспроизведением, вызванной именно неполадками драйвера нужно сделать следующее: зайти в «панель управления» — «диспетчер устройств», затем найти вкладку «звуковые, видео и игровые устройства» и кликнуть по ней дважды левой кнопкой мыши, после чего будет доступно выпадающее меню, нажать правой клавишей мыши и выбрать «Обновить драйверы».
 После этого откроется диалоговое окно, где требуется выбрать пункт «Автоматический поиск обновленных драйверов». Система самостоятельно запустит поиск и обновит драйвер в случае необходимости. Если после проделанных действий звук по-прежнему не воспроизводится, вы можете скачать новую версию программного обеспечения для вашего оборудования на официальном сайте и установить его самостоятельно.
После этого откроется диалоговое окно, где требуется выбрать пункт «Автоматический поиск обновленных драйверов». Система самостоятельно запустит поиск и обновит драйвер в случае необходимости. Если после проделанных действий звук по-прежнему не воспроизводится, вы можете скачать новую версию программного обеспечения для вашего оборудования на официальном сайте и установить его самостоятельно.
Для этого сохраните файл на ПК, далее вновь запустите обновление драйверов, но выберите уже не «Автоматический поиск обновленных драйверов», а «Выполнить поиск драйверов на этом компьютере», затем нажмите «обзор», укажите путь к сохраненному вами ранее файлу. В большинстве случаев подобное решение помогает восстановить работу звука, но и здесь бывают исключения.
Неактивность службы Windows Audio
Если обновление драйверов не помогло решить проблему со звуком, и его все еще нет, убедитесь в том, что служба, отвечающая за воспроизведение аудио на ПК с установленной операционной системой windows 7, активна и запущена. Самый простой способ зайти в «службы» — меню «Пуск» — строка поиска, ввести «Службы», и нажать Enter. Перед вами откроется окно, где приведен список всех служб Windows 7. Среди данного перечня необходимо найти службу с именем «Windows Audio» — именно она отвечает за воспроизведение звука на персональном компьютере.
 Далее, дважды кликнув на строку с нужным названием, вы откроете окно, в котором можно увидеть состояние службы: «Общие» — «Состояние: Работает/Выключена». Если она выключена, то её необходимо включить, нажав на одноименную кнопку, а также изменить тип запуска на «Автоматически», далее нажать «Применить» — «ОК». После включения службы имеет смысл перезагрузка ПК. Если все описанные выше действия не помогли, и звука нет, переходите к дальнейшим вариантам решения проблемы.
Далее, дважды кликнув на строку с нужным названием, вы откроете окно, в котором можно увидеть состояние службы: «Общие» — «Состояние: Работает/Выключена». Если она выключена, то её необходимо включить, нажав на одноименную кнопку, а также изменить тип запуска на «Автоматически», далее нажать «Применить» — «ОК». После включения службы имеет смысл перезагрузка ПК. Если все описанные выше действия не помогли, и звука нет, переходите к дальнейшим вариантам решения проблемы.
Вирусы
Причиной того, почему звука нет, могут также являться вирусы, которыми заражен компьютер. Суть проблемы такова: вирусы, попавшие на ваш компьютер, могут сбить настройки программного обеспечения для звуковой карты, и звук перестал работать. Попробуйте установить антивирус и провести полную диагностику всех дисков и носителей на вашем компьютере.
Но программы для диагностики вирусов нужно обязательно скачивать с официальных сайтов разработчиков, но многие пользователи пренебрегают этим, вот почему порой возникают сложности с ПК.
Что еще можно предпринять
Если же вышеперечисленные меры не помогли, и звука по-прежнему нет, попробуйте просто перезагрузить компьютер. Нередко именно это простое решение действительно устраняет проблему со звуком, и именно после перезагрузки все начинает работать так, как должно.
Когда перезагрузка ОС уже испробована и не принесла результатов, вы можете восстановить систему, используя контрольную точку. Для этого стоит сделать следующее: зайдите в меню «пуск»: «Все программы» — «Стандартные» — «Служебные». Выберите «Восстановление системы», нажмите «Далее». В появившемся списке точек восстановления необходимо выбрать ту, дата и время создания которой входят в тот временной промежуток, когда звук на ПК или ноутбуке работал нормально.
 Запустите восстановление. Иногда данное решение для виндовс действительно помогает, и звук больше не пропадает.
Запустите восстановление. Иногда данное решение для виндовс действительно помогает, и звук больше не пропадает.
Самой крайней мерой является переустановка Windows. Но если даже это не помогло, то проблема кроется не на программном уровне, а на аппаратном: звуковая карта или динамики работают неправильно.
Если пропал звук на Виндовс 7, есть вероятность, что сбиты настройки звуковой карты. Вы можете переключить колонки или динамики в другое гнездо, тогда, возможно, звук появится. Для того, чтобы протестировать звуковую карту, подключите её к другому компьютеру. Если это не даст результата, и звук не начнет работать, значит, звуковая карта неисправна, и её необходимо починить в сервисном центре или заменить. В случае, если звуковая карта сгорела, её нужно однозначно заменить, ремонт здесь уже не поможет.
Если звука на персональном компьютере или ноутбуке нет, или он периодически пропадает, проблема может заключаться в том, что звуковое оборудование работает неправильно. Это могут быть динамики, колонки или наушники. Попробуйте подсоединить к компьютеру другое оборудование, возможно, именно это решит проблему.

Похожие записи:
windowstune.ru
почему пропал звук на Windows и что делать?
Отсутствие звука на компьютере — проблема, с которой пользователи сталкиваются очень часто. Узнать причину достаточно просто: неисправность обычно заключается либо в динамиках (или другом устройстве воспроизведения), либо в системных сбоях.
Проверка оборудования
На звуковой карте компьютера есть 2 разъема: розовый для микрофона и зеленый для колонок или наушников. Необходимо проверить, чтобы штекер был плотно вставлен в нужное гнездо. Также надо убедиться, что вилка кабеля питания крепко сидит в розетке или в сетевом фильтре. Кабеля часто также выходят из строя: рвутся и переламываются. Нужно подключить другой шнур и удостовериться, что причина отсутствия звука не в нем. Важно проверить регуляторы громкости, кнопку включения: регуляторы должны находиться в активном состоянии.

Понять, исправны ли сами колонки, достаточно просто: нужно подсоединить их к другому компьютеру, ноутбуку или смартфону. Если динамики заработали, стоит подключить к ПК другое устройство воспроизведения. Звук снова отсутствует – необходимо проверить разъемы звуковой платы, исправность конкретного узла компьютера или настройки Windows.
Конфигурация системы
Регулировка уровня звука в каждом компьютере производится в правом нижнем углу рабочего стола. Если громкость снижена до нуля, звук воспроизводиться не будет.
Можно также кликнуть правой кнопкой мыши на значке динамика и зайти в пункт меню "Открыть микшер громкости". Нужно поднять регуляторы вверх, если они стоят на минимуме.
Кликнув на том же значке, нужно зайти в пункт "Открыть параметры звука". В Windows 7 или 10 меню настроек аудио выглядит по-разному. Однако главная задача— зайти в свойства устройства вывода.
В графе "Применение устройства" динамики должны быть в активном состоянии. Также нужно пройтись по вкладкам открывшегося меню и проверить: не отключены ли опции. Следующий шаг: зайти в свойства активного устройства и перепроверить драйвера.
Возможно, версия ПО устарела или после обновления операционной системы драйвер не был установлен. На официальном сайте можно скачать нужную программу. После перезагрузить компьютер и проверить, удалось ли устранить неисправность.
Управление компьютером
Windows Audio — служба, с помощью которой можно управлять настройками аудио в приложениях и самой ОС. Перезапуск этой службы может активировать звук на ПК. Делается это несколькими способами.
Способ 1. Нажать правой кнопкой мышки на меню "Пуск" и выбрать пункт "Управление компьютером". Кликнуть на "Службы" и в открывшемся списке найти Windows Audio. Эта служба может быть перезапущена, запущена или приостановлена. Нужно зайти в выпадающем меню в "Свойства" и проверить, чтобы тип запуска был "Автоматический".
Затем делаем так:
Способ 2. Вызвать окно "Выполнить" нажатием клавиш Win+R. В открывшемся окне ввести команду cmd и нажать "Ок". Появится командная строка, где нужно написать "net start audiosrv" (без кавычек) и нажать Enter. Простые манипуляции запускают службу Windows Audio, что должно помочь устранить проблемы со звучанием.
Способ 3. Зайти в "Диспетчер задач". Делается это так: кликнуть правой кнопкой мыши на панели инструментов или зажать одновременно клавиши Ctrl + Alt + Del. Во вкладке "Службы" нужно найти "Audiosrv" и запустить, если она была отключена. Можно попробовать перезапустить службу.
Проверка оборудования
За вывод звука на внешние динамики отвечает звуковая карта. Она также может выйти из строя, соответственно, воспроизведения звука не происходит. Ни колонки, ни наушники при подключении к ПК работать не будут. Нужно сделать следующее:
- Зайти в "Диспетчер устройств" любым удобным способом.
- Просмотреть "Звуковые устройства".
- Если оборудование неисправно, то в соответствующей графе появится восклицательный знак.
- Попробовать установить драйвер на звуковую плату.
- Перезагрузить компьютер.
Бывает так, что звуковая карта находится в системном блоке, но компьютер ее не видит. Возможно, оборудование неплотно стоит в соответствующем разъеме или запылилось. Нужно почистить системник, проверить чистоту слота под аудио платой.
Конфигурация BIOS
Любое оборудование может быть включено или отключено через BIOS. Если ранее производились какие-либо манипуляции в базовой системе ввода-вывода, нужно проверить активирована ли аудио карта. Сбой в работе BIOS может произойти и без внешнего вмешательства. Зайти в нужное ПО можно благодаря подсказкам, которые появляются при запуске компьютера: нажать указанную кнопку — F1, F2, а чаще всего Delete. Подробную инструкцию по входу в BIOS можно изучить здесь.
Точное название опции может отличаться в зависимости от версии BIOS. Возможны варианты: HD Audio или High Definition Audio. Обычно искомая настройка находится в пункте меню "Advanced". Напротив опции должно быть значение "Enabled". После этого нужно нажать F10, чтобы изменения вступили в силу.
Один из предложенных способов должен помочь в решении проблем со звуком. Если аудио не воспроизводится в отдельных файлах, то причина заключается в отсутствии нужных кодеков. Если звука нет в игре или приложении, а системные звуки работают, нужно проверить настройки конкретного ПО или переустановить его. В данном случае оборудование или ОС не имеют отношения к неисправности.
ru.nodevice.com
Как восстановить звук на компьютере
Довольно частая ситуация - пропажа звука на персональном компьютере или на ноутбуке. В статье ниже будет рассказано, как можно самому попробовать выявить проблему и решить её без привлечения каких-либо компьютерных мастеров.
Содержимое статьи:
Возможные причины отсутствия звука
Для начала стоит определить, почему на компьютере отсутствует звук. В большинстве случаев проблемы бывают следующие:
- Проблемы с колонками или наушниками - от плохо подключенного провода, и до их поломки;
- Проблемы с программной частью - начиная от неправильных настроек и заканчивая драйверами звуковой карты;
- Неисправность звуковой карты - в большинстве случаев тут поможет только ремонт по гарантии или ремонт за свои деньги в специализированных сервисных центрах;
Проблемы с колонками или наушниками
Первое, что стоит исключить - это неисправность устройства для вывода звука. Для начала будет не лишним проверить провода - правильно ли они подключены и до конца ли воткнуты в нужные им разъемы. Разъем звуковой карты, в который нужно втыкать колонки или наушники, обычно зеленого цвета.

Если все воткнуто правильно, но звука все равно нет, неплохо было бы проверить звук через какие-нибудь другие колонки или наушники, тем самым окончательно исключив вероятность поломки устройства аудиовывода. Если звука все равно нет, то значит проблема в компьютере.
Проблемы с программной частью
Вполне возможно, что в системе присутствуют какие-то проблемы с программной частью - неправильные настройки или "слетевшие" драйвера.
Под "неправильными настройками" подразумевается сбитые настройки громкости в системе.

Для того, чтобы убедиться, что настройки звука не стоят на минимуме необходимо кликнуть на иконку звука в трее (в виде динамика) и посмотреть на положение ползунка с громкостью.

Громкость динамков в настройках стоит на 0.

Громкость динамков в настройках стоит на 50.
Если установлена громкость 0, то это равнозначно отключению звука в системе. В таком случае, нужно установить громкость повыше.
По различным причинам, на компьютере могут возникнуть проблемы с драйверами - например из-за действий вирусов, или какого-нибудь системного сбоя. Проверить состояние драйвера аудио можно следующим образом:
- Открываем свойства компьютера. Для этого нажимаем кнопку "Пуск", находим "Мой компьютер", нажимаем на ней правой кнопкой и в появившемся меню выбираем пункт "Свойства";

- Теперь в открывшемся окне свойств компьютера, в меню слева нажимаем на "Диспетчер устройств";
- В "Диспетчере устройств" ищем "Звуковые, игровые и видеоустройства". Раскрываем эту вкладку нажав треугольник сбоку и смотрим на открывшийся список устройств.

- Если рядом с каким-то из устройств отображаться значок стрелки вниз, то это значит, что устройство выключено в системе, и его надо включить.

Делается это следующим образом - на устройстве нужно нажать правой кнопкой мыши и нажать на "Задействовать";

- Кроме того, на устройстве может находится желтый восклицательный знак, то скорее всего с этим устройством проблемы.

Наиболее вероятная причина - неисправность работы драйвера. О том, как исправить эту проблему, можно прочесть ниже, в пункте "Переустановка драйвера".;
- Ну и так же возможен вариант, что пункта аудиоустройства вообще нет. Это говорит либо о программных проблемах, либо аппаратных. Вполне вероятно, что как и с предыдущим пунктом, программная проблема может быть решена простой переустановкой драйвера на аудиокарту, о том, как это сделать читайте в пункте "Переустановка драйвера".;
- Если рядом с каким-то из устройств отображаться значок стрелки вниз, то это значит, что устройство выключено в системе, и его надо включить.

Переустановка драйвера
Самым первом делом нужно найти нужный драйвер. Чаще всего самым простым способом будет найти его на диске, который шел вместе с компьютером.

В качестве примера на фотографии показан диск, который шел в комплекте к материнской плате.
Так же можно скачать нужный драйвер и с интернета, для этого необходимо знать модель вашей звуковой карты. В большинстве случаев она встроена в материнскую плату, поэтому в интернете можно без проблем найти необходимую информацию по встроенной звуковой карте.
Установка драйвера звуковой карты Realtek
В большинстве современных компьютеров производителем звуковых карт является Realtek. Скачать их драйвер звуковой карты можно по этой ссылке. Для начала скачивания необходимо сначала поставить галочку на пункте "I accept to the above", а затем нажать кнопку "Next". Затем, необходимо будет выбрать нужный драйвер по разрядности операционной системе (узнать это можно открыв "Свойства системы").
- Для 32-битных (86-разрядных) операционных систем Windows Vista, Windows 7, Windows 8, Windows 8.1, Windows 10 необходимо скачать драйвера с названием "32bits Vista, Windows7, Windows8, Windows8.1, Windows10 Driver only (Executable file)"
- Для 64-битных (64-разрядных) операционных систем Windows Vista, Windows 7, Windows 8, Windows 8.1, Windows 10 необходимо скачать драйвера с названием "64bits Vista, Windows7, Windows8, Windows8.1, Windows10 Driver only (Executable file)"
- Для операционной системы Windows XP необходимо скачать драйвера с названием "Windows 2000, Windows XP/2003(32/64 bits) Driver only (Executable file)"
Для загрузки выбранного драйвера необходимо нажать на кнопку "Global" в той же строке.

Скачанный файл необходимо запустить, и следовать простейшим инструкциям на русском языке - если вкратце, то просто достаточно все время нажимать кнопку "Далее". По окончанию процесса установки драйвера нужно будет выполнить перезагрузку компьютера, и потом проверить, решились ли проблемы со звуком или нет.
Если ничего не помогло
Если проверка устройств вывода аудио (колонки/наушники), проверка настроек громкости и переустановка драйвера не помогли, то вполне возможно, что проблема находится уже на аппаратном уровне. В любом случае, не лишним будет обратиться в сервисный центр, в котором проведут диагностику и выявят проблему.
Оценить статью
sysadmin.ru