
Срок доставки товара в течении 1-3 дней !!!
|
|
Вход в BIOS, его настройка, а также все значения и функции. Биос настройка
Как правильно настроить БИОС на компьютере и ноутбуке?
Наверняка чуть ли не каждый пользователь сталкивался с аббревиатурой BIOS (устоявшееся обозначение в русскоязычном компьютерном мире — БИОС). Но вот, что это такое, как правильно настроить БИОС, и какие функции выполняет эта система, известно далеко не каждому. Попробуем разобраться с основными понятиями и вопросами настроек.
Что такое БИОС?
Вообще, сам термин BIOS, если переводить аббревиатуру с английского языка на русский, означает базовую систему ввода/вывода, но не в понимании таких действий с информацией как таковой. БИОС служит как бы прослойкой для взаимодействия системных и прикладных программ с компьютерным «железом».
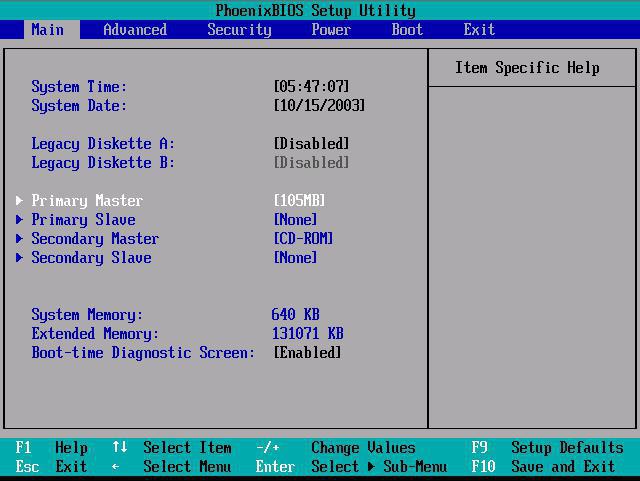
Если разобраться, Windows тоже можно отнести к сложной программе (набору программ), которая осуществляет связь между компьютером и пользователем. Но вот, чтобы эти программы заработали, нужны не только драйверы устройств, но и система БИОС, позволяющая еще перед стартом ОС инициализировать абсолютно все железные компоненты и провести сверку их параметров с требованиями корректной работы «операционки».
Предварительное знакомство с функциями
Говоря о том, как правильно настроить БИОС на компьютере или ноутбуке, нельзя не затронуть вопрос основных функций. Кроме вышеуказанного, следует обратить внимание на низкоуровневое тестирование оборудования перед стартом системы. Если неполадок не обнаружено, управление железными компонентами передается «операционке».
В противном случае на экране выдается соответствующее уведомление. А ведь многие, наверное, сталкивались с такими ситуациями. К примеру, на компьютере по какой-то причине отключилась клавиатура. Сразу же появляется сообщение о ее отсутствии. Или, скажем, произошел сбой в работе жесткого диска, на что БИОС реагирует моментально.

Не менее важной является функция сохранения параметров устройств, то есть характеристик аппаратной части компьютера или ноутбука, несмотря на то что собственная память БИОС составляет всего-то порядка 1 Мб. Но такие данные хранятся не на винчестере, а в специальном чипе, расположенном на материнской плате. Кстати, человек, знакомый с настройками в режиме BIOS Setup, может запросто оптимизировать работу любого компонента, хотя, как показывает практика, рядовые пользователи к таким процедурам практически не прибегают.
Самые необходимые параметры для компьютеров и ноутбуков
Как правильно настроить БИОС на ноутбуке или компьютере в плане основных параметров?
При входе в настройки чаще всего используется длинное нажатие клавиш Del, F2, F10 или F12 (здесь все будет зависеть от производителя БИОС и текущей его версии). В любом случае главное окно настроек практически на всех девайсах выглядит идентично. Разница может быть только в названиях категорий и меню (например, Boot Sequence и Boot Priority, означающие приоритет и последовательность загрузки с определенного устройства, которое в очереди устанавливается первым, вторым и т. д.).
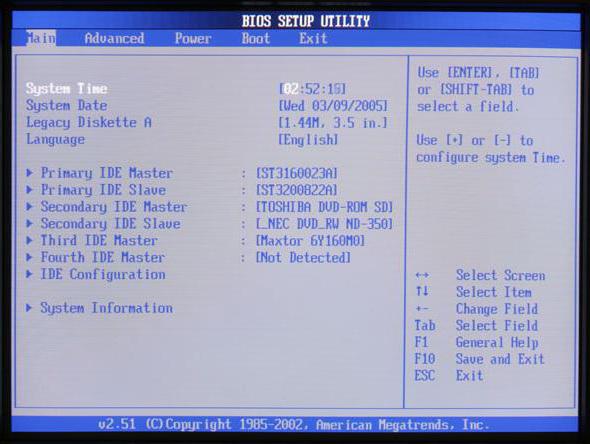
Первое, на что стоит обратить внимание при входе в главное окно, — это настройка системной даты и времени. Запомните, такая установка производится именно здесь, а не в стандартных параметрах Windows. У многих пользователей, которые об этом не знают, зачастую могут возникать проблемы с установкой программного обеспечения, ведь инсталлятор изначально ориентирован на параметры, выставленные в БИОС, а не в Windows. Получается, что даже при одной дате, которая выставлялась в системе, основная (в БИОС) является отличной, поэтому и возникает конфликт.
Как правильно настроить БИОС для установки «Виндовс» с диска?
Теперь коснемся не менее важного вопроса, связанного с изначальной установкой «операционки» с диска. Как правильно настроить БИОС в этом случае? Основной момент заключается в установке вышеописанного приоритета загрузки.
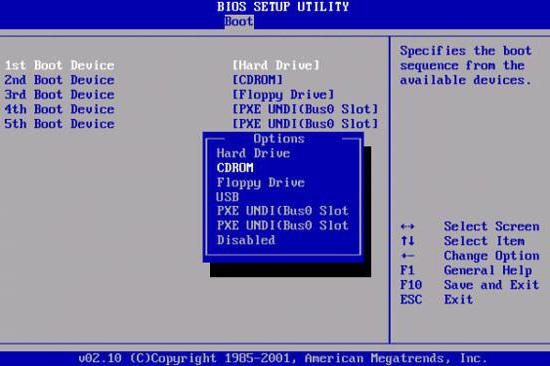
Иными словами, тут пользователю требуется, чтобы процесс старта происходил не с жесткого диска, а со съемного носителя CD/DVD. В большинстве случаев делается это из раздела загрузки, где оптический привод нужно указать в качестве первого устройства (1-st Boot Device). Изменить устройство загрузки можно при помощи стандартных клавиш PgUp и PgDn, которые имеются на любой клавиатуре. Далее необходимо сохранить изменения (обычно это клавиша F10 или команда Save&Exit), после чего последует автоматическая перезагрузка, а старт будет производиться уже с оптического диска.
Настройка БИОС для инсталляции «Виндовс» с флэшки
Теперь несколько слов о том, как правильно настроить БИОС, если инсталляция системы будет производиться со съемного USB-носителя. Такие ситуации чаще всего встречаются, когда в нетбуках дисковод попросту не предусмотрен.
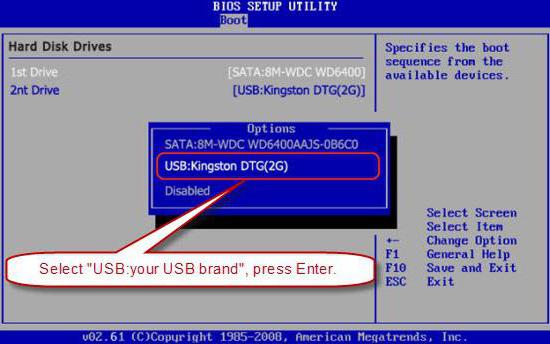
В принципе, тут вопрос тоже сводится к тому, чтобы установить приоритетное устройство, но только это уже будет не диск, а флэшка. Обратите внимание, что флэшку нужно вставить в соответствующий USB-порт еще до включения компьютера или ноутбука, иначе она просто не определится.
Как правильно настроить БИОС («Виндовс 7») после инсталляции системы
По завершении начального этапа инсталляции той же Windows 7, впрочем, как и любой другой системы этого семейства, всегда производится перезагрузка терминала. Если не поменять параметры приоритетного устройства, пользователь столкнется только с тем, что установка будет запущена повторно.
Вывод самый простой: при перезагрузке следует войти в настройки и выставить в качестве основного (первого) устройства винчестер. В принципе, если первым стоит дисковод, а вторым — жесткий диск, достаточно просто вытащить установочный диск из привода. Но лучше сразу изменить настройки. Вдруг вы будете играть в игру, которая требует присутствия оригинального диска, забудете его изъять и выключите компьютер! При включении будет показано сообщение, что данный диск системным не является, и настройки придется менять заново.
Далее, обратим внимание на вопрос, как правильно настроить БИОС на некоторых моделях ноутбуков от разных производителей. В основе своей настройка практически одинакова, но есть и некоторые моменты, на которых стоит остановиться отдельно.
Настройка БИОС в ноутбуках ASUS
Итак, как правильно настроить БИОС на ноутбуке ASUS в плане приоритета загрузки? Сначала входим в программу через нажатие клавиш F2 или Del, после чего переходим к разделу безопасности (Security), находим там раздел Secure Boot Menu и в нем отключаем опцию Secure Boot Control (выставляем на Disabled).
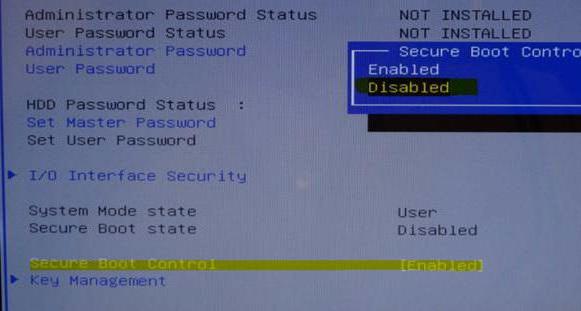
Возвращаемся в раздел Boot и задействуем появившуюся строку Launch CSM. Сохраняем изменения, перезагружаем ноутбук и заходим в БИОС повторно. Теперь в разделе Boot в качестве приоритетного устройства можно установить дисковод или флэшку. Вопрос, как правильно настроить БИОС (ASUS), особых сложностей вызвать не должен. Кстати, такие настройки задействованы по умолчанию практически на всех девайсах этого производителя.
Настройка БИОС в ноутбуках Acer
Теперь рассмотрим, как правильно настроить БИОС на ноутбуке Acer. В принципе, тут все выглядит стандартно, но самого главного внимания заслуживают некоторые дополнительные опции. Это F12 Boot Menu. При включенной опции перед загрузкой системы пользователю будет предложено выбрать, с какого устройства ее произвести, что избавляет юзера от указания приоритетов вручную.
Второй интересный параметр — это D2D Recovery, позволяющий активировать восстановление системы. Но его желательно задействовать только при наличии специальной утилиты Acer Recovery Management.
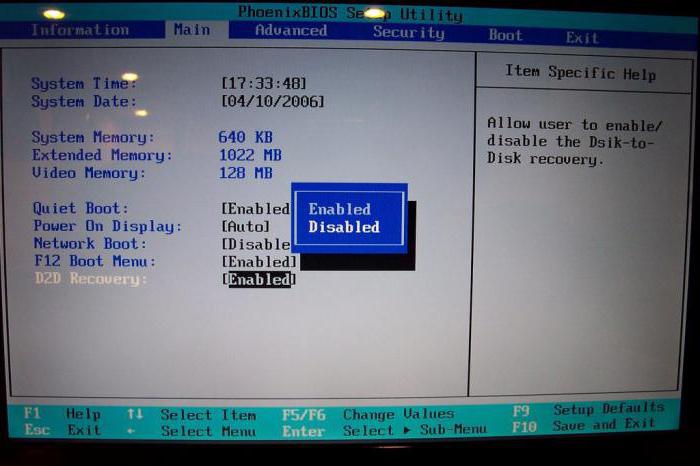
Наконец, третий параметр Power On Display позволяет управлять включением и отключением главного экрана, если к ноутбуку подключен внешний монитор.
Настройка БИОС в ноутбуках Hewlett Packard
Еще стоит сказать несколько слов о том, как правильно настроить БИОС на ноутбуке HP. Здесь тоже есть свои интересные моменты.
Сразу после включения устройства стоит нажать клавишу Esc, после чего на экране появится Startup Menu. Чем оно интересно? Тем, что в нем есть два пункта: F9 Boot Device Options и F10 BIOS Setup.
Первая опция выбирается для одноразового старта с выбором устройства, вторая производит вход непосредственно в настройки БИОС. Здесь в разделе системной конфигурации нужно перейти к параметрам Boot Options, где следует использовать выставление приоритетов (Boot Order). Только пролистывание устройств вверх-вниз производится клавишами F5/F6. Впрочем, для загрузки с оптических носителей лучше выставить опцию приоритета непосредственно в БИОС. Менеджер же нужно оставить для выбора старта с флэшки.
Некоторые особенности в настройке БИОС для нештатных ситуаций
Естественно, этим функции и настройки БИОС не ограничиваются. Например, в ситуации, когда возникают проблемы с винчестерами, может потребоваться полная проверка, которая включает диагностику поверхности.
Независимо от того, какая утилита будет использоваться (собственное средство Windows или стороння программа), полную проверку желательно производить при изменении параметра SATA-контроллера с AHCI на режим IDE.
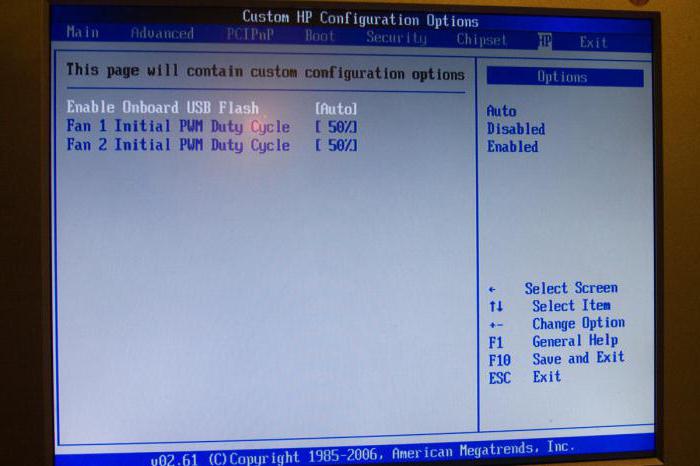
Кроме всего прочего, если кто не знает, БИОС позволяет еще и контролировать некоторые другие параметры, скажем, температуру процессора, скорость вращения шпинделя жесткого диска, объемы памяти устройств. С этой программой можно устанавливать разные параметры IRQ-прерываний, включать или отключать устройства, загружать систему по сети и т. д. Хотя, если разобраться, рядовому юзеру такие настройки практически не нужны (разве что, за редким исключением), а без надобности в БИОС без специальных знаний, как говорится, лучше и вовсе не лезть.
Заключение
Вот и все, что касается вопроса, как правильно настроить БИОС. Как уже понятно, специфичные настройки, которые могут понадобиться в экстренных ситуациях, в данном материале не рассматривались. Но вот некоторые интересные параметры все же были затронуты. Впрочем, если у кого-то есть желание изучить настройки БИОС, так сказать, в большем объеме, труда это не составит. По крайней мере, можно почитать техническую документацию или использовать подсказки, которые обычно отображаются в правой части экрана при входе в то или иное меню. Но сами настройки почти всегда автоматизированы и установлены на использование наилучших значений по умолчанию.
Ну а проблема установки приоритетных устройств для загрузки даты и времени, думается, особых сложностей не вызовет, поскольку действия являются идентичными даже в устройствах от разных производителей. Здесь самое главное — найти соответствующий раздел, причем для понимания названий потребуется минимальное знание английского языка.
BIOS – ОПИСАНИЕ, УСТАНОВКА, НАСТРОЙКА, ОПЦИИ
BIOS – ОПИСАНИЕ, УСТАНОВКА, НАСТРОЙКА, ОПЦИИ
В наш век компьютерных технологий, компьютер стал уже не роскошью, а обычным предметом быта. Кто то покупает компьютер для игр, кто то для учебы, кто то работы… Не важно для каких целей вы приобрели компьютер! Важно другое, если он у вас есть, то рано или поздно вам придется его переустановить! Так уж устроен этот монстр, что как бы вы с ним не обращались (мало ставя программ и удаляя их, или наоборот) при пользовании компьютером этот результат неизбежен. Просто кому то эту операцию приходится делать раньше и чаще , а кому то реже. Итак представьте, что настанет тот день когда вашему компьютеру нужна будет переустановка. Конечно можно вызвать мастера (благо с этим проблем сейчас нет) и заплатить N-ное количество денег. Либо серьезно сэкономить и сделать все самому. Но для этого надо немного изучить БИОС (BIOS) вашего компьютера. Вот для этого и была написана данная статья.
BIOS: КРАТКИЙ ЛИКБЕЗ ИЛИ НАЧАЛО ИЗУЧЕНИЯ СТРУКТУРЫ И НАЗНАЧЕНИЯ BIOS
BIOS (basic input/output system —базовая система ввода/вывода) — это хранящееся в постоянной памяти компьютера программное обеспечение, основной задачей которого является проведение начальной инициализации (загрузки) всех компонентов компьютера (POST —Power-On Self Test) и, в зависимости от полученных результатов, загрузка соответствующей конфигурации. Изначально главной задачей BIOS было выполнение обработки операций ввода-вывода, необходимых для управления клавиатурой, видеокартой, дисками, портами и другими устройствами, но с появлением новых операционных систем эти функции стали менее востребованы. Кроме того, с помощью интерфейса в BIOS пользователь может переопределять некоторые параметры конфигурации системы, позволяющие отключать оборудование, включать технологии, изменять величины напряжения и частоты основных узлов, изменяя, таким образом, производительность системы. Не зная конкретного назначения пунктов BIOS не советую делать перенастройку BIOSа так как это может привести к полному отказу системы и прекращению старта запуска системы.
КАК ВОЙТИ В BIOS?
Для того чтобы войти в BIOS, нужно в момент включения компьютера, но до начала загрузки операционной системы, нажать определенную клавишу. В зависимости от BIOS это может быть клавиша Del, F9, F1 или F2, (чаще всего это все же бывает клавиша Del , остальные клавиши в основном применяются для входа в BIOS на ноутбуках) обычно система сама дает вам подсказку, правда иногда оно скрыта логотипом или «проскакивает» очень быстро. (будьте внимательны при запуске компьютера и старайтесь прочесть все, что бывает написано в этот момент на мониторе). Все выглядит примерно так. Нам нужна строка. которая находится предпоследней снизу. (остальное для вас сейчас неважно)

После открытия меню BIOS оно может выгладить по разному в зависимости от вашего BIOSа.

Или так

Надо точно определится с действиями и настройками которые вы хотите сделать в BIOS! Не в коем случае не трогая и не нажимая ничего лишнего и того с чем вы не смогли сами разобраться. (иначе проще говоря за вашим BIOSом придет пушистый зверек именуемый в народе Писец). Переходы по меню вашего BIOSа производятся с помощью клавиш со стрелками (вверх, вниз, вправо и влево). Мышка в BIOSе не работает. Так же вам могут понадобится клавиши плюс и минус, Enter, и клавиша возврата на верхнее меню из под меню это клавиша Esc- выход. После окончания проведения настройки BIOS, для того чтобы сохранить измененную конфигурацию, необходимо выйти «с сохранением настроек» (обычно пункт Save & Exit Setup) или нажать F10 и подтвердить уверенность в правильности своих действий нажатием клавиши и выбрав кнопку ОК или Y потом нажав Enter (это зависит от версии вашего BIOS).

Менее опытным пользо¬вателям не рекомендуем изменять сразу несколько настроек за раз, а также после каждой корректировки проводить проверку стабильности работы ПК и возможности загрузки операционной системы.
ОСНОВНЫЕ ПОНЯТИЯ И ОПЦИИ БИОС
В разных BIOSах они могут немного отличаться.1st Boot Device — первое загрузочное устройство [ххх Drive] [Disabled] — указанное в данной строке устройство станет первым, с которого BIOS попытается загрузить операционную систему.2nd Boot Device — второе загрузочное устройство [ххх Drive] [Disabled] — указанное в этой строке устройство станет вторым по счету, с которого BIOS попытается загрузить операционную систему.3rd Boot Device — третье загрузочное устройство [ххх Drive][Disabled] — указанное в данной строке устройство будет третьим с которого BIOS попытается загрузить операционную систему.3.3V Voltage, 5V Voltage, 1 Voltage — отображает напряжение на линиях питания +3.3 В, +5 +12 В в разделе мониторинга.С1Е Support — Технология С [Disabled] [Enabled] — управляющая технологией «С1Е Support», которая разрешает отключение(настроить) блок процессора во время бездействия системы, чтобы уменьшить её энергопотребление. Опция Enablt разрешает работу технологии.Chasis Fan Ratio — Определение минимальной скорости вращения корпусных вентиляторов [Auto [90%] [80%] [70%] [60%] — В настройке «Chasis Fan Ratio» в процентах определяется минимальна скорость вращения корпусных вентиляторов, значению которой при регулировании функцией управ¬ления скоростью вращения Chasis Q-fan Control будет соответствовать минимальная температура процессора, указанная в настройке «Chassis Target Temperature». Практически минимальная скорость корпусных вентиляторов определяется по значению минимального напряжения питания установленных в корпусе вентиляторов и вычисляется с учетом того, что при напряжении питания 12 В скорость достигает 100%.Controller Mode — Выбор режима работы контроллера SATA [RAID] [IDE] [AHCI]. В настройке «Controller Mode» можно определить режим работы дополнительного контроллера. Опция RAID позволит создавать SATA RAID массивы, опция IDE определит контроллер в режим эмуляции IDE устройств. Опция AHCI сконфигурирует SATA порты для работы по протоколу AHCI(Advanced Host Controller Interface), в котором реализованы такие функции опти¬мизации обращения к жесткому диску, как NCQ (Native Command Queuing), Hot Swap, Port Multiplier, Staggered Spin-Up.CPU Host Frequency (MHz) — Опорная частота процессора синонимы: CPU FSB Clock, FSB Frequency, External Clock. Ручная установка опорной тактовой частоты (или частоты системной шины), с которой посредством множителей и делителей синхронизируются тактовые частоты остальных компонентов системы. При нормальной работе ПК чаще всего находится в положении Auto. Изменяется значение CPU Host Frequency только при разгоне процессора и/или других компонентов. Но следует помнить, что увеличение рабочих частот для микросхем приводит к увеличению их энергопотребления, а вследствие и тепловыделения — без хорошего охлаждения разгон крайне опасен.North Bridge Voltage — Напряжение на северном мосте [Auto] [1.25V]... [1.7V], Настройка «North Bridge Voltage» определяет напряжение питания северного моста. При этом, чем выше напряжение, тем сильнее будет греться микросхема — данное обстоятельство следует учитывать, чтобы не «сжечь» материнскую плату. Повышение напряжения питания на Северном Мосте чаще всего требуется при разгоне для обеспечения стабильности функционирования на высоких частотах, а в обычном режиме лучше оставить в положении Auto. (Честно сказать в любом случае не советую производить разгон)System Date [Day xx:xx:xx] — Системная дата состоит из сведений о годе, месяце, числе и даже дне недели. Настроить дату, как и время, проще через операционную систему, но можно и из BIOS.System Time [хх:хх:хх] — Системное время. Данная настройка позволяет установить часы, минуты и секунды системного времени. Хотя, эту настройку проще выполнить в самой операционной системе. Надо сказать, что системные часы работают и хранят текущие показания за счет напряжения питания батарейки на материнской плате. (поэтому самый простой способ вернуть настройки BIOS в рабочее состояние то есть заводские если вы что то некорректно настроили сами, это просто вынуть на некоторое время из гнезда батарейку на материнской плате).USB 2.0 Controller — Контроллер USB 2.0 [Disabled] [Enabled],Опция Disabled исключает поддержку шиной USB протокола USB 2.0, при этом активным остается лишь более медленный режим USB 1.1.USB 2.0 Controller Mode — Скоростной режим шины USB [FullSpeed] [HiSpeed]. Настройка «USB 2.0 Controller Mode» переключает скоростные режимы шин USB. Режиму Full-Speed соответствует скорость 0,5-12 Мбит/с, a Hi-Speed — скорость 25-480 Мбит/с.USB Functions — Функции USB [Disabled] [Enabled]. Опция Disabled отключит шины USB. Отключение шин USB позволит освободить линии аппаратных прерываний IRQ, которые были выделены для USB.VGA Core Clock — частота встроенного видео. Функция ускорения (разгона) встроенной видеокарты, которая работает в режиме ручного задания тактовой частоты или относительного ее повышения на [+1%]... [+50%]. Обычно разгон встроенной видеокарты не приносит заметного ускорения, но является поводом для повышения нагрева чипсета.Wireless LAN — беспроводная сеть [Disabled] [Enabled], Опция Disabled отключает модуль беспроводной сети LAN, который установлен на материнской плате (ASUS).PnP/PCI BIOS (PnP/PCI Configurations). Эта область BIOS существует, в основном, для решения проблем совместимости со старым «железом». Большинству пользователей нет необходимости
Ну и напоследок кратко о разгоне (хотя я не сторонник такого метода, даже можно сказать противник, так как имеются факты плачевных последствий для компьютера.
Если в работе железа всё - таки возникли проблемы, БИОС сигнализирует о них специальными сигналами. О расшифровке этих звуковых сигналов BIOS читайте тут.
ОПЦИИ РАЗГОНА В РАСШИРЕННЫХ НАСТРОЙКАХ BIOS
Некоторые пользователи, пытаются увеличить производительность системы, часто повышают частоты шины и ядра процессора. Кроме того, они часто повышают и напряжение компонентов, поскольку при этом можно достичь более высоких тактовых частот, однако и тепла выделяется больше. Разгон больше не приводит к такой разнице в производительности, которую мы могли бы увидеть несколько лет назад. Кроме того, разгон лишает пользователя гарантии, может приводить к выходу из строя компонентов, да и система может работать нестабильно. По этой причине для большинства настроек частот и напряжений в этом разделе BIOS следует оставить опцию «AUTO». Если вы хотите отрегулировать настройки, то нажмите на закладку «Advanced» экрана BIOS,после чего выберите раздел «Advanced Chipset Features». Помните, что неправильная установка параметров BIOS может привести к нестабильной работе ПК. Если такое все же произошло то вам придется сбросить настройки BIOS до заводского значения по умолчанию (то есть до не оптимизированных). Обычно это осуществляется с помощью перемычки материнской платы,(проще вынуть батарейку на некоторое время с материнки чем искать чем найти место куда кратковременно устанавливается перемычка естественно не включая комп в сеть.
Материал предоставил А. Кулибин
Вопросы по BIOS задавайте на ФОРУМЕ
Поделитесь полезной информацией с друзьями:
elwo.ru
| |||||||||||
www.nastrojkabios.ru
Вход в BIOS, его параметры и настрайки, а также значения.Обучаемся.com
Привет уважаемые читатели! Мне приятно видеть, что уже есть движенение на сайте. Вижу хоть и не огромною но все же посещаемость. Это дает толчок к написанию новых статей и обзоров. И сегодня будем разбирать что такое БИОС, как он работает, для чего вообще он нужен и насколько важен. Так что удобнее садитесь перед экраном и получайте очередную дозу познания вашего ПК.
В предыдущих статьях о внутреннем устройстве ноутбука, параметрах и значениях, а также знакомство с внешним устройством ноутбука мы уже ознакомились с основными составными ноутбука, пора копать глубже, а именно биос, установка винды, реестр и т.д. И сегодня с Биоса и начнем. Итак в каждом ноутбуке есть небольшая микросхема, на которую еще при сборке ПК записывается небольшая програмка. Сама программа отвечает за первый запуск ноутбука, подготовке его для установки Windows. Называется сие обеспечение BIOS – базовая система ввода и вывода. Как только вы нажимаете кнопку пуска на вашем ноуте или на системном блоке, сразу же эта программа ищет и проверяет работоспособность отдельных устройств, смотрит с какого носителя запускать систему, и иногда выводит определенные запросы на монитор. Это как посредник между системой и аппаратными частями вашего ПК. Основными задачами биоса есть:
-
Включение и отключение некоторых встроенных устройств, а также их изначальная настройка.
-
Регулировка производительной частоты и напряжения ЦП.
-
Контроль температуры, управление работой вентилятора.
-
Переход ПК в энергосберегающие режимы и обратно.
-
Выключение и включение ноутбука.
Хотя сейчас операционные системы Виндовс, научились обходиться без БИОСа для таких задач, как СОН, ГИБЕРНАЦИЯ, БЛОКИРОВКА, обращаясь напрямую к железу компютера. Если эти функции отключить в биосе, то и для системы они будут недоступны.
Для просмотра и редактирования настроек BIOS предусмотрено специальное меню (BIOS Setap), которое вызывается в момент включения или при перезагрузке самой системы. Уже с завода, настройки программы сделаны оптимально по Defaults (по дефолту), но мы все же применяем некоторые изменения в основном это:
-
Задание приоритета загрузочным носителям.
- Изменение режима контроллера жесткого диска при установке Windows 7.
-
Отключение неиспользованых или неисправных устройств.
-
Установка, изменение и отключение пароля на включение компютера. (не путать с паролем учетной записи).
Вызов меню настроек или вход в BIOS.
При включение, запуске компютера, когда система выдает один короткий сигнал из системного динамика, нужно нажать, определенную клавишу либо сочетание нескольких. Для этого вам выделяется пару секунд 2-3. Если не успеете или нажмете неправильную клавишу, система начнет грузиться с указанного носителя. Чтобы вам было проще знать что нажать система выдает подсказку вида: Press DEL to enter Setap – это предложение использовать клавишу Delete для входа в BIOS. В каждой модели ноутбука, зависимо от изготовителя применяется разные клавишы либо их сочетания для входа. Если подсказки нет, тогда посмотрите в инструкции, которая идет в комплекте с ноутбуком. Или воспользуйтесь После удачного входа нашему взору предоставится примерно вот следующее окно:
Сразу скажу, это окно у каждого производителя может быть разное, даже в одной марки, в разных моделях, линейках ноутбуков, бывают разные Биосы. Все настройки и указания на английском языке, поэтому при незнании онного, пользуйтесь переводчиком, дабы избежать ненужных ошибок. Обращаем внимание на указатели внизу окна, в некоторых биосах, они могут быть с правой стороны окна. Итак: F1 — Вызов дополнительной информации, помощь. Esc — выгод с данного каталога на один уровень в верх, либо же выход совсем. Клавишы Select — это навигация по вкладкам и переход от одной строки к другой, обычно это стрелки навигации на клавиатуре или же F6 и F5. F9 — Это настройки по дефолту, тоесть по умолчанию. Чтобы ваши изменения вступили в силу необходимо нажать F10, а потом Enter. Теперь немного по вкладкам, чтобы вы имели общее представление, что, где и почему!
Вкладка Main в меню BIOS
Здесь вы имеете возможность изменять параметры настроек для времени и даты. С ее помощью, также можно делать откат для продления пробного периода Windows 7, а еще иногда при полной заряжонности вирусами, может помочь откат к задней дате.
Вкладка Advanced
Итак это вкладка с общими настройками для биоса, среди которых мы можем встретить:
- Virus Warning — Защита загрузочного сектора жесткого диска от какких либо измененний на уровне bios.
- CPU Internal Cache — Включение и отключение кеша первого уровня.
- External Cache — Тоже самое, только второго уровня.
- Swap Floppy Seek — флоппи-дисковод для загрузки.
- HDD S.M.A.R.T. Capability — Включение технологии S.M.A.R.T. Эта опция дает дополнительную нагрузку на систему.
- Security Option — Указывает на область действий паролей Биоса, будет он работать только при входе в биос или же при входе и в систему.
- EzRestore — Отключение и включение возможности аварийного восстановления системы при разных неполадках.
- Video BIOS Shadow — При включеном параметры значительно повысит быстродействие вашей системы. Копирование кода БИОС, отвечающего за работу с графикой в оперативную память.
Возможно я не все параметры указал, но они могут отличаться наличием от вашей версии Биоса. Если у вас есть другие и вы не знаете их предназначение пишите в комментариях, будем разбираться вместе.
Вкладка Security Option BIOS
Установка пароля, его изменение, отключение и возможность указать сферу влияния, для биоса только или же для всей системы.
Вкладка Power Option BIOS
Можно поставить, что при авирийном сбое электропитания компютер сам запустится. Для домашних ПК это не актуально.
Вкладка Boot Option BIOS
Здесь мы указываем порядок для загрузок системы с определенных носителей или накопителей. Даже если у вас указано, загрузка с сидирома или флеш-накопителя, система при отсутствии онного, загрузится с жесткого диска. Также при наличии внешнего загрузчика, надо подтвердить вход с него нажатием любой клавиши.
О вкладке Exit думаю писать не стоит, выход он и в Африке выход :). Теперь более подробно о загрузке Windows, и укащании приоритета для носителя. Чтобы на ваш компютер поставить Windoes для начала нужно указать откуда, с какого носителя будет подгружаться система, в нашем случае это DVD-диск. Запускаем наш ПК, как только увидим подсказку для входа в BIOS, как она выглядит я писал выше, сразу нажимаем соответствующую клавишу. После удачного входа нам надо войти во вкладку Advanced в некоторых случаях во вкладку Boot. Нам предоставлен список с возможных путей загрузок.С помощью стрелочек или же клавишами F6, F5 выбираем нужный вариант и нажимаем F10. Вот и все, такими несложными манипуляциями, вы указали путь загрузки системы с нужного места. Еще напишу немного о функции установления пароля. Итак переходим во вкладку Security, теперь кратко о её содержании.
- System password — пароль, который надо вводить для включения и загрузки компютера.
- Admin password или Setup password — пароль, который ставится на сам BIOS.
- Internal HDD Password — ставится защита на жесткий диск, при этом сам диск шифруется на аппаратном уровне и не может быть прочитан без пароля, как на этом так и на другом компютере.
Когда вы будете задавать пароль, его нужно ввести два раза, так снижается риск неправильного ввода. Следует особое внимание уделять этому вводу, регистр и нажатие клавиш, так как это может привести к серъезным проблемам при утере или забытии пароля. Для пользователей ноутбуков скажу о проблемах, которые возникают при потере пароля. Сбросить его простым замыканием перемычки на плате не получится. Хотя сброс и возможен всегда, но в лучшем случае нужны «хитрые» программы, а в худшем — отпайка микросхемы с дальнейшей перепрошивкой на программаторе. Это придется делать в сервисных центрах и цена вас никак не обрадует от 20$ до 50$, так что подумайте дважды прежде чем что-то ставить и будьте предельно внимательны.
Ну вот и все, что я знаю и чем поделился с вами. Конечно при наличии проблем и вопросов, буду рад помочь и вместе разобрать вашу проблему.
С уважением AHDEPC.
Вам было интересно, посоветуйте друзьям:
obuchaemsja.com
Советы по настройке BIOS
USB: если вы установили Windows ХР вместе с Service Pack 2, то следует включить опцию USB 2.0 Controller.
На многих материнских платах опция USB Controllers по умолчанию выставлена в режим USB 1.1. Связано это с тем, что Windows ХР без пакетов исправлений Service Pack (и специальных патчей) не поддерживает USB 2.0. Именно поэтому оддержку USB 2.0 обычно приходится включать вручную.
Для включения USB 2.0 в BIOS Setup выставьте опцию в значение Enabled (как показано на иллюстрации выше) или в V1.1+V2.0. Но помните, что для использования интерфейса USB 2.0 требуется установить как минимум Service Pack 1 для Windows ХР.
Как решить проблемы с USB-устройствами при помощи BIOS
Некоторые флэш-брелоки, МРЗ-плееры и USB-накопители питаются от порта USB. Еслипитания недостаточно, то устройство работать не будет. Именно поэтому следует убедиться, что порт USB обеспечивает достаточно питания для подобных устройств.
Проверьте, есть ли в вашей BIOS опция под названием USB 2.0 HS Reference Voltage. Если есть, то выставьте значение с Low или Medium на High или Maximum.
Как изменить в BIOS реакцию ПК на выключение электричества?
В разделе Power Management BIOS Setup можно указать, как компьютер будет реагировать на выключение электричества. Опции АС Power Loss Restart или Restore on AC Power Loss в BIOS отвечают за поведение компьютера после аварийного выключения электричества и последующего восстановления питания. Выставьте эту опцию в значение On или Enabled, если хотите, чтобы компьютер автоматически загрузился. Либо Off или Disabled в противном случае.
Как проверить температуру и состояние ПК через BIOS
BIOS предоставляет информацию о рабочих параметрах вашего ПК. Вы можете отследить в реальном времени состояние жизненно важных системных компонентов, включая CPU, вентиляторы, блок питания и жёсткие диски. Например, можно включить в BIOS подачу тревоги, если процессор превысит определённую температуру, или даже реализовать аварийное выключение. В результате ваша система не перегреется.
Различные пункты в разделе Health или H/W Control позволяют отслеживать изменение напряжений, а также датчиков температур. В большинстве BIOS выводятся значения для температуры процессора и корпуса, а в некоторых версиях и другие температуры, скажем, жёсткого диска или чипсета материнской платы. Кроме того, в BIOS можно узнать скорость вращения вентиляторов (в об/мин).
Как при помощи BIOS устранить проблемы с кулерами
Если ваш ПК не загружается, то это может быть вызвано слишком низкой скоростью вращения кулера или вообще его остановкой. Особенно часто такая ситуация встречается с high-end кулерами, чья скорость вращения зависит от температуры. Они могут вращаться очень медленно (или вообще останавливаться) при низкой температуре, в результате чего BIOS может посчитать, что вентилятор вышел из строя. В таких случаях помогает правильная настройка BIOS.
Выставьте в BIOS значение опции CPU Fan Failure Warning в Disabled. Когда вы выключите эту опцию, компьютер будет загружаться, даже если вентилятор вращается с низкой скоростью. Конечно, есть ещё одна проблема: вы можете не войти в BIOS вообще, поскольку компьютер может отказаться загружаться по упомянутой выше причине (во многих BIOS эта опция выставлена по умолчанию в значение Enabled). В таком случае придётся на время подключить к материнской плате любой дешёвый кулер, который всегда вращается на максимальной скорости. А после отключения настройки можно подключать уже high-end модель.
Как избежать краха системы
Современные жёсткие диски могут определять симптомы или проблемы, которые предшествуют выходу накопителя из строя, предупреждая об этом BIOS. Такая функция называется Self Monitoring And Reporting Technology (SMART). Включение функции HDD SMART Capability позволяет BIOS отсылать предупреждения программам вроде Norton System Works или широко известной бесплатной утилите SpeedFan. В результате пользователь получает информацию о состоянии накопителей. Такая возможность позволяет принять необходимые меры, как только начнут появляться первые симптомы грядущего сбоя.
Подключаем старые принтеры и сканеры (LPT)
Параллельный порт: самым быстрым режимом является ЕСР + ЕРР.
Параллельный порт компьютера (LPT) обычно работает только в одном направлении. Эта настройка подходит практически для всех устройств, хотя скорость передачи ограничивается 100 кбит/с. Можно перевести LPT-порт в более современный режим, который даёт скорость до 1 Мбит/с.
Для этого нужно включить режим ЕСР (Extended Capability Port) или ЕРР (Enhanced Parallel Port). По сути, можно включить оба режима сразу, выставив опцию ЕСР/ЕРР или ЕСР + ЕРР.
Предупреждение: если к одному порту у вас подключено несколько устройств, то со скоростными режимами могут возникнуть проблемы. В таких ситуациях можно рекомендовать докупить карту расширения PCI, которая позволит добавить второй порт LPT. Либо купить переходник USB-LPT. Или, конечно, перейти на более современный сканер или принтер.
Данная часть раздела адресована требовательным пользователям, желающим максимально ускорить время загрузки, оптимизировать параметры системы, полностью задействовать вычислительные ресурсы ПК, возможности чипсета материнской платы и памяти.
Как включить в BIOS вывод результатов теста POST во время загрузки
Во время загрузки ПК многие компьютеры выводят разноцветные логотипы производителей вместо строчек POST (Power-on Self-Test). Но, как нам кажется, намного полезнее будет видеть, какой элемент компьютера тестируется, и с какими результатами.
В разделе Advanced BIOS Features найдите пункт Full Screen LOGO Display и выставите его в Disabled. После этого вы сможете наблюдать результаты всех тестов ПК во время загрузки.
Как настроить BIOS, чтобы ПК загружался ещё быстрее
При помощи BIOS можно ещё более сократить время загрузки ПК, уменьшив время первого тестирования. Конечно, мы рекомендуем осуществлять это только если все компоненты ПК работают стабильно. Скажем, можно включить в BIOS однократную проверку доступной памяти вместо трёхкратной. Для этого перейдите в раздел Advanced или Advanced BIOS Features, найдите опцию Quick Power On Self Test или Quick Boot и выставьте её в значение Enabled.
Предупреждение: если появятся какие-либо проблемы с железом, мы рекомендуем вернуться в BIOS и выключить быстрый тест, выставив значение Disabled. При этом BIOS с большей вероятностью найдёт ошибку.
Как включить в BIOS другую видеокарту
Если в вашем компьютере есть несколько интерфейсов, в которые может быть установлена графическая карта (встроенная графика, AGP, PCI Express, PCI), то BIOS при загрузке будет пытаться определить, в каком из них находится рабочая карта. Но это необязательно, ведь вся необходимая информация вам известна!
Выберите в BIOS Setup опцию под названием Init Display First, которая также может назваться Primary VGA BIOS или VGA Boot From в зависимости от версии BIOS. Укажите значение AGP, если вы используете графическую карту AGP. В системах с PCI Express эта опция обычно называется PEG Port/Graphic Adapter Priority. В таком случае выставьте её в значение PEG, если используете карту PCI Express.
Как включить и выключить в BIOS кэш процессора
Включение кэша процессора любого уровня (1,2 или 3) обеспечивает немалый прирост производительности.
Центральный процессор работает существенно быстрее других компонентов материнской платы, и ему часто приходится ждать поступления данных. Ускорить обмен данными позволяет кэш процессора, представляющий собой скоростную память, находящуюся между CPU и оперативной памятью компьютера.
Кэш первого уровня (L1) очень маленький, но зато он находится на ядре процессора, близко к вычислительным блокам, обеспечивая быстро доступное хранилище для временных данных. Кэш второго уровня (L2) существенно больше по размеру и может хранить некоторые элементы программы целиком или кусочки данных. Когда процессор запрашивает данные, то он сначала проверяет их наличие в кэше. Если требуемые данные в нём есть, то производительность компьютера существенно повышается, ведь память не может реагировать с такой же скоростью, как кэш. У некоторых процессоров, как правило профессионального уровня, присутствует и кэш L3. Как вы понимаете, кэш следует всегда включать.
Как в BIOS включить API С
Чипсет материнской платы чаще всего состоит из двух чипов, которые называются северным и южным мостами. Они отвечают за пересылку данных между процессором, оперативной памятью, картами расширения и периферийными устройствами. Включение в BIOS режима APIC (advanced programmable interrupt controller) позволяет улучшить работу с устройствами. Число прерываний возрастает с 16 до 24, да и управление ими с помощью APIC куда проще и удобнее.
Всё, что вам нужно, — перейти в меню Advanced BIOS Features и выставить опцию APIC Mode в значение Enabled.
Как включить в BIOS пакетный режим (Burst Mode)
Пакетный режим передачи (Burst Mode) позволяет ускорить многое: работу с жёсткими дисками, картами PCI и оперативной памятью. Пакетный режим позволяет передавать несколько кусочков данных за одну передачу вместо обработки всех кусочков по отдельности.
Если во время настройки BIOS вам встретится где-либо опция Burst Mode, то выставляйте её в режим Enabled. Конечно, после этого мы рекомендуем проверить стабильность работы системы.
Предупреждение: многие PCI-карты могут неправильно работать, если опция PCI Dynamic Bursting выставлена в Enabled.
Как выключить в BIOS встроенный звук
Отключаем всё лишнее: мы рекомендуем выключить неиспользуемые функции, например, встроенный звуковой контроллер.
Часто встроенный звуковой контроллер материнской платы не используется. Скажем, если вы установили мощную звуковую карту PCI или вообще используете компьютер без колонок. Тогда имеет смысл отключить звук на материнской плате. В некоторых случаях это позволяет повысить общую системную производительность и стабильность.
В меню Integrated Peripherals выставьте значение пункта АС97 Audio Select в Disabled (как показано на иллюстрации выше).
wintoflash.ru
BIOS настройка загрузки с CD-диска или флешки
BIOS настройка загрузки. Первичная аппаратная настройка компьютера производится c помощью программного средства BIOS (Basic Input/Output System – Базовая система ввода/вывода), записанного в ПЗУ (Постоянное Запоминающее Устройство) материнской платы. Редко бывает, чтобы компьютер был собран из комплектующих, которые идеально подходят для совместной работы. Хотя все фирмы по изготовлению компонентов придерживаются интерфейсов определенного стандарта, все равно проблем их совместимости и согласованности, не избежать. Именно программным средством BIOS SETUP и добиваются первичной настройки интерфейсов материнской платы и всех ее компонентов. Это один из самых мощных инструментов настройки компьютера, но к сожалению, и самый неудобный. Все неудобства связаны с тем, что вся информация этих настроек храниться в ПЗУ, объем, объем которого строго ограничен. Без надобности вы в BIOS никогда не попадете, если только случайно при загрузке не нажмете необходимую клавишу. Если компьютер нормально работает, то вам там и делать нечего, т.к. нечаянно можно вывести компьютер из строя. Если необходимо переустановить систему или изменить порядок загрузки жестких дисков, когда у вас их несколько, то уметь входить в BIOS и менять настройки загрузки просто необходимо. С другими настройками БИОСа лучше пока не экспериментировать.
BIOS настройка загрузки

Когда я первый раз наблюдала за настройкой БИОСа, то думала, что никогда не смогу все это запомнить. В то время не было такой возможности выходить в Интернет и читать любое руководство. И сайтов таких не было, поэтому все навыки по работе на компьютере передавались друг другу или подглядывались за работой кого-то.
Потом стали появляться книги в основном зарубежных авторов, но такие дорогие, что не каждый мог позволить себе их купить. И проводить эксперименты на своем любимом и единственном компьютере, было страшно. Но иногда любопытство или какая-нибудь поломка просто вынуждала пробовать сделать что-нибудь самой. Вот так и появлялся опыт.
Сегодня я расскажу вам, как можно войти в BIOS и изменить начальную загрузку с CD или флешки. К сожалению интерфейс БИОСа бывает разным, но зная основные понятия можно сориентироваться практически в любом из них.
Для того, чтобы войти в настройки BIOS, необходимо сразу же после включения компьютера нажать на клавиатуре клавишу DELETE.

На ноутбуке обычно для этого необходимо нажать клавишу F2. Удерживайте клавишу пока не появиться вот такое окно.

Если у вас открылось окно как на картинке выше, то при помощи клавиш со стрелками перейдите наверху на вкладку Boot, и перейдите на запись Boot Device Priority (или что-то похожее на это).
В следующем окне перейдите клавишами вверх или вниз на клавиатуре на запись 1st Boot Device, и нажмите клавишу Enter. В выпадающем списке найдите запись, в которой упоминается слово CD или DVD. У всех она пишется по-разному, т.к. разные дисководы.

После того, как выбрали свой дисковод, нажмите клавишу Enter. Теперь первой в загрузке будет запись вашего дисковода.
Далее нажмите на клавиатуре клавишу F10. Появиться окошко с запросом на подтверждение сохранения новых настроек. Смело жмите клавишу Enter.

Не обращайте внимания на записи на картинках. Мне пришлось подбирать их из интернета, т.к. без видеокамеры у меня нет возможности сделать их самой. Надеюсь, братья по разуму простят меня, за хищение их картинок.
Никак не могу купить себе хорошую камеру, вечно не хватает денег. Как только задумаю купить камеру, так, то ЖКХ пришлет астрономические счета, то обувь у кого-нибудь из домашних разваливается, то еще какое-нибудь светопредставление. А жаль! Я могла бы столько интересного вам заснять и показать… Но пока, не судьба. Будем надеяться на лучшее!
После того, как компьютер перезагрузиться, у вас первым должен будет загрузиться дисковод. Только не забудьте положить в него загрузочный диск. Такое и со мной бывало.
BIOS бывает разный. Если у вас первым открылось вот такое окно, то перейдите стрелками на клавиатуре на запись Advanced BIOS Features, и нажмите клавишу Enter.

В следующем окне найдите примерно такую запись 1st Boot Device. Перейдите на нее и нажмите Enter. Выберите дисковод и опять нажмите клавишу Enter.
Теперь сохраните новые настройки, нажав на клавиатуре клавишу F10, а потом клавишу Enter.

А может быть и такое окно.

Тогда стрелками перейдите на запись, где обозначен дисковод, и нажмите на клавиатуре клавишу «+». Запись переместится на одну позицию вверх. Повторите это действие до тех пор, пока запись не переместиться на самый верх.
Теперь сохраните новые настройки, нажав на клавиатуре клавишу F10, а потом клавишу Enter.
Сейчас на некоторых новых компьютерах интерфейс BIOSа совершенно другой. Вот такой как на этой картинке.

Для того чтобы изменить загрузку, просто щелкните мышкой по иконке дисковода (у меня на рисунке эта иконка в красной рамочке), и не отпуская кнопки мыши, перетащите эту иконку на первое место влево.
Теперь также нажмите на клавиатуре клавишу F10, и нажмите среднюю кнопку Save Changes & Reset (Сохранить изменения и выполнить сброс).

Вот таким образом можно изменить в BIOS настройку загрузки, и задать ее либо с диска, либо с флешки.
Удачи! С Вами была – Людмила
Понравилась статья — нажмите на кнопки:

moydrygpk.ru
Настройка BIOS
В этой категории находятся опции, с помощью которых можно выполнить настройку спецификации ACPI, включить/отключить поддержку ACPI, управлять режимами энергосбережения компьютера и.т.д.
Категория содержит опции, с помощью которых можно настроить спецификацию АРМ, включить/отключить поддержку AРМ, управлять режимами энергосбережения стандарта АРМ и многое другое.
Категория содержит опции, с помощью которых можно осуществить настройку COM-порта, задать адреса ввода/вывода и номера прерывания для последовательного порта, отключить COM-порты и.т.д.
Категория содержит опции, с помощью которых можно осуществить настройку LPT-порта, задать адреса ввода/вывода и номера прерывания для паралельного порта, отключить LPT-порты и многое другое.
С помощью опций данной категории можно управлять работой кнопок Power и Reset системного блока: блокировать работу кнопок, управлять поведением системы после нажатия данных кнопок и многое другое.
Категория содержит опции, с помощью которых можно выполнить настройку USB-порта: включить/отключить usb-порты, резервировать прерывание для usb-портов и.т.д.
Категория содержит опции для управления функциями безопасности BIOS. C помощью опций данной катагории можно: защитить загрузочный сектор жесткого диска от изменений на уровне БИОС, изменить (или установить) пароль администратора (или пользователя), задействовать аппаратную поддержку защиты от вредоносных программ, включить аппаратный контроль над состоянием ПК, охранить текущую конфигурацию настроек BIOS Setup и многое другое.
Опции данной категории позволяют управлять работой вентиляторов: настраивать скорость врещения вентиляторов, устанавливать режимы работы вентиляторов, использовать функцию автоматического регулирования скорости вентиляторов и многое другое.
Опции, относящиеся к данной категории, позволяют настроить работу видеоадаптера: разрешить/запретить совместную работу интегрированной и внешней видеокартопределить; установить тип монитора, покдлюченного к видеоадаптеру и.т.д.
С помощью опций данной категории можно настроить компьютер на автоматическое включение, пробуждение/включение ПК при появлении активности устройств, разрешить отключение компьютера в случае отсутствия активности пользователя (устройства), управлять поведением системы после сбоя электропитания и многое другое.
Опции, относящиеся к данной категории, позволяют настроить работу интегрированого аудиоконтроллера: включить/отключить аудиоконтроллер, выбрать режим работы интегрированного звукового контроллера, задать номер прерывания и адрес ввода/вывода, который будет использоваться для работы аудиоконтроллера и.т.д.
Категория содержит опции с помощью которых можно выполнить настройку IDE/SATA-контроллеров: включить/отключить , установить режимы работы данных контроллеров, настроить параметры работы накопителей подключенных к интерфейсу IDE/SATA, включать/отключать отдельные каналы контроллеров IDE/SATA и многое другое.
С помощью опций данной категории можно настроить параметры работы клавиатуры или мыши.
Опции, относящиеся к данной категории, позволяют настроить работу контроллера FireWire: включить/отключить контроллер FireWire, настроить режимы функционирования каналов контроллера FireWire.
Категория содержит опции, с помощью которых можно выполнить настройку контроллера SCSI: включить/отключить контроллер, установить режим работы контроллера, управлять скоростью передачи данных по интерфейсу SCSI и многое другое.
Опции данной категории позволяют управлять функциями слежения за активностью устройств ПК. Если слежение за данными устройствами отсутствует, персональный компьютер может перейти в режим энергосбережения даже при их активности.
В данной категории собраны опции, с помощью которых можно осуществить мониторинг напряжения компонентов системного блока.
Категория содержит опции с помощью которых можно разрешить/запретить мониторинг работы вентиляторов системного блока.
Опции данной категории позволяют управлять функциями слежения за температурой устройств системного блока.
Опции данной категории позволяют настроить параметры работы накопителей.
В этой категории находятся опции, с помощью которых можно выполнить настройку параметров работы оперативной памяти: установить тайминги; выбрать режим работы оперативной памяти; управлять производительностью ОЗУ; регулировать время регенерации оперативной памяти и многое другое.
Опции данной категории позволяют управлять параметрами загрузки компьютера: определять устройства с загрузчиком операционной системы; управлять поведением системы в случае возникновения неисправностей или ошибок; включать/отключать режим быстрого тестирования системы и.т.д.
Здесь находятся опции BIOS Setup для управления прерываниями: порядок распределения, резервирования прерываний, каналов прямого доступа к памяти и адресов ввода-вывода и многое другое.
Здесь находятся опции BIOS Setup для настройки параметров работы центрального процессора: кэш память, многоядерность, коефициент умножения (множитель), защита процессора от перегрева, технологии энергосбережения, исправление ошибок (проблемных блоков процессора) и.т.д
Категория содержит опциии для настройки сетевого оборудования, управления интегрированным сетевым адаптером, контроллером беспроводной сети.
В данной категории собраны сообщения, которые могут отображаться на мониторе в случае возникновения ошибок во время процедуры самодиагностики (POST) при включении ПК, а также другие сообщения.
С помощью опций данной категории можно управлять работой флоппи-дисковода.
Категория содержит опции BIOS Setup для конфигурирования чипсета: северного моста, южного моста и.т.д.
Здесь находятся опции BIOS Setup для настройки шины AGP: выбор режима работы шины, поддержка интерфейса, исправление ошибок, изменение частоты, управление питанием и многое другое.
Здесь находятся опции BIOS Setup для настройки параметров работы системной шины (FSB).
С помощью опций данной категории можно настроить параметры работы шины ISA.
Здесь находятся опции BIOS Setup для настройки параметров работы шины PCI Express: управление прерываниями, изменение частоты, использование буферов, режимы работы и.т.д.
Здесь находятся опции BIOS Setup для настройки параметров работы шины PCI Express:изменение частоты, использование буферов, режимы работы и.т.д.
Здесь находятся опции, которые не вошли ни в один из разделов.
www.nastrojkabios.ru











