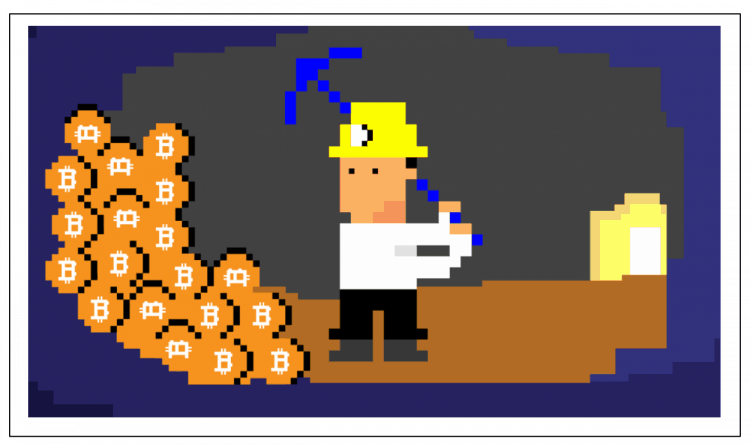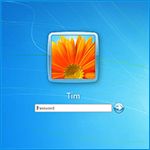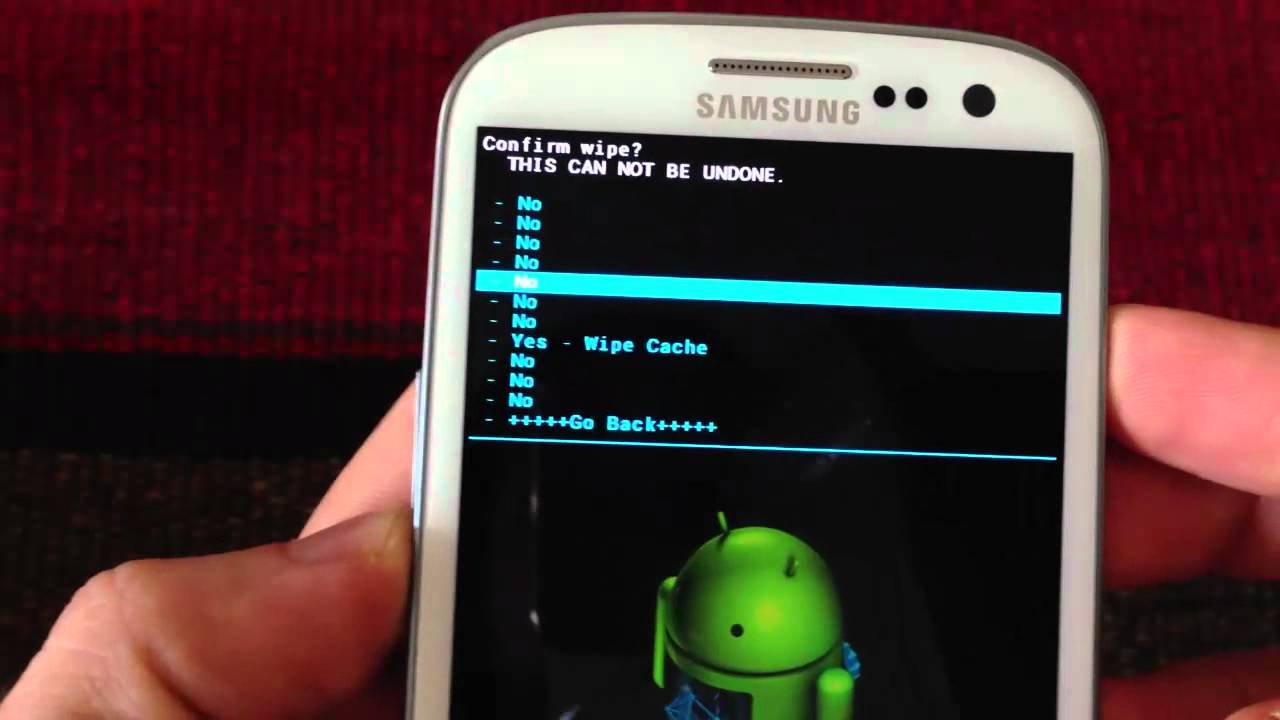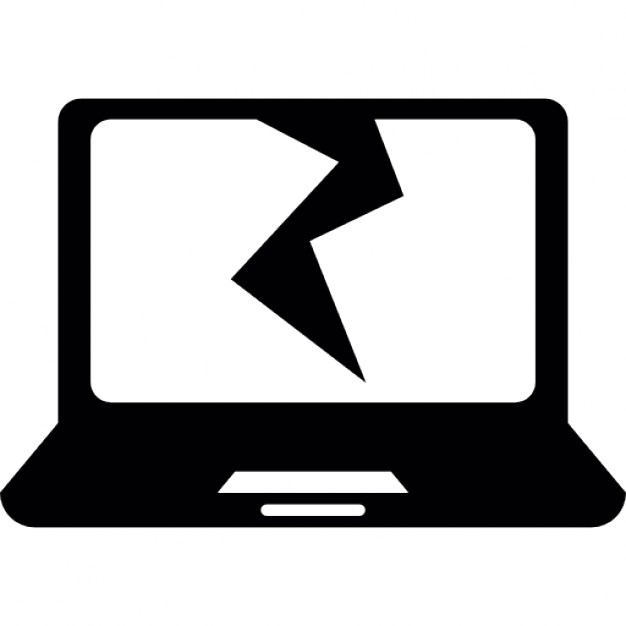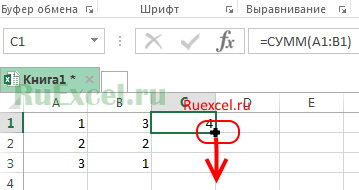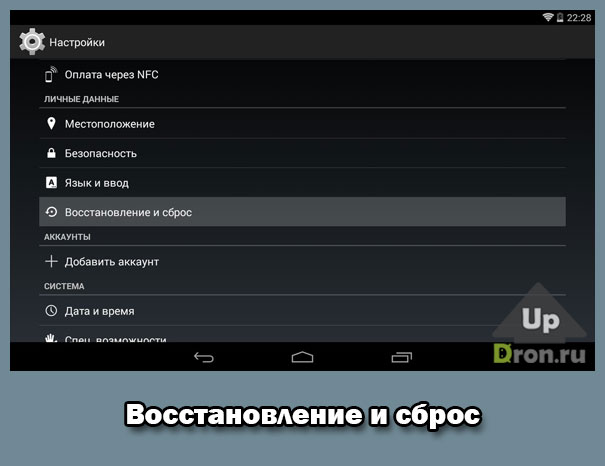Срок доставки товара в течении 1-3 дней !!!
|
|
Добавление, изменение и отмена условного форматирования. Или excel
Добавление, изменение и отмена условного форматирования
Набор значков используется для аннотирования и классификации данных по трем-пяти категориям, разделенным пороговым значением. Каждый значок соответствует диапазону значений. Например, в наборе значков 3 стрелки красная стрелка вверх соответствует высоким значениям, желтая стрелка, направленная в сторону, соответствует средним значениям, а зеленая стрелка вниз соответствует низким значениям.
В показанном здесь примере в условном форматировании используются несколько наборов значков.
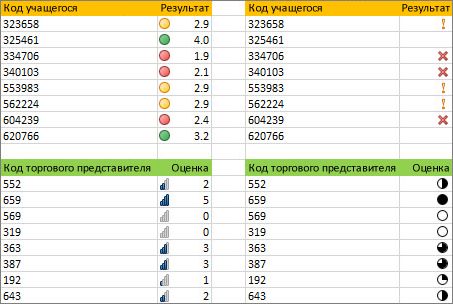
Вы можете настроить показ значков только для ячеек, соответствующих определенным условиям (например, показ значка предупреждения для ячеек, значения которых находятся ниже критического уровня, и отсутствие значка для ячеек, превышающих этот уровень). Чтобы сделать это, при настройке условий скройте ячейки, выбрав вариант Нет значка ячейки в раскрывающемся списке напротив нужного значка. Кроме того, можно создавать собственные наборы значков, например зеленую "галочку", желтый "светофор" и красный "флажок".
Совет: Если какая-либо из ячеек в диапазоне содержит формулу, возвращающую ошибку, условное форматирование к ней не применяется. Чтобы гарантировать применение условного форматирования к этим ячейкам, воспользуйтесь функцией ЕСТЬ или ЕСЛИОШИБКА для возврата значения (например, 0 или "Н/Д"), отличного от ошибки.
Быстрое форматирование
-
Выделите одну или несколько ячеек в диапазоне, таблице или отчете сводной таблицы.
-
На вкладке Главная в группе Стили щелкните стрелку рядом с кнопкой Условное форматирование и выделите пункт Набор значков, а затем выберите набор значков.
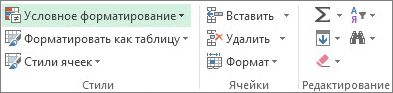
Вы можете изменить способ определения области для полей из области "Значения" в отчете сводной таблицы с помощью переключателя Применить правило форматирования к.
Расширенное форматирование
-
Выделите одну или несколько ячеек в диапазоне, таблице или отчете сводной таблицы.
-
На вкладке Главная в группе Стили щелкните стрелку рядом с кнопкой Условное форматирование и выберите пункт Управление правилами. Откроется диалоговое окно Диспетчер правил условного форматирования.
-
Выполните одно из указанных ниже действий.
-
Чтобы добавить условное форматирование, нажмите кнопку Создать правило. Откроется диалоговое окно Создание правила форматирования.
-
Для изменения условного форматирования выполните указанные ниже действия.
-
Убедитесь, что в поле со списком Показать правила форматирования для выбран соответствующий лист, таблица или отчет сводной таблицы.
-
При необходимости вы можете изменить диапазон ячеек. Для этого нажмите кнопку Свернуть диалоговое окно

 .
.
-
Выберите правило, а затем нажмите кнопку Изменить правило. Откроется диалоговое окно Изменение правила форматирования.
-
-
-
В разделе Применить правило выберите один из следующих вариантов, чтобы изменить выбор полей в области значений отчета сводной таблицы:
-
чтобы выбрать поля по выделению , выберите только эти ячейки;
-
чтобы выбрать поля по соответствующему полю , выберите все ячейки <поле значения> с теми же полями;
-
чтобы выбрать поля по полю значения, выберите все ячейки <поле значения>.
-
-
В группе Выберите тип правила выберите пункт Форматировать все ячейки на основании их значений.
-
В разделе Измените описание правила в списке Формат стиля выберите пункт Набор значков.
-
Выберите набор значков. По умолчанию используется набор 3 сигнала светофора без обрамления. Число значков, операторы сравнения, заданные по умолчанию, и пороговые значения для каждого значка могут быть различны для разных наборов значков.
-
Вы можете изменить операторы сравнения и пороговые значения. Размеры диапазонов значений по умолчанию для всех значков одинаковы, но их можно изменить в соответствии с конкретными требованиями. Убедитесь, что пороговые значения находятся в логической последовательности — от высших к низшим, сверху вниз.
-
Выполните одно из указанных ниже действий.
-
Форматирование числового значения, значения даты или времени. Выберите элемент Число.
-
Форматирование процентного значения. Выберите элемент Процент.
Допустимыми являются значения от 0 (нуля) до 100. Не вводите знак процента.
Используйте процентные значения, если необходимо визуализировать все значения пропорционально, поскольку распределение значений в этом случае является пропорциональным.
-
Форматирование процентиля. Выберите элемент Процентиль. Допустимыми являются значения процентилей от 0 (нуля) до 100.
Используйте процентили, если необходимо визуализировать группу максимальных значений (например, верхнюю 20ю процентиль) с помощью одного значка, а группу минимальных значений (например, нижнюю 20ю процентиль) — с помощью другого, поскольку они соответствуют экстремальным значениям, которые могут сместить визуализацию данных.
-
Форматирование результата формулы. Выберите элемент Формула, а затем введите формулы в каждое поле Значение.
-
Формула должна возвращать число, дату или время.
-
Начинайте ввод формулы со знака равенства (=).
-
Недопустимая формула не позволит применить форматирование.
-
Проверьте формулу, чтобы убедиться, что она не возвращает значение ошибки.
-
-
-
-
Для отображения только значка, но не значения в ячейке, выберите параметр Показать только значок.
Примечания:
-
Может потребоваться скорректировать ширину столбцов, чтобы они могли вместить значки.
-
Отображаемый размер значка зависит от размера шрифта, используемого в данной ячейке. При увеличении размера шрифта пропорционально увеличивается и размер значка.
-
-
support.office.com
|
Excel 2013 |
Excel 2016 |
||
|
Форматирование |
Высота строки или ширина столбца |
Поддерживается Внешний вид должен быть одинаковым. |
Поддерживается Внешний вид должен быть одинаковым. |
|
Форматирование |
Ячейка |
Поддерживается |
Поддерживается |
|
Гиперссылки |
Поддерживается Могут быть проблемы со стилями гиперссылок. |
Поддерживается Могут быть проблемы со стилями гиперссылок. |
|
|
Форматирование |
Стили ячеек |
Поддерживается |
Поддерживается |
|
Даты |
Даты до 01.01.1900 |
Не поддерживается При сохранении книги с датами ранее 01.01.1900 в формате ODS эти даты сохраняются некорректно. |
Не поддерживается При сохранении книги с датами ранее 01.01.1900 в формате ODS эти даты сохраняются некорректно. |
|
Печать |
Диапазоны печати |
Поддерживается |
Поддерживается |
|
Печать |
Повторение строк или столбцов |
Не поддерживается |
Не поддерживается |
|
Печать |
Разрывы страниц |
Поддерживается |
Поддерживается |
|
Печать |
Колонтитулы |
Поддерживается частично Если вы сохраняете файл в формате ODS и потом снова открываете его в Excel, то параметры "Изображение", "Первая страница" и "Четные и нечетные страницы" не будут поддерживаться. |
Поддерживается частично Если вы сохраняете файл в формате ODS и потом снова открываете его в Excel, то параметры "Изображение", "Первая страница" и "Четные и нечетные страницы" не будут поддерживаться. |
|
Формулы |
Поддерживается |
Поддерживается |
|
|
Формулы |
Имена |
Поддерживается частично Если вы сохраняете файл в формате ODS и потом снова открываете его в Excel, то локальные имена, именованные выражения и имена несмежных диапазонов не будут поддерживаться. |
Поддерживается частично Если вы сохраняете файл в формате ODS и потом снова открываете его в Excel, то локальные имена, именованные выражения и имена несмежных диапазонов не будут поддерживаться. |
|
Формулы |
Регулярные выражения |
Не поддерживается Воспользуйтесь функцией "Расширенные фильтры". |
Не поддерживается Воспользуйтесь функцией "Расширенные фильтры". |
|
Примечания к ячейкам |
Поддерживается частично Примечания, в которых есть содержимое, — двусторонние. Если вы сохраняете файл в формате ODS и потом снова открываете его в Excel, то форматирование примечаний может не поддерживаться. |
Поддерживается частично Примечания, в которых есть содержимое, — двусторонние. Если вы сохраняете файл в формате ODS и потом снова открываете его в Excel, то форматирование примечаний может не поддерживаться. |
|
|
Работа с данными |
Группа и структура |
Поддерживается |
Поддерживается |
|
Объекты OLE |
Поддерживается |
Поддерживается |
|
|
Параметры |
Параметры окна |
Не поддерживается |
Не поддерживается |
|
Параметры |
Параметры листа или книги |
Не поддерживается |
Не поддерживается |
|
Защита |
Защита листа |
Поддерживается частично Если вы сохраняете файл в формате ODS и потом снова открываете его в Excel, то защита без пароля будет поддерживаться. Файлы, в которых есть листы, защищенные паролем, нельзя сохранить или открыть. |
Поддерживается частично Если вы сохраняете файл в формате ODS и потом снова открываете его в Excel, то защита без пароля будет поддерживаться. Файлы, в которых есть листы, защищенные паролем, нельзя сохранить или открыть. |
|
Защита |
Управление правами на доступ к данным (IRM) |
Не поддерживается Файлы со включенным управлением правами на доступ к данным (IRM) нельзя сохранить. |
Не поддерживается Файлы со включенным управлением правами на доступ к данным (IRM) нельзя сохранить. |
|
Защита |
Шифрование |
Не поддерживается Файлы с защитой такого типа нельзя сохранить. |
Не поддерживается Файлы с защитой такого типа нельзя сохранить. |
|
Работа с данными |
Проверка данных |
Поддерживается частично Если вы сохраняете файл в формате ODS и потом снова открываете его в Excel, то некоторые проверки данных типа формулы нельзя сохранить. |
Поддерживается частично Если вы сохраняете файл в формате ODS и потом снова открываете его в Excel, то некоторые проверки данных типа формулы нельзя сохранить. |
|
Внешние данные |
Веб-запросы |
Поддерживается |
Поддерживается |
|
Внешние данные |
Таблицы запросов |
Поддерживается частично Некоторые параметры, такие, как вставленные столбцы, не поддерживаются. |
Поддерживается частично Некоторые параметры, такие, как вставленные столбцы, не поддерживаются. |
|
Таблицы |
Строки итогов |
Не поддерживается |
Не поддерживается |
|
Таблицы |
Стили таблиц |
Не поддерживается |
Не поддерживается |
|
Работа с данными |
Сортировка |
Поддерживается частично Некоторые дополнительные параметры не поддерживаются. |
Поддерживается частично Некоторые дополнительные параметры не поддерживаются. |
|
Работа с данными |
Промежуточные итоги |
Поддерживается частично Если вы сохраняете файл в формате ODS и потом снова открываете его в Excel, то сами формулы будут поддерживаться, а параметры для повторного применения не будут поддерживаться. |
Поддерживается частично Если вы сохраняете файл в формате ODS и потом снова открываете его в Excel, то сами формулы будут поддерживаться, а параметры для повторного применения не будут поддерживаться. |
|
Работа с данными |
Фильтрация |
Поддерживается частично Основная фильтрация поддерживается, но возможности фильтрации, добавленные в Excel 2013, не поддерживаются. |
Поддерживается частично Основная фильтрация поддерживается, но возможности фильтрации, добавленные в Excel 2013, не поддерживаются. |
|
Сводная таблица |
Стили |
Не поддерживается |
Не поддерживается |
|
Сводная таблица |
Макет |
Поддерживается частично Если вы сохраняете файл в формате ODS и потом снова открываете его в Excel, то некоторые макеты, такие, как сжатие, не будут поддерживаться. |
Поддерживается частично Если вы сохраняете файл в формате ODS и потом снова открываете его в Excel, то некоторые макеты, такие, как сжатие, не будут поддерживаться. |
|
Сводная таблица |
Вычисляемые поля |
Не поддерживается |
Не поддерживается |
|
Сводная таблица |
Группировка |
Поддерживается частично |
Поддерживается частично |
|
Сводная таблица |
Сводные таблицы IMBI |
Не поддерживается |
Не поддерживается |
|
Сводные таблицы |
Сводки OLAP |
Не поддерживается |
Не поддерживается |
|
Работа с данными |
Консолидация |
Не поддерживается |
Не поддерживается |
|
Общие книги |
Не поддерживается |
Не поддерживается |
|
|
Диаграммы |
Метки данных |
Поддерживается частично Если вы сохраняете файл в формате ODS и потом снова открываете его в Excel, то некоторые метки данных не будут поддерживаться. |
Поддерживается частично Если вы сохраняете файл в формате ODS и потом снова открываете его в Excel, то некоторые метки данных не будут поддерживаться. |
|
Диаграммы |
Таблицы данных |
Не поддерживается |
Не поддерживается |
|
Диаграммы |
Линии тренда |
Поддерживаются частично Если вы сохраняете файл в формате ODS и потом снова открываете его в Excel, то некоторые линии тренда не будут поддерживаться. |
Поддерживаются частично Если вы сохраняете файл в формате ODS и потом снова открываете его в Excel, то некоторые линии тренда не будут поддерживаться. |
|
Диаграммы |
Пределы погрешностей |
Поддерживается частично Если вы сохраняете файл в формате ODS и потом снова открываете его в Excel, то некоторые планки погрешностей не будут поддерживаться. |
Поддерживается частично Если вы сохраняете файл в формате ODS и потом снова открываете его в Excel, то некоторые планки погрешностей не будут поддерживаться. |
|
Диаграммы |
Линии проекции |
Не поддерживается |
Не поддерживается |
|
Диаграммы |
Коридор колебания |
Не поддерживается |
Не поддерживается |
|
Диаграммы |
Линии выноски на метках данных |
Не поддерживается |
Не поддерживается |
|
Диаграммы |
Заполненные лепестковые диаграммы |
Не поддерживается |
Не поддерживается |
|
Диаграммы |
Условные обозначения |
Поддерживается частично Если вы сохраняете файл в формате ODS и потом снова открываете его в Excel, то некоторые параметры не будут поддерживаться. |
Поддерживается частично Если вы сохраняете файл в формате ODS и потом снова открываете его в Excel, то некоторые параметры не будут поддерживаться. |
|
Диаграммы |
Сводные диаграммы |
Не поддерживается |
Не поддерживается |
|
Диаграммы |
Листы диаграмм |
Не поддерживается |
Не поддерживается |
|
Диаграммы |
Вторичная круговая диаграмма и вторичная гистограмма |
Не поддерживается |
Не поддерживается |
|
Диаграммы |
Блочная с ограничителями выбросов |
Неприменимо |
Не поддерживается |
|
Диаграммы |
Гистограмма |
Неприменимо |
Не поддерживается |
|
Диаграммы |
Диаграмма Парето |
Неприменимо |
Не поддерживается |
|
Диаграммы |
Диаграмма "солнечные лучи" |
Неприменимо |
Не поддерживается |
|
Диаграммы |
Диаграмма "дерево" |
Неприменимо |
Не поддерживается |
|
Диаграммы |
Каскадная диаграмма |
Неприменимо |
Не поддерживается |
|
Формулы OLAP |
Не поддерживается |
Не поддерживается |
|
|
Диаграммы |
Фигуры на диаграммах |
Не поддерживается |
Не поддерживается |
support.office.com
Изменение регистра текста - Служба поддержки Office
В отличие от Microsoft Word, в приложении Microsoft Excel отсутствует кнопка Регистр. Однако для автоматического изменения регистра можно использовать функции ПРОПИСН, СТРОЧН или ПРОПНАЧ. Функции — это всего лишь встроенные формулы, созданные для выполнения определенных задач, в данном случае — для изменения регистра текста.
Изменение регистра
В приведенном ниже примере с помощью функции ПРОПНАЧ мы изменим регистр имен в столбце А: первая буква станет прописной, а остальные — строчными.
-
Сначала вставьте временный столбец рядом со столбцом, содержащим преобразовываемый текст. В этом случае мы добавили новый столбец (B) справа от столбца Имя клиента.
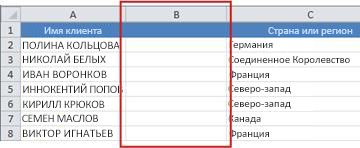
В ячейке B2 введите =PROPER(A2), а затем нажмите клавишу ВВОД.
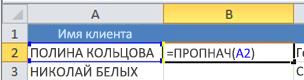
Эта формула делает первую букву имени в ячейке A2 прописной, а остальные — строчными. Чтобы изменить все буквы на строчные, введите вместо этого =LOWER(A2). Если нужно изменить все буквы на прописные, используйте функцию =UPPER(A2), подставив вместо A2 ссылку на необходимую ячейку.
-
Заполните новый столбец введенной формулой. Быстрее всего это можно сделать, выделив ячейку B2 и дважды щелкнув маленький черный квадрат, который появляется в правом нижнем углу ячейки.
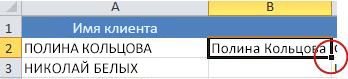
Совет: В таблице Excel автоматически создается вычисляемый столбец со значениями, заполненными приложением при вводе формулы.
-
На данном этапе должны быть выделены значения в новом столбце (B). Нажмите клавиши CTRL+C, чтобы скопировать их в буфер обмена.
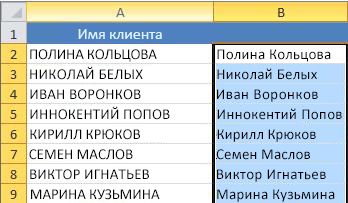
Щелкните ячейку A2 правой кнопкой мыши, выберите команду Вставить, а затем — пункт Значения. Это позволит вставить только значения, а не соответствующие формулы, сохранять которые не требуется.
-
Удалите столбец (B), в котором больше нет необходимости.
Дополнительные сведения
Вы всегда можете задать вопрос специалисту Excel Tech Community, попросить помощи в сообществе Answers community, а также предложить новую функцию или улучшение на веб-сайте Excel User Voice.
См. также
Использование функций автозаполнения и мгновенного заполнения
support.office.com
Вставка диаграммы из таблицы Excel в Word
Примечание: Мы стараемся как можно оперативнее обеспечивать вас актуальными справочными материалами на вашем языке. Эта страница переведена автоматически, поэтому ее текст может содержать неточности и грамматические ошибки. Для нас важно, чтобы эта статья была вам полезна. Просим вас уделить пару секунд и сообщить, помогла ли она вам, с помощью кнопок внизу страницы. Для удобства также приводим ссылку на оригинал (на английском языке) .
Копирование и вставка — наиболее простой способ добавления диаграммы из электронной таблицы Excel в документ Word.
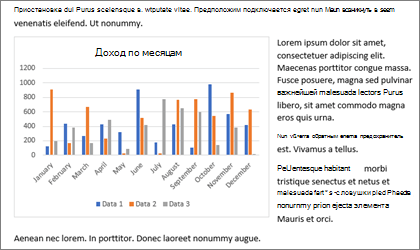
Изменять и обновлять вставленную диаграмму можно, не покидая Word, а при изменении данных в Excel диаграмма в Word будет обновляться автоматически.
Если вам нужно создать диаграмму Excel в Word с нуля, см. статью Создание диаграммы Excel в Word.
-
В Excel, щелкните диаграмму и нажмите клавиши Ctrl + C или выберите Главная > Копировать.
-
В документе Word щелкните место, куда нужно вставить диаграмму, и нажмите клавиши CTRL+V (или выберите на вкладке Главная команду Вставить).
Примечание: Диаграмма будет связана с исходной электронной таблицей Excel. При изменении данных в таблице диаграмма будет обновляться автоматически.
Обновление диаграммы
-
Щелкните диаграмму.
-
На вкладке Работа с диаграммами | Конструктор в группе Данные нажмите кнопку Обновить данные.
Вы можете изменить макет и данные диаграммы в Word.
Примечание: Диаграмму, вставленную в виде изображения, невозможно отредактировать, но можно настроить само изображение. Щелкните диаграмму и на вкладке Работа с рисунками | Формат в группе Настройка выберите нужные параметры.
-
Щелкните диаграмму.
-
На вкладке Работа с диаграммами | Конструктор в группе Данные в списке Изменить данные выберите одно из следующих действий:
-
Выберите Изменить данные, чтобы изменить диаграмму в Word.
-
Выберите Изменить данные в Excel.
-
Также можно изменить диаграмму в Word, используя четыре кнопки, которые появляются при ее щелчке.
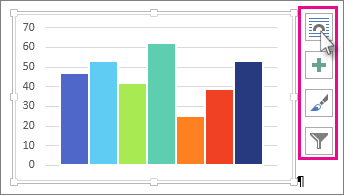
Это следующие кнопки (сверху вниз):
-
Параметры макета Выберите способ взаимодействия приложения с текстом вокруг объекта.
-
Элементы диаграммы Добавление, удаление и изменение элементов диаграммы, например заголовка, легенды, линий сетки и метки данных.
-
Стили диаграммы Задайте стиль и цветовую схему для диаграммы.
-
Фильтры диаграммы Измените какие точек данных и имена отображаются на диаграмме.
Щелкните кнопку, чтобы просмотреть доступные параметры.
-
Щелкните диаграмму.
-
На вкладке Работа с диаграммами | Конструктор в группе Данные нажмите кнопку Изменить данные.
Примечание: Диаграмма откроется в Excel для редактирования.
Существует пять вариантов вставки диаграмм Excel в документы Word. В двух случаях в документ внедряется копия всей книги, еще в двух диаграмма остается связанной с исходной книгой, а в последнем — преобразуется в рисунок. Если ни один из этих способов не подходит, можно также выбрать пункт Специальная вставка.
Из Excel
-
Щелкните в Excel диаграмму, которую вы хотите вставить в Word, и нажмите клавиши CTRL+C (или выберите на вкладке Главная команду Копировать).
В Word
Примечание: Наведите указатель на параметр, чтобы прочитать его описание.
|
Параметр вставки |
Цветовая тема |
Обновление данных |
|
Использовать конечную тему и внедрить книгу |
Соответствует теме Word |
Копия книги Excel внедряется вместе с диаграммой. При этом диаграмма не сохраняет связь с исходной книгой. Для автоматического обновления диаграммы измените данные во внедренной книге. |
|
Сохранить исходное форматирование и внедрить книгу |
Используется тема Excel |
Копия книги Excel внедряется вместе с диаграммой. При этом диаграмма не сохраняет связь с исходной книгой. Для автоматического обновления диаграммы измените данные во внедренной книге. |
|
Использовать конечную тему и связать данные Это параметр вставки по умолчанию (Ctrl+V). |
Соответствует теме Word |
Хранит диаграмм, связанных с исходной книгой. Автоматическое обновление диаграммы, изменение данных в исходной книги. Можно также щелкнуть Средств работы с диаграммами > Конструктор > Обновить данные. |
|
Сохранить исходное форматирование и связать данные |
Используется тема Excel |
Диаграмма остается связанной с исходной книгой. Для автоматического обновления диаграммы измените данные в исходной книге. Можно также открыть в разделе Работа с диаграммами вкладку Конструктор и нажать кнопку Обновить данные. |
|
Рисунок |
Становится изображением |
Обновить данные или изменить диаграмму нельзя, но можно настроить ее вид в разделе Работа с рисунками на вкладке Формат. |
Основные различия между внедренными и связанными объектами заключаются в том, где хранятся данные и как они обновляются после вставки в документ Word.
-
Связанный объект Сведения из объекта, который связан в Word хранятся в исходном файле и могут обновляться при изменении исходного файла. Используйте связанные объекты, если размер файла имеет значение.
-
Внедренный объект При изменении исходного файла Excel сведения из Excel объекта, который необходимо внедрить в Word не изменится. После внедрения объект больше не часть исходного файла и не отражают любые изменения, внесенные.
-
На вкладке Вставка в группе Текст нажмите кнопку Объект.
-
В диалоговом окне Объект на вкладке Создание из файла нажмите кнопку Обзор и найдите файл, который нужно вставить в документ Word.
-
Выберите один из указанных ниже вариантов.
-
Чтобы добавить файл в качестве связанного объекта, установите флажок Связь с файлом, а затем нажмите кнопку ОК.
-
Чтобы добавить файл как внедренный объект, установите флажок В виде значка, а затем нажмите кнопку ОК.
-
Возможно, для выполнения указанных ниже действий потребуется открыть как лист Excel, так и документ Word.
-
На вкладке Вставка в группе Текст нажмите кнопку Объект.
-
В диалоговом окне Объект на вкладке Создание из файла нажмите кнопку Обзор и найдите файл, который нужно вставить в документ Word.
-
Выберите один из указанных ниже вариантов.
-
Чтобы добавить файл в качестве связанного объекта, установите флажок Связь с файлом, а затем нажмите кнопку ОК.
-
Чтобы добавить файл как внедренный объект, установите флажок В виде значка, а затем нажмите кнопку ОК.
-
support.office.com