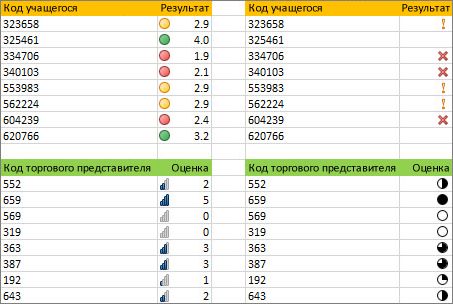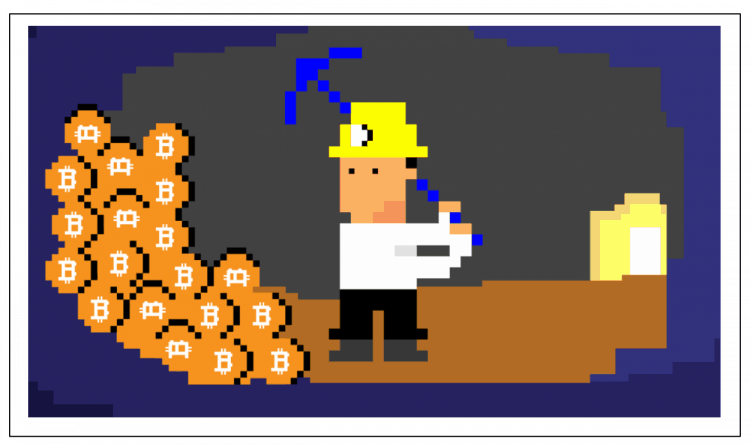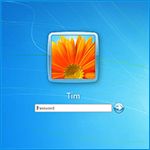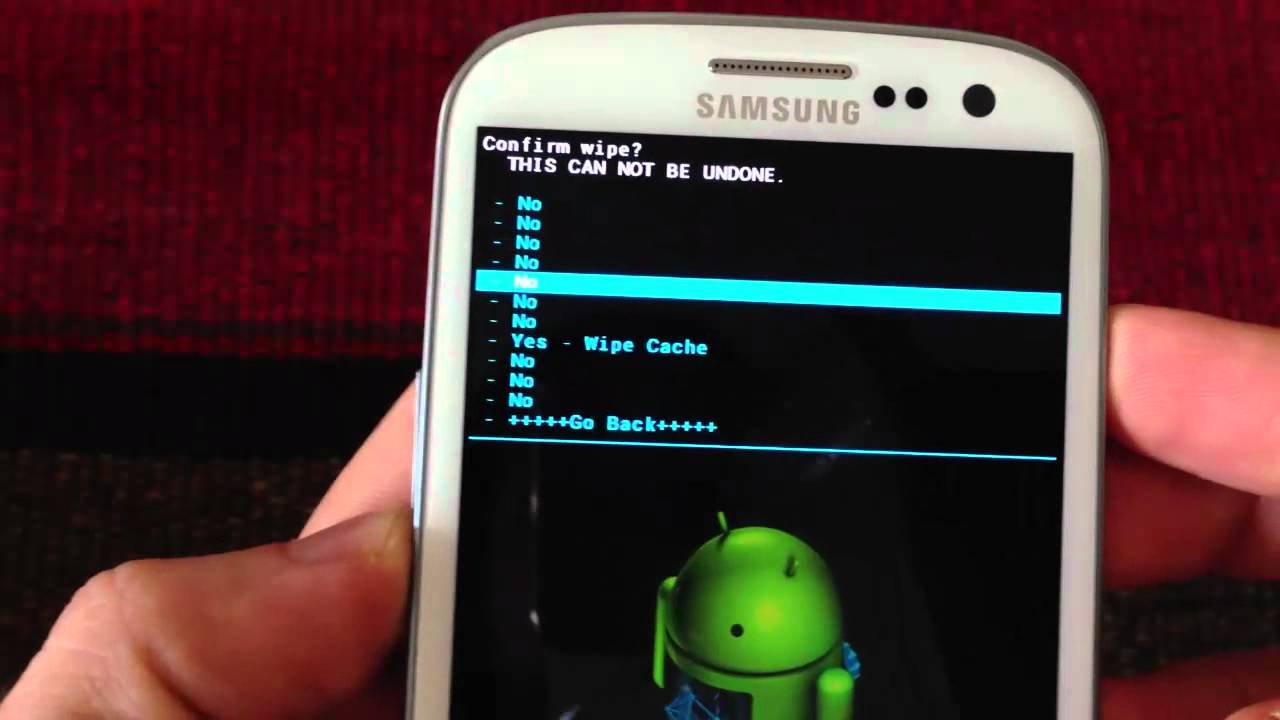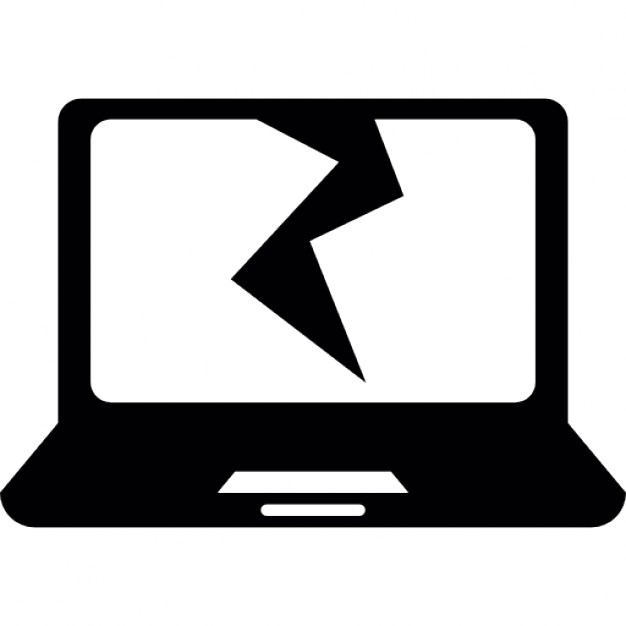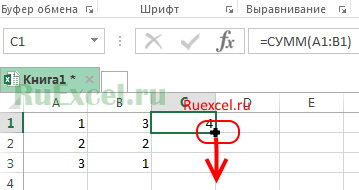Срок доставки товара в течении 1-3 дней !!!
|
|
Классическая база данных или веб-приложение. Access что это за программа
Знакомство с форматом файлов Access 2007
Примечание: Мы стараемся как можно оперативнее обеспечивать вас актуальными справочными материалами на вашем языке. Эта страница переведена автоматически, поэтому ее текст может содержать неточности и грамматические ошибки. Для нас важно, чтобы эта статья была вам полезна. Просим вас уделить пару секунд и сообщить, помогла ли она вам, с помощью кнопок внизу страницы. Для удобства также приводим ссылку на оригинал (на английском языке) .
Microsoft Office Access 2007 Создание файлов в новый формат файла, который не может быть открыт в более ранних версиях Access. В этой статье описаны новые возможности в формате Office Access 2007, рассматриваются некоторые проблемы, возникающие при преобразовании в форматах более ранних версий и показано, как изменились некоторые типы связанных файлов из предыдущих версий.
В этой статье
Новые возможности формат файлов Access 2007
Преобразование в форматах более ранних версий
Типы файлов
Связанные таблицы
Репликация
Новые возможности в формате Access 2007
В Office Access 2007обработчик баз данных Microsoft Jet была настроена для выпуск 2007 системы Microsoft Office программ. Этой версии Office определенного Jet, под названием ядро базы данных Access, интеграцию с Windows SharePoint Services 3.0 и Microsoft Office Outlook 2007 и Создание полей подстановок, одновременно допускающем несколько значений и делает другие улучшения.
Поля подстановок, одновременно допускающем несколько значений Большинство программ баз данных, включая предыдущих версий Access, позволяют хранить только одно значение в каждом поле. В Office Access 2007 можно создать поле подстановки, которое позволяет хранить более одного значения в каждом поле. В результате Access создаст связи многие ко многим внутри поля и скрытие сведений о реализации с помощью таблиц системы.
Предположим, что у вас есть задача таблицу, содержащую поле подстановки, который используется для назначения задач для сотрудников. Что делать, если вам нужно назначить задачу для нескольких сотрудников? В более ранних версиях Access необходимо настроить новую таблицу перекрестной ссылки для хранения каждого сочетание задачи и сотрудника и нажмите Изменить форм и отчетов с помощью новой структуры данных. В Office Access 2007 многозначное поле подстановки этот процесс значительно упрощает. Элементы не сгруппированы в раскрывающемся списке. Теперь каждый элемент в списке имеет флажок рядом с ним, так что можно выбрать любое количество элементов. Выбор нескольких элементов отображаются в поле, разделенных запятыми.
Дополнительные сведения о полях подстановок см. в разделе См. также.
Тип данных вложения Чтобы упростить хранение всех типов документов и двоичных файлов в базе данных без Раздувание ненужных базы данных с помощью нового типа данных вложения. Чтобы увеличить использование дискового пространства, вложений сжатие выполняется автоматически при необходимости. Например можно вложить Microsoft Office Word 2007 документа с записью или сохранять серию цифровые изображения. Вы можете даже применять несколько вложений с одной записью.
Вы найдете ссылки на дополнительные сведения о вложении файлов в записи в разделе См.
Интеграция с Windows SharePoint Services 3.0 и Office Outlook 2007 в более ранних версиях, доступ к файлам заблокированы Windows SharePoint Services и Outlook, так как небезопасный код могут быть включены в базе данных Access. Office Access 2007 реализует новый формат, позволяющий коду быть проверенным либо как безопасный или отключен. Эта функция позволяет намного более полно интеграции баз данных Access с Windows SharePoint Services и Office Outlook 2007. Он также позволяет гораздо легче проверить файлы базы данных Access на антивирусной программы.
Данные в автономном режиме С помощью Office Access 2007 может занять списках SharePoint автономный режим с одним щелчком мыши. Можно работать с данными в Access и нажмите синхронизировать изменения или повторное подключение с сайтом SharePoint через некоторое время.
Журнал отслеживания для полей Memo Полей MEMO удобны для хранения больших объемов данных. В Office Access 2007 можно задать свойство (AppendOnly), который начинает доступ к вести журнал всех изменений в поле Memo. Затем можно просмотреть журнал изменений. Эта функция поддерживает функцию управления версиями в Windows SharePoint Services 3.0, чтобы Access можно использовать для отслеживания изменений в поле «многострочный текст», которые хранятся в список SharePoint. Поле должно иметь параметр На добавление изменений в существующий текст присвоено значение Да.
К началу страницы
Преобразование в предыдущие форматы файлов
Новые функции, описанные в предыдущем разделе недоступны в более ранних, чем Office Access 2007 версиях Access. Если вы создадите Office Access 2007 базы данных, использующей любого из этих функций и при попытке сохранить его как базы данных более ранней версии (например, как базы данных Access 2000 или Access 2002 – 2003), Access отображает следующее сообщение.

К началу страницы
Типы файлов
В этом разделе приведены типы файлов, которые используются в формате Office Access 2007.
-
.ACCDB Это стандартное расширение имени файла для баз данных в формате Office Access 2007. В этом формате занимает место .mdb расширение имени файла, который будет использоваться в более ранних версиях Access.
-
.ACCDE Это расширение имени файла для файлов Office Access 2007, объединены в файле «только выполнение». В этом формате занимает место .mde расширение имени файла, который будет использоваться в более ранних версиях Access.
Файл .accde является версия «заблокированной» исходного ACCDB-файла. Если ACCDB-файла содержит любой код Visual Basic для приложений (VBA), только скомпилированный код включается в файле .accde. В результате код VBA нельзя просматривать или изменять пользователем. Кроме того пользователи работа с файлами .accde не могут вносить изменения структуры форм и отчетов. Создание .accde файлы из ACCDB-файлами, сделав следующее:
-
В Office Access 2007 откройте базу данных, которую нужно сохранить как ACCDE-файл.
-
На вкладке " Работа с базами данных ", в группе " Работа с базами данных " нажмите кнопку Сделать ACCDE.

-
В диалоговом окне Сохранить как, выберите папку, в которую требуется сохранить файл, затем введите имя файла в поле Имя файла и нажмите кнопку Сохранить .
-
-
.ACCDT Это расширение имени файла для шаблонов баз данных Access.
-
.accdr Файл .accdr — новое расширение имени файла, который позволяет открыть базу данных в автономном режиме. Изменив расширение имени файла базы данных из .accdb на .accdr, можно создать версию «заблокированной» Office Access 2007 базы данных. Вернуться к .accdb для Восстановите полную функциональность базы данных можно изменить расширение имени файла.
-
файлы Файлы рабочих групп хранения сведений для защищенными базами данных. Не были внесены изменения в файлы формата файлов Office Access 2007. Office Access 2007 руководитель рабочей группы создаются файлы файлы, которые совпадают с параметрами, созданные в Access 2000 через Access 2003. Файлы файлы, созданные в предыдущих версиях можно использовать с базами данных в Office Access 2007.
Примечание: Office Access 2007 можно использовать для открытия базы данных более ранней версии, защищен с помощью защиты на уровне пользователя. Тем не менее в базах данных Office Access 2007 безопасности на уровне пользователя не существует. Нет команды на ленте (часть Пользовательский интерфейс Microsoft Office Fluent ), чтобы запустить диспетчер рабочей группы, но по-прежнему можно запустить диспетчер рабочей группы в Office Access 2007 с помощью DoCmd.RunCommandacCmdWorkgroupAdministrator команда на языке VBA код или путем создания макросов Access, которая содержит ВыполнитьКоманду с аргументом командыWorkgroupAdministrator .
-
.laccdb При открытии базы данных Office Access 2007 блокировки файлов управляется блокировки файлов с .laccdb расширение имени файла. Файл .laccdb соответствует блокировки файл LDB, создаваемый при открытии файла более ранней версии Access (MDB). Тип блокировки файла, который создается зависит от типа файла базы данных, которая является нельзя открыть, какие версии Access, используется ли. Например при открытии файла Db1.mdb, Access создаст и открытие файла с именем Db1.ldb. Напротив при открытии файла Db1.accdb, Access создает и открывает файл с именем Db1.laccdb. Блокировка файлов автоматически удаляются, если все пользователи закрыли базу данных.
Если для Office Access 2007 файлы и файлы, созданные в более ранних версиях Access сохраняются отдельных блокировки файлов, возможна работа с базами данных под названием Db1.mdb и Db1.accdb открыт в Office Access 2007 одновременно без создания любой блокировки файлов конфликты. Это происходит потому создан двух разных блокировки файлов (.ldb и .laccdb). Кроме того можно для одного пользователя открыть MDB-файлов в Office Access 2007, пока другой пользователь открывает же .mdb в более ранней версии Access. В этом случае обоих сеансов использовать тот же .ldb файл блокировки.
К началу страницы
Связанные таблицы
Можно связывать таблицы в формате более ранней версии Access в базу данных в более поздней версии Access, но не удается связать таблицы из более поздней версии Access в базу данных в более ранней версии Access. Например можно связать из базы данных .accdb таблицы в другую базу данных .accdb или таблицы в базам данных Microsoft Jet. Тем не менее можно создать связь из к базам данных с таблицами в базе данных .accdb.
репликация
Репликация не поддерживается в формате Office Access 2007. С помощью Office Access 2007 репликация базы данных, созданной в формате более ранней версии, но не базы данных, который был создан в формате Office Access 2007.
К началу страницы
support.office.com
Создание проекта Microsoft Access - Access
Примечание: Мы стараемся как можно оперативнее обеспечивать вас актуальными справочными материалами на вашем языке. Эта страница переведена автоматически, поэтому ее текст может содержать неточности и грамматические ошибки. Для нас важно, чтобы эта статья была вам полезна. Просим вас уделить пару секунд и сообщить, помогла ли она вам, с помощью кнопок внизу страницы. Для удобства также приводим ссылку на оригинал (на английском языке).
Примечание: Access 2010 является последней версии Access, которая поддерживает работа с проекта Microsoft Access (.adp) файлов.
В этой статье
Общие сведения о проектах Microsoft Access
Совместимость версий Access и SQL Server
Неподдерживаемые возможности
Рекомендации для работы с проектами в Access 2010
Создание проекта Microsoft Access
Подключение существующего проекта Access в другую базу данных SQL Server
Общие сведения о проектах Microsoft Access
Создание проекта Microsoft Access обеспечивает ряд преимуществ по сравнению с связывание таблицы SQL Server или представления. Например в проекте Access внесенные изменения структуры объектов SQL Server, например таблицы и представления, и создание, изменение и использовать другие функции SQL Server, например схем базы данных, хранимых процедур и пользовательских функций. В отличие от при подключении к базе данных SQL Server, нельзя внести изменения для всех объектов SQL Server, и можно связать только с таблицы и представления SQL Server. Тем не менее, связывания позволяет подключаться к нескольким базам данных SQL Server, тогда как проект Microsoft Access (* .adp) файл может подключаться только одну базу данных SQL Server.
Дополнительные сведения о связи в базе данных SQL Server нажмите кнопку Импорт из базы данных SQL Server или ссылка настатью.
Проект Microsoft Access не содержит все данные и объекты данных определение на базе. Вместо этого эти объекты хранятся в базе данных SQL Server. Тем не менее работы с Access, project аналогичен по-прежнему к работе с помощью базы данных Access. Процесс создания форм, отчетов, макросов и модулей одинаковы практически, что используется для создания базы данных Access.
В Access 2007 и 2010 можно создавать новые проекты Access и использования проектов, созданных в более ранних версиях Access. Кроме того можно воспользоваться преимуществами многие новые возможности Access 2007 и 2010, таких как улучшенное формы и средств разработки отчетов, новый конструктор макросов, улучшенные инструменты условного форматирования и Настройка ленты. Однако некоторые новые возможности Access недоступны в проектах Access, такие как вложения, многозначные поля, элемент навигации или элемент управления браузера. Кроме того режим макета недоступен для разработки форм и отчетов.
Совместимость версий Access и SQL Server
Файлы .adp Access 2010 совместимы с SQL Server 2008 и более ранних версий. Более поздних версиях SQL Server также совместимы с файлами .adp Access 2010, но как правило, если вы хотите изменить объекты SQL в файл Access .adp версии Access должно быть больше версию SQL Server. Например нельзя изменить объектов в базе данных SQL Server 2008 с помощью Access 2007. Аналогично нельзя изменять объектов в базе данных SQL Server 2005 с помощью Access 2003.
Важно: Перед обновлением до новой версии Access или SQL Server, всегда проверяйте проект Microsoft Access с новой версий необходимо убедиться, что все компоненты рабочих правильно.
Поддержка типа и схемы данных
Типы данных даты и времени
Access 2010 ограниченный поддерживает четыре типа данных новые даты и времени, которые были добавлены в SQL Server 2008:
-
TIME
-
DATE
-
DATETIME2
-
DATETIMEOFFSET
В проекте Microsoft Access можно создавать и проектирование таблиц и представлений, с помощью следующих новых типов данных. Тем не менее в формах и отчетах поля из этих типов данных работают, как если бы они были текстовых полей. В результате нельзя использовать форматы даты или Выбор даты с этими типами данных.
Типы данных переменной длины
Можно использовать следующие типы данных переменной длины в Access 2010 проектов:
-
VARBIN(MAX)
-
VARCHAR(MAX)
-
NVARCHAR(MAX)
Тем не менее невозможно добавить или изменить поля, использующие указатели Макс из в рамках проекта Microsoft Access.
Тип данных BIGINT
Access 2010 поддерживает тип данных SQL Server BIGINT. Однако пользовательского интерфейса Access применяет нижний предел-999999999999999999 (около -2 ^ 60) в отличие от фактические нижний предел -2 ^ 63. Верхний предел в пользовательском интерфейсе Access — 2 ^ 63-1, отличаться от SQL Server.
Неподдерживаемые возможности
Типы данных
Следующие новые типы данных SQL Server 2008, не поддерживаются в проектах Access:
-
ГЕОГРАФИЯ
-
ГЕОМЕТРИЯ
-
HIERARCHYID
Режим для таблиц или представлений, которые используются указанные ниже типы конструктора блоки Access.
Схемы базы данных (связи представление)
В результате три типа данных не поддерживается, перечисленные в предыдущем разделе не удается открыть схемы базы данных SQL Server 2008 в проекте Microsoft Access.
К началу страницы
Рекомендации для работы с проектами в Access 2010
Мы продолжаем поддерживать создание и работа с файлами .adp в Access 2010. Тем не менее мы рекомендуем использовать средства разработки SQL Server, указанному в SQL Server Management Studio для разработки объектов базы данных, например таблиц, представлений и хранимые процедуры разработчики и затем с помощью интерфейса Access для разработки форм, отчетов, макросов и модули, подключающихся к объектам. Инструменты, предоставляемых SQL Server предоставляют наиболее эффективных интерфейс для создания объектов SQL Server.
Создание проекта Microsoft Access
Используйте эту процедуру, чтобы создать новый проект (ADP) файл Access в Access 2007 или 2010.
-
На вкладке файл нажмите кнопку Создать. Если вы используете Access 2007, нажмите Кнопку Microsoft Office и нажмите кнопку Открыть.
-
Выполните одно из следующих действий:
Создать проект Microsoft Access в расположение файлов по умолчанию
-
В разделе Пустая база данных введите имя проекта в поле Имя файла, используя .adp расширение имени файла.
ИЛИ
Создание проекта Microsoft Access в другое местоположение файла
-
В разделе Пустая база данных нажмите кнопку Обзор для расположения, в которых нужно сохранить базу данных.
-
В диалоговом окне Новый файл базы данных перейдите туда, где вы хотите сохранить проект или примите расположение по умолчанию.
-
В поле имя файла введите имя файла для проекта.
-
В списке Тип файла выберите проектов Microsoft Office Access (* .adp) и нажмите кнопку ОК.
-
-
-
В разделе Нового проекта нажмите кнопку Создать.
Access предложит следующее сообщение:
Вы хотите подключиться к существующей базы данных SQL Server?
Если вы хотите подключиться к существующей базы данных SQL Server, нажмите кнопку Да и перейдите к действию 4; в противном случае нажмите кнопку Нет и перейдите к действию 5, чтобы создать новую базу данных SQL Server.
-
Подключение к существующей базы данных SQL Server
-
В диалоговом окне Свойства связи с данными введите необходимые сведения для указанных ниже действий:
-
Имя сервера
-
Сведения, необходимые для входа на сервер
-
Имя базы данных
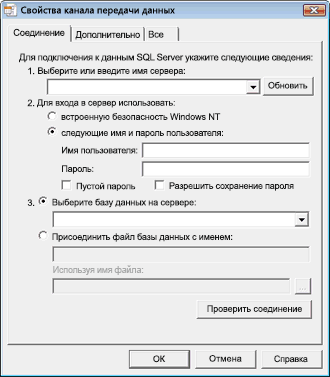
-
-
Нажмите кнопку Проверить подключение, чтобы проверить правильность настройки и что успешного подключения.
Если соединение не состоится, диалоговое окно Ошибки ссылку данных Microsoft отображается сообщение с описанием проблемы. Нажмите кнопку ОК, чтобы закрыть сообщение, чтобы проверить параметры в диалоговом окне Свойства связи с данными и еще раз нажмите кнопку Проверить соединение. Кроме того может потребоваться обратитесь к администратору базы данных SQL Server для базы данных, которые вы подключаетесь к, убедитесь, что выбраны правильные значения параметров и компьютер доступен.
-
После Microsoft Data Link диалоговое окно с сообщением Проверка подключения выполнена, нажмите кнопку ОК, чтобы закрыть диалоговое окно, а затем нажмите кнопку ОК, чтобы закрыть диалоговое окно Свойства связи с данными.
Access проекта подключается к базе данных SQL Server.
-
-
Создание новой базы данных SQL Server
-
На первой странице мастера базы данных Microsoft SQL Server введите следующие сведения:
-
SQL Server компьютера, на котором вы хотите использовать для этой базы данных
-
Учетные данные для входа
-
Имя базы данных SQL Server
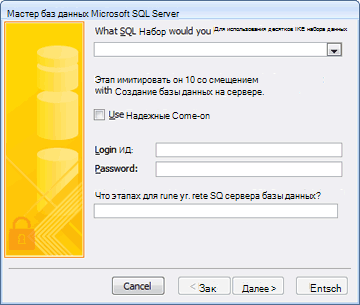
Примечание: Чтобы пропустить процесс подключения в данный момент, нажмите кнопку Отмена. Access создаст проект, но не подключен к базе данных SQL Server. Прежде чем с проектом необходимо подключение к базе данных SQL Server, что можно сделать с помощью действия, приведенные в следующем разделе.
-
-
Нажмите кнопку Далее.
Access пытается подключиться к заданному компьютера SQL server. Если Access не удается подключиться к серверу SQL server, он отображается сообщение об ошибке с описанием неполадки. SQL server имя или входа сведений о компьютере могут быть неправильными или нет разрешений, необходимых для создания базы данных на сервере SQL Server, указанного. Обратитесь к администратору базы данных SQL Server для базы данных, создаваемой, чтобы убедитесь, что выбраны правильные значения параметров и компьютер доступен, может потребоваться.
-
После успешного соединения доступ к серверу SQL Server мастера появится сообщение: мастер содержит все сведения, необходимые для создания базы данных SQL Server. Нажмите кнопку Готово, чтобы продолжить.
Access создают базу данных SQL Server и подключится к проекту.
-
К началу страницы
Подключение существующего проекта Access в другую базу данных SQL Server
Если у вас есть существующего проекта доступа, который не подключен к базе данных SQL Server или если вы хотите изменить SQL Server компьютера или базы данных, к которому подключается проекта, сделайте следующее.
-
На вкладке файл нажмите кнопку Открыть. Если вы используете Access 2007, нажмите Кнопку Microsoft Office и нажмите кнопку Открыть.
-
В диалоговом окне Открытие выберите и откройте нужный проект Microsoft Access.
Может появиться диалоговое окно Извещение системы безопасности Microsoft Office Access. Если надежного источника базы данных, нажмите кнопку Открыть для продолжения.
-
На вкладке " файл " выберите сервер и нажмите кнопку подключения. (Если вы используете Access 2007, нажмите Кнопку Microsoft Office, наведите указатель на сервер и нажмите кнопку подключения.)
Появится диалоговое окно Свойства связи с данными.
-
В диалоговом окне Свойства связи с данными введите необходимые сведения для указанных ниже действий:
-
Имя сервера
-
Сведения, необходимые для входа на сервер
-
Имя базы данных
-
-
Нажмите кнопку Проверить подключение, чтобы проверить правильность настройки и что успешного подключения. Если соединение не состоится, Access отображает сообщение об ошибке с описанием неполадки. Нажмите кнопку ОК, чтобы закрыть сообщение, чтобы проверить параметры в диалоговом окне Свойства связи с данными и еще раз нажмите кнопку Проверить соединение. Кроме того может потребоваться обратитесь к администратору базы данных SQL Server для базы данных, которые вы подключаетесь к, убедитесь, что выбраны правильные значения параметров и компьютер доступен.
-
После Microsoft Data Link диалоговое окно с сообщением Проверка подключения выполнена, нажмите кнопку ОК, чтобы закрыть диалоговое окно, а затем нажмите кнопку ОК, чтобы закрыть диалоговое окно Свойства связи с данными.
Access подключается к базе данных SQL Server, указанный проекта.
К началу страницы
support.office.com
Выберите, хотите ли вы создать настольную базу данных или веб-приложение Access
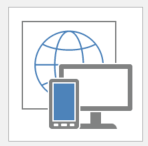 |
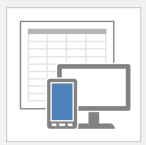 |
|
У шаблонов веб-приложения Access есть глобальный значок в фоне. |
У шаблонов настольных баз данных Access есть значок таблицы в фоне. |
Если открыть Access 2016, вы увидите коллекцию шаблонов. При создании базы данных прежде всего нужно определить, что вы хотите создать: веб-приложение Access или настольную базу данных Access. Выбор зависит от доступных вам средств и от ваших целей. При выборе между веб-приложением Access и настольной базой данных Access учитывайте следующее.
Соображения архитектуры
Прежде всего следует рассмотреть три важных вопроса, касающихся архитектуры.
Требования ИТ
|
Используйте веб-приложение Access, если: |
Используйте настольную базу данных, если: |
|
Вы используете Office 365 с SharePoint Online или локальный сервер SharePoint Server 2013 или SharePoint Server 2016 со службами Access и SQL Server 2012 (или более поздней версии). |
Вы не используете SharePoint или ваш план Office 365 не включает SharePoint Online. |
|
При хранении данных в базе данных SQL Microsoft Azure или на сервере SQL Server для вас важны надежность, безопасность и удобство управления. |
Вам необходима локальная база данных для хранения данных или нужно консолидировать данные из различных локальных источников. |
|
Новейшие функции служб Access должны быть доступны сразу после их появления. |
Вы готовы подождать следующего выпуска Access, чтобы воспользоваться новейшими функциями. |
Доступ к данным и архитектуре
|
Используйте веб-приложение Access, если: |
Используйте настольную базу данных, если: |
|
Пользователям внутри и за пределами вашей организации требуется повсеместный доступ к данным с различных устройств. |
У всех пользователей должна быть возможность подключаться к компьютеру, на котором хранится база данных Access. Вероятнее всего, они будут обращаться к базе данных с настольных компьютеров или ноутбуков, подключенных к сети. |
|
У всех пользователей, которым нужно создать или изменить веб-приложение Access, есть Access 2016. |
Ваши разработчики создают и изменяют базы данных различных версий Access. |
|
Любой пользователь, обладающий необходимыми разрешениями, может просматривать и изменять данные, даже если у него нет Access. |
У каждого пользователя базы данных должны быть установлены приложение Access либо среда выполнения Access. |
Бизнес-цели и бизнес-требования
|
Используйте веб-приложение Access, если: |
Используйте настольную базу данных, если: |
|
Вам требуются простые отчеты или необходима настольная база данных для связи с данными в веб-приложении Access с целью создания более сложных отчетов. |
Вам нужен полный контроль над внешним видом пользовательского интерфейса базы данных. |
|
Чтобы решить вашу задачу, не требуются дополнительные функции для работы с базами данных. |
Вы будете сами распространять клиентскую часть базы данных при каждом изменении структуры. |
|
Вам нужен простой и удобный пользовательский интерфейс. |
Вам требуются сложные отчеты и недостаточно простых сводных отчетов в веб-приложениях Access. Например, вам нужно интегрировать в отчет другие базы данных или отформатировать отчет. |
|
Изменения в архитектуре должны быть доступны сразу же. |
Вам нужны дополнительные функции, например:
|
Подробные различия между веб-приложениями и настольными базами данных Access
Чтобы помочь вам сделать правильный выбор, мы описали все множество различий между веб-приложениями и настольными базами данных Access в следующих таблицах.
Начало работы
|
Возможность |
Веб-приложение Access |
Настольная база данных Access |
|
Шаблоны |
Шаблоны веб-приложения доступны в Магазине Office и в Access. Шаблоны таблиц доступны при создании таблиц. |
Шаблоны настольных баз данных доступны на сайте Office.com и в Access. Компоненты приложений (которые представляют собой шаблоны, содержащие несколько объектов базы данных), доступны в коллекции "Компоненты приложений". Для полей доступны части типов данных. |
|
Разрешения |
Разрешения наследуются с сайта SharePoint, на котором создано приложение. |
Разрешения для пользователей можно задавать на основе разрешений в системных файлах. Шифрование базы данных с помощью пароля. |
|
Инструменты, необходимые для ввода и просмотра данных, а также изменения структуры базы данных |
Ввод и просмотр данных в веб-браузере. Для создания или изменения веб-приложения Access необходима программа Access. |
Для ввода и просмотра данных необходима программа Access или среда выполнения Access (она доступна в составе Access или отдельно). Для создания или изменения базы данных необходима программа Access. |
Хранение данных
|
Область |
Веб-приложение Access |
Настольная база данных Access |
|
Место хранения данных |
Если вы используете Office 365 с SharePoint Online, данные сохраняются в базе данных SQL Microsoft Azure. Если вы используете собственный локальный сервер SharePoint Server 2013 или SharePoint 2016, данные сохраняются на локальном сервере SQL Server. |
Данные сохраняются в локальной базе данных Access. |
|
Требуется SQL Server |
Если вы используете Office 365 с SharePoint Online, Майкрософт размещает базы данных в базе данных SQL Microsoft Azure. Если вы используете собственный сервер SharePoint Server 2013 или SharePoint 2016, необходим SQL Server. |
SQL Server не требуется. |
|
Размер базы данных |
Если вы используете SharePoint Online, размер базы данных ограничен 1 ГБ. Если вы используете сервер SharePoint Server 2013 или SharePoint 2016 и локальный сервер SQL Server, размер базы данных определяется сервером SQL Server. В любом случае, если вы собираетесь выполнять резервное копирование, сохраняя пакет приложения, то размер сжатых данных не должен превышать 100 МБ. |
Для хранения данных и объектов доступно 2 ГБ хранилища. |
Ввод данных
|
Задача |
Веб-приложение Access |
Настольная база данных Access |
|
Копирование и вставка из Excel, Word или других источников |
Да, можно вставлять данные в Access из других источников. |
Да, можно вставлять данные в Access из других источников. |
|
Источники для импорта данных |
Excel Базы данных ODBC Access (например, SQL Server) Текстовые файлы или файлы данных с разделителями-запятыми (CSV) Списки SharePoint |
Excel Базы данных ODBC Access (например, SQL Server) Текстовые файлы или файлы CSV Списки SharePoint XML Службы данных Документы HTML Папки Outlook |
|
Добавление данных в таблицу |
Скопируйте данные в новую таблицу. Затем скопируйте и вставьте данные в существующую таблицу вручную или с помощью макроса данных. |
Добавление данных в таблицу с помощью мастера импорта |
|
Источники для связи с данными |
Списки SharePoint (только для чтения) |
Excel Базы данных ODBC Access (например, SQL Server) Текстовые файлы или файлы CSV Списки SharePoint Документы HTML Папки Outlook |
Структура базы данных
|
Область |
Веб-приложение Access |
Настольная база данных Access |
|
Таблицы |
Доступны шаблоны таблиц. Таблицы можно скрыть. |
Доступны шаблоны частей приложения. |
|
Отношения между таблицами |
При создании типа данных подстановки устанавливается отношение. Для просмотра сведений об отношении выберите поле Подстановка и затем — команду Изменить подстановки. |
Отношения таблиц отображаются в окне "Отношения". |
|
Запросы |
Запросы на изменение недоступны. Для обновления, добавления и удаления информации используются макросы данных. |
Запросы на изменение доступны. Перекрестные запросы доступны. |
|
Формы и представления |
В веб-приложениях Access формы называются представлениями. Доступен интерактивный конструктор представлений. Можно включить эскизы. Типы представлений:
|
Доступен мастер форм. Типы форм:
|
|
Макет формы |
|
Доступны попиксельный контроль, разделение форм, подформы, элементы управления для вкладок и модальные диалоговые окна. |
|
Элементы управления вводом данных |
Доступны все базовые элементы управления, включая:
|
Доступны дополнительные веб-элементы управления, средства навигации и элементы управления диаграммами. |
|
Поиск данных |
Доступны различные варианты в пользовательском интерфейсе и при использовании собственных вариантов проектирования. |
|
|
Отчеты |
Доступные простые сводные и групповые представления. Для традиционных отчетов Access используйте отдельную настольную базу данных Access, которая подключена к базе данных SQL Microsoft Azure, в которой хранятся данные веб-приложения Access. |
Создание пользовательских отчетов. |
|
Макросы |
Предоставляемые макросы позволяют автоматизировать пользовательский интерфейс и операции с данными. |
Макросы и VBA позволяют автоматизировать пользовательский интерфейс и операции с данными. |
|
Элементы ActiveX и объекты данных |
Элементы ActiveX и объекты данных недоступны. |
Элементы ActiveX и объекты данных доступны. |
|
Уведомления по электронной почте |
В Office 365 используйте макросы данных для отправки оповещений по электронной почте. |
Используйте макросы данных для отправки оповещений по электронной почте |
Инструменты
|
Инструмент |
Веб-приложение Access |
Настольная база данных Access |
|
Мастер анализа таблиц для выявления избыточных данных |
Мастер анализа таблиц недоступен. |
Определите избыточные данные с помощью мастера анализа таблиц. |
|
Сжатие и восстановление |
Средства сжатия и восстановления недоступны. |
Средства сжатия и восстановления доступны. |
|
Архивариус |
Архивариус недоступен. |
Архивариус доступен. |
|
Анализатор производительности |
Анализатор производительности недоступен. |
Анализатор производительности доступен. |
|
Процессы резервного копирования и восстановления данных и структуры |
Хотя база данных хранится в Microsoft Azure, рекомендуется регулярно создавать локальные резервные копии. Создавайте резервные копии веб-приложения Access, перемещайте и развертывайте веб-приложение, сохранив его в виде пакета. Пакет может содержать только структуру веб-приложения или как структуру веб-приложения, так и данные. |
Резервное копирование данных со структурой или без нее можно выполнить, сохранив файл базы данных. |
Вам нужны дополнительные возможности?
Что создать: приложение Access или базу данных Access рабочего стола?
Обучение работе с Excel
Обучение работе с Outlook
support.office.com
Как ускорить работу Access - Access
Примечание: Мы стараемся как можно оперативнее обеспечивать вас актуальными справочными материалами на вашем языке. Эта страница переведена автоматически, поэтому ее текст может содержать неточности и грамматические ошибки. Для нас важно, чтобы эта статья была вам полезна. Просим вас уделить пару секунд и сообщить, помогла ли она вам, с помощью кнопок внизу страницы. Для удобства также приводим ссылку на оригинал (на английском языке) .
Эта статья содержит рекомендации по повышению производительности базы данных Microsoft Office Access. Выполнив эти советы помогут ускорить многих операций базы данных, например запуск отчетов или открытии формы, основанные на сложных запросов.
Одним из лучших способов повышения быстродействия базы данных является создание индексов для часто используемых полей. Индексы обеспечивают более заметное повышение быстродействия, чем какие-либо другие методы, описанные в этой статье. Некоторые индексы создаются в Access автоматически, но необходимо тщательно проверять, действительно ли дополнительные индексы приведут к ускорению работы.
В этой статье рассматриваются способы оптимизации производительности конкретных объектов базы данных, таких как путем создания индекса. Подробнее читайте в статье Создание и использование индекса для увеличения производительности и ссылок в разделе См.
В этой статье
Повысить производительность локальной базы данных
Повышения производительности в многопользовательской среде
Повысить производительность Access на компьютере
Повышение быстродействия локальной базы данных
Представленные ниже рекомендации помогут вам оптимизации производительности локальной базы данных Access — база данных, который хранится на локальном жестком диске, а не в сети.
Отключение автозамены имен
Задание базы данных, чтобы сжать и восстановить автоматически
Откройте базу данных в монопольном режиме
Отключение параметров автозамены
Отключение автозамены имен
Автозамена имен гарантирует, что функциональность объектов базы данных не меняется при переименовании другие объекты базы данных, которые зависят от них. Например если переименовать таблицу, и запросов, которые используют эту таблицу, автозамену имен гарантирует, что эти запросы не разрывать из-за изменения. Эта функция может быть полезно, но некоторые замедлить производительность.
Если стабильного структуры базы данных и ее объектов не будут переименованы, можно безопасно отключить автозамену имен для повышения производительности.
-
Откройте базу данных, которую требуется оптимизировать.
-
Нажмите кнопку Microsoft Office
 , а затем — Параметры Access.
, а затем — Параметры Access. -
В левой области диалогового окна Параметры Access выберите категорию Текущая база данных.
-
В правой области в разделе Параметры автозамены имен снимите все флажки.
Настройка базы данных для автоматического сжатия и восстановления
Со временем производительности файл базы данных может занять из-за места, остается выделенной удалена или временные объекты. Команда сжатия и восстановления удаляет этого неиспользуемого пространства и могут помочь работают быстрее и эффективнее базы данных. Можно настроить параметр для запуска команды сжатия и восстановления автоматически при закрытии базы данных.
-
Откройте базу данных, которую требуется оптимизировать.
-
Нажмите кнопку Microsoft Office
 , а затем — Параметры Access.
, а затем — Параметры Access. -
В левой области диалогового окна Параметры Access выберите категорию Текущая база данных.
-
В правой области в разделе Параметры приложений установите флажок Сжимать при закрытии.
Открытие базы данных в монопольном режиме
Если вы — единственный пользователь, с помощью базы данных, открытии базы данных в режиме монопольный лишает пользователей возможности одновременно с помощью базы данных и повышения производительности.
-
Запустите Access, но не открывайте базу данных. Если база данных уже открыта, закройте ее.
-
Нажмите кнопку Microsoft Office
 и выберите Открыть.
и выберите Открыть. -
В диалоговом окне Открытие файла базы данных выберите файл базы данных, который требуется открыть. Для поиска нужного файла можно воспользоваться списком Папка.
-
Щелкните стрелку на кнопке Открыть и выберите пункт Монопольно.
Отключение параметров автозамены
По умолчанию орфографические ошибки исправляются в Access прямо во время ввода с помощью автозамены. Отключение функции автозамены может привести к повышению быстродействия.
-
Откройте базу данных, которую требуется оптимизировать.
-
Нажмите кнопку Microsoft Office
 , а затем — Параметры Access.
, а затем — Параметры Access. -
В левой области диалогового окна Параметры Access выберите категорию Правописание.
-
В правой области в разделе Параметры автозамены нажмите кнопку Параметры автозамены.
-
В диалоговом окне Параметры автозамены снимите флажки параметров, которые считаете ненужными.
Примечание: Чтобы ощутить улучшение, необязательно отключать все параметры автозамены, но чем больше параметров отключено, тем заметнее будет эффект.
К началу страницы
Повышение быстродействия в многопользовательской среде
Следующие рекомендации помогают оптимизировать работу базы данных Access в многопользовательской среде.
Разделение базы данных
Изменение параметра блокировки уровня страницы или запись
Выберите соответствующий параметр блокировки записи
Настройка сети обновления и обновления параметров
Разделение базы данных
При разделении базы данных в файл базы данных на сервере сети, в какие называется серверной базы данных поместите таблиц данных. Другие объекты базы данных, например запросов, форм и отчетов, поместите в другой файл базы данных, который называется клиентской базы данных. Пользователи сохранять свои собственные копии клиентской базы данных на свои компьютеры. Поскольку только те данные, отправленное через сеть повысит производительность.
Разделение базы данных производится с помощью мастера разделения баз данных.
Изменение уровня блокировки
Во время редактирования записей в Access часть данных блокируется. Объем блокируемых данных зависит от выбранного режима блокировки. Если выбрать блокировку на уровне страниц, это может повысить быстродействие. Однако блокировка на уровне страниц может ухудшить доступность данных, поскольку в этом случае блокируется больше данных, чем на уровне записей.
-
Блокировка на уровне страницы Microsoft Access блокирует страницу, содержащую записи (страница является область памяти, где находится запись). Редактирование записи с поддержкой блокировки на уровне страницы также могут вызывать хранятся в памяти будет заблокирован рядом других записей. Однако производительность быстрее при использовании блокировки на уровне страницы вместо блокировки на уровне записей.
-
Блокировка на уровне записей Запись, которая редактируется блокируется. Не влияет на другие записи.
Изменение параметра блокировки уровня страницы или запись
-
Откройте базу данных, которую требуется настроить.
-
Нажмите кнопку Microsoft Office
 , а затем — Параметры Access.
, а затем — Параметры Access. -
В левой области выберите категорию Дополнительно.
-
В правой области в разделе Дополнительно установите или снимите флажок Открытие баз данных с использованием блокировки на уровне записей.
Выбор подходящей настройки блокировки на уровне записей
Когда пользователь изменяет записи, они блокируются в Access. Число блокируемых записей и период времени, на которое они блокируются, зависят от выбранных значений параметров блокировки на уровне записей.
-
Отсутствует Access не заблокировать записи или страницы, пока не пользователь сохраняет изменения в него, что приводит к данных более быстрый доступ. Тем не менее конфликты данных (одновременного изменения, внесенные ту же запись) могут возникать при использовании этого параметра. В случае конфликта данных пользователю необходимо решить, какая версия данных, чтобы сохранить. Это обычно наибольшую, но конфликтов данных может важнее повышение производительности.
-
Изменяемой записи Microsoft Access блокирует записи по мере один пользователь начинает для его изменения. В результате блокировки записей для длительного периода времени, но вероятность конфликтов данных.
-
Все записи Microsoft Access блокирует все записи в таблице при любой формы или режиме таблицы, который использует этой таблицы открыт. Это может повысить производительность пользователя, который изменение данных в таблице, но он ограничивает другим пользователям возможность редактирования данных больше, чем выполните другие параметры.
Изменение параметров блокировки записи
-
Откройте базу данных, которую требуется настроить.
-
Нажмите кнопку Microsoft Office
 , а затем — Параметры Access.
, а затем — Параметры Access. -
В левой области выберите категорию Дополнительно.
-
В правой области в разделе Дополнительно установите переключатель Блокировка по умолчанию в требуемое положение.
Корректировка параметров обновления в сети
Попробуйте изменить значения параметров Период обновления (с), Период повтора обновления (мс), Число повторов обновления и Период обновления ODBC (с).
Параметры Период повтора обновления и Число повторов обновления определяют, с какой частотой и сколько раз Access пытается сохранить запись, блокированную другим пользователем.
Параметры Период обновления ODBC и Период обновления позволяют контролировать частоту обновления данных в Access. Такое обновление затрагивает только данные, которые уже содержатся в таблице данных или в форме. При обновлении не производится переупорядочение записей, отображение новых записей или исключение удаленных записей и результатов запросов, переставших удовлетворять заданным условиям. Для просмотра таких изменений следует выполнить повторный запрос базовых записей для таблицы данных или формы.
Изменение обновления сети и обновления параметров
-
Откройте базу данных, быстродействие которой требуется повысить.
-
Нажмите кнопку Microsoft Office
 , а затем — Параметры Access.
, а затем — Параметры Access. -
В левой области выберите категорию Дополнительно.
-
В правой области в разделе Дополнительно измените значения нужных параметров.
Совет: Для выполнения повторного запроса нажмите клавиши SHIFT+F9.
К началу страницы
Повышение быстродействия Access на компьютере
Следующие рекомендации помогают оптимизировать работу Access, независимо от того, где находится используемая база данных: на компьютере или в сети.
Отключение анимации пользовательского интерфейса
Отключить смарт-теги
Закройте другие программы не используется
Добавление дополнительной оперативной памяти с компьютером
Очистка вашей жестких дисках
Отключение службы Windows, не требующие
Настройка параметров виртуальной памяти
Не используйте экранной заставки
Не используйте фона рабочего стола
Отключение анимации в интерфейсе
В интерфейсе пользователя Access используется анимация, например при открытии меню. Такие эффекты делают интерфейс более наглядным, но немного замедляют работу приложения. Их отключение может повысить быстродействие.
-
Нажмите кнопку Microsoft Office
 , а затем — Параметры Access.
, а затем — Параметры Access. -
В левой области выберите категорию Дополнительно.
-
В правой области в разделе Вывод на экран снимите флажок Отображать ход изменения.
Отключение смарт-тегов
Если вы не пользуетесь смарт-тегами, отключите их, чтобы повысить быстродействие.
-
Нажмите кнопку Microsoft Office
 , а затем — Параметры Access.
, а затем — Параметры Access. -
В левой области выберите категорию Дополнительно.
-
В области справа в разделе Отображение снимите флажки Показывать смарт-теги в формах и отчетах и Показывать смарт-теги в таблицах.
Закрытие неиспользуемых программ
Закрытие других программ делает больше памяти доступным для доступа, которая помогает минимизировать использование места на диске и улучшает производительность.
Примечание: Можно также завершить некоторые программы, продолжающие работать после закрытия в фоновом режиме. Значки таких программ показаны в области уведомлений. Соблюдайте осторожность при завершении этих программ: некоторые из них могут быть необходимы для нормальной работы компьютера. Если в отношении какой-либо программы имеются сомнения, не завершайте ее работу.
Увеличение объема оперативной памяти на компьютере
Добавление оперативной памяти на компьютере позволит быстрее выполнять большие запросы и использовать большее число одновременно открытых объектов базы данных. Кроме того, оперативная память работает гораздо быстрее, чем виртуальная память на жестком диске. Добавление оперативной памяти приводит к снижению нагрузки на диск и повышению быстродействия.
Очистка жестких дисков
Периодически выполняйте следующие процедуры.
-
Удаляйте с компьютера файлы, которые больше не нужны.
-
Удаляйте временные файлы Интернета.
-
Опустошайте корзину.
-
Выполнение операции сжатия и восстановления базы данных. Найти ссылки на дополнительные сведения в разделе См.
-
Выполняйте дефрагментацию жестких дисков.
Отключение ненужных служб Windows
Например, если на компьютере установлена надежная настольная программа резервного копирования, службу восстановления системы можно отключить. Благодаря отключению неиспользуемых служб Microsoft Windows для Access становится доступно больше оперативной памяти.
Важно: Отключая службы Windows, записывайте их имена, чтобы службы можно было быстро восстановить, когда в них вновь возникнет необходимость.
Корректировка параметров виртуальной памяти
В большинстве случаев значения параметров виртуальной памяти, используемые в Windows по умолчанию, обеспечивают оптимальную конфигурацию. Однако иногда корректировка этих параметров может улучшить работу Access. Параметры виртуальной памяти, устанавливаемые по умолчанию, имеет смысл изменять в следующих ситуациях.
-
На диске, на котором выделяется виртуальная память, мало свободного места, а на другом локальном диске места достаточно.
-
На другом локальном диске, работающем быстрее текущего диска, есть свободное место, и он используется менее интенсивно.
В таких случаях перенос виртуальной памяти на другой диск может повысить быстродействие.
Можно также получить более высокую производительность, указав фиксированный объем дискового пространства для виртуальной памяти. Попробуйте задать 1,5 раза объем виртуальной памяти как объем оперативной памяти, которая установлена на вашем компьютере. Например при наличии 1 024 МБ оперативной памяти, укажите 1 536 МБ для виртуальной памяти.
Примечание: Объем виртуальной памяти можно увеличить, если на компьютере часто запускается одновременно несколько больших приложений.
Сведения об изменении параметров виртуальной памяти см. в справке Windows (задайте поиск фразы «изменение виртуальной памяти»).
Отключение заставки
Экранные заставки занимают память и запускаются автоматически. Современный дизайн мониторов уже не требует использования заставок для защиты от «выжигания» экрана. Отказавшись от использования заставки, можно немного повысить быстродействие и обеспечить более стабильную работу компьютера.
Совет: Не используйте заставку как средство защиты от несанкционированного доступа. Чтобы заблокировать компьютер на время своего отсутствия, просто нажмите клавишу эмблемы Windows + L.
Использование рабочего стола без фона
Если в качестве фона рабочего стола выбрать (Нет), это немного улучшит быстродействие.
К началу страницы
support.office.com
Видео. Что такое Access? - Access
У вас есть предложения по созданию базы данных или веб-приложения, которые помогут вашей команде работать эффективнее? Используя Access, вам не нужно быть разработчиком, чтобы реализовать свои идеи.
Используйте свои данные максимально эффективно с помощью Access — вам не нужно писать код или быть экспертом по базам данных:
-
Быстро создавайте базы данных и веб-приложения с помощью шаблонов.
-
Легко находите и составляйте отчеты о данных, хранящихся в Access.
-
Упростите ввод данных с помощью функции автозаполнения.
-
Создавайте веб-приложения, которые будут работать в браузере или базах данных на компьютере, и предоставляйте к ним доступ другим пользователям.
-
Создавайте профессиональные веб-приложения, используя только Access. Написание кода не требуется.
-
Вы получаете более высокую надежность, масштабируемость и безопасность, так как данные веб-приложений Access хранятся в базе данных Microsoft Azure SQL или SQL Server.
-
Осуществляйте управление и мониторинг веб-приложений Access с помощью служб Access, SharePoint Online, локального сервера SharePoint Server 2013 или SharePoint Server 2016. Воспользуйтесь разрешениями SharePoint и данными об использовании приложений.
Вам нужны дополнительные возможности?
Новые возможности Access 2016
Обучение работе с Excel
Обучение работе с Outlook
Теперь во главе угла лежит не создание данных.
Ведь данные создают любые компании.
Вместо этого нужно сосредоточиться на управлении доступными данными, систематизировать их и отображать, чтобы делать ценные выводы.
Именно для этого создан Microsoft Access.
Access работает совместно с Office 365: благодаря облачным технологиям вы сможете просматривать свои данные, где бы ни находились.
Вы можете быстро создавать базы данных на основе шаблонов, а создание веб-приложений займет считанные минуты.
В программе есть все нужное для работы: таблицы, запросы, формы, отчеты и многое другое.
Просто добавьте данные.
Раскрывающиеся меню и варианты автозаполнения ускорят ввод данных и повысят точность результатов.
А создав веб-приложение, вы можете безопасно поделиться своими данными на любом устройстве.
В веб-приложении ваша информация будет автоматически храниться в базе данных SQL, поэтому безопасность, надежность и масштабируемость выходят на новый уровень.
Новые шаблоны баз данных оснащены удобным интерфейсом с хорошим дизайном, а пользователи всегда могут подходить к работе единообразно, поэтому никогда не запутаются в своих числах.
Благодаря параметрам многопользовательского доступа и разрешений вы можете управлять своими веб-приложениями Access, а также следить за их работой на сайте SharePoint.
Работайте эффективно, и пусть ваши данные откроют вам новые истории в Access 2016.
support.office.com
Добавление и изменение первичного ключа таблицы в Access
Первичный ключ — это поле или набор полей со значениями, уникальными во всей таблице. Значения первичного ключа можно использовать для ссылки на любую запись, поскольку у каждой записи свое значение. В таблице может быть только один первичный ключ. Access может автоматически создавать поле первичного ключа при создании таблицы. Вы также можете самостоятельно указать поля, которые нужно использовать в качестве первичного ключа. В этой статье объясняется, как и зачем использовать первичные ключи.
Чтобы задать первичный ключ таблицы, откройте таблицу в режиме конструктора. Выберите нужное поле (или поля), а затем на ленте щелкните Ключевое поле.
Примечание: Эта статья относится только к классическим базам данных Access. В веб-приложениях Access и веб-базах данных первичный ключ для новых таблиц назначается автоматически. Несмотря на то что автоматические первичные ключи можно менять, делать это не рекомендуется.
В этой статье
Общие сведения о первичных ключах в Access
Определение первичного ключа в Access с помощью имеющихся полей
Удаление первичного ключа
Изменение первичного ключа в Access
Дополнительные сведения
Общие сведения о первичных ключах в Access
С помощью полей первичных ключей Access быстро связывает данные из нескольких таблиц и объединяет эти данные по заданному принципу. Поля первичного ключа можно использовать в других таблицах для ссылки на таблицу, являющуюся источником первичного ключа. В этих таблицах такие поля называются внешними ключами. Например, поле "ИД клиента" из таблицы "Клиенты" может также использоваться в таблице "Заказы". В таблице "Клиенты" оно будет первичным ключом, а в таблице "Заказы" — внешним. Проще говоря, внешний ключ — это первичный ключ другой таблицы. Дополнительные сведения см. в статье Основные сведения о создании баз данных.
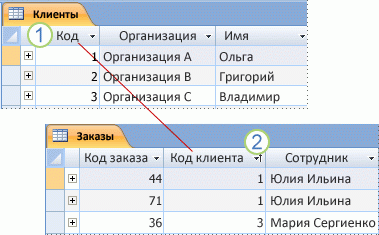
1. Первичный ключ
2. Внешний ключ
При переносе существующих данных в базу данных в них уже может существовать поле, которое можно использовать как первичный ключ. Часто в роли первичного ключа таблицы выступает уникальный идентификационный номер, например порядковый или инвентарный номер или код. Например, в таблице "Клиенты" для каждого клиента может быть указан уникальный код клиента. Поле кода клиента является первичным ключом.
Для первичного ключа автоматически создается индекс, ускоряющий выполнение запросов и операций. Кроме того, приложение Access проверяет наличие и уникальность значений в поле первичного ключа.
При создании таблицы в режиме таблицы Access автоматически создает первичный ключ с именем "Код" и типом данных "Счетчик".
Создание приемлемого первичного ключа
Чтобы правильно выбрать первичный ключ, следует учитывать несколько характеристик.
-
Ключ должен однозначно определять каждую строку.
-
В нем не должно быть пустых или отсутствующих значений — он всегда содержит значение.
-
Ключ крайне редко изменяется (в идеале — никогда).
Если не удается определить приемлемый ключ, создайте для него поле с типом данных "Счетчик". Поле "Счетчик" заполняется автоматически созданными значениями при первом сохранении каждой записи. Таким образом, поле "Счетчик" соответствует всем трем характеристикам приемлемого первичного ключа. Дополнительные сведения о добавлении поля "Счетчик" см. в статье Добавление поля счетчика в качестве первичного ключа.
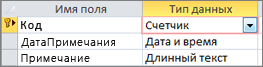
Поле с типом данных "Счетчик" является хорошим первичным ключом.
Примеры неудачных первичных ключей
Любое поле, не имеющее одной или нескольких характеристик подходящего первичного ключа, не следует выбирать в качестве первичного ключа. Ниже представлено несколько примеров полей, которые не годятся на роль первичного ключа в таблице "Контакты", и пояснения, почему их не следует использовать.
|
Неподходящий первичный ключ |
Причина |
|
Имя |
Может быть не уникальным и может изменяться |
|
Телефон |
Может изменяться. |
|
Адрес электронной почты |
Может изменяться. |
|
Почтовый индекс |
Почтовый индекс может соответствовать нескольким контактным данным |
|
Сочетание фактов и цифр |
Факты могут изменяться, тем самым усложняя работу. Если фактическая часть повторяется в виде отдельного поля, это может привести к путанице. Например, не следует соединять название города и порядковый номер (например, САМАРА0579), если название города уже указано в отдельном поле. |
|
Номера социального страхования или ИНН |
|
Составные ключи: использование сочетания нескольких полей в качестве первичного ключа
В некоторых случаях в качестве первичного ключа нужно использовать несколько полей. Например, в таблице "Сведения о заказе", которая содержит позиции по заказам, первичный ключ может включать два столбца: "Код заказа" и "Код товара". Если ключ состоит из нескольких полей, он также называется составным ключом.
Определение первичного ключа в Access с помощью имеющихся полей
Для правильной работы первичного ключа поле должно однозначно определять каждую строку, не содержать пустых и отсутствующих значений и редко изменяться (в идеале — не изменяться никогда). Чтобы задать первичный ключ, выполните указанные ниже действия.
-
Откройте базу данных, которую нужно изменить.
-
В области навигации щелкните правой кнопкой мыши таблицу, в которой нужно определить первичный ключ, и в контекстном меню выберите пункт Конструктор.
Совет: Если область навигации не отображается, нажмите клавишу F11.
-
Выберите поле или поля, которые требуется использовать в качестве первичного ключа.
Чтобы выделить одно поле, щелкните область выделения строки нужного поля.
Чтобы при создании составного ключа выделить несколько полей, щелкните область выделения для каждого поля, удерживая нажатой клавишу CTRL.
-
На вкладке Конструктор в группе Элементы нажмите кнопку Ключевое поле.
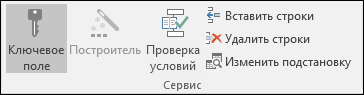
Индикатор ключа будет добавлен слева от поля или полей, определенных как первичный ключ.
Удаление первичного ключа в Access
При удалении первичного ключа одно или несколько полей, использовавшихся ранее в качестве первичного ключа, больше не являются идентификаторами записи.
Удаление первичного ключа не приводит к удалению полей таблицы, но при этом удаляется индекс, созданный для первичного ключа.
-
Перед удалением первичного ключа необходимо убедиться, что он не используется в связях между таблицами. Если вы попытаетесь удалить первичный ключ, являющийся частью одной или нескольких связей, Access предупредит вас, что сначала необходимо удалить связи.
Чтобы удалить связь между таблицами, сделайте следующее:
-
Закройте связанные таблицы, если они открыты. Связь между открытыми таблицами удалить невозможно.
-
На вкладке Работа с базами данных в группе Отношения нажмите кнопку Схема данных.
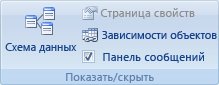
-
Если таблицы, участвующие в межтабличной связи, скрыты, то на вкладке Конструктор в группе Схема данных нажмите кнопку Отобразить таблицу.
-
В диалоговом окне Добавление таблицы выберите таблицы, которые нужно добавить, и нажмите кнопку Добавить, а затем — Закрыть.

-
Щелкните линию связи между таблицами, которую необходимо удалить (выделенная линия становится жирной), а затем нажмите клавишу DEL.
-
На вкладке Конструктор в группе Связи нажмите кнопку Закрыть.
-
-
После удаления связей в области навигации щелкните правой кнопкой мыши таблицу, из которой нужно удалить первичный ключ, и в контекстном меню выберите команду Конструктор.
Совет: Если область навигации не отображается, нажмите клавишу F11.
-
Щелкните область выделения строки для текущего первичного ключа.
Если первичный ключ состоит из одного поля, щелкните область выделения для этого поля.
Если первичный ключ состоит из нескольких полей, щелкните область выделения для любого поля в первичном ключе.
-
На вкладке Конструктор в группе Элементы нажмите кнопку Ключевое поле.
Индикатор ключа будет удален из поля или полей, ранее определенных в качестве первичного ключа.
Примечание: При сохранении новой таблицы без указания первичного ключа будет предложено создать этот ключ. Если нажать кнопку Да, приложение Access создаст поле "ИД" с типом данных "Счетчик" для сохранения уникального значения для каждой записи. Если в таблице уже есть поле с таким типом данных, оно будет использоваться в качестве первичного ключа.
Изменение первичного ключа в Access
Чтобы изменить первичный ключ таблицы, выполните указанные ниже действия.
-
Удалите существующий первичный ключ, следуя инструкциям в разделе Удаление первичного ключа.
-
Определите первичный ключ в соответствии с инструкциями в разделе Определение первичного ключа.
Дополнительные сведения
Дополнительные сведения о создании базы данных и выборе подходящего первичного ключа см. в указанных ниже статьях.
К началу страницы
support.office.com
Что такое функция Switch - Access
Вычисляет список выражений и возвращает значение типа Variant или выражение, связанное с первым выражением в списке, принимающим значение True.
Синтаксис
Switch( выражение-1, значение-1 [, выражение-2, значение-2] … [, выражение-n,значение-n ] )
Функция Switch имеет следующие аргументы:
|
Аргумент |
Описание |
|
выражение |
Обязательный аргумент. Выражение типа Variant, которое требуется вычислить. |
|
значение |
Обязательный аргумент. Значение или выражение, которое возвращается, если соответствующее выражение принимает значение Истина. |
Замечания
Список аргументов функции Switch представляет собой пары выражений и значений. Выражения вычисляются слева направо, после чего возвращается значение, соответствующее первому выражению, для которого получено значение Истина. Если попарная группировка частей выполнена неправильно, возникает ошибка во время выполнения. Например, если для аргумента выражение_1 получено значение Истина, функция Switch возвращает значение_1. Если для аргумента выражение_1 получено значение Ложь, а для выражение_2 — значение Истина, функция Switch возвращает значение_2, и так далее.
Switch возвращает значение Null, если:
-
Ни для одного из выражений не было получено значение Истина.
-
С первым выражением, для которого было получено значение Истина, связано значение Null.
Функция Switch вычисляет все выражения, хотя возвращает значение лишь для одного из них. Поэтому следует учесть возможность нежелательных последствий. Например, если в процессе вычисления одного из выражений произойдет деление на нуль, возникнет ошибка.
Пример
Примечание: В примерах ниже показано, как использовать эту функцию в модуле Visual Basic для приложений (VBA). Чтобы получить дополнительные сведения о работе с VBA, выберите Справочник разработчика в раскрывающемся списке рядом с полем Поиск и введите одно или несколько слов в поле поиска.
В этом примере с помощью функции Switch определяется язык, на котором говорят в данном городе.
Function MatchUp (CityName As String)Matchup = Switch(CityName = "London", "English", _CityName = "Rome", "Italian", _CityName = "Paris", "French")End Functionsupport.office.com