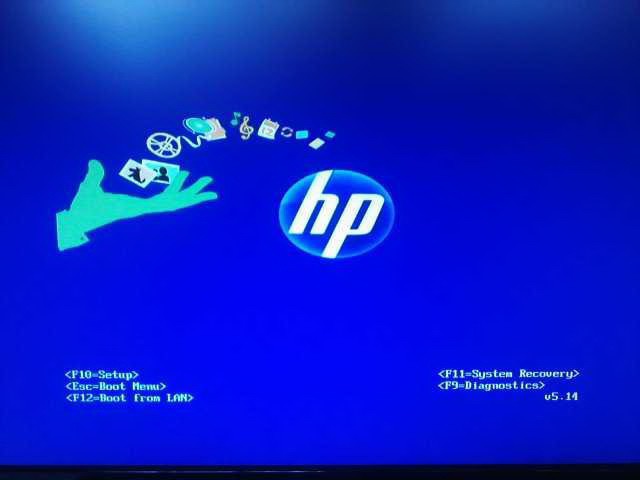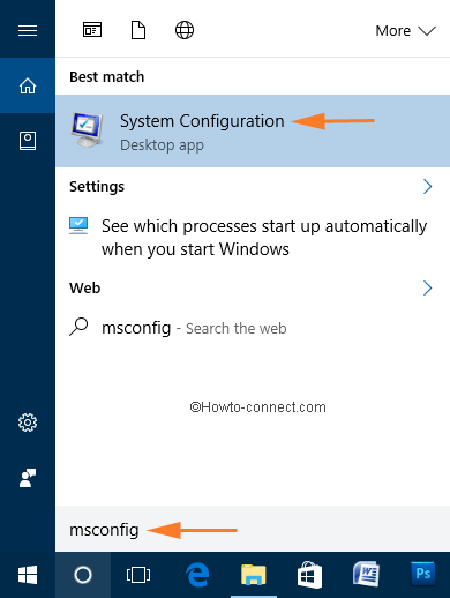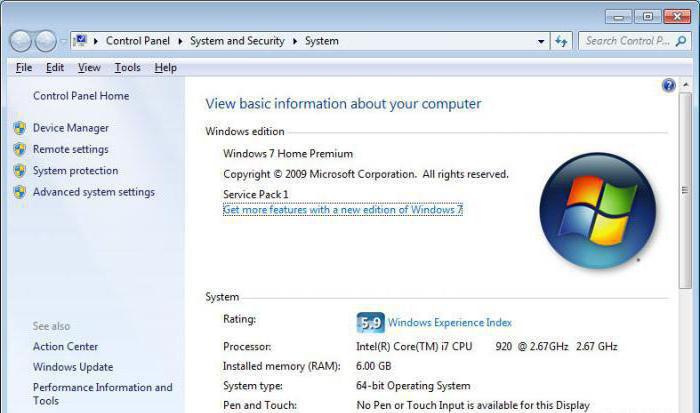Срок доставки товара в течении 1-3 дней !!!
|
|
Legacy USB Support - что это за параметр в BIOS и за что он отвечает? Legacy usb support что это в биосе
Как включить USB в БИОСе?
Эта статья посвящена вопросу о том, как в BIOS включить поддержку USB. Как выясняется, далеко не все пользователи знают, что функции Universal Serial Bus (в русской интерпретации — «Универсальная Последовательная Шина») можно включать и настраивать через BIOS Setup. На обстоятельствах, в силу которых вам может потребоваться данная операция, мы не будем заострять внимание – они могут быть различны. К примеру, вы обнаружили, что устройства USB на вашем компьютере работают медленнее, чем должны, и хотите проверить, поддерживает ли БИОС вашего компьютера стандарт данной шины последней версии.

Содержание статьи
Как найти опции USB в BIOS
Для начала войдите в BIOS Setup при загрузке компьютера и ноутбука. О том, как это сделать, была посвящена на нашем сайте отдельная статья. Стоит, правда, отметить, что раздел BIOS c функциями USB не всегда бросается пользователю в глаза. К тому же у разных производителей BIOS в разных её версиях функции управления шиной могут быть размещены в различных разделах. Это могут быть разделы Advanced, Integrated Peripherals, Onboard Devices, и т.д.
Может, конечно, случиться и так, что раздела с настройкой функций USB в BIOS вашего ноутбука или настольного компьютера просто нет. Такая ситуация чаще всего может встретиться в ноутбуках, в которых количество доступных пользователю опций вообще не очень-то велико. В BIOS своего нетбука HP, например, я такой опции не нашел, как ни искал. Ну что ж, значит, не судьба…
Установка опций USB в BIOS
Количество и набор функций USB, которые вы можете регулировать в BIOS, также могут сильно различаться в зависимости от версии. Часто в Setup можно установить поддержку USB-мыши и клавиатуры, присоединяемых внешних накопителей. Можно также вообще отключить/включить возможность подключения устройств USB или включить поддержку отдельной версии, например, USB 2.0.
Список наиболее часто встречающихся опций USB (в разных версиях BIOS могут иметь разные названия):
- USB Function – включение/отключение контроллера Универсальной Последовательной Шины
- USB 2.0 Controller Mode – переключение контроллера USB 2.0 в режим 1.1 и обратно
- Assign IRQ For USB – назначение IRQ устройствам USB
- USB Speed – установка скорости работы шины USB
- Legacy USB Support – поддержка USB-клавиатуры и мыши
- USB Storage Support – поддержка внешних накопителей на данной шине
- Emulation Type – установка режимов эмуляции USB-накопителей
Установив необходимый вам параметр, не забудьте сохранить его, выбрав для перезагрузки компьютера опцию BIOS Setup «Exit and Save Changes» («Выйти, сохранив изменения»).
Устанавливая параметры USB в BIOS, впрочем, следует помнить о том, что их неправильная установка может привести к неработоспособности каких-либо устройств, постоянно подключенных к универсальной последовательной шине, например, клавиатуры или мыши.
Заключение
Из этой статьи вы узнали, как можно включить поддержку USB, а также установить опции USB в БИОСЕ компьютера или ноутбука. Как правило, эта операция довольна проста и не займет у вас много времени.
Порекомендуйте Друзьям статью:
biosgid.ru
BIOS: настройка USB-портов и USB-контроллера
USB Function
Данная опция разрешает/запрещает использование контроллера USB, установленного на материнской плате.
Значения опции:
Disabled – отключить использование USB-портов компьютера;
Enabled – использовать;
Both – доступны все USB-порты;
Primary – доступны только порты, которые выведены на заднюю панель компьютера;
2USB Ports, 4USB Ports, 6USB Ports, 8USB Ports – количество портов, которые доступны для работы.
Данная опция может встретиться также под следующими названиями:
USB Controller Resume
USB Controller
USB 1.1 Controller
USB 1.1 Ports Configuration
USB Ports
USB Interface
USB Device
Integrated USB Controller
OnChip USB
OnChip USB Controller
OnChip EHCI Controller
OnBoard SiS USB 1.1 Device
VIA USB Device Function
VIA USB Device Function Enabled
Onboard USB Function
SiS USB Controller
USB 2.0 Controller
Данная опция запрещает или разрешает использование USB 2.0
Значения опции:
Disabled – отключить;
Enabled – использовать.
Данная опция может встретиться также под следующими названиями:
High Speed USB
OnBoard SiS USB 2.0 Device
OnChip EHCI Controller
USB 2.0 Supports
USB EHCI Controller
USB 1.1/2.0 Controller
Данная опция разрешает/запрещает использование всех контроллеров USB, установленного на материнской плате.
Значения опции:
All Disabled – все отключить;
All Enabled – все включить.
USB 2.0 Controller Mode
Данная опция позволяет отключить режим USB 2.0 и перейти на USB 1.1
Значения опции:
FullSpeed – USB работает в режиме USB 1.1 (скорость 12 Mbps)
HiSpeed – USB работает в режиме USB 2.0 (скорость 480 Mbps)
Данная опция может встретиться также под следующими названиями:
USB 1.1 (USB 1.1 only)
USB 2.0 Legacy Support
USB Operation Mode
OnChip EHCI Controller
Assign IRQ For USB
Назначение прерывания (IRQ) для USB-устройства.
Значения опции:
Disabled – зарезервированное USB-устройством прерывание освобождается и может быть использовано другими устройствами.
Enabled – одно из прерываний выделяется USB-устройству и недоступно для использования другими устройствами;
Данная опция может встретиться также под следующими названиями:
USB IRQ
USB Speed
Даная опция позволяет изменять рабочую частоту шины USB
Значения опции:
24 MHz – рабочая частота шины равна 24 MHz;
48 MHz – рабочая частота шины равна 48 MHz
USB Mass Storage Reset Delay
С помощью данной опции можно задать время для поиска накопителей, подключенных к USB-порту, при загрузке ПК.
Значения опции:
10 Sec, 20 Sec, 30 Sec, 40 Sec.
USB Memory Type
С помощью данной опции можно выбрать память, в которой будет находится информация о подключенных USB-устройствах.
Значения опции:
SHADOW – информация о подключенных USB-устройствах, будет находится в области, выделенной для карт расширения;
Base Memory (640K) – информация о подключенных USB-устройствах, будет находится в области основной памяти.
BIOS EHCI Hand—Off
Разрешает/запрещает BIOS взять под свое управление механизм передачи управления интерфейсом ECHI контроллера USB2.0.
контроллера
Значения опции:
Disabled – запретить;
Enabled – разрешить.
Примечание. Интерфейс ECHI описывает аппаратную реализацию контроллера USB2.0.
Stop EHCI HC in OHCI handover
Опция позволяет останавливать работу интерфейса ECHI и переходить на интерфейс OHCI в случае использования медленных USB-устройств.
Значения опции:
Disabled – запретить;
Enabled – разрешить.
Примечание. Интерфейс OHCI описывает аппаратную реализацию контроллера USB1.1.
USB Resume from S1-S3
Выход с энергосберегающего режима при активности устройств USB.
Значения опции:
Disabled – запретить;
Enabled – разрешить.
Данная опция может встретиться также под следующими названиями:
Resume by USB (S3)
Resume by USB From S3
Resume From S3 by USB Device
USB Dev Wakeup From S3-S5
USB Device Wakeup From S3
USB Device Wake-Up from S3
USB Device Wakeup From S3/S4
USB KB Wake-Up From S3
USB resume from S3
USB Resume From S3/S4
USB Wakeup From S3
Legacy USB Support
Поддержка USB-клавиатуры и/или USB- мыши на уровне БИОС (т.е. включить USB-клавиатуру и USB- мышь в биосе)
Значения опции:
Disabled – отключить поддержку USB-клавиатуры и USB-мыши на уровне БИОС;
Enabled – использовать;
Auto – отключает поддержку стандартных устройств (клавиатура или мышь), если есть подключенные USB-устройства и наоборот;
BIOS – поддержка осуществляется БИОС материнской платы;
OS – поддержка осуществляется операционной системой.
Данная опция может встретиться также под следующими названиями:
USB Legacy Support
USB BIOS Legasy Support
USB Device
USB Device Function
USB Device Legacy Support
USB Driver Select
USB Emulation
USB Function for DOS
USB KB/Mouse/FDD Legacy Support
USB KB/Storage Support
USB Keyboard Support
USB Keyboard Support VIA
USB Keyboard Legacy Support
USB Keyboard/Mouse Support
USB Keyboard & Legacy Support
USB Keybd/Mouse Legacy Support
USB Keybd/Mouse Legacy Support
USB Keyboard Function
USB Legacy
USB Legacy Support USB Mouse Function
USB Mouse Support
USB Mouse Support Via
Port 64/60 Emulation
Опция включает/отключает режим эмуляции порта 64/60, что позволяет оптимизировать работу устройств, подключенных к порту USB в устаревших операционных системах.
Значения опции:
Disabled – отключить;
Enabled – использовать.
Данная опция может встретиться также под следующими названиями:
x Port 64/60 Emulation
USB 1.1 64/60 Emulation
Port 64/60 Emulation
USB 1.1 Port 64/60 Emulation
USB Storage Support
Позволяет определить, будет ли на БИОС возлагаться поддержка внешних накопителей с интерфейсом USB
Значения опции:
Disabled – запретить;
Enabled – разрешить.
Данная опция может встретиться также под следующими названиями:
USB Storage Function
Emulation Type
Выбор типа эмуляции внешних USB-накопителей.
Значения опции:
Auto (или Auto Mode) – тип эмуляции определяется автоматически, исходя из объема и типа внешнего USB-накопителя;
Floppy (или USB Floppy, или FDD Mode) – внешний USB-накопитель будет представлен как сменный носитель;
Forced FDD – внешний USB-накопитель будет представлен как дискета;
Hard Disk (или USB HDD или HDD Mode) – внешний USB-накопитель будет представлен как винчестер;
CDROM – внешний USB-накопитель будет представлен как привод оптических дисков;
Данная опция может встретиться также под следующими названиями:
UFDDA
UFDDB
UFDDA USB Floppy
UFDDB USB Floppy
USB Mass Storage Device Boot Setting
USB Mass Storage Emulation Type
xiod.ru
USB контроллер
Опубликовано января 31, 2011 в Параметры BIOS, Управление компонентами системной платы
В этой статье будем разбираться, как настраивается USB контроллер, в BIOS
USB контроллер, OnChip USB Controller
Параметр включает или отключает встроенный USB-контроллер.

Возможные значения:
1. Enabled (On) — встроенный USB контроллер включен;
2. Disabled (Off) — USB контроллер отключен; поскольку USB-устройства достаточно популярны, нет веских причин для выбора этого значения.
USB 2.0 Controller, USB 2.0 Support
Параметр позволяет указать версию протокола (USB 1.1 или USB 2.0), по которому будет работать USB контроллер.
Возможные значения:
1. Enabled (On) — используется протокол USB 2.0, обеспечивающий намного большую скорость обмена данным, при этом также сохраняется поддержка протокола USB 1.1 для работы с более старыми устройствами;
2. Disabled (Off) — используется протокол USB 1.1; это значение можно попробовать, только если есть проблемы в работе устройств по протоколу USB 2.0.
СОВЕТ
Если ваша системная плата не поддерживает USB 2,0, вы можете установить дополнительный USB контроллер, выполненный в виде платы расширения, после чего скорость обмена данными с современными USB-устройствами значительно возрастет.
USB контроллер EHCI, On-chip EHCI Controller
Данный параметр похож на предыдущий и служит для включения протокола USB 2.0.
USB Legacy Support
Параметр разрешает или запрещает поддержку USB-устройств со стороны BIOS и важен, когда применяется USB-клавиатура.
Возможные значения:
1. Enabled (On) — поддержка USB-устройств на уровне BIOS разрешена; это значение нужно установить, только если используется USB-клавиатура или другие устройства, необходимые до загрузки Windows;
2. Disabled (Off) — поддержка USB-устройств в BIOS отключена; это значение рекомендуется, если USB-устройства используются только после загрузки Windows;
3. Auto — при обнаружении USB-устройств их поддержка на уровне BIOS будет разрешена, в противном случае — запрещена.
USB Keyboard Support Via
Параметр выбирает способ поддержки USB-клавиатуры и по смыслу аналогичен предыдущему.
Возможные значения:
1. BIOS — USB-клавиатура поддерживается с помощью BIOS;
2. OS — USB-клавиатура поддерживается с помощью операционной системы (такой, как Windows).
USB Mouse Support
Параметр включает поддержку USB-мыши на уровне BIOS и аналогичен по смыслу параметрам USB Keyboard Support Via и USB Legacy Support.Включать его следует, только если USB-мышь необходимо использовать в операционных системах, подобных MS-DOS.
USB контроллер: Port 64/60 Emulation
Параметр позволяет включить эмуляцию порта 64/60, что разрешает использовать мышь и клавиатуру с USB-интерфейсом в устаревших операционных системах.
Возможные значения:
1. Enabled (On) — эмуляция порта 64/60 включена, в этом случае мыши и клавиатуры с USB-интерфейсом будут восприниматься программным обеспечением как PS/2-устройства;
2. Disabled (Off) — эмуляция порта 64/60 отключена. Рекомендуется при использовании современных операционных систем.
USB контроллер: BIOS EHCI Hand-off
Параметр служит для включения поддержки горячего отключения USB-устройств со стороны BIOS, если операционная система не поддерживает данную возможность.
Возможные значения:
1. Enabled (On) — поддержка режима EHCI Hand-off со стороны BIOS включена;
2. Disabled (Off) — поддержка режима EHCI Hand-off отключена. Рекомендуется для Windows ХР SP2/Vista.
dammlab.com
что это такое, проблемы загрузки
Сейчас вопрос о том, что это такое - USB FDD, все реже появляется в Сети. Люди перестали интересоваться такими устройствами, поскольку сначала появились диски, а позже - флешки. Но все же флоппи-дисковод может пригодиться тем, у кого устаревшая модель материнской платы.
Нужен ли?
Несмотря на то что современные ПК уже не поддерживают дискеты, можно приобрести специальные «переходники». Такие флоппи-дисководы имеют подключение к ПК через USB-интерфейс. Также возникает вопрос, реально ли поставить «Виндовс» на Raid, если нет непосредственно самого дисковода гибких дискет.
Если вдруг установка операционной системы требует от вас особых драйверов, для этого нужен физический дисковод и дискета. Можно приобрести либо сам дисковод, который подсоединяется к материнской плате, либо же купить USB-дисковод.
Появление
Если вы не знаете, что это такое USB FDD, то, скорее всего, вы никогда и не видели дискеты. Ранее эти носители информации часто использовались вместо флешек и дисков, поскольку те были еще недоступны.

Первый флоппи-дисковод стал известен еще во время существования компьютера IBM-PC. Он был пятидюймовым и использовал только одну сторону. Помещалось на такую дискету 180 Кб. Позже стали появляться двусторонние дискеты и появилась удвоенная плотность записи. Емкость многих достигала 720 Кб.
Интересно, что тогда всего этого хватало, поскольку операционная система типа DOS или второй версии Windows использовали немного пространства. ПК мог работать только с дисководом. Винчестер для него не нужен был.
Конечно, чуть позже появилась необходимость создавать дополнительную память. Дискеты стали еще объемнее и обзавелись 1,44 Мб. Сразу же стали известны 3,5-дюймовые дискеты. Такие дисководы попали в компьютер и ничем не отличались в целом. До того как появились ОС на дисках, их размещали на дискете.
Внутри
Прежде чем появился внешний FDD USB, было доступно использование внутреннего дисковода. Старые материнские платы до сих пор поддерживают его подключение. Он присоединяется через специальный шлейф. Питание подключается через блок питания. Скорее всего, если у вас в принципе не предусмотрено использование флоппи-дисковода, то придется активировать его работу в БИОСе.

БИОС
Включение внутреннего дисковода будет зависеть от версии БИОСа. Так или иначе, поищите раздел Integrated Peripherals. В меню будет строка с Onboard FDD Controller. Тут нужно активировать этот контроллер, выбрав Enabled.
Может быть, возникнет такая проблема, что все включено, а вот сам дисковод нигде не отображается в системе. Для этого в первом пункте БИОСа ищем Standard CMOS Features. Для значения Drive A нужно будет выбрать параметры флоппи-дисковода.
Если у вас более новая версия БИОСа, тогда нужно зайти во вторую вкладку, там найти строку Devices Configuration и по ней включить контроллер. Дисковод активируется также по первой вкладке.
Внешнее устройство
Вот мы прямо приблизились к тому, чтобы разобраться с USB FDD: что это такое и как с ним работать. Если у вас нет самого дисковода, а материнская плата не поддерживает подключение внутреннего устройства, тогда можно приобрести внешний накопитель. В БИОСе есть строка, где можно подключать опционально FDD как USB-устройство.
В настройках USB этот пункт указан по-разному. Ищите сочетание слов Legacy и USB. Рядом будет указано, включена или выключена эта опция. Может быть установлен автоматический параметр. Внешний флоппи должен заработать. Но не забудьте тут же проверить, чтобы все существующие контроллеры с интерфейсом USB были подключены, а режим для них установлен от 2.0.
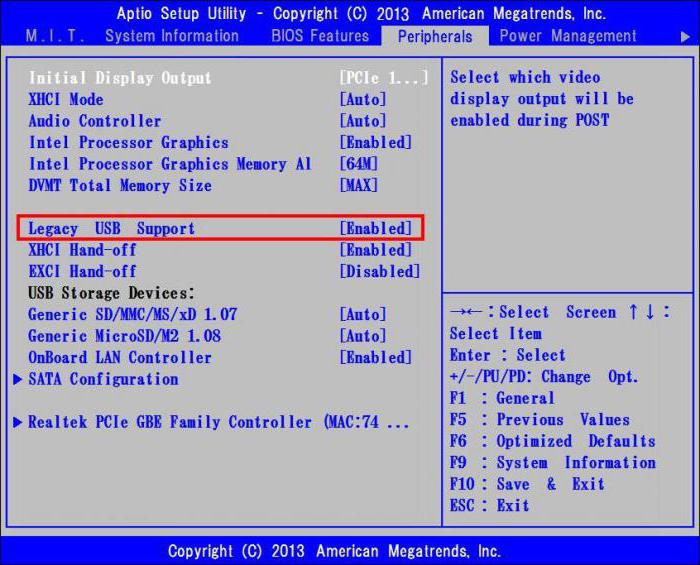
Замена
Но ответить на вопрос о том, что это такое - USB FDD, можно и несколько иначе. Оказывается, в настройках БИОСа можно настроить эмулятор флоппи. Если вы перейдете в меню USB Mass Storage, то сможете там увидеть пункт Emulation Type. В нем вы и найдете параметр Forced FDD. В этом случае вы сможете создать эмуляцию дисковода.
Вам не надо будет приобретать флоппи-дисковод. Им может стать простая флешка. Единственное, что использовать её необходимо будет несколько иначе. Если вам нужно поместить на накопитель драйвер Raid, то простого форматирования может не хватить.
Установка
Вызвано это тем, что сама флеш-память несколько не подготовлена к тому, что могли бы делать сразу же дисководы USB FDD. Чтобы она работала корректно, придется установить дополнительно программу. Загружать FlashBoot нужно будет с выключенным антивирусом и с правами администратора.
Сразу нужно сказать, что это платная программа, но для одного раза вам будет достаточно демоверсии. Выбираем преобразование флоппи в USB. После нужно выбрать образ дискеты. Но помните, что его придется скачивать с официального сайта производителя платы.

Чтобы достать образ дискеты, можно зайти на официальный ресурс. Разрешение документа будет «.img». На каждом из них находится дискета объемом 1,44 Мб. Если вы самостоятельно хотите сделать из имеющейся дискеты образ, понадобится утилита Floppyimage
Итак, продолжим. Выбираем Wrap, а после указываем, на какую флешку будут записаны все данные. Далее в строке с указанием файловой системы нужно выбрать FAT12, а после нажать на форматирование. Все готово, можно работать с эмулятором.
Вообще, как показывает практика, мороки в таком случае чересчур много. Гораздо проще купить дисковод 3,5 FDD USB. Хотя многие считают, что такое устройство будет долго лежать без дела, и задаются вопросом, есть ли смысл тратить на него лишние 20 долларов.
Программы
Конечно, все описываемые способы сейчас менее актуальны, чем были в 2012-2013 гг. или еще раньше. Но в интернете еще могут задаваться подобными вопросами. Связано это с тем, что некоторым программам трудно работать без CD-привода или дисковода с дискетами. Такие приложения могут сохранять на носители небольшой объем данных. В этом случае нужно систему условно «обмануть». Это делается при эмуляции.
Для этого дела есть много программ. К примеру, неплохим вариантом можно считать ImDisk. Её можно просто скачать, без дополнительных установок. После того как вы нашли файл с расширением «.exe», достаточно будет просто запустить его. В программе нужно выбрать образ дискеты. Как и в случае с настройкой БИОС достаточно будет выбрать диск «А», который раньше отвечал за флоппи-дисковод.
В типе устройства нажать «Флоппи». Дальше сохраняем образ, форматируем и удаляем накопитель. Кстати, запускать программу нужно из «Панели управления».
Готовый девайс
Конечно, есть вариант для самых ленивых. Можно попробовать приобрести эмулятор дисковода 3,5 FDD USB. Он легко осуществляет перевод системы, которая просит конкретно 3,5-дюймовые дискеты. Вообще, этот вариант нужен для разного рода технологического оборудования. Например, на станки, вышивальные машины, медицинские устройства и т. п.
Такой эмулятор подключается к ПК по стандартному интерфейсу, но при этом в него устанавливается не дискета, а флешка.
Загрузочный накопитель
Если вы работали с загрузочной флешкой, то, скорее всего, вы хотели бы узнать, что такое USB FDD в БИОСе. Вы понимаете, что если скинуть просто на флешку все файлы операционной системы, то ничего хорошего из этого не получится. Поэтому нужно делать из накопителя загрузочный вариант. Для этого придется не только поработать с программами на рабочем столе, но и отправиться в БИОС.
В зависимости от того, какие цели вы преследуете или какие возможности есть у вашего ПК, следует выбирать вариант загрузки. Когда вы попадаете в БИОС, вы увидите, что тут есть целый список опций. Если говорить об имитации загрузки с других устройств, то тут есть уже знакомый USB FDD, USB HDD, USB CDROM.
Вариативность
Первый вариант нужен для имитации дискеты (кстати, с ним есть и USB ZIP). Второй вариант – это загрузка с жесткого диска, а последний помогает устанавливать ОС с оптического CD.

Выбор одного из них будет зависеть от возможностей. К примеру, многие программы, которые подготавливают флеш-накопитель, работают только в формате USB HDD. Но такой вариант поддерживает не все версии БИОС. Такая ситуация может создать проблему, при которой вы просто не сможете запустить флешку. Программа WinSetupFromUSB работает с флоппи-дисководами, винчестерами и обычными дисками, так что эта утилита подходит абсолютно всем.
Как это работает?
Независимо от того, какой вариант вы выбрали, вам нужно будет проверить, чтобы все контроллеры работали и были включены. После нужно будет установить очередность загрузки. У всех ПК загрузка начинается с винчестера. Чтобы выбрать флешку, необходимо переместить её вверх по очереди. Тогда именно с неё первой будет начинаться загрузка.
Но помните, что если вы используете флешку как имитацию USB FDD, тогда в списке вам нужно будет выбирать флоппи-дисковод. В строке First Boot Device указывайте именно вариант FDD USB. Вторым по очереди загрузки пусть остается винчестер.
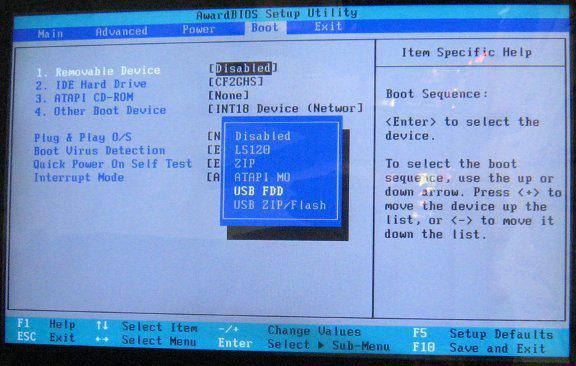
Одна из проблем, которая может настигнуть вас в этом процессе, – когда БИОС не поддерживает загрузку с флеш-накопителя. Тогда либо используйте все вышеописанные варианты (создайте эмулятор, купите флоппи-дисковод), либо просто пробуйте обновить версию БИОСа.
fb.ru
Legacy USB Support - что это за параметр в BIOS и за что он отвечает?
Многие пользователи, особо не сведущие в настройках первичных систем ввода/вывода, довольно часто встречают среди огромного количества всевозможных параметров пункт Legacy USB Support. Что это в БИОСе, зачем нужна эта опция, особо никто не разбирается, поскольку ее значение по умолчанию обычно выставлено на Auto. Однако иногда изменять этот параметр нужно. Именно поэтому рассмотреть его следует особо.
Legacy USB Support - что это такое?
Если говорить о самой функции исходя из ее названия, нетрудно догадаться о ее предназначении. Достаточно просто перевести данный термин с английского языка. Трактовка этой опции предполагает поддержку устройств, которые подключаются к компьютеру или ноутбуку посредством соответствующих интерфейсов и портов, как раз на уровне первичной системы, как это изначально предусмотрено для всего остального «железа», подключенного к материнской плате.

Но если говорить о том, что это - Legacy USB Support, в данном конкретном случае речь идет исключительно о периферийных устройствах (мыши, клавиатуры и т. д.). Иногда этот параметр может относиться и к съемным накопителям информации. И хотя прямо это не заявлено, достаточно часто проблемы, связанные с тем, что некоторые типы флешек при установке их в качестве первого загрузочного устройства не определяются, устраняются как раз активацией этой опции. Впрочем, как показывает практика, это единичные случаи, и связаны они в основном с девайсами малоизвестных производителей или специфичного оборудования, которое поддержки в BIOS не имеет изначально.
Как включить Legacy USB Support?
Теперь несколько слов о том, какие действия можно произвести с такими параметрами. Для начала просто посмотрите на его исходное значение, выставленное по умолчанию. Обычно это опция автоматического выбора поддержки (Auto).

Но что это? В Legacy USB Support, если развернуть список всех возможных вариантов устанавливаемых значений, можно увидеть и активацию (Enabled), и отключение (Disabled). Для чего это нужно? Только для того, чтобы пользователь мог сам выбирать, нужна ли ему такая поддержка. Конечно, в случае с флешками, если они не определяются даже в случае предварительной вставки в порт, после чего производится включение компьютера с последующим входом в параметры BIOS, активация этого параметра является обязательной. Грубо говоря, вам нужно сначала вставить флешку в порт USB, а только потом включить питание, чтобы началась загрузка.
Насколько целесообразно активировать этот параметр?
Но, поскольку включение опции большей частью связано именно с периферией (чаще всего, как уже говорилось, с мышками и клавиатурами), у многих пользователей возникают законные сомнения по поводу ее активации. Неужели система сама не в состоянии определить такие компоненты? Само собой разумеется, что если речь идет именно об операционной системе, в которой за работу таких устройств отвечают установленные драйверы, вопросов быть не должно. Но вот мало кто обращает внимание на тот момент, что при отключенной поддержке такие девайсы в момент включения компьютера или ноутбука (еще до загрузки основной операционной системы) становятся недоступными.
Иными словами, внешнюю USB-клавиатуру невозможно будет использовать даже для входа в настройки BIOS. Именно поэтому полностью отключать данный параметр не рекомендуется ни под каким предлогом. По большому счету, автоматическое значение выбора включения или отключения поддержки лучше не менять вообще! А вот если вы работаете с устаревшими модификациями Windows вроде сетевой версии NT, эта опция должна быть включена в обязательном порядке.

При ее деактивации довольно часто можно будет наблюдать потерю периферийными устройствами работоспособности, о чем будет сказано в свойствах оборудования в «Диспетчере устройств» (устройство отключено, его надо включить и т. д.). Что самое печальное, активировать отключенные устройства в диспетчере в такой ситуации не получится никак.
Итоги
Что это - Legacy USB Support, по всей видимости, многие уже разобрались. Что же касается главного вывода, который можно сделать из всего вышесказанного, следует отметить, что установленное по умолчанию значение автоматического задействования или деактивации в случае необходимости заданной поддержки лучше не менять, а то потом и в первичную систему войти не сможете. Придется дополнительно подключать старые клавиатуры и мыши стандарта PS/2. А что делать, если на ноутбуке таких гнезд нет, основная клавиатура вышла из строя, а USB-порты при отключенной поддержке тоже не работают? Вот вам и ответ!
загрузка...
allwomanday.ru
Legacy USB Support - что это за параметр в BIOS и за что он отвечает?
Многие пользователи, особо не сведущие в настройках первичных систем ввода/вывода, довольно часто встречают среди огромного количества всевозможных параметров пункт Legacy USB Support. Что это в БИОСе, зачем нужна эта опция, особо никто не разбирается, поскольку ее значение по умолчанию обычно выставлено на Auto. Однако иногда изменять этот параметр нужно. Именно поэтому рассмотреть его следует особо.
Legacy USB Support - что это такое?
Если говорить о самой функции исходя из ее названия, нетрудно догадаться о ее предназначении. Достаточно просто перевести данный термин с английского языка. Трактовка этой опции предполагает поддержку устройств, которые подключаются к компьютеру или ноутбуку посредством соответствующих интерфейсов и портов, как раз на уровне первичной системы, как это изначально предусмотрено для всего остального «железа», подключенного к материнской плате.

Но если говорить о том, что это - Legacy USB Support, в данном конкретном случае речь идет исключительно о периферийных устройствах (мыши, клавиатуры и т. д.). Иногда этот параметр может относиться и к съемным накопителям информации. И хотя прямо это не заявлено, достаточно часто проблемы, связанные с тем, что некоторые типы флешек при установке их в качестве первого загрузочного устройства не определяются, устраняются как раз активацией этой опции. Впрочем, как показывает практика, это единичные случаи, и связаны они в основном с девайсами малоизвестных производителей или специфичного оборудования, которое поддержки в BIOS не имеет изначально.
Как включить Legacy USB Support?
Теперь несколько слов о том, какие действия можно произвести с такими параметрами. Для начала просто посмотрите на его исходное значение, выставленное по умолчанию. Обычно это опция автоматического выбора поддержки (Auto).

Но что это? В Legacy USB Support, если развернуть список всех возможных вариантов устанавливаемых значений, можно увидеть и активацию (Enabled), и отключение (Disabled). Для чего это нужно? Только для того, чтобы пользователь мог сам выбирать, нужна ли ему такая поддержка. Конечно, в случае с флешками, если они не определяются даже в случае предварительной вставки в порт, после чего производится включение компьютера с последующим входом в параметры BIOS, активация этого параметра является обязательной. Грубо говоря, вам нужно сначала вставить флешку в порт USB, а только потом включить питание, чтобы началась загрузка.
Насколько целесообразно активировать этот параметр?
Но, поскольку включение опции большей частью связано именно с периферией (чаще всего, как уже говорилось, с мышками и клавиатурами), у многих пользователей возникают законные сомнения по поводу ее активации. Неужели система сама не в состоянии определить такие компоненты? Само собой разумеется, что если речь идет именно об операционной системе, в которой за работу таких устройств отвечают установленные драйверы, вопросов быть не должно. Но вот мало кто обращает внимание на тот момент, что при отключенной поддержке такие девайсы в момент включения компьютера или ноутбука (еще до загрузки основной операционной системы) становятся недоступными.
Иными словами, внешнюю USB-клавиатуру невозможно будет использовать даже для входа в настройки BIOS. Именно поэтому полностью отключать данный параметр не рекомендуется ни под каким предлогом. По большому счету, автоматическое значение выбора включения или отключения поддержки лучше не менять вообще! А вот если вы работаете с устаревшими модификациями Windows вроде сетевой версии NT, эта опция должна быть включена в обязательном порядке.

При ее деактивации довольно часто можно будет наблюдать потерю периферийными устройствами работоспособности, о чем будет сказано в свойствах оборудования в «Диспетчере устройств» (устройство отключено, его надо включить и т. д.). Что самое печальное, активировать отключенные устройства в диспетчере в такой ситуации не получится никак.
Итоги
Что это - Legacy USB Support, по всей видимости, многие уже разобрались. Что же касается главного вывода, который можно сделать из всего вышесказанного, следует отметить, что установленное по умолчанию значение автоматического задействования или деактивации в случае необходимости заданной поддержки лучше не менять, а то потом и в первичную систему войти не сможете. Придется дополнительно подключать старые клавиатуры и мыши стандарта PS/2. А что делать, если на ноутбуке таких гнезд нет, основная клавиатура вышла из строя, а USB-порты при отключенной поддержке тоже не работают? Вот вам и ответ!
загрузка...
renbow.ru
Legacy USB Support - что это за параметр в BIOS и за что он отвечает?
Многие пользователи, особо не сведущие в настройках первичных систем ввода/вывода, довольно часто встречают среди огромного количества всевозможных параметров пункт Legacy USB Support. Что это в БИОСе, зачем нужна эта опция, особо никто не разбирается, поскольку ее значение по умолчанию обычно выставлено на Auto. Однако иногда изменять этот параметр нужно. Именно поэтому рассмотреть его следует особо.
Legacy USB Support - что это такое?
Если говорить о самой функции исходя из ее названия, нетрудно догадаться о ее предназначении. Достаточно просто перевести данный термин с английского языка. Трактовка этой опции предполагает поддержку устройств, которые подключаются к компьютеру или ноутбуку посредством соответствующих интерфейсов и портов, как раз на уровне первичной системы, как это изначально предусмотрено для всего остального «железа», подключенного к материнской плате.

Но если говорить о том, что это - Legacy USB Support, в данном конкретном случае речь идет исключительно о периферийных устройствах (мыши, клавиатуры и т. д.). Иногда этот параметр может относиться и к съемным накопителям информации. И хотя прямо это не заявлено, достаточно часто проблемы, связанные с тем, что некоторые типы флешек при установке их в качестве первого загрузочного устройства не определяются, устраняются как раз активацией этой опции. Впрочем, как показывает практика, это единичные случаи, и связаны они в основном с девайсами малоизвестных производителей или специфичного оборудования, которое поддержки в BIOS не имеет изначально.
Как включить Legacy USB Support?
Теперь несколько слов о том, какие действия можно произвести с такими параметрами. Для начала просто посмотрите на его исходное значение, выставленное по умолчанию. Обычно это опция автоматического выбора поддержки (Auto).

Но что это? В Legacy USB Support, если развернуть список всех возможных вариантов устанавливаемых значений, можно увидеть и активацию (Enabled), и отключение (Disabled). Для чего это нужно? Только для того, чтобы пользователь мог сам выбирать, нужна ли ему такая поддержка. Конечно, в случае с флешками, если они не определяются даже в случае предварительной вставки в порт, после чего производится включение компьютера с последующим входом в параметры BIOS, активация этого параметра является обязательной. Грубо говоря, вам нужно сначала вставить флешку в порт USB, а только потом включить питание, чтобы началась загрузка.
Насколько целесообразно активировать этот параметр?
Но, поскольку включение опции большей частью связано именно с периферией (чаще всего, как уже говорилось, с мышками и клавиатурами), у многих пользователей возникают законные сомнения по поводу ее активации. Неужели система сама не в состоянии определить такие компоненты? Само собой разумеется, что если речь идет именно об операционной системе, в которой за работу таких устройств отвечают установленные драйверы, вопросов быть не должно. Но вот мало кто обращает внимание на тот момент, что при отключенной поддержке такие девайсы в момент включения компьютера или ноутбука (еще до загрузки основной операционной системы) становятся недоступными.
Иными словами, внешнюю USB-клавиатуру невозможно будет использовать даже для входа в настройки BIOS. Именно поэтому полностью отключать данный параметр не рекомендуется ни под каким предлогом. По большому счету, автоматическое значение выбора включения или отключения поддержки лучше не менять вообще! А вот если вы работаете с устаревшими модификациями Windows вроде сетевой версии NT, эта опция должна быть включена в обязательном порядке.

При ее деактивации довольно часто можно будет наблюдать потерю периферийными устройствами работоспособности, о чем будет сказано в свойствах оборудования в «Диспетчере устройств» (устройство отключено, его надо включить и т. д.). Что самое печальное, активировать отключенные устройства в диспетчере в такой ситуации не получится никак.
Итоги
Что это - Legacy USB Support, по всей видимости, многие уже разобрались. Что же касается главного вывода, который можно сделать из всего вышесказанного, следует отметить, что установленное по умолчанию значение автоматического задействования или деактивации в случае необходимости заданной поддержки лучше не менять, а то потом и в первичную систему войти не сможете. Придется дополнительно подключать старые клавиатуры и мыши стандарта PS/2. А что делать, если на ноутбуке таких гнезд нет, основная клавиатура вышла из строя, а USB-порты при отключенной поддержке тоже не работают? Вот вам и ответ!
загрузка...
skv-tv.ru