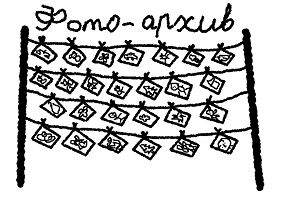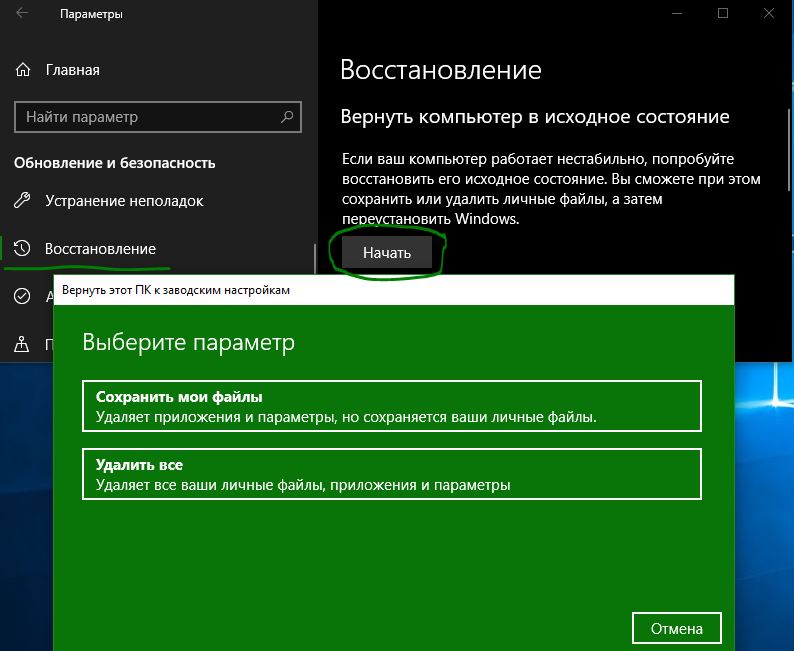Срок доставки товара в течении 1-3 дней !!!
|
|
Сильно тормозит компьютер — что делать. Комп тормозит что делать
Сильно тормозит компьютер с Windows 7
 Windows 7 является наиболее популярной операционной системой, но, как и любая программа, она может работать неправильно. Причины могут быть разные, от банальной нехватки системных ресурсов до заражения вирусами. Если сильно тормозит компьютер или ноутбук с ОС Windows 7, то необходимо устранить возможные источники медленной работы.
Windows 7 является наиболее популярной операционной системой, но, как и любая программа, она может работать неправильно. Причины могут быть разные, от банальной нехватки системных ресурсов до заражения вирусами. Если сильно тормозит компьютер или ноутбук с ОС Windows 7, то необходимо устранить возможные источники медленной работы.
Если хотите увидеть монитор использования системных ресурсов, нажмите комбинацию клавиш Ctrl+Alt+Del или Ctrl+Shift+Esc и перейдите на вкладку «Быстродействие».

Тут можно увидеть % загрузки процессора и оперативной памяти и определить чего не хватает для выполнения поставленных задач. Если компьютер работает медленно или зависает, то выполните последовательное исключение всех возможных причин. [contents]
Недостаток общей мощности ПК
Для работы Windows 7 необходимы определённые мощности:
- Двухядерный процессор с тактовой частотой 1 Ггц и выше.
- Оперативная память от 1 Гб.
- Видеокарта с поддержкой DirectX9 и выше.
Это ресурсы, которые нужны для работы непосредственно ОС. Поэтому для нормальной работы на компьютере или ноутбуке рекомендуется иметь запас ресурсов в 2 раза больше, чем требуется для ОС. В противном случае всё будет сильно тормозить и работа будет практически невозможной.
Что делать, если ресурсов не хватает? Можно купить дополнительную оперативную память и более мощный процессор.
Нарушение температурного режима
Система охлаждения может не справляться с поставленными задачами, что приводит к повышению температуры устройств до критической нормы. В результате этого происходит автоматическое ограничение работоспособности устройств, и работа компьютера замедляется до минимума или зависает, чтобы дать им возможность охладиться. Причины могут быть разные. Возможно, компьютер давно не чистился от пыли или не проводилась замена термопасты, поэтому радиаторы забиты и не пропускают поток воздуха. А может неправильно подобран кулер или он попросту физически изношен. Проведите чистку системного блока или ноутбука или поставьте более мощную систему охлаждения, чтобы исправить ситуацию. Делать такие процедуры необходимо с особой осторожностью, чтобы не повредить элементы платы.
Чистить платы от пыли необходимо 1-2 раза в год в зависимости от условий эксплуатации.
Недостаток свободного места
Для эффективной работы Windows необходимо наличие свободного места на системном диске. Если физического объёма оперативной памяти не хватает, то система использует файл подкачки как временное хранилище. Чтобы посмотреть размер необходимого места для файла подкачки на диске ноутбука или ПК, необходимо зайти в панель управления. Выбираем «Система» — дополнительные параметры системы. На вкладке «Дополнительно» открываем «Параметры быстродействия» и выбираем «Дополнительно».

Если на системном диске свободного места меньше, чем требует система, то необходимо чистить его от ненужных файлов, перенести важные сведения на другой диск или внешние носители информации.
ВАЖНО! Рабочий стол и папка «Мои документы» также относятся к системному диску.
Вирусные угрозы
Существует много различных видов компьютерных вирусов, каждый из которых ориентирован на определённое действие. Деятельность некоторых вирусов требует большого количества системных ресурсов, в результате чего выполнение пользовательских операций замедляется многократно. К тому же, выполнение вирусных процессов имеет большой приоритет и они выполняются в первую очередь, что сильно тормозит работу на ПК. Решением может стать установка антивирусной программы на ноутбук.
В некоторых случаях вирусы блокируют любую установку программ, поэтому необходимо сначала избавиться от вирусов с помощью программ экспресс-проверки, которые не требуют установки. Самыми эффективными представителями таких средств являются Dr. Web Cureit и Kaspersky Virus Removal Tool, которые помогают чистить ПК, ноутбук или планшет от вирусов всего за 10-30 минут.

Если блокируется выполнение любых операций, ПК зависает, то можно провести антивирусные мероприятия, загрузившись с USB-флеш-накопителя или загрузочного диска.
Заспамленность реестра и автозагрузки
В процессе длительной работы Windows в системном реестре накапливаются ошибочные записи, которые затормаживают работу ОС. Необходимо периодически проводить диагностику системного реестра и его оптимизацию для поддержания его целостности и повышения работоспособности компьютера. Провести такую процедуру можно с помощью CCleaner, который помогает эффективно чистить систему от компьютерного мусора.

Многие программы, которые устанавливаются пользователями, загружаются автоматически вместе с системой. Такие программы используют ресурсы системы, но не используются пользователем в повседневной жизни. Поэтому можно отключить их автозагрузку и включать только по требованию. Сделать это можно с помощью CCleaner или стандартными средствами Windows. Нажмите комбинацию Win + R и введите команду msconfig. Выберите вкладку автозагрузка и отключите загрузку ненужных приложений.
Повреждение системных файлов
Часто компьютер тормозит из-за повреждения или отсутствия системных файлов Windows. Причины могут быть разнообразные – ошибки в результате длительного (более года) использования ОС, последствия повреждения вирусами, случайное удаление некоторых файлов или нарушение целостности системы после удаления некоторых программ.
Простым решением проблемы может стать восстановление операционной системы. Такой процесс не затрагивает установленные программы и драйвера, а только восстанавливает стандартную комплектацию системных файлов. Компьютер или ноутбук должны заработать быстрее.
Если нарушение файлов критическое и восстановление невозможно, то можно рассмотреть вариант переустановки Windows 7. Делать это рекомендуется в том случае, если другие способы решения проблемы не помогли.
Повреждение аппаратной части
Если ПК периодически полностью зависает, то причина может таиться в физическом повреждении/поломке комплектующих и функциональных элементов платы – процессор, видеокарта, оперативная память, чипсет, мост, конденсаторы, кулер. Выявить такую неисправность достаточно сложно, необходимо проводить специальные тесты и диагностику. Такую работу лучше делать в сервисных центрах.

Похожие записи:
windowstune.ru
Когда Тормозит Компьютер Что Делать?
Пожалуй, одним из самых часто задаваемых вопросов из всех, касающихся каких-либо проблем в работе вычислительной техники, можно назвать такой: «Тормозит компьютер Что делать?». К сожалению, универсального ответа на каждый конкретный случай нет и попросту не может быть, ведь каждый раз, разбираясь в проблеме, специалист найдет все новые причины, даже такие, с которыми он раньше еще не сталкивался.
И это вполне понятно: виснет компьютер по самым разным причинам, на разных машинах может быть установлена своя операционная система, причем в различных версиях, не бывает совершенно одинакового пакета установленных программ на двух различных компьютерах, пусть даже они находятся в одном офисе, естественным образом различается и используемое на машинах «железо», а уж пакеты установленных драйверов и вовсе самые «несовпадающие». То есть любая система уникальна, поэтому в двух словах исчерпывающе и совершенно однозначно ответить на «крик души» пользователя «Тормозит компьютер Что делать?» попросту невозможно.
Но все же есть целый ряд «стандартных» для ОС Windows причин, по которым и тормозит компьютер Что делать в таком случае, тоже, в принципе, известно, так что этот вопрос мы сейчас и разберем достаточно подробно.
Для работы Windows необходимо, чтобы в том разделе, где установлена операционная система (обычно это бывает диск C:), было достаточно свободного места. Все дело в том, что ОС использует для работы свободное место на жестком диске в качестве виртуальной памяти, в отличие от памяти физической. Чем меньше на жестком диске места для работы виртуальной памяти, тем медленнее работает ОС, вплоть до зависания компьютера.
Что же делать, если завис компьютер именно по этой причине? Во-первых, нужно предпринять определенные шаги для того, чтобы компьютер снова начал работать. Обычно делается принудительная перезагрузка операционной системы путем нажатия кнопочки Reset на корпусе. Или на ноутбуке нажать и долго удерживать кнопку включения. После успешного запуска операционной системы нужно очистить место на системном разделе диска, удалив старые ненужные файлы. Как правило, это могут быть временные файлы в папке Temp, Корзина может быть переполнена, можно для очистки удалить лишние неиспользуемые программы нередко много места занимают файлы на рабочем столе компьютера. Нужные файлы лучше перенести в другие разделы жесткого диска или сохранить на внешних носителях. После очистки система наверняка начнет работать быстрее.
Если виснет компьютер и после очистки жесткого диска, то можно почистить и реестр системы. Дело в том что в процессе постоянно проводимых установки и удаления программ в реестре накапливается множество «хвостов», которые остаются от разных программ. Этих «тянущихся хвостов» нередко накапливается столько, что они начинают существенно тормозить работу системы. С этой проблемой также можно справиться. Но самостоятельно чистить реестр можно только в том случае, если хорошо знать, что делаешь. Разбираться во всех реально существующих ключах и параметрах, ведь если что-то сделать не так, то с системой можно попрощаться — потребуется полная радикальная переустановка.
В ОС Windows есть такая безусловно полезная возможность, которая называется автозагрузка. Это значит, что есть целый список программ, которые запускаются одновременно с загрузкой ОС. Нередко в этот список программы попадают «по своему желанию», то есть во время их установки. Чем больше программ запущено и работает в фоновом режиме, тем больше тормозов для системы. Список автозагрузки можно отредактировать, изъяв из него те программы, которые можно запустить вручную позднее, когда они понадобятся. Нередко таких приложений набирается довольно много. Оставить в списке автозагрузки нужно только те, которые должны запускаться сразу вместе с ОС, например, антивирус.
Но если все так же тормозит компьютер что делать? Если никакие меры из предпринятых не помогают, остается совершенно радикальное средство, которое называется переустановка системы. Если переустановку производить с форматированием системного раздела, то после этого компьютер будет, что называется, «летать». Но перед этим радикальным действием нужно обязательно позаботиться о сохранении пользовательских данных, а весь пакет нужных приложений будет необходимо устанавливать заново.
Зато о фразе «завис компьютер» можно будет позабыть. До следующего раза...
fb.ru
Сильно тормозит компьютер - что делать
Многие люди задаются вопросом что делать если их компьютер тормозить. Признаюсь, что и сам частенько этим вопросом задаюсь :). Дело в том, что свеже-установленная система Windows всегда быстро работает. Особенно это касается Windows 7 и Windows 10 (Win 8 я не долго использовал и быстро перешёл на 10ку). Однако причина торможения компьютера бывает не только в количестве установленных программ, а и в запылённости вентилятора компьютера, в захламленности системного диска. Главное разобраться в следующем:
- Какие возможности Вашего компьютера — потянет ли он игру на максимальных настройках, например?
- Сколько максимально открытых программ может быть у Вашего компьютера, чтобы он работал стабильно и без торможений?
- Если раньше всё работало хорошо, а сейчас нет, то что повлияло на работу компьютера?
- Классифицировать проблему как железную (hardware) или программную (software).
- Решить проблему одним из нижеперечисленных способов.
Как узнать возможности Вашего компьютера
Если Вы не записали характеристик своего компьютера при его покупке, то всегда можно их узнать у самого компьютера. Для начала самый простой и быстрый способ — нажать клавиши «Пуск» + «PrtSc SysRq»:
После этого у Вас откроется окно Панели Управления — О Системе Вас скажет сама Система:
Эти показатели могут показать Вам технические системные данные железа Вашего компьютера. Основываясь на них можно проверит потянет ли игру Ваш компьютер. Но чтобы узнать как справляется Ваш компьютер с несколькими открытыми программами достаточно запустить Диспетчер задач.
Запустить Диспетчер Задач можно нажав правой кнопкой мыши на нижнюю панель Windows. Или просто используйте сочетание клавиш Ctrl + Shift + Esc.
По количеству затрачиваемых МегаБайт и по использованию процентов Памяти и ЦП (Центрального Процессора CPU) Вы легко найдёте программу, которую лучше выключить. К таким тяжеловесным программам относятся Photoshop, программы 3D-моделирования, видео-обрабатывающие программы, игры.
Отсортировав по колонкам Память и ЦП, на картинках ниже я показываю свои процессы из Диспетчера Задач:
Как разобраться в Диспетчере Задач
- Если Вам очень нужна программа, которая много использует Памяти и Процессора, то закройте все остальные программы.
- Если у Вас висит компьютер при включении, например, игры Starcraft 2 на наивысших настройках, то либо не играйте вообще в эту игру, либо понизьте до минимума настройки и конечно же закройте все остальные программы.
- Вы не сможете ускорить работу компьютер выше, чем он физически может. Для этого нужно знать нормы железа для программ и знать мощность своего компьютера.
- В диспетчере задач всегда можно увидеть программы, которые используют больше всего ресурсов. Так Вы управляете мощью своего компьютера в своих интересах. Так Вы можете найти подозрительные процессы и проверить не вирус ли это по названию.
- На картинках выше нагружают ЦП больше всего ЦП. Однако для ЦП 14% загрузки — это совсем не страшно. Если Вы захотите перекодировать видео-фильм, то Ваш компьютер будет использовать все 100% мощности ЦП. Также при просмотре видео в полноэкранном режиме использование ЦП увеличивается. Важно что в обычном режиме Вы как пользователь компьютера используете менее 50% ЦП мощности с открытыми программами. Процессор обрабатывает информацию.
- Память в свою очередь более всего нагружается когда открыто много программ одновременно. Например если у Вас открыто 5 программ и Вы вводите компьютер в Сон, то при включении Память будет загружена на 100%, т.к. ей нужно будет восстановить всю сохранённую информацию и Ваш компьютер займётся обработкой большого количества информации.
- На картинке выше больше всего Памяти использует Система, Антивирус Касперского и Яндекс Браузер. На выделение Памяти Системе и Антивирусу — Вы повлиять не сможете. На работу браузера Вы способны повлиять. В данном случае Яндекс Браузер, как и многие современные браузеры созданные по образу и подобию Googel Chrome, открывает много клонированных процессов одновременно. Так он пытается ускорить свою работу. Вы можете ускорить работу Яндекс браузера тем, что держите как можно меньше открытых вкладок одновременно. Больше 3 вкладок уже будет требовать больше ресурсов. Но даже если Вы открыли 5-7 вкладок — это не так важно. Главное после использования браузера — закрывать его. Таким образом Вы очищаете кеш и обнуляете память Яндекс браузера.
Раньше всё работало хорошо, а теперь нет
Что касается резких изменений в работе компьютера — это всегда должно настораживать. Для начала нужно проверить Диспетчер задач. Если там есть странные процессы — нужно узнать по их названию найти в интернете описание. Если процесс небезопасный — нужно его найти, затем снять задачу и удалить процесс.
Для этого нажмите правой кнопкой мыши на Процесс и выберите нужный вариант:
- Поиск в Интернете
- Подробно
- Открыть Расположение Файла
- Снять задачу
В открытом Расположении файла — в папке Вы сразу же найдёте запущенный файл. Если это вирус — Вы сможете легко его удалить.
Однако если проблема в железе — всё немного сложнее.
Если проблема в железе — ищем спеца
Вот пример: Вы часто смотрели фильм на ноутбуке в полноэкранном режиме в самом высоком качестве Full HD 1080p. Ранее всё было отлично, но сегодня ноутбук резко выключился в середине фильма. Это может означать что он перегрелся, особенно если вентилятор сильно шумел весь фильм (хотя Вы вряд ли слышали, Вы ведь в наушниках смотрели фильм). Если потрогать ноутбук и он горячий — то проблема явно в железе.
Данный пример показывает проблему железа в целом, но конкретно какая деталь нуждается в починке сказать невозможно без детальной разборки и диагностики ноутбука. Рекомендую обратиться к специалистам.
Однако сразу можно сказать, что скорее всего они найдут в ноутбуке пыль. После очистки материнской платы, вентилятора графического адаптера и нанесения нового слоя термопласты на процессор, ноутбук скорее всего заработает. Очистка от пыли вентилятора поможет ему исправней охлаждать графический адаптер. После этого ноутбук перестанет так нагреваться и больше не будет выключаться во время просмотра фильма или во время игры.
Существую и более серьёзные проблемы, когда потребуется замена деталей ноутбука: графического адаптера, жёсткого диска, процессора и т.д. Эти проблемы мы здесь не будем рассматривать, их починкой или заменой должны заниматься лично специалисты.
Если Проблема не в железе
Самые часто-встречающиеся причины медленной работы компьютера:
- Диск с установленной Windows (чаще всего диск C:\) переполнен.
- Пыль в компьютере / ноутбуке не даёт охладиться железу.
- Вирусы.
- Проблемы с системными файлами после удаления вирусов. Либо вирусы заразили системный файл, либо антивирус удалил системный заражённый файл.
- Слишком много одновременно-работающих программ.
- Слишком много установленных программ.
- Слишком много фоновых программ, которые стоят в автозагрузке.
- Мало встроенной оперативной памяти (необходимо увеличение файла подкачки).
Как ускорить работу компьютера в случае проблем с софтом
- Если Ваш диск C:\ переполнен, то его нужно облегчить ;).
Тут фокус в том, что люди чаще просто не замечают, что он заполнен. Также помимо естественного способа — поиска файлов на диске Ц и их переноса в другое место или удаления, есть программа, которая поможет Вам в очистке.
Программа Glary Utilities, забегая наперёд может решить наши проблемы № 1, 4, 7, 8 и помочь в оптимизации компьютера.
Скачать Glary Utilities
Для того, чтобы помочь нам искать самые большие файла для переноса или удаления с диска Ц, используем «Анализатор дискового пространства» из списка «Файлы и папки» программы Glary Utilities. Как Вы уже поняли инструментов в Glary более, чем нам может понадобиться и разобраться во всех явно не удастся, тем более, что нам это и не нужно.
Для этого запускаем Анализатор, выбираем нужный диск или папку для анализа и ждём результатов:
После получения результатов, мы можем спокойно ходить по папкам и нам по-прежнему будут показывать в подпапках проценты и помогут нам найти самые объёмные файлы. Это отличный инструмент для улучшения эффективности использования ГигаБайт.
2. Пыль в компьютере / ноутбуке не даёт охладиться железу.
Необходимо либо обратиться к специалисту, либо самому раскрутить все 20 или более шурупов в ноутбуке и аккуратно пылесосом почистить от пыли содержимое (но это конечно на свой страх и риск).
Тут можно посоветовать только 1 программу — AIDA64. Она помогает увидеть уровень температуры процессора и может Вам подсказать в чём всё-таки проблема перегрева компьютера.
3. Вирусы.
Узнать связана ли медленная работа с вирусами можно порывшись в Диспетчере задач (читайте выше) или проведя полное сканирование компьютера с помощью антивируса.
4. Проблемы с системными файлами.
Это можно решить с помощью инструмента «Восстановление системных файлов» из меню «Сервис» в Glary Utitlies.
Всё что нужно сделать это нажать на кнопку и система сделает всё сама.
5. Если слишком много программ открыто одновременно.
В данном случае рекомендую держать открытыми не более 3 программ. Вряд ли Вы пользуетесь более чем тремя программами. Если же таки пользуетесь, то заведите себе побольше оперативной памяти (не менее 4 ГБ) и не забудьте установить себе 64-разрядную систему, т.к. 32-разрядная система использует не более 3 ГБ оперативной памяти, независимо от того сколько у вас установлено в компьютере.
6. Слишком много установленных программ.
Ну данный пункт на самом деле больше влияет на скорость запуска системы. На её работу он влияет меньше. Так что от вас зависит сколько программ держать установленными.
7. Слишком много фоновых программ, которые стоят в автозагрузке.
В связи с большим количеством установленных программ, у вас может работать в фоновом режиме много процессов. Это, так сказать, программы на «низком старте». Они специально встроили свои мини-стартеры (как например java updater, adove updater, skype click-to-call и т.д.), которые запускаются вместе с системой, но пока Вы не запустите саму программу (java-приложение, pdf-файл, сам skype или браузер с skype-расширением) — они не будут работать полноценно, но какой-то процент ресурсов компьютера будут есть.
Эту проблему можно решить инструментом «Менеджер автозапуска» из меню «Оптимизация» в Glary Utilities.
8. Мало встроенной оперативной памяти (необходимо увеличение файла подкачки).
Для решения данной проблемы можно использовать жёсткий диск в качестве улучшения эффективности работы оперативной памяти. Но т.к. реальной оперативной памяти не увеличивается (в железо не добавляются планки оперативной памяти), то эффект нельзя назвать сильным. Но всё же с подкачкой лучше, чем без.
- Для увеличения подкачки, зайдите в «Панель Управления» — «Система и Безопасность» — «Система» — «Защита Системы» — «Дополнительно» — «Виртуальная Память».
- Далее необходимо снять галочку с пункта «Автоматически выбирать объем файла подкачки».
- Далее необходимо поставить галочку на пункте «Указать размер».
- Далее поставить в «Исходный размер» 150% от Вашего объёма Оперативной Памяти. Например у Вас 3 ГБ (3000 МБ), значит ставить 3000 * 1,5 = 4500 МБ.
- Далее поставить в «Максимальный размер» 200% от Вашего объёма Оперативной Памяти. Например у Вас 3 ГБ (3000 МБ), значит ставить 3000 * 2 = 6000 МБ.
Ограничения для файла подкачки:
- Максимальный размер файла подкачки может быть не более 16 ТераБайт (ТБ) для 64-битной и не более 4 ГигаБайт (ГБ) для 32-битной системы.
- Возможно создание максимум 16 файлов подкачки, но каждый должен быть сохранён на новом логическом диске;
- Необходимо, чтобы хотя бы один файл подкачки был на системном диске (обычно это диск Ц).
Помимо всего прочего можно использовать и прочие инструменты Оптимизации Glary Utilities. Так что удачи Вам в этом творческом процессе.
Скачать Glary Utilities
www.tehnoslon.com.ua