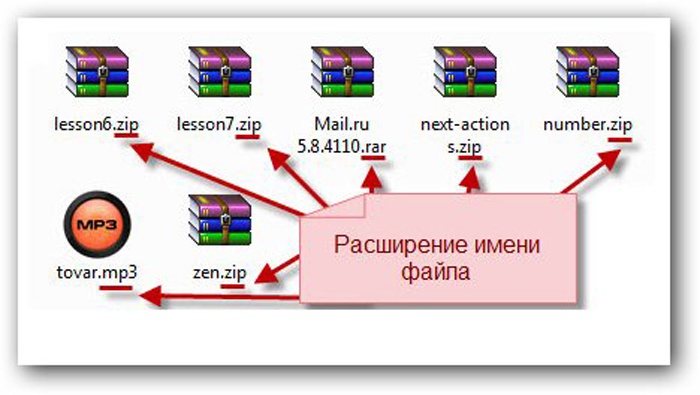Срок доставки товара в течении 1-3 дней !!!
|
|
Что такое командная строка Windows 10 и как её вызвать. Командная строка win 10
Как открыть и найти командную CMD строку на Windows 10
Открыть командную строку на Windows 10, или как ее еще иногда называют – CMD, требуется для решения массы задач. Начиная от восстановления работоспособности кнопки Пуск и заканчивая восстановлением работоспособности всей системы. В этой статье мы подробно расскажем вам обо всех методах, как открыть и где найти CMD в Виндоус 10 всех сборок. Важный момент – вы можете запустить нужную строку в ограниченном режим или с полными правами. Второе – это с правами администратора, и чтобы так сделать, всегда потребуются дополнительные шаги. Но именно в этом случае вы получите 100% доступ к управлению и именно на этот функционал мы рассчитываем, когда делимся своими советами, отсылая вас к CMD.
Что такое командная строка на Windows 10
Определимся сразу с тем, что командная строка и CMD – это одно и тоже. В аббревиатуре уже заложено слово Command, которое должно вам однозначно и недвусмысленно указывать на одинаковый функционал. Самая «утилита» является встроенной во все версии операционной системы и скачивать дополнительно ее не нужно. Панель имеет следующий внешний вид:

Это технический инструмент, поэтому он лишен простой графической оболочки. У него есть ряд аналогов, от сторонних разработчиков, которые выглядят уже более похоже на классический софт. Этот инструмент был во всех версиях ОС, еще до выхода десятки. Но в новой версии его расположение поменялось. Больше нет привычной кнопки «Выполнить» в быстром доступе. Но тем не менее, получить доступ вы можете все также в пару кликов, и обо всех вариантах вы узнаете ниже.
Простой способ как запустить командную строку из панели Пуск
Самый простой способ – через панель Пуск. Но теперь CMD доступна не внутри классического меню, а вызовом специального, технического. Раньше – в семерке, XP и ранее, кнопка была в обычном меню, но теперь ее убрали. Чтобы найти кнопку, зайдите в специальное техническое меню Пуск. Для этого есть два способа:
- Используйте сочетание горячих клавиш WIN+X;
- Нажмите правой кнопкой мышки на иконку «Пуск» в нижнем левом углу экрана;
Оба действия приведут к одному и тому же результату, перед вами откроется следующее окно:
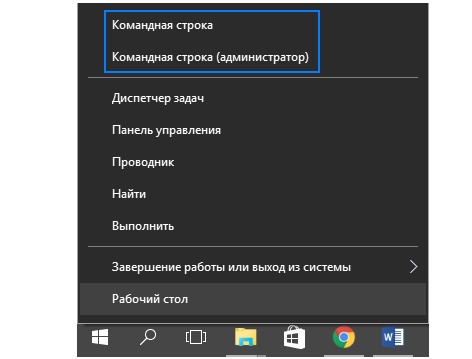
Как показано на скриншоте выше, вам нужно выбрать нужный пункт. Их два, отличаются правами доступа. Тот пункт, где есть надпись (администратор), позволяет получить полное управление над компьютером.
Способ №2 – поисковой строкой
В нижней левой части экрана найдите лупу и кликните по ней.

Это откроет интерфейс поиска, где необходимо задать следующее «командная» и вы тут же увидите результаты. Вы можете написать любой другой запрос, содержащий в себе нужную по смыслу фразу, в том числе и CMD. В результате вы увидите следующее:

Чтобы запустить от имени администратора, кликните по найденному результату правой кнопкой мышки. В этом случае вы увидите новое окно, где сможете выбрать данную опцию. Без этого строка запустится в обычном режиме.
Способ № 3 – через Проводник
Еще один простой способ – с использованием Проводника. Для этого достаточно его открыть и зайти в любой каталог. Далее кликнуть правой кнопкой мышки с одновременным нажатием на кнопку Shift на любой папке и найти пункт «Открыть окно команд»
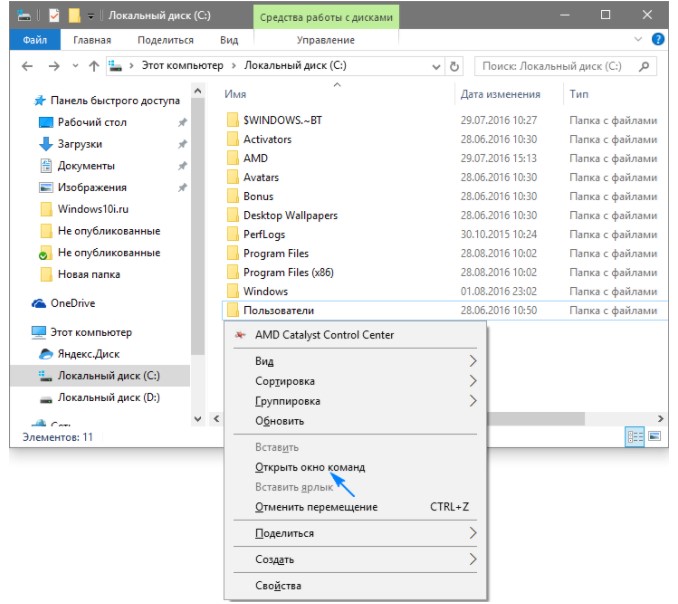
Учтите, что использование обычного клика мышкой – не работает. Также важный момент, что данный способ не имеет возможности запуска с полномочиями админа, поэтому в некоторых случаях окажется банально нерабочим.
Способ №4 – в служебных программах
Microsoft пусть и переместила кнопку в Пуске, но она ее все же оставила. Чтобы до нее добраться, зайдите во все программы, и пролистайте практически до самого конца, найдите раздел «Служебные». Разверните этот раздел, и вы увидите искомое:

Способ №5 – поиск приложения cmd.exe
Командная строка – пусть это и встроенная функция, но она также является классической программой. Вы можете найти исполняющий файл – CMD.exe через поиск по Моему компьютеру. Для этого задайте название утилиты в поисковой строке (правый внешний угол). Если у вас много файлов, то можете существенно сузить круг поиска, тем самым сократить время на поиск, установив границы лишь в рамках системного диска C. Буква может отличаться.

Вы можете найти нужный файл и вручную, он расположен на системном диске, расположение отличается в зависимости от разрядности операционной системы:
- Заходим в папку Windows, далее System32 – для версии Windows 10 x32;
- Заходим в папку Windows, далее SysWOW64 – для 64-ех битной версии;
Далее в последней папке находим нужный файл и запускаем стандартным образом. Если вам требуются права администратора, то запускаем правым кликом с выбором соответствующей позиции.
Последний описанный способ пусть и требуется от вас больше всего шагов, но зато он идеален длят тех, кто часто пользуется данным функционалом. Ведь вы можете создать ярлык (правой кнопкой мышки, как у любой другой утилиты) и далее отправить его в панель быстрого доступа, на рабочий стол или разместить по любому, максимально удобному для вас пути и в один клик в будущем получить доступ.
Напоследок отметим, что CMD – это не аналог интерфейса Run / Выполнить. Последний также позволяет работать командами, но вызывается намного легче. Достаточно использовать сочетание WIN+R и у вас откроется подобное окно:
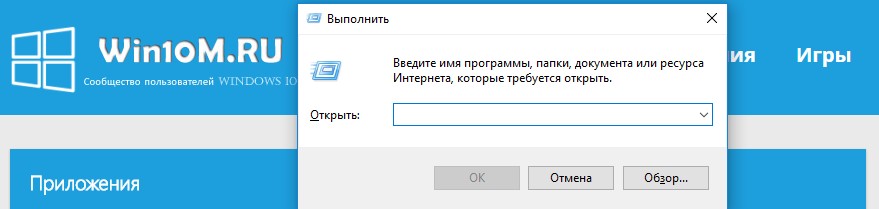
В своих инструкциях и советах на сайте мы отсылаем вас к различным интерфейсам. Теперь вы знаете не только как найти Командную строку, но и как ее запустить 5 различными способами. Знаете другие? Делитесь в комментариях. А если у вас остались вопросы или возникли трудности, то перед тем как поделиться ими посмотрите следующий ролик, в нем собрана вся информация:
 Загрузка...
Загрузка... Пожалуйста, Оцените:
Наши РЕКОМЕНДАЦИИ
win10m.ru
Командная строка Windows 10
Иногда в операционных системах Виндовс приходится работать с командной строкой. С помощью неё можно выполнять такие задачи, которые невыполнимы из графической среды ОС. При восстановлении загрузчика и множества других задач.

Итак, как вызвать командную строку в Виндовс 10
- Способ 1: нужно в поиске Windows написать слово, точнее, словосочетание. «Командная строка». Но в большинстве случаев достаточно будет набрать несколько первых букв, как система определит, что именно от неё хотят.

- Способ 2: Вызвать службу «Выполнить». Вызвать её можно комбинацией горячих клавиш Win+R или также через поиск Виндовс, где пишем запрос «Выполнить».

- Далее, в открывшемся окне службы пишем маленькими латинскими буквами (cmd) и кликаем «Ок».

Появится вот такая консоль, далее с ней уже можно работать.
- Способ 3: через «Диспетчер задач». Как это сделать? – открываем диспетчер задач правым кликом на панели инструментов, и в контекстном меню выбираем нужный пункт или через комбинацию клавиш Ctrl+Alt+Del. В открывшемся окне кликаем по меню «Файл», запускаем новую задачу, где откроется служба создания новой задачи, где пишем в поле снова cmd – для запуска консоли с правами администратора отмечаем флажком этот пункт.

Меню Пуск Windows Power shell
- Способ 4: один из самый простых способов из меню «Пуск». На котором нужно выполнить правый клик и в контекстном меню выбрать строчку Windows Power shell либо Windows Power shell (администратор) – это та же командная строка, в среде которой можно решать массу задач по настройке и наладке системы.

- Способ 5: Открыть командную строку можно ещё через папку Windows на системном диске.
- Открываем проводник, здесь выбираем «Этот компьютер» в котором открываем системный диск,.
- Здесь опять переходим в папку Windows, а затем нам нужна папка System32.
- В которой пролистываем в конец списка файлов (он большой). Ищем исполняющий файл cmd.exe кликаем по нему двойным кликом, чтобы запустить командную строку или выполняем правый клик чтобы, это сделать с правами администратора, где в контекстном меню выбираем соответствующий пункт.
Что такое командная строка в Вин 10
Итак: мы разобрали массу вариантов, как запустить командную строку, теперь разберём что же это такое и для чего нужно. В командной строке можно вводить команды и они будут выполнять различные действия в зависимости от того какую команду вы вводите и для чего она предназначена.К Примеру, можно просто открыть панель управления. Для этого мы набираем команду start, собственно, эта команда отвечает за открытие/запуск различных приложений или запуск каких-то задач. Далее, пишем control panel, кликаем Enter и у нас открывается «Панель управления». Такой способ взаимодействия с компьютером может быть полезен в случае, когда произошли какие-то неполадки в проводнике и открыть тот или иной раздел компьютера не представляется возможным кроме как через командную строку. Через консоль можно выполнять очень много различных действий. И также командную строку можно подстраивать согласно предпочтениям пользователя.
top-advice.ru
Как открыть командную строку в Windows 10. 4 способа!
В сегодняшней статье, мы с вами рассмотрим, как открыть командную строку в Windows 10. Во всех версиях Windows, разработчики предусмотрели запуск и работу различных системных команд через командную строку. Я очень часто на просторах интернета встречаю различные статьи, где авторы дают пользователям различные инструкции и пишут: откройте командную строку, пропишите следующую команду. Пользователь при этом впадает в ступор, вроде бы все понятно, бери вводи команду, и система чудесным образом все сделает за вас, но вот инструкции как открыть командную строку, практически нигде нет. Особенно это важно, если требуется её запустить с правами администратора.
Если вы спросите, почему мы с вами будем рассматривать, как открыть командную строку в Windows 10, то давайте разберемся. Дело в том, что если вы установили или собираетесь устанавливать Windows 10, то увидите, что там немного переработан интерфейс меню «Пуск». Так, в десятке отсутствует ярлык запуска командной строки, а также нет пункта «Выполнить». Соответственно, для пользователей встает задача, как запустить командную строку.
Содержание статьи
Запуск командной строки с использованием горячих клавиш.
Наверное, самым простым способом запустить командную строку в обычном режиме и режиме с правами администратора, будет при помощи меню WinX. Данное меню появилось в новой Windows 10, а его название соответствует комбинации горячих клавиш. Давайте рассмотрим, как открыть командную строку в Windows 10, при помощи нового меню.
- Зажимаем сочетание горячих клавиш «Windows+X» и щелкаем правой кнопкой мыши по панели задач или по кнопке «Пуск»;
- Откроется меню «WinX», нас с вами интересует пункт «Командная строка» или «Командная строка (администратор)»;
- После нажатия на соответствующий пункт меню, откроется командная строка Windows.
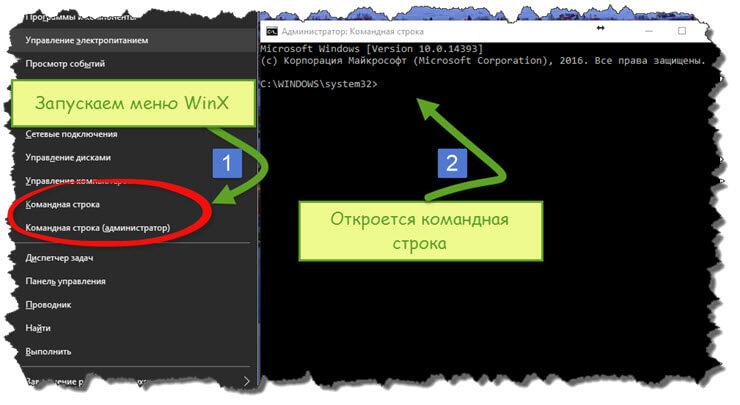
Как видите, данный способ открыть командную строку, наиболее простой и быстрый, скорее всего, мало кто из вас, знал о новом меню WinX.
Запускаем командную строку через поиск Windows.
Во все версии Windows встроено меню поиска. Оно облегчает поиск и запуск почти всех сторонних и некоторых системных команд, и приложений. Для того, чтобы найти нужное приложение через поиск начните вводить его название, и система выдаст вам найденные варианты.
Для того, чтобы открыть командную строку при помощи поиска Windows 10. Делаем следующие шаги.
- Открываем меню «Пуск»;
- Далее сразу начинаем писать поисковый запрос «Командная строка»;
- Система поиска выдаст вам подходящее приложение;
- Запускаем командную строку, щелкнув по приложению правой кнопкой мыши.
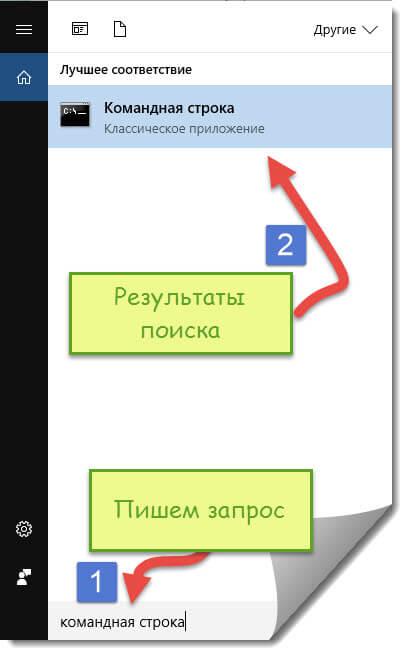
На этом все, данный способ закончен, теперь вы знаете, как открыть командную строку в Windows 10 при помощи функций поиска системы. Далее переходим к следующему шагу.
Запускаем командную строку при помощи проводника Windows 10.
Если вы недавно установили Windows 10, то скорее всего не знаете, что запустить командную строку, в новой операционной системе можно из любого окна проводника.
Для того, чтобы открыть командную строку через проводник, открываем любое его окно. Зажимаем клавишу Shift и правой кнопкой мыши кликаем по любой свободной области окна. Появится выпадающее меню, в котором нас интересует пункт «Открыть окно команд». Далее перед вами откроется командная строка. 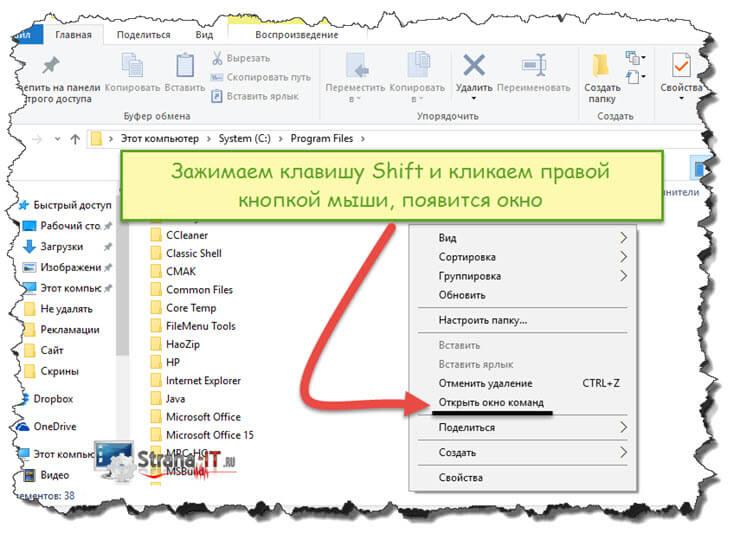
Обратите внимание! Данным способом, командная строка будет запущена с обычными правами, без привилегий администратора.
Как открыть командную строку в Windows 10 при помощи команды CMD.
Так как командная строка запускается при запуске системного файла cmd.exe, то открыть ее можно при помощи исполняемого файла. Лежит он в системной папке. В зависимости от того, какая у вас операционная 32-х битная или 64-x битная.
Обратите внимание! Файл cmd.exe ,будет лежать в разных директориях. Все зависит от разрядности вашей операционной системы.
Если у вас 32-x битная операционная система то приложение cmd.exe вы найдете по пути С:\Windows\System32 . Для 64-х битной версии операционной системы, это папка C:\Windows\SysWOW64 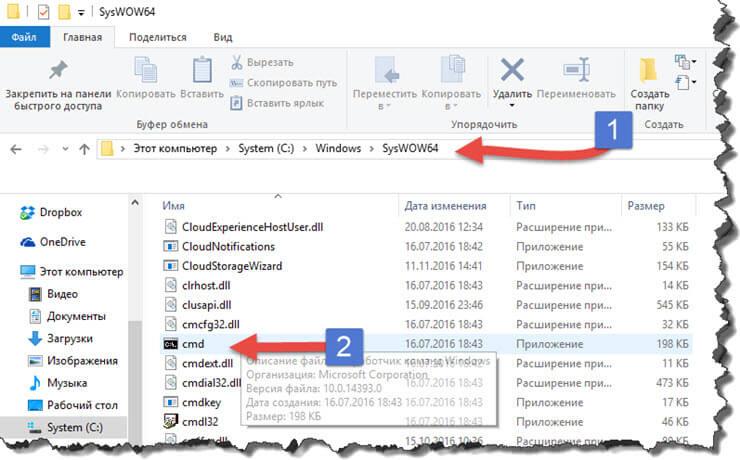
Запустить командную строку можно также при помощи командного интерпретатора «Выполнить». Для его запуска жмем сочетание горячих клавиш «Windows+R». Откроется окно «Выполнить», в котором мы прописываем команду «cmd». После нажатия кнопки «Ок» откроется командная строка. 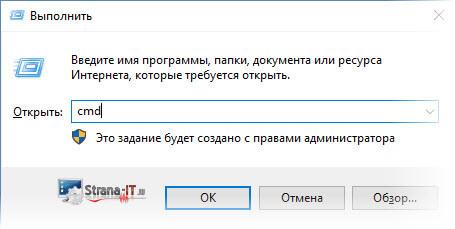
Еще запустить приложение cmd.exe можно через диспетчер задач Windows. Открыть диспетчер задач в Windows 10 можно при помощи сочетания клавиш «Ctrl+Shift+Esc» или нажать на панели задач правой кнопкой мыши и выбрать пункт «Диспетчер задач».
Следующим шагом, в диспетчере задач жмем меню «Файл» — «Запустить новую задачу» и в открывшемся окне пишем «cmd». 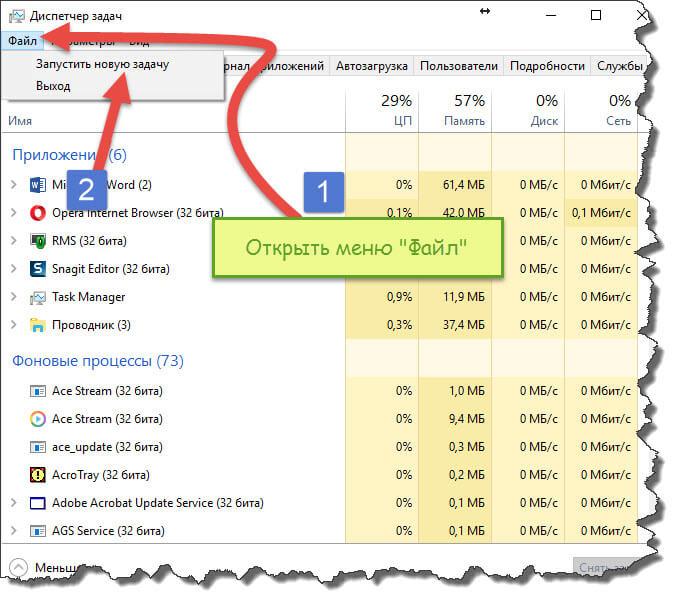 После нажатия кнопки «Ок» откроется командная строка Windows 10. Таким образом, мы с вами подробно разобрались как открыть командную строку в Windows 10 при помощи приложения cmd.exe.
После нажатия кнопки «Ок» откроется командная строка Windows 10. Таким образом, мы с вами подробно разобрались как открыть командную строку в Windows 10 при помощи приложения cmd.exe. 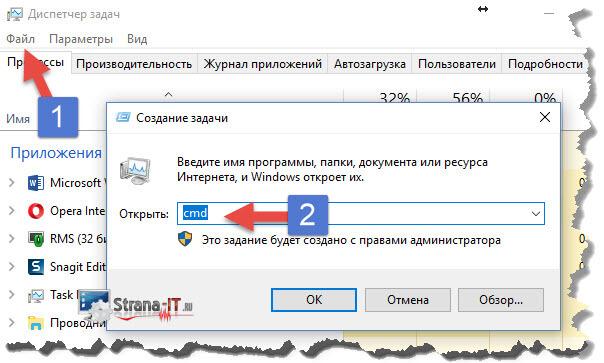
Заключение.
В сегодняшней статье, мы с вами подробно рассмотрели 4 способа, как открыть командную строку в Windows 10. Надеюсь, данная инструкция вам будет полезной и вы сможете при помощи командной строки выполнить все необходимые системные команды. Одной, из наиболее востребованной системной командой является Ping, её мы часто используем при проверке доступности интернета или сетевого устройства. Если вы знаете другие способы вызова командной строки, то пишите в комментариях, думаю информация будет полезна всем.
strana-it.ru
10 полезных команд Windows, которые должен знать каждый
В ОС Windows есть некоторые функции, которые вы можете запустить только из командной строки (Command Prompt). Несколько из них не имеют графического интерфейса, в то же время, другие, запущенные таким образом, просто работают быстрее.

Неважно, используете ли вы PowerShell как надстройку для командной строки, или нет, все команды, о которых мы расскажем в этой статье, работают везде одинаково. Очевидно, мы не сможем охватить все команды и рассказать о каждой. Вместо этого мы сфокусируемся на тех, которые, как нам кажется, будут наиболее полезны. Даже если вы не любите работать с командной строкой.
Содержание:Как запустить командную строку в Windows от имени администратора
В Windows 10:
- Нажмите кнопку «Пуск» или выберите «Поиск» - начинайте вводить слово «cmd» на английском языке или «Командная строка» на русском.
- Сверху появится результат поиска, кликните по «Командная строка» правой кнопкой мыши и нажмите на пункт «Запуск от имени администратора».
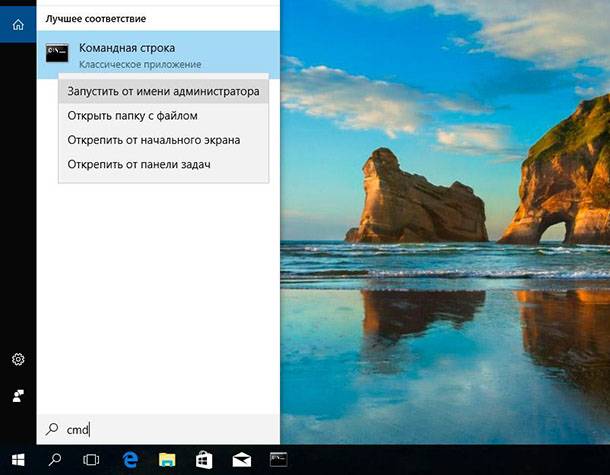
В Windows 8 и 8.1:
- Перейдите на начальный экран, нажав кнопку «Windows» на клавиатуре или кнопку «Пуск».
- Справа вверху нажмите на «Поиск» и начинайте вводить слово «cmd» или «Командная Строка». Внизу откроется результат поиска.
- Кликните по приложению «Командная строка» правой кнопкой мыши и выберите пункт «Запуск от имени администратора».
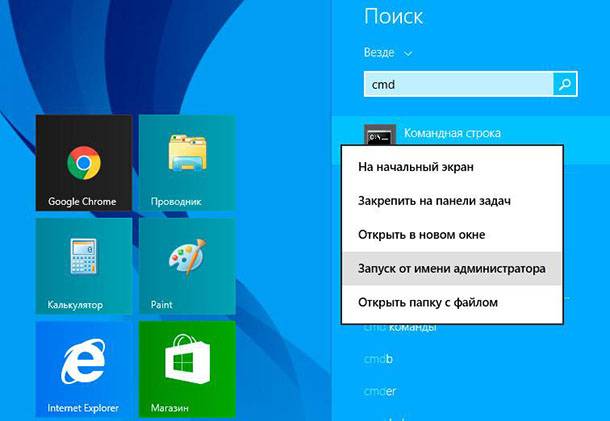
В Windows 7:
- Нажмите на кнопку «Пуск», пройдите во вкладку «Мои программы» - далее перейдите в «Стандартные».
- Найдите ярлык «Командная строка» и кликните на ней правой кнопкой мыши, выбираем пункт «Запуск от имени Администратора».
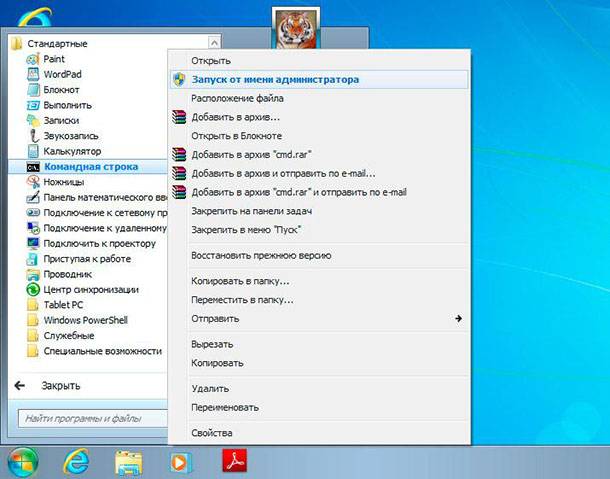
Теперь приступим непосредственно к командам.
ipconfig: Быстрая работа с сетевыми соединениями
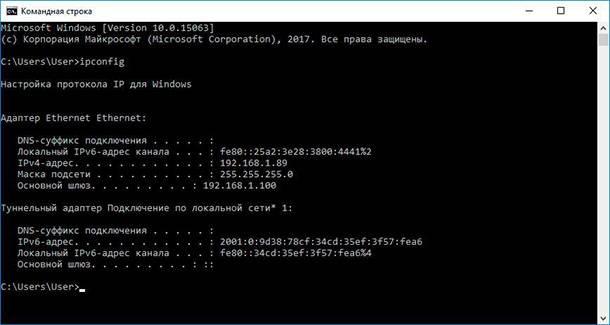
Вы сможете найти свой IP-адрес и все настройки сети из панели управления, но для этого потребуется сделать несколько кликов. «ipconfig» - это утилита командной строки Windows для управления сетевыми интерфейсами компьютера. То есть самый быстрый способ узнать такую информацию как: IP-адреса, адрес основного шлюза, информацию о сетевых подключениях, которые использует ваш компьютер и т.д.
Чтобы использовать эту утилиту, просто введите «ipconfig» в командной строке и нажмите «Enter». В результате вы увидите список всех сетевых подключений, которые использует ваш компьютер. Посмотрите ниже надписи «адаптер беспроводной локальной сети», если вы подключены к Wi-Fi, или «Адаптер Ethernet», если вы подключены к проводной сети. Для получения более подробной информации об «ipconfig» наберите команду «ipconfig /all», в результате будет выведен список всех ключей, и, соответственно, возможностей утилиты.
ipconfig /flushdns: Очистить-сбросить кэш DNS
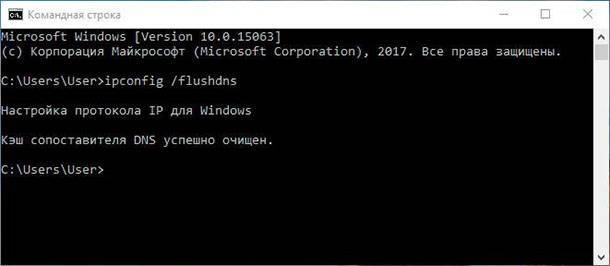
Если вы изменили DNS-сервер в настройках сети, то данное действие не сразу вступит в силу. Windows использует кеш, в котором хранятся полученные ответы DNS, это экономит время при повторном доступе к тем же сетевым ресурсам в будущем. Чтобы Windows получала адреса от новых DNS-серверов введите команду «ipconfig /flushdns» после изменения вашего DNS-сервера.
При постоянном серфинге в интернете, ваш компьютер автоматически кэширует IP-адреса и прочие необходимые данные службы доменных имен. Очистка кэша DNS помогает обновить эти данные. Устаревшие кэшированные данные могут, со временем, вызывать проблемы с соединением.
ping и tracert: Устранение проблем с сетевым подключением
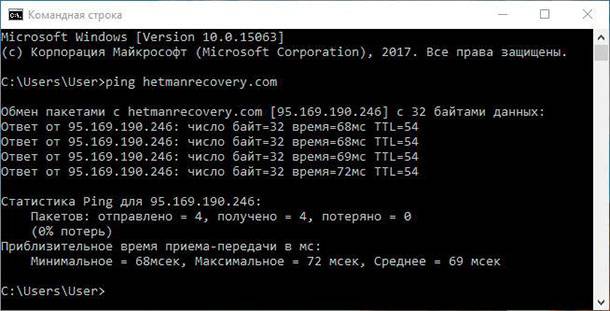
Если у вас возникли проблемы с подключением к локальной сети, сети Интернет или к какому-либо веб-сайту, то в Windows есть стандартные инструменты, которыми вы можете воспользоваться для их решения.
«ping» - это утилита для проверки целостности сетей и качества соединений в них на основе протокола TCP/IP. Утилита отправляет, так называемые, ICMP запросы по указанному IP-адресу или узлу в сети, и контролирует поступающие от них ответы. Время, между отправкой такого запроса и получением на него ответа, позволяет определить задержку пакетов по маршруту, а также количество и частоту потери оных. То есть «Ping» позволяет определить насколько сильно загружен канал передачи данных.
Введите «ping hetmanrecovery.com» (или любой другой сервер в Интернете, который вы хотите протестировать), и Windows отправит пакеты на этот адрес. Вы можете прописать имя сервера, или фактический IP-адрес ресурса. Сервер на этом IP-адресе ответит и сообщит, что он получил их. Вы сможете увидеть, произошла ли потеря пакетов по маршруту и сколько времени потребовалось, чтобы получить ответ.
Также, команда «ping» имеет множество ключей и возможностей отображения информации, такие как: проверка связи с указанным IP-адресом до прекращения вручную, расшифровка имен узлов по IP-адресам, число и размер пакетов, запись маршрута, изменение времени и т.д.
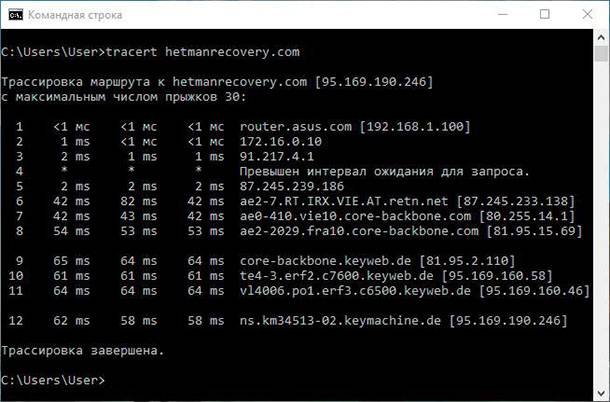
«tracert» — это служебная утилита, предназначенная для отслеживания маршрутов следования данных в сетях TCP/IP. При вводе команды «tracert», отображается полный маршрут доставки пакета, с информацией о каждом сервере, через которые он проложен. Например, если вы введёте «tracert hetmanrecovery.com», то получите информацию о каждом узле по пути к нашему серверу, с которыми пакет взаимодействует. Если у вас возникли проблемы с подключением к веб-сайту, утилита «tracert» определит на каком этапе произошла ошибка.
Хотите узнать больше - ознакомьтесь с нашим руководством по устранению проблем подключения к Интернету.
shutdown: создание ярлыков завершения работы Windows
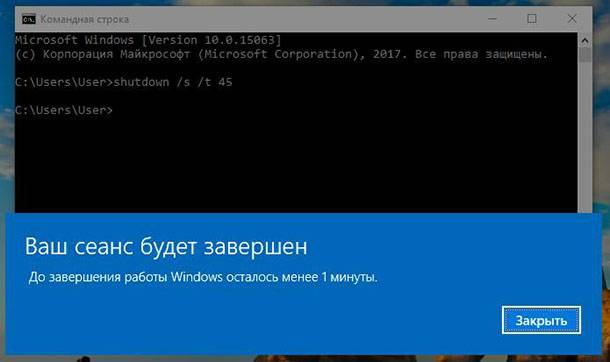
Команда «shutdown» позволяет выключить или перезагрузить Windows из командной строки. В принципе, это более полезно для Windows 8, где стандартную кнопку «Выключение» было сложнее найти. Эту команду можно использовать для создания собственных ярлыков: «Завершение работы», «Перезагрузка», «Спящий режим» и т.д. И разместить их где вам удобно: в меню «Пуск», на рабочем столе, на панели задач..!
В Windows 8 и 10, вы можете использовать специальную кнопку перезапуска компьютера для особых вариантов загрузки ОС. Посмотрите видео на нашем канале Youtube и узнайте как это сделать.
Чтобы использовать команду в командной строке, просто введите одно из следующих значений (все параметры команды вводятся через обратный слэш):
- «shutdown /s /t 45» - аналог «Завершение работы» c задержкой 45 секунд.
- «shutdown /r /t 0» - аналог «Перзагрузка».
- «shutdown /l» - аналог «Выход из системы/Смена пользователя».
- «shutdown /r /o» - перезагружает компьютер в Среде восстановления.
Далее приведу пример как создать ярлык для завершения работы в Windows 10.
-
Кликните в любом пустом месте Рабочего стола правой кнопкой мыши - наведите курсор на «Создать» - из выпадающего меню выбираем «Ярлык». Сразу запустится мастер создания ярлыков.
-
В поле «Укажите расположение объекта» прописываем строку «shutdown -s -t 45» (обратите внимание, что в данном случае все параметры нужно указывать через дефис, а не через обратный слэш), нажимаем «Далее».
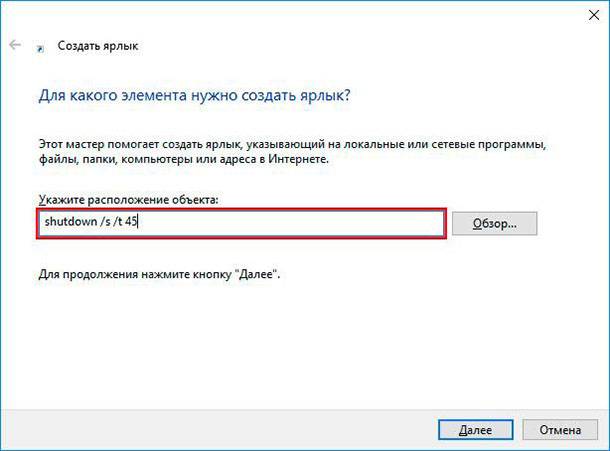
-
Собственно, введите имя ярлыка в соответствующее поле и нажмите «Готово».
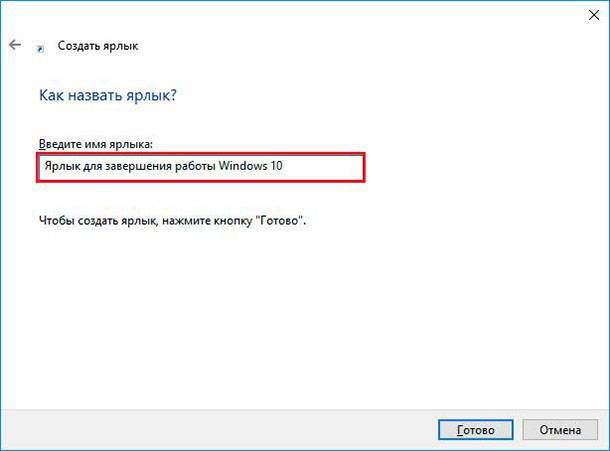
-
Ярлык создан, но соответствующей иконки у него нет. Чтобы её поставить нажмите правой кнопкой мыши на ярлыке и выберите «Свойства» - На вкладке «Ярлык» кликните на «Сменить значок» - будет выведено сообщение системы о том, что «shutdown.exe» не содержит иконок и откроется окно выбора оной из стандартной библиотеки Windows. Выбираем понравившуюся и нажимаем два раза «Ok».
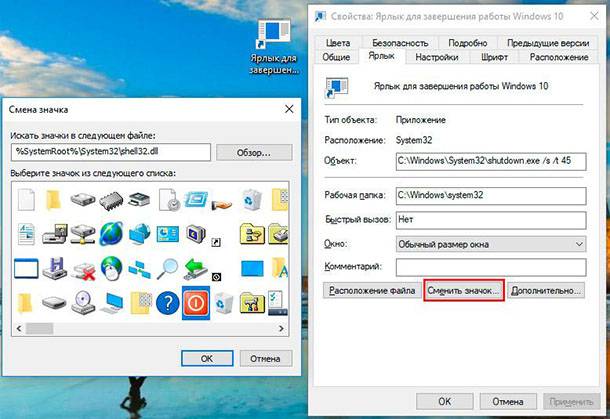
-
Теперь, ярлык можно разместить где хотите, скажем на начальном экране. Нажмите правой кнопкой мыши по ярлыку - выбираем «Закрепить на начальном экране».
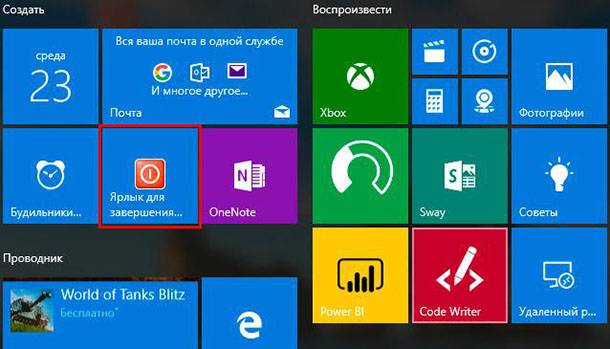
sfc /scannow: Проверка целостности системных файлов Windows

«sfc» — это стандартная утилита для проверки целостности системных файлов Windows. Она позволяет пользователю найти и восстановить недостающие системные файлы. Если, по какой-то причине, файлы отсутствуют или повреждены, то утилита просканирует их все и заменить ошибочные версии файлов исходными версиями. Кроме того, средство проверки системных файлов проверяет каталог кэша и, если потребуется, обновляет его содержимое.
Чтобы провести сканирование, нужно обязательно запустить командную строку как администратор, прописать команду «sfc /scannow» и дать программе сделать свою работу. Более подробно об «sfc /scannow» читайте здесь.
telnet: Подключение к серверам Telnet

Клиент протокола «telnet» в ОС Windows не установлен по умолчанию. Но это одна из её дополнительных функций, которую вы можете установить через панель управления. После установки вы сможете использовать команду «telnet» для подключения к серверам без установки дополнительного ПО, прямо из командной строки.
Просто перейдите «Пуск» - «Панель управления» - «Программы и компоненты» - далее кликните «Включение или отключение компонентов Windows» - находим и ставим галочку «Клиент Telnet».
cipher: постоянное удаление и перезапись каталога
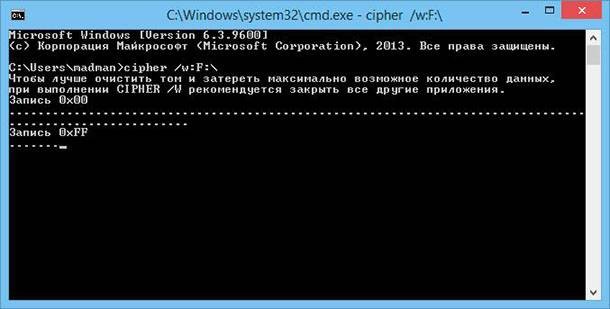
Команда «сipher» обеспечивает эффективные функции шифрования и дешифрования файлов и каталогов в ОС Windows. Также у нее есть опция, которая будет перезаписывать мусорными данными свободное дисковое пространство. Это не позволит восстановить удаленные файлы и папки с помощью специализированного ПО. В ОС Windows файлы, удалённые обычным способом, остаются на диске, если вы не используете твердотельный накопитель c функцией Trim. Команда «сipher» позволяет эффективно «стереть» всё свободное пространство на диске без установки дополнительного ПО.
Например: чтобы очистить дисковое пространство на диске F:, введите команду «сipher /w:F:\». Обратите внимание, что между ключом команды (/w:) и буквой диска (F:\) нет пробела.
netstat -an: Список сетевых подключений и портов
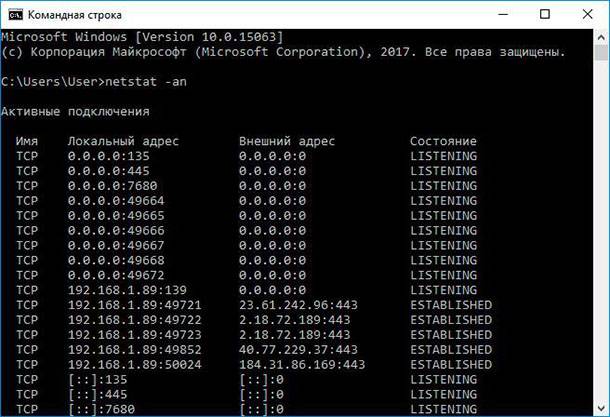
«netstat» – это стандартная утилита командной строки Windows, отображающая состояние входящих и исходящих TCP-соединений. Основное назначение утилиты — это поиск проблем в сети и определение её производительности. Команда имеет множество ключей и вариантов, но наиболее интересный - это «netstat –an». В результате работы этой строки будет отображаться список всех открытых сетевых подключений, а также порты, которые они используют, и внешний IP-адрес, к которому они подключены.
nslookup: Найдите IP-адрес по доменному имени
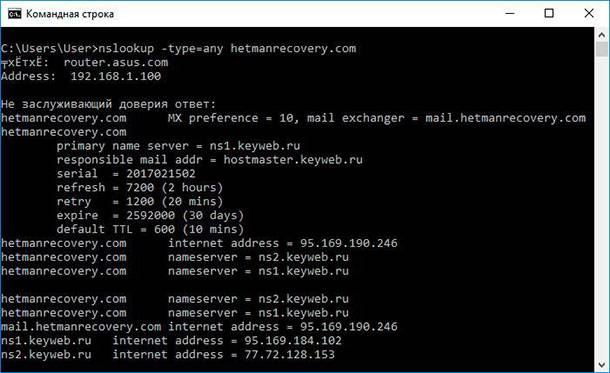
Когда вы вводите название какого-либо сайта в адресную строку браузера, то ваш компьютер находит IP-адрес, связанный с этим доменным именем и выдаёт результат. Вы можете использовать команду «nslookup», чтобы самостоятельно узнать IP-адреса и название серверов, на которых расположен домен.
Например, введите в командной строке «nslookup –type=any hetmanrecovery.com» (параметр -type=any означает вывод всех доступных данных). И вам откроется вся информация о нашем сервере. Также можно выполнять обратный поиск, то есть узнать название сервера по IP-адресу.
Это далеко не полный список всех команд, которые могут вам пригодиться. Мы дали представление о десяти полезных утилитах командной строки в ОС Windows, и надеемся, что вам будет легко пользоваться ими в будущем.
hetmanrecovery.com
Командная строка в windows 10 как вызвать
Командная строка в Windows — это приложение, позволяющее выполнять программы, изменять настройки и получать доступ к файлам, вводя определенные команды. Командная строка обычно используется продвинутыми пользователями и администраторами для быстрого ввода команд или выполнения сценариев без использования графического интерфейса. Она также используется для устранения неполадок и устранения определенных проблем Windows. Не путайте Command Prompt с функцией «Выполнить», последняя только открывает приложения и компоненты.
Эта оболочка на основе операционной системы MS-DOS с 1980-х годов позволяет пользователям напрямую взаимодействовать с операционной системой. Command Prompt работает на более базовом уровне, чем Windows. Используя ее, вы получаете больше контроля над ПК и общаетесь с ним более прямым образом. Помимо общих команд (dir, cd, copy, del), она используется для доступа к таким частям операционной системы, которые недоступны графическому интерфейсу пользователя. Она может использоваться для выполнения множества задач; обычно они выполняются быстрее или даже это единственная возможность для доступа к нужной информации или функциям.
Командная строка была вечно, но с Windows 10 Microsoft пытается сделать PowerShell основной командной оболочкой в операционной системе. PowerShell предлагает обширный набор команд, которые более интегрированы с Windows и большинством продуктов Microsoft. Эти команды — это функции, которые существуют внутри скомпилированных библиотек DLL в системе.
Вызов через меню «Пуск»
Нажмите Win + Х. У вас откроется открыть меню; затем выберите «Командную строку». Если в меню вы видите PowerShell а не командную строку, это оболочка, которая появилась в обновлении «Creators Update for Windows 10». PowerShell вы сможете пользоваться также, как и командной строкой.

Вызов через «Поиск»
Вы cможете легко запустить Command Prompt, нажав кнопку «Пуск», а затем откройте «Найти» и наберите «командная строка» в поле поиска.

Вызов через служебные программы Windows
Нажмите «Пуск»; прокрутите вниз и разверните папку «Служебные — Windows».

Вызов с помощью диалогового окна «Выполнить»
Нажмите Win + R, чтобы открыть окно «Выполнить». Введите «cmd» и нажмите «ОК».

Для эффективного управления своим компьютером в ситуациях, когда дает сбой графический интерфейс, вам необходимо знать основные команды Command Prompt. Вы можете воспользоваться командой «Help» которая выведет на экран список основных функций. Применяя cmd.exe, вы лучше будете контролировать свое устройство и сможете самостоятельно восстановить работу операционной системы при любых критических сбоях.
Вам может быть интересно
windowsabc.ru
Где находится и как открыть командную строку в Windows 10?
В нашей статье проведем небольшой обзор способов – как открыть в windows 10 командную строку, существует ошибочное мнение, что это сделать можно всего одним или двумя методами.
Панель задач
Один из привычных вариантов для неопытных пользователей — это включить командную строку в windows 10 с панели задач, и вот как это сделать:
- ЛКС (левая кл.мыши) «Пуск» → «Служебные – Window’s»

- ПКМ (правая кл.мыши) «Пуск», скриншот ниже.

- Левым кликом на «Поиск» виндовс → начните вводить «cmd» или «кома» → отобразятся результаты поиска.


Hot key’s
Вызвать в windows 10 командную строку есть возможность и с помощью горячих клавиш, опять же используя несколько вариантов, итак:
- [Win]+[X] – позволит запустить контекстное меню, знакомое нам через панель пуск, на изображении снизу результат одновременного нажатия на кнопки.

- [Win]+[S] – открывает окно поиска винды – заменяет манипуляции мышью к лупе.

- [Win]+[R] для открытия «Выполнить» → в поле открыть вбейте «cmd» → OK.


Проводник в мир cmd
Неожиданный поворот событий – это запустить командную строку в windows 10 через проводник винды, более того – имеют место 3 варианта. Удивлены? Давайте рассмотрим подробнее.
- Самый обычный на наш взгляд — это углубиться в ветви директорий и добраться до корней Command Line Interpreter.
- Диск «С:» → папка «Windows» → «System32»

- Новые решения только в помощь пользователям, непосредственный запуск из любой папки винды.
- Панель меню «Файл» → «Открыть командную строку» → по выбору как именно, но в контексте нашей темы, выбираем первую позицию.

- Этот метод тоже использует папки ОС, но посредством выбора из контекстного меню (выпадающее — при нажатии правой клавиши мышки), но тут исключения составляют директории виртуальных папок.
- Зажимая [Shift] ПКМ кликаем на свободное поле в рамках папки → «Открыть окно команд» — обратите особое внимание, что cmd открывается в пределах директории, нагляднее на скринах ниже.


Диспетчер задач и Command Line Interpreter
Сейчас последует логичный вопрос, где в диспетчере задач в windows 10 — находится командная строка? А вот инструкция, как ее там найти.
- Открываем «Диспетчер задач» нажатием ПКМ на «Пуск» либо, используя [Ctrl]+[Shift]+[Esc].

- «Файл» → «Запустить новую задачу» → «вбейте cmd» → OK.

Куда делся cmd?
Вероятнее всего, вы перепробовали все наши инструкции, а у вас не открывается командная строка в ОС Windows 10? Вместо него при вызове появляется PowerShell, дело в том, что начиная с версии 1703 Creators Update, он в контекстном меню сменил привычное cmd. Кроме того, сменилось и в выпадающем меню в папках при нажатии правым кликом и удержанным [shift]. Возвращаем cmd на прежнее место.

Сменив в панели «Пуск», изменится соответственно и при вызове горячими клавишами.
- Левым кликом «Пуск» → знак шестеренки «Параметры» → «Персонализация» → «Панель задач» → в блоке «Заменить командную строку оболочкой…» передвиньте ползунок на «Откл.»



Проверяем, вошли ли в силу, изменения, либо нажатием на панель пуск, либо [Win]+[X]. 
В статьях на нашем сайте, вы можете ознакомиться:
windows10x.ru
| Консольная команда | Комментарий | |
| \ | Вызов проводника Windows | |
| A | ||
| appwiz.cpl | Программы и компоненты Windows | |
| azman.msc | Диспетчер авторизации (для разработчиков) | |
| C | ||
| calc.exe | Калькулятор Windows | |
| certmgr.msc | Средство управления сертификатами | |
| charmap.exe | Вызов таблицы символов | |
| chkdsk.exe | Утилита проверки диска (об использовании утилиты вы можете прочитать в статье "Компьютерная помощь" по этой ссылке) | |
| cleanmgr.exe | Вызов диспетчера очистки дисков. Также вы можете очистить диск вручную, удалив некоторые большие файлы. Подробнее об этом рассказано в материале "Чистка компьютера" по ссылке | |
| cmd.exe | Вызов системной консоли | |
| colorcpl.exe | Панель управления цветом | |
| comexp.msc | Окно служб компонентов | |
| compmgmt.msc | Окно управления компьютером | |
| ComputerDefaults | Настройка программ, используемых по умолчанию | |
| control admintools | Окно "Администрирование" из "Панели управления" | |
| control color | Управление цветом и внешним видом элементов окна | |
| control desktop | Окно "Персонализация" | |
| control folders | Параметры папок Windows | |
| control fonts | Управление шрифтами | |
| control intl.cpl | Управление языкам и и региональными стандартами | |
| control keyboard | Параметры клавиатуры | |
| control mouse | Свойства мыши | |
| control mmsys.cpl | Параметры звука | |
| control netconnections | Параметры сетевых адаптеров | |
| control powercfg.cpl | Параметры электропитания | |
| control printers | Папка "Устройства и принтеры" | |
| control schedtasks | Планировщик заданий | |
| control timedate.cpl | Параметры даты и времени | |
| control | Панель управления | |
| cttune.exe | Средство ClearType | |
| D | ||
| dccw.exe | Калибровка цветов экрана | |
| DevicePairingWizard.exe | Добавление устройства | |
| devmgmt.msc | Окно "Диспетчера устройств" | |
| dfrgui.exe | Дефрагментация файлов | |
| diskmgmt.msc | Управление дисками | |
| diskpart.exe | Программа работы с дисками и разделами | |
| DisplaySwitch | Переключение экрана (например, в случае с несколькими подключенными мониторами) | |
| downloads | Папка "Загрузки" текущего пользователя | |
| dpiscaling.exe | Параметры экрана | |
| dxdiag.exe | Средство диагностики DirectX | |
| E | ||
| eudcedit.exe | Редактор личных знаков | |
| eventvwr.msc | Просмотр событий Windows | |
| explorer.exe | Окно проводника | |
| F | ||
| firewall.cpl | Параметры брандмауэра (сетевого экрана) Windows | |
| fonts | Папка шрифтов | |
| fsmgmt.msc | Параметры общих папок | |
| ftp.exe | Консоль FTP | |
| G | ||
| gpedit.msc | Редактор локальной групповой политики | |
| H | ||
| hdwwiz.exe | Мастер установки оборудования | |
| I | ||
| iexplore.exe | Окно обозревателя интернета | |
| iexpress.exe | Мастер создания самораспаковывающихся архивов средствами Windows | |
| inetcpl.cpl | Свойства обозревателя | |
| intl.cpl | Форматы языков и региональных стандартов | |
| J | ||
| joy.cpl | Управление игровыми устройствами | |
| L | ||
| logoff.exe | Выход из системы (текущего профиля) | |
| lpksetup.exe | Управление языками интерфейса | |
| lusrmgr.msc | Управление локальными пользователями и группами | |
| M | ||
| magnify.exe | Экранная лупа | |
| main.cpl | Свойства мыши | |
| mblctr.exe | Центр мобильности (только для ноутбуков и планшетов) | |
| MdSched.exe | Средство проверки оперативной памяти Windows | |
| mmsys.cpl | Управление звуком | |
| mobsync.exe | Центр синхронизации | |
| MRT.exe | Средство удаления вредоносных программ Windows | |
| msconfig.exe | Конфигурация системы (управление запуском и автозагрузкой) | |
| msinfo32.exe | Окно сведений о системе | |
| mspaint.exe | Графический редактор Paint | |
| msra.exe | Удалённый помощник Windows | |
| mstsc.exe | Подключение к удалённому рабочему столу | |
| N | ||
| napclcfg.msc | Конфигурация клиента NAP - защита доступа к сети | |
| narrator.exe | Окно Экранного диктора | |
| ncpa.cpl | Окно Сетевых подключений | |
| netplwiz.exe | Окно учётных записей пользователей | |
| netproj.exe | Подключение к сетевому проектору | |
| notepad.exe | Простой текстовый редактор Блокнот | |
| O | ||
| optionalfeatures.exe | Окно Компонентов Windows | |
| osk.exe | Экранная клавиатура | |
| P | ||
| perfmon.exe | Окно системного монитора | |
| powercfg.cpl | Управление электропитанием | |
| printmanagement.msc | Управление печатью | |
| psr.exe | Средство записи действий по воспроизведению неполадок | |
| R | ||
| recdisc.exe | Создание диска восстановления системы | |
| regedit.exe | Редактор реестра. Подробно о чистке реестра вручную рассказано в нашем материале "Чистка компьютера" | |
| rekeywiz.exe | Шифрующая файловая система | |
| resmon.exe | Окно Монитора ресурсов компьютера | |
| rsop.msc | Результирующая политика | |
| rstrui.exe | Окно Восстановления системы | |
| S | ||
| sdclt.exe | Архивация и восстановление данных | |
| secpol.msc | Локальная политика безопасности | |
| services.msc | Окно "Службы" | |
| sfc /scannow | Проверка целостности и восстановление (исправление) системных файлов Windows | |
| shrpubw.exe | Мастер создания общих ресурсов | |
| shutdown /r | Перезагрузка компьютера | |
| shutdown /s | Завершение работы | |
| sigverif.exe | Проверка цифровых подписей файлов | |
| slui.exe | Активация Windows | |
| sndvol.exe | Окно микшера громкости | |
| snippingtool.exe | Инструмент "Ножницы" | |
| soundrecorder.exe | Запись звука | |
| stikynot.exe | Инструмент "Записки на рабочем столе" | |
| sysdm.cpl | Свойства системы | |
| syskey.exe | Защита баз данных учетных записей Windows | |
| systeminfo | Основная информация о системе | |
| SystemPropertiesPerformance | Параметры визуальных эффектов | |
| T | ||
| tabletpc.cpl | Перо и сенсорные устройства | |
| taskmgr.exe | Окно Диспетчера задач | |
| taskschd.msc | Окно Планировщика заданий | |
| telephon.cpl | Телефон и модем | |
| timedate.cpl | Настройка даты и времени | |
| tpm.msc | Управление доверенным платформенным модулем | |
| U | ||
| useraccountcontrolsettings.exe | Параметры управления учетными записями пользователей | |
| utilman.exe | Центр специальных возможностей | |
| V | ||
| verifier.exe | Диспетчер проверки драйверов | |
| W | ||
| WF.msc | Параметры Брандмауэра Windows | |
| WFS.exe | Факсы и сканирование | |
| wiaacmgr.exe | Мастер загрузки изображений | |
| wmimgmt.msc | Элемент управления WMI | |
| write.exe | Wordpad, более функциональный текстовый редактор, чем Блокнот | |
| wscui.cpl | Центр поддержки Windows | |
| X | ||
| xpsrchvw.exe | Средство просмотра XPS | |
os-masters.ru