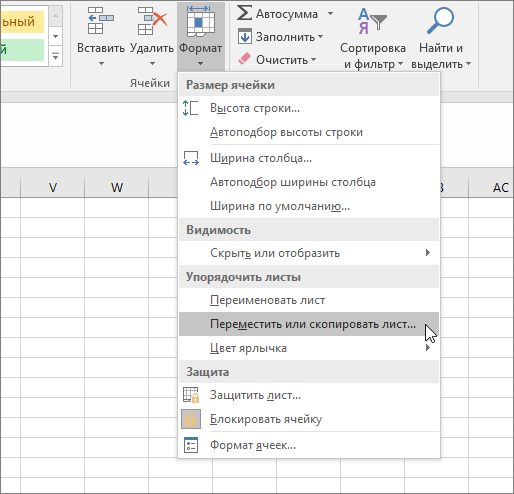Срок доставки товара в течении 1-3 дней !!!
|
|
Как устранить ошибку с кодом 43 при подключении USB-устройств. Код 43 ошибка usb устранить на windows 7 не видит устройство
Как устранить ошибку с кодом 43 при подключении USB-устройств
Использование стандарта USB является одним из самых распространённых способов обмена данными между устройствами. Главное его преимущество заключается в универсальности, ведь USB поддерживается практически всеми операционными системами, включая и самые их старые версии. Подключенное к компьютеру USB-устройство, как правило, автоматически распознается операционной системой, но в некоторых случаях вследствие разных причин возникают ошибки. Так, среди наиболее часто встречающихся неполадок с подключением можно отметить ошибку 43.

Сталкиваться с ней пользователи могут при подсоединении к компьютеру самых разных USB-устройств. Проявляется неисправность в том, что компьютер не видит USB-устройство – через Проводник оно недоступно, а в Диспетчере устройств определяется как неопознанное. В свойствах при этом можно видеть описание «сбой запроса дескриптора устройства» с указанием кода 43. Нередко ошибка вызывается аппаратными неполадками, но также нельзя исключать и программные сбои. Сегодня мы разберем наиболее типичные причины появления ошибки с кодом 43 usb и узнаем, как устранить ее в Windows 7/10.
Физическое повреждение порта
По сути, сбой дескриптора указывает на то, что подключенное через USB-порт устройство не имеет должного контакта с материнской платой, поэтому если usb не видит устройства, первым делом необходимо проверить сам порт на предмет физических повреждений. Убедитесь, что все контакты и провода разъема целы и не имеют следов окисления, но перед этим попробуйте подключить USB-устройство в другой порт. Если оно работает нормально, скорее всего, проблема кроется в конкретном разъеме. В таком случае может понадобиться замена порта.
Временные неполадки с оборудованием
Причиной ошибки с кодом 43 могут стать временные неполадки с оборудованием. Чтобы их исключить, полностью выключите компьютер, отсоединив кабель питания. Если это ноутбук, после выключения необходимо извлечь батарею. Через несколько минут включите ПК и проверьте работу портов. Если ошибка была вызвана временными неполадками, после включения компьютера все разъемы должны будут работать нормально.
Использование энергосберегающего режима USB
Если у вас включен режим экономии энергии, ошибка 43 может возникать по причине недостатка электропитания. Проверить и исправить это можно таким образом. Через меню Пуск откройте Диспетчер устройств, раскройте ветку «Контроллеры USB» и выполните для всех находящихся в ней устройств следующие действия. Кликните ПКМ, откройте через контекстное меню свойства.
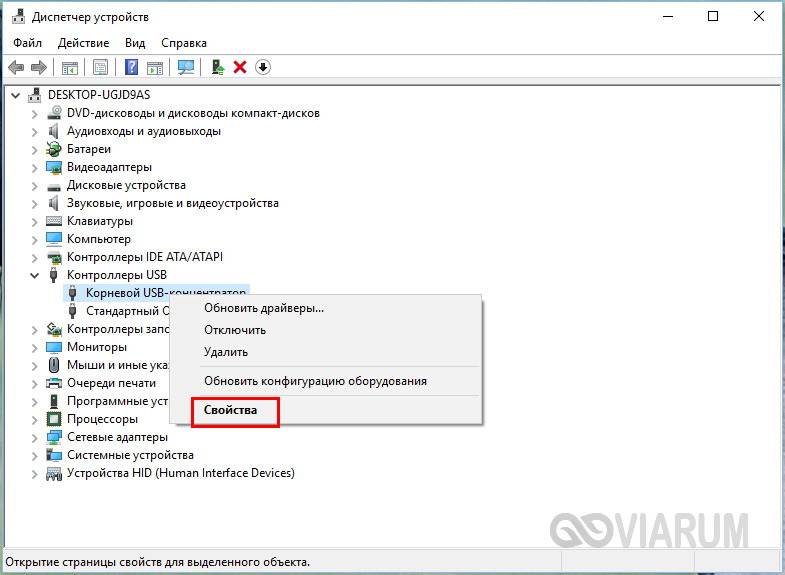
viarum.ru
Ошибка 43 USB для виндовс 7
Приветствую вас, читатели блога.
Интерфейс USB сегодня является одним из самых популярных. Он позволяет производить обмен данными, да и вообще обладает хорошей совместимостью с различным программным обеспечением. При подсоединении какого-либо соответствующего устройства, компьютер обычно сразу осуществляет его определение. Правда иногда возникают проблемы. И в статье далее мы рассмотри, что означает ошибка 43 USB для виндовс 7. Конечно же я расскажу, как можно решить возникшую проблему.
Содержание статьи
Общая информация( к содержанию ↑ )
Вышеописанная проблема возникает из-за самых разных причин. Она проявляется тем, что при подключении телефона или любого другого оборудования в проводнике не отображается его иконка. Если зайти в «Диспетчер устройств», то перед глазами появится список, один из пунктов которого будет отмечен восклицательным знаком желтого цвета.
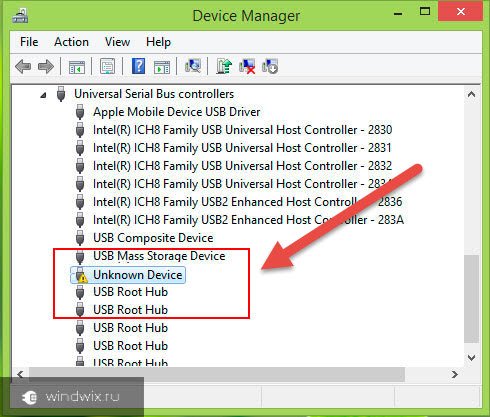
Поврежден порт( к содержанию ↑ )
Первое и самое простое, что необходимо проверить – разъем. Если поврежден именно он, контакта с материнской платой не происходит и компьютер просто не видит флешку или что-то другое.
Нужно осмотреть порт. Если есть навыки и инструменты, лучше всего вообще раскрутить устройство и наглядно разобраться в его подсоединении к главной микросхеме.

В случае наличия дополнительных разъемов желательно подключаемое оборудование разместить в них. Если это не помогает, скорее всего проблема скрыта в устройстве.
Проблемы ПК( к содержанию ↑ )
Нередко бывает, что при подключении принтера, сканера и другого появляется проблема в результате временного сбоя. В этом случае поможет перезапуск ОС. Лучшим вариантом считается полное выключение и отсоединение от питания на несколько минут. После этого запускаем аппарат и проверяем его работоспособность.
Если вы являетесь владельцем ноутбука, необходимо также достать аккумулятор.
Экономия энергии( к содержанию ↑ )
Еще одним вариантом, когда при подключении модема или чего-то другого появляется ошибка, является недостаточное электропитание. Причем это зависит не от подаваемой энергии из общей сети, а настроек самого агрегата.
Как исправить это? Все относительно просто. Отправляемся в «Пуск» и «Панель управления». Нас интересует «Диспетчер устройств». Далее выделяем проблемный компонент и вызываем «Свойства». Переходим на «Управление электропитанием». Необходимо убрать отметку с пункта «Разрешить отключение устройства для экономии энергии». После этого подтверждаем действия и перезапускаем компьютер.
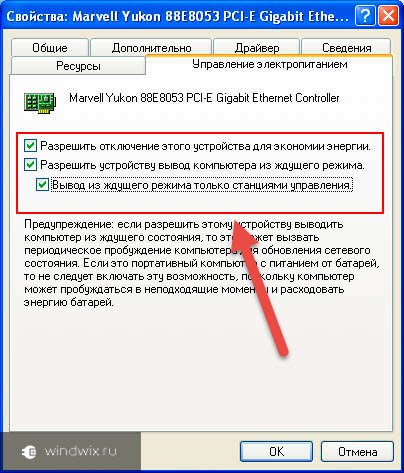
Драйверы( к содержанию ↑ )
Нередко встречаются ситуации, когда пользователи подсоединяют новую мышь, происходит установка соответствующего программного обеспечения. Правда в этот момент может случится конфликт с уже имеющимися инструментами – в основном с устаревшими, подключаемыми когда-то давно.
Разобраться с ситуацией можно просто. Все в том же «Диспетчере устройств» вызываем контекстное меню и выбираем «Удалить…». После этого компьютер перезагружается и нужный нам компонент переподключается.

В случае, когда проблемы возникают непосредственно с контроллером USB, в целом нужно сделать то же самое – удаляем его. Правда здесь лучше распрощаться с «Корневым концентратором».
Иногда аппарат не видит устройство в результате того, что драйвера попросту устарели. Чтобы убрать неприятный момент нужно нажать ПКМ на соответствующей строке и выбрать «Обновить…». Появится новое окно, в котором выбираем «Автоматический поиск…». Если он не помог, тогда возвращаемся и останавливаемся на варианте про взаимодействие исключительно с компьютером. Нас интересует «Выбрать из уже установленных». Отмечаем подходящий и «Далее».
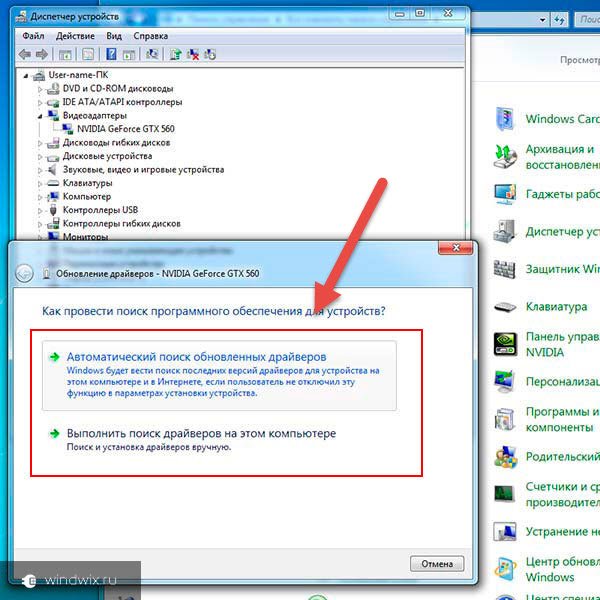
Драйвер материнской платы( к содержанию ↑ )
Нередко вышеописанный недуг можно наблюдать после переустановки системы. Обычно просто после этого в операционке может не хватать некоторых важных системных файлов.
Первое, что можно сделать – воспользоваться «Центром обновления», расположенным все в той же «Панели управления». После завершения процедуры обязательно нужно перезапустить аппарат.
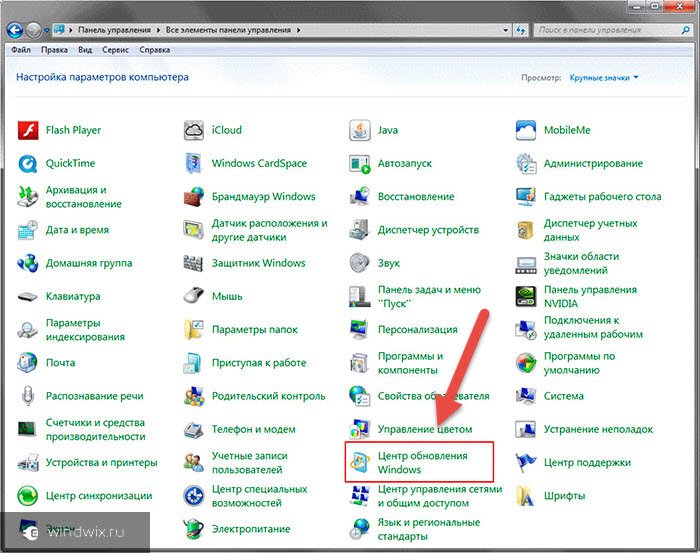
Иногда этот вариант не помогает. Тогда стоит обратиться за помощью к специальному ПО, которое самостоятельно на ноутбуке ищет устаревшие или вовсе отсутствующие системные файлы, находит в Интернете новые и устанавливает их. Более детальную информацию можно узнать, перейдя по ссылке.
Реестр( к содержанию ↑ )
В некоторых случаях проблема связана с некорректными записями в реестре. Долгое использование компьютера без очистки соответствующего раздела приводит к появлению ошибок.
Чтобы избавиться от них, нужно воспользоваться специальным программным обеспечением, скачать которое можно абсолютно бесплатно. Например, это CCleaner. Для запуска соответствующего инструмента, необходимо обратиться к разделу «Реестр» и начать проверку. После этого нажимаем кнопку «Исправить». Появится сообщение о старте создания резервной копии всех удаляемых элементов. Обязательно соглашаемся.
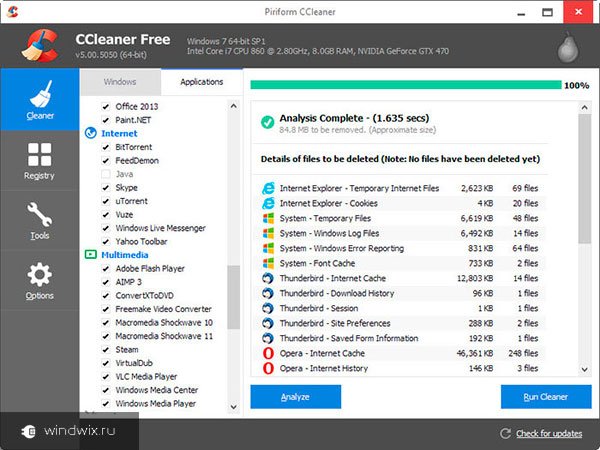
После того, как процедура будет завершена, компьютер обязательно перезагружаем.
Другое( к содержанию ↑ )
В статье выше я рассказал о нескольких вариантах, из-за чего появляется ошибка в случае подключения оборудования через USB. Но это только самые часто встречающиеся. На самом деле существует порядка десятка или двух причин. И каждая из них устраняется своим способом. И об этом тоже нужно упомянуть.Итак, иногда вся проблема кроется в системных файлах. Тогда нужно их восстановить. Для этого нам необходимо запустить «Командную строку» от имени администратора. Открываем «Пуск», отправляемся в «Служебные». Находим инструмент и нажимаем на нем ПКМ, где и выбираем подходящий вариант. Откроется окно с черным фоном, где вводим «sfc /scannow».
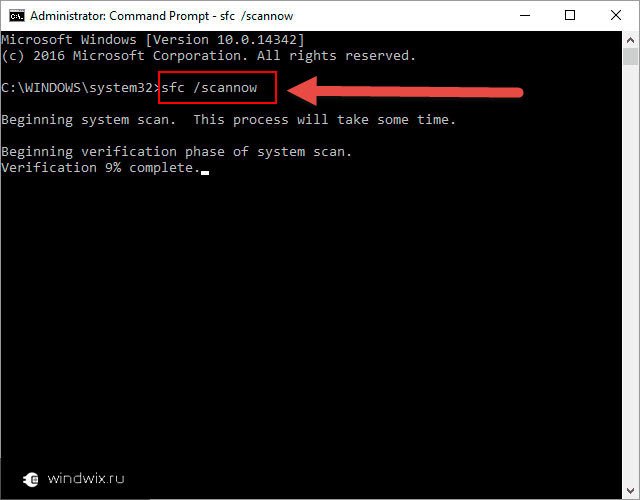
Крайне редко, но все же встречаются случаи, когда появление ошибки указывает на проблемы с местом хранения драйверов – жестким диском. Со временем на компьютере накапливается большое количество ошибок (если конечно их вовремя не исправлять). Это может быть все, что угодно: некорректное завершение сеанса, неправильное закрытие программ, некачественная установка сопутствующего обеспечения, перебои в электропитании. В результате доходит даже до появления синих экранов.
К счастью в Microsoft разработчики предусмотрели специальную утилиту «chkdsk», которая сканирует винчестер на наличие вышеописанных ошибок. Для выполнения стоит сделать следующее:
-
Запускаем «Командную строку» от администратора. Об этом я упоминал ранее.
-
Появится черное окно, в котором прописываем «chkdsk /f». Подтверждаем свои действия нажатием «Enter».
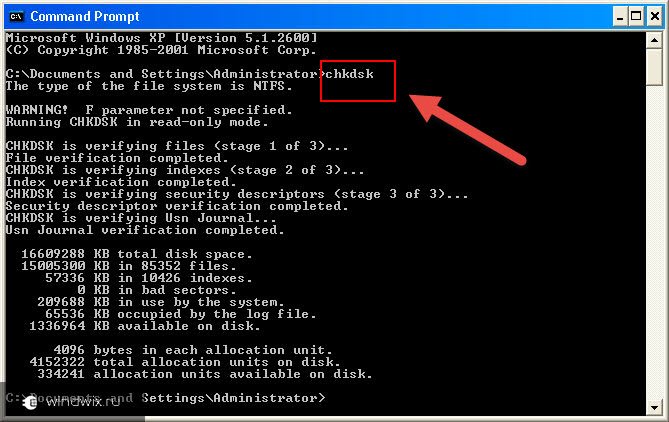
В результате запустится процесс. Система постарается найти ошибки, которые вызвали проблемы в работе устройства. Если такое обнаружится, на экране появятся дополнительные подсказки, которые необходимо выполнять для устранения недуга.
Если вдруг вы пользуетесь USB-хабами, стоит проверить работоспособность устройства без них.
В некоторых случаях проблемы появляются из-за системных сбоев. Стоит попробовать воспользоваться точкой восстановления. Более подробно узнать вы сможете из статьи Восстановление Windows 7 из резервной копии.
Иногда проблем одновременно может быть несколько и тогда они перерастают на программный уровень в масштабах всей операционной системы. Устранить подобное скорее всего простым восстановлением не удастся. Здесь поможет только одно – переустановка.
Но сразу стоит сказать, что прибегать к данному методу сразу не стоит, так как недуг может быть «спрятан» в самом подключаемом компоненте.
Например, в клавиатуре попросту отсоединился контакт или окислился, ведь нередко на данный элемент попадает влага. И даже если вы удачно разместите новую операционную систему, подберете правильную разрядность – x64 или 32, компонент не заработает. При этом удалятся все ранее установленные программы, на восстановление которых также уйдет время.
Личный опыт( к содержанию ↑ )
С подобной неприятностью встречаются многие пользователи компьютера. Среди них и я. А «отвергнутым» устройством оказалась мышь. Пришлось проверить ее на другом компьютере. В результате оказалось, что проблемы в самом манипуляторе. Решение простое – приобретение новой.
Как всегда, на тему есть специальное видео, посмотрев которое все должно точно стать понятным:
Надеюсь статья поможет вам справиться с проблемой ошибки 43.
Подписывайтесь и рассказывайте друзьям!
Материалы по теме
windwix.ru
Исправить код 43 ошибки видеокарты Nvidia на Windows
Интерфейс подключения устройств с помощью USB давно стал популярен. Сегодня он используется повсеместно. Естественно, и в персональных компьютерах. Например, через него подсоединяют флешки, компмышки, клавиатуры, аудиоустройства и так далее. К сожалению, но иногда попытка подключения чего-либо приводит к возникновению следующего сообщения: «ошибка устройства – код 43».
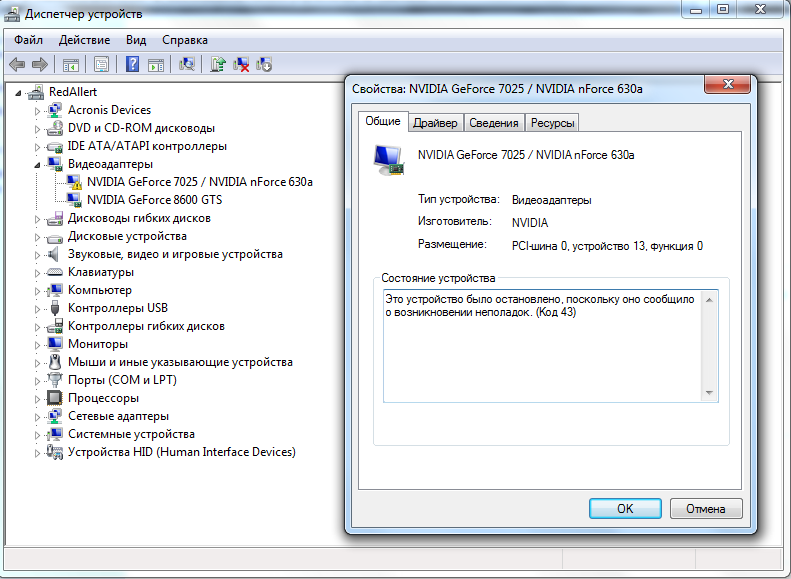
Следствием такого сбоя является невозможность увидеть системой то устройство, которое пытались активировать подобным образом. Следовательно, очень важно понять, как исправить код ошибки 43.
Рекомендации по исправлению ситуации
Итак, требуется устранить код 43 (ошибка usb). Как это осуществить?
Рекомендуется начинать от простейшего, постепенно переходить к более сложному:
- Возможно, поврежден порт, который пытается задействовать юзер. Обычно на современных компах их, как минимум, несколько. Рекомендуется не паниковать и опробовать все.
- Само устройство сбоит при подаче на него электропитания таким образом. Желательно деактивировать его на несколько секунд, затем – попытаться заново.
- Установлен режим экономии электроэнергии. Решается довольно просто. Одновременно нажать «Вин» и «X». Найти в списке проблемное оборудование. Кликнуть правой кнопкой мышки и перейти в его свойства. Открыть вкладку, отвечающую за управление электрическим питанием. Снять галочку с пункта экономии.
- Иногда такое сообщение возникает по причине конфликта драйверов. Решается это тоже довольно действенным методом. Вернуться в диспетчер устройств, задействовав выше описанное сочетание кнопок. Вызвать допменю конфликтного оборудования правой кнопкой мышки. Выбрать вариант его удаления. Дальше необходимо полностью перезапустить компьютер, чтобы восстановление работоспособности произошло в автоматическом режиме. При обнаружении неисправности USB-контроллера, необходимо будет «снести» корневой USB-концентратор. Естественно, с перезагрузкой ПК.
- При неактуальности версии используемых драйверов, вызывается все тоже допменю и выбирается пункт их обновления. После чего – следовать инструкциям, выполнив их поиск на жестком диске или в интернете.
- В некоторых ситуациях, первопричиной такого сбоя может стать отсутствие важнейших файлов для запуска материнской платы. Естественно, это также может вызвать такую неприятность. Решение – поиск и инсталляция новых драйверов. Для этой цели можно воспользоваться специализированным ПО, например, DriverPack Solution (следует работать осторожно, так как эта программка любит устанавливать кучу всего ненужного). Или самостоятельно – перейдя на сайт официального производителя.
- Еще один вариант, который приводит к такому состоянию, — реестр. Исправить его ошибки можно с помощью известной многим утилиты, под название CCleaner. Запустить прогу. Перейти в соответствующий пункт меню, нажать на «поиск проблем». В конце – на исправить.
- Состояние самой операционной системы может также стать причиной подобного сбоя. Попытаться исправить можно следующим образом: нажать на «Вин» и «R» одновременно, вбить в строку «cmd», выбрать вариант запуска с правами администратора, использовать команду «sfc /scannow». Остается только подождать завершения процесса.
Кстати, некоторые пользователи сообщают о схожей ситуации, которая имеет вид «код 43 – ошибка видеокарты». То есть, usb-устройства здесь не при чем. Что же делать?
Ошибка 43 nvidia может решиться с помощью следующей методики:
- Перейти на официальный ресурс производителя видеоплаты и выполнить скачивание всего необходимого для ее работы ПО.
- Зайти в диспетчер устройств, найти оборудование, нажать на нем ПКМ, осуществить удаление файлов.
- Перейти через панель управления в «Программы и компоненты». Деинсталлировать все PO, которое относится к графической карте.
- Активировать работу CCleaner и осуществить проверку/чистку реестра.
- Выполнить перезагрузку PC и установку драйверов. Часто этого достаточно для исправления возникшего сбоя.
Если же проблема не устранена, то остается только два возможных варианта. Первый – замена видеоплаты на новую модель. Второй – попытка восстановления ее работоспособности с помощью специального прогревания, что можно попытаться сделать в одной из сервисных компаний.
windowserror.ru