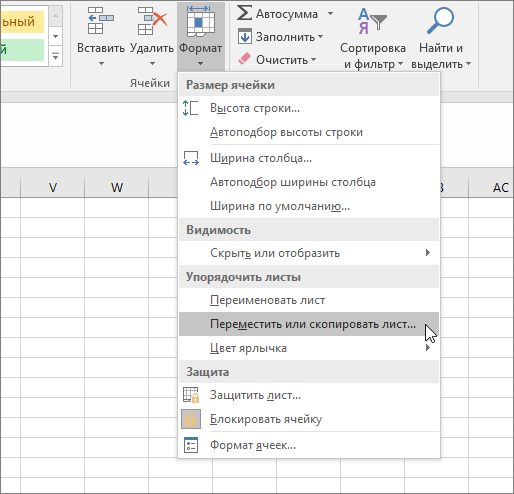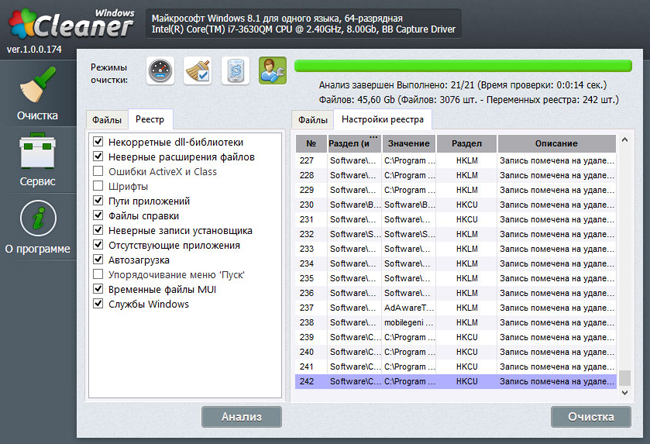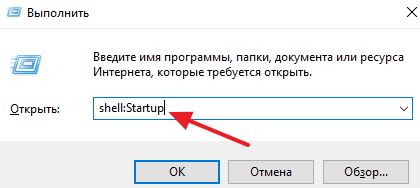Срок доставки товара в течении 1-3 дней !!!
|
|
Методы форматирования жесткого диска. Форматирование в NTFS и FAT32. Форматирование диска
Что такое форматирование диска или флешки и как его сделать
 Эта статья предназначена для начинающих пользователей компьютера и в ней вы найдете ответы на вопросы:
Эта статья предназначена для начинающих пользователей компьютера и в ней вы найдете ответы на вопросы:
- Что такое форматирование?
- Зачем нужно форматирование?
- Что происходит во время этого процесса?
Итак, давайте разбираться с этими вопросами.
Что такое форматирование
Форматирование – это процесс, во время которого происходит разметка носителя информации, а точнее области хранения данных носителя.
Дело в том, что в компьютерной технике все четко и нет место случайности. Все данные должны быть систематизированы и они должны находиться в определенных областях носителя информации, для того чтобы программы могли их найти в нужный момент.
Мы знаем, что информация на компьютере хранится на носителях информации, например, жестких дисках, флешках, CD или DVD дисках и т.д. Так же как и шахматная доска, область хранения данных носителя информации должна быть размечена.

Только в этом случае можно точно сказать, что какой-то фрагмент данных находится по такому-то адресу, то есть как в шахматах – пешка на Е2 или ладья на А1.
Вот для того чтобы превратить область хранения данных в своеобразную шахматную доску и применяется процесс форматирования.
Тут следует заметить, что форматирование – процесс программный. Это означает, что во время форматирования на поверхности носителя информации не создаются физические «клеточки», которые можно пощупать или увидеть. Во время форматирования создается файловая система, то есть создается своеобразная логическая таблица, с помощью которой в будущем и будет осуществляться доступ к определенным данным, хранящимся на диске.
Когда может понадобиться форматирование
Во-первых, если вы приобрели новый жесткий диск, то вполне вероятно на нем еще нет файловой системы, то есть он неотформатирован.
В этом случае можно сделать форматирование, в результате чего на диске будет создана файловая система и он будет готов к хранению информации.
Во-вторых, форматирование может понадобиться в том случае, когда файловая система устройства хранения информации была повреждена.
Это может случиться по нескольким причинам. Например, компьютер был поражен вирусом, который подпортил файловую систему, что привело к сбоям. Или жесткий диск вашего компьютера начал «сыпаться», это означает, что на диске появились бэд-сектора.
Что происходит во время форматирования
В процессе форматирования происходит анализ целостности поверхности устройства хранения информации и поврежденные области специальным образом помечаются, что позволяет в дальнейшем не записывать в них информацию.
Итак, при форматировании будет разрушена старая файловая система и на ее месте будет создана новая. Это означает, что все данные, которые хранились на диске, будут потеряны!
Часть этой информации теряется безвозвратно, но есть специальные программы, которые позволяют восстановить некоторую часть информации, находившуюся в отформатированной области.
Этот процесс не очень простой и он зависит от множества различных факторов, поэтому перед форматированием лучше лишний раз убедиться, что на диске нет нужной информации, чем потом судорожно искать способы ее восстановления.
pcsecrets.ru
Форматирование диска: методы и способы
Форматирование жесткого диска в Windows-системах или аналогичные процедуры со съемными носителями информации у некоторых пользователей вызывают не то чтобы непонимание, а боязнь проведения такого процесса. В основном связано это только с потерей важной информации и кажущейся невозможностью ее восстановления. Если отбросить такие сомнения в сторону, можно сказать, что зачастую форматирование является кардинальным средством приведения жесткого диска или аналогичного внешнего устройства в порядок, например, при постоянном возникновении ошибок или присутствии вирусных апплетов. Однако давайте узнаем, что собой представляет процесс, зачем это нужно, какие бывают его типы, как выполнить необходимые процедуры на примере операционных систем семейства Windows. После описания основного вопроса рассмотрим, насколько сложными являются проблемы восстановления информации после проведения форматирования любого типа и с применением разных инструментальных средств. Но обо всем по порядку.
Что такое форматирование диска в общем смысле?
Для начала стоит немного разобраться с теоретическими сведениями и определить для себя, что же это такое. Можно, конечно, бесконечно долго приводить заумные технические термины, которые рядовому пользователю не скажут ровным счетом ничего, но лучше ограничиться самым простым пояснением. В самом общем смысле форматирование жесткого диска в Windows, в любой другой операционной системе или на заводе-изготовителе представляет собой упорядочивание структуры винчестера, которое необходимо для того, чтобы ОС распознавала и сам носитель, и хранимую на нем информацию в виде файлов (обратите внимание, что папки тоже являются файлами, но только особого типа). Как следствие, сразу же возникает вопрос по поводу типов таких процедур в плане того, когда, какая и для чего используется.
Виды форматирования
Организация структуры жесткого диска или съемного носителя информации подразумевает использование двух основных типов: низкоуровневое форматирование жесткого диска и высокоуровневое. Чем они отличаются?

Первый тип в виде стандартной процедуры делают еще на стадии производства. Он отвечает за инициализацию на жестком диске или любом другом аналогичном носителе дорожек и секторов, которые впоследствии будут использованы для организации записи информации.
Второй тип форматирования диска является, если можно так сказать, несколько более интеллектуальным, и применяется для организации файловой структуры (файловой системы, таблиц размещения файлов, загрузочных секторов, логических структур разделов и т. д.). Но для высокоуровневого форматирования предусмотрено еще две подкатегории: быстрое и полное. Быстрое в стандартном понимании применяется для так называемой очистки оглавления, когда переписываются исключительно файловые таблицы. Полное форматирование диска, которого, кстати, так боятся рядовые пользователи, перед формированием файловых таблиц предусматривает проведение проверки секторов, в процессе которой проблемные (поврежденные) участки помечаются как нерабочие, что исключает дальнейшую в них запись. Соответственно, вся информация, которая ранее могла присутствовать на таком носителе, полностью удаляется.
Для чего применяется форматирование?
Наконец, перед тем как перейти к непосредственному рассмотрению практической стороны вопроса по поводу выполнения форматирования разных типов и с использованием разных инструментов, стоит сказать несколько слов касательно того, зачем все это вообще нужно.
Основным предназначением процесса любого типа, как уже, наверное, понятно, является создание такой структуры на носителе информации, которую можно было инициализировать в компьютерной системе. Довольно часто форматирование (особенно быстрое) применяется для быстрого удаления файлов и папок, которое в ручном режиме могло бы занять намного больше времени. Однако не менее действенным оказывается и использование, например, форматирования внешнего жесткого диска, если он содержит ошибки (только в этом случае применяется полное, а не быстрое, которое изначально сбои на диске не исправляет). Наконец, иногда именно форматирование может стать тем единственным инструментом, позволяющим полностью избавиться от вирусов, которые никакими другими методами нейтрализовать или удалить невозможно. Но это уж совсем крайние меры.
Форматирование диска с установкой операционной системы
Теперь перейдем непосредственно к выполнению основных процедур и первым делом рассмотрим процесс установки любой операционной системы.
На одном из этапов инсталлятор предлагает выбрать раздел для установки ОС, который впоследствии станет системным.
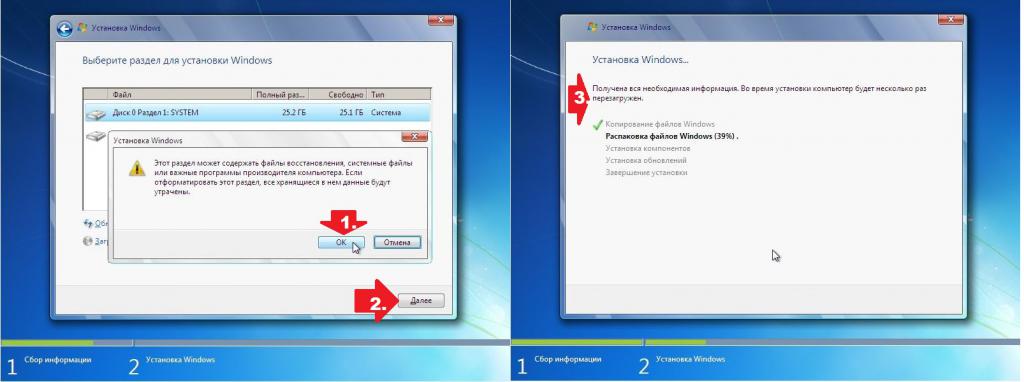
Форматирование диска или выбранного раздела в этом случае является обязательным, поскольку, например, при наличии в нем файлов старой системы новая туда просто не встанет. В принципе, если не брать в расчет создание дополнительных разделов, форматирование будет произведено автоматически, хотите вы этого или нет. Если производится разбивка жесткого диска на несколько частей, каждая из них тоже должна быть отформатирована, чтобы установленная система смогла их потом распознать. Как правило, со стандартной процедурой на этом этапе проблем обычно не возникает.
Стандартное форматирование в Windows
Но давайте рассмотрим, какие средства для форматирования диска с данными предусмотрены в самих операционных системах Windows.
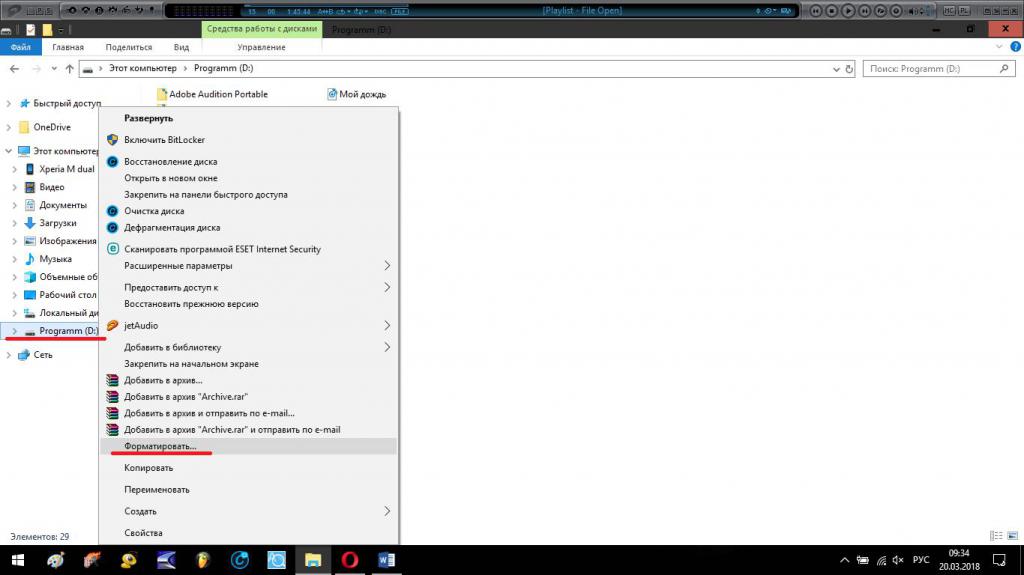
По всей видимости, большинство пользователей знают, что вызвать стандартный инструмент можно совершенно элементарно, используя для этого контекстное меню ПКМ на выбранном разделе.
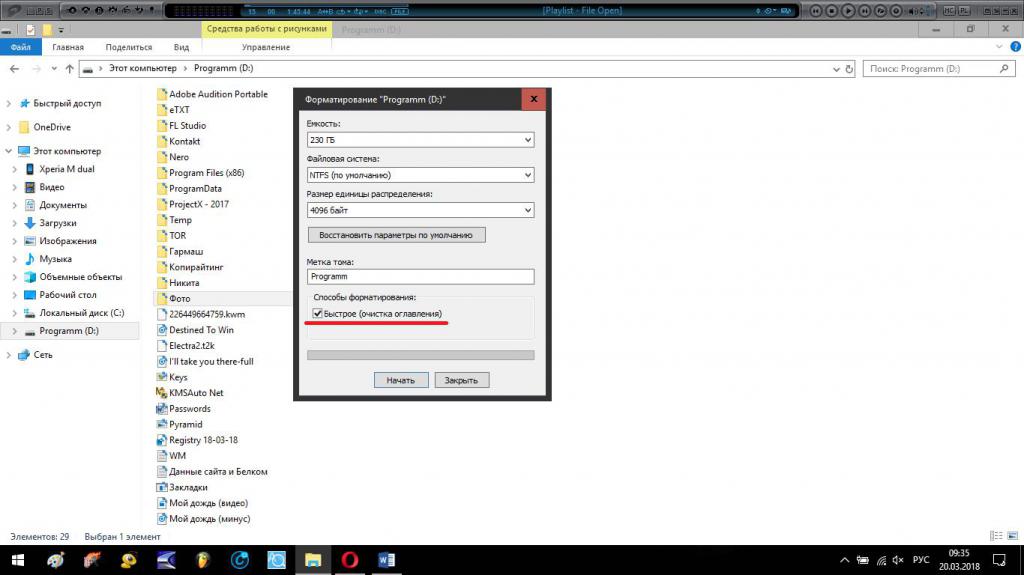
В окне запуска форматирования диска можно отметить пункт быстрого форматирования, поскольку по умолчанию производится полное.
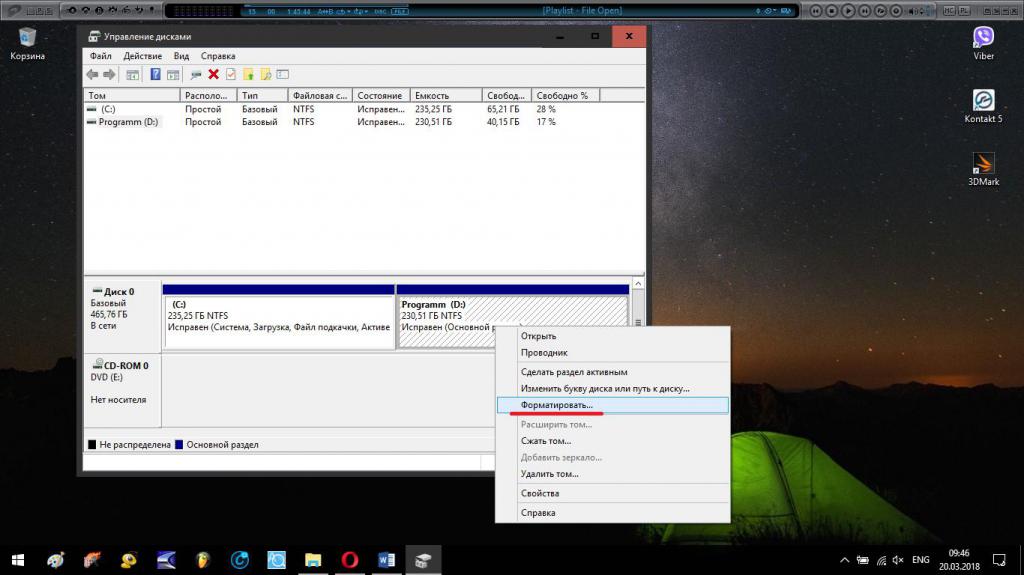
Аналогично процесс производится из раздела управления дисками, где нужный пункт выбирается из меню ПКМ на одном из разделов.
Можно ли отформатировать системный раздел?
А вот тут у некоторых пользователей возникает недоумение. Почему, если выбрать для форматирования системный раздел, Windows сообщает, что выполнить его нельзя?
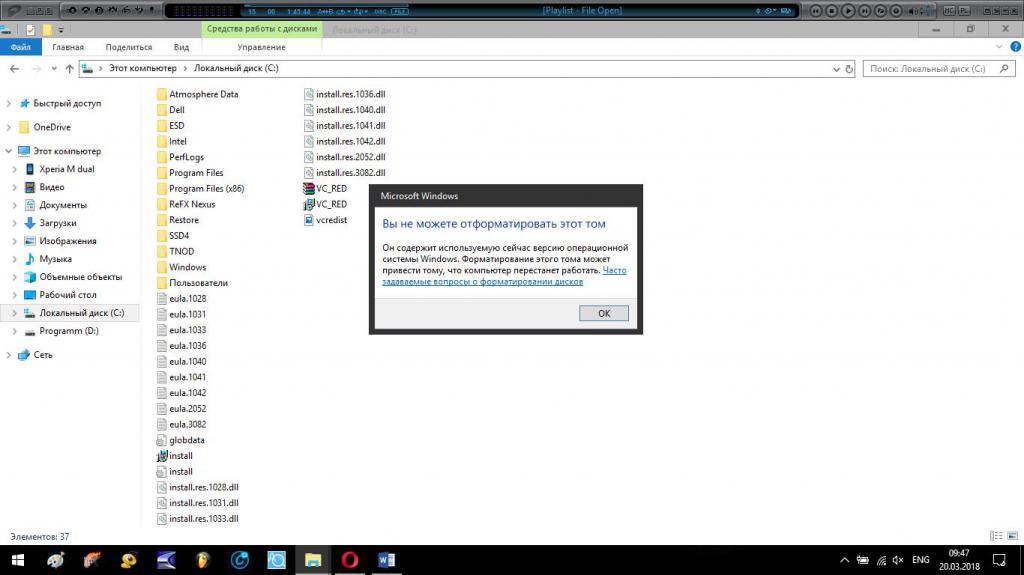
Да только потому, что в работающей системе выполнить такие операции действительно невозможно. Ну не будет же операционная система давать разрешение на собственное уничтожение? К тому же если при форматировании уничтожаются все данные, как его производить, если и сам инструмент находится в виде программы в системном разделе? В этом случае придется применять форматирование диска через командную строку, но только с вызовом ее при загрузке со съемного носителя (установочного, восстановительного диска или флешки).
Форматирование через командную строку или консоль PowerShell
В Windows-системах имеется два инструмента, способных работать с выполнением команд: командная строка и консоль PowerShell. Второй инструмент имеет несколько больше возможностей, однако командная строка выглядит более простой в использовании.
При старте с внешнего носителя при загрузке интерфейса следует использовать сочетание Shift + F10, которое и вызывает командную строку. Такой способ позволяет избавиться от переходов по разным меню. В запущенной консоли для активации процесса форматирования используется стандартная команда format N:, где N – литера системного или логического раздела. Обычно команда приводит к полному форматированию. Если требуется изменить условия применения команды, можно использовать дополнительные атрибуты (например, для проведения быстрого форматирования, выбора предпочитаемой файловой системы и т. д.).
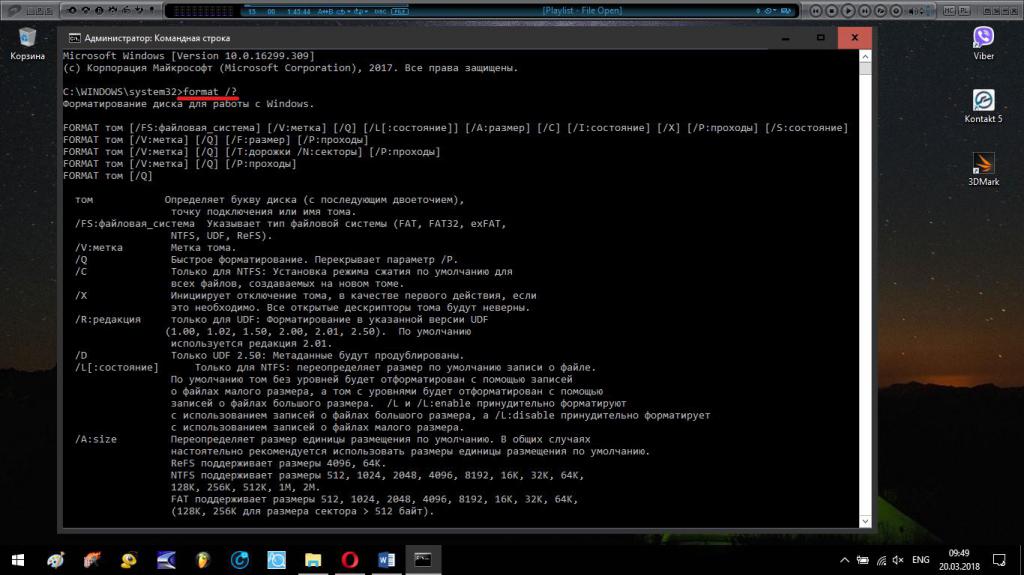
Просмотреть список всех атрибутов можно через вызов справочной системы строкой «format /?» (естественно, без кавычек).
В принципе, такой вариант форматирования можно использовать и в работающей системе, только вызывать командую строку или консоль PowerShell следует исключительно с правами администратора (в противном случае выполнение форматирования может быть заблокировано) и использовать в качестве вводимой литеры диска только буквы логических разделов.
В качестве составного инструмента форматирование используется в последовательности команд при разбивке диска на разделы или даже при создании загрузочных флешек средствами Windows.
Программные продукты сторонних разработчиков
Теперь обратим внимание на некоторые программные продукты сторонних разработчиков.
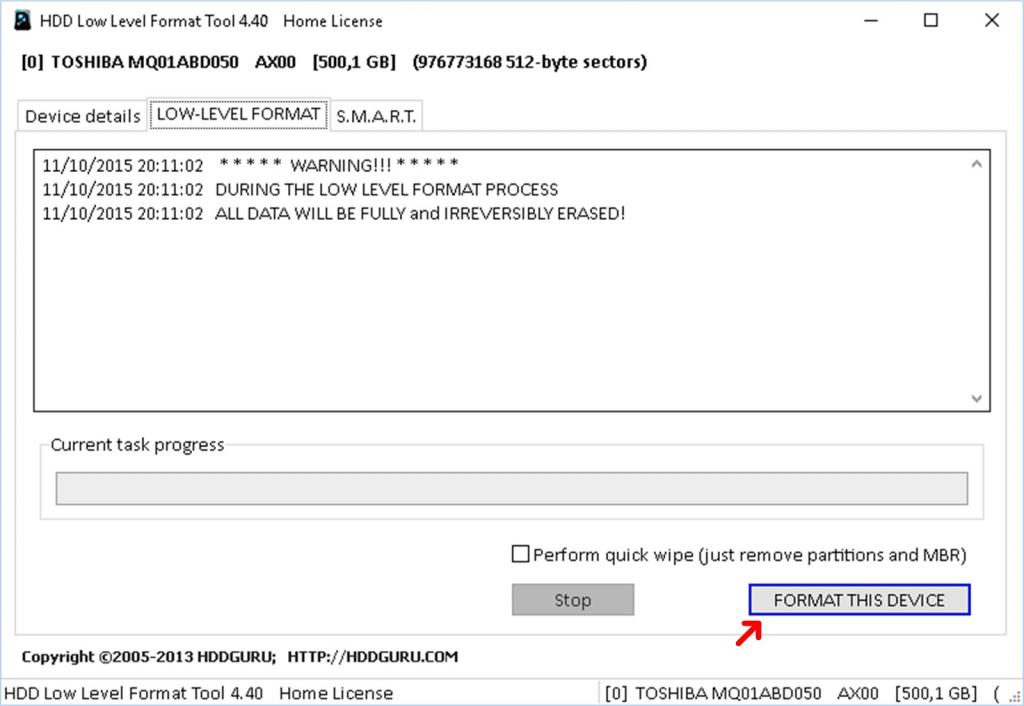
Так, например, весьма популярной и востребованной является программа низкоуровневого форматирования диска HDD Low Level Format Tool, которая в использовании настолько проста, что применять ее на практике смогут даже любые неподготовленные пользователи. Не менее популярным можно назвать и утилиты класса MiniTool Partition Wizard, Format USB Or Flash Drive Software, HP Drive Key Boot Utility и многие другие. Как уже можно было понять, некоторые программы для форматирования дисков не относятся сугубо к такому направлению, а изначально могут быть предназначены для управления разделами жесткого диска или съемными носителями, где форматирование является лишь составным инструментом, применяемым на одной из стадий основного процесса.
Вопросы восстановления информации после форматирования
Напоследок стоит немного остановиться на самом больном вопросе, который так пугает рядовых пользователей. Конечно же, это проблемы восстановления информации. Как считается, какая бы программа для форматирования жесткого диска ни применялась (встроенная в операционную систему или от стороннего разработчика), восстановить данные можно только в случае проведения быстрого, а не полного процесса. Пояснить это можно на простом примере. Представьте себе, что на запотевшем стекле вы что-то написали, а затем стекло высохло, и надпись исчезла. Однако если сбрызнуть стекло небольшим количеством жидкости, надпись появится снова. Это есть быстрое форматирование и простейший принцип восстановления данных.
На самом же деле при таком подходе изменяется только первая литера в названиях удаляемых файлов (обычно на знак доллара $), после чего такие объекты становятся нечитаемыми в системе. Программы для форматирования дисков работают таким же образом (изменяться может разве что символ, например, на «~» в сочетании с другими комбинациями). Утилиты для восстановления информации ищут объекты именно по первым символам, а затем восстанавливают их, если в ячейках, где хранились оригинальные файлы, не была произведена перезапись.
В случае полного форматирования изначально воздействию подвергаются секторы жесткого диска, а информация в них как бы обнуляется. Именно поэтому считается, что восстановить информацию из стертого сектора невозможно. Если рассматривать предыдущий пример, это примерно похоже на то, что после нанесения надписи на стекло его протирают влажной тряпкой. Потом никакое сбрызгивание восстановить надпись не сможет.
Но как же тогда объяснить то, что мы видим в голливудских боевиках, когда данные извлекают даже из сгоревших винчестеров? Тут есть свои хитрости. Конечно, профессиональные инструменты, которые используются спецслужбами, обычным пользователям компьютеров недоступны. Но в самом простом случае параллельно можно применить утилиту HDD Regenerator и программы вроде R-Studio или R.Saver, которые считаются самыми мощными в плане восстановления информации с носителей любого типа и любой степени повреждения.
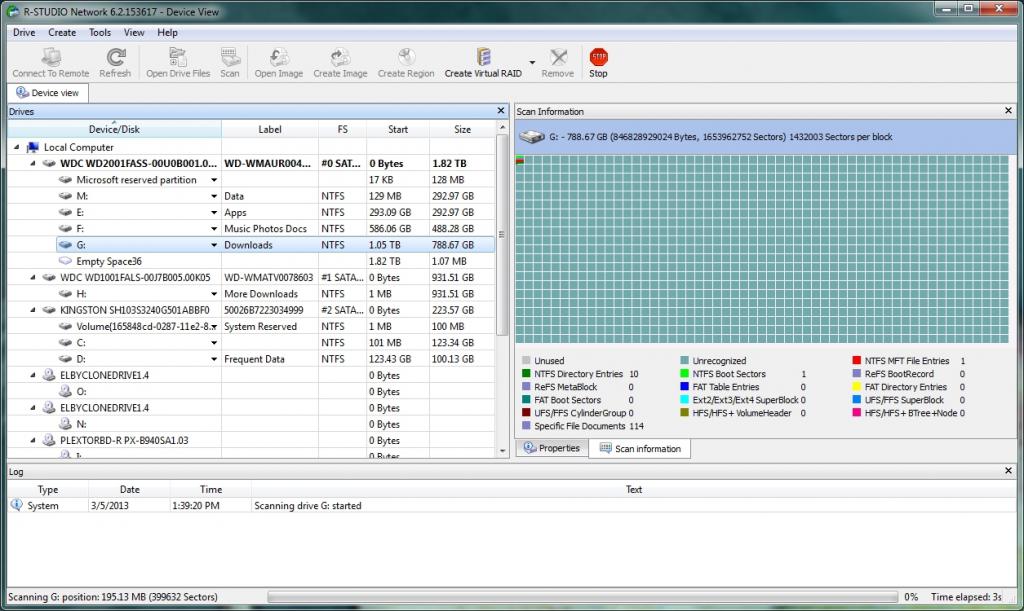
К примеру, можно восстановить даже файлы на флешке, у которой были повреждены микроконтроллеры, из-за чего она стала абсолютно нечитаемой. Конечно, времени такие процессы занимают довольно много (флешка объемом всего 4 Гб может восстанавливаться часов 10-12), зато результат гарантирован на все сто. Кстати сказать, эти две упомянутые программы даже после форматирования находят файлы, удаленные так давно, что пользователь о них совершенно не помнит и удивляется, что такая информация вообще могла присутствовать на носителе.
Краткие итоги
Если сделать краткие выводы, можно отметить, что программы для форматирования жесткого диска или съемных носителей в плане практического применения выглядят более простыми. Зато средства Windows-систем, в частности командная строка, могут использоваться и в случае загрузки с обычной флешки, когда производится восстановление ОС или поврежденного системного раздела. Чтобы записать сторонние программы на носитель, сделать его загрузочным, да еще и получить возможность запуска присутствующих на нем приложений, потребуются дополнительные утилиты, использование которых в некоторых случаях выглядит совершенно нецелесообразным.
Что же касается самого форматирования, каждый пользователь должен четко понимать, что предназначено оно для организации структуры стационарных дисков или съемных носителей с возможностью четкого упорядочивания хранимой на них информации. И не стоит бояться практического применения таких инструментов, поскольку, как уже было сказано, восстановить информацию можно, причем довольно просто (потребуется только специальная программа и терпение пользователя).
fb.ru
Что такое форматирование диска? Методы и способы :: SYL.ru
Лет десять назад форматирование винчестера считалось обычной и профилактической процедурой. Выполнялась оная чуть ли не ежемесячно, потому как жесткие диски не отличались надежностью и частенько сбоили, а подобное «лечение» неплохо выручало.
С появлением современных твердотельных накопителей необходимость в таких действиях сводилась практически к нулю, по крайне мере относительно винчестеров. Что касается флешек и других внешних носителей, где после форматирования диска мы начинали, что называется, с чистого листа, потребность в подобной процедуре все еще осталась.
Сегодняшний пользователь персонального компьютера не ограничен встроенными инструментами операционной системы и вправе выбрать сторонние утилиты, благо их более чем достаточно. Мы же попробуем ответить на вопрос, что такое форматирование диска и каким образом оно работает. Добрая половина людей, сидящих перед монитором, не забивает себе голову подобными проблемами, считая, что платформа сама справится с этой задачей и что это вообще не входит в компетенцию пользователя. Но полностью полагаться на операционную систему все же не стоит, по крайней мере пока.
Итак, разберемся, что такое форматирование диска, зачем оно нужно, как работает и какие инструменты необходимы для этой процедуры. Все нюансы мы будем рассматривать на популярной платформе «Виндовс» версии 7 и 10.
Что такое форматирование диска?
С помощью данной процедуры наносятся специальные метки на жесткий диск или любой внешний носитель информации. Новенький винчестер или карта памяти только что сошедшие с конвейера абсолютно бесполезны без этой разметки.
Другими словами, подобная операция позволяет операционной системе «видеть» сектора, дорожки, что за диск установлен в приемник, какой объем он имеет и с какова скорость чтения данных. Далее разберемся, что такое форматирование диска для старых девайсов.
За многие годы эксплуатации, особенно активной, винчестер или любой другой накопитель постепенно превращаются в подобие помойки. Все, что когда-либо устанавливалось на диск, оставляет там свой отпечаток. Это могут быть какие-то «корни» старой операционной системы, неправильные или потерявшиеся имена файлов так и осевшие в закоулках секторов, то есть попросту ненужный хлам.
Из-за этого возникает множество проблем, но основная – это снижение скорости обработки данных: зависания, подтормаживания и прочие лаги, причем чем дальше, тем хуже. После форматирования жесткого диска система начинает работать заметно быстрее, а все проблемы пропадают сами собой. Эксперты советуют проводить данную процедуру на регулярной основе хотя бы раз в год. Высокоскоростных SSD-носителей это не касается, потому как у них есть технология TRIM (вшитая ОС сама все делает), но рядовым HDD-винчестерам подобные операции необходимы, не говоря уже о флешках и картах памяти.
Особенности процесса
Также следует отдельно заметить, что после форматирования восстановить диск, а вернее, ранее находящуюся там информацию, очень и очень сложно. Поэтому перед процедурой обязательно нужно сохранить свои данные на другие носители, иначе вы рискуете потерять их навсегда.
Обязательно обратите внимание на тип носителя. Некоторые имеют несколько степеней защиты и проделывать подобные операции на них крайне проблематично. Перед форматированием защищенного диска нужно отключить все ограничения. Подробности, как правило, можно найти в инструкции к носителю или на официальном сайте производителя.
Этапы
Весь этот процесс можно условно разделить на три этапа: низкоуровневое форматирование диска, разметка разделов и высокоуровневый прогон. Процедура довольно длительная, но в некоторых случаях (о них чуть позже) ее можно значительно ускорить.
Низкоуровневое форматирование
На этом этапе наносится разметка на весь диск – от первого до последнего байта. Данная процедура в большинстве случаев ложится на плечи производителя, то есть разделы размечаются на конвейерной ленте. Операция подразумевает собой не только определение секторов и дорожек, но и прошивку служебных данных, которые помогут платформе определить тип и вид носителя, а также классифицировать винчестер по каким-то своим критериям.
Вшитая в служебные сектора информация остается на накопителе навсегда. Чтобы избавиться от нее или внести какие-то изменения, нужны фирменные программы для форматирования жесткого диска, которые просто так не найти. Особенно это касается маститых моделей вроде Seagate или Western Digital. Во всех остальных случаях (китайский ширпотреб) изменить заводские данные не составит труда. Также следует заметить, что после низкоуровневого форматирования восстановить информацию уже не получится ни одной, даже самой современной и мощной программой.
Разбивка разделов
На этом этапе диск просто разбивается на части. Их может быть очень много. Одна часть обязательно резервируется под служебную информацию, а все остальное остается на усмотрение пользователя.
В большинстве случаев диск разбивают на две зоны с именами С и D. На диске С хранятся служебные файлы и собственно сама система, а диск D заполняется пользовательскими данными: музыкой, видео, играми и прочим. С этим этапом справится практически любая толковая утилита, в которой предусмотрена функция разбивки на разделы.
Высокоуровневое форматирование
Это обычное форматирование, которое доступно пользователю в любой операционной системе без каких-либо ограничений. По большому счету – это стирание файлов и папок, как если бы вы в проводнике выбрали удалить.
После этой процедуры остается реальная возможность восстановления данных, так что она не так опасна, как может показаться на первый взгляд. Для проведения операции можно воспользоваться как средствами операционной системы, так и сторонними программами для форматирования диска.
Виды форматирования
Как упоминалось выше процедуру форматирования можно значительно ускорить, если выбрать соответствующий вид операции.
Самый распространенный вид – это быстрое форматирование. На него уходит очень мало времени, но если вы хотите полностью избавиться от имеющейся информации на диске, то такой способ вам не подойдет. Дело в том, что восстановить данные после быстрой процедуры совсем несложно, поэтому в особых случаях лучше пользоваться обычной операцией.
Стандартное форматирование отнимает заметно больше времени, но проводится более тщательно и глубоко. Файловая система в этом случае подлежит полному уничтожению, а восстановить ее можно не всегда и лишь отчасти. При этом весь диск проверяется на битые сектора, корректность разметки и прочие ошибки с последующей фиксацией оных. То есть, выполняя обычное/стандартное форматирование, вы убиваете сразу двух зайцев – и винчестер почистите и ошибки исправите. Конечно, времени оно отнимает гораздо больше, чем быстрое, но ради должного эффекта стоит подождать лишние десять-пятнадцать минут.
Способы форматирования
Данная процедура не требует наличие у пользователя каких-то специальных навыков или знаний. Штатные средства системы подскажут и расскажут, как все сделать, и объяснят последствия. Рассмотрим этот вариант на примере десятой платформы «Виндовс».
Первым делом открываем проводник через «Мой компьютер» или функциональную панель. Перед вами должен быть список доступных носителей. Если нужного диска там не оказалось, то стоит проверить наличие драйверов к нему (должны идти в комплекте) или попробовать его переподключить.
Далее необходимо вызвать контекстное меню правой клавишей мыши и выбрать пункт «Форматирование». Мастер предложит вам на выбор тип системы – NTFS, FAT32 или другую, после чего можно придумать название тому (необязательно) и приступить к операции. Если вы собираетесь переустановить платформу, отформатировав при этом жесткий диск, где она находится, то «Виндовс» просто откажет вам. Для реализации подобных процедур нужно запускать дистрибьютив вне оболочки, то есть с флешки, сразу после загрузки БИОСА, и там уже выполнять форматирование.
Сторонние программы
Подобных утилит в Сети очень много, новичку сложно сориентироваться во всем этом многообразии. Сразу стоит предупредить, что использование сторонних программ подразумевает наличие специальных навыков. Если таковых нет, то велик риск безвозвратно загубить систему. Штатные средства имеют должную защиту от «дурака», а вот с помощью специальных утилит можно натворить непоправимых дел. Так что к этому вопросу стоит подходить, что называется, с головой.
Среди прочего софта можно выделить несколько продуктов, которые отличаются качественной составляющей, более или менее понятным функционалом, а также своей эффективностью. К таковым можно отнести Paragon Partition Manager, EASEUS Partition Master, Aomei Partition Assistant и HDD Low Level Format Tool.
Все эти утилиты неплохо показали себя как в профессиональной, так и в любительской среде. Серьезных или каких-то критичных проблем пользователи с ними не испытывали, а высокий показатель эффективности продуктов был не раз озвучен на специализированных форумах.
Также следует заметить, что программы отличаются своей непривередливостью к носителям. То есть утилиты отлично определяют и работают с широким ассортиментов жестких дисков, флешек и карт памяти. Обязательно перед использованием любой программы такого плана полистайте тематическую документацию или посмотрите видео. Один неверный шаг - и вы рискуете остаться без операционной системы, так что будьте очень осторожны.
www.syl.ru
Форматирование жесткого диска. Форматирование в NTFS и FAT32
Устройство, на котором проводится запись файлов для дальнейшей ее хранения, называют жестким диском. Существует два основным типа подобного носителя информации: HDD и SDD. Их конструкция и принцип работы существенно отличаются. Всегда наступает момент, когда следует провести форматирование жесткого диска.
Форматирование – процедура удаления цифровой записи на устройстве хранения данных с нанесением меток. Подобная процедура позволяет значительно ускорить работу жесткого диска, снизить вероятность потери файлов.
При должном обслуживании устройство хранения данных может стабильно проработать на протяжении двух лет (все зависит от интенсивности проведения записи информации), но многие специалисты рекомендуют проводить эту процедуру один раз в год.
Хранение данных в современных операционных системах

Эксплуатация современных ОС (Mac OS и Windows) приводит к появлению большого количества ненужных файлов. Применение даже современных программ по удалению файлов и чистке реестра не дает 100% результата.
Компьютер начинает работать с меньшей скоростью, появляются ошибки, для чтения файлов требуется больше времени и так далее. HDD сильно шумит, ведет себя непонятно, что связано с наличием механических элементов в конструкции.
Зачастую выполняется форматирование и установка Windows, так как только в этом случае можно существенно увеличить скорость работы компьютера.
Перед переустановкой операционной системы и чисткой любого раздела проводят резервное копирование. Есть программы, которые позволяют восстановить файлы даже после их полного удаления, но они не всегда дают нужного результата.
Процесс форматирования жесткого диска
Методы форматирования жесткого диска:
Низкоуровневое форматирование диска
Проводится нанесение базовой разметки. Этот метод используют в том случае, когда опасаются, что сверхсекретная информация окажется на публике. То есть стирается абсолютно всё без возможности восстановления. Форматирование низкого уровня делают там где сделали HDD – на заводе изготовителе.
Полноценно осуществить сей метод в домашних условиях очень сложно… Да и зачем? Хотя если вы играете в шпиона то вам понравится эта программка HDD Low Level Format. Она конечно не делает низкоуровневое форматирование, а как бы имитирует его, что достаточно для сохранения конфиденциальных данных.
Деление диска на разделы
Этот метод применяется довольно часто, так как хранить информацию на одном томе крайне неудобно. Также разделение на несколько разделов позволяет существенно повысить сроки работы устройства.
Провести разделение виртуального тома на разделы можно при помощи специальных программ различных разработчиков или встроенной функции Windows. Если захотите узнать как правильно разбить диск на разделы, то вам СЮДА.
Высокоуровневое форматирование диска
Привычное для нас форматирование в системе NTFS или FAT. Щелкаем правой кнопкой мыши по диску и нажимаем форматировать.
Но учтите, что локальный диск (C:) вам таким способом не победить! Не будем вдаваться в терминологию, вот как это выглядит:

Форматирование диска с помощью встроенных программ Windows
На скриншоте выше видно, что настройки форматирования можно выбирать:
- Быстрый метод форматирования жесткого диска занимает меньше времени, однако имеет достаточно много нюансов. Примером можно назвать то, что цифровая информация в системе затирается нулями, но все же хранится. Это позволяет при необходимости провести восстановление файлов. Однако если в структуре были серьезные ошибки, то исправить их не получится.
- Обычный метод форматирования более длительный, но оказывает глубокое воздействие на структуру. В ходе проведения процесса вся информация удаляется, а структура проверяется на наличие ошибок и возможность их исправления.
Форматирование обычного диска
Здесь никаких проблем не возникает, так как система установлена на локальном диске. Можно проводить форматирование без перезагрузки системы.
Форматирование жесткого диска проводится следующим образом:
- Предварительно копируем все важное на другой физический носитель.
- Открываем проводник или «Мой компьютер».
- Щелкаем левой клавишей мыши по разделу один раз для его выбора, правой клавишей мыши открываем панель функций.

- В появившемся окне можно найти функцию «Форматировать».
- При выборе нужной функции появляется отдельное окно, которое позволяет выбрать настройки процесса.
- При желании в окне настроек можно выбрать желаемую метку тома, которая будет установлена после окончания рассматриваемого процесса, тип файловой системы (рекомендуется NTFS), а также метод удаления: быстрый или обычный.

Время, необходимое для чистки устройства хранения данных, зависит от его объема, состояния и выбранного метода удаления. Процесс это достаточно долгий, так что можете пойти и попить чаю.
На момент удаления компьютеры с малой мощностью могут «зависать». Стоит помнить о том, что отключение от питания или другой способ прерывания процесса может привести к непоправимым последствиям.
Можно встретить ситуацию, когда часть винчестера или он полностью становится непригодным для использования.
Форматирование с помощью командной строки
Менее популярным, методом можно назвать использование командной строки. Если операционная система имеет существенные нарушения, то только через командную строку выполняются действия. В этом случае следует:
- Вызвать командную строку.
Это можно сделать разными способами. Но мы рассмотрим самый универсальный, так как ОС у все разные:
– нажимаем на клавиатуре кнопку с логотипом windows и, не отпуская её, нажимаем клавишу “R”, то есть получается сочетание Win+R;
– появляется вот такая замечательная штука;

– в ней мы вводим команду “CMD” и открывается наша долгожданная командная строка. Подробнее о том, как работать с командной строкой, читаем ЗДЕСЬ.

- При запуске командной строки появляется черное окно, в котором проводится ввод команд.
- Команда, отвечающая за форматирование, называется «format». Просто пишите это слово без кавычек и нажимаете кнопку Enter.
Вся информация вводится вручную, ошибка может быть показана при несоответствии веденных данных действительным. Пример того, как и какая информация должна быть введена, расположен ниже.(рис5)
Форматирование локального диска
Системным разделом называют том, на котором находятся файлы Windows или Mac OS. Форматирование жесткого диска вызывает проблемы при необходимости удаления информации с системного тома.
Если следовать вышеприведенным рекомендациям, то можно встретить ошибки различного типа.

Это связано с тем, что операционная система не может удалить том, на котором она находится. Также есть определенные ограничения, которые касаются загрузки компьютера: в BIOS установлена автозагрузка именно их системного тома.
Сразу отметим, что изменение системного тома проводится только в случае необходимости переустановки операционной системы. Выполнить изменение тома «С» без установки новой операционной системы нельзя.
Провести редактирование диска «С» можно следующим образом:
- Для начала следует найти другой носитель операционной системы. Это может быть загрузочный USB-накопитель или DVD-диск. При их установке появится возможность провести форматирование с последующей установкой операционной системы. Можно воспользоваться другими программами, которые не предусматривают смену ОС, но многие из них имеют большую стоимость или малую функциональность.
- После того как система проведет загрузку установочных файлов, будет подтверждена полная установка ОС, тогда будет доступна функция выбора раздела для размещения файлов. Есть настройки, которые имеют функцию форматирования.

- При выборе соответствующей функции проводится удаление данных с последующей установкой операционной системы.

Иногда, для запуска носителя с установочными файлами, следует провести нажатие определенного сочетания клавиш или одной клавиши (зависит от вашего БИОСа), после чего открывается BIOS. В нем следует установить во вкладке «Boot» и в разделе «Boot Device Priority» автоматическую загрузку со внешнего носителя.После этого проводится перезагрузка и компьютер загружает установочный пакет. Новые компьютеры настроены так, что изначально идет проверка внешних носителей, после чего только читается информация с винчестера. При появлении черного экрана после эмблемы производителя компьютера следует нажать «Enter», так как в противном случае загрузка не будет проведена.
Стоит учитывать, что установка возможна только при удалении всей информации с винчестера. Форматирование и установка Windows 7 стала намного проще, чем при использовании более ранней версии XP. Это связано с добавлением меню, которое создано путем предоставления выбора одной из функций.
FAT32 или NFTS
Файловая система отвечает за процесс хранения и осуществления доступа к виртуальному хранилищу на физическом устройстве памяти. Основное понятие – кластер, который определяет минимальный размер на диске.
При некачественном формировании структуры расстояние между отдельными кластерами может быть довольно большой. Другими словами, файл буде разбросан по разным сегментам, устройству типа HDD потребуется довольно много времени на перемещение головки для чтения всего объема.
Если выбирать между FAT32 и NFTS следует отдавать предпочтение последнему варианту, так как ограничений по разметке винчестера нет. Форматирование в NFTS позволяет значительно сократить время, необходимое для поиска файла. Сжатие информации на уровне файловой подсистемы позволяет быстрее организовать все рабочие процессы.В заключение отметим, что внешние накопители большого объема всегда следует чистить в NFTS. В противном случае ОС может не корректно прочитать весь объем физического накопителя.
Нам важно Ваше мнение! Оцените пожалуйста статью и не забудьте оставить комментарий. Спасибо, что Вы с нами!
 Загрузка...
Загрузка... pclegko.ru
Компьютер - это просто - Форматирование жесткого диска
 Чаще всего форматировать жесткий диск необходимо перед его непосредственным использованием и требуется каждому владельцу персонального компьютера. Благодаря качеству и объему, которыми отличаются современные жесткие диски, их можно использовать весь период службы без дополнительного переформатирования. Однако время от времени форматировать жесткий диск – это наиболее удобный способ его обновления.
Чаще всего форматировать жесткий диск необходимо перед его непосредственным использованием и требуется каждому владельцу персонального компьютера. Благодаря качеству и объему, которыми отличаются современные жесткие диски, их можно использовать весь период службы без дополнительного переформатирования. Однако время от времени форматировать жесткий диск – это наиболее удобный способ его обновления.
Так как ОС Windows может «замусориваться», то есть сохранять на диске старые, не используемые имеющимися программами файлы, которые тем не менее занимают определенное количество памяти и могут негативно отразиться на эффективности работы всей системы. На каждый компьютер периодически устанавливаются и удаляются разнообразные приложения, вследствие чего образуется файловая свалка, влекущая за собой серьезные неполадки, ведь каждое приложение становится частью операционной системы и оказывает влияние на конфигурацию всей среды.
Чтобы выйти из подобной ситуации наиболее оптимальным образом, следует периодически форматировать жесткий диск и переустанавливать операционную систему. Этот радикальный метод наиболее эффективен, так как на диске уничтожаются не только ненужные файлы и информация, которые засоряют операционную систему, но так же вредоносные программы и вирусы. Именно поэтому, прежде чем форматировать жесткий диск, следует записать на другие носители всю важную информацию, чтобы избежать ее потери. Кроме того, во время форматирования на диск наносятся специальные служебные электронные метки, благодаря которым можно найти любую необходимую информацию и гарантированно правильно с ней работать (считывать и записывать). Помимо нанесения на жесткий диск служебных меток, во время процедуры форматирования так же формируется служебная информация для файловой системы. Так как неразмеченные диски непригодны к использованию, форматирование является первоочередной операцией подготовки любого нового диска к дальнейшей работе. Как упоминалось выше, форматирование является способом быстрой очистки жесткого диска, а так же эффективным способом проверки наличия браков и различных дефектных областей, благодаря чему существенно снижается риск потери данных в будущем.
Чем отличаются быстрое и обычное форматирование?
Операционная система Windows предлагает пользователю два способа форматирования – быстрое (Quick Format) и обычное (Format). Для непосвященного пользователя разница между ними заключается во временном интервале, который занимает каждая процедура. Однако помимо этого видимого фактора, существует и более глубокое различие.
Быстрое форматирование — это такой способ очистки диска, при котором происходит создание новой таблицы файлов без полной ее перезаписи и стирания присутствующей на диске информации. Быстрое форматирование производится за меньшее время в сравнении с обычным форматированием. По сути – быстрое форматирование обнуляет таблицу файлов, не уничтожая физические данные, которые впоследствии можно восстановить. Данный способ уместен лишь в том случае, если жесткий диск прежде подвергался форматированию и пользователь уверен, что поврежденные секторы на нем отсутствуют.
Выбирая обычный режим форматирования, пользователь полностью удаляет файлы с форматируемого диска, а так же выполняет его проверку на предмет наличия поврежденных секторов. Именно эта проверка и занимает наибольшее количество времени, что влияет на общую длительность всей операции.
О низкоуровневом форматировании.
Ранее речь шла о так называемом высокоуровневом форматировании, но в обычных условиях эксплуатации понятие низкоуровневого форматирования так же весьма распространено. В условиях проведения данной операции, происходит нанесение на поверхность диска специальной разметки, которая необходима для нормальной работы накопителя. Благодаря ей осуществляется не только хранение всей информации и свободный доступ к ней, но так же правильное функционирование внутренних систем самого накопителя и скрытие присутствующих физических изъянов поверхности.
Можно ли восстановить необходимую информацию после процедуры форматирования?
Стоит сразу отметить, что восстановить информацию после проведения низкоуровневого форматирования невозможно. Если было выполнено высокоуровневое форматирование, то шансы частично восстановить уничтоженную ранее информацию довольно существенны, так как во время форматирования создаются новые логические структуры, а так же происходит частичная перезапись прежних данных.
А теперь перейдём от теоретической части к практической и попробуем сами отформатировать жесткий диск. В данной практической части рассмотрим несколько вариантов форматирования жесткого диска от простого к сложному, итак:
1. Простой способ форматирования жесткого диска
Открываем «Мой компьютер» и нажимаем правой кнопкой мыши на диск который необходимо отформатировать. Появляется меню, в нем необходимо выбрать «Форматировать» . Затем нажимаем кнопку «Начать».


2. Специальный интерфейс для форматирования в Windows
Чтобы туда попасть необходимо выполнить следующее (для разных версий Windows путь может немного отличаться):
Открыть Пуск → Панель управления → Администрирование → Управление компьютером → Управление дисками.



Здесь выбираете диск который нужно отформатировать и проделываете все те же операции, что и в простом способе.
3. Командная строка
Для начала необходимо открыть командную строку, для этого нажимаем на клавиатуре сочетание клавиш WIN + R, в появившемся окне вписываем CMD и нажимаем ENTER.

Вы попадаете в командную строку, теперь пишем уже в ней:
format d: - форматируем диск D:\
format c: — форматируем диск C:\

После ввода и нажатия на клавишу ENTER на экране появится надпись:

ВНИМАНИЕ, ВСЕ ДАННЫЕ НА НЕСЪЕМНОМ ДИСКЕ С: БУДУТ УНИЧТОЖЕНЫ! Приступить к форматированию [Y(да)/N(нет)]?
Если готовы удалить, то ставим Y и нажимаем ENTER. Все будет удалено!
4. Установочный диск Windows

Если у вас есть установочный диск и вы знаете как устанавливается Windows, то должны знать на каком этапе можно отформатировать диски. Этот вариант наверное никто и никогда не будет использовать только для форматирования, но он очень удобен если вы собираетесь сразу после форматирования переустанавливать Windows.
prostocomp.com
Форматирование жесткого диска - методы и способы
Форматирование жесткого диска операционной системы Windows
Давайте рассмотрим такой интересный и не всем понятный вопрос – форматирование жёсткого диска. Для чего оно нужно и как его делать?
И так, что такое форматирование? Кто-то может ответить, что это удаление всех файлов с жёсткого диска (винчестера). Грубо говоря, это так, но это не только удаление всей информации.
Вообще форматирование это основополагающий технический процесс подготовки к работе жёсткого диска. Причём самое начальное можно произвести только с помомщью специального оборудования.
Выделяют 2 основных вида форматирования жёсткого диска:
- Физическое
- Логическое
Физическое форматирование жёсткого диска (низкоуровневое) – это процесс разбивки нового жёсткого диска на дорожки, сектора и другие важные технические особенности для его последующей поставки на продажу.
Это начальная подготовка винчестера производится исключительно на заводе изготовителе, при помощи специального оборудования. Самостоятельно или в домашних условиях выполнить его нельзя, потому, что для этого нужно специальное заводское оборудование.
В домашних условиях можно выполнить, только лишь программное форматирование жёсткого диска. Хотя многие кто сталкивался с этим вопросом, видели в интернете программы, которые якобы предлагают его выполнить – это неправда, сделать это в домашних условиях, как было сказано выше – нельзя.
Логическое (высокоуровневое) – это уже вполне осуществимое в домашних условиях форматирование.
В его процессе происходит создание загрузочных записей, секторов, структура файловой системы, то есть всё самое необходимое для обычной работоспособности винчестера в компьютере.
Часто бывает так, что нужно форматировать новый жёсткий диск, давайте опишем, какой путь он проходит, чтобы начать полноценное функционирование:
- Низкоуровневое форматирование – осуществляется на заводе изготовителе. Далее отправка на продажу.
- Деление на разделы. После того, как винчестер попадает к нам в руки необходимо создать на нём разделы. Это нужно для правильной работы операционной системы и последующей сохранности личных данных. Обычно создают 3 раздела – локальные диски C, D, E. Более подробно об этом вопросе можно почитать в статье как разбить жёсткий диск на разделы.
- Высокоуровневое форматирование. И вот уже заключительным этапом перед установкой операционной системы (ОС), выполняется этот этап. Его мы все обычно и делаем, когда нам нужно форматировать либо винчестер, либо локальный диск перед установкой ОС, либо флешку.
Оно бывает двух видов:
- Быстрое
- Полное
Если выбираем быстрое, то получаем лишь поверхностное, то есть происходит быстрое обновление файловых таблиц. Причём все файлы ещё хранятся на месте, хотя и невидимы. Они не видны за счёт обновленной файловой таблицы.
В этом случае и восстановить данные проще всего и с почти 100% вероятностью. Только крайне важно помнить, если планируете восстановить эту информацию – не стоит сюда ничего записывать.
Потому, что новая информация просто-напросто перезапишет старые файлы. Если выполняем полное форматирование – то здесь происходит целый комплекс мер очистки и обновления винчестера.
Что ещё очень важно в этот момент происходит диагностика всех ячеек форматируемого раздела на работоспособность. Если выявляются сбойные, то они помечаются, как непригодные и при последующей работе не используются операционной системой.
Теперь давайте посмотрим, как можно форматировать жёсткий диск или один из его разделов. Вообще его можно произвести:
Давайте рассмотрим второй, самый простой способ
Для начала заходим в «Мой компьютер». Там мы видим локальные диски C, D, E обычно, хотя может быть и меньшее и большее их количество.
Выбираем диск, который хотим форматировать и нажимаем на нём правой кнопкой мыши. Появится меню работы с этим разделом. Находим там «форматировать» и нажимаем на него:
Далее появится меню настроек, в нём всё оставляем, как есть только остаётся решить делаем мы быстрое или полное форматирование. В чём их отличие можно посмотреть выше. Как только определились с выбором, нажимаем «начать».
Появится окно о предупреждении потери данных, если уверены в своих действиях то соглашаемся и процесс запустится. Если нужно форматировать полностью винчестер, то это можно сделать только, если подсоединить его к другому компьютеру или при установке/переустановке ОС.
В общем это всё, дополнительную информацию по этой теме, можно почитать в статье как отформатировать флешку. Мы рассмотрели вопрос — форматирование жесткого диска. Что представляет из себя этот процесс. На какие виды он делится и как его произвести.
Вернуться на главную страницу
Извините!Но вы уже оставили свой голос.
- 4 июня 2014
- Автор: Alex Rempc.by
rempc.by
Форматирование жесткого диска на низком уровне
Все новые жесткие диски уже отформатированы на низком уровне производителем и повторной инициализации не требуют. На практике при обычных обстоятельствах вам вряд ли придется выполнять низкоуровневое форматирование жесткого диска, поскольку чисто технически настоящее форматирование такого рода может выполнить только производитель.
То, что в компьютерах называют низкоуровневым форматированием, на самом деле является в большей мере инициализацией и тестированием поверхности диска, поскольку в этом процессе выполняются запись и проверка чтения во всех секторах диска. Если проблем с диском нет, потребность в полной инициализации или проверке поверхности отпадает.
Что такое низкоуровневое форматирование?
Для начала давайте разберемся с понятиями форматирование на низком и на высоком уровнях.
Низкоуровневое форматирование (Low level format) — операция, в процессе которой на магнитную поверхность диска наносятся сервометки (информация, которая используется для позиционирования головок жесткого диска). Выполняется в процессе изготовления жесткого диска, на специальном оборудовании.
Когда в первый раз запускается процесс низкоуровневого форматирования винчестера, пластины жесткого диска пусты, то есть не содержат абсолютно никакой информации о секторах, треках и так далее. Это последний момент, когда у жесткого диска абсолютно пустые пластины. Информация, записанная во время этого процесса, больше никогда не будет переписана.
Старые жёсткие диски имели одинаковое количество секторов на трек и не имели встроенных контроллеров, так что низкоуровневым форматированием занимался внешний контроллер жесткого диска, и единственной нужной ему информацией было количество треков и количество секторов на трек. Используя эту информацию, внешний контроллер мог отформатировать жесткий диск. Современные жёсткие диски имеют сложную внутреннюю структуру, включая изменение количества секторов на трек при движении от внешних треков к внутренним, а также встроенную сервоинформацию для контроля за приводом головок.
Вследствие такой сложной структуры данных, все современные жесткие диски проходят низкоуровневое форматирование только один раз — на заводе-изготовителе.
Высокоуровневое форматирование есть двух видов:
Форматирование в обычном режиме – процесс, который заключается в создании главной загрузочной записи с таблицей разделов и (или) структур пустой файловой системы, установке загрузочного сектора и тому подобных действий. В процессе форматирования также проверяется целостность носителя для блокировки дефектных секторов.
Быстрое форматирование (Quick format) – тот же процесс, что и форматирование в обычном режиме, только без проверки носителя на наличие дефектных секторов.
Использование термина низкоуровневое форматирование по отношению к жестким дискам породило множество мифов. К примеру, бытует мнение, что низкоуровневое форматирование жесткого диска выполнить невозможно и что попытка такой операции приведет к разрушению диска. В принципе, в этом заблуждении есть доля правды. Она состоит в том, что при низкоуровневом форматировании старых дисков образца конца 1980-х годов нарушалась оптимальная настройка скоса головок и цилиндров, установленная производителем диска, а также карта дефектов диска.
Все это негативно сказывалось на производительности устройств. Описанная проблема уже давно решена, и все устройства, использующие зонную запись (с переменным числом секторов на дорожке), имеют иммунитет к любым проблемам, к которым может привести низкоуровневое форматирование, поскольку реальные маркеры сектором не могут быть замещены.
Так что низкоуровневое форматирование дисков, выпущенных в 1990-х годах и позже, исключает нарушение его настроек.
В то же время часто возникает реальная необходимость выполнения низкоуровневого форматирования дисков ATA и SCSI. Сейчас мы поговорим о программах, которые помогут это сделать.
Программы низкоуровневого форматирования дисков ATA (SATA, PATA и др.)
Производители дисков ATA определили и стандартизировали расширения к исходному контроллеру жестких дисков WD1002/1003, создав интерфейс шины AT (известный как интерфейс АТА). Спецификация ATA реализована для уникальных команд конкретных производителей, являющихся расширением стандарта. Во избежание выполнения некорректного низкоуровневого форматирования многие из устройств ATA имеют специальные команды, которые должны быть отправлены на устройство для разблокирования процедур форматирования. Эти команды зависят от производителя устройства, поэтому необходимо найти программы низкоуровневого форматирования и управления дефектами, созданные производителем диска.
Эти программы чаще всего предназначены не только для устройств конкретного производителя, но и для отдельных их моделей. Так что перед выполнением поиска запишите название производителя и номер модели жесткого диска.

Название производителя и номер модели жесткого диска
Современные жесткие диски защищены от возможности изменения коэффициента скоса или карты дефектов, поскольку всегда находятся в режиме преобразования. Устройства с зонной записью всегда находятся в этом режиме и, таким образом, полностью защищены.
Большинство жестких дисков имеют дополнительный набор команд, которые используются в процессе форматирования, при этом стандартные команды спецификации ATA не работают (особенно это касается устройств ATA с зонной записью).
Запасные секторы также могут быть выделены автоматически с помощью программ, предоставленных производителем устройства. Не зная корректных команд, специфичных для производителя, невозможно заменить дефектные секторы запасными, специально выделенными в современных устройствах для этих целей. Обнаруженный дефектный сектор заменяется в структуре распределения ближайшим к нему запасным сектором.
Некоторые производители жестких дисков предлагают программы форматирования низкого уровня. Их можно найти по следующим адресам.
Прежде всего, следует опробовать программы, предоставленные производителем устройства. Все они бесплатные и часто позволяют работать на низком уровне так, как не позволяют широкопрофильные программы.
Если производитель диска не предлагает программы инициализации/проверки/форматирования, можно воспользоваться программой Drive Fitness Test от компании Hitachi (ранее — IBM). Эта программа отлично справляется с дисками от других производителей и выполняет детальное полное тестирование всего жесткого диска. Это одна из лучших программ общего назначения, поскольку позволяет выполнить недеструктивный тест. Несмотря на то, что с ее помощью может быть протестировано любое устройство, существует одно ограничение: деструктивные тесты чтения/записи могут быть выполнены только на дисках Hitachi и IBM.
Совет!
Все перечисленные программы инициализации, тестирования и форматирования жесткого диска, а также многие другие можно найти в коллекции утилит Ultimate Boot CD (UBCD). Это просто фантастическая коллекция средств диагностики, содержащаяся на одном загружаемом компакт-диске! Копию этого компакт-диска можно загрузить по адресу www.ultimatebootcd.com.
Средства недеструктивного форматирования
Я настоятельно не рекомендую применять средства недеструктивного форматирования, работающие на уровне BIOS, такие как Calibrate (ранее входило в состав Symantec Norton Utilities), в том случае, когда действительно необходимо форматирование низкого уровня. Для подобных средств характерен целый ряд ограничений и проблем, уменьшающих их эффективность. Они выполняют форматирование низкого уровня по отдельным дорожкам, используя функции BIOS; при этом осуществляется резервное копирование и восстановление отдельных дорожек.
Данные программы также не создают карту дефектов, как это обычно делают программы форматирования низкого уровня. Более того, они могут удалить маркеры карты дефектов, добавленные стандартными программами форматирования низкого уровня. В результате становится возможным сохранение данных в поврежденных секторах, что в некоторых случаях может привести к потере гарантии.
Еще одно ограничение состоит в том, что данные программы можно применять только при работе с жесткими дисками, заранее отформатированными с помощью функций BIOS.
Программа форматирования низкого уровня, созданная производителями дисков, «обходит» системную BIOS и передает команды непосредственно контроллеру. Поэтому многие подобные программы предназначены для работы с определенными контроллерами. Наличие одной такой программы, которую можно было бы использовать при работе с разными контроллерами, практически невозможно себе представить. Многие жесткие диски могут быть неправильно определены как дефектные только потому, что использовалась неподходящая программа.
Низкоуровневое форматирование жесткого диска и твердотельных дисков Western Digital
Сразу оговорюсь, что в данном случае, под низкоуровневым форматированием понимается тестирование поверхности диска на плохие сектора через чтение и запись. Как уже говорилось выше, заводское низкоуровневое форматирование современного жесткого диска может произвести только производитель.
Жесткие и твердотельные диски можно отформатировать на низком уровне, несколькими методами. Рассмотрим один из них, применимый к PC. Компьютеры Мас не подходят для того примера.
Для низкоуровнего форматирования жесткого диска нам понадобится:
- Накопитель на жестких диска, в данном случае, производитель Western Digital (в этом примере тестировался диск Maxtor, при этом, процедура прошла успешно)
- Программное обеспечение Data Lifeguard Diagnostics for Windows
Перед процессом форматирования, подключите устройство к компьютеру. Это можно сделать либо через интерфейс IDE, SATA, USB или Firefire. В данном случае форматирование низкого уровня будет проводиться в системе Windows, без предварительной загрузки с помощью специальных загрузочных дисков. Это наиболее простой способ для обычного пользователя ПК.
После того, как устройство подключено:
1. Загрузите программу Windows Data Lifeguard Diagnostics со страницы http://support.wdc.com/product/download.asp?groupid=113&sid=3&lang=ru
2. После загрузки приложения, запустите его и следуйте мастеру установки.

Мастер установки Data Lifeguard Diagnostics

Выбор директории программы

Выбор папки меню

Вывод ярлыка на рабочий стол

Информация об установке

Завершение установки
Если после установке появляется диалоговое окно, с сообщением о невозможности запуска программы, то закройте его и кликните по кнопке Ок. Программу необходимо запустить другим способом.

Сообщение о невозможности запуска программы
3. На рабочем столе появится ярлык программы, кликните по нему дважды.

Ярлык программы Data Lifeguard Diagnostics
4. Установите галочку напротив I accept this… и кликните по кнопке Next.

Лицензионное соглашение
Программа отобразит все подключенные диски. Несмотря на то, что в моем примере, форматирование проводилось тестового жесткого диска Maxtor, и оно прошло успешно, Вам рекомендую использовать данную программу только для дисков Western Digital, во избежание возможных проблем с носителем. Если у вас жесткий диск производителя Seagate, воспользуйтесь аналогичной программой от Seagate.
5. Выделите диск, который необходимо диагностировать и кликните по кнопке to run tests. ОБЯЗАТЕЛЬНО перепроверьте, что вы выбрали именно тот диск, в противном случае, вы потеряете все данные на данном носителе, без возможности их восстановления, так как этот процесс деструктивный и необратимый.

Выбор диска для диагностики

Выбор теста
7. В следующем окне выберите опцию EXTENDED TEST и щелкните по кнопке Start.

Сообщение о необходимости закрытия приложений
8. Закройте все файлы, которые открыты на выбранном жестком диске и щелкните по кнопке ОК.

Тестирование
9. Процедура тестирования на жестком диске объемом 20 Гб заняла примерно 10 минут. По окончанию тестирования, кликните по кнопке Close.

Тест завершен
10. Но это еще не все. Теперь снова кликните по кнопке по кнопке to run tests и в диалоговом окне выберите опцию WRITE ZEROS и щелкают по кнопке Start. Данная процедура перезапишет все сектора нулями.

Выбор опции WRITE ZEROS
10. В зависимости от состояния диска Вы получите одну или две подсказки, напоминающие вам, что это действие уничтожит все данные в настоящий момент на диске. Нажмите кнопку Yes.

Сообщение о необходимости закрытия приложений

Сообщение об уничтожении данных на диске
10. Затем выберите, какой метод Вы хотели бы использовать, чтобы записать нули. Опция QUICK ERASE намного быстрее, но не полностью затирает диск. Это подойдет для пользователей, которые планируют многократное перезаписывание диска. ПОЛНОЕ СТИРАНИЕ полностью затирает диск. Это занимает больше времени, но гарантирует, что никакие данные на диске не могут позже быть восстановлены с помощью методов восстановления данных. Этот метод разработан для людей, которые нужно безвозвратно удалить данные с их диска, например хакерам ;).
Как только Вы определили, какой метод Вы хотели бы использовать, выберите кнопку OK, чтобы начать процесс форматирования. Я рекомендую выбирать FULL ERASE (Полное стирание).

Выбор FULL ERASE
11. Начало процесса перезаписи. К примеру, на перезапись жесткого диска объемом 20 Гб у меня ушло около 10 минут.

Процесс успешно завершен
12. После того, как процесс будет завершен, кликните снова по кнопке по кнопке to run tests и в диалоговом окне выберите опцию VIEW TEST RESULT и щелкают по кнопке Start.

Выбор опции VIEW TEST RESULT
13. В окне будет приведена информация о жестком диске и о прошедших тестах. Честно сказать, информация в этом отчете весьма скудная.

Отчет о результатах теста
14. Если процесс прошел успешно, то отформатированный на низком уровне жесткий диск будет не доступен в системе. Теперь его необходимо инициализировать, создать разделы и отформатировать на высоком уровне.
14. Откройте Пуск ->Все программы-> Стандартные-> Выполнить и в окне введете команду diskmgmt.msc.

Запуск программы «Управление дисками»
15. Запустится программа «Управление дисками» и автоматически появится окно Инициализации дисков, где будет выбран необходимый диск. Укажите параметр Основная загрузочная запись и кликните по кнопке Ок.

Инициализация диска
16. Диск будет инициализирован, теперь остается создать том и отформатировать его. Об этом подробно рассказано в статье «Организация разделов и высокоуровневое форматирование жесткого диска».

Раздел не распределен
На этом процесс форматирования на низком уровне завершен.
Аналогичный процесс можно использовать и по отношению к носителям на жестких дисках других производителей. Например, копания Seagate для своих носителей предлагает весьма удобный инструмент для диагностики.
В заключение, приведу пример того, как отображает программа Data Lifeguard Diagnostics неисправный диск. В качестве примера, был взят жесткий диск Fujitsu. Программа определила, что носитель не исправен, о чем свидетельствует SMART STATUS.

Неисправный диск Fujitsu
Программа с помощью EXTENDED TEST показала, что на диске найдены сбойные сектора.

Восстановление плохих секторов
Программа попыталась их исправить, но ничего не вышло.

Ошибка при восстановлении плохих секторов
Причин эту может быть две: во-первых, жесткий диск и программа диагностики — разных производителей, поэтому некоторые команды могут некорректно обрабатываться, и во-вторых, этот диск не восстановить, так как он начал «сыпаться», т.е. на поверхности его дисков появились физические повреждения; до этого он уже был на моем проверочном столе.
vizivik.ru