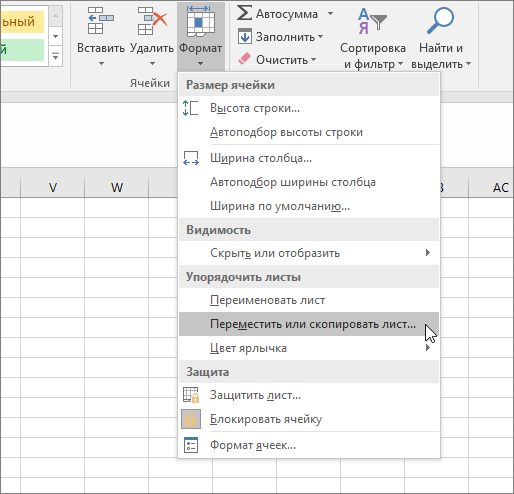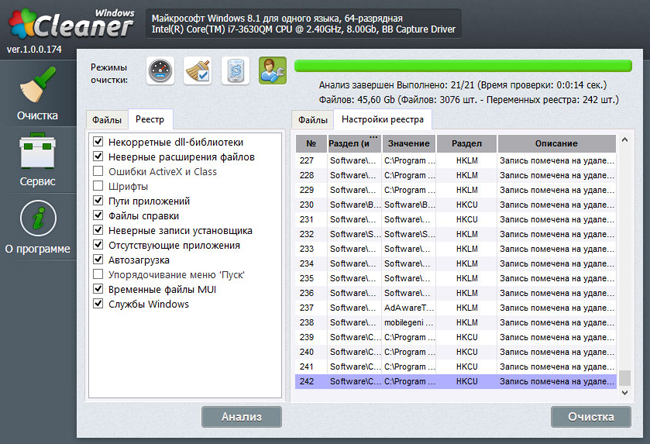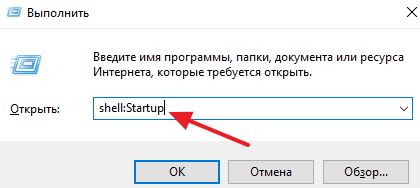Срок доставки товара в течении 1-3 дней !!!
|
|
Секреты Яндекс Диск: как установить, войти и пользоваться. Как пользоваться яндекс диском
установить, войти и как пользоваться Яндекс Диском на компьютере
Всем доброго дня! Сегодня речь зашла об очень удобном сервисе, который я давно использую в своей работе – Яндекс Диск. Что это за «зверь» такой? — возможно, спросите вы. Об этом я подробно расскажу в статье ниже. Если у вас будут какие-то вопросы, задавайте их в комментариях, будем разбираться и искать ответы! Ну а пока познакомимся с одним из самых удобных файловых хранилищ от разработчиков популярной российской поисковой системы Яндекс.
1. Яндекс Диск: что это такое
Яндекс.Диск – это популярное облачное хранилище, которое позволяет пользователям хранить различную информацию (фото, видео, аудио, тексты и прочие файлы) в так называемом «облаке», т.е. на сервере в сети. Данными, хранящимися на Яндекс.Диске можно делиться с другими пользователями, а также получать к ним доступ с различных устройств – других компьютеров, планшетов и смартфонов. Базовая версия Яндекс.Диска совершенно бесплатна и доступна для всех желающих. Я помню, что в 2012 году зарегистрироваться в нем можно было только по приглашению, и я пользовался альтернативным сервисом – Dropbox. Но сейчас полностью перешел на Облако Яндекс Диск. Ведь бесплатные, да еще и доступные отовсюду 10 Гб не бывают лишними.

Яндекс Диск: что это такое?
2. Яндекс Диск: как пользоваться – пошаговая инструкция
Итак, я вас убедил, и вы решили установить Яндекс Диск на компьютер. Теперь подробно разберемся как пользоваться Яндекс Облаком (так еще называют Яндекс.Диск, поскольку он является облачным хранилищем данных).
2.1. Как создать Яндекс Диск (регистрация в Яндекс Облаке)
Для того, чтобы начать пользоваться Яндекс.Диском, необходимо пройти регистрацию и завести почтовый ящик от Яндекса (если он у вас уже есть, переходите сразу ко второму пункту).
1. Регистрация в почте Яндекса. Для этого идем сюда и нажимаем кнопку «Регистрация»:

Для пользования Яндекс.Диском сперва следует зарегистрировать почту
Осуществляется переход на страницу, где вам необходимо заполнить следующие данные:

Заполняем данные для регистрации в Яндекс.Почте
Если есть желание, можно привязать номер мобильного телефона к созданному почтовому ящику. Для этого введите номер мобильного в формате +7 ххх ххх хх хх и нажмите желтую кнопку «Получить код». В течение минуты на ваш мобильный придет смс-сообщение с шестизначным кодом, который необходимо ввести в появившееся поле:

Если же нет – нажмите ссылку «У меня нет телефона». Тогда придется заполнить другое поле – «Контрольный вопрос» и ответ на него. После чего уже можно нажимать на большую желтую кнопку – Зарегистрироваться.Ну вот вы успешно зарегистрировали в Яндекс.Почте и самое время приступить к созданию своего Яндекс.Диска.
2. Регистрация в Яндекс.Диск. Перейдите по ссылке — https://disk.yandex.ru, появится такое всплывающее окно:

Нажмите большую желтую кнопку «Скачать Диск для Windows», вы перейдет по ссылке для выбора вашей операционной системы — https://disk.yandex.ru/download/#pc:

Установка Яндекс.Диск
После того, как вы выбрали ту операционную систему, которая у вас установлена, начнется скачивание дистрибутива.
3. Как установить Яндекс Диск на компьютер. Откройте скачанный файл, запустится программа дальнейшей установки, которая завершится таким сообщением:

Лично я всегда снимаю галочки и не устанавливаю никакие дополнительные приложения, но вы можете оставить. Нажимаем кнопку «Готово». Поздравляю, вы восхитительны:)
Установка Яндекс Облака на ваш компьютер завершилась. Теперь в настройках необходимо указать ваш логин и пароль от почты, после чего вы спокойно можете пользоваться всеми функциями облачного хранилища.
После установки на рабочем столе появится ярлык Яндекс.Диска:

Папка Яндекс.Диск на рабочем столе
Также папка доступна при переходе в Мой Компьютер:

Папка Яндекс.Диск в Мой Компьютер
В Сети перейти в Яндекс.Диск можно из почты или по ссылке — https://disk.yandex.ru/client/disk
4. Установка Яндекс.Диска на смартфон. Бесплатные приложения доступны для iOS и Android, поэтому их без проблем можно скачать в App Store и Google Play. У приложения для iOS не очень большой рейтинг, есть некоторые недочеты, это все можно увидеть в отзывах.

Яндекс Диск для iOS
2.3. Яндекс Диск: сколько места бесплатно?
Сразу после регистрации и установки Яндекс.Диска вам доступно 10 бесплатных Гб места в Облаке. Для начала этого вполне достаточно, мне хватило где-то на полгода. Что делать, если места не хватает?
- Дополнительные бесплатные 10 Гб за приглашения друзей. Вы можете получить по 512 Мб бесплатного облачного места за каждого приглашенного друга. Перейдите сюда — https://disk.yandex.ru/invites и вы увидите свою рефферальную ссылку, которую необходимо скопировать и отправить друзьям. После регистрации каждого пользователя по вашей ссылке, вы получите дополнительное место на Диске, а приглашенный друг – дополнительный 1 Гб.

Ссылку с приглашением можно отправить по почте или опубликовать в социальной сети. Так можно пригласить до 20 друзей и получить до 10 Гб дополнительного бесплатного места.
- Дополнительные до 250 Гб в подарок от партнеров Яндекса. Регулярно проводятся различные акции, которые позволят получить дополнительные гигабайты свободного места. Отслеживать текущие акции можно на этой странице.
Ну и конечно, как можно ожидать от Яндекса, дополнительное место можно купить. Однако удовольствие не из дешевых:

Дополнительное место на Яндекс.Диске можно купить
Если вам нужно много места в Облаке, а платить не хочется, можно завести несколько почтовых ящиков и на каждый из них завести Яндекс.Диск.
2.3. Вход в Яндекс Диск
Регистрация пройдена, с доступным местом разобрались, возникает вопрос – как войти в Яндекс Диск на свою страницу?
Просмотреть загруженные файлы можно несколькими способами:
1. Открыть ярлык папки Яндекс.Диск на Рабочем столе, если вы его не удалили после установки.
2. Открыть Яндекс.Диск в папке Мой Компьютер.
3. Кликнуть по иконке Яндекс.Диска в панели задач, расположенной в крайнем правом углу экрана.

Как войти в Яндекс Диск на свою страницу
4. Войти в свою почту на Яндексе через любой браузер и вверху будет ссылка на Облако:

5. Перейти по ссылке https://disk.yandex.ru/
6. Зайти на главную страницу Яндекса, будучи залогиненым в почте. В правом верхнем углу будет ссылка на Яндекс.Диск:

2.4. Как загрузить на Яндекс Диск файлы – 7 простых способов
Рассмотрим теперь самый главный момент, из-за которого мы и совершили все эти действия – как залить файлы на Яндекс Диск. Опять же, есть несколько способов это сделать:
1. Через контекстное меню. Выбираем файл, который необходимо залить в Облако, кликаем по нему правой кнопкой мыши и выбираем пункт: «Яндекс.Диск: Скопировать публичную ссылку»:

Как залить файлы на Яндекс Диск
Этой ссылкой можно сразу поделиться с друзьями, и они смогут скачать файл по ссылке в любое время.
Не делитесь публичной ссылкой на нелицензионный или незаконный контент. Если на файл поступит жалоба, Яндекс имеет право удалить файл. Подробнее об ответственности за размещение таких материалов можно прочитать здесь.
2. Скопировать файл в папку Яндекс.Диск (как в нее войти, я писал выше). По умолчанию эта папка синхронизируется автоматически, поэтому при копировании туда, все файлы будут сразу добавлены на ваш Диск.
3. Загрузить файлы через мобильное приложение iOS или Android. Этот способ я могу рассмотреть в отдельной статье, если вы оставите такое пожелание в комментариях.
4. Залить файл в Облако через браузер. Для этого достаточно просто перетащить мышкой выделенные файлы в окно браузера с открытым Яндекс.Диском:

5. Копирование чужих файлов. Если с вами кто-то поделился ссылкой на файл, который хранится на Яндекс.Диске, вы без проблем можете сохранить его и в свое Облако. Для этого нужно перейти по присланной ссылке вида https://yadi.sk/*** и справа нажать на кнопку «Сохранить на Яндекс.Диск».

6. Загрузка фото из соцсетей. На Яндекс Диск можно загружать фотки из различных социальных сетей, практически в один клик. Для этого зайдите в него через браузер, в левой колонке выберите пункт «Фото из сетей» и авторизуйтесь в нужной социалке. На момент написания статьи актуальна загрузка фоток из ВК, Инстаграмма, Одноклассников, ФБ, Мэйл и Гугл+.

7. Загрузка фотографий с сайтов. Если вы установите расширение для браузера, то получите возможность сохранять фотографии на свой Яндекс.Диск прямо с сайтов, которые вы посещаете, и сразу же делиться ссылкой с друзьями.
Еще часто спрашивают — как загрузить папку на Яндекс Диск. Принцип тот же, как указано выше в разделе с файлами. Но появляется еще одно дополнительное преимущество – папке можно назначить Общий доступ. Таким образом, другие пользователи, которым вы предоставите права доступа, смогут просматривать и скачивать файлы в этой папке, а также заливать туда свои файлы.

Как загрузить видео на Яндекс Диск? – тоже очень популярный вопрос пользователей Облака. Это связано с тем, что видеофайлы обычно имеют большой объем, и многие переживают, что они просто не «влезут» и хранить их там нельзя. Это не так, видеофайлы также как и фотки, можно заливать и хранить на Яндекс.Диске.
2.5. Яндекс Диск: как передать файлы другому пользователю
Одна из самых полезных функций Яндекс.Диска – возможность поделиться файлами с другими пользователями без их отправки на электронную почту.
1 способ – абсолютно идентичен первому способу добавлению файлов на Яндекс.Диск. Правой кнопкой мыши кликаем на файл, которым хотите поделиться, и в появившемся меню выбираем «Скопировать публичную ссылку». Файл будет доступен по этой ссылке до тех пор, пока вы его не удалите или не закроете к нему доступ.
2 способ – зайти в Яндекс.Диск через браузер, выбрать нужный файл или папку и справа нажать ВКЛ возле «Поделиться ссылкой»:

Как передать файлы другому пользователю
Также можно убрать доступ к файлу, кликнув мышкой и переключив в положение ВЫКЛ.
3. Как удалить с компьютера Яндекс Диск
Если по какой-то причине вам необходимо удалить с компьютера Яндекс.Диск, то следует поступать также, как и с обычным приложением – воспользоваться стандартными средствами операционной системы.
Переходим: Пуск -> Панель управления -> Программы и компоненты
В появившемся окне выбираем Яндекс.Диск (обычно он самый последний в списке) и нажимаем кнопку «Удалить». Загруженные файлы останутся в вашем аккаунте, удалено будет только приложение с компьютера.

Как удалить с компьютера Яндекс Диск
Если у вас остались вопросы, задавайте их в комментариях. Хотите получить дополнительный 1 Гб на Яндекс.Диск — также пишите комментарий, я поделюсь рефферальной ссылкой. И вам полезно, и мне приятно:)
Оцените статью: Поделитесь с друзьями!Как пользоваться Яндекс Диском: инструкция пользователя
В последнее время термин «облачные технологии» не сходит не только со страниц специализированных изданий. Это понятие уже прочно вошло в жизнь обычных Интернет-пользователей, имеющих все возможности применять облачные хранилища как для личных, так и для коммерческих целей.
Компания Яндекс, как один из лидеров Интернет-рынка России и мира, не могла стоять в стороне от магистральных путей развития сетевых технологий. Как только облачные сервисы обрели доступный для обычных людей вид, она обеспечила своих пользователей всеми преимуществами новшества. Для этого и было создано приложение Яндекс Диск.
Суть приложения Яндекс Диск и польза от него
Приложение помогает сохранить, при необходимости загрузить и обрабатывать различные файлы и другой цифровой контент значительных объемов вне жесткого диска собственного компьютера. Такой способ хранения информации и вариант её загрузить весьма нужен и дает пользователям огромные преимущества по сравнению с хранением объемов данных на компьютере. В частности, получить быстрый и качественный вход к своим данным можно из любого места, где есть вход в Интернет, и из любого устройства, которое можно подключить к Интернету и после того, как его подключить, графически отображать информацию. Также можно с применением приложения Яндекс Диска оперативно поделиться информацией с друзьями или коллегами по работе, а в последнее время – создавать и обрабатывать текстовые файлы, таблицы и презентации нужных размеров.
Приложение Яндекс выделяет своим пользователям объём 10 Гигабайт дискового пространства в облачном хранилище. При необходимости объём для файлов можно увеличить до нужных размеров за умеренную плату, подключить такую услугу, полезность чего нельзя отрицать.
Как открыть себе доступ к Яндекс Диску и начать с ним работать
Процедура получения собственного дискового пространства на Яндекс Диске достаточно проста и состоит из нескольких шагов. Для начала необходимо завести собственную учетную запись в Яндекс. Этого можно добиться обычным открытием аккаунта электронной почты на соответствующем сервисе Яндекса, зайти на сайт и сделать это нетрудно. Вот мы и смогли себя подключить к службам Яндекса.
Следующий шаг, помогающий продвинуться в понимании, как пользоваться приложением Яндекс Диск – регистрация на Яндекс Диске. Начинается она с того, чтобы зайти по ссылке https://disk.yandex.ru/client/disk. На открывшейся странице требуется выбрать кнопку «Зарегистрироваться» и заполнить все открывшиеся формы. В частности, это имя, фамилия, логин, пароль, номер мобильного телефона. После введения номера мобильного следует нажать на кнопку «Получить код». Код придёт в виде короткого сообщения. Его надо ввести в требуемое поле и нажать кнопку «Подтвердить». После заполнения форм следует убедиться в корректности введенной информации, ознакомиться с условиями пользовательского соглашения (отметить птичкой) и кликнуть на кнопке «Зарегистрироваться». Если все сделано, как следует, регистрация пройдет успешно, вход выполнится, и сразу же поступит предложение установить программу Яндекс Диск. Предложением следует непременно воспользоваться.
Следует отметить, что можно получить сразу и больше дискового пространства, чем 10 Гб, для больших файлов или немалого количества файлов. Чтобы увеличить его, надо воспользоваться реферальными программами.
Как установить программу Яндекс Диск
Чтобы не переусложнять суть того, как работать с приложением и не возвращаться к установке программы Яндекс Диск на компьютер потом, следует воспользоваться опцией, которая появляется сразу после завершения регистрации в сервисе.Установить нетрудно, надо лишь выполнять команды, которые появляются на экране после согласия на установку. Сначала закачивается программа-установщик, которая обычно для операционных систем семейства Windows называется YandexDiskSetup.exe. Ее следует запустить, таким образом установив Яндекс Диск. Можно в ходе установки определить место, на котором программа расположит свои файлы (объем их небольшой), а можно и согласиться с тем, что предложит установщик. Обычно он размещает Яндекс Диск в том же каталоге, в котором установлена операционная система.
В файловой системе компьютера появится папка, которая так и будет называться – «Яндекс Диск». К примеру, в окне «Компьютер» операционной системы Windows 7 ссылка на нее появится сразу под ссылкой на рабочий стол. Это очень удобно, так как не придется каждый раз искать ссылку в дебрях файловой системы больших размеров. Впрочем, ничто не мешает создать ярлык на рабочем столе, или подключить настройки Яндекс Диска так, чтобы он загружался и начал синхронизироваться сразу после запуска операционной системы компьютера.
Настройки Яндекс Диска — инструкция
Когда программа работает, она выводит значок в системный трей, он же область уведомлений. Чтобы сделать необходимые настройки, надо сделать клик правой кнопкой мыши на этом значке, и в контекстном меню нажать пункт «Настройки».
На вкладке «Основные» можно разрешить запускать программу при старте компьютера и Windows (тогда она работает сразу после начала работы системы), а также определить для папки другое место расположения. Последнее необходимо сделать для того, чтобы не перегружать файлами системный диск, на котором размещена операционная система, не увеличить на него нагрузку. Для переноса создается папка на логичном диске со свободным пространством на уровне 10 Гб и больше.
Путь к этой папке и указывается в качестве главного расположения каталога программы.На других вкладках можно перенастроить данные аккаунта, создать / изменить / подключить прокси и произвести некоторые другие настройки.
Как загрузить файлы в Яндекс Диск и скачивать их оттуда на компьютер
Интерфейс сервиса Яндекс Диск максимальный в понимании даже для неискушенных пользователей. Нет необходимости давать подробные инструкции, так как практически способы поведения всех операций всегда очевидны.
Для того, чтобы загрузить файлы любого объема в Яндекс Диск, необходимо просто открыть сервис в браузере и перетащить в то место, где файл нужен, необходимое содержимое. Если загружаемые файлы корректны, появится менеджер загрузки, который покажет ход и завершение заливки. Естественно, чем объем больше, тем и время загрузки будет дольше; но важен не только объем, но и скорость интернета и Windows. Увеличить скорость системы — увеличить и скорость загрузки файла.
Еще один способ загрузить файлы в Windows на сервис Яндекс Диск – это их копирование в папку установленной на компьютере программы. По ходу синхронизации все новые файлы автоматически скопируются и в сервис. Надо лишь не забывать о собственно синхронизации, и загрузить их всегда будет нетрудно.
Значок Яндекс Диска в системном трее в нерабочем состоянии имеет синий цвет, во время синхронизации – зеленый. По завершении синхронизации всегда появляется соответствующее сообщение.
Для скачивания файла с Яндекс Диска надо выбрать этот файл и кликнуть на кнопке «Скачать».
instcomputer.ru
Яндекс Диск - как пользоваться и для чего он нужен? Полная инструкция
Реклама
Представьте себе ситуацию: вышел из строя компьютер или жесткий диск, потеряли флешку с важными данными, украли или утопили свой мобильный. Соответственно, пропадает ВСЯ информация, а это нервы, деньги и потерянное время.
Вы хотите сохранить ваши данные навечно используя облачное хранилище? Сейчас такая возможность есть у каждого, причем это совершенно бесплатно. При регистрации дают 10 Гб каждому, но есть возможность увеличить место на диске до 20 Гб.
К примеру, если вы зарегистрируетесь по моей ссылке, то получите уже не 10, а 11 Гб свободного места. Неплохо, неправда ли?
Как пользоваться Яндекс Диском?
Все очень просто — вам нужно зарегистрироваться на Яндексе, скачать на компьютер одну небольшую программку, настроить ее и все.
 11 Гб бесплатно по моей ссылке
11 Гб бесплатно по моей ссылкеИтак, переходим по ссылке, если у вас уже есть аккаунт, вводим данные от Яндекса, либо регистрируемся, если его еще нет.
После того, как вы вошли в свой аккаунт переходите по ссылке на страницу приложения для Яндекс Диска и скачиваем программу для своей платформы. В моем примере это будет операционная система Windows

После того, как вы скачали на компьютер программу Яндекс Диск ее необходимо установить. Установка не займет много времени, лишь в конце программа спросит, нужно ли устанавливать Яндекс Браузер и делать Яндекс поисковиком по умолчанию. Можно отказаться от этих заманчивых предложений и нажать Готово.
Далее необходимо ввести данные своего аккаунта от Яндекса (логин и пароль) и нажать Войти.
После того, как вы успешно авторизуетесь на Яндекс Диске в трее появится его иконка. В дальнейшем, программа будет автоматически загружаться при входе в систему.

Можно изменить настройки папки, в которую по умолчанию сохраняются все файлы.

Для этого надо щелкнуть правой кнопкой мыши по значку Яндекс диска и нажать иконку в виде шестеренки. Далее, во вкладке «Основные» выбрать интересующий вас каталог и нажать ОК. Программа предложит скопировать туда файлы, во избежании повторного скачивания их с Облака. 
Вот и все, установка программы Яндекс Диск завершена. Теперь в процессе работы за компьютером, любой файл, который попадет в папку Яндекс Диска будет автоматически синхронизирован с облачным хранилищем
Полезные фишки от Яндекс Диска.
Помимо, собственно, облачного хранения ваших данных программа Яндекс диск умеет создавать скриншоты. Кроме того, имеются простейшие функции их редактирования. Лично мне эта функция очень сильно помогает в написании инструкций для этого блога.
Как сделать скриншот с помощью Яндекс Диска
Скриншоты Яндекс диском можно делать вручную, либо с помощью «горячих клавиш».
Чтобы сделать скриншот вручную необходимо нажать соответствующую кнопку в программе:

После этого с помощью мышки выделяете нужный участок экрана.
Конечно, проще использоваться для создания скриншотов «горячие клавиши». Их список можно посмотреть в настройках программы, там же можно их «переназначить» на другие клавиши, либо вообще отключить эту функцию.

Бесплатный файлообмен
Еще одна функция, которую дает нам Яндекс Диск — возможность делиться своими файлами с любым пользователем сети Интернет. Достаточно открыть общий доступ к файлу и дать ссылку на него тому, с кем хочется поделиться.
Как открыть общий доступ к файлу
Откройте папку Яндекс Диска, щелкните правой кнопкой мыши по файлу и в контекстном меню выбрать пункт «Скопировать публичную ссылку».

Ссылка скопируется в буфер обмена, ее сразу же можно отправить знакомому. Такой способ обмена файлами с помощью Яндекс Диска подходит, когда, к примеру, размер файла слишком большой и его нельзя отправить почтой. Либо, когда ссылкой хочется поделиться с неограниченным кругом пользователей. Например разместив ее на своем сайте или странице в социальной сети.
Как открыть общий доступ к папке.
Точно также, как и при общем доступе к файлу, за исключением того, что у папки контекстное меню имеет больше пунктов.
- можно настроить общий доступ только для определенных пользователей (чтение, либо возможность читать и записывать)
- дать общий доступ всем пользователям и скопировать публичную ссылку
- отключить папку от синхронизации.
Дополняю, что облачное хранилище Яндекс Диск так же можно установить на мобильные платформы (iPhone или Android) и сохранять данные с телефона в Облако. Кроме того, Яндекс Диск возможно установить на СМАРТ телевизоры, чтобы просматривать на них фото, сохраненные в Облаке.
Вот и все, что я хотел рассказать вам про Яндекс Диск. Регистрируйтесь по моей ссылке и получайте дополнительно и бесплатно 1 Гб свободного пространства в свой аккаунт.
itech-master.ru
Как пользоваться Яндекс Диском
 Начать, наверное, стоит с условий использования и тарифов. При регистрации новый пользователь Яндекс.Диска получает бесплатно 10 гигабайт дискового пространства. Этот объём можно бесплатно увеличить до 20 гигабайт, приглашая друзей в сервис по персональной реферальной ссылке. Ещё вы можете поучаствовать в акциях партнёров — приобретая участвующий в акции девайс или подключаясь к провайдеру-партнёру Яндекс.Диска, вы можете получить в бесплатное пользование от 16 до 100 гигабайт сроком до двух лет. Полный список действующих акций доступен на официальном сайте сервиса, в разделе «Гигабайты в подарок».
Начать, наверное, стоит с условий использования и тарифов. При регистрации новый пользователь Яндекс.Диска получает бесплатно 10 гигабайт дискового пространства. Этот объём можно бесплатно увеличить до 20 гигабайт, приглашая друзей в сервис по персональной реферальной ссылке. Ещё вы можете поучаствовать в акциях партнёров — приобретая участвующий в акции девайс или подключаясь к провайдеру-партнёру Яндекс.Диска, вы можете получить в бесплатное пользование от 16 до 100 гигабайт сроком до двух лет. Полный список действующих акций доступен на официальном сайте сервиса, в разделе «Гигабайты в подарок».Но для того, чтобы сохранить на Яндекс Диск действительно большое количество данных, вам потребуется купить дополнительное место. К счастью, цены у Яндекса сверхдемократичны: 10 дополнительных гигабайт обойдутся вам в 30₽\месяц, 100ГБ — в 80₽, 1ТБ — в 200₽. Оплачивать на год, к слову, выгоднее: в таком случае два месяца вы получаете бесплатно.
 Оплатить Яндекс.Диск можно с Яндекс.Кошелька или банковской картой. Если вы хотите сделать автоматический платёж, чтобы позволить Яндексу самостоятельно списывать деньги в нужный момент, то придётся выбрать банковскую карту в качестве метода платежа. Этот выбор безальтернативен и для тех, кто решил привязать Яндекс.Диск к домену, который использует сервис Яндекса «почта для домена».
Оплатить Яндекс.Диск можно с Яндекс.Кошелька или банковской картой. Если вы хотите сделать автоматический платёж, чтобы позволить Яндексу самостоятельно списывать деньги в нужный момент, то придётся выбрать банковскую карту в качестве метода платежа. Этот выбор безальтернативен и для тех, кто решил привязать Яндекс.Диск к домену, который использует сервис Яндекса «почта для домена».Как пользоваться Яндекс.Диском на компьютере?
А теперь к делу. Как же пользоваться облачным хранилищем от Яндекса на персональном компьютере? Если у вас уже есть учётная запись на Яндексе, то вам нужно лишь зайти на главную страницу сервиса. Яндекс.Диск по умолчанию загрузит на ваше «облако» несколько тестовых картинок и аудиофайлов. При первом входе в систему вы также получите предложение установить программу Яндекс.Диск для вашей операционной системы.
 И с этого момента у вас появляется выбор — пользоваться веб-версией (для браузера) или полноценной программой, устанавливаемой на ваш компьютер? Каждый выбирает более удобный для себя вариант, однако, нельзя не упомянуть, что в браузерной версии существуют проблемы с загрузкой файлов (в особенности методом перетаскивания в не-WebKit браузерах), а интеграция с вашими приложениями на компьютере будет сведена к минимуму, обеспечиваемому самими приложениями.
И с этого момента у вас появляется выбор — пользоваться веб-версией (для браузера) или полноценной программой, устанавливаемой на ваш компьютер? Каждый выбирает более удобный для себя вариант, однако, нельзя не упомянуть, что в браузерной версии существуют проблемы с загрузкой файлов (в особенности методом перетаскивания в не-WebKit браузерах), а интеграция с вашими приложениями на компьютере будет сведена к минимуму, обеспечиваемому самими приложениями.Полноценная же, «десктопная», версия обладает рядом преимуществ, которые действительно упрощает работу с сервисом и доступ к файлам. Вы сможете буквально в несколько кликов настроить сохранение файлов из вашего Word или Excel (или любого другого приложения Office) «на лету» прямо в Яндекс.Диск, а управлять самим хранилищем (и папками в нём) можно будет просто через Проводник Windows!
Как пользоваться Яндекс.Диском на Андроид?
Конечно, Яндекс.Диск можно использовать и на мобильных платформах — и Android тому не исключение. Скачать приложение можно из Google Play. После установки вам потребуется войти в систему со своим логином и паролем — и вашему виду предстанет список ваших файлов.
У Яндекс.Диска есть куча удобных «фишек» на мобильных устройствах. Например, вы можете настроить автоматическую загрузку фотографий и видео — это можно будет сделать при первом запуске, заодно указав, может ли приложение загружать ваши фото по мобильному подключению (или же только по Wi-Fi).
 Ещё есть возможность получать доступ к своим файлам даже в тех случаях, когда соединения с Интернетом нет: вам достаточно лишь заранее нажать на кнопку со значком самолёта и отметить нужные файлы галочкой.
Ещё есть возможность получать доступ к своим файлам даже в тех случаях, когда соединения с Интернетом нет: вам достаточно лишь заранее нажать на кнопку со значком самолёта и отметить нужные файлы галочкой.Как пользоваться Яндекс.Диском на iPhone и iPad?
Нельзя обойти стороной и «яблочные» девайсы. Для пользователей iOS у Яндекс.Диска тоже есть собственное приложение — его можно скачать в iTunes (на момент написания этой статьи, кстати, текущая версия приложения отличалась сравнительно низкой оценкой пользователей — 3 звезды против 4.5 у всех версий).
 В принципе, набор функций здесь почти тот же, что и на Android. Просто потому, что это Яндекс Диск — и ничего лишнего здесь не требуется. Но стоит отметить, что в приложениях для смартфонов встроен редактор фотографий от Aviary, позволяющий применять к вашим изображениям фильтры и эффекты, менять их контраст, резкость, яркость и размер.
В принципе, набор функций здесь почти тот же, что и на Android. Просто потому, что это Яндекс Диск — и ничего лишнего здесь не требуется. Но стоит отметить, что в приложениях для смартфонов встроен редактор фотографий от Aviary, позволяющий применять к вашим изображениям фильтры и эффекты, менять их контраст, резкость, яркость и размер.Дополнительные возможности
Всё, что было описано выше — лишь самая очевидная часть, то, что можно понять самому. Но вот дополнительные возможности и то, как пользоваться Яндекс Диском наиболее эффективно, осталось (где-то частично) за кадром. Эту ошибку хочется исправить и показать наиболее эффективные и полезные возможности этого сервиса, которые облегчат вам работу с файлами в «облаке».Скриншоты
Программы Яндекс.Диска для Windows и Mac OS X предоставляют совершенно фантастический инструментарий для работы со скриншотами, позволяющий крайне быстро «выцепить» необходимую часть экрана или окно, отредактировать его и моментально поделиться им с собеседниками, загрузив скрин прямо на Яндекс.Диск.Одной из самых удобных функций в этом приложении стала возможность редактирования и загрузки скриншота, который был сделан когда-то давно — не нужно больше копаться в огромных галереях и неудобных редакторах вроде Imgur. С редактором скриншотов Яндекс.Диска стало очень просто делать аккуратные и красивые кадры. Из минусов стоит отметить не самые приятные «дефолтные» горячие клавиши: нажимать разом Shift, Control и цифру откровенно неудобно. Но их можно исправить в настройках приложения — и вот это точно очень хорошо.
Интеграция с Microsoft Office
Про неё уже было кратенькое предложение в самом начале статьи, но мысль стоит раскрыть поподробнее, потому что это действительно удобно и практично. Итак, представим ситуацию: вы работаете над каким-то отчётом, текстом или презентацией. Вдруг, совершенно внезапно, в здании гаснет электричество — и вы вынуждены ждать, пока всё починят. Или вы захотели взять работу из офиса домой? Или сохранить свою работу, набранную на публичном компьютере (например, в библиотеке). Две последних проблемы чисто теоретически можно решить «по старинке»: достать флешку или использовать какой-нибудь Dropbox. Но вот для первого случая Dropbox подойдет уже хуже.А вот Яндекс.Диск подходит прекрасно: вам достаточно лишь при создании документа сохранить его там. С этого момента каждое сохранение текста будет инициировать отправку изменений на Яндекс.Диск, а результат этой отправки будет отображаться в системном трее. Так что, если вернуться к нашему примеру выше, вы сможете спокойно продолжить работу на планшете или ноутбуке с того места, на котором остановились на вашем рабочем компьютере.
Общий доступ к папкам и «расшаривание» файлов
Делиться файлами с друзьями и коллегами через Яндекс.Диск тоже крайне удобно. Если у вас есть какой-то общий проект, над которым вы работаете вместе, а результаты хотели бы собирать в одну папку, то инструмент «Общие папки» как раз то, что вам нужно. Выберите папку (в веб-версии просто кликните на галочку у нужной; в десктопной — нажмите на иконку в трее, далее — на шестеренку, после чего выберите пункт «Выбрать папку и открыть доступ») и нажмите на кнопку «Открыть общий доступ». Укажите имена из адресной книги, выберите тип доступа (полный или «только просмотр»), после чего отправьте письмо с приглашением нажатием на кнопку со знаком плюса. На этом создание общей папки завершено.С расшариванием всё ещё проще. Если у вас установлена программа Яндекс.Диска, откройте ваше хранилище в Проводнике Windows, выберите нужный файл и нажмите на нём правой кнопкой мыши и выберите «Скопировать публичную ссылку на файл». В веб-версии всё делается примерно так же: выберите нужный файл, перетащите ползунок в правом сайдбаре в положение «включено», после чего выделите и скопируйте появившуюся в поле рядом ссылку.
Виджеты, расширения и приложение для Smart TV
Виджеты для сайтов нужны тем веб-мастерам, которые хотели бы дать возможность своим пользователям мгновенно скачать какие-то общедоступные файлы. Идеальное применение для этой функции — прайс-лист, форма договора или какой-то другой документ высокой важности, для которого целесообразно выделять место под баннер виджета на сайте. При настройке у вас будет возможность выбрать размер виджета, его цвет, язык и отображаемые элементы. Для того, чтобы создать виджет вручную, вам нужно перейти на его страницу на Яндексе и выбрать нужный файл.Расширение для браузера позволяет в два клика сохранить любые изображения из интернета на Яндекс.Диск, получить публичную ссылку на нужный вам файл и скачать его на компьютер (полезно в тех случаях, когда сам Яндекс.Диск на компьютере не установлен). Скачивается расширение из интернет-магазина Chrome или «Элементов Яндекса» (для не-WebKit браузеров).
Владельцам телевизоров LG с функцией Smart TV может быть интересной возможность скачать приложение Яндекс.Диска для просмотра файлов и видео прямо на большом экране. Скачайте и откройте приложение, войдите в систему с помощью пары «логин-пароль» или QR-кода и получите доступ к вашим папкам и последним файлам!
С уважением, Дмитрий Арсеньев!
seobel.ru
Как пользоваться Яндекс.Диском: регистрация, установка, настройка
Яндекс.Диск — одна из услуг сайта Yandex. Она представляет собой онлайн-хранилище, в которое с компьютера можно загрузить всё что угодно: файл, рисунок, анимацию, документ, архив, видео. Это отличный способ сделать резервную копию важной информации. Она останется на сайте, даже если что-то случится с вашей техникой. Яндекс.Диск ещё и прекрасный файлообменник. Через него можно сформировать ссылку для скачивания. Разберитесь, как зарегистрировать Яндекс.Диск, как пользоваться им, как делиться программами, фотографиями и видео с друзьями. С его помощью можно раздать нескольким людям большой архив — и не надо будет отправлять данные каждому человеку персонально.

Мы расскажем вам о Диске от Яндекс
Что такое Яндекс.Диск?
Яндекс — это популярный и многофункциональный поисковик. На нём много интересных и полезных ресурсов, таких как карты и навигатор, переводчик, афиша, телепрограмма, новости, блоги, погода, радио, маркет, покупка билетов, заказ такси и многое другое. Конечно, в перечень входит сам Яндекс.Диск. После регистрации вы сможете пользоваться всеми этими услугами. Хотя многие из них доступны и без аккуанта.
Яндекс.Диск объединят в себе облачное хранилище и файлообменник. Туда можно загрузить любой файл — не важно, какого он размера или формата (хотя существует ограничение на суммарный объём всех закачек). Он там останется, пока вы сами его не удалите. Оставьте его для личных нужд или установите права доступа, чтобы кто-то мог его скачать.
Допустим, вы хотите отправить видео своим друзьям. Вы можете залить его на Яндекс.Диск и активировать функцию «Поделиться ссылкой». Те, кому вы её предоставите, смогут загрузить и просмотреть ролик.
Если у вас несколько компьютеров, ими будет удобнее пользоваться с Яндекс.Диск. Вам не придётся перекидывать каждый файл между устройствами. Просто поместите его в хранилище. Сможете скачать в любое время, пока есть доступ в интернет. И не надо носить с собой карты памяти и флеш-накопители, которые легко потерять.
Сервис предоставляет 15 Гб свободного места бесплатно. Дополнительный объём надо покупать.
Регистрация Яндекс.Диска
Перед тем как залить файл на Яндекс.Диск, надо создать аккуант на yandex.ru.
- Зайдите на сайт.
- Нажмите «Завести почту» справа вверху. С ней вы сможете пользоваться хранилищем. Также доступна регистрация через социальные сети. Чтобы залогиниться через них, надо на главной странице кликнуть на один из значков рядом с кнопкой «Войти» (чтобы посмотреть все варианты, нажмите на пиктограмму в виде многоточия). Можно быстро создать учетную запись на Яндексе, если вы уже зарегистрированы в «Facebook», «ВКонтакте», «Twitter», «Google», «Mail.ru», «Одноклассники» или «Яндекс.Ключ»
- Заполните формы. Требуется указать имя, фамилию, логин, пароль и номер мобильного телефона. Можете использовать псевдоним. Логин должен быть уникальным. При совпадении никнейма с уже существующим система предупредит об этом. Телефон нужен для проверки данных и восстановления доступа в случае утери пароля. Можно заменить на контрольный вопрос и ответ.
- Если не планируете пользоваться этой почтой, зарегистрировать аккаунт всё равно придётся. К логину привязываются все ваши данные, в том числе и закачанные в файлообменник. Без этого не получится загрузить файл или видео в хранилище.

Стандартная процедура заполнения необходимых полей
Как создать Яндекс.Диск:
- Войдите под своим логином на Яндекс.
- Вас перенаправит в почту.
- Если вы недавно зарегистрировались, в папке «Входящие» будут информационные сообщения. Можете их прочитать для ознакомления с сервисом.
- В верхнем меню найдите ссылку «Диск». Этого достаточно, чтобы создать Яндекс.Диск.
- При первом входе сервис поприветствует вас, проведёт краткий экскурс и предложит установить программу Диска. Кому-то удобно пользоваться ей, а кому-то легче загрузить файл, архив или видео через браузер.
В хранилище можно войти и с главной страницы Яндекс. Соответствующая кнопка появится справа вверху после авторизации. Также эта ссылка есть в сервисах ресурса глобальной сети. Чтобы её увидеть, нажмите на «Ещё» над строкой поиска.
Загрузка файлов и использование Яндекс.Диска
Яндекс.Диск достаточно легко пользоваться. Его интерфейс чем-то напоминает стандартный проводник. Есть папки, категории. Каждый файл имеет своё название. Доступна информация о нём: размер и дата последнего изменения. Можно, например, создать раздел «Видео» и поместить туда видеоролики. Так вы быстро сориентируетесь, где и что находится, и вам не придётся среди неотсортированной информации выискивать нужные данные.

Осваиваем возможности веб-интерфейса
Как пользоваться указанным сервисом:
- Чтобы добавить что-то, нажмите жёлтую кнопку «Загрузить» вверху и укажите папку на ПК, в которой оно находятся.
- После окончания процесса в Яндекс.Диске появится новый ярлык.
- Кликните на него. Справа всплывёт меню.
- Если нажмёте на значок в виде многоточия, отобразятся действия, доступные для выбранного типа данных: переместить, копировать и переименовать. Изображения можно загрузить в социальные сети или объединить их в альбом.
- Чтобы скачать файл на ПК, нажмите на иконку, похожую на стрелочку.
- Чтобы удалить — на мусорную корзину.
- В области «Поделиться ссылкой» можно активировать одноимённую опцию. Для этого переведите переключатель в режим «Вкл». В соседнем поле будет ссылка. Юзер, которому вы её дадите, сможет добавить данные на свой Яндекс.Диск или скачать на компьютер. Если не хотите, чтобы информация оставалась доступной, выключите указанную функцию, вернув переключатель в состояние «Выкл».
- Также ссылку можно послать в социальные сети или создать для неё персональный QR-код.
- Чуть выше основной области есть кнопки для настройки отображения (крупные значки, средние значки, список), сортировки, добавления новых папок, текстовых документов, таблиц и презентаций.
- Слева находится меню для работы с общим доступом, ссылками, альбомами и вложениями. Там же есть история действий.
- К Яндекс.Диску можно присоединить фотоаппарат или камеру (даже если они на телефоне). Фото и видео будут добавляться в сервис при подключении съёмочного оборудования к ПК. Настроить эту функцию можно во вкладке «Фотокамера». Для её работы нужна программа Яндекс.Диска.
Ограничение хранилища составляет 15 Гб. Если вы хотите утилизировать файл большего размера, придётся приобретать дополнительное место за плату.
Программа Яндекс.Диск
У Яндекс.Диска есть утилита, которая выполняет функции облачного сервиса. С ней можно синхронизировать общие папки на разных устройствах или просто добавлять новые объекты на Яндекс.Диск, не открывая обозреватель. Это удобно, если вы работаете одновременно на компьютере и ноутбуке. Не будете тратить время, чтобы переносить данные туда-сюда.
Как загрузить видео на Яндекс.Диск или какие-то другие форматы, используя программу:
- Скачайте её. При входе в Яндекс.Диск появится предложение. Кроме того, ссылка на закачку есть справа.
- После установки приложения введите в нём свой логин и пароль.
- В «Мой компьютер» появится папка «Яндекс.Диск» с значком в виде летающей тарелки. Аналогичную «тарелку» можно будет найти в панели задач.
- Чтобы загрузить какой-то файл в хранилище, просто скопируйте его в эту папку и дождитесь синхронизации.
- Это действует и наоборот. То, что находится на Яндекс.Диске, появится на компьютере после синхронизации. Если установить утилиту на нескольких ПК и входить в неё под одним и тем же логином, у них будет общая папка.
- Чтобы изменить некоторые параметры программы, кликните на её значок в панели задач, потом на маленькую «шестерёнку» внизу и выберите пункт «Настройки». Там можно включить или отключить автоматический запуск приложения, указать, куда будут сохраняться файлы, назначить сочетания клавиш и задать объекты для синхронизации. Выберите, например, одну папку на Яндекс.Диск, данные из которой должны добавляться на ПК. Тогда не понадобится грузить сразу всё хранилище.
- Чтобы сделать ссылку для скачивания, зайдите в папку программы и щёлкните по ярлыку правой кнопкой мыши. В контекстном меню будет нужная опция.

Desktop-версия системы в среде Windows
Удаление Яндекс.Диска
Вот как удалить Яндекс.Диск с ПК:
- Кликните на его значок на панели задач, потом на «шестерёнку» и выберите «Настройки».
- Во вкладке «Аккаунт» нажмите на «Отключить компьютер от Диска» и подтвердите действие, щёлкнув на «OK».
- Опять откройте «шестерёнку» и кликните «Выход».
- Перейдите в Пуск — «Панель управления».
- Выберите «Программы и компоненты» (или найдите меню «Удаление программ»).
- Отыщите там Яндекс.Диск.
- Нажмите «Удалить».
- Подтвердите действие и дождитесь окончания процесса.

Если вы временно хотите выйти из сервиса, используйте этот диалог
Приложение будет стёрто с компьютера. Однако ранее загруженные на сайт данные там и останутся. От ненужных файлов придётся избавляться вручную через обозреватель. Хотя сделать это достаточно легко — там отзывчивый и удобный интерфейс.
Если не знаете, как удалить Яндекс.Диск с самого Yandex.ru — сделать это можно только вместе с учетной записью и почтой. Легче стереть всё с сайта и больше на него не заходить, если он вам не нужен. Ресурс глобальной сети сам убирает неактивных пользователей.
Яндекс.Диск — это удобное и доступное хранилище файлов. В него можно закачивать различные данные, делиться ими с друзьями или оставить для личных целей.
nastroyvse.ru
Как пользоваться Яндекс Диском
Здравствуйте, уважаемые посетители сайта! В данной статье хочу Вам рассказать о таком полезном сервисе в работе и дома, как Яндекс Диск. И также узнаем как пользоваться Яндекс Диском на компьютере. Сам я им очень давно пользуюсь и у меня от него только положительные эмоции. Много там полезных вещей, которые действительно облегчают жизнь.
Содержание:
Сервис Яндекс Диск
Итак, что же представляет из себя этот сервис? Яндекс.Диск предоставляет интерфейс для хранения ваших файлов в облачном хранилище, т.е. Вы будете иметь доступ к вашим файлам из любого устройства на котором есть выход в интернет, будь то домашний компьютер, рабочий ноутбук, планшет или телефон.
Установка Яндекс Диска
Чтобы установить Яндекс Диск на компьютер просто перейдите по этой ссылке. Далее потребуется пройти простую процедуру регистрации. Изначально доступно 10 Гб свободного места, но в дальнейшем Вы можете его расширить. Дополнительное место можно будет получить, пригласив друзей, чтобы они зарегистрировались на сервисе или просто купив его. Для начала 10 Гб вполне достаточно, если конечно Вы не собираетесь хранить на нем кучу фильмов.
Как пользоваться Яндекс Диском
Пользоваться сервисом Яндекс Диск допускается двумя способами: с помощью веб-интерфейса и с помощью программы, которую Вы скачиваете c сайта Яндекса и устанавливаете себе на компьютер. Установка проходит в несколько кликов мышкой – надо всего лишь ввести логин и пароль, которые указывали при регистрации на Яндексе. После установки программы у Вас появиться значок папки Яндекс Диска, который показан на картинке.
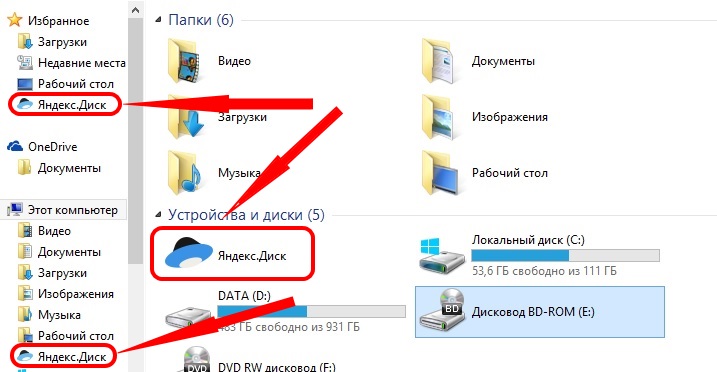
Теперь все что Вы сохраняете в этой папке автоматически синхронизируется с облачным хранилищем Яндекса. Процесс выполнения синхронизации будет показан в виде крутящегося колеса, можно навести на него курсор мышки и узнать сколько уже синхронизировано данных в процентном соотношении.

Когда синхронизация завершится будет показана зеленая галочка.
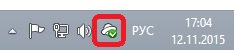
Ошибка процесса синхронизации будет отображена в виде белого восклицательного знака в красном кружочке.
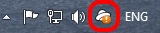
Как передать файл через Яндекс Диск
Если Вы хотите поделиться каким-нибудь файлом с друзьями, например, фото, достаточно нажать на нем правой кнопкой мышки и в развернувшемся контекстном меню кликнуть на пункте меню «Скопировать публичную ссылку». Фото автоматически скопируется в Ваше хранилище, а ссылка поместится в буфер обмена. После этого можно передать эту ссылку, например, вставив ее в письмо. Получателю достаточно скопировать эту ссылку в окно браузера и скачать Ваш файл. Как видите все очень даже просто.
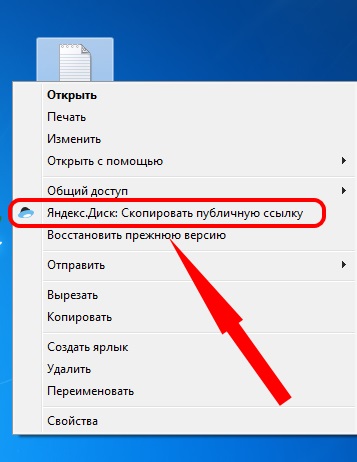
Также отправить файл через Яндекс Диск можно и посредством веб-интерфейса. Для того, чтобы заполучить публичную ссылку на файл, кликните на нем левой кнопкой мышки. После этого переведите переключатель публичности в положение «ВКЛ» и скопируйте ссылку. Далее передайте ее получателю, чтобы он смог скачать с Яндекс Диска по ссылке.
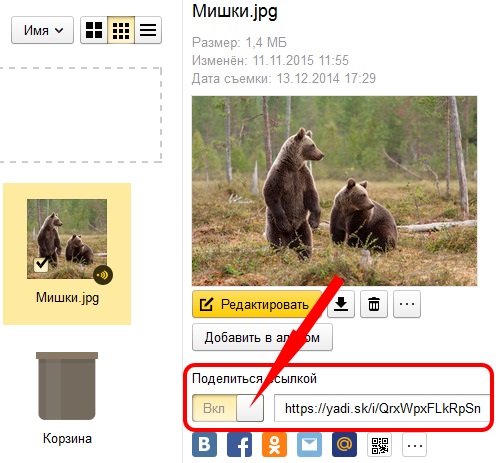
Удаление Яндекс Диска
Так как удалить Яндекс Диск с компьютера не сложнее, чем удалить любую другую программу в Windows, не буду очень подробно описывать процесс. Вам нужно зайти в панель управления Windows, потом «Удаление программ», выбрать в списке Яндекс Диск и нажать на кнопочку «Удалить«. Все Ваши файлы при этом не удаляются.
Исчерпывающую информацию по сервису можно получить здесь.
Ну вот мы и узнали, как настроить Яндекс Диск и закачать файл на него. Надеюсь, что изложенная здесь информация была Вам полезна. Вопросы и пожелания оставляйте в комментариях, буду рад на них ответить. Удачи!
С уважением, Евгений Кузьменко.
ekuzmenko.ru
Как пользоваться Яндекс Диском на компьютере
Здравствуй уважаемый читатель блога COMP-DOMA.RU В предыдущей статье мы разбирались Как преобразовать, конвертировать диск GPT в MBR. В этой статье мы разберём такую тему, как «Облачный сервис Яндекс Диск»
При написании своих статей я неизбежно сталкиваюсь с работой на Яндекс Диске, так как файлы программ по которым делаю обзоры, я выкладываю именно на Яндекс Диске.
Когда мне в комментариях задают вопросы по работе с программами, то часто для выяснения причины неработоспособности той или иной программы, необходимо что бы пользователь передал мне определённые файлы (скриншоты, логи и т.п.)
По почте не всегда получается передать файлы размером более 5 мегабайт. И тогда самым оптимальным решение у нас выступает Яндекс Диск.
Но тут я сталкиваюсь с ситуацией, что многие пользователи не умеют, и не очень понимают как пользоваться Яндекс Диском и я их понимаю, когда что то в первый раз, это не всегда сразу понятно 

Поэтому я и решил написать эту статью, как краткое руководство по работе с Яндекс Диском. Только базовые знания обмен файлами через Яндекс Диск.Если кому то нужна большая и полная справка по использованию Яндекс Диска, то Вы сможете её изучить на Яндекс.
И так., Что такое Яндекс Диск?
Яндекс диск, это файловое хранилище, тоже самое, что в вашем компьютере жёсткий диск, только этот жёсткий диск находится не в вашем системном блоке или ноутбуке, а расположен он на сервере Яндекса.
Закачивать, и скачивать файлы на Яндекс Диске Вы можете только при наличии интернет соединения, так-как другого способа обращения к Яндекс Диску не существует.
Хранение файлов на удалённых серверах, и с доступом к ним с любой точки мира, при наличии интернет соединения называется «Облачное хранилище».
Как завести себе Яндекс Диск?Именно такой вопрос пользователи набирают в поиске 
Для того что бы стать счастливым обладателем Яндекс Диска, достаточно быть зарегистрированным пользователем на сервисе Яндекс.Если у Вас есть почта на Яндекс, значит Вы уже зарегистрированы на Яндекс, и Яндекс Диск у Вас уже есть, просто Вы об этом пока не знаете 
Как пользоваться Яндекс Диском?
Для начала переходим на страничку Яндекса и в правом верхнем углу авторизуемся вводим свой логин и пароль, жмём кнопку «Войти»

Теперь мы в своём аккаунте. Далее в том же верхнем правом углу жмём на изображение летающей тарелки и надписью «Мой диск».

Теперь мы попадаем непосредственно в окно самого Яндекс Диска.

Для увеличения изображения кликните по нему
Для удобства, основные рабочие области я пронумеровал. И так:
- Кнопочка «Загрузить» кликаем, появляется проводник, при помощи которого выбираем желаемый файл на нашем компьютере для загрузки на Яндекс Диск.
- Значок для создания новой папки.
- Кнопочка для упорядоченья файлов по типу, размеру, дате и т.д.
- Вид файлов. Как будут выглядеть показано там же на кнопочках в миниатюре.
- В поле показано сколько уже занято места на Яндекс Диске.
- В поле под номером 6 можно мышкой зажать, и перетащить любой файл на нашем компьютере, для его закачки на Яндекс Диск. Тоже самое что и кнопочка 1. только вариант удобней. Для меня по крайней мере

- В этом поле мы можем загрузить программу Яндекс Диск на наш компьютер, или смартфон, планшет. Про программу поговорим чуть позже, обо всём по порядку

- Главная рабочая область где показаны наши файлы которые мы загрузили на Яндекс Диск. Если Вы ещё ничего не загружали, то у Вас в этом окне будет одна корзина.
Как загружать файлы на Яндекс Диск думаю Вы разобрались  Теперь давайте посмотрим какие действия мы можем осуществлять с уже загруженными файлами. А нас на данный момент больше всего интересует, как мы можем поделиться нужным файлом большого размера, да вообще любого размера, лишь бы на Яндекс Диске поместился
Теперь давайте посмотрим какие действия мы можем осуществлять с уже загруженными файлами. А нас на данный момент больше всего интересует, как мы можем поделиться нужным файлом большого размера, да вообще любого размера, лишь бы на Яндекс Диске поместился  с другими пользователями.
с другими пользователями.
Для этого выделяем нужный нам файл. И с правой стороны у нас появляется информация о выделенном файле, и кнопки действий для этого файла. А так же публичная ссылка. Давайте обо всём по порядку 
Для удобства изучения так же скриншот с помеченными и пронумерованными полями.

1. Так как я выделил файл фотографии, то у мне под номером 1. кнопочка редактора изображений. Под ней много вкусного, так что её функцию оставляю Вам на растерзание  кликните и сами всё увидите
кликните и сами всё увидите 
2. На Яндекс Диске можно создавать свои фотоальбомы. Это меню Вы найдёте в самом верху окна, под поисковой строкой. См. скриншот ниже:

3. Кнопочка для скачивания файла на компьютер.4. Удаление выделенного файла.5. Дополнительные функции. Думаю понятны без объяснений 

6. Кнопочка для включения публичной ссылки.
Публичная ссылка. Которую мы копируем, и пересылаем товарищу, что бы он смог скачать данный файл с нашего Яндекс диска. Как скачать с Яндекс Диска
Теперь Вы имеете базовые знания которых достаточно что бы загружать, скачивать и делиться файлами под средствами вашего интернет обозревателя (Интернет Браузера)
Ещё можно управлять Яндекс диском прямо со своего компьютера, что в разы удобней, чем через браузер!
Давайте об этом расскажу по подробней.
Как пользоваться Яндекс Диском на компьютере.
Для этого нам понадобится программа Яндекс Диск которую мы скачиваем с моего Яндекс Диска  Беспокоится об устаревшей версии не стоит, как только Вы установите программу Яндекс Диск на компьютер, она тут же автоматически обновится сама.
Беспокоится об устаревшей версии не стоит, как только Вы установите программу Яндекс Диск на компьютер, она тут же автоматически обновится сама.
Скачать Яндекс Диск
Скачали программу, теперь кликаем по скаченному файлу. Проходим не сложную установку, после чего на рабочем столе у нас появляется Ярлык с изображением НЛО  после запуска программы, в правом нижнем углу возле часиков у нас появится значок Яндекс Диска.
после запуска программы, в правом нижнем углу возле часиков у нас появится значок Яндекс Диска.

При первом запуске Вам нужно будет пройти авторизацию в программе Яндекс Диск введя свои логин и пароль с аккаунта на Яндекс.
Кликаем по этому значку возле часиков правой кнопкой мыши, и в контекстном меню выбираем «Настройки»
По настройкам пробежитесь самостоятельно, сложного там ничего нет. Если кому то что то не понятно пишите в комментариях всё объясню и разъясню 
В настройках, хочу обратить Ваше внимание только на смену папки в которой будут хранится файлы.
Нужно это для того, что бы при неожиданном крахе системы, не растерять файлы. Конечно все файлы останутся в облачном хранилище, но лично для меня, я ни люблю терять ничего  . И перенёс папку Яндекс Диска с системного диска на диск который использую для хранения файлов, в моём случаи это диск «D».
. И перенёс папку Яндекс Диска с системного диска на диск который использую для хранения файлов, в моём случаи это диск «D».
Для этого в Настройках переходим на вкладку «Основные». Кликаем по кнопочке «Изменить» и выбираем папку на в которой у нас будут хранится файлы.

В итоге что у нас получается: Мы на своём компьютере закидываем нужные файлы в папку Яндекс диска, и программа сама их синхронизирует файлы с удалённым сервером Я-Диск.То есть какие файлы у Вас в этой папке, те же файлы у Вас и в облачном хранилище Яндекс Диска, только при этом не нужно лезть в браузер, а просто кидайте файлы в папку, и они автоматически будут синхронизироваться с облачным хранилищем.
Если Вы сотрёте какой то файл в этой папке, то он так же стирается в облачном хранилище. Но стирается не совсем без возвратно, а улетает в карзину как у нас на компьютере, только на Я-Диске своя.Кстати на забывайте время от времени чистить корзину, а то она может наполнится так, что будет занимать всё пространство на вашем Я-Диске.
Думаю всё предельно ясно 
Теперь как нам сделать публичную ссылку без интернет браузера.
Да очень просто  ! Кликаем в папке Яндекс Диска правой кнопкой мыши по файлу, на который хотим сделать публичную ссылку, и в контекстном меню выбираем пункт «Яндекс Диск:скопировать публичную ссылку».
! Кликаем в папке Яндекс Диска правой кнопкой мыши по файлу, на который хотим сделать публичную ссылку, и в контекстном меню выбираем пункт «Яндекс Диск:скопировать публичную ссылку».

После клика ваша публичная ссылка копируется в буфер обмена, и мы можем вставить её в нужное место при помощи горячих клавиш Ctrl+V или командой из контекстного меню «Вставить» (Для тех кому не очень понятно  Как в Ворде вставляете слова в текст)
Как в Ворде вставляете слова в текст)
У меня на этом всё  думаю рассказал, показал и объяснил всё понятно
думаю рассказал, показал и объяснил всё понятно  У кого есть вопросы, пишите в комментариях, помогу и отвечу всем!!!
У кого есть вопросы, пишите в комментариях, помогу и отвечу всем!!!
Подписывайтесь на новые статьи блога comp-doma.ru
Кому понравилась статья, обратите внимание на рекламу на сайте. Там кстати иногда бывают интересные вещи.  Желаю удачи!
Желаю удачи! 
comp-doma.ru