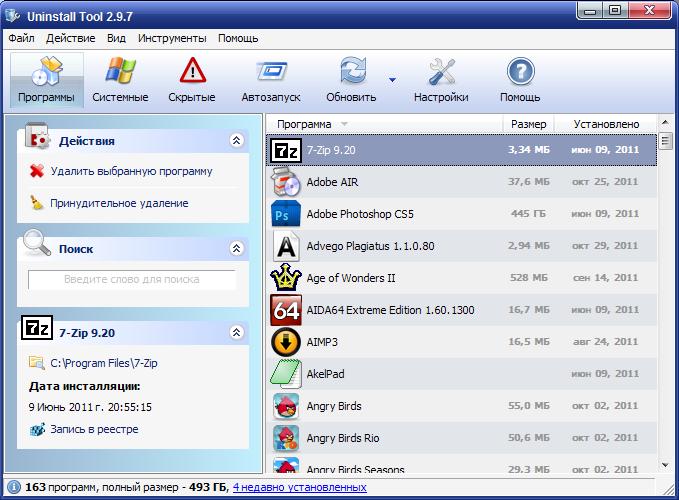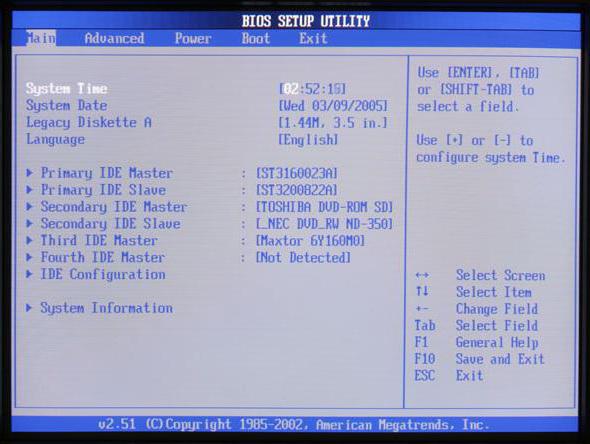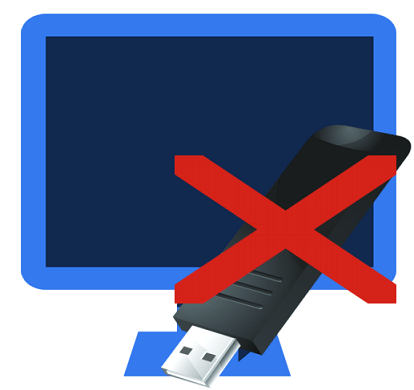Срок доставки товара в течении 1-3 дней !!!
|
|
Как открыть, очистить или восстановить реестр в Windows 10. Как вызвать реестр
Редактор реестра Windows 10: как открыть разными способами

Реестр представляет собой системную базу данных, где операционная система, драйверы и все приложения хранят свои настройки. Физически он состоит из десятка файлов в системных каталогах, доступ к которым посредством файловых менеджеров, проводника и различных редакторов закрыт. Вносить изменения в реестр могут только сами программы/драйверы и операционная система.
Пользователь также может редактировать многие разделы этой системной БД, и для этого существует инструмент — редактор реестра Windows 10. О нем и пойдет речь ниже. Если быть точным, сегодня научимся запускать редактор реестра.
Содержание страницы
Команда «regedit»
Самый распространенный и простой вариант запуска окна редактора системного хранилища является команда «regedit». Выполнить ее можно двумя методами:
1. Открываем «Пуск» и вводим команду в строке поиска, в поисковых результатах выбираем единственный вариант;

2. Вызываем окно командного интерпретатора, одновременно зажав клавиши Win и I, вводим команду и запускаем ее кликом по «OK» или нажатием «Enter».

Далеко не самым простым, но все же методом вызова редактора реестра является командная строка. Вводим в ней вышеназванную команду и выполняем ее посредством клавиши ввода.

Используем ярлык
Существует более быстрый путь вызова программы для редактирования записей в реестре — это использование ярлыка, например, помещенного на рабочий стол. Для его создания вызываем контекстное меню свободной от иконок области рабочего стола и переводим курсор на команду «Создать». В выпавшем списке жмем по надписи «Ярлык».

В окне создания ярлыка задаем полный путь к exe-файлу, который и является редактором реестра (он расположен по пути «C:\Windows\system32\regedit.exe») или в качестве расположения объекта вводим «regedit» и жмем «Далее».

Задаем название ярлыка и нажимаем «Готово».

Теперь запуск приложения стал намного проще и быстрее.
Также выполнение команды можно привязать к горячим клавишам. Делается это во вкладке «Ярлык» в свойствах исполняемого файла «regedit.exe», который лежит в папке «Windows». Перемещаем курсор в строчку «Быстрый вызов» и вводим желаемую комбинацию, если она не является глобальной, как, например, «Ctrl+C».

Непосредственный запуск исполняемого файла редактора
Этот способ вызова системных приложений фактически не используется, но обозначить его стоит. Как говорилось ранее, редактор реестра — это системное приложение, расположенное в каталоге «Windows».

Отсюда следует, что и запустить его можно из этой папки.
windows10i.ru
Как запустить regedit?
 В какой-то момент работы на ПК у каждого из пользователей может возникнуть потребность внести изменения в реестр Windows. Самый тривиальный пример – пропала языковая панель и для ее восстановления нужно найти и запустить на компьютере regedit.exe. Быть может, для продвинутых пользователей такое действие и не вызовет никакой проблемы, однако у новичков подобный совет мгновенно отзовется фразой «легко сказать, а сделать-то как?». Действительно, как запустить на компьютере regedit? На самом деле очень просто — достаточно воспользоваться одним из 4 простых способов.
В какой-то момент работы на ПК у каждого из пользователей может возникнуть потребность внести изменения в реестр Windows. Самый тривиальный пример – пропала языковая панель и для ее восстановления нужно найти и запустить на компьютере regedit.exe. Быть может, для продвинутых пользователей такое действие и не вызовет никакой проблемы, однако у новичков подобный совет мгновенно отзовется фразой «легко сказать, а сделать-то как?». Действительно, как запустить на компьютере regedit? На самом деле очень просто — достаточно воспользоваться одним из 4 простых способов.
Вариант № 1: Запускаем редактор реестра через системное меню «Пуск»
Пожалуй, это самый удобный и простой способ, который можно использовать для открытия regedit абсолютно на всех компах независимо от установленной на них версии операционной системы Виндовс. Правда, в зависимости от интерфейса системы действия будут несколько отличаться:
- для Windows Vista, 7, XP и более ранних версий ОС:Первое, что нужно сделать – открыть меню «Пуск». Для этого ищем и нажимаем на клавиатуре клавишу
 , либо находим на панели задач значок «Пуск» и жмем по нему левой кнопкой мыши. В любом случае должно открыться стандартное меню:
, либо находим на панели задач значок «Пуск» и жмем по нему левой кнопкой мыши. В любом случае должно открыться стандартное меню: Далее в поисковую строку вводим значение regedit, и система автоматически найдет и отобразит необходимый нам файл:
Далее в поисковую строку вводим значение regedit, и система автоматически найдет и отобразит необходимый нам файл: Остается лишь запустить реестр Windows, для чего достаточно кликнуть по обнаруженному файлу regedit левой кнопкой мышки, и системное окошко, нужное нам для работы, откроется само собой:
Остается лишь запустить реестр Windows, для чего достаточно кликнуть по обнаруженному файлу regedit левой кнопкой мышки, и системное окошко, нужное нам для работы, откроется само собой:
- для ОС Windows 8:Открываем меню «Пуск» и введем курсором по правой стороне экрана сверху вниз. Далее нажимаем «Поиск» (картинка «Лупа»), в появившейся поисковой форме вводим слово regedit и по клику левой кнопки мыши открываем найденную программу:

Вариант № 2: Запускаем regedit с помощью проводника Windows
Начать работу с редактором реестра также можно, воспользовавшись проводником операционной системы. Для этого открываем «Мой компьютер», выбираем Локальный диск C, а в нем папку Windows. В содержимом папки находим regedit и запускаем его двойным кликом мышки.

Редактор реестра regedit.exe можно также найти непосредственно через проводник Windows на системном диске в папке операционной системы
Вариант № 3: Запуск реестра Windows через встроенную поисковую строку
На ПК с операционной системой Windows 7 запустить regedit можно с помощью встроенной вверху меню папки формы поиска. В этом случае достаточно зайти в раздел «Мой компьютер», войти в Локальный диск C, ввести в адресную строку наименование regedit и нажать Enter. Система сама выполнит поиск и покажет файл доступа к редактору реестра.

Regedit в Windows 7 можно найти также, воспользовавшись встроенной формой поиска в правом верхнем углу любой папки
Может быть такое, что система обнаружит несколько файлов, имеющих в своем названии regedit. Этого не стоит пугаться. Просто находим среди них тот, который располагается на диске C в папке Windows и называется regedit. Чтобы запустить его, дважды щелкаем по нему мышкой, в принципе ничего сложного.
Вариант № 4: Открываем реестр Windows через команду «Выполнить»
Чем отличается этот способ запуска редактора реестра? Скоростью выполнения задачи, так как для запуска программы достаточно выполнить всего 3 действия:
- одновременно нажимаем на клавиатуре две клавиши
 и R;
и R; - в появившемся окне «Выполнить» находим строку поиска и вбиваем в нее слово regedit:

- теперь чтобы нужная программа загрузилась, остается лишь подтвердить свой выбор. Для этого либо жмем левой кнопкой мыши значение OK в окне «Выполнить», либо нажимаем на клавиатуре клавишу Enter. В любом случае откроется нужное для работы окно редактора реестра.
В целом такой вариант запуска реестра подходит для использования на компах с любой операционной системой от Microsoft. Тем не менее на компьютерах с Windows XP для этого также можно использовать преимущества ее внутреннего интерфейса.
В этом случае любым из описанных выше способов открываем меню «Пуск», находим пункт «Выполнить» и нажимаем по этой вкладке левой кнопочкой мышки. После этого откроется все та же стандартная для Windows утилита «Выполнить». Теперь остается только ввести в пустое поле для поиска значение regedit и клацнуть OK. В итоге редактор реестра запустится и будет готов к работе — все очень просто.
Таким образом, найти и запустить реестр Виндовс (программу regedit, редактор реестра) вполне несложно. Достаточно лишь выбрать один понравившийся вариант из 4 описанных выше и смело приступать к внесению нужных вам системных настроек.

windowstune.ru
Как открыть редактор реестра Windows / Как войти в реестр
 Доброго дня.
Доброго дня.
Системный реестр — именно в нем Windows хранит все данные о настройках и параметрах системы в целом, и отдельных программ в частности.
И, довольно часто, при ошибках, сбоях, вирусных атаках, тонкой настройке и оптимизации Windows приходится заходить в этот самый системный реестр. В своих статьях я сам неоднократно пишу о том, чтобы изменить какой-нибудь параметр в реестре, удалить ветку или еще что-то (теперь можно будет ссылаться на эту статью :))…
В этой справочной статье, я хочу привести несколько простых способов, как открыть редактор реестра в операционных системах Windows: 7, 8, 10. Итак…
1. Как войти в реестр: несколько способов
1.1. Через окно «Выполнить» / строку «Открыть»
Тем хорош этот способ, что работает всегда почти безотказно (даже елси есть проблемы с проводником, если не работает меню ПУСК и пр.).
В Windows 7, 8, 10, чтобы открыть строку «Выполнить» — просто нажмите сочетание кнопок Win+R (Win — это кнопка на клавиатуре со значком, как на этой иконке:  ).
).

Рис. 1. Ввод команды regedit
Далее просто в строку «Открыть» введите команду regedit и нажмите кнопку Enter (см. рис. 1). Должен открыться редактор реестра (см. рис. 2).

Рис. 2. Редактор реестра
Примечание! Кстати, хочу порекомендовать вам статью со списком команд для окна «Выполнить». В статье приведено несколько десятков самых нужных команд (при восстановлении и настройке Windows, тонкой настройки и оптимизации ПК) — https://pcpro100.info/vyipolnit-spisok-comand/
1.2. Через поисковую строку: запуск реестра от имени админа
Сначала открываете обычный проводник (ну, например, просто откройте любую папку на любом диске :)).
1) В меню слева (см. рис. 3 ниже) выбираете системный жесткий диск, на котором у вас установлена ОС Windows — он, обычно, помечен спец. иконкой:  .
.
2) Далее вводите в поисковую строку regedit, затем нажмите ENTER для начала поиска.
3) Далее среди найденных результатов обратите внимание на файл «regedit» с адресом вида «C:\Windows» — его и нужно открыть (все проиллюстрировано на рис. 3).

Рис. 3. Поиск ссылки на редактор реестра
Кстати на рис. 4 показано как запустить редактор от имени администратора (для этого нужно щелкнуть правой кнопкой мышки по найденной ссылке и выбрать соответствующий пункт в меню).

Рис. 4. Запуск редактора реестра от админа!
1.3. Создание ярлыка для запуска редактора реестра
А зачем искать ярлык для запуска, когда его можно создать самостоятельно?!
Для создания ярлыка, щелкните правой кнопкой мышки в любом месте рабочего стола и выберите из контекстного меню: «Создать/Ярлык» (как на рис. 5).

Рис. 5. Создание ярлыка
Далее в строке расположения объекта укажите REGEDIT, название ярлыка можно так же оставить как REGEDIT.

Рис. 6. Создания ярлыка запуска реестра.
Кстати, сам ярлык, после создания, станет не безликим, а с иконкой редактора реестра — т.е. понятно, что будет открыто, после щелчка мышкой по нему (см. рис. 8)…

Рис. 8. Ярлык для запуска редактора реестра
2. Как открыть редактор реестра, если он заблокирован
В некоторых случаях, войти в системный реестр не получается (по крайней мере, вышеописанными способами :)). Например, такое может произойти, если вы подверглись вирусному заражению и вирус успел заблокировать редактор реестра…
Что делать этом случае?
Рекомендую воспользоваться утилитой AVZ: она не только может проверить компьютер на вирусы, но и восстановить Windows: например, разблокировать системный реестр, восстановить настройки проводника, браузера, очистить файл Hosts и многие другое.
AVZ
Официальный сайт: http://z-oleg.com/secur/avz/download.php

Чтобы восстановить и разблокировать реестр, после запуска программы, откройте меню файл/восстановление системы (как на рис. 9).

Рис. 9. AVZ: Меню Файл/ восстановление системы
Далее выбираете галочкой пункт «Разблокировка редактора реестра» и нажимаете кнопку «Выполнить отмеченные операции» (как на рис. 10).

Рис. 10. Разблокировать системный реестр
В большинстве случае, такое восстановление позволяет войти в реестр обычным способом (описанным в первой части статьи).
Примечание! Так же в AVZ можно открыть редактор реестра, если зайти в меню: сервис/системные утилиты/Regedit — редактор реестра.
Если вам не помогло, что описано выше, рекомендую ознакомиться со статьей про восстановление ОС Windows — https://pcpro100.info/kak-vosstanovit-windows-7/
3. Как создать ветку и параметр в реестре
Когда говорят открыть реестр и перейти в такую-то ветку… многих это просто ставит в тупик (речь о начинающих пользователях). Ветка — это адрес, путь, который вам нужно пройти по папкам (зеленая стрелка на рис. 9).
Пример ветки реестра: HKEY_LOCAL_MACHINE\SOFTWARE\Classes\exefile\shell\open\command
Параметр — это те настройки, которые находятся в ветках. Чтобы создать параметр, просто зайдите в нужную папку, затем щелкните правой кнопкой и создайте параметр с нужными настройками.
Кстати, параметры могут быть разными (обращайте на это внимание, когда будете их создавать или редактировать): строковые, двоичные, DWORD, QWORD, Мультистроковые и т.д.

Рис. 9 Ветка и параметр
Основные разделы в реестре:
- HKEY_CLASSES_ROOT – данные о зарегистрированных в Windows типах файлов;
- HKEY_CURRENT_USER – настройки пользователя, вошедшего в Windows;
- HKEY_LOCAL_MACHINE – настройки, относящиеся к ПК, ноутбуку;
- HKEY_USERS – настройки всех пользователей, зарегистрированных в Windows;
- HKEY_CURRENT_CONFIG – данные о настройках оборудования.
На этом моя мини-инструкция заверена. Удачной работы!
Оцените статью: Поделитесь с друзьями!pcpro100.info
Как зайти в реестр Windows 10: пошаговая инструкция
 Во многих инструкциях по работе с операционной системой можно найти указания по обслуживанию ее реестра. Они позволяют решать многие проблемы, связанные с совместимостью, запуском софта и так далее. Если опытным пользователям очевидно, как открыть реестр и работать с ним, то новичкам нужно разобраться в этом вопросе. Далее вы узнаете, как зайти в реестр Windows 10 разными способами, что можно сделать с его помощью и много другой полезной информации.
Во многих инструкциях по работе с операционной системой можно найти указания по обслуживанию ее реестра. Они позволяют решать многие проблемы, связанные с совместимостью, запуском софта и так далее. Если опытным пользователям очевидно, как открыть реестр и работать с ним, то новичкам нужно разобраться в этом вопросе. Далее вы узнаете, как зайти в реестр Windows 10 разными способами, что можно сделать с его помощью и много другой полезной информации.
Что такое реестр
Реестр – это полная база данных всех настроек и параметров операционной системы. Все действия и изменения, которые вы применяете в процессе работы с компьютером, отображаются и фиксируются тут. Также в базе вы сможете найти информацию о местонахождении файлов, установленных программ и данные об их работоспособности. Вызвать окно реестра в «десятке» можно теми же способами, что применялись и в Windows 7, 8. Отличия заключаются лишь в изменении интерфейса операционной системы.
Где находится
Физическое местоположение реестра на диске никак не скрыто и доступно каждому пользователю. Все файлы, связанные с редактором, находятся на системном разделе жесткого диска по пути C:\Windows\System32\config для 32-битный систем и в C:\Windows\SysWOW64 для 64-битных версий ОС. В папке можно найти все разделы, в которых хранится информация о текущей конфигурации компьютера. При запуске система обращается к этой базе данных и загружает настройки.
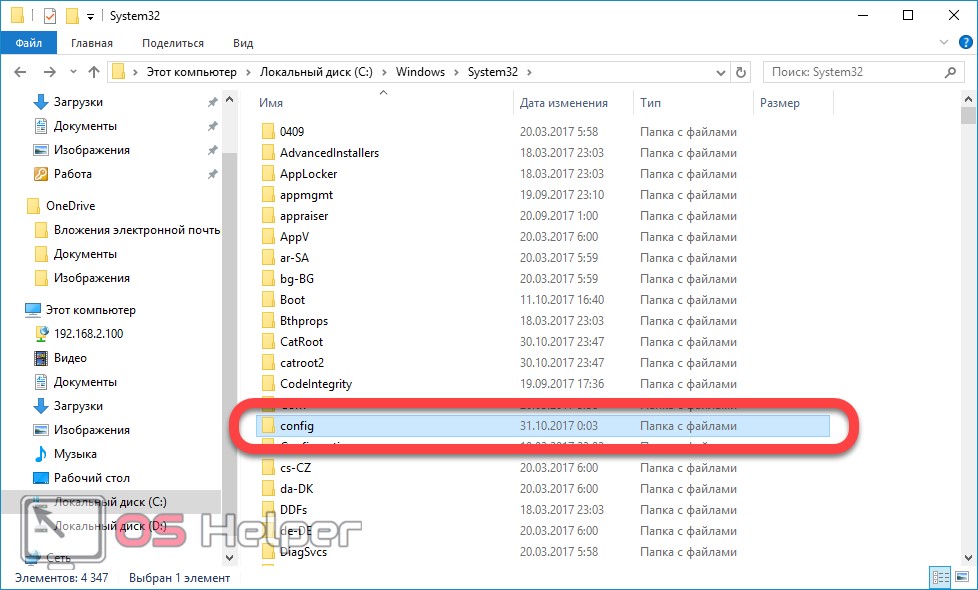
Внимание! Не пытайтесь самостоятельно вносить изменения в файлы, находящиеся в папке config. К тому же, их удаление может критически повлиять на работу компьютера. Для работы с реестром существует специальный редактор.
Как запустить
В Windows 10 имеется целый ряд способов, которые позволяют запустить стандартный редактор реестра:
- через командную строку;
- через окно «Выполнить»;
- через папку;
- через поиск в меню «Пуск».
Далее будут рассмотрены все варианты в виде пошагового руководства.
Перед тем как начать работу с реестром, необходимо разрешить запуск исполняемого файла редактора от имени администратора. Это необходимо в том случае, если при включении на экране появляется следующая ошибка:

Для решения возникшей проблемы необходимо:
- Открыть программу «Выполнить» с помощью комбинации Win+ R и ввести команду:

- Зайти в ветку «Конфигурация пользователя» — «Административные шаблоны» — «Система».
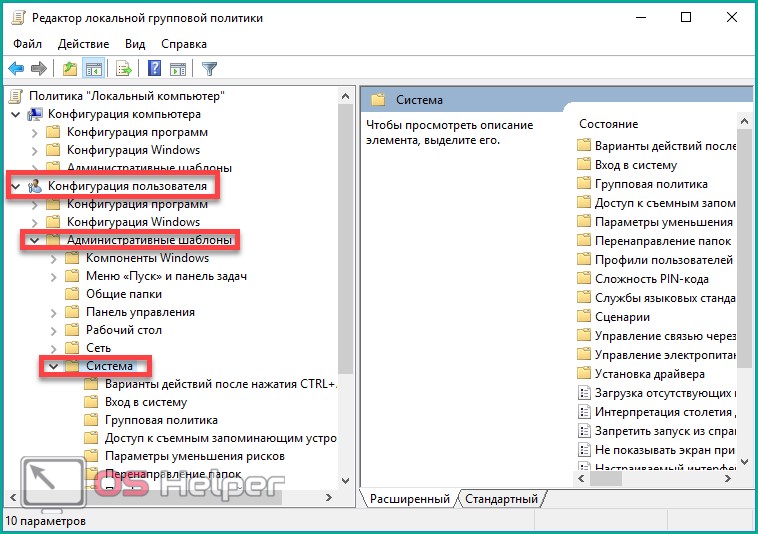
- В правой части окна найти «Запретить доступ к средствам редактирования реестра» и нажать по ней ПКМ. В меню выбрать «Изменить».
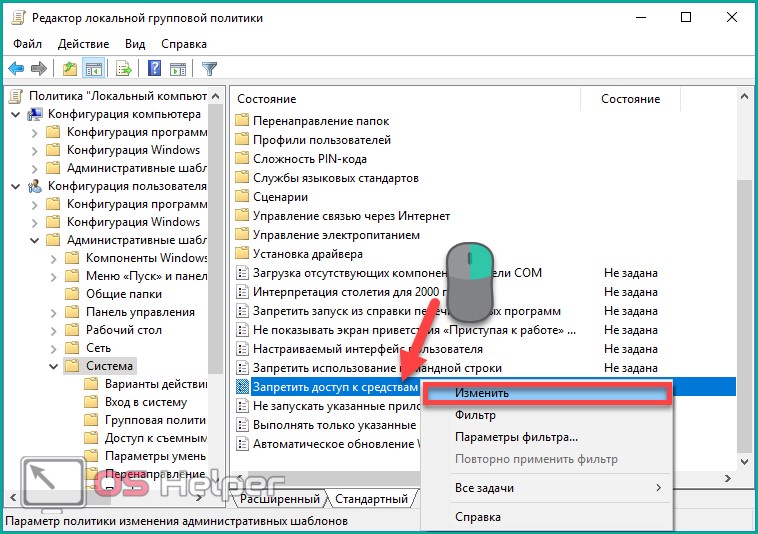
- В окне параметров переключите состояние в положение «Отключено» и нажмите «ОК».
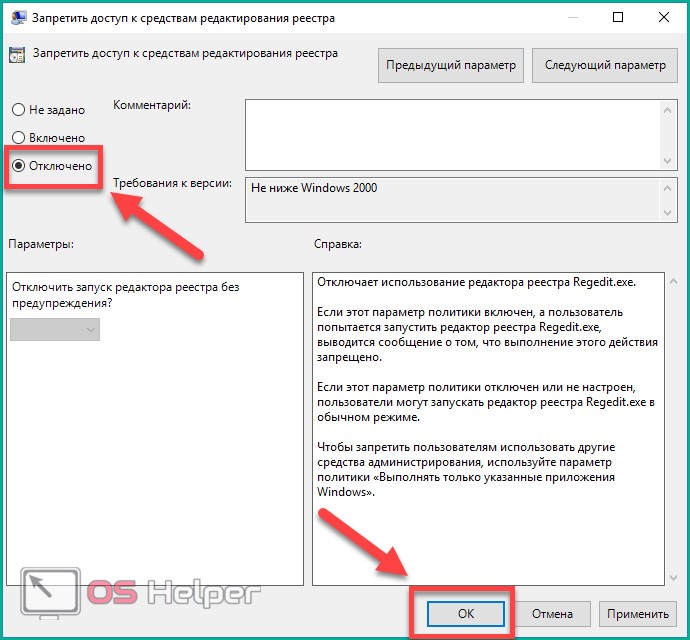
Теперь реестр станет доступен для редактирования от имени администратора. Можно переходить к описанию способов.
Как открыть через командную строку
Для начала необходимо запустить командную строку с правами администратора. Это делается так:
Запустите Win+ R и впишите комбинацию cmd. Далее запустите программу с помощью Ctrl+Shift+Enter.
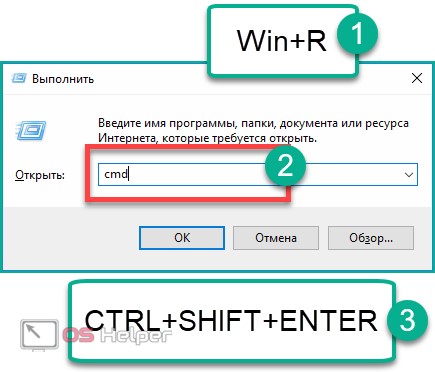
В окне командной строки необходимо написать regedit и нажать клавишу Enter. Так вы можете зайти в реестр с помощью командной строки. Чтобы пользователь мог редактировать записи вручную, необходимо всегда иметь права администратора.
Открываем через Win+ R
Также вы можете попасть в реестр напрямую через «Выполнить». Для этого следуйте инструкции:
Зажмите Win+R и в окне впишите команду regedit. Для запуска редактора от имени администратора вновь зажмите комбинацию Ctrl+Shift+Enter.
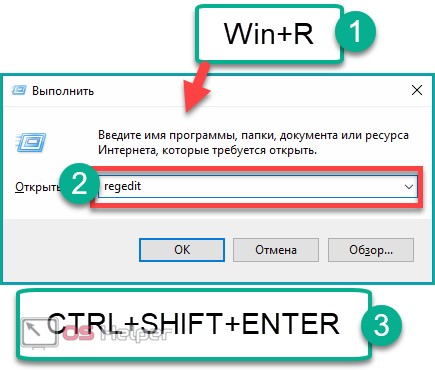
Открываем через папку на системном диске
Открытие осуществляется через обычный проводник Windows 10:
- Зайдите в файловый менеджер на системный раздел жесткого диска (тот, на котором установлена операционная система). Откройте папку Windows.
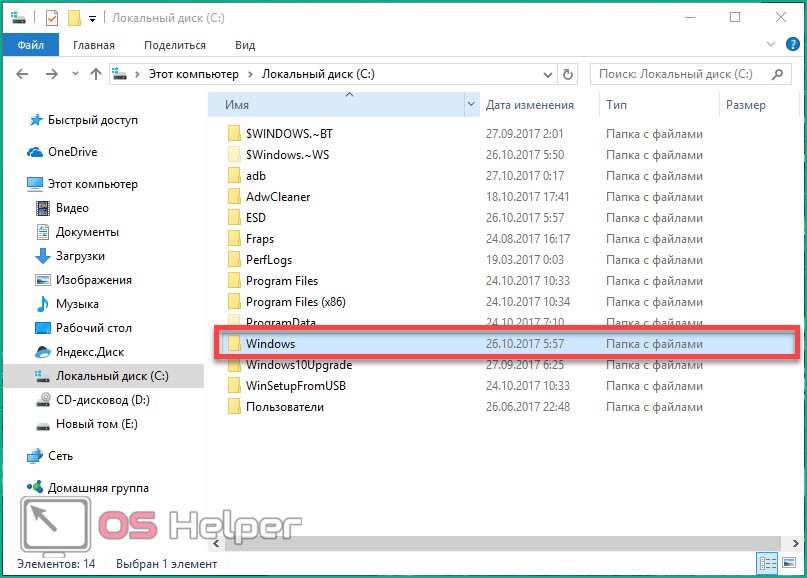
- Далее перейдите в SysWOW64.
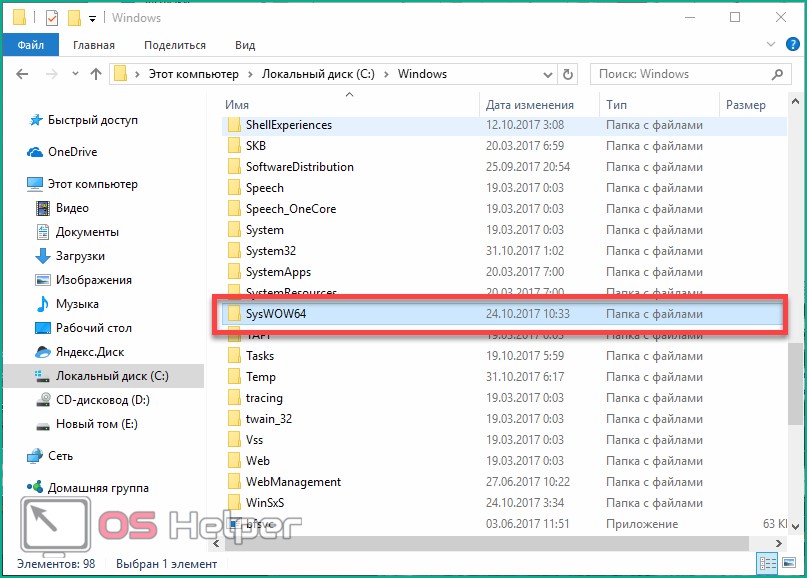
- Пролистайте список папок вниз до файла regedit с расширением exe. Кликните по нему ПКМ и выберите пункт «Запустить от имени администратора».
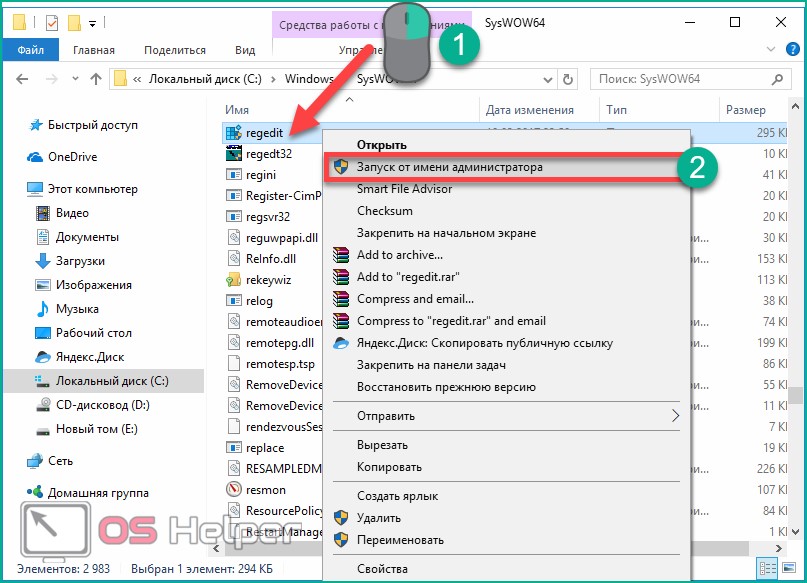
- Чтобы найти regedit.exe быстрее, используем поиск в проводнике.
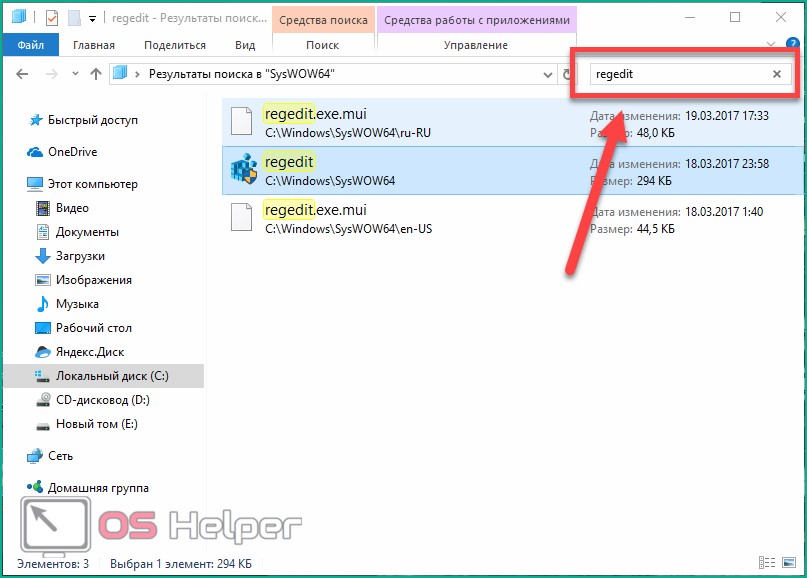
Если вы часто пользуетесь редактором, то сохраните ярлык regedit на рабочем столе. С помощью ПКМ вызовите меню, затем кликните по «Создать ярлык». Далее просто перетащите иконку в любое удобное для вас место.
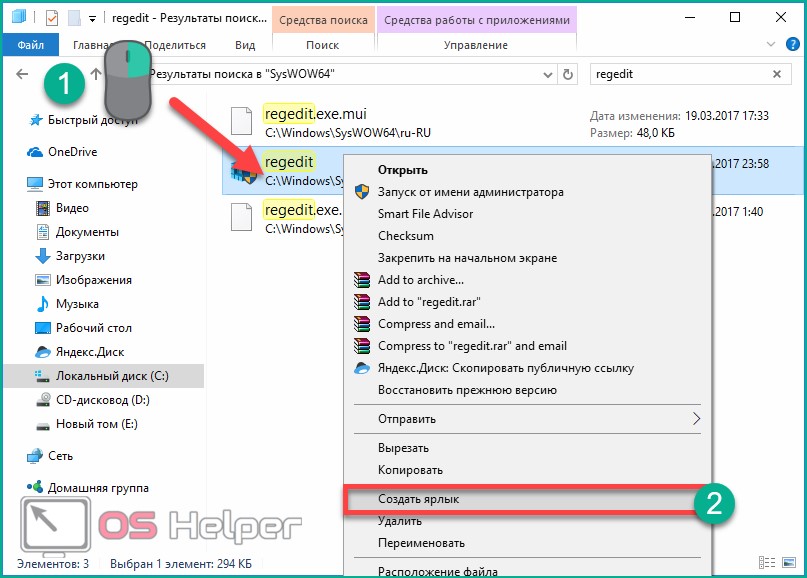
В 32-битных операционных системах файл будет находиться не в папке SysWOW64, а в System32.
Открываем реестр через Пуск
Рассмотрим еще один простой способ.
Для этого кликните мышкой по иконке поиска на панели Пуск и введите в поисковую строку regedit. В поисковой выдаче кликните ПКМ по программе и выберите пункт «Запустить от имени администратора».
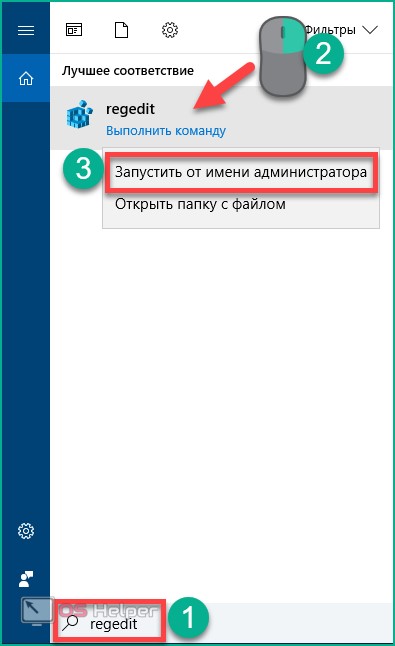
Как пользоваться редактором?
Теперь вы знаете, как осуществляется вход в редактор разными методами. Но какие функции и возможности есть у данной программы?
С помощью редактора вы можете вносить изменения в содержимое базы данных. Для этого необходимо разбираться и понимать, за какой процесс или действие отвечает каждая ветка в каталоге. Не рекомендуем удалять или вносить правки в строки без должных знаний.
Чтобы предотвратить невозможность восстановления, рекомендуем создать резервную копию в файле конфигурации. Для этого:
- Запустите редактор и нажмите кнопку «Файл». В меню выберите пункт «Экспорт».
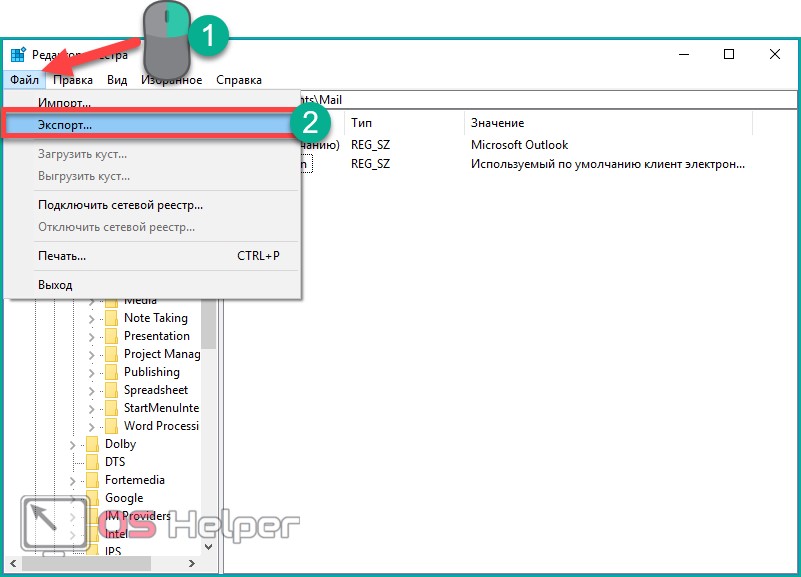
- Введите название (например, backup), установите диапазон сохранения (текущая или все ветки) и нажмите кнопку «Сохранить».
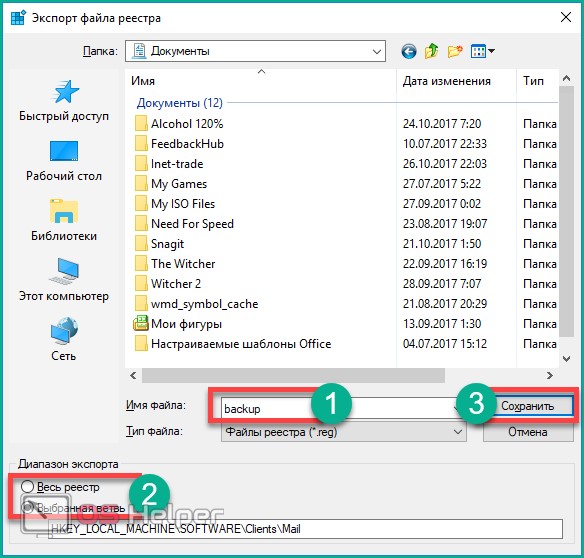
Найти резервную копию можно в папке «Документы». Путь к файлу можно изменить при сохранении.
Если у вас возникли проблемы с редактированием строк, выраженные в повреждении работоспособности компьютера, то вы сможете легко восстановить все ветки из резервной копии:
- Запустите редактор и снова нажмите «Файл». Теперь выберите пункт «Импорт».
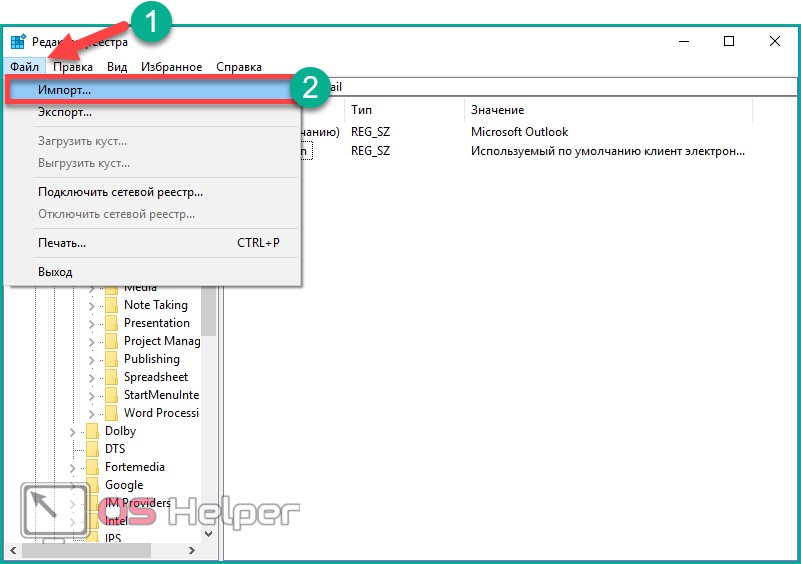
- В окне найдите резервный файл, сохраненный ранее, и нажмите «Открыть».
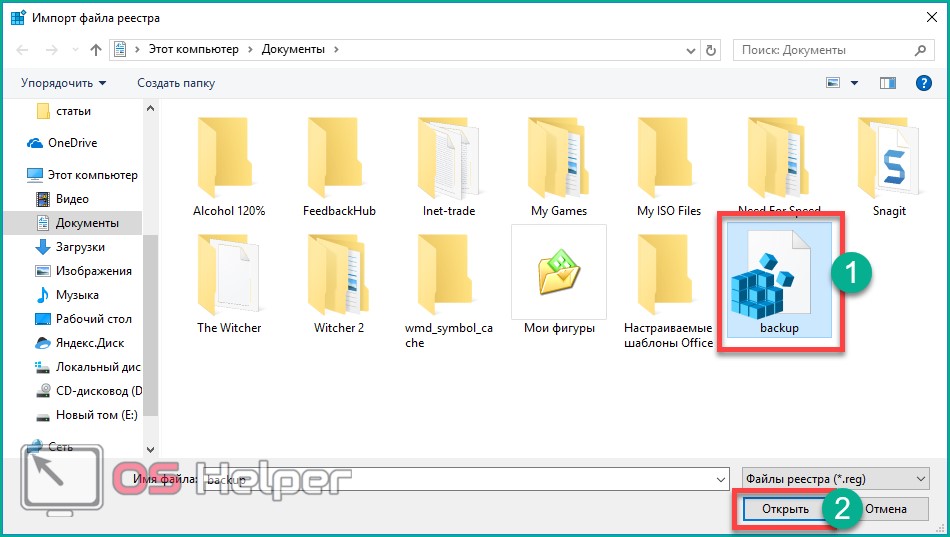
Перейдем к редактированию через стандартное средство:
- В левой части находится весь каталог реестра (1). В правом окне расположены параметры, находящиеся в выбранной ветке (2). Сверху – строка, отображающая путь к каталогу (3).
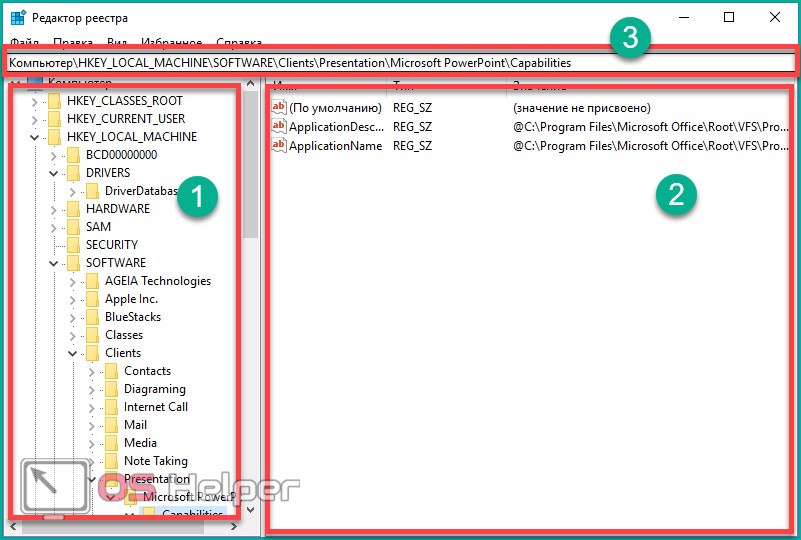
- Все параметры можно изменять, присваивать им значения, удалять и создавать новые. Чтобы изменить настройки, через ПКМ кликните по кнопке «Изменить».
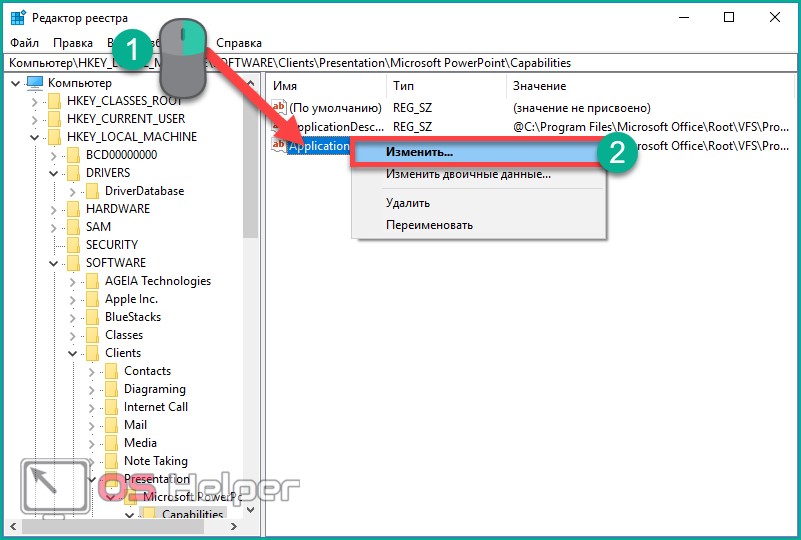
Поскольку поиск вручную может занять очень много времени, воспользуйтесь горячими клавишами:
- зажмите Ctrl+F вызова окна поиска;
- установите параметры поиска (1), введите название или его часть (2) и нажмите кнопку «Найти далее» (3).
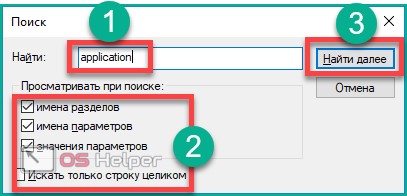
Когда работа по поиску будет завершена, в правой части экрана вы увидите список совпадений.
Перед тем, как включить редактор и начать работу с каталогом, рекомендуем вам найти информацию о том или ином параметре, чтобы избежать повреждений и необратимых поломок операционной системы.
Как очистить реестр
Со временем в каталоге накапливаются лишние строки, ветки и ошибки. К сожалению, стандартный функционал Windows 10 не предусматривает очистку реестра от «мусора» в автоматическом режиме и не предоставляет подобный инструмент пользователю.
Чтобы почистить каталог, необходимо воспользоваться сторонним софтом. Одной из таких программ является CCleaner, которую можно скачать по ссылке. Приложение позволяет выполнять следующие операции:
- чистка кэш-памяти;
- удаление временных файлов;
- удаление программ;
- исправление ошибок в реестре.
Именно последняя функция нас интересует в данном случае. Чтобы включить проверку на ошибки, следуйте указаниям:
- Откройте CCleaner после установки. Зайдите в раздел «Реестр» и нажмите кнопку «Поиск проблем».
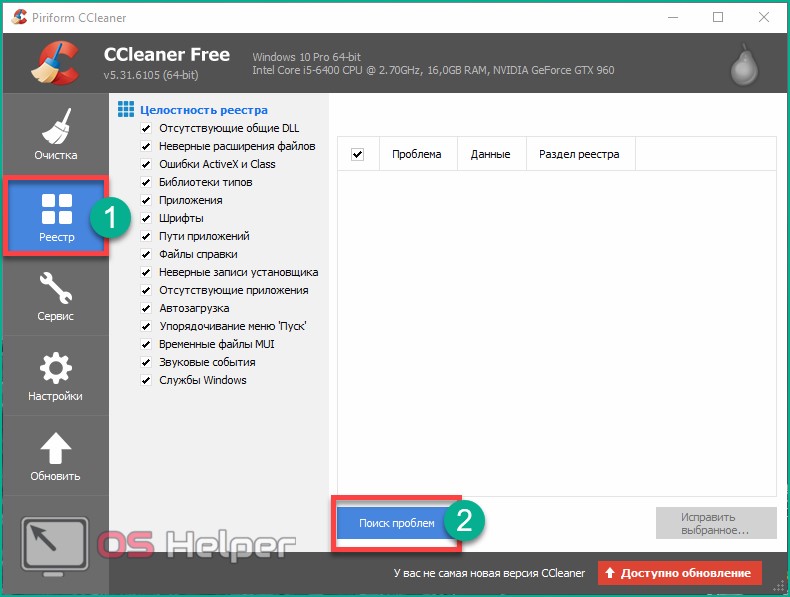
- Дайте время программе проверить каталог, после чего вы увидите список актуальных проблем и информацию о них. Если вы решили чистить реестр впервые, то количество позиций в списке ошибок вас удивит. В завершение нажмите «Исправить выбранное».

- Чтобы не заниматься чисткой вручную, настройте автоматическую процедуру по своему желанию. Для этого зайдите в «Настройки» и установите галочку возле пункта «Выполнять очистку при запуске компьютера».
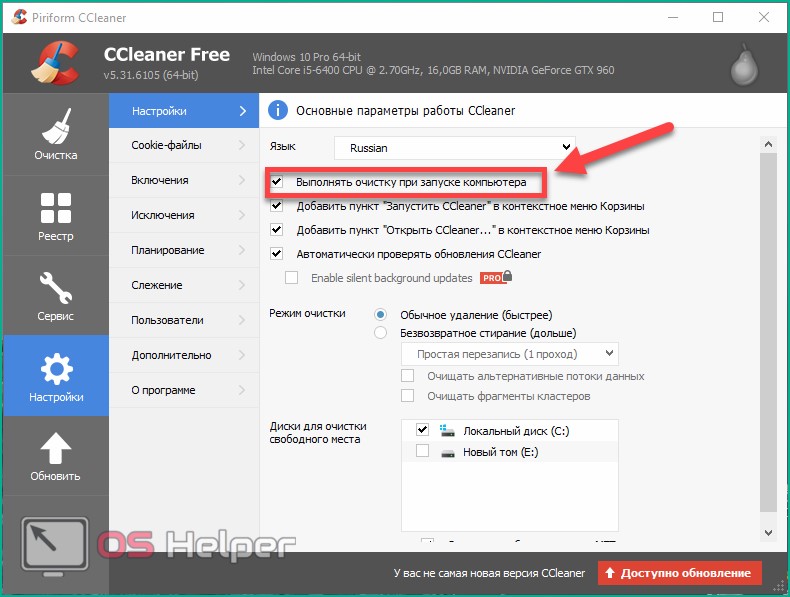
Теперь вы знаете, как пользоваться реестром, запускать его и зачем он нужен вообще. С помощью предложенных способов вы в любой ситуации сможете получить доступ к редактору, а CCleaner поможет поддерживать «чистоту» в каталогах и ветках.
Видеоинструкция
Также у нас есть видео, которое ярче раскрывает рассматриваемую тематику.
os-helper.ru
Как открыть редактор реестра Windows
27.01.2016  windows | для начинающих
 В этой инструкции покажу несколько способов быстро открыть редактор реестра Windows 7, 8.1 и Windows 10. Несмотря на то, что в своих статьях я стараюсь описывать все требуемые шаги очень подробно, бывает, что ограничиваюсь лишь фразой «откройте редактор реестра», которая у начинающего пользователя может вызвать необходимость искать, как это сделать. В конце инструкции также есть видео с демонстрацией способов запуска редактора реестра.
В этой инструкции покажу несколько способов быстро открыть редактор реестра Windows 7, 8.1 и Windows 10. Несмотря на то, что в своих статьях я стараюсь описывать все требуемые шаги очень подробно, бывает, что ограничиваюсь лишь фразой «откройте редактор реестра», которая у начинающего пользователя может вызвать необходимость искать, как это сделать. В конце инструкции также есть видео с демонстрацией способов запуска редактора реестра.
Реестр Windows представляет собой базу данных почти всех настроек ОС Windows, имеющую древовидную структуру, состоящую из «папок» — разделов реестра, и значений переменных, определяющих то или иное поведение и свойство. Для редактирования этой базы и требуется редактор реестра (например, когда нужно убрать программы из автозагрузки, отыскать вредоносное ПО, запуск которого происходит «через реестр» или, скажем, убрать стрелки с ярлыков).
Примечание: если при попытке открыть редактор реестра вы получаете сообщение о запрете этого действия, вам может помочь это руководство: Редактирование реестра запрещено администратором. В случае ошибок, связанных с отсутствием файла или тем, что regedit.exe не является приложением, вы можете скопировать этот файл с любого другого компьютера с той же версией ОС, а также найти его на своем компьютере в нескольких местах (подробнее будет описано ниже).
Самый быстрый способ открыть редактор реестра
На мой взгляд, самый быстрый и удобный способ открытия редактора реестра — использовать диалоговое окно «Выполнить», которое в Windows 10, Windows 8.1 и 7 вызывается одинаковым сочетанием горячих клавиш — Win+R (где Win — клавиша на клавиатуре с изображением эмблемы Windows).

В открывшемся окне достаточно ввести regedit после чего нажать кнопку «Ок» или просто Enter. В результате, после вашего подтверждения на запрос контроля учетных записей пользователей (если у вас включен UAC), откроется окно редактора реестра.

Что и где находится в реестре, а также о том, как его редактировать, вы можете прочитать в руководстве Использование редактора реестра с умом.
Используем поиск, чтобы запустить редактор реестра
Второй (а для кого-то и первый) по удобству способ запуска — использовать функции поиска Windows.
В Windows 7 вы можете начать вводить «regedit» в окне поиска меню «Пуск», после чего в списке кликнуть по найденному редактору реестра.

В Windows 8.1, если вы перейдете на начальный экран, а затем просто начнете набирать «regedit» на клавиатуре, откроется окно поиска, в котором можно будет запустить редактор реестра.
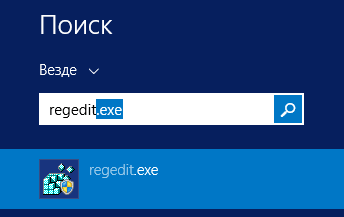
В Windows 10, по идее, точно так же найти редактор реестра можно через поле «Поиск в интернете и Windows», находящееся в панели задач. Но в той версии, что у меня сейчас установлена, это не работает (к релизу, уверен, исправят). Обновление: в финальной версии Windows 10, как и предполагалось, поиск успешно находит редактор реестра.
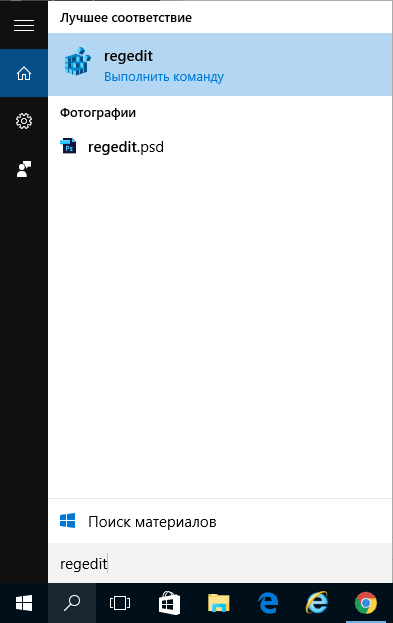
Запуск файла regedit.exe
Редактор реестра Windows является обычной программой, и, как и любую программу, его можно запустить с помощью исполняемого файла, в данном случае — regedit.exe.

Этот файл вы можете найти в следующих расположениях:
- C:\Windows\
- C:\Windows\SysWOW64 (для 64-разрядных версий ОС)
- C:\Windows\System32 (для 32-битных)
Помимо этого, в 64-разрядных Windows вы также обнаружите файл regedt32.exe, эта программа тоже является редактором реестра и работает, в том числе и в 64-битной системе.

Дополнительно, редактор реестра вы можете отыскать и в папке C:\Windows\WinSxS\ , для этого удобнее всего использовать поиск по файлам в проводнике (это расположение может пригодиться, если в стандартных местах редактора реестра вы не обнаружили).
Как открыть редактор реестра — видео
В завершение — видео, в котором показываются способы запустить редактор реестра на примере Windows 10, однако способы подойдут и для Windows 7, 8.1.
Также существуют и сторонние программы для редактирования реестра Windows, которые в некоторых ситуациях могут оказаться полезными, но это тема отдельной статьи.
А вдруг и это будет интересно:
remontka.pro
Работа с реестром из командной строки — Документация Работа с реестром Windows 1
Работа с реестром возможна не только через утилиту regedit.exe, но и напрямую из командной строки с помощью утилиты REG, она поддерживает все возможности, которые имеет программа regedit.exe. И более того – она также поддерживает несколько особенных функций. Полезна в том случае когда работа с regedit по каким либо причинам невозможна.
К тому же это позволяет автоматизировать многие рутинные задачи и встраивать команды в скрипты.
Основной синтаксис
В общем виде синтаксис команды REG выглядит следующим образом:
REG <процедура> [список параметров]Всего существует одиннадцать процедур, которые способна выполнять директива REG: QUERY, ADD, DELETE, COPY, SAVE, LOAD, UNLOAD, RESTORE, COMPARE, EXPORT, IMPORT. Каждая из этих процедур имеет, как правило, собственный набор параметров.
При вызове из командной строки директива REG пересылает в окружение операционной системы так называемый код возврата: сообщение об успешном или неуспешном выполнении операции. Если код возврата равен 0, это означает, что операция была выполнена успешно, если же она завершилась с ошибкой, код возврата будет равен 1.
Более подробные сведения об использовании утилиты REG вы можете получить, набрав в командной строке директиву REG /?, чтобы получить информацию о какой-либо из перечисленных процедур, воспользуйтесь командой REG <процедура> /?.
Сокращения
Для удобства ввода применяются сокращения названий веток реестра. Все сокращения представлены в таблице ниже:
| HKEY_CLASSES_ROOT | HKCR |
| HKEY_CURRENT_USER | HKCU |
| HKEY_LOCAL_MACHINE | HKLM |
| HKEY_USERS | HKU |
| HKEY_CURRENT_CONFIG | HKCC |
Вывод содержимого ветвей (QUERY)
Команда REG QUERY отправляет в системный реестр Windows запрос о содержимом ветвей, ключей, подразделов или параметров, и выводит на экран результат обработки этих запросов. В общем виде синтаксис данной команды записывается следующим образом:
REG QUERY [\Компьютер\]Путь [/v Параметр | /ve] [/s]В составе директивы могут использоваться следующие параметры:
- Компьютер – имя компьютера в локальной сети, если директива предназначена для обработки на удаленном компьютере. В случае, если этот параметр опущен, команда выполняется на локальном компьютере.
- Путь – полный путь к целевому разделу реестра в виде корень\ключ\подраздел, где корень - сокращенное обозначение ветви реестра (HKLM, HKCU, HKCR, HKU или HKCC), а ключ\подраздел - полный путь к искомому подразделу в иерархии реестра, включая все вложенные подразделы.
- /v – запрос о содержимом указанного раздела реестра.
- Параметр – вывести имя и значение запрашиваемого параметра в указанном разделе.
- /ve – запрос стандартного параметра с пустым именем.
- /s – вывести список всех подразделов данного раздела реестра вместе с их содержимым.
В качестве примера получим содержимое ветки в которой хранятся закрытые ключи квалифицированных электронных подписей:
reg query "HKLM\SOFTWARE\Crypto Pro\Settings\Users\S-1-5-21-2889205033-3114528180-1522031737-1000\Keys"Примечание
Лучше вводить путь в кавычках.
Будет выведен примерно такой результат:
HKEY_LOCAL_MACHINE\SOFTWARE\Crypto Pro\Settings\Users\S-1-5-21-2889205033-3114528180-1522031737-1000\Keys def.key REG_BINARY 300E0C0C415A415A415F6E6F70617373 HKEY_LOCAL_MACHINE\SOFTWARE\Crypto Pro\Settings\Users\S-1-5-21-2889205033-3114528180-1522031737-1000\Keys\2015ZAO_Как видно из вывода, в реестре компьютера находится всего один контейнер 2015ZAO_.
Экспорт и импорт веток реестра (EXPORT и IMPORT)
Для экспорта используется команда EXPORT. Синтаксис команды:
REG EXPORT <имя_раздела> <имя_файла> [/y]- имя_раздела – полное имя подраздела реестра в одном из выбранных корневых разделов.
- имя_файла – имя .reg файла, который получится после экспорта.
- Параметр /y в конце команды позволяет выполнение замены существующего файла без запроса подтверждения.
Экспортируем контейнеры закрытых ключей на рабочий стол:
reg export "hklm\SOFTWARE\Crypto Pro\Settings\Users\S-1-5-2-1-2889205033-3114528180-1522031737-1000\Keys" C:\Users\Dmitry\Desktop\keys.reg /y Операция успешно завершена.Вся ветка с контейнерами успешно экспортирована на рабочий стол и сохранена в файле keys.reg. Теперь импортируем ее обратно.
Примечание
Команда доступна только для выполнения на локальном компьютере.
Для импорта используется команда IMPORT. Синтаксис команды:
REG IMPORT <имя_файла>Выполним:
reg import C:\Users\747\Desktop\keys.reg Операция успешно завершена.Напомню, что для экспорта ветки на другом компьютере, необходимо будет изменить в файле keys.reg путь к ветке реестра с учетом разрядности операционной системы и SID текущего пользователя. Подробнее об импорте и экспорте закрытых ключей смотрите в Руководстве по работе с реестром ОС Windows в разделе Где хранятся ключи(закрытый ключ сертификата) в реестре? [1739].
Создание резервной копии реестра (SAVE и RESTORE)
Для резервного копирования и восстановления реестра используются следующие команды (типы операций) утилиты REG SAVE и REG RESTORE:
REG SAVE <имя_раздела> <имя_файла> [/y] REG RESTORE <имя_раздела> <имя_файла>Примечание
В данному разделе перечислены основные команды утилиты REG для получения более подробной информации обратитесь к ресурсам, перечисленным в разделе Дополнительные ссылки
Дополнительные ссылки
regedit.readthedocs.io