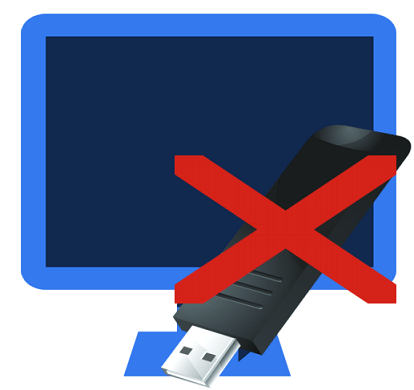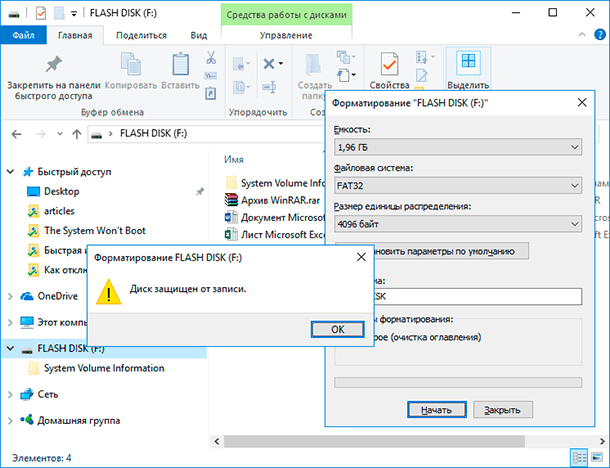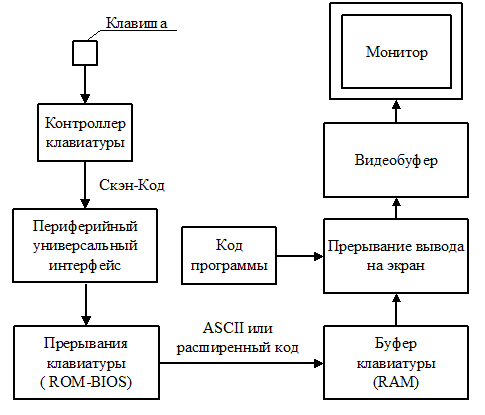Срок доставки товара в течении 1-3 дней !!!
|
|
Как зайти в BIOS на любых ПК и операционных системах. Bios как запустить на windows 7
Как на «Виндовс 7» включить БИОС и просмотреть основные параметры и настройки
Рано или поздно многим пользователям приходится сталкиваться с вопросом о том, как зайти в БИОС. На «Виндовс 7» или в любой другой системе это может пригодиться при краше и переустановке операционки, когда дистрибутив находится на съемном носителе, или в случае включения некоторых дополнительных параметров. Рассмотрим основные методы. Это может быть полезно в дальнейшем.
Прежде чем приступать к рассмотрению вопроса о том, как на «Виндовс 7» включить БИОС и произвести нужные настройки, посмотрим, что же собой представляет эта система, зачем она нужна.
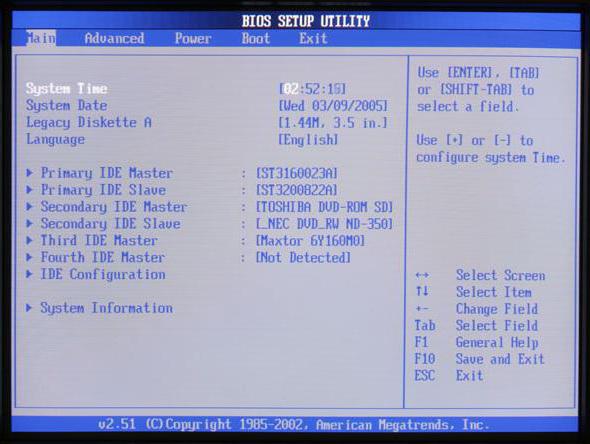
Если говорить простым языком, БИОС – это небольшое устройство, расположенное на материнской плате, в памяти которого сохраняются все основные сведения о «железных» компонентах и настройки установленных в компьютерной системе устройств.

Кроме того, настройка БИОС («Виндовс 7» используется или любая другая ОС) позволяет задавать совершенно разные последовательности загрузки системы, получать сведения о характеристиках «железа», включать или отключать сами устройства или их дополнительные возможности, и даже разгонять процессор.
Как зайти в БИОС на «Виндовс 7»: стандартный метод
Теперь переходим к основной проблеме. Как на «Виндовс 7» включить БИОС? Да очень просто. Любой производитель материнских плат изначально встраивает чип БИОС и предполагает использование специальных клавиш для входа.
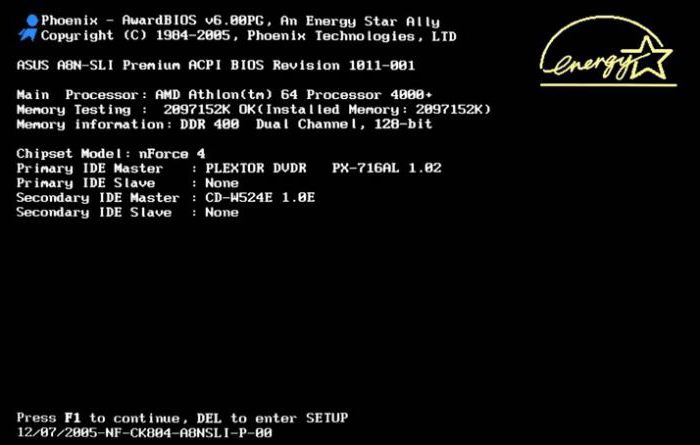
Наверняка многие владельцы, например, стационарных компьютерных терминалов обращали внимание, что в момент включения после сигнала системного динамика, сигнализирующего о том, что БИОС проверил все «железные» компоненты, посередине или снизу экрана можно увидеть надпись, предлагающую нажать то-то и то-то, чтобы запустить БИОС.
Чаще всего это строка Press Del to run Setup (или что-то еще в этом роде). Таким образом, вопрос о том, как на «Виндовс 7» включить БИОС, решается именно нажатием клавиши Del. Однако, в зависимости от производителя, такая методика может оказаться неэффективной.
Чаще всего это касается ноутбуков. Тут ситуация несколько сложнее, поскольку и используемые клавиши разнятся. Однако в большинстве своем применяются клавиши F2, F12, F1, Esc, реже – F3, или сочетания вроде Ctrl + Del + Esc (или Ins), или Fn + F1. Как правило, на ноутбуках предполагается использование нескольких основных комбинаций, которые на начальном экране загрузки указаны после надписи с предложением использовать какое-либо нажатие для входа в БИОС. Правда, строка эта на экране отображается по времени очень недолго, так что сразу стоит обратить на нее внимание. В принципе, если пользователь не успел посмотреть, какая именно клавиша ему нужна, можно произвести перезагрузку и в момент появления надписи нажать кнопку паузы (клавиша Pause/Break).
Как открыть БИОС на «Виндовс 7» и посмотреть основные сведения
Теперь несколько слов о том, что большинство пользователей просто не знает. Дело в том, что в любой операционке от Microsoft имеется специальный раздел сведений о системе. И «семерка» - не исключение. Как раз тут можно просмотреть данные не только о «железе», программной среде или самой операционной системе, но и получить сведения о БИОС. Частенько это может понадобиться в случае установки более свежей прошивки БИОС.
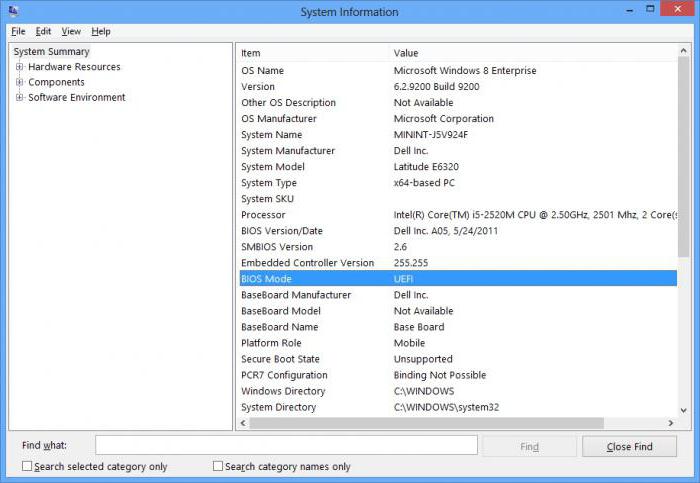
Зайти в тот раздел можно, конечно, и через стартовое основное меню, используя для этого средства администрирования или служебные утилиты (все зависит от версии самой Windows), но лучше применить универсальное решение – ввести в меню «Выполнить», вызываемое клавишами Win + R, команду msinfo32. На начальной странице в общих сведениях и показаны основные данные.
Что интересно, компоненты сведений о системе постоянно обновляются, и именно поэтому тут иногда можно увидеть, что напротив режима работы БИОС стоит надпись, гласящая, что он устарел. Что это значит? Это означает только то, что надо менять прошивку БИОС на более новую. Но заниматься этим без определенных знаний не рекомендуется категорически.
Вместо послесловия
Вот, собственно, кратко и все о том, как на «Виндовс 7» включить БИОС. Что касается настроек, тут нужно быть крайне осторожным. Тем не менее, некоторые рекомендации все-таки есть. Например, устанавливать системную дату и время нужно исключительно в БИОС, а не в системе, вызывая соответствующие настройки из системного трея. Кроме того, именно в настройках BIOS можно подключить дополнительные возможности вроде гипервизора (Virtualization Technology), а также изменить приоритет устройств в секвенции загрузки (Boot Sequence), чтобы использовать первым устройством оптический диск или обычную флэшку.
Можно вообще сбросить все параметры до заводской настройки и т.д. Можно, конечно, использовать и «родные» утилиты производителя «материнки», но, как правило, тонкую настройку БИОС произвести они не позволяют. Впрочем, речь сейчас не об этом, поскольку именно о настройках основных и дополнительных параметров можно говорить достаточно долго.
fb.ru
| 8042 Gate A20 Error | Проблема контроллера клавиатуры (необходимо заменить контроллер либо материнскую плату) |
| Address Line Short | Проблема плат расширения материнской платы (возможно короткое замыкание; если после проверки не удалось загрузиться, — надо менять материнку) |
| BIOS ROM Checksum Error — System Halt | Ошибка контрольной суммы микросхемы постоянной памяти (необходимо перепрошить микросхему либо заменить) |
| BIOS Update For Installed CPU Failed | Несоответствие версии БИОС конкретной модели процессора |
| Bad PnP Serial ID Checksum | Ошибка контрольной суммы устройства Plug and Play (извлеките устройства, внимательно осмотрите и поставьте снова; если не помогло — необходимо менять неисправные устройства) |
| Boot Error — Press F1 To Retry Disk Boot Failure, Insert System Disk And Press Enter | Не обнаружен загрузочный диск (часто бывает, если в BIOS Setup в качестве первого загрузочного сектора стоит дисковод, или привод для дискет, а в момент включения компьютера в этом приводе находится несистемный диск или дискета — такое часто бывает, когда, например, смотрят фильм с диска или слушают музыку, а потом забывают вынуть диск. Необходимо извлечь диск и перезагрузить компьютер, а лучше в настройках сделать загрузку с жёсткого диска компьютера) |
| Bus Time Out NMI At Slot XXX | Случается, если установлена шина EISA (попробуйте перезагрузиться) |
| Ch3 Timer Error | Проблема инициализации второго таймера (проверьте работу периферийных устройств) |
| CMOS Battery Failed | «Сдохла» батарейка CMOS (замените батарейку) |
| CMOS Battery Has Failed | Аналогично |
| CMOS Battery State Low | Аналогично |
| CMOS Checksum Bad (Error, Failure) | Ошибка контрольной суммы микросхемы CMOS (проверьте батарейку, если не поможет, перепрограммируйте микросхему BIOS) |
| CMOS Date/Time Not Set | Ошибки при установке системного времени и даты (исправьте ошибку в БИОСе, проверьте работоспособность батарейки) |
| CMOS Display Type | В БИОСе неправильно указаны характеристики системного монитора |
| CMOS Memory Size Mismatch | В БИОСе неправильно указан объем оперативной памяти |
| CMOS System Options Not Set | Содержимое CMOS-памяти повреждено (проверьте батарейку, возможно потребуется перепрошивка) |
| Cache Memory Bad, Do Not Enable Cache | Ошибка кэш-памяти (замените микросхему) |
| Checking NVRAM | Информация о том, что система обновляет конфигурацию компьютера (если часто появляется — проверьте батарейку материнской платы) |
| DMA#1(2) Error | Ошибка инициализации канала DMA (возможно проблема из-за подключенного переферийного устройства; аозможно надо менять материнскую плату) |
| DMA Bus TimeOut | Система не получает ответа на запрос контроллера DMA (проверьте переферийные устройства и замените неисправные) |
| DMA Error | Ошибка контроллера DMA (возможно придётся менять материнскую плату) |
| Display Type Has Changed Since Last Boot | В БИОСе неправильно указан тип системного монитора |
| Drive X: Error | Проблемы с жёстким диском (проверьте настройки БИОСа, шлейф; если диск повреждён, отформатируйте его, а лучше — купите новый) |
| Drive X: Failure | Нельзя инициализировать жёсткий диск (проверьте настройки БИОСа, шлейф; если диск повреждён, отформатируйте его) |
| ECC Error | Проблемы с оперативной памятью (необходимо заменить память) |
| EISA CMOS Inoperational | Ошибка микросхемы CMOS-памяти платы EISA (проверьте батарейку или замените микросхему) |
| EISA Configuration Checksum Error | Ошибка контрольной суммы CMOS-памяти платы EISA (проверьте настройки БИОСа и батарейку) |
| EISA Configuration Is Not Complete | Ошибка микросхемы CMOS-памяти платы EISA (проверьте настройки БИОСа) |
| Error Encountered Initializing Hard Drive | Проблемы с инициализацией жёсткого диска IDE (проверьте настройки БИОСа, правильность устанолвенных перемычек; если не помогло — замените устройство) |
| Error Initializing Hard Drive Controller | Проблемы с инициализацией контроллера IDE (проверьте перемычки, настройки БИОСа) |
| Expansion Board Not Ready At Slot XXX | Проблемы с инициализацией платы в слоте ХХХ (проверьте соединение, возможно неисправна плата или сам слот) |
| Extended RAM Failed At Offset: XXX | Ошибка инициализации расширенной памяти (проверьте соединения, или замените память) |
| FDD Controller Failure | Ошибка инициализации контроллера флоппи-дисковода (проверьте соединения или замените контроллер) |
| Floppy Disk Controller Resource Conflict | Конфликт контроллера флоппи-дисковода с другим устройством (необходимо отключить устройство, поработать, а потом подключить его снова) |
| HDD Controller Failure | Ошибка инициализации контроллера IDE (проверьте перемычки, настройки БИОС) |
| Hard Disk Install Failure | Проблемы с инициализацией жёсткого диска IDE (проверьте настройки БИОСа, джамперы, шлейфы, если не помогло — меняйте неисправное устройство) |
| Hard Disk Diagnosis Fail | Проблемы с инициализацией жёсткого диска (проверьте настройки БИОСа, джамперы, шлейфы, если не помогло — меняйте неисправное устройство) |
| Hard Disk Fail (20) Hard Disk Fail (40) | Аналогично |
| I/O Card Parity Error at XXX | Ошибка чётности платы расширения (проверьте установку платы) |
| INTR #1 Error | Проблемы с инициализацией первого канала контроллера прерываний (IRQ0-IRQ7) |
| INTR #2 Error | Проблемы с инициализацией второго канала контроллера прерываний (IRQ8-IRQ15) |
| Incorrect Drive A/B — Run Setup | Ошибка инициализации флоппи-дисковода (проверьте шлейф, настройки БИОСа) |
| Invalid Drive Specification | Повреждён жёсткий диск или, если он новый, не разбит на разделы (используйте команду FDisk) |
| Invalid Media In Drive X: | Аналогично |
| Invalid System Configuration Data | Ошибка конфигураций устройств Plug and Play (обнулите данные опцией Reset Configuration Date) |
| Invalid System Configuration Data — Run Configuration Utility Press F1 to Resume, F2 to Setup | Аналогично |
| K/B Interface Error | Проблема с клавиатурой (проверьте соединение) |
| Keyboard Error | Аналогично |
| Keyboard Error Or No Keyboard Present | Проблемы с работой клавиатуры (посмотрите, не нажата ли какая-то клавиша) |
| Keyboard Failure, Press [FL] To Continue | Аналогично |
| Keyboard Is Locked Out — Unlock The KeyKeyboard Is Locked | Залипание клавиши на клавиатуре |
| Memory Adress Error at XXX | Проблемы с оперативной памятью (проверьте блок питания и саму память) |
| Memory Parity Error at XXX | Аналогично |
| Memory Size Decreased | В БИОСе неправильно указан объем оперативной памяти |
| Memory Size Has Changed Since Last Boot | Аналогично |
| Memory Size Increased | Аналогично |
| Memory Test Fail | Проблемы с оперативной памятью (проверьте блок питания и саму память) |
| Memory Verify Error at XXXX | Аналогично |
| Missing Operation System | Ошибка при попытке загрузки системы с винчестера (возможно вызвано вирусом, придётся разбить диск на разделы заново с потерей всех данных) |
| Monitor Type Does Not Match CMOS — Run Setup | В БИОСе неправильно указан системный монитор |
| NVRAM Checksum Error | Ошибка NVRAM-памяти (проверьте настройки БИОСа и батарейку) |
| NVRAM Cleared | Аналогично |
| NVRAM Data Invalid | Аналогично |
| No ROM Basic | Ошибка при попытке загрузки системы с винчестера (возможно вызвано вирусом, придётся разбить диск на разделы заново с потерей всех данных) |
| Off Board Parity Error | Попытка загрузиться с дискеты, когда в дисководе нет системной дискеты (выньте дискету) |
| Offending Address Not Found | Проблемы с устройствами, не интегрированными в материнскую плату (процессор, оперативная память…) |
| Offending Segment | Ошибка неизвестного устройства (скорее всего, проблемы с передачей данных или конфликт при обращении к портам — проверьте БИОС) |
| On Board Parity Error | Проблемы с устройствами, интегрированными в материнскую плату (контроллер жёсткого диска, шина PCI…) |
| Onboard PCI VGA Not Configured For Bus Master | Проблема с интегрированной видеокартой |
| Operating System Not Found | Ошибка при попытке загрузки операционной системы — она не найдена (возможно вызвано вирусом, придётся разбить диск на разделы заново с потерей всех данных) |
| Override Enabled — Default Loaded | Система не может загрузиться при установленных значениях БИОСа, все параметры будут сброшены до заводских значений |
| PCI I/O Port Conflict | Конфликт устройств на шине PCI — попытка использования одного и того же порта ввода-вывода (обновите конфигурацию оборудования) |
| PCI IRQ Conflict | Аналогично |
| PCI Memory Conflict | Конфликт устройств на шине PCI — попытка использования одной той же области памяти (обновите конфигурацию оборудования) |
| Parallel Port Risource Conflict | Конфликт устройств, использующих параллельный порт (обновите конфигурацию оборудования или настройте вручную) |
| Parity Error | Ошибка контроля чётности оперативной памяти |
| Press A Key To Reboot | Проблемы в загрузке системы (если сообщение появляется часто, смените материнскую плату) |
| Press ESC To Skip Memory Test | Нажатие клавиши ESC проверит оперативную память по сокращённой программе |
| Press FL To Disable NMI, F2 To Reboot | Проблема работы контроллера прерываний — невозможно определить устройство, подавшее запрос на немаскируемое прерывание NMI |
| Primary Boot Device Not Found | Устройство, настроенное в БИОСе как первичный загрузочный диск не найдено (возможно нет системной дискеты или диска — вставьте дискету или диск, или сделайте соответствующие настройки в БИОСе) |
| Primary Master Hard Disk Fail | Проблемы с тестированием жёсткого диска Primary Master (проверьте настройки БИОСа, шлейфы, перемычки, попробуйте подключить другой диск; возможно придётся менять шлейф или жёсткий диск) |
| Primary Slave Hard Disk Fail | Проблемы с тестированием жёсткого диска Primary Slave (проверьте настройки БИОСа, шлейфы, перемычки, попробуйте подключить другой диск; возможно придётся менять шлейф или жёсткий диск) |
| Primary/Secondary IDE Controller Resource Conflict | Конфликт устройств — IDE-контроллер обращается к уже занятым ресурсам компьютера (обновите конфигурацию оборудования или настройте вручную) |
| RAM Parity Error — Checking For Segment | Ошбика чётности оперативной памяти (возможно неправильно установлена планка памяти, попробуйте в БИОСе поставить самые медленные настройки для памяти) |
| Real Time Clock Error | Ошибки в настройке системного времени и даты (проверьте батарейку, настройки БИОС, если не помогло — меняйте системную плату) |
| Real Time Clock Failure | Аналогично |
| Secondary Master Hard Disk Fail | Проблемы с тестированием жёсткого диска Secondary Master (проверьте настройки БИОСа, шлейфы, перемычки, попробуйте подключить другой диск; возможно придётся менять шлейф или жёсткий диск) |
| Secondary Slave Hard Disk Fail | Проблемы с тестированием жёсткого диска Secondary Slave (проверьте настройки БИОСа, шлейфы, перемычки, попробуйте подключить другой диск; возможно придётся менять шлейф или жёсткий диск) |
| Serial Port 1 Resource Conflict | Конфликт устройств, использующих последовательный порт COM1 (обновите конфигурацию оборудования или настройте вручную) |
| Serial Port 2 Resource Conflict | Конфликт устройств, использующих последовательный порт COM2 (обновите конфигурацию оборудования или настройте вручную) |
| Should Be Empty But EISA Board Found | Ошибка платы расширения EISA (обновите конфигурацию оборудования или настройте вручную) |
| Should Have EISA Board But Not Found | Ошибка платы расширения EISA — не отвечает на запросы системы (обновите конфигурацию оборудования или настройте вручную, если не помогло — замените неисправное оборудование) |
| Slot Not Empty | На шине ELSA обнаружена неизвестная плата расширения (проверьте настройки БИОСа) |
| Software Port NMI Inoperational | Проблемы с программным портом прерывания NMI (проверьте настройки БИОСа, возможно придётся менять системную плату) |
| State Battery CMOS Low | Разрядилась батарейка CMOS-памяти (замените батарейку) |
| Static Device Resource Conflict | Конфликт устройств (обновите оборудование или настройте вручную) |
| System Battery Is Dead | Разрядилась батарейка CMOS-памяти (замените батарейку) |
| System Battery Is Dead — Replace And Run Setup | Аналогично |
| System CMOS Checksum Bad | Ошибка контрольной суммы CMOS-памяти (проверьте батарейку, при необходимости замените, если не помогло — меняйте материнскую плату) |
| System Device Resource Conflict | Конфликт устройств (обновите оборудование или настройте вручную) |
| System Halted, (CtrlAltDel) To Reboot | Остановка работы системы (нажмите комбинацию Ctrl+Alt+Del для перезагрузки системы) |
| System RAM Failed At Offset: XXXX | Ошибка инициализации оперативной памяти (возможно неправильно установлена планка памяти, попробуйте в БИОСе поставить самые медленные настройки для памяти) |
| Type Display CMOS Mismatch | В БИОСе неправильно указан тип системного монитора |
| Uncorrectable ECC DRAM Error | Проблемы с оперативной памятью (возможно придётся заменить память) |
| Unknown PCI Error | Неизвестная ошибка PCI-шины (если все PCI-платы работают нормально — меняйте материнскую плату) |
| Update Failed | Не удалось обновить информацию о новых устройствах Plug @ Play (проверьте батарейку или замените системную плату) |
| Update OK! | Информацию о новых устройствах обновлена успешно |
| Wrong Board In Slot | Ошибка платы расширения EISA (проверьте настройки БИОСа или замените неисправные устройства) |
dadaviz.ru
Как зайти в Биос на Windows 8, Windows 10 и на старых ОС
Как зайти в БИОС? Данный вопрос рано или поздно возникает почти у всех пользователей компьютеров. В этой статье рассмотрим варианты входа в BIOS на разных операционных системах и на материнках от разных производителей. Не забудем также и ноутбуки.
Как зайти в Биос? Общая информация
Раньше, чтобы зайти в Bios нужно было нажать на одну кнопку, независимо от модели и производителя материнской платы, независимо от операционной системы. Но прогресс не стоит на месте. Производители стали придумывать все новые технологии, привносить свои решения, при которых клавиши для входа в БИОС стали сильно различаться. С появлением операционной системы Windows 8, вопрос входа в Биос получил новый скачок обсуждений. Но давайте не будем забегать вперед и рассмотрим варианты по порядку.Перед тем как продолжить рекомендую ознакомиться со статьей Разница между Bios и Uefi.
Как зайти в Bios на Windows 7
Для входа в Bios на windows 7 (либо windows XP) нужно перед самой загрузкой операционной системы нажать на определенную горячую клавишу, которая задана производителем материнской платы. Обычно, при включении компьютера, в самом начале на мониторе появляются подсказки: Press DEL to Run Setup либо Press F1 to Run Setup. Тут важно успеть вовремя нажать нужную кнопку. Иначе вместо входа в биос стартует загрузка ОС. Поэтому рекомендую с самого начала непрерывно нажимать нужную кнопку до загрузки BIOS'а.Но не все так просто. Как я уже упоминал выше некоторые производители материнок и ноутбуков установили по умолчанию в качестве кнопок для перехода в биос отличные от DEL и F1 клавиши. Зачастую это и приводит к замешательству пользователей компьютеров, которые не знают как зайти в Bios. Ниже приведу таблицу с наиболее популярными горячими клавишами для входа в биос:
Для производителей Bios
| F1 | AMD (Advanced Micro Devices, INC) |
| Esc | DTK (Dalatech Enterprises CO) |
| F2, Del | AMI (American Megatrends, INC) |
| F2, Ctrl + Alt + Esc | ALR (Advanced Logic Research, INC) |
| Del, Ctrl + Alt + Esc | Award Bios |
| Ctrl + Alt + Esc, Ctrl + Alt + S, Ctrl + Alt + Ins | Phoenix BIOS |
Для производителей ноутбуков и ПК
| F1 | IBM |
| F2 | Dell Inspiron, Dell Precesion, IBM E-pro Laptop |
| F10 | Compaq |
| Del | Comp USA, eMachine, Intel Tangent, Roverbook, Tiget |
| Esc | Cybermax |
| F1, F2 | Gateway, HP (Helwett-Packard) |
| F1, F3 | Dell 400 |
| F1, Esc | Toshiba |
| F2, F3 | Sony VAIO |
| F2, Del | Dell Dimension, Dell Optiplex |
| F2, Fn +F1 | Dell Latitude |
| F1, F2, Del | Micron, Packard Bell |
| F1, F2, Ctrl + Alt + Esc | Acer |
| Ctrl + Alt +Del, Ctrl + Alt + Esc | AST |
| Ctrl + Alt +Del, Ctrl + Alt + Ins | IBM PS/2 |
C Windows 7 закончили.
Как зайти в Bios (UEFI) на Windows 8
C выходом Windows 8, появлением быстрых SSD дисков и преемника Биоса Uefi система стала загружаться очень быстро. В Windows 8 появилась функция быстрой загрузки, благодаря которой выбор пути загрузки ОС выполняется в течении 200 мс (МС-милисекунд). Это настолько быстро, что большинство пользователей просто физически не успевают нажать на кнопку.
Примечание:Для сравнительно старых материнок без поддержки UEFI загрузка не будет такой быстрой и для них горячие кнопки сохранят свою актуальность.
В связи с этим MicroSoft на Windows 8 реализовала возможность входа в Bios из самой системы. Вот ка это делается.Жмем комбинацию клавиш Win + C либо, если есть, кнопку ПУСК. Далее выбираем параметры (иконка в виде шестеренки). Здесь и далее все картинки увеличиваются при нажатии.В параметрах в самом внизу выбираем пункт "Обновление и восстановление".Далее выбираем пункт "Восстановление" и в правом окне, где "Особые варианты загрузки" жмем кнопку "Перезагрузить".Сразу после перезагрузки откроется вот такое окно с вариантами действий. Выбираем "Диагностика".Далее в следующем окне выбираем "Дополнительные параметры".И последний пункт выбираем "Параметры встроенного ПО UEFI" (данного пункта у вас не будет, если у вас просто Bios, а не UEFI) и кнопку "Перезагрузить".После всех этих манипуляций вы попадете в BIOS (UEFI).
Как зайти в Bios (UEFI) на Windows 10
Переход в БИОС на Windows 10 мало чем отличается от предыдущего на восьмой версии.Жмем "Пуск" ==> "Параметры" ==> "Обновление и безопасность" ==> "Восстановление". Далее в правом окне жмем кнопку "Перезагрузить".После перезагрузки откроется меню с вариантами действий, где все точно так же как и с Windows 8. По нажатию на кнопку "Перезагрузка" в конце вы попадете в UEFI (биос).На Windows 10 есть и иной способ входа в УЕФИ. На стадии входа в Windows (это где обычно вводим пароль для входа, если конечно он установлен) нажимаем кнопку "Питание" и удерживая на клавиатуре кнопку SHIFT жмем "Перезагрузка". Так вы тоже попадете в уже знакомое меню выбора вариантов загрузки.
Итоги:
Вот мы с вами уже знаем как заходить в Биос либо Уефи с разных ОС (Windows 7, 8, 10) и с компьютеров различных производителей. Если у вас есть вопросы можете смело задавать их в комментариях. Постараемся ответить всем.
pc-assistent.ru
Как запустить Windows через BIOS?
Бывают случаи, когда после включения компьютера нормально не загружается операционная система. Например, если есть диск в оптическом приводе, он начинает раскручиваться, что значительно замедляет запуск ОС. Или же в определенный момент система просто «зависает». Причиной этому может быть некорректная настройка в BIOS-меню. В данной ситуации можно попытаться запустить операционную систему через BIOS.
Вам понадобится
- - компьютер с ОС Windows.
Инструкция
imguru.ru
Как зайти в BIOS
Вступление
В наше время на рынке компьютерной техники представлено огромное количество производителей. Все они выпускают аппаратуру, адаптированную к использованию на трёх платформах программного обеспечения: Windows, Mac и Linux. Несмотря на преимущества последних двух, общепринятым мировым стандартом является соответствие оборудования к работе на операционной системе компании Microsoft. Но как ни старайся, иногда может происходить конфликт оборудования: программное обеспечение может давать сбой.

Биос работает вне зависимости от установленной ОС
Для решения некоторых проблем существует режим BIOS, позволяющий совершить ряд настроек до полного включения компьютера. Он есть в любом ПК на Windows 10 и других версиях – это, как воздух для него. Единственным неудобством является то, что каждый производитель программирует свою комбинацию клавиш для его запуска. Рассмотрим, как зайти в БИОС на ПК или ноутбуке разных изготовителей.
Для чего нужен BIOS
Это такая программная оболочка, записанная на материнской плате, работающая независимо от ОС. Она управляет всем встроенным оборудованием сразу же после подачи электричества. Благодаря этому, после сбоя Windows 10 или другой версии ех можно переустановить. Также BIOS контролирует подключение дополнительных устройств и обеспечивает бесперебойную их работу. Так как весь код записан на материнской плате, то именно от неё зависит, как войти в БИОС.

Вход в BIOS
Старые модели материнской платы
Практически все модели позволяют попасть в BIOS, нажав Delete. Также существуют и другие варианты.
Более старые модели материнских плат, которые создавались для компьютеров на Windows XP или 7, запускаются не мгновенно, а на несколько секунд отображают эмблему производителя, а внизу экрана пишут, какую нужно нажать кнопку для входа в настройки. Например, пользователи могут увидеть фразу Press DEL to enter SETUP. Это значит, что вход выполняется по клавише Delete. Вместо неё может указываться другая кнопка.

Поэтому, если у вас компьютер или ноутбук, имеющий старую версию БИОСа, внимательно посмотрите, что пишет система при запуске. Кстати, даже если вы пользуетесь Windows 8 или 10 на старом ноутбуке, BIOS остаётся неизменным, и вы войдёте таким способом. Если же вы не успеваете нажать клавишу, так как заставка быстро исчезает, начинайте нажимать её много раз, пока не зайдёте в этот режим.
Новые материнские платы
Если же ваш компьютер новее и изначально создавался для работы в Виндовс 8 или 10, скорее всего, заставка не появится вообще. В таком случае нужно знать наверняка, какая кнопка вам подойдёт. Сразу попробуйте Del, если не пускает, то воспользуйтесь информацией чуть ниже. Не стесняйтесь нажимать до тех пор, пока не перейдёте в BIOS.

Возможные комбинации клавиш
В зависимости от производителя материнской платы, клавиши для входа могут быть следующие:
ALR — F2, Ctrl+Alt+Esc
AMD — F1, Del
AMI — F2
Award — Del, Ctrl+Alt+Esc
DTK — Esc
Phoenix — Ctrl+Alt+Esc, Ctrl+Alt+S, Ctrl+Alt+Ins
Узнать модель материнки можно через программу AIDA64. Нужная информация содержится во вкладке «Системная плата». Если же узнать не получается, то пробуйте все возможные варианты, пока не получится.

Ноутбуки
Ноутбуки ничем не отличаются, а чтобы попасть в BIOS, требуется нажать нужную клавишу или их комбинацию. На ноутбуке вам не надо искать модель материнской платы, так как кнопка отличается в зависимости от фирмы. На более старом ноутбуке после включения попробуйте подождать, пока не появится фирменная заставка, информирующая о желанной кнопке. Если этого не происходит, жмите несколько раз, пока не запустится режим настройки. На более новом ноутбуке, работающем на Windows 7, 8 и 10, заставка показываться не будет, поэтому воспользуйтесь следующей информацией.
Acer — F1, F2, Ctrl+Alt+Esc
Asus — F2, Del, Ctrl+F2
Compaq — F10
Dell — F1, F2, F3, Del
HP — F1, F2, F10
Lenovo — F1, F2, F12
MSI — F1, F2, F11, Del
Samsung — F1, F2, Del
Sony — F2, F3
Toshiba — Esc, F1
Если ваш ноутбук от какого-то экзотического производителя, попробуйте одну из комбинаций, упомянутых в предыдущем пункте.
Заключение
Мы разобрались, как войти в БИОС на компьютере или ноутбуке различных компаний. Все комбинации не зависят от версии Windows, будь то 7, 8 или 10.
Помогла ли вам наша информация? Если вы не можете найти в списке своего производителя, то оставьте комментарий, а мы обязательно постараемся вам помочь.
nastroyvse.ru
Как зайти в биос на Windows 10
Как зайти в биос на Windows 10
Биос (Базовая система ввода и вывода) необходима для работы компьютера в принципе. Это ПО, которое «вшивается» в микросхемы материнской платы. Часто мы хотим узнать, как зайти в биос на Windows 10.
До 8-й версии вход совершался простым движением пальца. Как только компьютер включался, нажимались кнопки F2 или DEL и вы заходили в меню. В 10-ке ввели режим запуска на высокой скорости, и этот шаг стал просто незаметен. Попробуйте при загрузке нажать DEL. На большинстве компьютеров это срабатывает. Если не получилось, то действуйте как указано ниже.
Как запустить биос на Windows 10
Для начала рассмотрим вариант, который действует на любом компьютере или ноутбуке. Если ваш ПК грузится, то вы можете выполнить следующие действия:
1.Выбрать параметры.

2. Зайти в раздел обновления и безопасности.

3. Щелкнуть «Перезагрузить сейчас».

4. Начнется перезагрузка компьютера. Но выполняться она будет в особом режиме. Сначала вы увидите окно выбора действий. Выберите поиск и устранение неисправностей.

5. Затем перейдите в дополнительные параметры.

6. Вам нужно зайти в UEFI, именно так называется программа управления bios.

7. Затем нажмите кнопку «Перезагрузить».

После перезагрузки вам удастся попасть в биос на Windows 10.
Как выйти в биос Windows 10, когда система не грузится
Здесь вам понадобится установочный диск или диск восстановления. После того, как вы его вставите, начнется перезагрузка. Вы увидите экран с кнопкой «Установить», а внизу ссылка «Восстановление системы».

После того, как нажмете на нее, попадете в это же меню. Действуйте, как было описано выше.
Как войти в биос на Windows 10, если DEL не работает
В этом случае отключите режим быстрого запуска.
1. Нажмите значок лупы около кнопки главного меню и начните печатать «Панель управления». Сверху появятся варианты выбора. Выберите управление.

2. Здесь вам нужна ссылка на управление электропитанием.

3. Нужно зайти в раздел «Действие кнопки питания»

4. Снимите галочку около опции «Включить быстрый запуск».

После выполнения этих действий нажмите внизу кнопку «Сохранить изменения» и перезагрузитесь. Нажимайте DEL, как только компьютер включился. Вы должны зайти в Bios.
Как зайти в bios на Windows 10 на ноутбуке
Ноутбуки могут иметь отдельную кнопку для входа в UEFI. Если вы хотите выяснить, как войти в биос на виндовс 10 на ноутбуке, вам нужно сделать следующее:
- Выяснить модель или номер устройства.
- Зайти на официальный сайт производителя.
- Найти документацию на ноутбук.
Если у вас сохранились документы на компьютер, поищите в них.
Мы перечислим, как осуществить вход в bios Windows 10 для разных марок:
- Lenovo. На ноутбуках этой марки имеется отдельная кнопка для того, чтобы зайти в меню. Вы можете ее найти около кнопки включения или рядом с разъемом питания в зависимости от модели. На ней нарисована изогнутая стрелочка.
- На ноутбуке asus нужно при загрузке нажимать F2. Хитрость заключается в том, что при включении эта кнопка не работает, если включен режим быстрой загрузки. А вот при перезагрузке вам удастся зайти в Биос.
- На Acer для большинства моделей используется кнопка F2. Если не получилось зайти, попробуйте Ctrl+Alt+Esc.
- В ноутбуках моделей hp традиционно кнопкой входа была F10.
Как открыть bios на Виндовс 10 на планшете
Если Вы являетесь владельцем планшета с установленной Windows 10, то заходите как было описано во втором пункте – через восстановление.
На Андроидах нет базовой системы как таковой. Можно зайти в инженерное меню путем нажатия комбинации кнопок включения и управления звуком. Для каждой марки это будет свое сочетание. Советуем найти документацию на официальном сайте производителя и прочитать о способах входа в Биос.
Настройки bios для Windows 10
После того, как мы выяснили, как включить bios на Windows 10, давайте немного разберемся с его опциями относительно Windows 10.
На самом деле базовая система не зависит от операционной. Она больше отвечает за работу аппаратной части. Вам понадобится попасть в меню Boot в том случае, если вы устанавливаете и восстанавливаете Windows 10 с флеш накопителя или диска. Необходимо поменять загрузочное устройство.
- Зайдите в Биос одним из вышеуказанных способов.
- Затем выберите раздел Boot.
 3. Выберите первое устройство загрузки Boot option #1 и нажмите на нем Enter.
3. Выберите первое устройство загрузки Boot option #1 и нажмите на нем Enter.
 4. Установите нужное устройство для загрузки и выйдете с сохранением (Exit and Save).
4. Установите нужное устройство для загрузки и выйдете с сохранением (Exit and Save).
Если же говорить о меню Биос, то перечислим назначение основных пунктов:
- Main menu. Отображает основные параметры ПК, в том числе и версию Биос.
- Advanced. Настройка процессора, периферийных устройств, видео, PCI и т.д.
- Overclocking. Позволяет установить значения для разгона процессора.
- M-flash. Функция для обновления или резервирования Биос (имеется на платах MSI).
- Security. Установка пароля для входа в систему.
- Boot. Служит для установки загрузочных устройств.
В зависимости от версий Биос и моделей материнской платы и процессора меню может отличаться.
Если вы собрались обновлять ОС до 10-й версии, то прочитайте про системные требования Виндовс 10. При замедлении загрузки ПК вам необходима информация о том, как выполняется очистка реестра Windows 10.
windows10x.ru