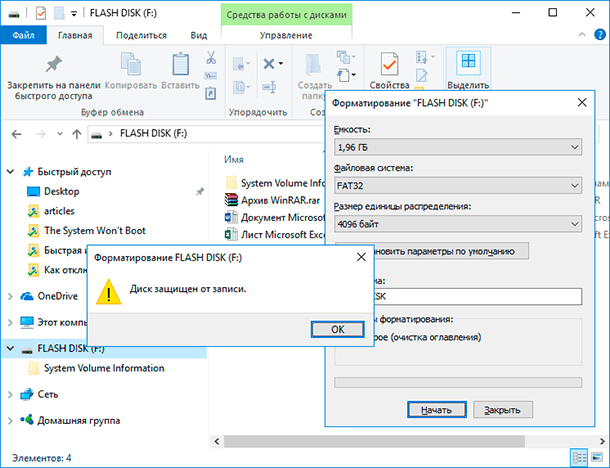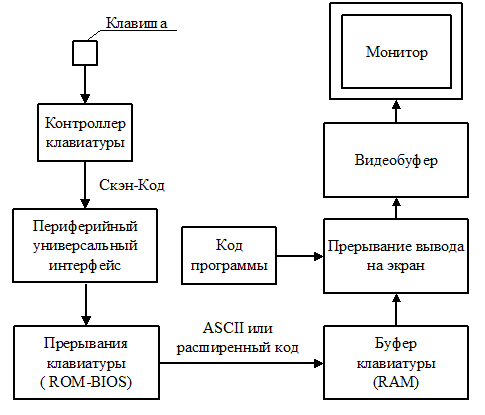Срок доставки товара в течении 1-3 дней !!!
|
|
Скрытие значений и индикаторов ошибок в ячейках. Н д в excel что значит
Ошибки в Excel - НА ПРИМЕРАХ
Если Excel не может правильно оценить формулу или функцию рабочего листа; он отобразит значение ошибки – например, #ИМЯ?, #ЧИСЛО!, #ЗНАЧ!, #Н/Д, #ПУСТО!, #ССЫЛКА! – в ячейке, где находится формула. Разберем типы ошибок в Excel, их возможные причины, и как их устранить.
Ошибка #ИМЯ?
Ошибка #ИМЯ появляется, когда имя, которое используется в формуле, было удалено или не было ранее определено.
Причины возникновения ошибки #ИМЯ?:
- Если в формуле используется имя, которое было удалено или не определено.

Устранение ошибки: определите имя. Как это сделать описано в этой статье.
- Ошибка в написании имени функции:

Устранение ошибки: проверьте правильность написания функции.
- В ссылке на диапазон ячеек пропущен знак двоеточия (:).

Устранение ошибки: исправьте формулу. В вышеприведенном примере это =СУММ(A1:A3).
- В формуле используется текст, не заключенный в двойные кавычки. Excel выдает ошибку, так как воспринимает такой текст как имя.

Устранение ошибки: заключите текст формулы в двойные кавычки.

Ошибка #ЧИСЛО!
Ошибка #ЧИСЛО! в Excel выводится, если в формуле содержится некорректное число. Например:
- Используете отрицательное число, когда требуется положительное значение.

Устранение ошибки: проверьте корректность введенных аргументов в функции.
- Формула возвращает число, которое слишком велико или слишком мало, чтобы его можно было представить в Excel.

Устранение ошибки: откорректируйте формулу так, чтобы в результате получалось число в доступном диапазоне Excel.
Ошибка #ЗНАЧ!
Данная ошибка Excel возникает в том случае, когда в формуле введён аргумент недопустимого значения.
Причины ошибки #ЗНАЧ!:
- Формула содержит пробелы, символы или текст, но в ней должно быть число. Например:

Устранение ошибки: проверьте правильно ли заданы типы аргументов в формуле.
- В аргументе функции введен диапазон, а функция предполагается ввод одного значения.

Устранение ошибки: укажите в функции правильные аргументы.
- При использовании формулы массива нажимается клавиша Enter и Excel выводит ошибку, так как воспринимает ее как обычную формулу.
Устранение ошибки: для завершения ввода формулы используйте комбинацию клавиш Ctrl+Shift+Enter.

Ошибка #ССЫЛКА
В случае если формула содержит ссылку на ячейку, которая не существует или удалена, то Excel выдает ошибку #ССЫЛКА.

Устранение ошибки: измените формулу.
Ошибка #ДЕЛ/0!
Данная ошибка Excel возникает при делении на ноль, то есть когда в качестве делителя используется ссылка на ячейку, которая содержит нулевое значение, или ссылка на пустую ячейку.

Устранение ошибки: исправьте формулу.
Ошибка #Н/Д
Ошибка #Н/Д в Excel означает, что в формуле используется недоступное значение.
Причины ошибки #Н/Д:
- При использовании функции ВПР, ГПР, ПРОСМОТР, ПОИСКПОЗ используется неверный аргумент искомое_значение:

Устранение ошибки: задайте правильный аргумент искомое значение.
- Ошибки в использовании функций ВПР или ГПР.
Устранение ошибки: см. раздел посвященный ошибкам функции ВПР
- Ошибки в работе с массивами: использование не соответствующих размеров диапазонов. Например, аргументы массива имеют меньший размер, чем результирующий массив:

Устранение ошибки: откорректируйте диапазон ссылок формулы с соответствием строк и столбцов или введите формулу массива в недостающие ячейки.
- В функции не заданы один или несколько обязательных аргументов.

Устранение ошибки: введите все необходимые аргументы функции.
Ошибка #ПУСТО!
Ошибка #ПУСТО! в Excel возникает когда, в формуле используются непересекающиеся диапазоны.

Устранение ошибки: проверьте правильность написания формулы.
Ошибка ####
Причины возникновения ошибки
- Ширины столбца недостаточно, чтобы отобразить содержимое ячейки.

Устранение ошибки: увеличение ширины столбца/столбцов.
- Ячейка содержит формулу, которая возвращает отрицательное значение при расчете даты или времени. Дата и время в Excel должны быть положительными значениями.

Устранение ошибки: проверьте правильность написания формулы, число дней или часов было положительным числом.
naprimerax.org
Скрытие значений и индикаторов ошибок в ячейках
Рассмотрим ситуацию, когда формулы в таблице содержат заранее ожидаемые значения ошибок. Они не требуют немедленного исправления, однако требуется улучшить представление результатов. Существует несколько способов скрытия значений ошибок и индикаторов ошибки в ячейках.
Формулы могут возвращать ошибки по многим причинам. Например, формула =1/0 возвращает ошибку #ДЕЛ/0!, поскольку деление на 0 недопустимо. Предусмотрены следующие значения ошибок: #ДЕЛ/0!, #Н/Д, #ИМЯ?, #ПУСТО!, #ЧИСЛО!, #ССЫЛКА! и #ЗНАЧ!.
Преобразование ошибки в нулевое значение и использование формата для скрытия значения
Чтобы скрыть значения ошибок, можно преобразовать их, например, в число 0, а затем применить условный формат, позволяющий скрыть значение.
Создание образца ошибки
-
Откройте чистый лист или создайте новый.
-
Введите 3 в ячейку B1, 0 — в ячейку C1 и формулу =B1/C1 — в ячейку A1.В ячейке A1 отобразится значение ошибки #ДЕЛ/0!.
-
Выделите ячейку A1 и нажмите клавишу F2, чтобы изменить формулу.
-
После знака равенства (=) введите ЕСЛИОШИБКА с открывающей круглой скобкой:ЕСЛИОШИБКА(
-
Переместите курсор в конец формулы.
-
Введите ,0), т. е. запятую с нулем и закрывающей круглой скобкой. Формула =B1/C1 примет вид =ЕСЛИОШИБКА(B1/C1,0).
-
Нажмите клавишу ВВОД, чтобы завершить редактирование формулы. Теперь в ячейке вместо ошибки #ДЕЛ/0! должно отображаться значение 0.
Применение условного формата
-
Выделите ячейку с ошибкой и на вкладке Главная нажмите кнопку Условное форматирование.
-
Выберите команду Создать правило.
-
В диалоговом окне Создание правила форматирования выберите параметр Форматировать только ячейки, которые содержат.
-
Убедитесь, что в разделе Форматировать только ячейки, для которых выполняется следующее условие в первом списке выбран пункт Значение ячейки, а во втором — равно. Затем в текстовом поле справа введите значение 0.
-
Нажмите кнопку Формат.
-
На вкладке Число в списке Числовые форматы выберите пункт (все форматы).
-
Описанная ниже процедура позволяет отформатировать ячейки с ошибками таким образом, чтобы текст в них отображался шрифтом белого цвета. В результате текст ошибки в таких ячейках становится невидимым.
-
Выделите диапазон ячеек, содержащих значение ошибки.
-
На вкладке Главная в группе Стили щелкните стрелку рядом с командой Условное форматирование и выберите пункт Управление правилами. Появится диалоговое окно Диспетчер правил условного форматирования.
-
Выберите команду Создать правило. Откроется диалоговое окно Создание правила форматирования.
-
В списке Выберите тип правила выберите пункт Форматировать только ячейки, которые содержат.
-
В разделе Измените описание правила в списке Форматировать только ячейки, для которых выполняется следующее условие выберите пункт Ошибки.
-
Нажмите кнопку Формат и откройте вкладку Шрифт.
-
Щелкните стрелку, чтобы открыть список Цвет, и в разделе Цвета темы выберите белый цвет.
Возможны ситуации, когда необходимо, чтобы вместо значений ошибок в ячейках отображалась текстовая строка, например "#Н/Д", прочерк или "НД". Сделать это можно с помощью функций ЕСЛИОШИБКА и НД, как показано в примере ниже.
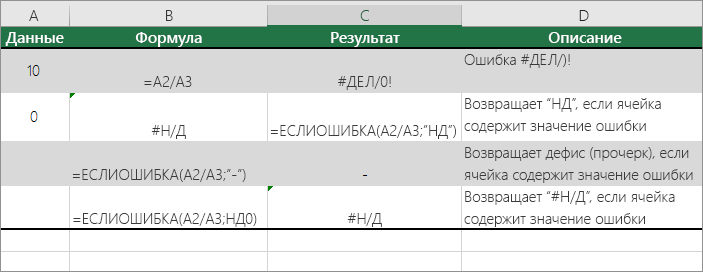
Описание функции
ЕСЛИОШИБКА . С помощью этой функции можно определить, содержит ли ячейка или возвращает ли формула ошибку.
НД Эта функция возвращает в ячейке строку "#Н/Д". Синтаксис функции: =НД().
-
Щелкните отчет сводной таблицы. Появится вкладка Работа со сводными таблицами.
-
Excel 2016 и Excel 2013: на вкладке Анализ в группе Сводная таблица щелкните стрелку рядом с командой Параметры и выберите пункт Параметры.
Excel 2010 и Excel 2007: на вкладке Параметры в группе Сводная таблица щелкните стрелку рядом с командой Параметры и выберите пункт Параметры.
-
Откройте вкладку Разметка и формат и выполните одно или оба указанных ниже действия.
-
Измените способ отображения ошибок. В группе Формат установите флажок Для ошибок отображать. Введите в поле значение, которое должно отображаться вместо ошибок. Чтобы в пустых полях отображались ошибки, удалите из поля весь текст.
-
Измените способ отображения пустых ячеек. Установите флажок Для пустых ячеек отображать. Введите в поле значение, которое должно отображаться в пустых ячейках. Чтобы в пустых ячейках ничего не отображалось, удалите из поля весь текст. Чтобы отображались нулевые значения, снимите этот флажок.
-
В левом верхнем углу ячейки с формулой, которая возвращает ошибку, появляется треугольник (индикатор ошибки). Чтобы отключить его отображение, выполните указанные ниже действия.

Ячейка с ошибкой в формуле
-
В Excel 2016, Excel 2013 и Excel 2010: выберите Файл > Параметры >Формулы.
В Excel 2007 нажмите кнопку Microsoft Office
 и выберите пункты Параметры Excel > Формулы.
и выберите пункты Параметры Excel > Формулы. -
В разделе Контроль ошибок снимите флажок Включить фоновый поиск ошибок.
См. также
Функция ЕСЛИОШИБКА
Функция НД
support.office.com
Исправление ошибки #ЧИСЛО! - Служба поддержки Office
В Excel эта ошибка возникает тогда, когда формула или функция содержит недопустимое числовое значение.
Зачастую это происходит, если вы вводите числовое значение с использованием типа или формата данных, которые не поддерживаются в разделе аргументов формулы. Например, нельзя ввести значение $1,000 в формате валюты, так как знаки доллара используются как индикаторы абсолютной ссылки, а запятые — как разделители аргументов. Чтобы предотвратить появление ошибки #ЧИСЛО!, вводите значения в виде неформатированных чисел, например 1000.
В Excel ошибка #ЧИСЛО! также может возникать, если:
-
в формуле используется функция, выполняющая итерацию, например ВСД или СТАВКА, которая не может найти результат.
Чтобы исправить ошибку, измените число итераций формулы в Excel.
-
На вкладке Файл выберите команду Параметры. Если вы используете Excel 2007, нажмите кнопку Microsoft Office
 и выберите Параметры Excel.
и выберите Параметры Excel. -
На вкладке Формулы в разделе Параметры вычислений установите флажок Включить итеративные вычисления.
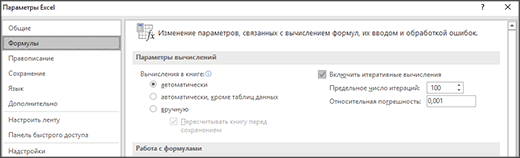
-
В поле Предельное число итераций введите необходимое количество пересчетов в Excel. Чем больше предельное число итераций, тем больше времени потребуется для вычислений.
-
Для задания максимально допустимой величины разности между результатами вычислений введите ее в поле Относительная погрешность. Чем меньше число, тем точнее результат и тем больше времени потребуется Excel для вычислений.
-
-
Результат формулы — число, слишком большое или слишком малое для отображения в Excel.
Чтобы исправить ошибку, измените формулу таким образом, чтобы результат ее вычисления находился в диапазоне от -1*10307 до 1*10307.
Совет: Если в Microsoft Excel включена проверка ошибок, нажмите кнопку
 рядом с ячейкой, в которой показана ошибка. Выберите пункт Показать этапы вычисления, если он отобразится, а затем выберите подходящее решение.
рядом с ячейкой, в которой показана ошибка. Выберите пункт Показать этапы вычисления, если он отобразится, а затем выберите подходящее решение.
У вас есть вопрос об определенной функции?
Задать вопрос на форуме сообщества, посвященном Excel
Помогите нам улучшить Excel
У вас есть предложения по улучшению следующей версии Excel? Если да, ознакомьтесь с темами на портале пользовательских предложений для Excel.
См. также
Общие сведения о формулах в Excel
Рекомендации, позволяющие избежать появления неработающих формул
Обнаружение ошибок в формулах с помощью функции проверки ошибок
Функции Excel (по алфавиту)
Функции Excel (по категориям)
support.office.com
|
На некоторых листах число формул массива, ссылающихся на другие листы, превышает поддерживаемое выбранным форматом файла. Некоторые их этих формул массива не будут сохранены и будут преобразованы в значения #ЗНАЧ!. |
Что это означает. В Excel 2007 и более поздних версий массивы книги, ссылающиеся на другие листы ограничивается только объемом доступной оперативной памяти, но в Excel 97 – 2003 листов может содержать только до 65,472 книги массивов, ссылающиеся на другие листы. Массивы книги за пределы максимальный предел, будет преобразовано в и отображения #VALUE! ошибки. Что необходимо сделать. В средстве проверки совместимости нажмите кнопку Найти, чтобы найти ячейки, содержащие формулы массивов, ссылающиеся на другие листы, а затем внесите необходимые изменения для предотвращения ошибок #ЗНАЧ!. |
|
Некоторые формулы содержат массивы с числом элементов, превышающим поддерживаемое выбранным форматом файла. Массивы, которые содержат более 256 столбцов или 65536 строк, не будут сохранены и могут привести к разным результатам. |
Что это означает. В Excel 2010 и более поздних версий можно использовать формулы массива, содержащие элементы для более чем 256 столбцов и 65 536 строк. В Excel 2007 выходит за пределы элементов массива и может возвращать другие результаты. Что необходимо сделать. В средстве проверки совместимости нажмите кнопку Найти, чтобы найти ячейки, содержащие формулы с массивами, в которых число элементов превышает число, поддерживаемое в более ранних версиях Excel, и внесите необходимые изменения. |
|
Число значений, ссылок или имен в некоторых формулах превышает поддерживаемое выбранным форматом файла. Эти формулы не будут сохранены и будут преобразованы в значения #ЗНАЧ!. |
Что это означает. В Excel 2007 и более поздних версий Максимальная длина формулы — 8192 символов и максимальная длина внутренней формулы — 16 384 байт. В Excel 97 – 2003 Максимальная длина формулы — 1 024 символов, а максимальная длина внутренней формулы — 1800 байт. Когда сочетание аргументах формулы (в том числе значений, ссылок и/или имена) превышает максимальные пределы Excel 97 – 2003, формулы приведет к #VALUE! ошибки при сохранении книги в формате более ранней версии Excel. Что необходимо сделать. В средстве проверки совместимости нажмите кнопку Найти , чтобы найти ячейки с формулами, длина которых превышает пределы Excel 97–2003, а затем внесите необходимые изменения для предотвращения ошибок #ЗНАЧ!. |
|
Число уровней вложенности в некоторых формулах превышает поддерживаемое выбранным форматом файла. Формулы, содержащие более семи уровней вложенности, не будут сохранены и будут преобразованы в значения #ЗНАЧ!. |
Что это означает. В Excel 2007 и более поздних версий формула может содержать до 64 уровней вложенности, но в Excel 97 – 2003 допускается только 7 уровней. Что необходимо сделать. В средстве проверки совместимости нажмите кнопку Найти, чтобы найти ячейки, содержащие формулы с числом уровней вложенности более 7, а затем внесите необходимые изменения для предотвращения ошибок #ЗНАЧ!. |
|
Некоторые формулы содержат функции с числом аргументов, превышающим поддерживаемое выбранным форматом файла. Формулы, в которых функции содержат более 30 аргументов, не будут сохранены и будут преобразованы в значения #ЗНАЧ!. |
Что это означает. В Excel 2007 и более поздних версий формула может содержать до 255 аргументов, но в Excel 97 – 2003 число аргументов в формуле не должно превышать 30. Что необходимо сделать. В средстве проверки совместимости нажмите кнопку Найти, чтобы найти ячейки, содержащие формулы с числом аргументов более 30, и внесите необходимые изменения для предотвращения ошибок #ЗНАЧ!. |
|
Число операндов в некоторых формулах превышает разрешенное выбранным форматом файла. Эти формулы не будут сохранены и будут преобразованы в значения #ЗНАЧ!. |
Что это означает. В Excel 2007 и более поздних версий максимальное число операндов, которые можно использовать в формуле, составляет 1024, но предельное число операндов в формулах в Excel 97 – 2003 — всего 40. Что необходимо сделать. В средстве проверки совместимости нажмите кнопку Найти , чтобы найти ячейки, содержащие формулы с числом операндов более 40, и внесите необходимые изменения для предотвращения ошибок #ЗНАЧ!. |
|
Некоторые формулы содержат функции с числом аргументов, превышающим поддерживаемое выбранным форматом файла. Формулы, в которых функции содержат более 29 аргументов, не будут сохранены и будут преобразованы в значения #ЗНАЧ!. |
Что это означает. В Excel 2007 и более поздних версий пользовательская функция (), созданный с помощью Visual Basic для приложений (VBA) могут содержать до 60 аргументов, но в Excel 97 – 2003 число аргументов не может только 29. Что необходимо сделать. В средстве проверки совместимости нажмите кнопку Найти, чтобы найти ячейки, содержащие функции с числом аргументов более 29, и внесите необходимые изменения для предотвращения ошибок #ЗНАЧ!. Для изменения пользовательских функций может потребоваться использовать Visual Basic для приложений (VBA). |
|
Книга содержит одну или несколько функций, которые отсутствовали в более ранних версиях Excel. После пересчета в более ранних версиях эти функции вернут не правильный результат, а значение #ИМЯ?. |
Что это означает. Excel 2007 и более поздних обеспечивают новых и переименованные функции. Так как эти функции недоступны в Excel 97 – 2003, они будут возвращают #NAME? Ошибка вместо ожидаемых результатов при открытии книги в более ранних версиях Excel. В некоторых случаях к формуле добавляется префикс _xlfn, например: =_xlfn.ЕСЛИОШИБКА (1;2). Что необходимо сделать. В средстве проверки совместимости нажмите кнопку Найти , чтобы найти ячейки, содержащие функции, которые недоступны в более ранних версиях Excel, и внесите необходимые изменения для предотвращения ошибок #ИМЯ?. Для всех переименованных функций доступны функции совместимости. Для предотвращения ошибок можно использовать эти функции. Новые функции можно заменить соответствующими функциями, доступными в более ранних версиях Excel. Кроме того, можно удалить формулы с новыми функциями, заменив их результатами формул. |
|
Некоторые формулы содержат ссылки на таблицы, которые не поддерживаются выбранным форматом файла. Эти ссылки будут преобразованы в ссылки на ячейки. |
Что это означает. В Excel 2007 и более поздних версий чтобы было проще и интуитивно для работы с таблицей данных при использовании формулы, которые ссылаются таблицу, часть таблицы или всю таблицу можно использовать структурированные ссылки. Эта возможность не поддерживается в Excel 97 – 2003 и структурированные ссылки преобразуются в ссылки на ячейки. Что необходимо сделать. В средстве проверки совместимости нажмите кнопку Найти, чтобы найти ячейки, содержащие формулы со структурированными ссылками на таблицы, и замените их соответствующими ссылками на ячейки. |
|
Некоторые формулы содержат ссылки на таблицы в других книгах, которые сейчас не открыты в текущем экземпляре Excel. При сохранении в формате Excel 97–2003 эти ссылки будут преобразованы в значения #ССЫЛКА!, так как их невозможно преобразовать в адреса на текущем листе. |
Что это означает. В Excel 2007 и более поздних версий чтобы было проще и интуитивно для работы с таблицей данных при использовании формулы, которые ссылаются таблицу, часть таблицы или всю таблицу можно использовать структурированные ссылки. Эта возможность не поддерживается в Excel 97 – 2003 и структурированные ссылки преобразуются в ссылки на ячейки. Тем не менее если структурированные ссылки указывают на таблицы в других книгах, которые не открыты в данный момент, они будут преобразованы в и отображаться как #REF ошибки. Что необходимо сделать. В средстве проверки совместимости нажмите кнопку Найти, чтобы найти ячейки, содержащие формулы со структурированными ссылками на таблицы в других книгах, и измените их для предотвращения ошибок #ССЫЛКА!. |
|
Одна или несколько ячеек книги содержат правила проверки данных, использующие ссылки на более чем 8192 несмежных диапазона ячеек. Такие правила проверки данных не будут сохранены. |
Что это означает. В Excel 2010 и более поздних версий правила проверки данных может относиться к более чем 8192 несмежных диапазона ячеек. В Excel 97 – 2007 этот тип правила проверки данных не поддерживается и не будут доступны. Что необходимо сделать. В средстве проверки совместимости нажмите кнопку Найти, чтобы найти ячейки, содержащие правила проверки данных, которые содержат ссылки на более чем 8192 несмежных диапазона ячеек, и внесите необходимые изменения. |
|
Одна или несколько ячеек книги содержат правила проверки данных, использующие ссылки на значения, находящиеся на других листах. Такие правила проверки данных не будут поддерживаться в более ранних версиях Excel. |
Что это означает. В Excel 2010 и более поздних версий можно использовать правила проверки данных, которые ссылаются на значения на других листах. В Excel 97 – 2007 этого типа проверки данных не поддерживается и не отображаются на листе. Однако все правила проверки данных остаются доступными в книге и применяются при повторном открытии книги в Excel 2010 и более поздних версий, если они были изменены в Excel 97 – 2007. Что необходимо сделать. В средстве проверки совместимости нажмите кнопку Найти, чтобы найти ячейки, содержащие правила проверки данных, в которых есть ссылки на значения на других листах, и внесите необходимые изменения на вкладке Параметры диалогового окна Проверка данных (вкладка Данные, группа Работа с данными). |
|
Книга содержит диапазон консолидации данных, ссылающийся на ячейки вне допустимого числа строк и столбцов для выбранного формата файла. Ссылки формул на данные в этой области будут изменены и могут отображаться некорректно в более ранней версии Excel. |
Что это означает. В Excel 2007 и более поздних версий диапазоны консолидации данных может содержать формулы, которые ссылаются на данные вне диапазона строк и столбцов выбранного формата файла. В Excel 97 – 2003 размер листа доступен только 256 столбцов 65 536 строк. Формулы ссылки на данные в ячейках вне диапазона этой строк и столбцов настраиваются и могут отображаться неправильно. Что необходимо сделать. В средстве проверки совместимости нажмите кнопку Найти, чтобы найти диапазоны консолидации данных, содержащие формулы, которые ссылаются на данные за пределами ограничения на число строк и столбцов Excel 97–2003, и внесите необходимые изменения. |
|
Книга содержит настраиваемые описания пользовательских функций VBA. Все настраиваемые описания будут удалены. |
Что это означает. В Excel 2010 и более поздних версий, можно использовать Visual Basic для приложений (VBA) с настраиваемые описания создать пользовательские функции (UDF). Настраиваемые описания не поддерживаются в Excel 97 – 2007 и будут удалены. Что необходимо сделать. Выполнять какие-либо действия не требуется, поскольку все настраиваемые описания будут удалены. |
support.office.com
ЕСЛИОШИБКА (функция ЕСЛИОШИБКА) - Служба поддержки Office
В этой статье описаны синтаксис формулы и использование функции ЕСЛИОШИБКА в Microsoft Excel.
Описание
Данная функция возвращает указанное значение, если вычисление по формуле вызывает ошибку; в противном случае функция возвращает результат формулы. Функция ЕСЛИОШИБКА позволяет перехватывать и обрабатывать ошибки в формула.
Синтаксис
ЕСЛИОШИБКА(значение;значение_если_ошибка)
Аргументы функции ЕСЛИОШИБКА описаны ниже.
-
Значение — обязательный аргумент, проверяемый на возникновение ошибок.
-
Значение_при_ошибке — обязательный аргумент. Значение, возвращаемое при ошибке при вычислении по формуле. Возможны следующие типы ошибок: #Н/Д, #ЗНАЧ!, #ССЫЛКА!, #ДЕЛ/0!, #ЧИСЛО!, #ИМЯ? и #ПУСТО!.
Замечания
-
Если "значение" или "значение_при_ошибке" является пустой ячейкой, функция ЕСЛИОШИБКА рассматривает их как пустые строковые значения ("").
-
Если "значение" является формулой массива, функция ЕСЛИОШИБКА возвращает массив результатов для каждой ячейки диапазона, указанного в значении. См. второй пример ниже.
Примеры
Скопируйте образец данных из следующей таблицы и вставьте их в ячейку A1 нового листа Excel. Чтобы отобразить результаты формул, выделите их и нажмите клавишу F2, а затем — клавишу ВВОД. При необходимости измените ширину столбцов, чтобы видеть все данные.
|
Котировка |
Единиц продано |
|
|
210 |
35 |
|
|
55 |
0 |
|
|
23 |
||
|
Формула |
Описание |
Результат |
|
=ЕСЛИОШИБКА(A2/B2;"Ошибка при вычислении") |
Выполняет проверку на предмет ошибки в формуле в первом аргументе (деление 210 на 35), не обнаруживает ошибок и возвращает результат вычисления по формуле |
6 |
|
=ЕСЛИОШИБКА(A3/B3;"Ошибка при вычислении") |
Выполняет проверку на предмет ошибки в формуле в первом аргументе (деление 55 на 0), обнаруживает ошибку "деление на 0" и возвращает "значение_при_ошибке" |
Ошибка при вычислении |
|
=ЕСЛИОШИБКА(A4/B4;"Ошибка при вычислении") |
Выполняет проверку на предмет ошибки в формуле в первом аргументе (деление "" на 23), не обнаруживает ошибок и возвращает результат вычисления по формуле. |
0 |
Пример 2
|
Котировка |
Единиц продано |
Отношение |
|
210 |
35 |
6 |
|
55 |
0 |
Ошибка при вычислении |
|
23 |
0 |
|
|
Формула |
Описание |
Результат |
|
=C2 |
Выполняет проверку на предмет ошибки в формуле в первом аргументе в первом элементе массива (A2/B2 или деление 210 на 35), не обнаруживает ошибок и возвращает результат вычисления по формуле |
6 |
|
=C3 |
Выполняет проверку на предмет ошибки в формуле в первом аргументе во втором элементе массива (A3/B3 или деление 55 на 0), обнаруживает ошибку "деление на 0" и возвращает "значение_при_ошибке" |
Ошибка при вычислении |
|
=C4 |
Выполняет проверку на предмет ошибки в формуле в первом аргументе в третьем элементе массива (A4/B4 или деление "" на 23), не обнаруживает ошибок и возвращает результат вычисления по формуле |
0 |
|
Примечание. Формулу в этом примере необходимо вводить как формулу массива. После копирования этого примера на пустой лист выделите диапазон ячеек (C2:C4), нажмите клавишу F2, а затем нажмите клавиши CTRL + SHIFT + ВВОД. |
support.office.com
Скрытие значений и индикаторов ошибок в ячейках
Примечание: Мы стараемся как можно оперативнее обеспечивать вас актуальными справочными материалами на вашем языке. Эта страница переведена автоматически, поэтому ее текст может содержать неточности и грамматические ошибки. Для нас важно, чтобы эта статья была вам полезна. Просим вас уделить пару секунд и сообщить, помогла ли она вам, с помощью кнопок внизу страницы. Для удобства также приводим ссылку на оригинал (на английском языке) .
Рассмотрим ситуацию, когда формулы в таблице содержат заранее ожидаемые значения ошибок. Они не требуют немедленного исправления, однако требуется улучшить представление результатов. Есть несколько способов скрытия значений ошибок и индикаторов ошибки в ячейках.
Формулы могут возвращать ошибки по многим причинам. Например, формула =1/0 возвращает ошибку #ДЕЛ/0!, поскольку деление на 0 недопустимо. Предусмотрены следующие значения ошибок: #ДЕЛ/0!, #Н/Д, #ИМЯ?, #ПУСТО!, #ЧИСЛО!, #ССЫЛКА! и #ЗНАЧ!.
Преобразование ошибки в нулевое значение и использование формата для скрытия значения
Чтобы скрыть значения ошибок, можно преобразовать их, например, в число 0, а затем применить условный формат, позволяющий скрыть значение.
Создание образца ошибки
-
Откройте чистый лист или создайте новый.
-
Введите 3 в ячейку B1, 0 — в ячейку C1 и формулу =B1/C1 — в ячейку A1.В ячейке A1 отобразится значение ошибки #ДЕЛ/0!.
-
Выделите ячейку A1 и нажмите клавишу F2, чтобы изменить формулу.
-
После знака равенства (=) введите ЕСЛИОШИБКА с открывающей круглой скобкой: ЕСЛИОШИБКА(
-
Переместите курсор в конец формулы.
-
Введите ,0), т. е. запятую с нулем и закрывающей круглой скобкой. Формула =B1/C1 примет вид =ЕСЛИОШИБКА(B1/C1,0).
-
Нажмите клавишу ВВОД, чтобы завершить редактирование формулы. Теперь в ячейке вместо ошибки #ДЕЛ/0! должно отображаться значение 0.
Применение условного формата
-
Выделите ячейку с ошибкой и на вкладке Главная нажмите кнопку Условное форматирование.
-
Выберите команду Создать правило.
-
В диалоговом окне Создание правила форматирования выберите параметр Форматировать только ячейки, которые содержат.
-
Убедитесь, что в разделе Форматировать только ячейки, для которых выполняется следующее условие в первом списке выбран пункт Значение ячейки, а во втором — равно. Затем в текстовом поле справа введите значение 0.
-
Нажмите кнопку Формат.
-
На вкладке Число в списке Категория выберите пункт (все форматы).
-
В поле Тип введите ;;; (три точки с запятой) и нажмите кнопку ОК. Нажмите кнопку ОК еще раз. Значение 0 в ячейке исчезнет. Это связано с тем, что пользовательский формат ;;; предписывает скрывать любые числа в ячейке. Однако фактическое значение (0) по-прежнему хранится в ячейке.
Также в этой статье
Скрытие значений ошибок путем изменения цвета текста на белый
Отображение прочерка, строки "#Н/Д" или "НД" вместо значения ошибки
Скрытие значений ошибок в отчете сводной таблицы
Скрытие индикаторов ошибок в ячейках
Скрытие значений ошибок путем изменения цвета текста на белый
Вы также можете скрыть значений ошибок путем изменения цвета текста на белый или иным образом выделяя текст соответствовать цвет фона листа.
-
Выделите диапазон ячеек, содержащих значение ошибки.
-
На вкладке Главная в группе Стили щелкните стрелку рядом с кнопкой Условное форматирование и выберите пункт Управление правилами. Откроется диалоговое окно Диспетчер правил условного форматирования.
-
Нажмите кнопку Создать правило. Откроется диалоговое окно Создание правила форматирования.
-
В списке Выберите тип правила выберите пункт Форматировать только ячейки, которые содержат.
-
В разделе Измените описание правила в списке Форматировать только ячейки, для которых выполняется следующее условие выберите пункт Ошибки.
-
Нажмите кнопку Формат и откройте вкладку Шрифт.
-
Нажмите стрелку, чтобы открыть список Цвет, и в разделе Цвета темы выберите белый цвет.
К началу страницы
Отображение прочерка, строки "#Н/Д" или "НД" вместо значения ошибки
Можно не только скрыть ошибки, но и заменить их такими значениями, как "НД". Сделать это можно с помощью функций ЕСЛИОШИБКА и НД, как показано в примере ниже.
Чтобы проще было понять этот пример, скопируйте его на пустой лист. В примере ниже выделите ячейку со словом "Данные" и перетащите курсор, чтобы выделить диапазон, включая последнюю ячейку в столбце "Описание (результат)". Затем скопируйте выделение и вставьте его на новый лист, начиная с ячейки A1.
|
Данные |
Формула |
Описание (результат) |
|
10 |
=A2/A3 |
Ошибка (#ДЕЛ/0!) |
|
0 |
=ЕСЛИОШИБКА(A2/A3;"НД") |
Возвращает строку "НД", если ячейка содержит значение ошибки |
|
=ЕСЛИОШИБКА(A2/A3;"-") |
Возвращает дефис (прочерк), если ячейка содержит значение ошибки |
|
|
=ЕСЛИОШИБКА(A2/A3;НД()) |
Возвращает строку "#Н/Д", если ячейка содержит значение ошибки |
Описание функций
ЕСЛИОШИБКА С помощью этой функции можно определить, содержит ли ячейка ошибку и возвращает ли ошибку формула.
НД Эта функция возвращает в ячейке строку "#Н/Д". После имени функции следует пара пустых круглых скобок: =НД().
К началу страницы
Скрытие значений ошибок в отчете сводной таблицы
-
Щелкните отчет сводной таблицы. Отобразится раздел Работа со сводными таблицами.
-
На вкладке Анализ в группе Сводная таблица щелкните стрелку рядом с командой Параметры и выберите пункт Параметры.
-
На вкладке Разметка и формат выполните одно или оба указанных ниже действия.
-
Изменение способа отображения ошибок В разделе Формат установите флажок Для ошибок отображать, а затем введите значение, которое требуется выводить. Чтобы ошибки отображались как пустые ячейки, удалите из поля весь текст.
-
Изменение способа отображения пустых ячеек Установите флажок Для пустых ячеек отображать. Введите в поле значение, которое требуется выводить в пустых ячейках. Чтобы они оставались пустыми, удалите из поля весь текст. Чтобы отображались нулевые значения, снимите этот флажок.
-
К началу страницы
Скрытие индикаторов ошибок в ячейках
В левом верхнем углу ячейки с формулой, которая возвращает ошибку, появляется треугольник (индикатор ошибки). Чтобы отключить его отображение, выполните указанные ниже действия.

Ячейка с ошибкой в формуле
-
На вкладке Файл выберите пункт Параметры, а затем — раздел Формулы.
-
В разделе Поиск ошибок снимите флажок Включить фоновый поиск ошибок.
К началу страницы
support.office.com
МОДА (функция МОДА) - Служба поддержки Office
Примечание: Мы стараемся как можно оперативнее обеспечивать вас актуальными справочными материалами на вашем языке. Эта страница переведена автоматически, поэтому ее текст может содержать неточности и грамматические ошибки. Для нас важно, чтобы эта статья была вам полезна. Просим вас уделить пару секунд и сообщить, помогла ли она вам, с помощью кнопок внизу страницы. Для удобства также приводим ссылку на оригинал (на английском языке) .
Допустим, необходимо узнать самые распространенные количество форель высоты птичьего слабовидящим в выборке высоты птичьего счетчиков на критическом wetland за период времени 30 лет или вы хотите узнать наиболее часто встречающееся число телефонных звонков в центр поддержки телефона во время отключить pea k часов. Чтобы вычислить режим ряда чисел, используйте функцию режим.
РЕЖИМ возвращает наиболее часто встречающееся или повторяющееся значение в массиве или диапазоне данных.
Важно: Эта функция была заменена одной или несколькими новыми функциями, которые обеспечивают более высокую точность и имеют имена, лучше отражающие их назначение. Хотя эта функция все еще используется для обеспечения обратной совместимости, она может стать недоступной в последующих версиях Excel, поэтому мы рекомендуем использовать новые функции.
Дополнительные сведения о новых функциях см. в разделах Функция МОДА.НСК и Функция МОДА.ОДН.
Синтаксис
МОДА(число1;[число2];...)
Аргументы функции МОДА описаны ниже.
-
Число1 Обязательный. Первый числовой аргумент, для которого требуется вычислить моду.
-
Число2... Необязательный. От 1 до 255 числовых аргументов, для которых вычисляется мода. Вместо аргументов, разделенных точкой с запятой, можно воспользоваться массивом или ссылкой на массив.
Замечания
-
Аргументы могут быть либо числами, либо содержащими числа именами, массивами или ссылками.
-
Если аргумент, который является массивом или ссылкой, содержит текст, логические значения или пустые ячейки, эти значения игнорируются; ячейки, содержащие нулевые значения, учитываются.
-
Аргументы, которые являются значениями ошибки или текстами, не преобразуемыми в числа, приводят к возникновению ошибок.
-
Если множество данных не содержит одинаковых данных, функция МОДА возвращает значение ошибки #Н/Д.
Функция МОДА измеряет центральную тенденцию, которая является центром множества чисел в статистическом распределении. Существует три наиболее распространенных способа определения центральной тенденции:
-
Среднее значение — это среднее арифметическое, которое вычисляется путем сложения набора чисел с последующим делением полученной суммы на их количество. Например, средним значением для чисел 2, 3, 3, 5, 7 и 10 будет 5, которое является результатом деления их суммы, равной 30, на их количество, равное 6.
-
Медиана — это число, которое является серединой множества чисел, то есть половина чисел имеют значения большие, чем медиана, а половина чисел имеют значения меньшие, чем медиана. Например, медианой для чисел 2, 3, 3, 5, 7 и 10 будет 4.
-
Мода — это число, наиболее часто встречающееся в данном наборе чисел. Например, модой для чисел 2, 3, 3, 5, 7 и 10 будет 3.
При симметричном распределении множества чисел все три значения центральной тенденции будут совпадать. При смещенном распределении множества чисел значения могут быть разными.
Пример
Скопируйте образец данных из следующей таблицы и вставьте их в ячейку A1 нового листа Excel. Чтобы отобразить результаты формул, выделите их и нажмите клавишу F2, а затем — клавишу ВВОД. При необходимости измените ширину столбцов, чтобы видеть все данные.
|
Данные |
||
|
5,6 |
||
|
4 |
||
|
4 |
||
|
3 |
||
|
2 |
||
|
4 |
||
|
Формула |
Описание |
Результат |
|
=МОДА(A2:A7) |
Мода или наиболее часто встречающееся число |
4 |
support.office.com