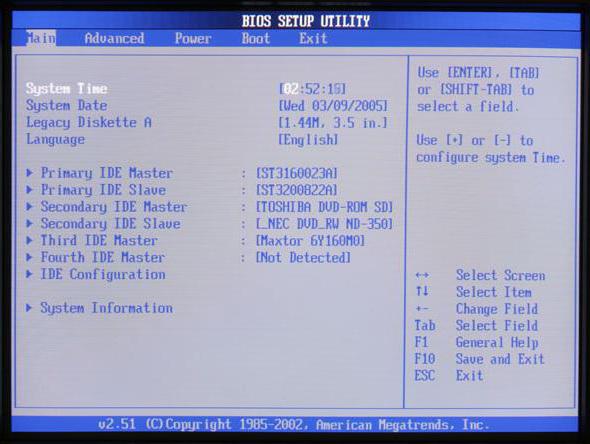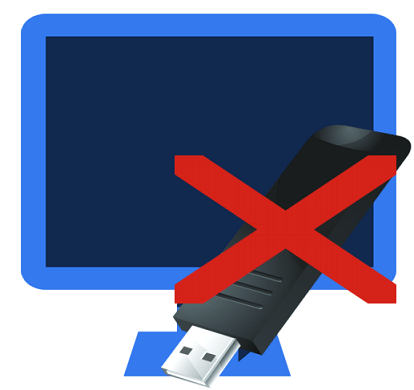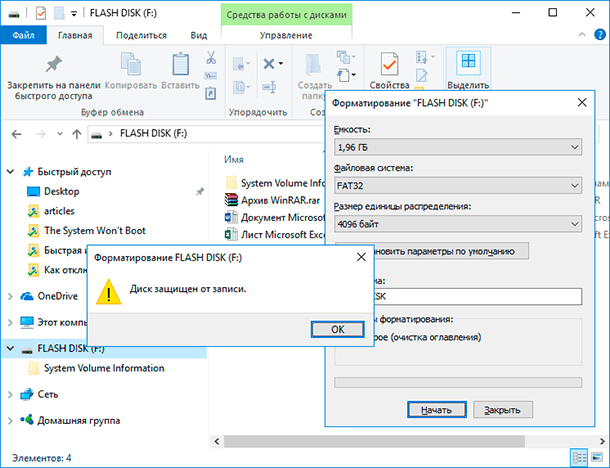Срок доставки товара в течении 1-3 дней !!!
|
|
Как очистить реестр ХР только от остатков удаленных вручную программ? Как очистить реестр от удаленных программ
Как почистить реестр от программы?
Каждая программа обозначает свое присутствие на компьютере записью в системный реестр, но далеко не каждая, после удаления, убирает за собой все внесенные записи. Со временем такие записи накапливаются и ухудшают производительность системы. Поэтому системный реестр Windows, как и сама система в целом, периодически нуждаются в уборке.
Вам понадобится
- Программа CCleaner
Инструкция
Инструкция
imguru.ru
Как найти хвосты от ранее удаленных программ. Как правильно удалять программы и как чистить реестр
Хочу поговорить сегодня о грамотном удалении программ и правильной чистке реестра.
Что может быть неправильного в обычном удалении?
Вся проблема заключается в том, что большинство разработчиков крайне недобросовестно относятся к Uninstall’ерам (деинсталляции) своих программ. После удаления они, как правило, оставляют кучу мусора в реестре, зачастую остаются пустые или полупустые папки программ. Иногда (редко конечно, но бывает) после удаления очередной программы, остаётся около 90% её . (Устанавливать — установим, а удалять уж как-нибудь сами)
Зачем чистить реестр?
Давайте представим что реестр — ваш любимый пушистый ковёр Вы же пылесосите его… иногда хотя-бы. Если его не чистить — можно споткнуться о груду мусора и сломать ногу. Так же и с реестром. Если не проводить регулярную очистку — может в один прекрасный момент споткнуться и… ничего хорошего не будет. Думаю этот момент понятен
Как чистить реестр и удалять программы?
Собственно сам вопрос, из-за которого Вы и читаете эту статью. Есть множество способов почистить реестр, но я хотел бы остановиться на проверенных мною (и не раз кстати):
Uninstall Tool — программка для полного удаления и попутной чистки реестра. Крайне полезная штука — производит удаление программы, затем «подчищает» за ней все остатки и проверяет реестр на наличие отходов жизнедеятельности удаленной программы. Интуитивно-понятный интерфейс и полная автоматизация не могут не радовать. Программку несложно найти в интернете, также она включена в пакет Windows сборки «Zver».
Если предыдущая программа являлось своего рода «профилактикой» загрязнения, то следующая — мощный чистящий пылесос!
CCleaner — проводит полный анализ и полностью очищает реестр от всякого мусора, удаляет временные , редактирует список автозагрузки и деинсталлирует ненужные программы. Настоящая машина по очистке компьютера. Огромный функционал при высокой скорости работы оставляет лучшие впечатления. Найти всё также можно в интернете
В процессе инсталляции программ, как правило, на жестком диске компьютера создается отдельная папка, в главное меню помещается дополнительный раздел, создается ярлык на рабочем столе, вносятся изменения в системный реестр. При удалении этой программы ее деинсталлятор должен все перечисленное ликвидировать. Однако ему не всегда удается сделать это в полном объеме, и в результате в системном реестре и на жестком диске накапливаются неиспользуемые, но занимающие место и тормозящие работу компьютера остатки удаленных программ.
Спонсор размещения P&G Статьи по теме "Как удалить хвосты удаленных программ" Как очистить виртуальную память в компьютере Как отключить установку программ Как очистить системную память
Инструкция
Раскройте главное меню операционной системы, если из него нужно удалить раздел, оставшийся после деинсталляции прикладной программы. Перейдите к этому разделу и кликните по нему правой кнопкой мыши. В выпавшем контекстном меню выберите строку «Удалить», а на запрос подтверждения операции ответьте утвердительно - нажмите кнопку «Да». Запустите файл-менеджер, если нужно очистить жесткий диск от ненужных файлов, оставшихся после удаления программы. В ОС Windows это можно сделать нажатием сочетания клавиш Win и E. Перейдите в папку Program Files на системном диске - именно в ней по умолчанию прикладные программы размещают свои каталоги. Найдите фолдер, название которого совпадает с названием удаленной программы, и кликните его один раз мышкой. Для удаления каталога со всем его содержимым в корзину нажмите кнопку Delete, а для окончательного удаления (минуя корзину) используйте сочетание клавиш Shift + Delete. Перейдите в папку с названием ProgramData - она размещена на том же уровне иерархии каталогов, что и Program Files. В ней прикладные программы хранят временные файлы с используемыми в процессе работы данными. Как и в предыдущем шаге, найдите и удалите папку, относящуюся к несуществующей программе. Если в вашей версии операционной системы каталога ProgramData нет, то соответствующую папку с временными данными следует искать в каталоге с названием Application Data. Он помещается в фолдере, название которого соответствует вашей учетной записи (по умолчанию - Admin), а эта папка, в свою очередь, находится внутри каталога Documents and Settings системного диска. Запустите редактор реестра Windows, если из него тоже требуется удалить неиспользуемые записи деинстКак правильно удалять программы и как чистить реестр?
Хочу поговорить сегодня о грамотном удалении программ и правильной чистке реестра.
Что может быть неправильного в обычном удалении?
Вся проблема заключается в том, что большинство разработчиков крайне недобросовестно относятся к Uninstall’ерам (деинсталляции) своих программ. После удаления они, как правило, оставляют кучу мусора в реестре, зачастую остаются пустые или полупустые папки программ. Иногда (редко конечно, но бывает) после удаления очередной программы, остаётся около 90% её файлов. (Устанавливать — установим, а удалять уж как-нибудь сами)
Зачем чистить реестр?
Давайте представим что реестр — ваш любимый пушистый ковёр 🙂 Вы же пылесосите его… иногда хотя-бы. Если его не чистить — можно споткнуться о груду мусора и сломать ногу. Так же и с реестром. Если не проводить регулярную очистку — Windows может в один прекрасный момент споткнуться и… ничего хорошего не будет. Думаю этот момент понятен 🙂
Как чистить реестр и удалять программы?
Собственно сам вопрос, из-за которого Вы и читаете эту статью. Есть множество способов почистить реестр, но я хотел бы остановиться на проверенных мною (и не раз кстати):
Uninstall Tool — программка для полного удаления и попутной чистки реестра. Крайне полезная штука — производит удаление программы, затем «подчищает» за ней все остатки и проверяет реестр на наличие отходов жизнедеятельности удаленной программы. Интуитивно-понятный интерфейс и полная автоматизация не могут не радовать. Программку несложно найти в интернете, также она включена в пакет Windows сборки «Zver».
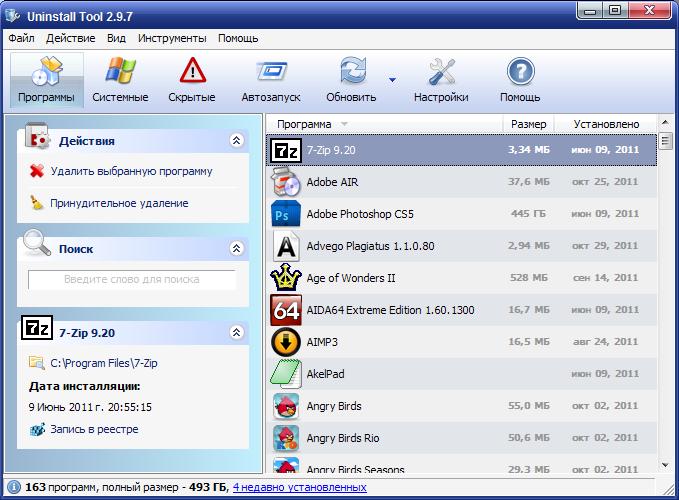
Если предыдущая программа являлось своего рода «профилактикой» загрязнения, то следующая — мощный чистящий пылесос!
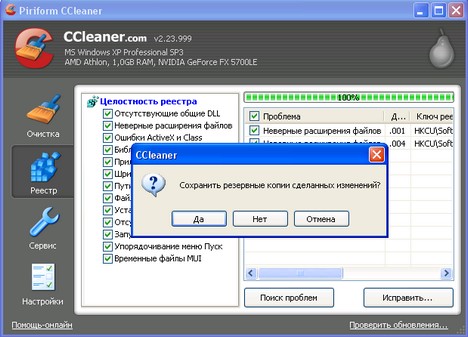
Вот так просто и выполняется великая и ужасная «чистка реестра» 🙂 А каким способом чистите Вы?
best4geeks.ru
Чистка реестра Windows 7 после удаления программ
 Всем привет. После удаления программы в системе Windows все равно остаются ее следы. Все дело в том, что когда мы устанавливаем программы, то в системный реестр вносятся изменения в виде информации об установленной программе. И даже после полного удаления программы, эти записи по прежнему остаются в реестре. По сути они уже считаются системным мусором и по хорошему конечно следовало бы от него избавится и нужна хорошая чистка. Ведь чем больше устанавливаешь программ на компьютер, тем больше записей делается в реестр. А его лучше содержать в чистоте. Это влияет на скорость работы компьютера.
Всем привет. После удаления программы в системе Windows все равно остаются ее следы. Все дело в том, что когда мы устанавливаем программы, то в системный реестр вносятся изменения в виде информации об установленной программе. И даже после полного удаления программы, эти записи по прежнему остаются в реестре. По сути они уже считаются системным мусором и по хорошему конечно следовало бы от него избавится и нужна хорошая чистка. Ведь чем больше устанавливаешь программ на компьютер, тем больше записей делается в реестр. А его лучше содержать в чистоте. Это влияет на скорость работы компьютера.
Существует масса разнообразных программ, способных делать чистку от мусора в системном реестре в автоматическом режиме. То есть нужно нажать кнопочку и программа все сама очистит. Ну не могут такие программы удалить все ненужное. Не такие они умные, как хотелось бы. Приходится делать это вручную, что намного эффективнее, чем программой. Конечно сначала можно пройтись по реестру программой, можно выбрать из этого списка, а уже потом подчистить его вручную и сейчас подскажу как это сделать.
Для этого нам нужно зайти в системный реестр. Инструкция написана здесь. И для удобства будем использовать горячие клавиши. Нажимаем Ctrl + F и в открывшемся окне вводим название удаленной программы, нажимаем Найти далее.
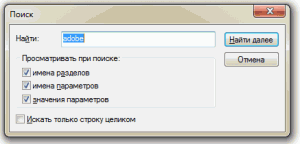
Перед тем, как начать, рекомендую сделать резервную копию реестра. Файл — Экспорт, ведите название и место, где хотите сохранить.
После того, как поиск завершится и будут найдены записи в реестре, нажимаем Delete и подтверждаем удаление. Эту процедуру проделываем до тех пор, пока не будут удалены все записи этой программы из реестра. Их может быть достаточно много. Кому-то это может показаться нудным занятием, но оно полезно для компьютера. Только ручная чистка реестра может дать вам гарантию, что на компьютере нет ненужных элементов, мешающих работе компьютера.
А резервная копия реестра нужна для того, чтобы можно было потом восстановить, если что-то пошло не так. И вообще, копия не помешает. Для восстановления нужно всего лишь кликнуть по сохраненной копии 2 раза или зайти в реестр Файл-Импорт. Если эта информация была вам полезна, оставьте свой комментарий. Если знаете более продвинутые способы чистки системного реестра, то поведайте об этом. Читайте про брандмауэр.
serblog.ru
|
Время от времени стоит обязательно производить чистку реестра, так как приходит тот момент, когда скорость сканирования на наличие информации станет превышать скорость работы процессора, что непременно приведет к замедлению работы компьютера. Чтобы этого избежать, следует произвести чистку ненужных файлов и ссылок, которые уже не работают, а также остатков программ, которые однажды были удалены вручную. Как же это сделать? Далее следует восстановить реестр, начиная процесс таким же образом с меню Пуск. Разница состоит в том, что в мастере нужно будет выбрать «Восстановить» во вкладке управление СМИ. Сервис – параметры – всегда заменять файлы на Мой компьютер. Следующий шаг: Пуск – Восстановить, после чего стоит перезагрузить систему. Все работы по очистке реестра рекомендуем проводить только продвинутым пользователям и только тогда, когда в этом существует реальная надобность – угроза работоспособности системы.
Добавьте ответ на этот вопрос в свой блог!
Похожие вопросы
Ответ : Данная проблема свидетельствует о том, что микрофон, который вы используете для записи, не работает. Такое возможно по двум причинам. Первая – это физическая неисправность микрофона. Причин неисправности может быть много – плохой контакт или вообще его отсутствие, внутренняя поломка самой капсулы микрофона, что-либо еще. Однако решение всех подобных проблем единственное – покупка нового микрофона. 
Ответ : С развитием современных технологий у нас появляется возможность не только значительно расширить круг своих возможностей и повысить функциональность оборудования, но также и защитить себя от вредного воздействия компьютера. 
Ответ : Процессор – это электронное устройство, которое является одним из главных составляющих в компьютере. Процессор можно назвать сердцевиной компьютера, так как фактически он исполняет главные функции и вычислительные операции. 
Ответ : Оперативная память – это оперативное запоминающее устройство (ОЗУ), или память, которая необходима для нормальной работы процессора. Комментарии |
www.otvetim.info


 Как очистить реестр ХР только от остатков удаленных вручную программ?
Как очистить реестр ХР только от остатков удаленных вручную программ?