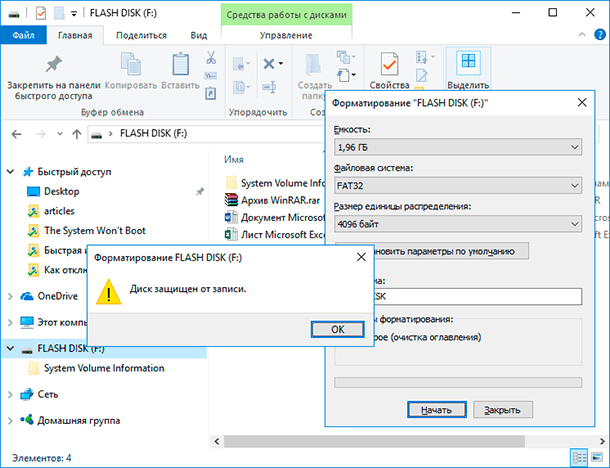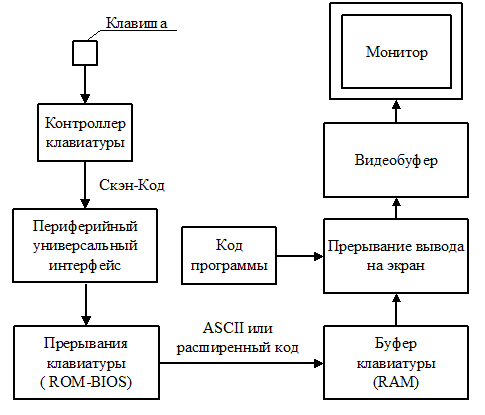Срок доставки товара в течении 1-3 дней !!!
|
|
Что делать если пропадает звук на ноутбуке. Нет звука в ноутбуке как исправить
windows от 7 до 10?
Добрый день, постоянные читатели и только что зашедшие! Наиболее частный запрос в поисковых системах, связанный с поломками ноутбуков – нет звука. Причины возникновения подобной ситуации могут быть аппаратного и системного характера. Я расскажу, почему пропал звук в ноутбуке и как исправить неполадку.
Основные причины неисправности
Операционная система Windows 7 и ее поздние версии созданы так, что сломать ее пользователю достаточно сложно, но неправильное использование и ошибки пользователя могут привести к сбоям.
Если говорить об аппаратных неисправностях, то возможный список ниже:
- отсутствие драйвера видеокарты;
- ноутбук не видит устройство воспроизведения звука;
- действие вирусов;
- звук отключен или на минимуме.
Также возможны аппаратные поломки:
- сломалась звуковая карта;
- неисправен выход для колонок или наушников;
- не работают динамики;
- сломаны внешние колонки.
Простые способы решения
ОС Windows устроена так, что многие неисправности самостоятельно уходят после перезагрузки. На эту тему существует много шуток, но прежде предпринимать какие-то серьезные действия следует перезагрузить ноутбук, если не помогло, тогда рассматриваем возможные варианты.
Если звук пропал во внешних колонках, то логично проверить его наличие в стационарных. Штекер устройства воспроизведения необходимо извлечь из ноутбука и проверить появился ли звук. Результат положительный — нужно проверить колонки. Подключаем их к телефону (любому устройству). Они работают — поломался разъем. Он проверяется подключением к нему наушников. Ремонт разъема следует поручить специалистам. Самостоятельно что-то исправить, не имея опыта в данной сфере сложно.
Еще один нюанс – исчез звук после чистки ноутбука, то высока вероятность того, что колонки или разъем не подключили физически. Нужно аккуратно раскрутить корпус, и проверить подсоединение всех штекеров. Мне довелось стать свидетелем ситуации, когда ноутбук больше 2х лет не воспроизводил звук через штатные динамики, починить его не удавалось программными способами, а потом его почистили от пыли и обнаружили, что колонки просто не подсоединили.
Хороший совет — при неисправности нештатных колонок проверить подключение к питанию, нажата ли кнопка питания на колонках и проверить громкость. Бывают ситуации, когда об этом забывают, а потом пытаются исправить то, что не работает. По ошибке колонки могли быть включены в линейный выход для микрофона, он расположен рядом с выходом для колонок/наушников. Не всегда виновата система, порой и пользователи ошибаются.
Еще один простой прием, который поможет найти причину – посмотреть в системном трее включены ли колонки. На виндовс 7 значок звука виден и не требуется никуда заходить, чтобы понять, что звук просто выключен системно. Если данного значка нет, то в ОС Windows 8 и в следующих версиях заходим в «панель управления», выбираем «оборудование и звук».

На любом ноутбуке присутствуют горячие кнопки на клавиатуре, которые помогают сделать громкость больше или меньше, а также выключить динамики. Следует проверить включение динамиков этими кнопками. У всех производителей по-разному, но обычно это сочетание Fn и кнопок вверх и вниз. Если звук был отключен таким образом, то это не отражается в самой ОC Виндовс 10.
Предложенные выше советы не помогают исправить ситуацию, придется принять серьезные меры, и о них написано ниже.
Устраняем проблемы в программном обеспечении
Все устройства в ноутбуке или компьютере работают с помощью специальных программ, которые являются для них инструкциями (на машинном языке). Пользователю следует понимать, что нормальная работа какого-либо узла возможна при наличии драйвера. Он должен быть актуальным. Соответственно, если на ноутбуке периодически или постоянно нет звука, то вполне возможен сбой в работе драйвера. Он мог быть поврежден вирусом/удален. Переустанавливаем драйвер, но прежде устанавливаем антивирус и полностью проверяем систему.
Это займет время, но процедура необходимая и без нее вероятность повторной поломки очень высока:
- Если сложности со звуком возникли после установки какой-либо программы или они случились после принудительного выключения устройства, то попробовать следует восстановление системы до рабочего состояния. Как восстановить систему рекомендуется уметь всем тем, кто использует ноутбук, так как эта процедура может исправить целый ряд неприятных моментов, возникших по вине пользователя или в результате системных ошибок. Иногда это можно делать просто в профилактических целях. Путь следующий – пуск – все – программы – служебные – восстановление системы. В ОС Windows 10 и 8 все делается аналогично. Следует знать, что функция работает в том случае, если ее никто не отключил принудительно. Ноутбук создает точки восстановления и откат возможен на этот момент. Как правило, перед установкой какого-либо софта точка также создается автоматически.
- Что делать если описанная выше процедура не дала результат? В таком случае проверяем работоспособность оборудования. Заходим в «диспетчер устройств» и находим пункт «звуковые устройства». Открываем список и проверяем наличие звукового устройства (обычно «устройства с поддержкой High Definition Audio»), смотрим отсутствие на нем восклицательных или вопросительных знаков. Если они есть, то проблема в драйвере. Существует три способа его установить – через свойства устройства прямо в открытом меню, скачать с сайта производителя (важно правильно выбрать ОС и ее разрядность, например, Виндовс 8 64-битная) и третий способ – установить утилиту, которая сама проверяет все оборудование и находит для него подходящий драйвер. После установки/обновления драйвера следует перезагрузить систему.
- Если звук пропал в каком-то определенном приложении или нет системных звуков, но при этом в фильме он есть, то следует открыть микшер громкости и проверить, как настроена громкость для разных приложений. Для этого следует правой кнопкой мыши нажать на значке громкости и выбрать верхний пункт микшер. Здесь задается общий уровень громкости и для отдельных приложений. Иногда он может быть настроен таким образом, что общая громкость находится на максимуме, но для всех или определенных приложений он выставлен на минимум или вовсе отключен. Соответственно выставляем уровень как нужно пользователю и пользуемся.
- Возвращаясь к предыдущему пункту, стоит подчеркнуть, что уровень звука может регулироваться и в самом приложении или на сайте, поэтому стоит проверить и этот момент.
- Если в системном трее на значке громкости горит красный перечеркнутый крест, то служба громкости может быть принудительно отключена. Включить ее можно вручную. Для этого нажимаем комбинацию Win+R, прописываем в появившемся окне services.msc и подтверждаем нажатием на ОК. После выполнения появится окно с разными службами, нас интересует Windows Audio, открываем правой кнопкой свойства и в первом пункте «общие» выбираем тип запуска «автоматический», а ниже дополнительно нажимаем «запустить». Подтверждаем кнопкой ОК.
Все типовые проблемы решаются описанными выше методами. Иногда они могут оказаться бесполезными. В таком случае придется попробовать переустановить систему и если даже это не поможет, то идти в мастерскую, так как велика вероятность физической поломки динамиков ноутбука.
Еще несколько советов по устранению неполадок колонок
Операционная система Windows порой подкидывает странные сюрпризы, которые также странно устраняются. Например, звук может отсутствовать по той причине, что ОС не обновлена. Если есть обновления, то их стоит также загрузить, а после перезапустить Windows.
Проблемы со звуком могут быть вызваны сбоем BIOS или отключением аудиоустройства в нем. По этой причине нужно сбросить Bios до заводских параметров, обновить его или просто запустить аудиоустройство. Обновление BIOS можно осуществить в самой операционной системе, через DOS или же непосредственно из BIOS. Самый простой способ сделать это непосредственно в ОС. В таком случае необходимо будет узнать производителя материнской платы на ноутбуке и версию BIOS, а после скачать необходимую утилиту. У каждого производителя лэптопа она своя.
Помочь восстановить звук могут родные средства Windows, а именно центр устранения неполадок. Также многие бренды делают собственные утилиты, которые позволяют решать многие проблемы с ОС, например, у компании Леново – это Lenovo OneKey Recovery для запуска которой вынесена отдельная кнопка на корпусе устройства.

Еще один способ проверить подключено ли устройство воспроизведения – зайти в панель управления и выбрать пункт «оборудование и звук». После чего следует кликнуть на «звук», откроется меню, в котором отображаются устройства для воспроизведения, некоторые из них могут быть по умолчанию отключены. К примеру, отключены штатные динамики, а звук настроен на колонки внешние. В таком случае при их отключении звук не будет воспроизводиться до тех пор, пока родные динамики не будут включены.
Заключение
Фактически вернуть звук на ноутбуке несложно. Чаще всего это неправильное использование системы пользователем, поэтому нужно просто вспомнить свои последние действия и проверить могли ли они привести к поломке. Если нужных знаний по работе с ОС нет, то не рекомендуется самостоятельно проверять более глубокие настройки системы, так как можно только ухудшить ситуацию. Лучше всего обратиться к специалистам, но и здесь нужно их искать не в газете с объявлениями, а сходить в сервис или в магазин.
Подписывайтесь на обновления и приходите еще!
Спасибо за внимание! С уважением, Ростислав Кузьмин.
ya-rostislav.ru
Нет звука в Windows 8: как исправить?
Пропал звук на ноутбуке с Windows 8? Или на ПК? Причин, почему не работает звук в Windows 8, довольно много. Они бывают банальными (неправильно подсоединены колонки или прикручена громкость) и серьезными (неисправность звуковой карты).
Сразу определить, почему нет звука в Windows 8, не получится. Единственный вариант – проверять все вероятные причины одна за другой, начиная от самых банальных и дальше по возрастанию. Чтобы облегчить вам эту задачу, ниже приведены все доступные способы, как исправить звук на ноутбуке с Windows 8. Сложного тут ничего нет, главное – следуйте инструкции.
Содержание статьи:
Нет звука на Windows 8: что делать?
Прежде чем разбираться, почему не работает звук на Windows 8, необходимо исключить все банальные ошибки. Чтобы потом не оказалось, что с ПК все в порядке, а проблема на самом деле была в другом.
Для этого выполните следующее:
- Проверьте работоспособность наушников/динамиков. Подсоедините их к другому ПК, ноуту или телевизору. В общем, удостоверьтесь, что они исправны.
- Очень часто пользователи путают разъемы для подключения. На задней панели системного блока находится 6 разъемов разного цвета. Вам необходим аудиовыход – он имеет светло-зеленый цвет. Именно сюда надо подсоединить наушники.
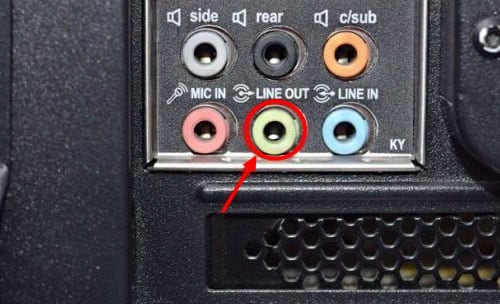
- На лэптопах всего 2 разъема. Они не всегда помечаются цветом, поэтому, если не работает звук на ноутбуке с Windows 8, попробуйте подключить провода в одном порядке, а затем в другом.
Кстати, на переднем корпусе системного блока тоже есть 2 аналогичных разъема. Если вы пользуетесь ними, то опять же – попробуйте подсоединить провода в другом порядке.
С этим нужно разобраться обязательно. Иначе, как упоминалось выше, вы потратите время впустую, а только потом поймете, что причина была в поломке наушников или поврежденном проводе.
Это интересно: Как проверить работоспособность микрофона?
Как исправить звук на ноутбуке Windows 8?
Итак, чтобы восстановить звук на Windows 8, нужно выполнить следующие 6 шагов. Начнем с простого.
Проверка громкости
Первое, что следует сделать – проверить громкость. Возможно, выставлен тихий звук на ноутбуке Windows 8. Или и вовсе прикручен. Это банально, но подобное тоже случается. Возможно, дети баловались или кто-то из членов семьи случайно нажал не ту кнопку.
Чтобы проверить данную гипотезу, щелкните на этот значок  в системном трее (возле даты и времени). Здесь видно шкалу, показывающую текущую громкость. Если ползунок находится внизу – поздравляю, вы нашли причину, почему нет звука на ноутбуке Windows 8.
в системном трее (возле даты и времени). Здесь видно шкалу, показывающую текущую громкость. Если ползунок находится внизу – поздравляю, вы нашли причину, почему нет звука на ноутбуке Windows 8. 
Чтобы усилить его, просто поднимите ползунок вверх. А затем включите аудиоплеер – наверняка проблема будет решена. Если ползунок изначально был включен на максимум, тогда ищем дальше.
Рекомендую прочитать: Как отменить пароль входа в Windows 8?
Проверка драйвера
Второе, что надо выполнить – проверить драйвер на звук. В 90% случаев проблема всегда в нем (при условии, что исключены все банальные ошибки). Так что если пропал звук на компьютере Windows 8:
- Кликните Win+R и пропишите devmgmt.msc.

- Откройте «Звуковые устройства».
- Дважды щелкните на пункт Realtek (обычно здесь находится только одна строка) и посмотрите состояние устройства.
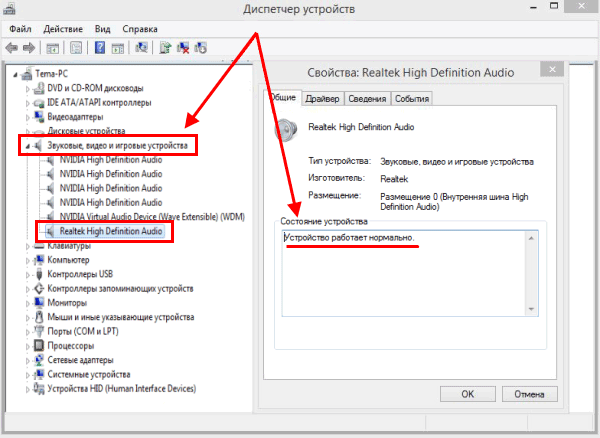
Скорее всего, устройство будет работать некорректно. Наличие желтого значка говорит о том, что имеются проблемы с драйвером. Потому-то и нет звука на ноутбуке Windows 8.
Исправить это легко: откройте раздел «Драйвер» и щелкните «Обновить». 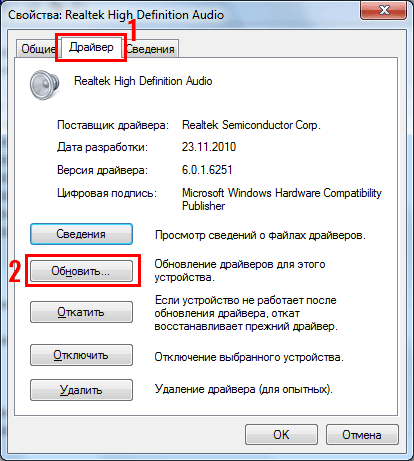
Появится новое окно, где на выбор предлагается 2 варианта – автоматической поиск или ручной.
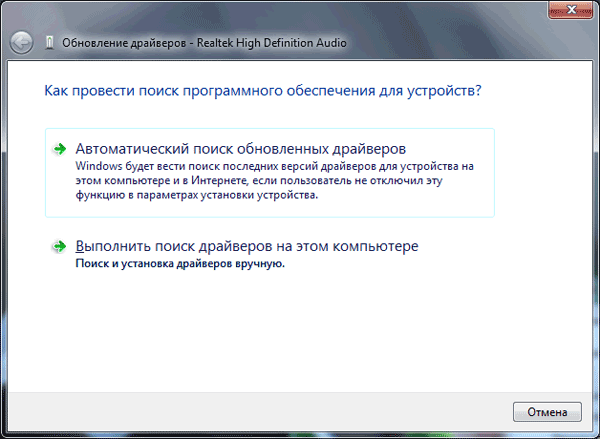
Если имеется диск с драйверами к материнке, вставьте его и вручную укажите путь к нему (подходит только для ПК). В остальных случаях смело запускайте автоматический поиск.
По-прежнему нет звука? Попробуйте удалить драйвер, а затем еще раз запустить автоматический поиск.
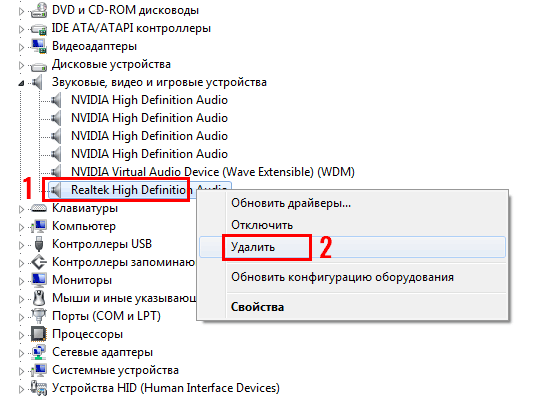
Если система ничего не находит, тогда придется обновить драйвер звука для Windows 8 вручную. Если имеется диск – используйте его. Владельцам ноутбуков нужно зайти на оф. сайт производителя и самостоятельно найти нужный драйвер.
Подробную инструкцию читайте здесь: Как найти драйвер на звук?
Если для вас это сложно, можете использовать специальную программу, которая сделает все сама. Более подробно написано тут: Программы для автоматического обновления драйверов в Виндовс 8
Настройка звука в Windows 8
Следующее, что нужно выполнить – настроить звук в Windows 8. Для этого:
- Включите музыку – это необходимо, чтобы вы могли понять, есть звук или нет. И заранее прикрутите громкость.
- Щелкните на эту иконку
 и посмотрите на шкалу – при включенном аудиоплеере должна «прыгать» зеленая полоска. Это хороший знак.
и посмотрите на шкалу – при включенном аудиоплеере должна «прыгать» зеленая полоска. Это хороший знак.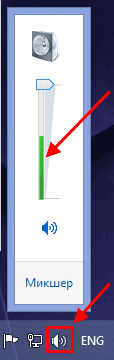
- Если полоска «прыгает», но по-прежнему нет звука, тогда зайдите в Пуск – Панель управления. В поле поиска (в верхнем углу) пропишите «Звук» и щелкните на строку «Настройка громкости».
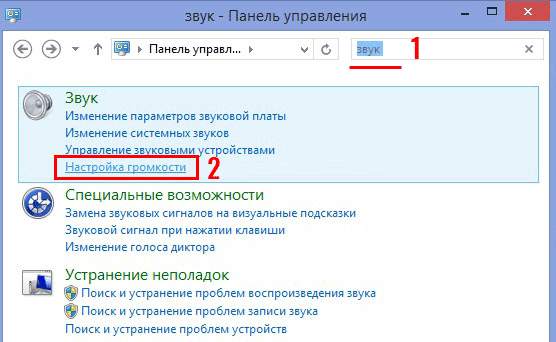
- Здесь отображается шкала громкости для разных устройств по отдельности. И она может быть прикручена как для аудиоплеера или браузера, так и для наушников. Чтобы включить звук в Windows 8, перетяните ползунок вверх (на максимум или до определенного уровня).
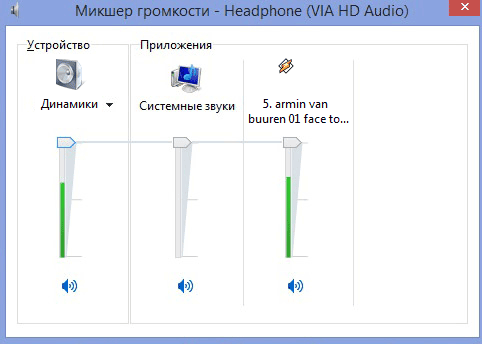
- Затем снова вернитесь в «Панель управления» и зайдите в «Управление звуковыми устройствами».
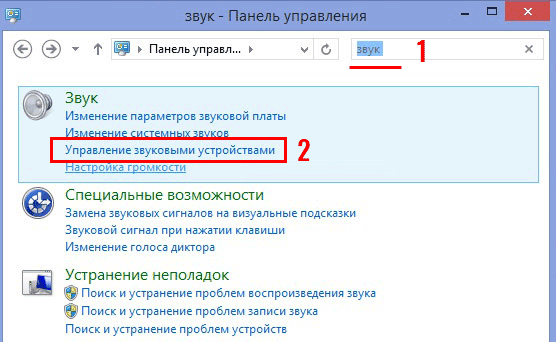
- Здесь может быть несколько устройств. Возможно, ПК или лэптоп неправильно определил устройство, поэтому «передавал» звук не туда, куда надо. В подобном случае вам следует выделить стандартное устройство (обычно это «Динамики»), а затем щелкнуть «По умолчанию» и «Применить».
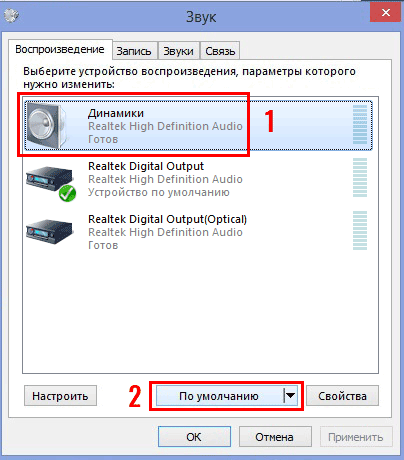
Если звук не появился, тогда выберите другое устройство. Затем – третье. В общем, найдите методом исключения нужное устройство.
Вот таким способом выполняется настройка звука Windows 8.
Проверка настроек в BIOS
Еще одной причиной того, что перестал работать звук в Windows 8, может быть отключение звуковой платы в BIOS. Обычно такое происходит, когда любопытные новички изменяют стандартные настройки.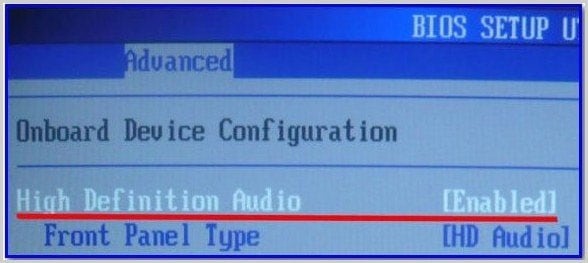
Чтобы это проверить, войдите в режим BIOS, откройте раздел «Integrated» (для ПК) или «Advanced» (для ноутов) и найдите пункт High Definition Audio. Убедитесь, что напротив него выставлено Enabled (т.е. включено).
Проверка службы
Следующая причина, почему нет звука в Windows 8 – вы (или кто-то другой) отключили службу, отвечающую за его воспроизведение. Чтобы это проверить:
- Зайдите в Панель управления и запустите «Администрирование».
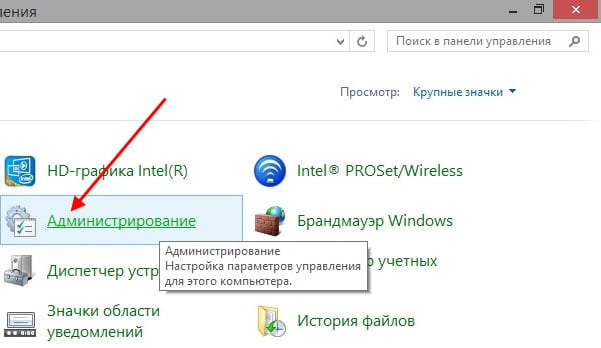
- Откройте «Службы».
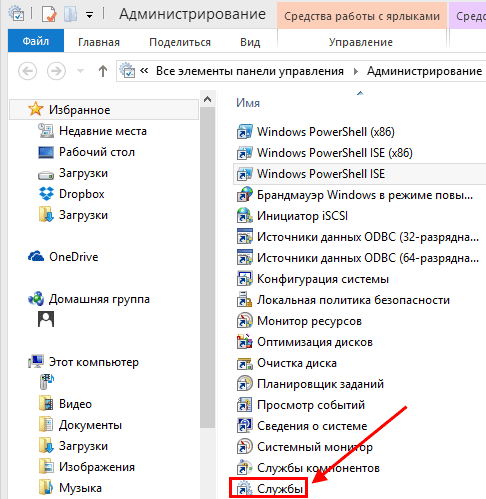
- Щелкните на пункт «Windows Audio».
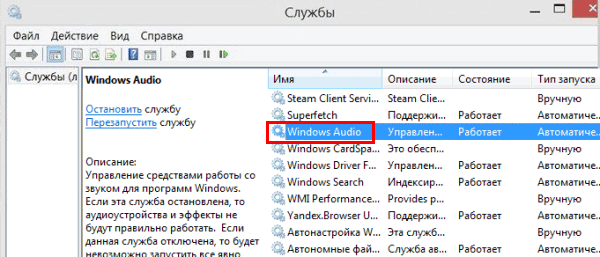
- Проверьте, что в строке «Тип запуска» выбрано «Автоматически». Если нет – тогда выставьте такие настройки и щелкните «Применить».
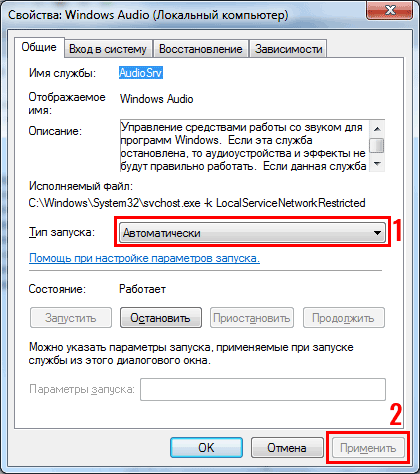
Устранение неполадок
И последний способ восстановить звук на ноутбуке Windows 8 – запустить службы устранения неполадок. Для этого:
- Зайдите в Панель управления и пропишите в поле поиска слово «Звук».
- Выберите пункт, отмеченный на скриншоте.
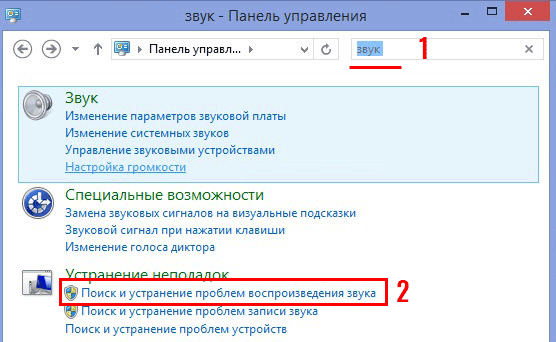
- Запустится новое окно – нажмите «Далее», подождите, пока Виндовс найдет проблему и предложит способ ее решения.
Это интересно: Как выключить обновления на Windows 8?
Теперь вы знаете, все возможные причины, почему нет звука на Windows 8 и что делать в подобной ситуации. Если ни один способ не помог – можно попробовать переустановить Виндовс. Правда, это радикальный способ. Также учитывайте, что звуковая карта могла выйти из строя. Здесь переустановка ОС, разумеется, не поможет.
it-doc.info
На ноутбуке с windows пропал звук, что делать, как исправить
 Довольно часто у ноутбуков возникают разного рода проблемы, значительно снижающие функциональные возможности изделия. Если пропал звук на ноутбуке, что делать? Определиться с решением довольно сложно. Ведь данная проблема затрудняет использование изделия и делает невозможным просмотр видеофайлов, прослушивание музыки и многое другое.
Довольно часто у ноутбуков возникают разного рода проблемы, значительно снижающие функциональные возможности изделия. Если пропал звук на ноутбуке, что делать? Определиться с решением довольно сложно. Ведь данная проблема затрудняет использование изделия и делает невозможным просмотр видеофайлов, прослушивание музыки и многое другое.
Причин у подобного явления может быть очень много, начиная с повреждения комплектующих устройства и заканчивая проблемами в программном обеспечении и самой системе. Диагностировать, почему звука нет бывает очень сложно, ввиду чего, целесообразно изучить все существующие неполадки, не позволяющие воспроизводить звуки и методом подбора попытаться устранить неисправность.
Возможные причины неполадок со звуком
Пожалуй, каждая фирма-производитель ноутбука может похвастаться собственным набором проблем, чаще всего проявляющихся в выпускаемой ими продукции. Неполадки, связанные с определением и работой аудио-устройств, можно нередко наблюдать на девайсах Asus, HP, Samsung, Acer и многих других.
Если нет звука на ноутбуке windows 7, проблемам осложняется невозможностью точно диагностировать неполадку, которая вызвала некорректную работу комплектующих. Поэтому целесообразно поочередно рассмотреть следующие варианты проблем, в результате которых звук может пропадать:
- Нет необходимых драйверов, их некорректная установка, ошибки в работе;
- Неправильно заданные настройки системы;
- Повреждение аппаратной части.
Наиболее серьезным представляется наличие механических повреждений у комплектующих, что делает невозможным их корректную работу. Самым разумным решением представляется обращение в сервисный центр или самостоятельный ремонт, при наличии необходимых знаний и умений. В ряде случаев оборудование может быть восстановлено, однако, чаще всего, может потребоваться его полная замена.
Что следует сделать в первую очередь?
 Желая разобраться, почему исчез звук, прежде всего, стоит убедиться в исправности динамиков, если используются подключаемые, а не встроенные колонки. Для этого, достаточно попробовать воспроизвести звуки с помощью стандартных динамиков ноутбука. Если все работает корректно, то скорее всего, проблема кроется именно в подключаемых колонках или в соединении.
Желая разобраться, почему исчез звук, прежде всего, стоит убедиться в исправности динамиков, если используются подключаемые, а не встроенные колонки. Для этого, достаточно попробовать воспроизвести звуки с помощью стандартных динамиков ноутбука. Если все работает корректно, то скорее всего, проблема кроется именно в подключаемых колонках или в соединении.
Также стоит проверить ряд других настроек, из-за которых звук может пропадать, например, уровень громкости. Для того чтобы проверить этот показатель, потребуется:
- Открыть область уведомлений в нижнем правом углу экрана и нажать на значок динамика правой кнопкой;
- В выпадающем меню, необходимо открыть Микшер громкости и установить все ползунки в нормальное положение
- Убедиться, что в каждой вкладке микшера значок динамика не зачеркнут.
Также стоит убедиться в том, что служба системы, ответственная за вывод звука, работает корректно и запускается автоматически. Для этого, необходимо нажать Win+R, после чего, ввести в появившееся поле services.msc. В открывшемся списке, надлежит найти Windows Audio и проверить её состояние. Если она остановлена, потребуется нажать на ней правой кнопкой мыши и выбрать Запустить. Подобные действия наверняка вернуть ноутбуку возможность воспроизводить звуки.
Проблемы с драйверами
Иногда нет звука на ноутбуке windows 10, что объясняется её новизной и отсутствием подходящих к различным типам оборудования драйверов. Подобная проблема устраняется очень просто и для этого не потребуется продвинутых навыков и усилий.
Первое, что потребуется сделать — открыть Диспетчер устройств Windows, расположенный в Панели управления, в разделе Оборудование и звук. В нем представлена исчерпывающая информация обо всех установленных комплектующих, а также драйверах к ним. Благодаря этой утилите, можно сравнительно легко понять, какой компонент работает некорректно и почему это происходит.
Все они сгруппированы по назначению, что позволяет гораздо проще ориентироваться в списке. Для решения проблем со звуком, необходимо найти пункт Звуковые, видео и игровые устройства, в котором будет расположен нужный компонент.
Если устройство работает с ошибками, рядом с ним будет присутствовать особый индикатор желтого цвета с восклицательным знаком. Если же девайс вовсе не обнаруживается системой, проблема скорее всего, кроется в аппаратной части и без ремонта обойтись не удастся. В тех случаях, когда оно отключено, следует включить его, нажав кнопку Задействовать.
Для проведения манипуляций с драйверами устройства, потребуется щелкнуть правой кнопкой мышки на нем и выбрать свойства. Если оборудование ранее работало нормально, а после обновления драйверов начались проблемы, рекомендуется воспользоваться функцией Откатить, что позволит вернуть им предшествующее состояние.
Однако, если драйвера на устройство не установлены или их откат не помогает, потребуется выполнить поиск и установку новых. Это можно сделать, воспользовавшись функцией Обновить драйвер, запустить которую, можно нажав на устройство в диспетчере правой кнопкой и выбрав соответствующий пункт. Если есть диск с нужными файлами, рекомендуется выбрать выполнять поиск на компьютере, а в тех случаях, когда он отсутствует — использовать автоматический алгоритм.
Проблемы в BIOS
 Нередко проблемы со звуком могут быть вызваны неправильными настройками подсистемы, именуемой BIOS. Для их устранения, потребуется перезагрузить компьютер и нажать сочетание клавиш, которое зависит от модели ноутбука. Как правило, это DEL или одна из F -клавиш, нажав которые при запуске, можно открыть интерфейс данного компонента.
Нередко проблемы со звуком могут быть вызваны неправильными настройками подсистемы, именуемой BIOS. Для их устранения, потребуется перезагрузить компьютер и нажать сочетание клавиш, которое зависит от модели ноутбука. Как правило, это DEL или одна из F -клавиш, нажав которые при запуске, можно открыть интерфейс данного компонента.
В нем, необходимо зайти в категорию встроенных устройств, носящую название Advanced Features, Chipset или другое, в зависимости от используемой версии BIOS. В представленном списке, необходимо найти аудио-устройство ноутбука и проверить его состояние. Если напротив него отображается Disabled, необходимо включить девайс, установив значение Enable.
Проверка устройства, используемого по умолчанию
Иногда, решение проблемы кроется в том, что в системе неправильно настроен девайс, который используется ей для воспроизведения звуков по умолчанию. Для того чтобы проверить это, потребуется в правом нижнем углу дисплея найти значок динамика и щелкнуть на нем правой кнопкой.
После этого, откроется небольшое меню, в котором необходимо выбрать Устройства воспроизведения. В появившемся окне, необходимо выбрать пункт Громкоговорители или головные телефоны, после чего, нажать кнопку По умолчанию в нижней части окна, что позволит включить нужное оборудование. Также будет полезно выполнить настройку звука, щелкнув на используемом устройстве правой кнопкой мыши и нажав Настройка.
Если устранить проблему не удалось
 В том случае, если вышеописанные манипуляции не возымели должного эффекта и проблемы со звуком по-прежнему наблюдаются, можно выполнить откат системы до предыдущего состояния, когда неполадки отсутствовали. Кроме того, Windows различных версий сравнительно плохо справляются с поиском корректных драйверов, в связи с чем, целесообразно воспользоваться сторонними программными решениями.
В том случае, если вышеописанные манипуляции не возымели должного эффекта и проблемы со звуком по-прежнему наблюдаются, можно выполнить откат системы до предыдущего состояния, когда неполадки отсутствовали. Кроме того, Windows различных версий сравнительно плохо справляются с поиском корректных драйверов, в связи с чем, целесообразно воспользоваться сторонними программными решениями.
Это может быть Drive Boost, Driver Pack Solution или любая другая аналогичная по функциональности утилита, способная эффективно найти нужный драйвер. Не следует забывать и об обновлениях системы, особенно это касается Windows 10, так как она довольно сырая и разработчики неустанно совершенствуют свой продукт.
Поскольку ноутбуки поставляются со встроенными инструментами восстановления до заводского состояния, можно воспользоваться ими для восстановления нормальной работы звуковых устройств.
Процесс данной процедуры различается, в зависимости от производителя. У бренда HP, данный компонент носит название HP Recovery Tools, в то время, как ноутбуки Asus, Acer и другие, обладают собственными аналогами. Алгоритм восстановления у них невероятно схож и принципиальных отличий в нем нет:
 Запустить утилиту, предварительно сохранив все важные файлы на съемном носителе или в облачном хранилище;
Запустить утилиту, предварительно сохранив все важные файлы на съемном носителе или в облачном хранилище;- Выбрать категорию Восстановление системы;
- Из предложенных вариантов выбрать Возврат к заводскому состоянию;
- Перезагрузить компьютер и дождаться окончания процесса, следуя подсказкам мастера восстановления.
Это позволит гарантированно исправить любые неисправности, связанные со звуковыми устройствами, из-за которых наблюдается отсутствие звука, за исключением тех случаев, когда аудио-карта имеет механические повреждения или не обнаруживается системой.
komp.guru
Пропадает звук на ноутбуке – что делать
Каждый пользователь ноутбука может столкнуться с такой проблемой, как отсутствие звука. Произойти это может в любой момент и на любом устройстве. Тем не менее, не следует паниковать – вероятнее всего это незначительная исправность, исправить которую не составит проблем.
Причины пропадания звука
Причины «молчания» компьютера можно условно поделить на две группы:
- программные;
- механические.
К первой группе можно отнести проблемы, которые связаны с ошибками и неполадками программного обеспечения компьютера. Спектр таких проблем весьма широкий: от ошибок в регистре до выхода из строя драйвера.
К основным программным причинам можно отнести:
- установлена минимальная громкость;
- звук отключен;
- выключена служба, которая отвечает за звук;
- повреждены драйвера звукового устройства;
- отсутствуют нужные кодеки.
Последняя причина относится к медиаплееру. В таком случае звука не будет в определенной программе, или при воспроизведении некоторых файлов. Следует установить другой плеер или новые кодеки к уже установленному медиа проигрывателю.

Фото: проверка стандартных установок
Более серьезными считаются механические неисправности. В таком случае выходят из строя узлы ноутбука, такие как: звуковая карта или модуль, динамики, разъемы. Едва ли пользователь сможет справиться с такими поломками самостоятельно: вероятнее всего придется прибегнуть к помощи специалиста.
Можно назвать следующие механические неисправности:
- выход из строя звуковой карты либо соответствующего модуля материнской платы;

Фото: звуковая карта
- неисправность встроенных динамиков ноутбука;

Фото: встроенный динамик
- поломка разъема вывода на внешний динамик или наушники.
Последние два варианта неисправности можно легко вычислить, для этого нужно подключить и отключить колонки или наушники. Впрочем, причины того, что ноутбук не звучит, могут быть банальнее и проще.
Отключена громкость
Это очень распространенная ситуация, которая может заставить пользователя понервничать. На подавляющем большинстве ноутбуков громкость отключается нажатием комбинации из двух клавиш, а на некоторых – одной.
Звук будет отключен, если нажать комбинацию «Fn» и клавиши отключения звука. Обычно она расположена панели сервисных клавиш «F1- F12». Например, для ноутбуков марки Acer громкость отключается одновременным нажатием «Fn»+ «F8».
Видео: пропал звук на Windows 7
Выключена служба, отвечающая за звук
Это нередкая случайная ошибка.
Для проверки звуковых служб следует:
- кликнуть по значку громкости в правой части нижней панели Windows;
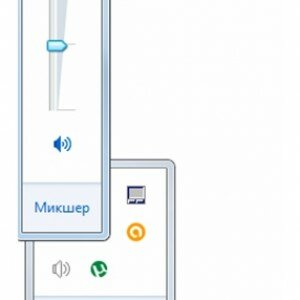
Фото: проверка звуковой службы
- выше появившейся шкалы громкости будет иконка воспроизводящего устройства, кликнув по которой, вы откроете диалоговое окно работы с ним;

Фото: настройки динамиков
- выбрать пункт «применение устройства» и включить его, если оно было отключено;
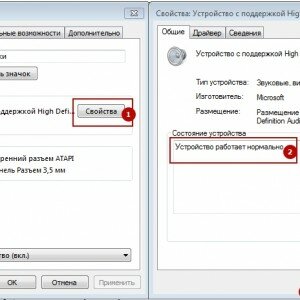
Фото: сведения о работе устройства
- здесь же можно найти пункт «Свойства», он расположен напротив названия вашего звукового контролера. В этом меню во вкладке «Общие» находится информация о состоянии устройства и его типе.
Также вам может пригодиться вкладка «Драйвер», но об этом в следующем пункте.
Получить доступ к настройкам конфигурации можно выполнить другим способом, для этого требуется:
- запустить диспетчер устройств;
- в списке следует выбрать звуковой контроллер;
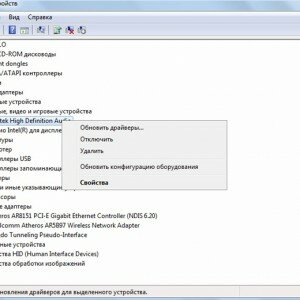
Фото: звуковые устройства
- кликнуть правой кнопкой мышки: так можно включить службу, либо обновить ее конфигурацию.

Фото: сведения о драйвере
Повреждение драйверов
Драйвера, как и другие элементы программного обеспечения, также выходят из строя. Чаще такое происходит, когда длительное время не проводилась переустановка системы или обновление драйверов. Обычно переустановка драйвера позволяет решить эту проблему.
Получить доступ к управлению драйвером звукового устройства вашего ноутбука можно следующим образом:
- перейти в меню «Пуск» в раздел «Панель управления»;

Фото: Пуск -> Панель управления
- выбрать пункт «Оборудование и звук»;
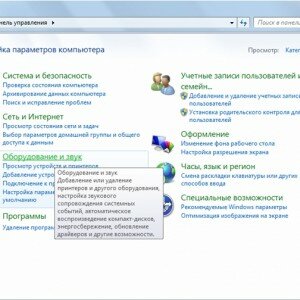
Фото: вкладка Оборудование и звук
- в нем в строке «Звук» нажать на «Управление звуковыми устройствами»; в открывшемся окне будут отображаться звуковые модули вашего компьютера;
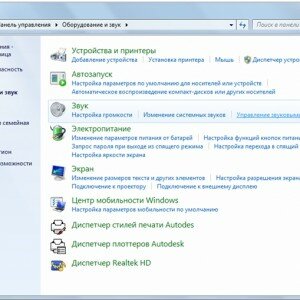
Фото: строка Звук
- выбрать «Устройство по умолчанию» и кликнете свойства. Откроется окно, в котором будет отображен звуковой контролеры;
- кликнуть «Свойства», в появившемся окне выбрать вкладку «Драйвер». Здесь будет представлена информация о драйверах звукового устройства.
В этом меню можно обновить драйвер до новой версии, либо же наоборот откатить его до предыдущей версии. Это следует сделать, если звук исчез после переустановки или обновления драйвера. Тогда система вернет предыдущую конфигурацию звукового контролера.
Кратко это можно записать так:
- пуск;
- панель управления;
- оборудование и звук;
- управление звуковыми устройствами;
- устройство по умолчанию – свойства;
- контроллер, свойства;

Фото: обновление драйвера
- драйвер, обновить драйвер.
Получить доступ к настройкам звукового контролера можно также способом, описанном в предыдущем пункте: через значок настройки звука на нижней панели Windows.
Если в меню вкладки «Драйвер» не будет команды «Обновить» или она будет не активна, придется установить драйвер вручную. Делать это следует только с официального сайта компании, поставляющей оборудование. Часто в этом же окне будет ссылка на официальный сайт производителя, если ее не будет, драйвер придется искать по названию оборудования.
Определить тип оборудования, устройства или контроллера можно в диспетчере устройств. Это меню находится в панели управления, раздел «Система и безопасность». Вызвать диспетчер можно также через поиск в окне «Пуск».
Проблемы со звуковой картой
Если сбои в работе не исчезли после переустановки драйверов, скорее всего, вышла из строя звуковая карта. Тогда в свойствах контроллера будет сообщение о неисправностях в пункте «состояние». Можно попробовать запустить стандартную службу устранения неполадок Windows.
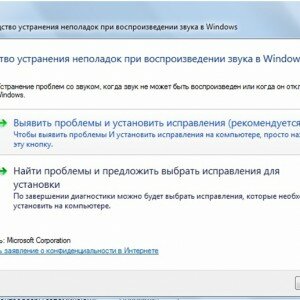
Фото: служба устранения неполадок
Если и это действие не разрешило проблему, а строке состояния контроллера указано, что он работает с ошибками, следует обратиться в сервис центр. Большинство ноутбуков имеют интегрированный в материнскую плату звуковой модуль, починить который обычный пользователь не в силах.
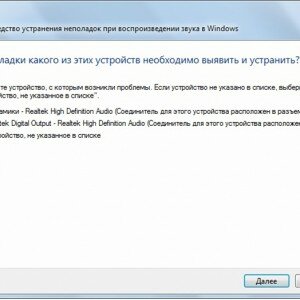
Фото: выбор устройства
Выходом из сложившейся ситуации может стать использование внешней звуковой карты. Такое устройство подключается через порт USB и может иметь значительный размер. Но характеристики внешней карты значительно превосходят показатели встроенной. Учитывая стоимость изделия, сложно однозначно оценить целесообразность такого решения.
Исправление звука с Microsoft Fixit Аudio
Microsoft Fix it Аudio – это небольшая простая программа, с помощью которой можно быстро отладить звук на компьютере. Скачать эту программу можно с официального сайта компании Microsoft.
Программа проверит все пункты, которые были описаны выше, но в автоматическом режиме. Кроме того, следует выделить несколько дополнительных возможностей.
После проверки вы будете оповещены если:
- ее запускаются службы Windows, которые отвечают за звук;
- отключены звуковые устройства;
- установлена низкая громкость;
- установленное устройство не является устройством воспроизведения по умолчанию;
- модуль не подключён;
- неполадки с HDMI портами;
- не включена автоматическая загрузка обновлений и драйверов.
Также приложение имеет возможность произвести отладку веб-камеры и Скайпа.

Фото: установка Microsoft Fixit
Эта программа выполняет все возможные операции по отладке в автоматическом режиме. Это будет сделано быстрее и качественнее, чем если выполнять те же процедуры через меню панели управления или настроек звука.
Microsoft Fix it Аudio – это простой и надежный инструмент, который решит проблемы со звуком, которые вызваны сбоями в программного обеспечения. Поиск и отладка производятся буквально за один клик, поэтому воспользоваться данным сервисом может даже пользователь, который не дружит с электроникой.
Вернуть «голос» ноутбуку будет достаточно просто, если поломка не носит механический характер. Как это сделать: выполнить пошаговую проверку конфигурации или воспользоваться приложением Microsoft Fix it Аudio – решать вам.
Первым делом стоит проверить, не выключена ли громкость на аппарате и нет ли проблем с медиа плеером. Если эти действия не принесут результата, целесообразно применить Microsoft Fix it Аudio: программа сэкономит ваше время, а проверка будет выполнена тщательно.
proremontpk.ru
Что делать, если пропал звук на ноутбуке с Windows 8
При появлении проблем со звуком на устройствах с операционной системой Windows 8 можно посоветовать несколько способов поиска причин в дополнение к предыдущим.
1) Нужно загрузить систему в режиме чистой загрузки. (Подробнее о чистой загрузке здесь). И после этого проверить есть ли проблема со звуком.
2) Можно попробовать восстановить систему на ту дату, когда звук нормально работал.
3) Если пропал звук на ноутбуке с Windows 8, то обновите драйвер звуковой карты. Если не помогает можно посоветовать еще такой способ: удалить драйвера на звук и перезагрузить ноутбук, после перезагрузки Windows сама должна найти драйвера в интернете и установить.
4) В Windows 8.1 может быть запущенно несколько приложений использующих звуковую карту (плеер, браузер, Skype). Каждое приложение блокирует звук для другого приложения. Возникает конфликт. Что бы такого не было, нужно пройти по пути «Панель управления → Звук → Вкладка «Воспроизведение» → Выбор мышкой устройства, через которое воспроизводится звук → кнопка «Свойства» → Вкладка «Дополнительно»» и там снять отметку с пункта «Разрешить приложениям использовать устройство в монопольном режиме». И после этого сохранить настройки.
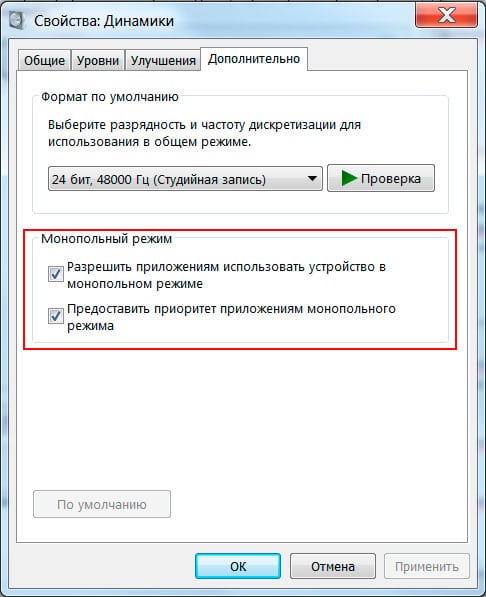
5) Можно попробовать поставить такие настройки:
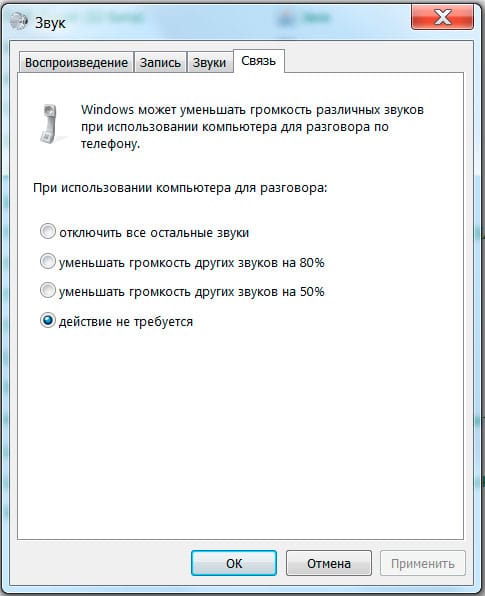
6) Откройте диспетчер устройств, для этого в поле «Поиск» введите «диспетчер устройств» и нажмите на появившийся значок диспетчера. Там найдите свою звуковую плату или в разделе «звуковые, игровые и видеоустройства» или в «другие». На названии звуковой платы не должно быть желтых знаков (восклицательный, вопросительный). Если такой знак имеется, то перейдите в свойства (правая кнопка мыши) и там найдите информацию о драйвере. Если нужно, то обновите драйвер.
7) Если перейти в раздел «Звук» (можно в поле «поиск» ввести «звук» и открыть его) то в пункте «воспроизведение» проверьте устройство по умолчанию. Там должно стоять то устройство, которое в данный момент используется для выхода звука. Это могут быть динамики, устройства HDMI, USB карта или др.
8) Для перехода в раздел настройки громкости нужно в «поиск» ввести «Настройка громкости» и нажать в результатах поиска нужный пункт. Там нужно проверить уровень громкости, и не отключена ли она совсем.
planshetniypc.ru