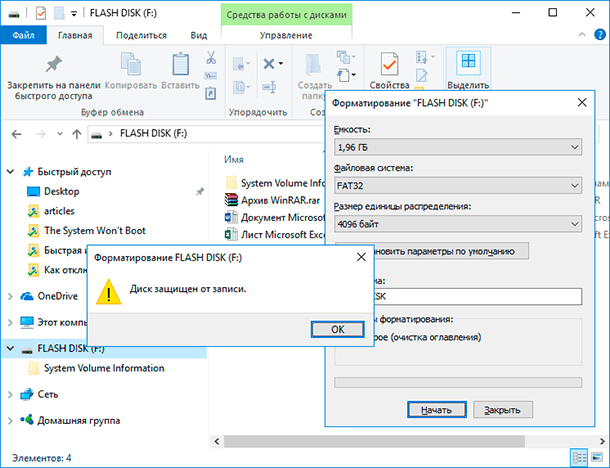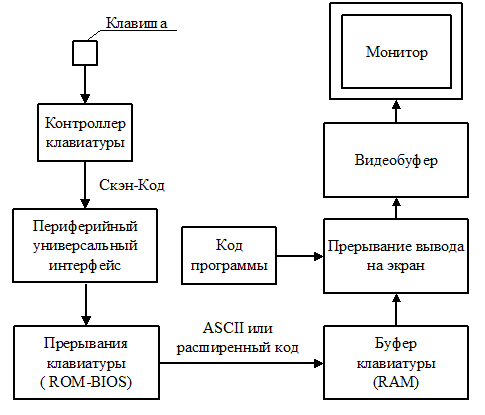Срок доставки товара в течении 1-3 дней !!!
|
|
Решение проблемы с отображением флешки в Windows 10. Виндовс 8 не видит флешку требует форматирования
Компьютер не видит флешку: что делать
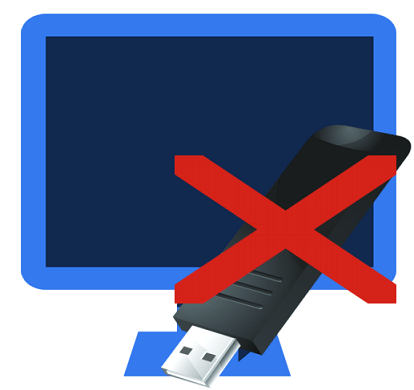
В один прекрасный момент, когда пользователь вставит свой накопитель информации в USB-порт, компьютер может никак не отреагировать. До этого момента все было хорошо: система спокойно определяла носитель информации и могла работать с ним. Но сейчас все иначе и компьютер наотрез отказывается даже показывать, что в него вставили флешку. В такой ситуации паниковать не стоит, ведь все можно исправить, главное, знать, как правильно это сделать, чтобы не испортить накопитель полностью.
В большинстве случаев помогает банальное переподключение. Если Вы изъяли и заново вставили свой носитель информации, но проблема не исчезла, тогда Вам поможет наше руководство.
Компьютер не видит флешку: что делать
Очень важно придерживаться того порядка, в котором все действия будут изложены дальше. Если Вы решите воспользоваться каким-то способом в отдельности, это вряд ли решит проблему. В ходе описания способов мы сможем проверить все возможные причины, почему флешка не определяется операционной системой.
Способ 1: Проверьте само устройство и компьютер
Сначала необходимо сделать следующее:
- Определите, работает ли сам носитель. Для этого вставьте его в USB-порт и посмотрите, загорелся ли световой индикатор на нем. В некоторых случаях также используется специальный звук. В любом случае, какая-то реакция на флешке быть должна.
- Подключите накопитель к другому USB-порту. Желательно использовать тот, который точно работает (это может быть, к примеру, тот разъем, который Вы используете для подключения мышки или принтера).
- Внимательно осмотрите свою флешку. Возможно, на ней есть какой-то мусор или пыль, которые не дают ей быть определяемой компьютером.
Проблема с устройством
Если Ваш накопитель определяется (что-то светится или есть характерный звук), но дальше ничего не происходит, значит, проблема в портах или в самом компьютере. Но если на подключение нет никакой реакции у самого накопителя, значит, проблема именно в нем.
Чтобы убедиться в этом, обязательно попробуйте подключить его к другому разъему. Сначала хорошенько очистите его от пыли. Для этого используйте кисточки и вату со спиртом. Дайте устройству обсохнуть и снова воспользуйтесь им.
Проблема не исчезла? Тогда препятствие может быть в самом устройстве, а точнее, в его контактах. В таком случае его можно отнести в ремонт, но процедура восстановления, наверняка, будет очень дорогостоящей. Часто лучше купить новую флешку, чем платить за ремонт старой. Проблема с портами
Проблема с портами
Если же у накопителя есть какая-то реакция на подключение, но сам компьютер никак не реагирует, проблема в USB-портах. Чтобы убедиться в этом, сделайте вот что:
- Попробуйте подключить его к другому компьютеру (очень удобно, если у Вас есть ПК и ноутбук).
- Воспользуйтесь средством управления дисками на Вашем компьютере. Для этого одновременно нажмите на клавиатуре кнопки «Win» и «R», чтобы запустить окно выполнения программ. Введите команду «diskmgmt.msc». Нажмите «Enter». Когда нужное нам средство запустится, попробуйте изъять и заново вставить свою флешку. Если в управлении дисками не будет никакой реакции, значит, проблема точно в портах. А вот если реакция есть, все намного проще. Тогда для решения проблемы воспользуйтесь способом 2-7 настоящего руководства.
 Итак, если Вам удалось определить, что проблема в портах, сделайте вот что:
Итак, если Вам удалось определить, что проблема в портах, сделайте вот что:
- Откройте крышку системного блока ПК или разберите ноутбук. Проверьте, подключен ли кабель от USB портов куда-либо. Если это не так, подключите его к материнской плате. Даже если это и так, все равно стоит попытаться использовать материнскую плату для работы с портами. Определить, что и куда подключать, достаточно просто. От портов внутрь компьютера исходит всего один кабель, для него подойдет всего один разъем в «материнке».
- Проверьте, подключены ли нужные нам порты в BIOS (или UEFI). Что касается БИОС, то нужно зайти в него и найти там пункт, связанный с USB, в большинстве случаев он будет называться «USB Configuration». Нажмите на него. В следующем окне проверьте, чтобы возле всех параметров была надпись «Enabled» (если это возможно). Больше всего нас интересует параметр «USB Controller». Если это не так, поставьте статус «Enabled», то есть «Включено». Вполне возможно, из-за какого-то сбоя система отключила порты.

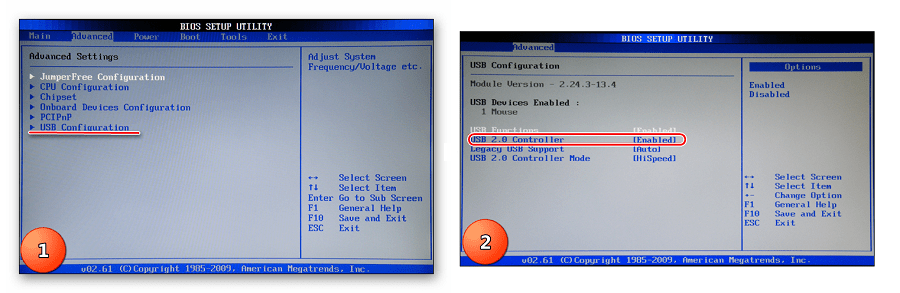 Вероятно, что после этих действий флешка начнет отображаться на компьютере, хотя бы в средстве управления дисками. Если данная инструкция не помогла и носитель все еще не читается, обратитесь к специалисту и отдайте компьютер в ремонт. Вполне возможно, проблема в полной неисправности портов и их лучше будет просто заменить. Хуже, если есть какая-то неисправность в материнской плате. Но все это можно проверить только при более детальном анализе с использованием специальных средств.
Вероятно, что после этих действий флешка начнет отображаться на компьютере, хотя бы в средстве управления дисками. Если данная инструкция не помогла и носитель все еще не читается, обратитесь к специалисту и отдайте компьютер в ремонт. Вполне возможно, проблема в полной неисправности портов и их лучше будет просто заменить. Хуже, если есть какая-то неисправность в материнской плате. Но все это можно проверить только при более детальном анализе с использованием специальных средств.
Способ 2: Воспользуйтесь средством устранения неполадок USB в Windows
Итак, с USB портами все хорошо, у флешки есть какая-то реакция на подключение к компьютеру, и она отображается в средстве управления дисками как неизвестное устройство. Но дальше ничего не происходит и файлы, соответственно, просмотреть невозможно. В таком случае воспользуйтесь стандартным средством устранения неполадок от Виндовс. Вероятно, система самостоятельно сможет определить, в чем проблема и как ее решить.
Чтобы сделать это, выполните такие действия:
- Скачайте нужную программу на официальном сайте Microsoft. Запустите ее, нажмите «Далее», чтобы запустить работу средства.
- После этого остается просто смотреть, как утилита находит и исправляет ошибки. Правда, не все проблемы она сможет исправить, но, в любом случае, Вы увидите, что же не позволяет компьютеру видеть флешку.
- В результате будет показана такая картина, как на фото ниже. Если какое-то препятствие будет обнаружено, напротив него будет написано об этом. В таком случае просто нажмите на проблему и следуйте инструкциям средства. А если проблемы нет, будет указано, что «элемент отсутствует».
- Даже если никаких неполадок обнаружено не будет, попробуйте изъять свой носитель из компьютера и вставить его заново. В некоторых случаях помогает и такое решение.
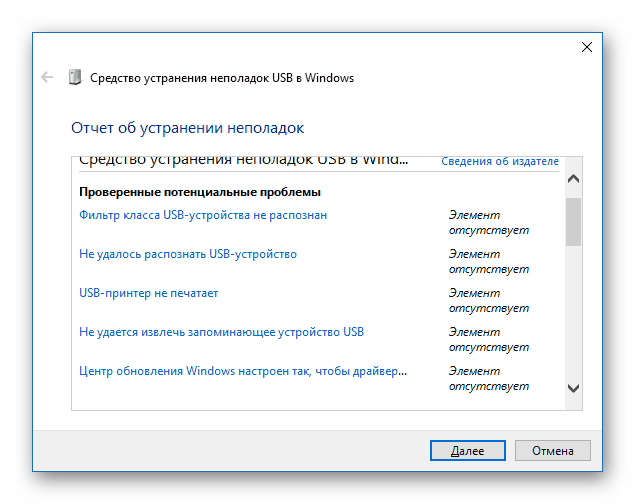
К сожалению, не всегда эта программа позволяет исправить ошибки. Поэтому, если ничего не помогает, выполните следующие способы вручную.
Читайте также: Как создать загрузочную флешку с Mac OS
Способ 3: Обновите драйверы
Есть два метода выполнения данного действия: через диспетчер устройств Windows и через дополнительное программное обеспечение. Чтобы воспользоваться первым, сделайте следующее:
- В меню «Пуск» (или меню «Windows» в зависимости от версии ОС) откройте «Панель управления» и найдите там «Диспетчер устройств». Последнее можно сделать с помощью поиска. Откройте его.
- Разверните раздел «Другие устройства». Там Вы увидите какое-то неизвестное устройство или же устройство с названием Вашей флешки. Также, возможно, что в разделе «Контроллеры USB» будет то же неизвестное или же «Запоминающее устройство…».
- Нажмите на нем правой кнопкой мыши и выберете пункт «Обновить драйверы…». Выберете вариант «Автоматический поиск…» и следуйте инструкциям Мастера.
- Если это не поможет, снова выполните действия 1 и 2 настоящего списка. Нажмите правой кнопкой мыши и выберете пункт «Удалить».
- Проверьте, не заработал ли Ваш съемный накопитель. Вполне возможно, этого хватит, чтобы запустить его.Дальше выберете меню «Действие» вверху открытого окна и нажмите на вариант «Обновить конфигурацию оборудования».
- Следуйте инструкциям мастера.
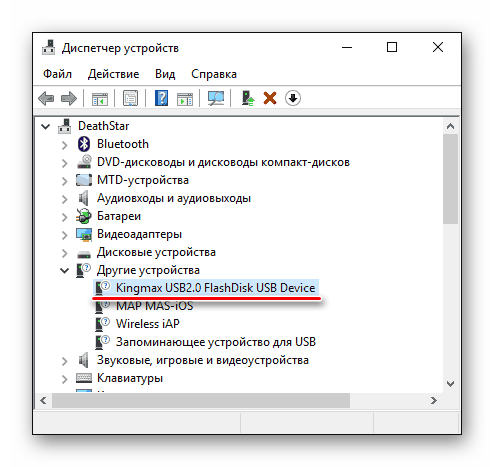
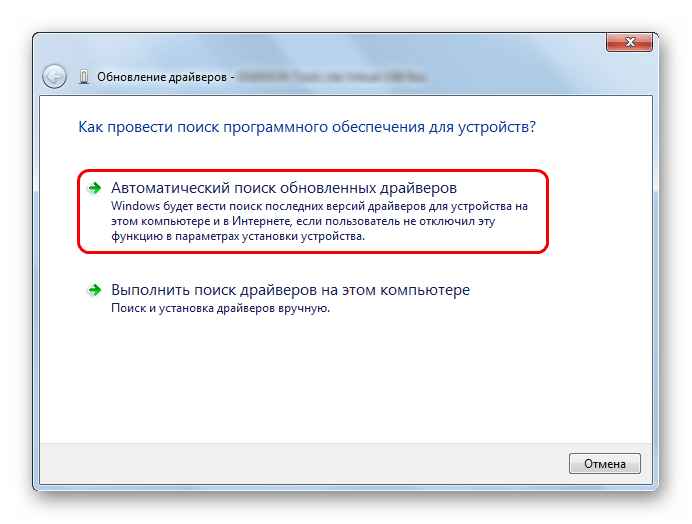

Способ 4: Проверьте флешку и компьютер на вирусы
Этот способ актуален для тех случаев, когда накопитель определяется компьютером, но все равно не открывается. Вместо этого появляется ошибка. В ней, к примеру, может быть написано «Отказано в доступе» или что-то вроде того. Также носитель может открываться, но на нем не будет никаких файлов. Если в Вашем случае это не так, просто проверьте компьютер на вирусы и, если ничего не будет обнаружено, пропускайте этот способ и переходите к следующему.
Воспользуйтесь Вашим антивирусом, чтобы убедиться в том, что на компьютере нет вирусов. Если у Вас слабая антивирусная программа, используйте одну из специальных утилит для удаления вирусов. Одной из лучших является Kaspersky Virus Removal Tool. В случае, когда ни один вирус не будет обнаружен, сделайте вот что:
- Откройте меню «Пуск» и с помощью поиска найдите утилиту с названием «Показ скрытых файлов и папок» (именно такой запрос и нужно ввести в окно поиска). Откройте ее.
- В открывшемся окне перейдите на вкладку «Вид» вверху. Уберите отметку с пункта «Скрывать защищенные системные файлы», если она там стоит, и поставьте возле надписи «Показывать скрытые файлы, папки и диски». Нажмите «Применить», затем «ОК» внизу открытого окна.
- Откройте свою флешку. Вероятно, внутри Вы увидите файл с названием «Autorun.inf». Удалите его.
- Уберите и снова вставьте свой накопитель. После этого все должно работать нормально.

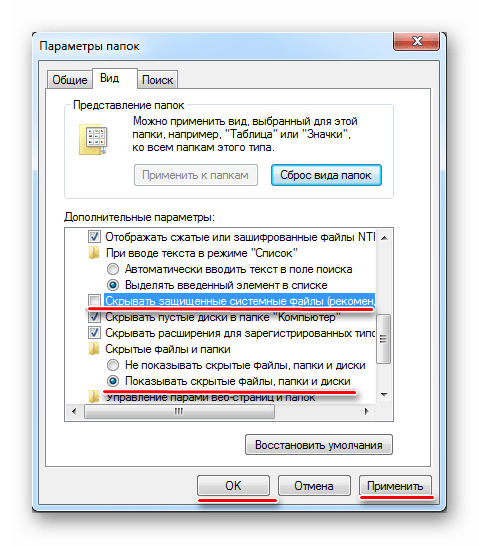

Способ 5: Поменяйте имя съемного носителя в системе
Вполне возможно, возник конфликт из-за имен нескольких дисков в системе. Если проще, это означает, что в системе уже есть диск с именем, под которым должен определяться Ваш USB-носитель. При этом он все равно будет определяться в программе управления дисками. Как запускать ее, мы рассматривали Выше, в первом способе. Поэтому откройте средство управления дисками и выполните такие действия:
- На съемном устройстве нажмите правой кнопкой мыши (это можно сделать как в блоке сверху, так и на панели внизу). Выберете пункт «Изменить букву диска…» в выпадающем меню.
- В следующем окне нажмите кнопку «Изменить…». После этого откроется еще одно, в нем поставьте отметку напротив надписи «Назначить букву диска…», немного правее выберете новое имя и нажмите «ОК».
- Уберите и вставьте флешку в компьютер. Теперь она должна определится под новой буквой.


Способ 6: Отформатируйте носитель информации
В некоторых случаях при попытке открыть накопитель появляется предупреждение о том, что перед использованием диск нужно отформатировать. Тогда эффективнее всего будет сделать это. Достаточно нажать на кнопку «Форматировать диск», чтобы начать процесс стирания всех данных.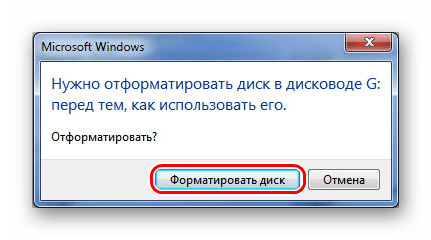 Даже если вышеуказанное предупреждение не появляется, все равно лучше будет отформатировать флешку.
Даже если вышеуказанное предупреждение не появляется, все равно лучше будет отформатировать флешку.
- Для этого в «Компьютере» нажмите на ней правой кнопкой мыши (это же можно сделать в средстве управления дисками) и выберете пункт «Свойства». В выпадающем меню нажмите на «Форматирование».
- В поле «Файловая система» обязательно поставьте такую же, которая используется на Вашем компьютере. Поставьте галочку на надписи «Быстрое…» в блоке «Способы форматирования». Тогда удастся сохранить все файлы. Нажмите кнопку «Начать».
- Не помогло? Тогда сделайте то же самое, но уберите галочку с пункта «Быстрое…».
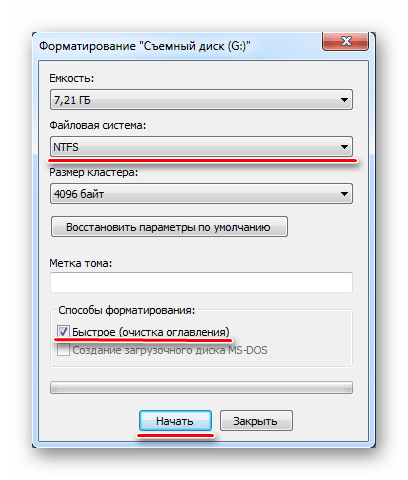
Чтобы проверить файловую систему, в «Компьютере», на жестком диске нажмите правой кнопкой мыши.
В открывшемся окне перейдите на вкладку «Общие» и обратите внимание на надпись «Файловая система». Очень важно, чтобы флешка была отформатирована в той же системе.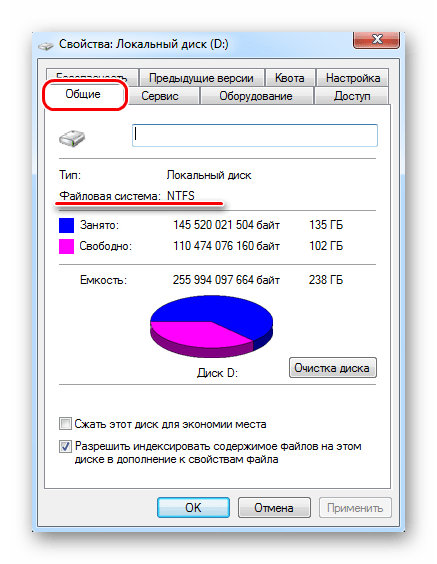 Если на накопителе все равно ничего не отображается, остается воспользоваться одним из средств восстановления.
Если на накопителе все равно ничего не отображается, остается воспользоваться одним из средств восстановления.
Способ 7: Восстановите свой накопитель
Выполнить эту задачу можно с помощью стандартного средства Windows. Чтобы это сделать, выполните следующее:
- На нужном диске нажмите правой кнопкой мышки и в выпадающем списке выберете «Свойства».
- В открывшемся окне перейдите на вкладку «Сервис». Нажмите на кнопку «Выполнить проверку».
- Поставьте галочки напротив пунктов «Автоматически исправлять ошибки» и «Проверять и восстанавливать поврежденные сектора». Нажмите кнопку «Запуск».
- Следуйте инструкциям мастера по восстановлению.

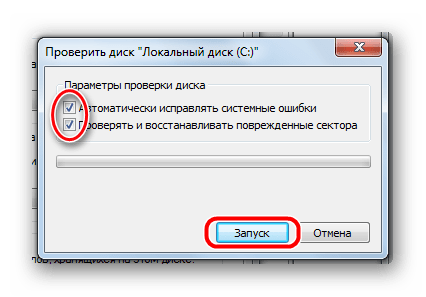
Кроме того, существуют специализированные программы для восстановления съемных носителей таких марок, как Transcend, Kingston, Silicon Power, SanDisk, Verbatim и A-Data. Что касается устройств от других производителей, то в инструкции по восстановлению Kingston обратите внимание на способ 5. Там описано, как пользоваться сервисом iFlash сайта flashboot. Он позволяет найти специальные программы для флешек самых разных фирм.
Читайте также: Как снять защиту от записи с флешки
 Мы рады, что смогли помочь Вам в решении проблемы.
Мы рады, что смогли помочь Вам в решении проблемы.  Задайте свой вопрос в комментариях, подробно расписав суть проблемы. Наши специалисты постараются ответить максимально быстро.
Задайте свой вопрос в комментариях, подробно расписав суть проблемы. Наши специалисты постараются ответить максимально быстро. Помогла ли вам эта статья?
Да Нетlumpics.ru
Компьютер не видит флешку. Что делать?
Причин того, что компьютер не видит флешку, очень много и, если вы зашли на данный сайт, то у вас возникла такая проблема. Ошибка может появляться, как и на Windows XP, так и на Windows 7, 8.1 и Windows 10. Есть несколько вариантов появления данной ошибки, при вставленной флешке:
- Высвечивается сообщение «Вставьте диск», после подключения флешки.
- Компьютер предлагает отформатировать флешку.
- Возникновение сообщения об ошибке данных.
- Зависание компьютера, осле подсоединения флешки к нему.
- Возможно, что появляется ошибка «Устройство USB не опознано», тогда читайте эту инструкцию.
В этой статье я постараюсь расписать несколько действенных способов, которые могут решить данную проблему, начнем сначала с простых, а потом перейдем к более сложным. Если получилось так, что первый способ не помог, переходите к следующему. Если вообще ни один из способов не поможет, тогда есть вероятность физического повреждения флэшки и тогда эта инструкция вам не поможет. Но давайте будем оптимистами и попробуем решить проблему. Поехали.
Проверка флешки в «управление дисками»
Нам нужно открыть утилиту «Управление дисками». Для этого нажимаем клавиши Win+R и вводим команду diskmgmt.msc. Либо же, открываем «Панель управления» — «Администрирование» — «Управление компьютером» — «Управление дисками».
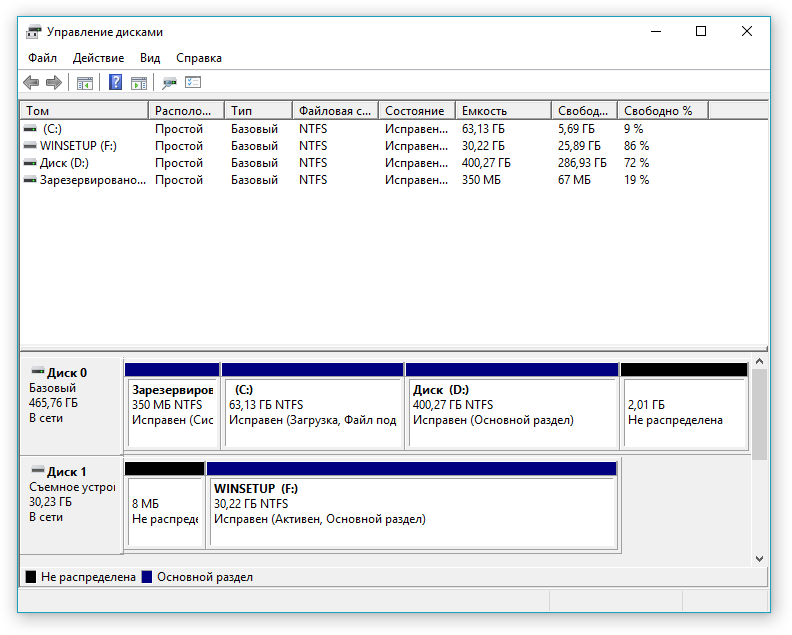
И смотрим, видит ли менеджер нашу флешку. Пробуйте подключить ее и отключить. Идеальным вариантом будет то, что если раздел флешки в состоянии «Исправен», то можно просто задействовать данный раздел, нажав по нему правой кнопкой мыши, и в случае необходимости задать букву диска. Если все сделали правильно, то вы должны увидеть флешку в «Мой компьютер».
Возможно, что вы увидите надпись: «Не распределен», «Неизвестный» и другое, тогда, это может означать, что флешка повреждена, в этом случае, стоит попробовать провести восстановление данных.
Решение первое. Простое
При подключении флешки через USB-хаб или удлинитель, следует произвести подключение напрямую, если не вышло, то попробуйте подключить флешку в другие порты, в том числе в расположенные на задней стороне системного блока. Также, попробуйте для начал выдернуть все устройства, подключенные по USB, а потом подключить только флешку. Если все прошло успешно, то есть вероятность нехватки мощности блока питания. В этом случае, вам придется приобрести более мощный. Есть вариант и полегче – существуют USB-хабы, имеющие собственные источники питания.
Если на Windows XP не видна флэшка
Частые проблемы не обнаружения USB-накопителя состоят в том, что для работы с ними, не установлены необходимые обновления. В частности, во многих организациях все еще стоит ОС Windows XP. Так как, может стоять ограничение на интернет, подобные обновления не устанавливаются.
Итак, если у вас установлена Windows XP, на котором не видна флешка:
- Установите версию SP3, если у вас стояла SP, также, удалите Internet Explorer 8.
- Следует установить все обновления на Windows XP.
Обновления, которые исправляют некоторые ошибки, связанные с USB-флэшками:
KB925196, KB817900, KB968132, KB895962, KB88740, KB314634, KB871233, KB312370.
Описывать их я не буду, возможно вы сами найдете информацию об этих обновлениях, если вам будет интересно.
А если у вас стоит Windows Vista и возникла та же самая проблема, то следует начать с установки обновлений. Хотя, данная ОС уже почти не используется.
Второй способ. Удаление драйверов USB
Иногда, возникновение ошибок, например, «вставьте диск», связано с поврежденными или устаревшими драйверами. Также, из-за этого, компьютер может зависать, или перезагружаться.
Итак, в чем же причина? После того, как мы впервые подключаем флэшку к компьютеру, происходит установка драйверов, при отключении флэшки драйвер соответственно остается в системе. Далее, мы подключаем другую флэшку, которую никогда не подключали, в этом случае Windows попытается использовать драйвера предыдущей флэшки, из-за этого и возникают конфликты. Теперь, попробуем удалить драйвера, которые расположены не в диспетчере устройств, как вы, наверное, подумали.
Удалить драйвера для USB устройств
Распишем все по пунктам, чтобы было понятнее.
- Отключаем компьютер и выдергиваем все USB-устройства (флешки, карты памяти, мыши, клавиатуры, жесткие диски и др.).
- Включаем компьютер
- Скачиваем DriveCleanup (совместим со всеми ОС)
- Скопируйте файл drivecleanup.exe и перенесите его в папку C:\Windows\System32. Выбираете либо 32-х, либо 64-х.
- Запустите командную строку от имени администратора и вводим следующую команду: drivecleanup.exe
- Теперь начнется удаление всех USB-драйверов, а также, записей в реестре.
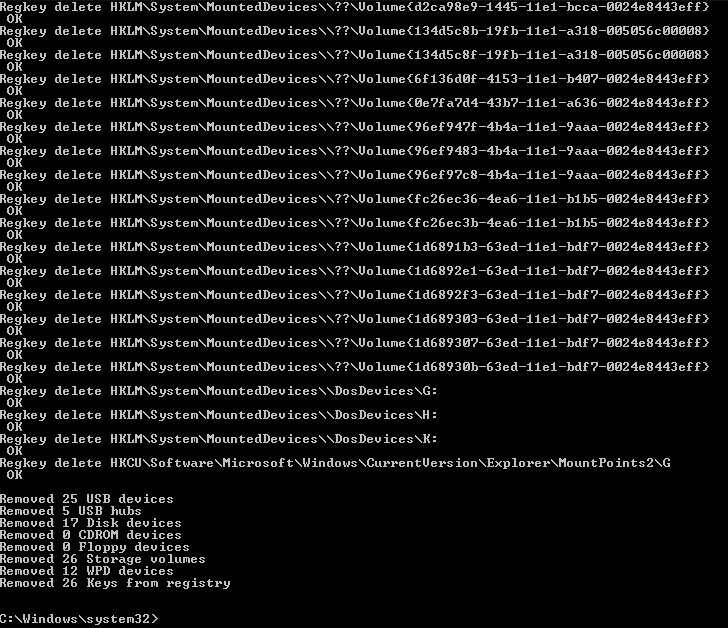
После того, как операция закончится, перезагружаете компьютер и вставляете флэшку. Она должна установить драйвера по-новому и заработать.
Дополнительный способ
Данный способ заключается в простейшей проверке компьютера на вирусы, потому что они могут стать причиной некорректной работы USB. Проверяете компьютер антивирусом и в случае возникновения вирусов, чистим.
Другой метод. Нужно зайти реестр и пойти по этому пути: HKEY_CURRENT_USER\Software\Microsoft\Windows\CurrentVersion\Policies\Explorer
Если там присутствует параметр NoDrives, то удаляем его, а потом перезагружаем компьютер.
Ну и последнее в этом пункте. Заходим реестр и идем по следующему пути: HKEY_LOCAL_MACHINE\System\CurrentControlSet\Control
Если там есть параметр с именем StorageDevicePolicies, то удаляем его и снова перезагружаем компьютер.
Если вышесказанные способы не подошли, попробуйте провести восстановление данных. А если даже это не помогло, то флешку придется отнести в сервисный центр, только в хороший и проверенный.
http://computerinfo.ru/kak-byt-kogda-kompyuter-ne-vidit-fleshku/http://computerinfo.ru/wp-content/uploads/2016/01/kak-byt-kogda-kompyuter-ne-vidit-fleshku.jpghttp://computerinfo.ru/wp-content/uploads/2016/01/kak-byt-kogda-kompyuter-ne-vidit-fleshku-150x150.jpg2017-04-20T16:31:25+00:00EvilSin225Проблемыdrivecleanup,StorageDevicePolicies,usb флешка,компьютер не видит флешкуПричин того, что компьютер не видит флешку, очень много и, если вы зашли на данный сайт, то у вас возникла такая проблема. Ошибка может появляться, как и на Windows XP, так и на Windows 7, 8.1 и Windows 10. Есть несколько вариантов появления данной ошибки, при вставленной флешке: Высвечивается...EvilSin225Андрей Терехов[email protected]Компьютерные технологии
Похожие статьи
computerinfo.ru
Что делать, если компьютер не видит флешку: 8 советов
Причин, почему компьютер или ноутбук не видит флешку, может быть множество. И определить, в чем же дело, довольно сложно. Ведь причина может быть связана как с ПК, так и с самим USB-устройством. И что делать, если компьютер не видит флешку? Выход в данном случае один: пробовать все возможные варианты. Только методом исключения можно определить, почему не отображается флешка на компьютере.
А чтобы упростить Вам эту задачу, ниже приведены 8 рекомендаций, как устранить подобную проблему. Советы являются универсальными и подходят для всех ПК и ноутбуков, работающих на Windows XP, 7, 8 или 10.
Содержание статьи:
Проверка работоспособности USB-флешки
Если флешка не опознается компьютером, то в первую очередь проверьте – а работает ли она вообще? Самый простой способ: подключить ее к другому ноутбуку или ПК.
Посмотрите на светодиод USB-устройства (имеется на всех современных моделях). Если он не светится, то, вероятно, флешка уже нерабочая. Хотя Вы могли просто неправильно ее извлечь. В таком случае рекомендую прочитать инструкцию по восстановлению флешки.
Проверка работоспособности USB-портов
Вторая причина, по которой флешка не распознается компьютером – Вы подключаете ее в нерабочий USB-разъем. Даже если вчера он работал, все равно его нужно проверить. Для этого подключите в этот же порт другое устройство – мышку, принтер, смартфон. Либо же можно подсоединить USB-флешку к разъему на задней панели.
Обновление конфигурации
Если не отображается флешка на Windows 7, 8 или 10, зайдите в «Диспетчер устройств» (его можно открыть через Пуск – Панель управления).
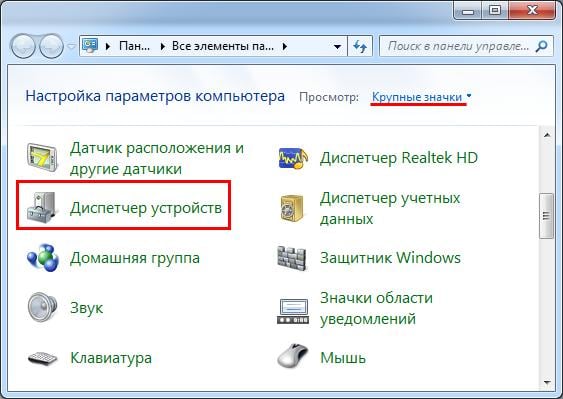
После этого:
- Найдите свою флешку. Обычно она находится в разделе «Контроллеры USB» или «Другие устройства» и может называться как запоминающее или неизвестное устройство (или стандартным именем – Kingstone, Silicon Power и т.д.).

- Выделите ее, щелкните ПКМ и нажмите «Удалить».
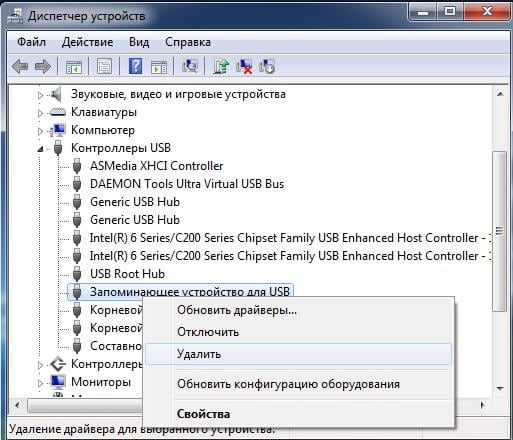
- В верхнем меню выберите пункты Действие – Обновить конфигурацию.
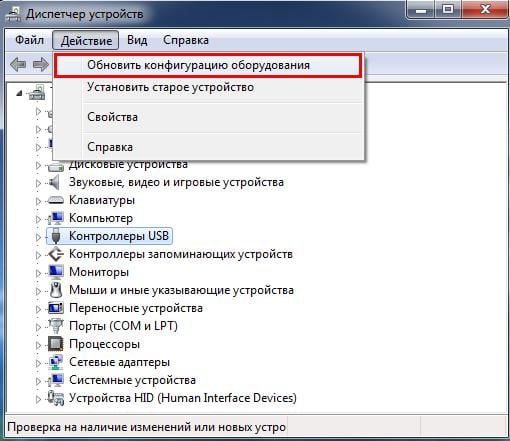
Проверка на вирусы
Если на ноутбуке перестала отображаться флешка, причиной тому могут быть вирусы. Поэтому в данном случае рекомендуется просканировать систему любым антивирусом.
Кстати, ноутбук может не видеть флешку и из-за самого антивируса. Дело в том, что при обнаружении угрозы он способен заблокировать доступ к USB-устройству. Единственный способ это проверить – отключить антивирус. Если после этого флешка отобразится, скопируйте из нее файлы и сразу же проверьте их на вирусы.
Установка утилиты от Microsoft
На оф. сайте Microsoft есть простая утилита для исправления всех неисправностей с USB-устройствами. Ее можно использовать на Windows 7, 8 и 10.
Пользоваться ней очень просто: запускаете и нажимаете кнопку «Далее». Программа просканирует ПК или ноутбук и автоматически устранит обнаруженные неисправности. После окончания процедуры рекомендуется переподключить флешку и проверить ее работоспособность.
Проверка настроек в BIOS
Еще одна причина, почему не отображается USB флешка – неверно выставленные настройки в БИОСе. То есть, USB-разъемы могут быть попросту отключены. Поэтому, если компьютер не видит USB флешку, желательно проверить настройки БИОС.
Если не знаете, как зайти в BIOS, рекомендую прочитать – Вход в БИОС.
После этого нужно открыть настройки («USB Configuration»). Поскольку версий BIOS существует очень много, то в каждом случае путь будет разный. Например, на скриншоте ниже нужный пункт находится в разделе «Advanced».
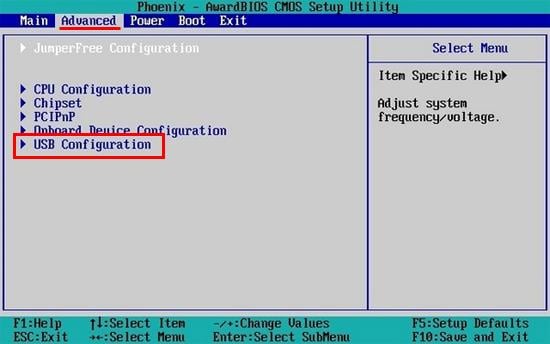
Открываете его и проверяете, чтобы напротив «USB Controller» был указан вариант «Enabled» («Включено»). Если это не так, выберите нужный пункт.
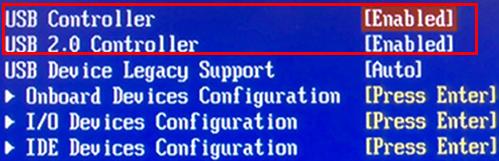
После этого выходите из BIOS, не забыв сохранить настройки (кнопка для сохранения подписана «Save and Exit» и указана в правой или нижней части экрана).
Изменение буквы устройства
Если компьютер перестал видеть флешку, возможно, ей присваивается буква уже занятого устройства (например, E или G). Для исправления данной ошибки:
- Зайдите в Пуск – Панель управления – Администрирование.
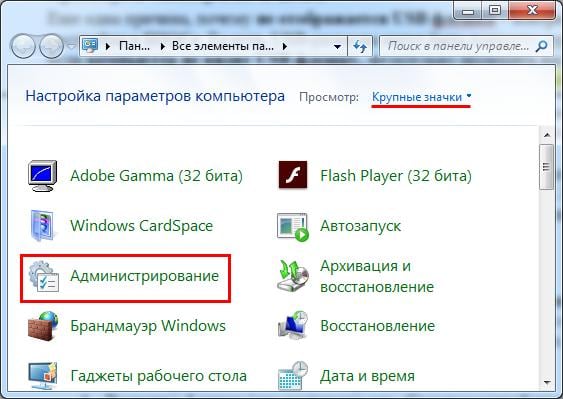
- Выберите ярлык «Управление компьютером».

- Слева перейдите на вкладку «Управление дисками».
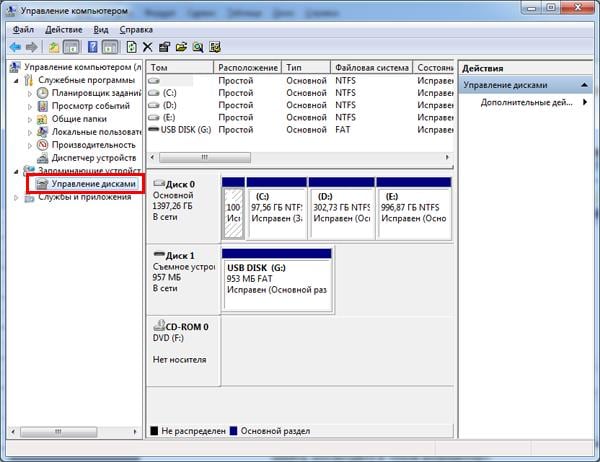
- Выделите флешку (она подписана как «Съемное устройство»), нажмите ПКМ и выберите строку «Изменить букву диска». Чтобы проверить, какая буква не занята, посмотрите в «Мой компьютер».
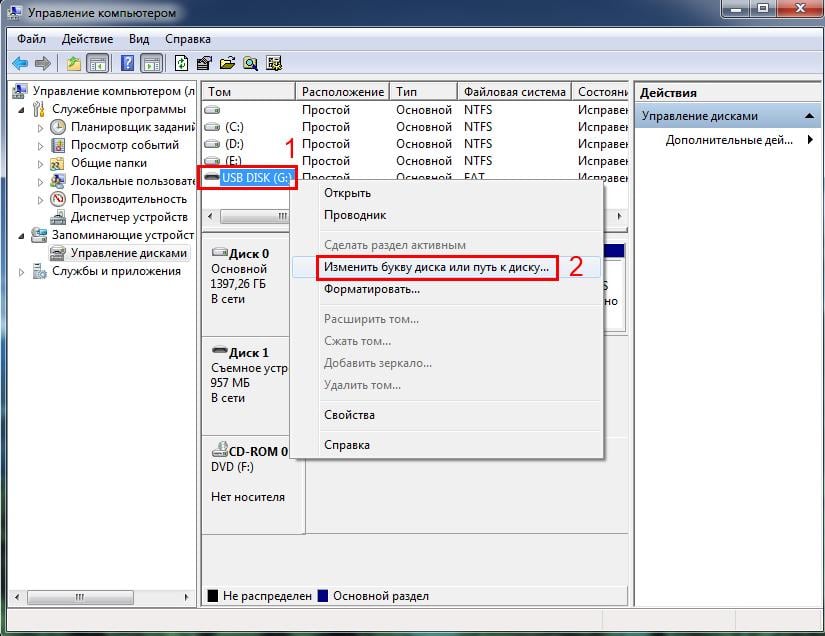
Обновление драйверов
Если на ноутбуке не распознается флешка, возможно, причина кроется в устаревших драйверах. В данном случае их нужно обновить. Проще всего использовать программы для установки и обновления драйверов (они сделают все в автоматическом режиме).
Кстати, если у Вас старенький ПК, то флешки объемом от 32 Гб на нем не отображаются.
Теперь Вы в курсе, что делать, если компьютер не видит флешку. И сможете сами устранить данную проблему. Ведь один из этих способов наверняка должен помочь.
it-doc.info
Почему windows 8 не видит флешку?
Почему windows 8 не видит флешку – популярный запрос в поисковиках Гугл и Яндекс. Действительно, такая проблема имеет место быть в новой операционной системе. Но она не всегда заключатся в самом Виндовс, иногда неприятности происходят из-за флешки или сломанного переходника. Перед тем как читать далее, убедитесь в том, что ваше гнездо, в которое вставляется флешка, работает правильно.
Как решить проблему?
Зачастую Виндовс не видит флешки из-за отключенного порта. Чтобы его подключить, достаточно просто вставить флешку в любое другое гнездо ПК. На ноутбуке всегда присутствует минимум 2 порта, на стационарном ПК зачастую 4. Поэтому даже если второй вариант не работает, стоит осмотреть остальные. Если флешка заработает в другом гнезде, значит, первый порт работает некорректно, а точнее – не работает вовсе.

Почему он мог сломаться?
- Если вы всегда засовывали свою флешку небрежно, используя силу. Или могли вытягивать ее слишком резко – это приводит к обламыванию контактов ил поломке зажима;
- Один из контроллеров просто сгорел;
- На данный порт нет специального драйвера;
- Внутри БИОСа данный выход может быть просто отключен.

Рассмотрим последний вариант возникновения проблемы. Необходимо зайти в БИОС, предварительно перезагрузив компьютер. Далее нам нужно найти настройки ЮСБ и открыть их. ENABLED – слово, которое подтверждает включение всех портов. Если где-то его нет, то нужно сделать несколько кликов.
Ну и последний вариант кроется в самой флешке. Она может элементарно сломаться или быть с вирусом. Второй вариант более опасный, ведь зараженный файл может попасть в компьютер и нанести ему вред. Кстати, иногда по этой причине флешку не видит компьютер – ее просто блокирует антивирус, который нашел на ней запрещенные файлы. Но они не всегда являются вирусами.
@top-advice.ru
top-advice.ru
Windows 10 не видит флешку

Бывает так, что Windows 10 не видит флешку, хотя она вставлена в компьютер и всё должно работать. Далее будут описаны самые основные способы решения данной проблемы.
Читайте также:Руководство на случай, когда компьютер не видит флешкуЧто делать, если файлы на флешке не видны
Решаем проблему отображения USB флешки в Windows 10
Неполадка может скрываться, например, в драйверах, конфликте букв в названиях накопителей или неправильной настройке BIOS. Также нужно убедиться, что физически оборудование исправно. Попробуйте вставить флешку в другой порт. Если это не сработало, то возможно проблема в самой флешке и она физически повреждена. Проверьте её работоспособность на другом устройстве.
Способ 1: Проверка компьютера на вирусы
Если система отображает накопитель, но не показывает содержимое или отказывает в доступе, то скорее всего причина в вирусе. Рекомендуется проверить устройство с помощью портативных антивирусных утилит. Например, Dr. Web Curelt, AVZ и т.д.
Читайте также:Проверка компьютера на наличие вирусов без антивирусаПроверяем и полностью очищаем флешку от вирусов
В Dr. Web Curelt это делается так:
- Скачайте и запустите утилиту.
- Нажмите «Начать проверку».
- Запустится процесс поиска вирусного ПО.
- После всего вам будет предоставлен отчёт. Если Dr. Web Curelt что-то найдёт, то вам будут предложены варианты действий или программа автоматически исправит всё сама. Всё зависит от настроек.

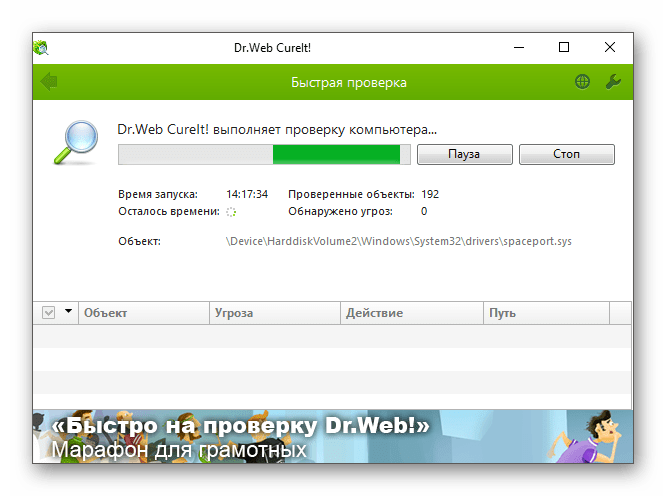
Если антивирус ничего не нашёл, то удалите файл «Autorun.inf», который находится на флешке.
- Кликните на значок лупы на Панели задач.
- В поисковом поле введите «показ скрытых» и выберите первый результат.
- Во вкладке «Вид» уберите отметку с опции «Скрывать защищённые системные файлы» и выберите «Показывать скрытые папки».
- Сохраните и перейдите к флешке.
- Удалите объект «Autorun.inf», если вы найдёте его.
- Извлеките, а после вновь верните накопитель в разъем.


Способ 2: Использование USBOblivion
Данный вариант подойдёт вам, если после установки обновлений система перестала отображать флешку. Желательно сделать резервную копию реестра (это можно сделать с помощью CCleaner) и точку восстановления Виндовс 10.
Скачать утилиту USBOblivion
Перед началом нужно вынуть все флеш накопители с устройства.
- Теперь можно запустить USBOblivion. Разархивируйте файл и выберите ту версию, которая соответствует вашей разрядности. Если у вас 64-х разрядная версия системы, то выберите приложение с соответствующей цифрой.
- Отмечаем пункты о сохранении точек восстановления и полной чистке, а после жмём «Clean» («Очистить»).
- Перезагрузите компьютер после окончания процедуры.
- Проверьте работоспособность флешки.
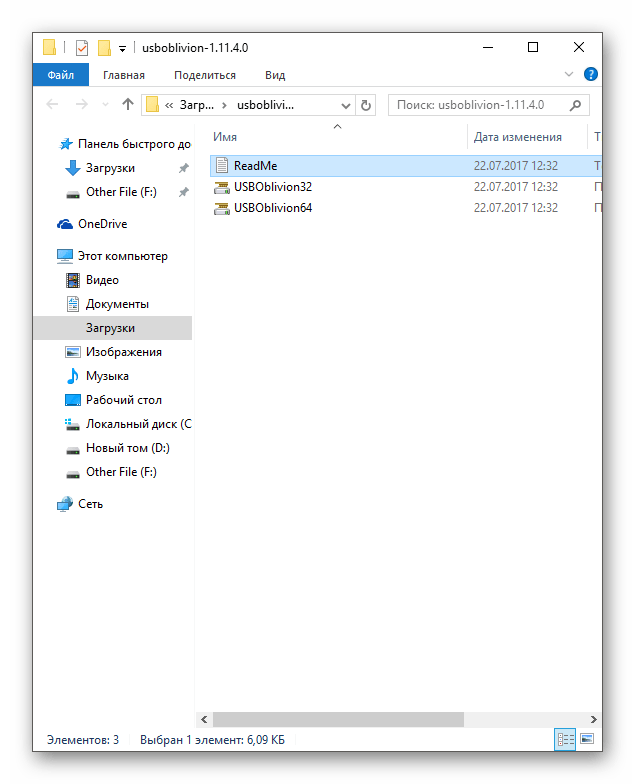
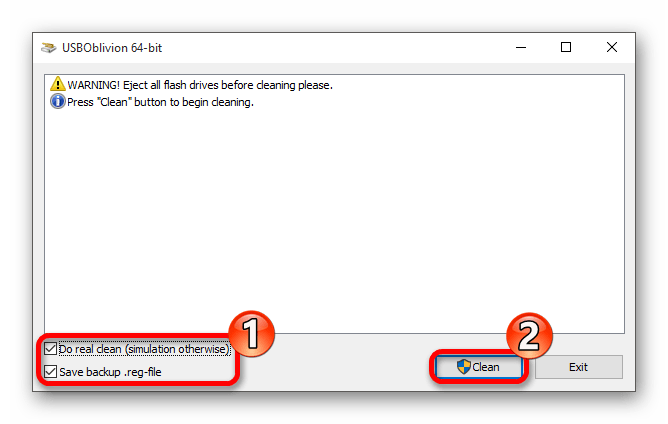
Способ 3: Обновление драйверов
Вы можете обновить драйвера с помощью Диспетчера устройств или специальных утилит. Также данный способ может решить проблему сбоя запроса дескриптора.
Читайте также:Лучшие программы для установки драйверовУстановка драйверов стандартными средствами WindowsКак обновить драйвера на компьютере с помощью DriverPack Solution
Например, в Driver Booster это делается так:
- Запустите программу и нажмите кнопку «Пуск».
- После сканирования вам будет показан список доступных к обновлению драйверов. Нажмите напротив компонента «Обновить» или «Обновить всё», если объектов несколько.


Если вы хотите воспользоваться стандартными способами, то:
- Найдите «Диспетчер устройств».
- Ваше устройство может находиться в «Контроллеры USB», «Дисковые устройства» или «Другие устройства».
- Вызовите на требуемом компоненте контекстное меню и выберите «Обновить драйвера…».
- Теперь кликните по «Автоматический поиск обновлённых драйверов» и следуйте инструкции.
- Если это не помогло, то в контекстном меню флешки перейдите к «Свойствам».
- Во вкладке «Драйвера» откатите или удалите компонент.
- Теперь в верхнем меню найдите «Действие» — «Обновить конфигурацию оборудования».
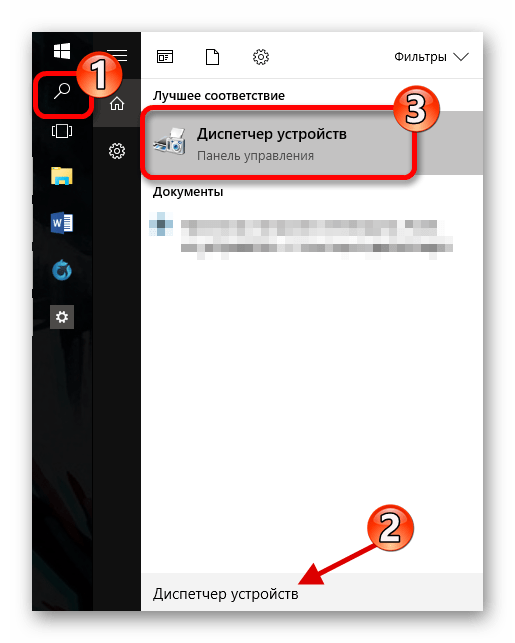

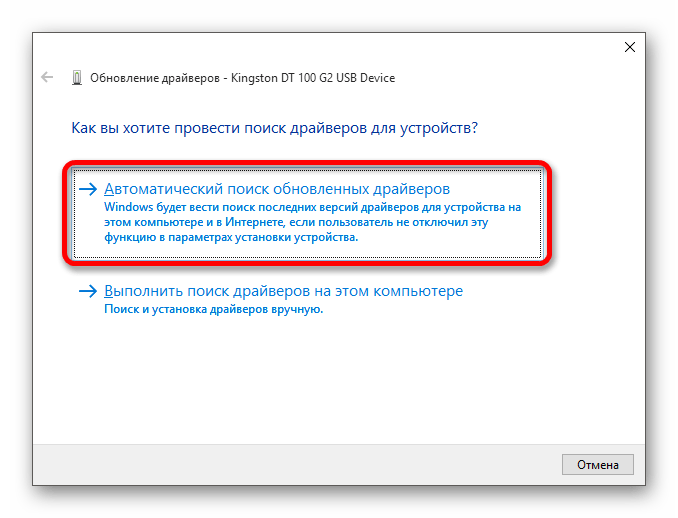
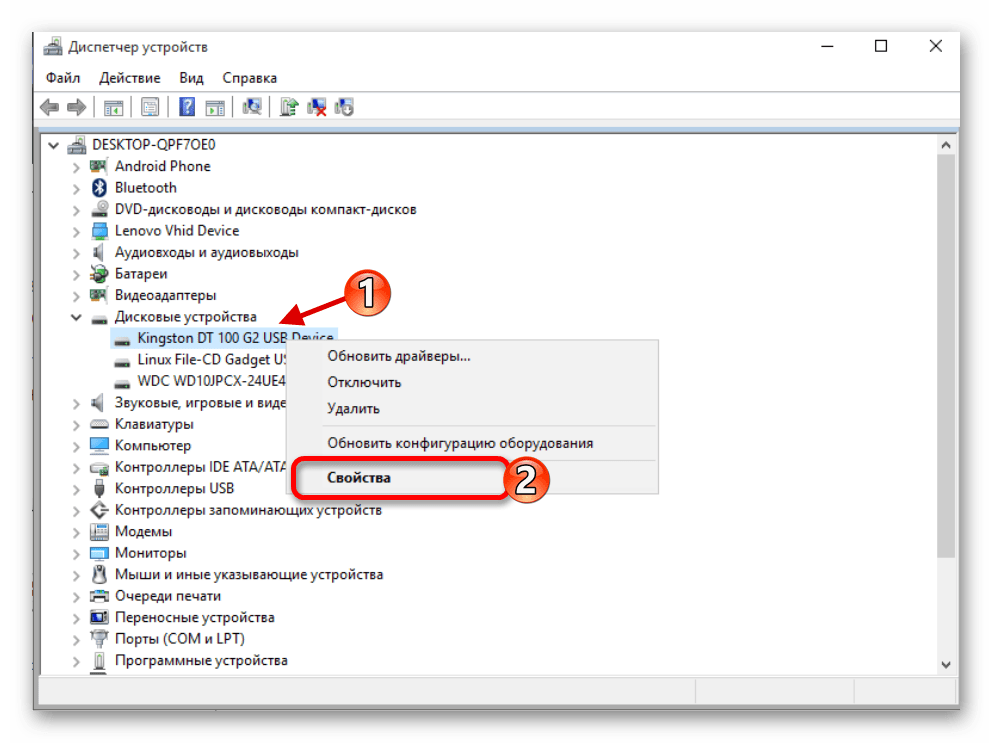


Способ 4: Использование официальной утилиты от Microsoft
Возможно вам поможет средство устранения неполадок USB. Эту утилиту можно скачать с официального сайта Microsoft.
Скачать средство устранения неполадок USB
- Откройте средство устранения неполадок и кликните «Далее».
- Начнётся поиск ошибки.
- После процедуры вам будет предоставлен отчёт. Чтобы исправить проблему, вам нужно всего лишь кликнуть по ее названию и следовать инструкции. Если средство не нашло никаких проблем, то напротив компонента будет написано «Элемент отсутствует».



Способ 5: Восстановление флешки стандартными средствами
Можно запустить проверку накопителя на наличие ошибок, которые система автоматически исправит.
- Зайдите в «Этот компьютер» и вызовите на неисправном устройстве контекстное меню.
- Кликните на пункт «Свойства».
- Во вкладке «Сервис» запустите сканирование кнопкой «Проверить».
- Если утилита найдёт проблему, вам будет предложено решить её.

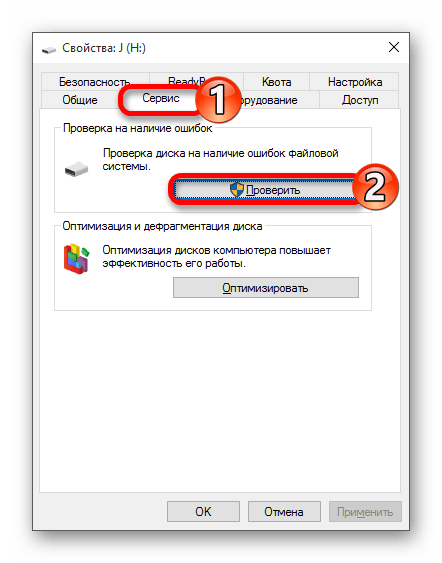
Способ 6: Изменения буквы USB-накопителя
Возможно произошёл конфликт имен двух устройств, поэтому система не хочет показывать вашу флешку. Вам придётся вручную назначить букву накопителю.
- Найдите «Управление компьютером».
- Перейдите в раздел «Управление дисками».
- Кликните правой кнопкой мыши по вашей флешке и найдите «Изменить букву».
- Теперь нажмите на «Изменить…».
- Назначьте другую букву и сохраните, нажав «ОК».
- Извлеките, а потом вновь вставьте устройство.

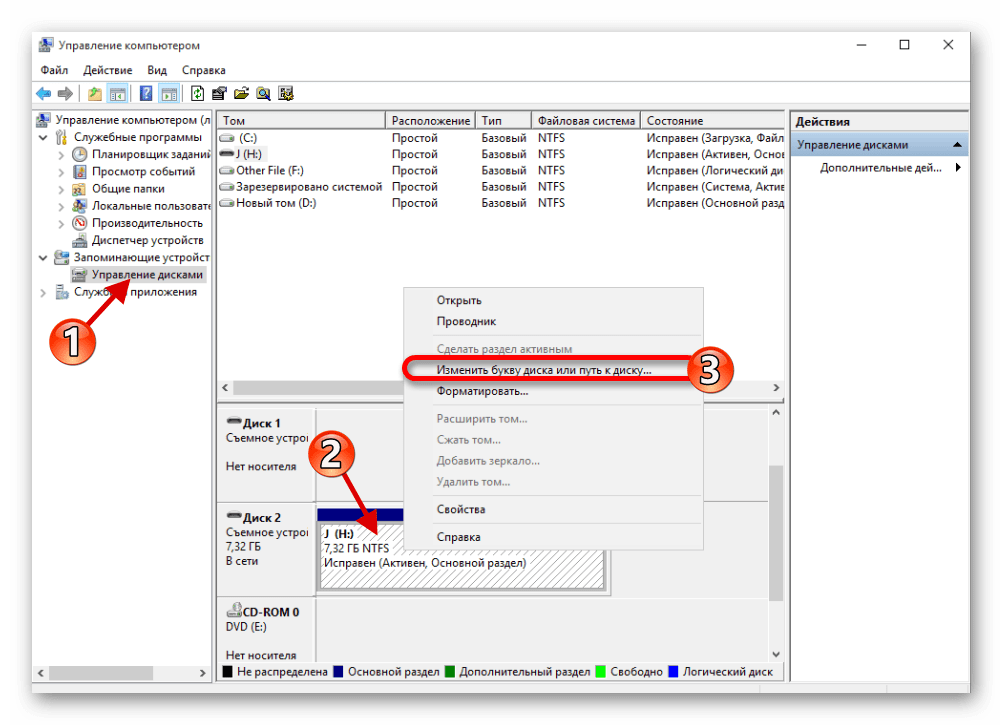
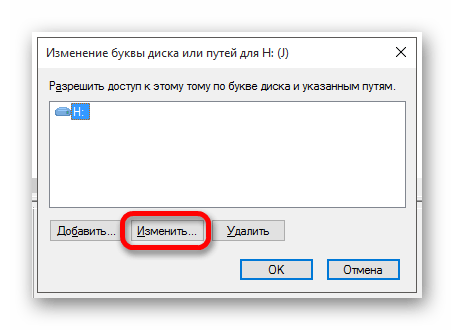

Способ 7: Форматирование USB-накопителя
Если система предлагает вам отформатировать флешку, то лучше согласиться, но если накопитель хранит какие-то важные данные, рисковать не стоит, ведь есть шанс спасти их специальными утилитами.
Подробнее:Как спасти файлы, если флешка не открывается и просит отформатироватьЛучшие утилиты для форматирования флешек и дисковКомандная строка как инструмент для форматирования флешкиКак выполнить низкоуровневое форматирование флешкиНе форматируется флешка: способы решения проблемы
Возможно, система не покажет вам такого уведомления, но флешка может нуждаться в форматировании. В таком случае проделайте такие шаги:
- Перейдите к «Этот компьютер» и вызовите контекстное меню на вашем устройстве.
- Выберите «Форматировать».
- Оставьте все опции как есть. Уберите отметку с «Быстрое», если хотите удалить все файлы начисто.
- Начните процедуру, когда всё будет настроено.


Также форматирование можно сделать через «Управление устройствами».
- Найдите флешку и в меню выберите «Форматировать».
- Настройки можно оставить по умолчанию. Также можно убрать отметку с «Быстрое форматирование», если нужно удалить всё.


Способ 8: Настройка BIOS
Есть также вероятность того, что БИОС настроен так, что компьютер не видит накопитель.
- Перезагрузитесь и при включении зажмите F2. Запуск BIOS на различных устройствах может очень отличатся. Поинтересуйтесь, как это делается на вашей модели.
- Перейдите к «Advanced» — «USB Configuration». Напротив должно быть значение «Enabled».
- Если это не так, то измените и сохраните изменения.
- Перезагрузитесь в Виндовс 10.

Способ 9: Прошивка контроллера
В том случае, когда ничего из вышеперечисленного не помогло, возможно, что слетел контроллер флешки. Чтобы его восстановить, понадобится несколько утилит и терпение.
Читайте также:Решаем проблему с контроллером универсальной последовательной шины USBСредства для определения VID и PID флешки
- Для начала нужно узнать некоторые данные о контроллере. Скачайте и запустите программу CheckUDisk.
- Поставьте галочку на «All USB Device» и в списке подключённых устройств найдите нужный накопитель.
- Обратите внимание на строку «VID&PID», так как она ещё понадобится.
- Оставьте пока утилиту открытой и перейдите к сайту iFlash.
- Введите VID и PID и кликните «Search».
- Вам будет предоставлен список. В колонке «UTILS» указаны программы, которые могут подойти для прошивки.
- Скопируйте название утилиты, перейдите к поиску файлов и вставьте в поле нужное имя.
- Выберите найденное приложение, скачайте и установите.
- Возможно, у вас не выйдет восстановить всё с первого раза. В таком случае вернитесь к каталогу и поищите другие утилиты.
Скачать программу CheckUDisk


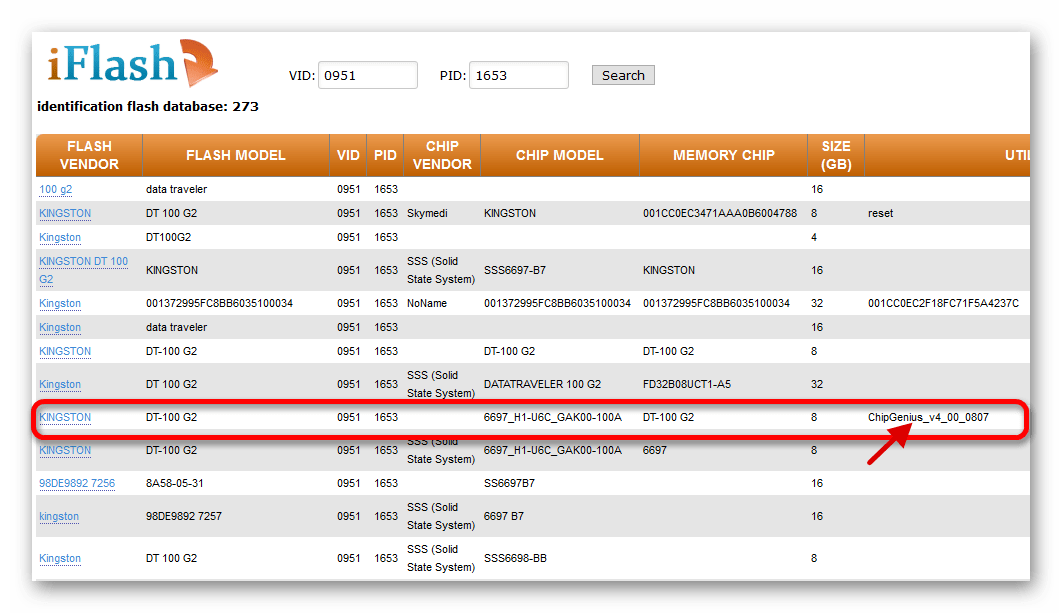
Поиск программы для прошивки контроллера флешки
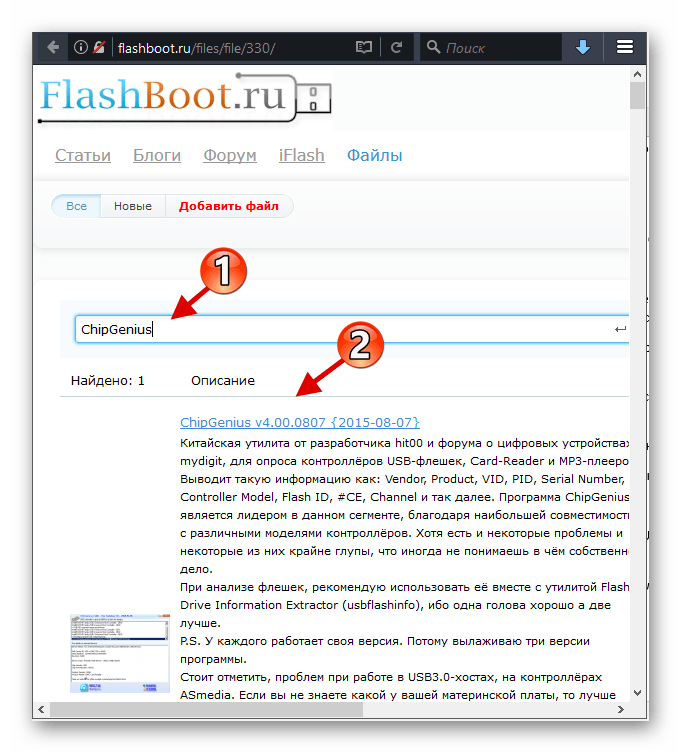
Вот таким образом можно решить проблему с отображением флеш-накопителя и его содержимым. Если эти способы не помогли, то убедитесь, что порты и сама флешка в порядке.
 Мы рады, что смогли помочь Вам в решении проблемы.
Мы рады, что смогли помочь Вам в решении проблемы.  Задайте свой вопрос в комментариях, подробно расписав суть проблемы. Наши специалисты постараются ответить максимально быстро.
Задайте свой вопрос в комментариях, подробно расписав суть проблемы. Наши специалисты постараются ответить максимально быстро. Помогла ли вам эта статья?
Да Нетlumpics.ru