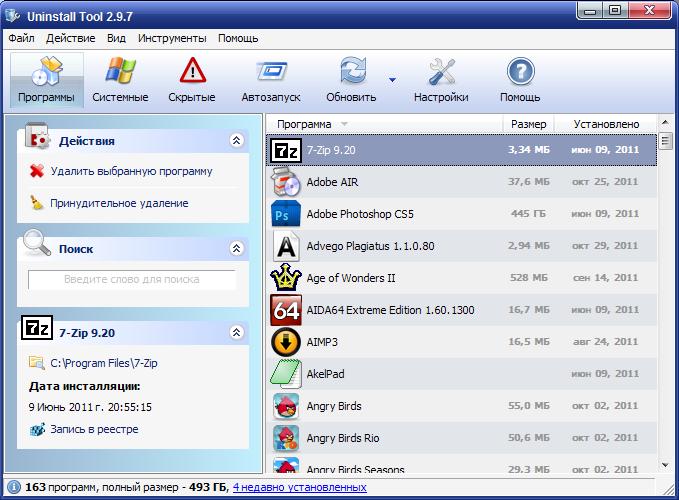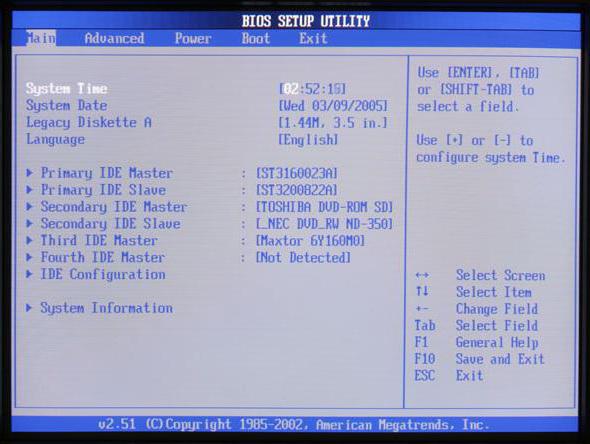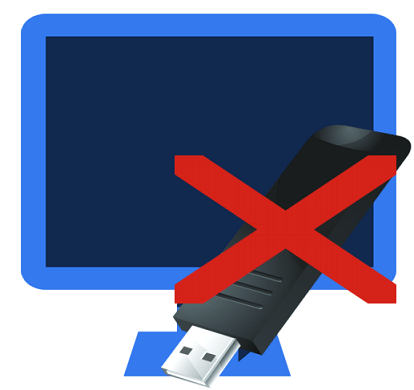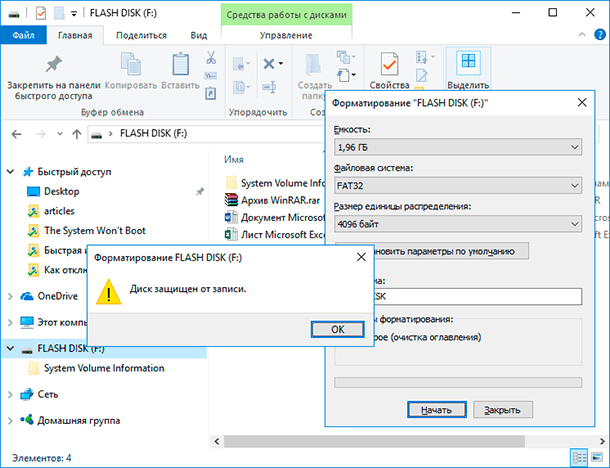Срок доставки товара в течении 1-3 дней !!!
|
|
Блог системного администратора. Реестр как вызвать
Как вызвать реестр в windows 10
Как открыть редактор реестра Windows
 В этой инструкции покажу несколько способов быстро открыть редактор реестра Windows 7, 8.1 и Windows 10. Несмотря на то, что в своих статьях я стараюсь описывать все требуемые шаги очень подробно, бывает, что ограничиваюсь лишь фразой «откройте редактор реестра», которая у начинающего пользователя может вызвать необходимость искать, как это сделать. В конце инструкции также есть видео с демонстрацией способов запуска редактора реестра.
В этой инструкции покажу несколько способов быстро открыть редактор реестра Windows 7, 8.1 и Windows 10. Несмотря на то, что в своих статьях я стараюсь описывать все требуемые шаги очень подробно, бывает, что ограничиваюсь лишь фразой «откройте редактор реестра», которая у начинающего пользователя может вызвать необходимость искать, как это сделать. В конце инструкции также есть видео с демонстрацией способов запуска редактора реестра.
Реестр Windows представляет собой базу данных почти всех настроек ОС Windows, имеющую древовидную структуру, состоящую из «папок» — разделов реестра, и значений переменных, определяющих то или иное поведение и свойство. Для редактирования этой базы и требуется редактор реестра (например, когда нужно убрать программы из автозагрузки, отыскать вредоносное ПО, запуск которого происходит «через реестр» или, скажем, убрать стрелки с ярлыков).
Примечание: если при попытке открыть редактор реестра вы получаете сообщение о запрете этого действия, вам может помочь это руководство: Редактирование реестра запрещено администратором. В случае ошибок, связанных с отсутствием файла или тем, что regedit.exe не является приложением, вы можете скопировать этот файл с любого другого компьютера с той же версией ОС, а также найти его на своем компьютере в нескольких местах (подробнее будет описано ниже).
Самый быстрый способ открыть редактор реестра
На мой взгляд, самый быстрый и удобный способ открытия редактора реестра — использовать диалоговое окно «Выполнить», которое в Windows 10, Windows 8.1 и 7 вызывается одинаковым сочетанием горячих клавиш — Win+R (где Win — клавиша на клавиатуре с изображением эмблемы Windows).

В открывшемся окне достаточно ввести regedit после чего нажать кнопку «Ок» или просто Enter. В результате, после вашего подтверждения на запрос контроля учетных записей пользователей (если у вас включен UAC), откроется окно редактора реестра.

Что и где находится в реестре, а также о том, как его редактировать, вы можете прочитать в руководстве Использование редактора реестра с умом .
Используем поиск, чтобы запустить редактор реестра
Второй (а для кого-то и первый) по удобству способ запуска — использовать функции поиска Windows.
В Windows 7 вы можете начать вводить «regedit» в окне поиска меню «Пуск», после чего в списке кликнуть по найденному редактору реестра.

В Windows 8.1, если вы перейдете на начальный экран, а затем просто начнете набирать «regedit» на клавиатуре, откроется окно поиска, в котором можно будет запустить редактор реестра.

В Windows 10, по идее, точно так же найти редактор реестра можно через поле «Поиск в интернете и Windows», находящееся в панели задач. Но в той версии, что у меня сейчас установлена, это не работает (к релизу, уверен, исправят). Обновление: в финальной версии Windows 10, как и предполагалось, поиск успешно находит редактор реестра.

Запуск файла regedit.exe
Редактор реестра Windows является обычной программой, и, как и любую программу, его можно запустить с помощью исполняемого файла, в данном случае — regedit.exe.

Этот файл вы можете найти в следующих расположениях:
- C:Windows
- C:WindowsSysWOW64 (для 64-разрядных версий ОС)
- C:WindowsSystem32 (для 32-битных)
Помимо этого, в 64-разрядных Windows вы также обнаружите файл regedt32.exe, эта программа тоже является редактором реестра и работает, в том числе и в 64-битной системе.
Автор рекомендует прочесть:
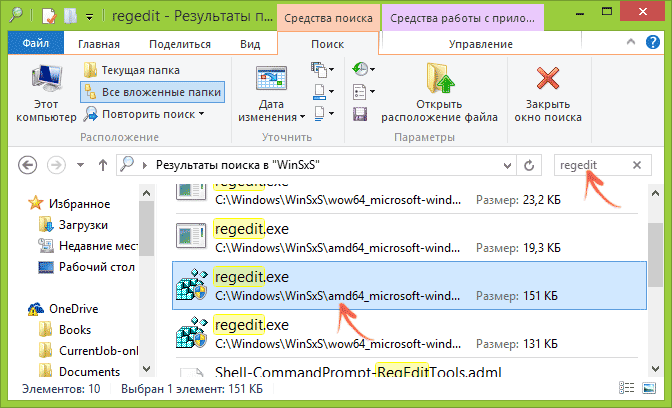
Дополнительно, редактор реестра вы можете отыскать и в папке C:WindowsWinSxS. для этого удобнее всего использовать поиск по файлам в проводнике (это расположение может пригодиться, если в стандартных местах редактора реестра вы не обнаружили).
Как открыть редактор реестра — видео
В завершение — видео, в котором показываются способы запустить редактор реестра на примере Windows 10, однако способы подойдут и для Windows 7, 8.1.
Также существуют и сторонние программы для редактирования реестра Windows, которые в некоторых ситуациях могут оказаться полезными, но это тема отдельной статьи.
А вдруг и это будет интересно:
Три способа открыть редактор реестра Windows
Давно я уже не писал в раздел «Для начинающих», так что, думаю, хватит филонить. Немного подумав о тематике статьи, я решил написать о способах входа в редактор реестра Windows. Хотя я и пишу в каждой из статей как войти в реестр. Лучше я распишу все возможные способы, доступные в операционных системах Windows по умолчанию. Итак, что такое реестр?
Реестр Windows — это база данных содержащая в себе все настройки и параметры, необходимые для работы операционной системы. В нём находятся настройки как аппаратного, так и программного обеспечения. Большинство изменений в панели управления, редакторе групповых политик и дополнительных параметров системы записываются в реестр.
Итак, как же войти в редактор реестра Windows?
Вход через утилиту «Выполнить»
Именно этот способ я использую в своих статьях, так как он, на мой взгляд, самый быстрый и удобный. Выполняем три простых действия.
- Нажимаем сочетание клавиш Win+R (Win — это клавиша, между Ctrl и Alt в нижнем ряду клавиатуры, обычно на ней изображен значок Microsoft Windows )
- В открывшимся окне набираем regedit.
- Жмём клавишу ОК.
Через поиск в меню Пуск
Для начала рассмотрим на примере Windows 7, так как у неё старый вариант меню Пуск и этот вариант подойдет для более старых операционных систем.
Для Windows 7, Vista и б олее ра нних версий
- Открываем меню Пуск.
- Вводим в строке поиска regedit и запускаем найденный файл, который отобразится в верхней части Пуска.
Для Windows 8 и Windows 8.1
- Открываем Пуск и проводим от правого верхнего угла, вниз к правому нижнему. Жмём по кнопке с изображением лупы (Поиск).
- Сверху справа появится форма для ввода. Пишем в неё открываем найденный файл.
Открытие через проводник Windows
Очень простой способ: надо всего лишь найти нужный файл в системной папке. Для этого идём по пути: C:Windows. Ищем файл запускаем его.
На этом всё. Надеюсь эта статья оказалась вам полезной, нажмите одну из кнопок ниже, чтобы рассказать о ней друзьям. Также подпишитесь на обновления сайта, введя свой e-mail в поле справа.
Спасибо за внимание!
Как открыть редактор реестра Windows 10

Реестр представляет собой системную базу данных, где операционная система, драйверы и все приложения хранят свои настройки. Физически он состоит из десятка файлов в системных каталогах, доступ к которым посредством файловых менеджеров, проводника и различных редакторов закрыт. Вносить изменения в реестр могут только сами программы/драйверы и операционная система.
Пользователь также может редактировать многие разделы этой системной БД, и для этого существует инструмент — редактор реестра Windows 10. О нем и пойдет речь ниже. Если быть точным, сегодня научимся запускать редактор реестра.
Команда «regedit»
Самый распространенный и простой вариант запуска окна редактора системного хранилища является команда «regedit». Выполнить ее можно двумя методами:
1. Открываем «Пуск» и вводим команду в строке поиска, в поисковых результатах выбираем единственный вариант;

2. Вызываем окно командного интерпретатора, одновременно зажав клавиши Win и I, вводим команду и запускаем ее кликом по «OK» или нажатием «Enter».

Далеко не самым простым, но все же методом вызова редактора реестра является командная строка. Вводим в ней вышеназванную команду и выполняем ее посредством клавиши ввода.

Используем ярлык
Существует более быстрый путь вызова программы для редактирования записей в реестре — это использование ярлыка, например, помещенного на рабочий стол. Для его создания вызываем контекстное меню свободной от иконок области рабочего стола и переводим курсор на команду «Создать». В выпавшем списке жмем по надписи «Ярлык».

В окне создания ярлыка задаем полный путь к exe-файлу, который и является редактором реестра (он расположен по пути «C:Windowssystem32regedit.exe») или в качестве расположения объекта вводим «regedit» и жмем «Далее».

Задаем название ярлыка и нажимаем «Готово».

Теперь запуск приложения стал намного проще и быстрее.
Также выполнение команды можно привязать к горячим клавишам. Делается это во вкладке «Ярлык» в свойствах исполняемого файла «regedit.exe», который лежит в папке «Windows». Перемещаем курсор в строчку «Быстрый вызов» и вводим желаемую комбинацию, если она не является глобальной, как, например, «Ctrl+C».

Непосредственный запуск исполняемого файла редактора
Этот способ вызова системных приложений фактически не используется, но обозначить его стоит. Как говорилось ранее, редактор реестра — это системное приложение, расположенное в каталоге «Windows».

Отсюда следует, что и запустить его можно из этой папки.
Источники: http://remontka.pro/open-registry-editor-windows/, http://skesov.ru/tri-sposoba-otkryit-redaktor-reestra/, http://windows10i.ru/programmy-i-prilozheniya/redaktor-reestra-windows-10.html
it-radar.ru
Как открыть реестр в Windows 10, войти в реестр Windows 10
Реестр — это место, где операционная система Windows и сторонние программы хранят свои настройки. В данной статье мы расскажем о том, как открыть реестр в Windows 10.
Способ № 1. Открытие реестра Windows 10 с помощью команды REGEDIT.
Самый простой способ открыть реестр в Windows 10, это выполнить команду REGEDIT. Данную команду можно выполнить несколькими способами. Например, вы можете открыть меню «Пуск» и ввести REGEDIT в поиск. После этого система предложит вам выполнить данную команду.
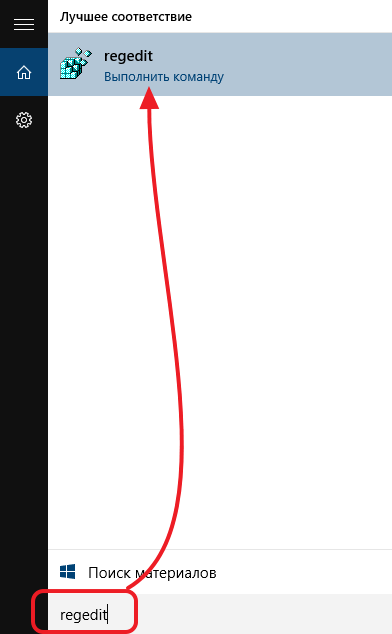
Также вы можете выполнить команду REGEDIT с помощью окна «Выполнить». Для этого нажмите комбинацию клавиш Windows + R и в появившемся окне введите REGEDIT. После нажатия на клавишу ввода команда будет выполнена и перед вами откроется реестр Windws 10.
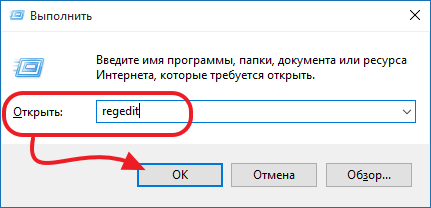
Командную строку также можно использовать для выполнения команды REGEDIT, если это по каким-то причинам вам понадобится.
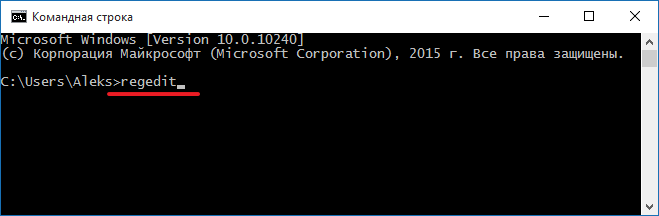
Способ № 2. Открытие реестра Windows 10 с помощью ярлыка.
Еще один способ открытия реестра Windows 10, это ярлык на рабочем столе. Вы можете создать на своем рабочем столе ярлык и потом использовать его для быстрого открытия реестра. Для того чтобы создать ярлык кликните правой кнопкой мышки по рабочему столу и в открывшемся окне выберите пункт «Создать – Ярлык».
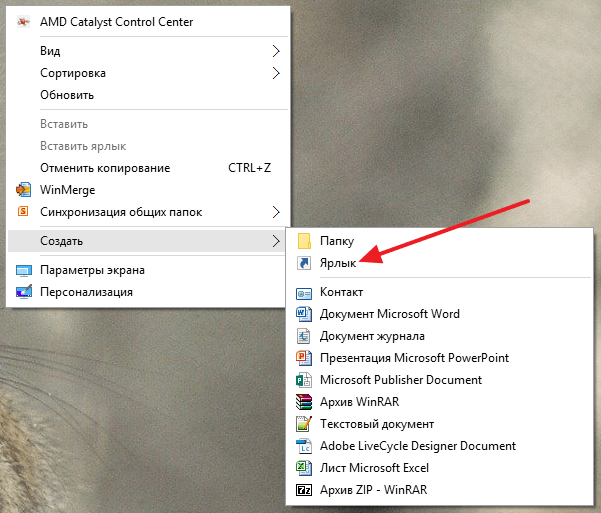
После этого на экране появится окно для создания ярлыка. В данном окне будет поле для указания места расположения объекта. В данную строку нужно просто ввести команду REGEDIT, о которой мы уже рассказывали, и нажать на кнопку «Далее».
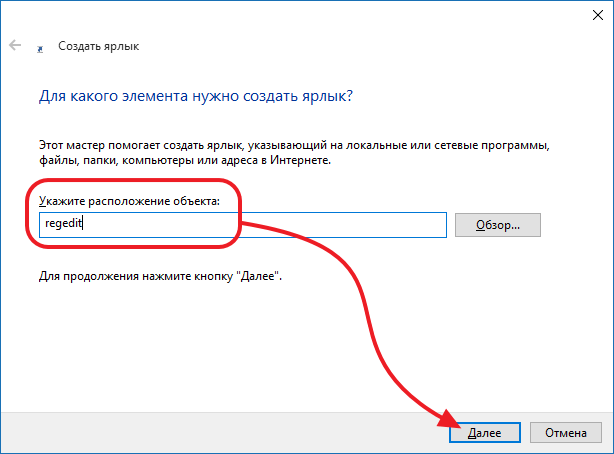
После этого нужно ввести название ярлыка и нажать на кнопку «Готово».
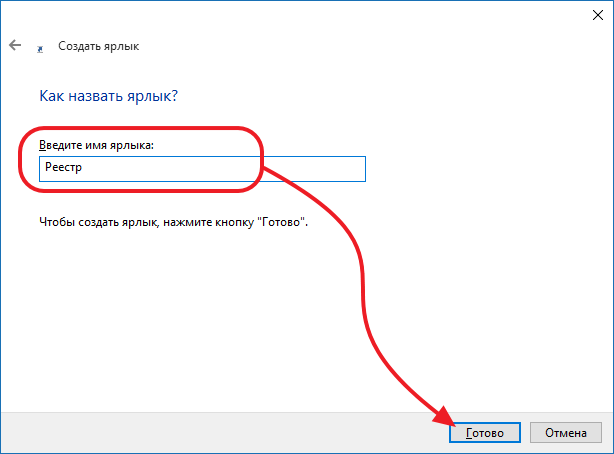
В результате на вашем рабочем столе появится ярлык для открытия реестра Windows 10.
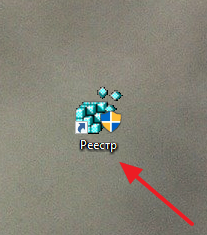
При необходимости данному ярлыку можно присвоить комбинацию клавиш. Для этого откройте свойства ярлыка и введите нужную комбинацию клавиш в поле «Быстрый вызов».
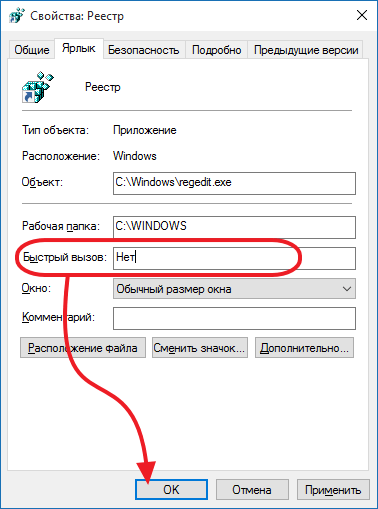
Способ № 3. Открываем реестр Windows 10 напрямую.
В крайнем случае реестр можно открыть с помощью файла regedit.exe, который находится в папке Windows.
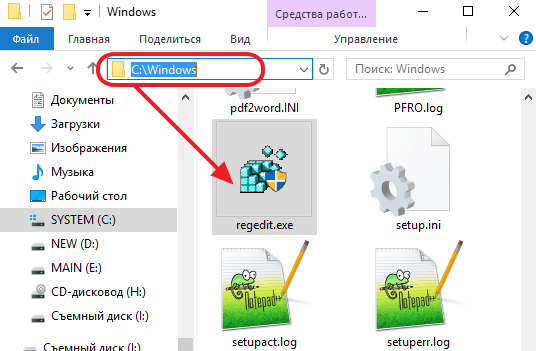
Если вы перейдете в папку Windows и откроете данный файл, то перед вами откроется Редактор реестра, точно такой же, как и в предыдущих случаях.
comp-security.net
Как вызвать реестр в windows 8
Как открыть редактор реестра Windows
 В этой инструкции покажу несколько способов быстро открыть редактор реестра Windows 7, 8.1 и Windows 10. Несмотря на то, что в своих статьях я стараюсь описывать все требуемые шаги очень подробно, бывает, что ограничиваюсь лишь фразой «откройте редактор реестра», которая у начинающего пользователя может вызвать необходимость искать, как это сделать. В конце инструкции также есть видео с демонстрацией способов запуска редактора реестра.
В этой инструкции покажу несколько способов быстро открыть редактор реестра Windows 7, 8.1 и Windows 10. Несмотря на то, что в своих статьях я стараюсь описывать все требуемые шаги очень подробно, бывает, что ограничиваюсь лишь фразой «откройте редактор реестра», которая у начинающего пользователя может вызвать необходимость искать, как это сделать. В конце инструкции также есть видео с демонстрацией способов запуска редактора реестра.
Реестр Windows представляет собой базу данных почти всех настроек ОС Windows, имеющую древовидную структуру, состоящую из «папок» — разделов реестра, и значений переменных, определяющих то или иное поведение и свойство. Для редактирования этой базы и требуется редактор реестра (например, когда нужно убрать программы из автозагрузки, отыскать вредоносное ПО, запуск которого происходит «через реестр» или, скажем, убрать стрелки с ярлыков).
Примечание: если при попытке открыть редактор реестра вы получаете сообщение о запрете этого действия, вам может помочь это руководство: Редактирование реестра запрещено администратором. В случае ошибок, связанных с отсутствием файла или тем, что regedit.exe не является приложением, вы можете скопировать этот файл с любого другого компьютера с той же версией ОС, а также найти его на своем компьютере в нескольких местах (подробнее будет описано ниже).
Самый быстрый способ открыть редактор реестра
На мой взгляд, самый быстрый и удобный способ открытия редактора реестра — использовать диалоговое окно «Выполнить», которое в Windows 10, Windows 8.1 и 7 вызывается одинаковым сочетанием горячих клавиш — Win+R (где Win — клавиша на клавиатуре с изображением эмблемы Windows).

В открывшемся окне достаточно ввести regedit после чего нажать кнопку «Ок» или просто Enter. В результате, после вашего подтверждения на запрос контроля учетных записей пользователей (если у вас включен UAC), откроется окно редактора реестра.

Что и где находится в реестре, а также о том, как его редактировать, вы можете прочитать в руководстве Использование редактора реестра с умом .
Используем поиск, чтобы запустить редактор реестра
Второй (а для кого-то и первый) по удобству способ запуска — использовать функции поиска Windows.
В Windows 7 вы можете начать вводить «regedit» в окне поиска меню «Пуск», после чего в списке кликнуть по найденному редактору реестра.

В Windows 8.1, если вы перейдете на начальный экран, а затем просто начнете набирать «regedit» на клавиатуре, откроется окно поиска, в котором можно будет запустить редактор реестра.

В Windows 10, по идее, точно так же найти редактор реестра можно через поле «Поиск в интернете и Windows», находящееся в панели задач. Но в той версии, что у меня сейчас установлена, это не работает (к релизу, уверен, исправят). Обновление: в финальной версии Windows 10, как и предполагалось, поиск успешно находит редактор реестра.

Запуск файла regedit.exe
Редактор реестра Windows является обычной программой, и, как и любую программу, его можно запустить с помощью исполняемого файла, в данном случае — regedit.exe.

Этот файл вы можете найти в следующих расположениях:
- C:Windows
- C:WindowsSysWOW64 (для 64-разрядных версий ОС)
- C:WindowsSystem32 (для 32-битных)
Помимо этого, в 64-разрядных Windows вы также обнаружите файл regedt32.exe, эта программа тоже является редактором реестра и работает, в том числе и в 64-битной системе.
Автор рекомендует прочесть:
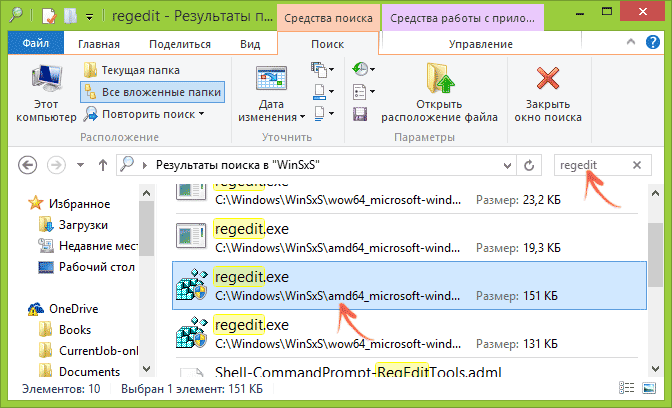
Дополнительно, редактор реестра вы можете отыскать и в папке C:WindowsWinSxS. для этого удобнее всего использовать поиск по файлам в проводнике (это расположение может пригодиться, если в стандартных местах редактора реестра вы не обнаружили).
Как открыть редактор реестра — видео
В завершение — видео, в котором показываются способы запустить редактор реестра на примере Windows 10, однако способы подойдут и для Windows 7, 8.1.
Также существуют и сторонние программы для редактирования реестра Windows, которые в некоторых ситуациях могут оказаться полезными, но это тема отдельной статьи.
А вдруг и это будет интересно:
Вы здесь: Главная → Контент → Вопрос-ответ → Как открыть редактор реестра Windows
Как открыть редактор реестра Windows
Реестр Windows представляет собой иерархическую базу данных, в которой хранятся все параметры операционной системы Windows. Реестр содержит настройки для программного и аппаратного обеспечения компьютера, информацию о профилях пользователей, политиках безопасности, списки установленного ПО и другую системную информацию.
Не будем вдаваться в подробности структуры, содержания и работы с реестром, так как это тема для отдельной статьи. Рассмотрим лишь способы входа в редактор реестра (запуск regedit.exe).
Предупреждение! Все действия с реестром должны быть обдуманны, не совершайте изменений, если не уверены в их результате. Вы должны четко представлять, что делаете, так как даже незначительные изменения параметров могут нарушить работу операционной системы.
1. Открытие редактора реестра Windows через утилиту Выполнить
Утилиту Выполнить можно запустить разными способами. Самый быстрый: нажать на клавиатуре комбинацию клавиш Win+R. В Windows 7 можно воспользоваться меню Пуск -> Выполнить. В открывшемся окне введите regedit и нажмите ОК (или enter на клавиатуре).

2. Открытие через проводник Windows
Еще один простой способ — запуск через проводник Windows. Для этого достаточно открыть Мой компьютер и перейти по следующему пути: C:Windows. В этой папке находим и запускаем файл regedit.exe. Готово.

3. Запуск редактора реестра через поиск Windows
В Windows 7 со стандартным рабочим столом можно открыть меню Пуск и внизу в строке поиска ввести regedit. Операционная система быстро найден необходимый файл, который и нужно будет открыть.
 И вводим regedit
И вводим regedit
В Windows 8 редактор реестра открыть через поиск можно так же, только в данной ОС используется «плиточный» интерфейс вместо стандартного Пуск.
 В правом меню выбираем поиск
В правом меню выбираем поиск
 И вводим regedit. тут же получая результат
И вводим regedit. тут же получая результат
Собственно, вот как выглядит редактор реестра Виндовс:

Запуск редактора реестра на Windows 8
В предыдущей статье рассматривалось открытие реестра в Windows 7. Сегодня тема посвящена восьмерке. Как уже известно, в этой ОС сильно изменили графический интерфейс, и привычные элементы даже опытным пользователям сложно было найти. К примеру, из-за переработки меню пуск, открыть панель управления Виндовс 8 мог далеко не каждый, и таких ситуаций возникло множество. Чтобы облегчить действия пользователей подробно рассмотрим, как зайти в реестр Windows 8 несколькими способами.
Помните, любые изменения, внесенные через редактор реестра, могут негативно отразиться на стабильной работе Вашего компьютера. Перед правкой, сделайте точку восстановления системы, через которую, в случае ошибки, Вы вернете ПК к рабочему состоянию. Еще можно сделать копию раздела реестра, который правите. После всех приготовлений, можете приступать к запуску regedit.
Способы открытия редактора реестра в Виндовс 8
Первый метод использует поиск. Нажмите «пуск», затем Вы попадете на начальный экран. В этой области переместитесь до упора вправо, далее кликните значок в форме лупы, который располагается возле кнопки управления питанием (выключения).
Примечание: Вам не обязательно заходить в стартовый экран, достаточно нажать Win + W там, где Вы сейчас находитесь.
Перед Вами появится панель с формой поиска, куда и потребуется ввести regedit.exe. После успешного ввода щелкните клавишу Enter или выберите редактор реестра из списка, появившегося ниже.

Если увидите окно UAC нажмите «да». Таким образом, Вы сможете зайти в реестр на Windows 8.
Чтобы каждый раз не вводить название файла редактора, предлагаю вынести ярлык файла regedit на видимые места. Во время ввода имени файла, когда в списке появится regedit, нажмите по нему правой кнопкой и выберите один из следующих пунктов:
- Закрепить на начальном экране – редактор реестра Виндовс 8 прикрепляется в виде плитки на рабочую область стартового экрана.
- Закрепить на панели задач – самый продуктивный из этих двух способов, ярлык реестра помещается на панели задач.

Второй метод заключается в нажатии на пункт контекстного меню. В Windows 7 не предусмотрено данной функции, поэтому в предыдущей статье Мы добавляли этот пункт вручную. На пустом месте рабочего стола кликните правой кнопкой. В открытом меню выберите пункт, носимый название «редактор реестра».

В третьем способе необходимо вызвать окно «выполнить». Делается это сочетанием клавиш Windows + R, после чего в строку вводится уже нам знакомая конструкция regedit.exe, затем нажимается Энтер или OK.

Выполнив 1 из 3 рекомендаций, Вы сможете зайти в реестр Windows 8 удобным для Вас способом. Все описанные рекомендации равнозначно можно использовать, и здесь не выделяется явный лидер. Иногда вырисовывается картина, что перепробовав все шаги, редактор реестра Виндовс 8 не открывается, показывая ошибку, которая запрещает администратором системы редактирование реестра. перейдите по ссылке, чтобы исправить проблему.
Посмотрите еще статьи:
Источники: http://remontka.pro/open-registry-editor-windows/, http://2notebook.net/content/faq/kak-otkryt-redaktor-reestra-windows, http://nastrojcomp.ru/windows-8/kak-zajti-v-reestr-windows-8.html
it-radar.ru
Четыре способа открыть реестр Windows

В операционных системах семейства Windows от компании Microsoft реестр играет не просто важную, а ключевую роль, отвечая за работу как её самой, так и её компонентов, а так же установленных программ. По своей сути, реестр (англ. Registry) — это специальная база данных, построенная в иерархическом порядке, в которой содержится полная конфигурация аппаратного и программного обеспечения компьютера, а так же их рабочие параметры и данные. Единственное исключение — Portable-версии программ, они не хранят свои данные в реестре.Работать напрямую с базой не получится, так как она её данные хранятся в разных местах системных каталогов. По этой причине, для того, чтобы открыть реестр Windows используется специальный редактор — regedit.exe. Отдельно хочу предупредить, что любые необдуманные манипуляции в нём могут привести к полной неработоспособности операционной системы.
На текущий момент есть 4 способа запустить редактор реестра Виндовс.1. Поиск в меню «Пуск»Такой вариант является самым простым и удобным для Windows 7 и более новых версий, вплоть до «Десятки».Нажимаем кнопку «Пуск» и просто набираем слово: «Regedit». Смотрим на результаты поиска:
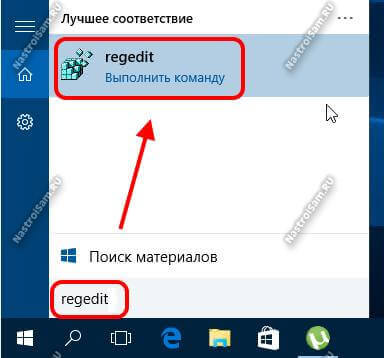
Дальше просто кликаем на ярлычок и запускаем приложение. Если Вы работаете с правами обычного пользователя, без привилегий суперпользователя, то нужно кликнуть на значок правой кнопкой мыши и выбрать пункт «Запуск от имени Администратора».
2. Окно «Выполнить»Это, наверное, самый классический способ, которым пользовались ещё до Windows XP. Нужно открыть меню «Пуск»->»Выполнить» либо нажать комбинацию клавиш Win+R. Появится вот такое окно:
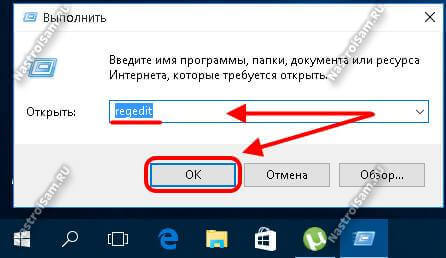
В поле «Открыть» вводим то же название приложения, что и в первом способе и нажимаем кнопку «ОК».
Примечание: Диалоговое окно «Выполнить» можно вызвать так же через Диспетчер задач, выбрав пункт меню «Файл»->»Новая задача».
3. Через проводникОткрыть редактор реестра Виндовс можно и через обычный проводник либо любой другой файловый менеджер (Total Commander, FAR и т.п.) Для этого просто откройте системный диск и зайдите в папку Windows:
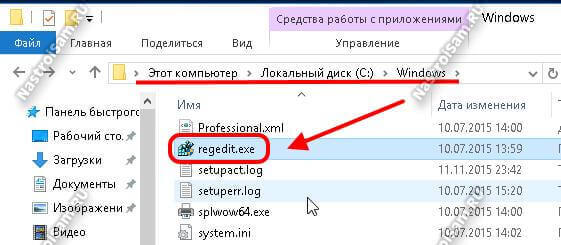
В ней будет лежать исполняемый файл запуска редактора. Просто кликните его дважды чтобы открыть РегЭдит.
4. Командную строкаНу и последний способ — это через командую консоль операционной системы. Он, наверное, самый неудобный, так как сначала нужно открыть командую строку с правами Администратора, а уже после, с её помощью, запускать команду «regedit».
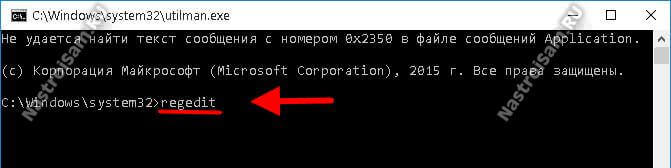
Тем не менее, и такой вариант входа в реестр Windows имеет место быть и вполне может пригодиться в какой-нибудь нестандартной ситуации.
Если что-то из вышесказанного осталось непонятным — вот неплохая видео-инструкция:
nastroisam.ru
Как открыть реестр Windows XP
Как открыть реестр windows xp? Вам, наверное, не раз приходилось слышать про системный реестр, и изменение каких-то параметров в нем. Что же это за «зверь» такой, и где он прячется? Реестр – это специальное хранилище информации обо всех устройствах, программах, установленных на вашем компьютере, и пользователях. В нем хранятся данные о том, какие программы установлены, что необходимо загрузить при запуске компьютера, с помощью какой программы открывать определенные файлы, какие устройства установлены на компьютере, и какие у них режимы работы. В общем, в реестре храниться все, что связано с данным компьютером.
Как открыть Реестр Windows XP
 С помощью реестра вы можете делать с системой все что угодно. А именно: менять всевозможные настройки и параметры, причем даже те, которые невозможно изменить при помощи стандартных средств Windows.
С помощью реестра вы можете делать с системой все что угодно. А именно: менять всевозможные настройки и параметры, причем даже те, которые невозможно изменить при помощи стандартных средств Windows.
Данные реестра хранятся в виде множества двоичных файлов, которые размещаются в разных каталогах системы. Просто так эти файлы не открыть, поэтому для просмотра и редактирования реестра используется программа Regedit.exe, которая собирает все файлы реестра, воедино и отображает их содержимое в виде единой иерархической структуры.
Для просмотра и редактирования реестра Windows XP перейдите в Пуск – Выполнить, введите regedit и нажмите кнопку ОК или клавишу Enter на клавиатуре.

Откроется окно Редактор реестра.

В левой части окна показаны ветви реестра, а в правой параметры выделенной ветки.
Основные ветви реестра:
- HKEY_CLASSES_ROOT
- HKEY_CURRENT_USER
- HKEY_LOCAL_MACHINE
- HKEY_USERS
- HKEY_CURRENT_CONFIG
Эта системная программа не самая лучшая для редактирования. Те, кто постоянно работает с системным, реестром её не используют.
Настройки в системном реестре сохраняются и вступают в силу сразу после перезагрузки компьютера. Некоторые из настроек могут обойтись и без перезагрузки.
Наличие лишней информации в реестре замедляет работу компьютера, поэтому рекомендуется периодически чистить реестр специальными программами типа Registry Cleaner или Norton Utilites. Мне больше нравиться программа Reg Organizer. Эти программы позволяют изменять настройки системы без открытия реестра.
Тема Реестра очень обширна, поэтому мы будем постепенно её рассматривать.
А пока запомните самое главное – ничего не меняйте в Реестре без создания его копии и, не зная, что вы вообще изменяете. Иначе ваша система может просто не запуститься после таких экспериментов.
Удачи! С Вами была – Людмила
Понравилась статья — нажмите на кнопки:
moydrygpk.ru
Как открыть реестр Windows | blogadmina.com
Реестр — это неотъемлемая часть всего семейства Windows еще с 1992 года. Реестр – ни что иное, как база данных, хранящая в себе множество информации, начиная со списков и размещения файлов, и заканчивая перечнем установленных на компьютере устройств и набором команд самой системы.
К сожалению, множественные заявления разработчиков о самоочищающейся базе остались мифом, до сих пор бытующим на просторах Интернета. Многочисленное программное обеспечения после удаления может оставлять записи в реестре и со временем, скапливаясь, они уменьшают общую номинальную мощность системы. Поэтому необходимо его чистить и редактировать.
Как правило, каждая из операционных систем имеет несколько способов входа в реестр, о которых мы и поговорим. Для внесения изменений нам потребуется открыть редактор реестра Windows.
Как открыть реестр в Windows XP
Вариант № 1.
Нажатие клавиши Windows по умолчанию открывает меню Пуск . Таким образом, используя быстрое сочетание клавиш Windows+R, мы вызываем встроенную функцию Выполнить , дающую возможность войти в реестр.
После этого в открывшемся диалоговом окне необходимо набрать в строке regedit .

и нажать Ок, после чего у Вас откроется консоль реестра.

Вариант № 2.
Вход в реестр также возможен посредством диспетчера задач . Вызвать его можно с помощью быстрой комбинации клавиш Ctrl+Alt+Del или нажать на панель задач правой клавишей мыши и в появившемся контекстном меню выбрать необходимую строку.

В окне диспетчера задач находим кнопку Файл , далее подпункт Новая задача

и в уже привычном нам окне вписываем – regedit , подтверждаем действие нажатием клавиши Ок.

Вариант № 3.
С помощью кнопки Пуск или быстрой клавиши Windows открываем меню и в правом столбце выбираем функцию Выполнить.

Далее вписываем regedit , после чего кликаем на Ок .

Вариант № 4.
Входим в меню Пуск и в правом столбце выбираем функцию Поиск .

В открывшемся окне ищем ярлык Файлы и Папки.

В верхней строке поиска вписываем – regedit, а поиск проводим в локальном диске С: (или на любом другом диске, где установлена ОС). Далее нам остается нажать клавишу Начать поиск.

Дождавшись его завершения, мы увидим список найденных объектов.

Из них нам необходимо выбрать regedit с типом фала – приложение.

Вариант № 5.
Заходим в Мой компьютер и локальный диск С:

Нам необходима папка Windows

По умолчанию все фалы на ней скрыты, что легко решается посредством пункта Отображать содержимое этой папки.

В дальнейшем нам предстоит найти файл regedit с описанием Редактор реестра . Удобнее всего сделать это с помощью горячей комбинации клавиш Ctrl+F .

Как открыть реестр WINDOWS 7
Вариант № 1.
Быстрая комбинация Windows+R дает возможность запуска функции Выполнить.

В окне программы необходимо ввести название требуемой операции, в нашем случае regedit и подтвердить запуск нажатием на клавишу ОК.

Вариант № 2.
По умолчанию комбинация Ctrl+Shift+Del открывает Диспетчер задач.

Следующим нам необходим пункт Файл , а в контекстном меню понадобиться пункт Новая задача (Выполнить…).

Как и в предыдущем варианте вписываем в строку regedit.

Нажимаем клавишу ОК.

Вариант № 3.
При помощи клавиши Windows на клавиатуре или соответствующего значка в левой нижней части экрана вызываем Меню.

В строке поиска вводим regedi t и система автоматически найдет для нас Приложение останется только запустить его.

Вариант № 4.
Для данного способа нам потребуется открыть Мой компьютер , в правой части появившегося окна есть строка Поиск , куда и необходимо ввести параметр regedit.exe.

Найденный файл остается открыть при помощи Двойного нажатия левой клавишей мыши.

Вариант № 5.
Снова открываем Мой компьютер , где нам потребуется Локальный диск C:
 Далее проходим в папку Windows.
Далее проходим в папку Windows.

Пролистываем все файлыдо нужного (их достаточно много) с названием regedit и типом Приложение.

Как открыть реестр WINDOWS 8 и 8.1
Вариант № 1.
При помощи быстрой комбинации Windows+R вызываем функцию Выполнить.

В появившемся окне вписываем строку regedit и подтверждаем действие нажатием клавиши ОК.

Вариант № 2.
Диспетчер задач также способен провести нас в реестр, для этого необходимо нажать комбинацию Ctrl+Shift+Del.

Далее меню Файл и подпункт Новая задача.

И наконец, ввести в строке regedit и подтвердить действие, кликнув ОК.

Вариант № 3.
Удерживание мышки в правой части экрана вызывает так называемую Шторку , в последствие мы выбираем функцию Поиск.

Останавливаем выбор на пункте Приложения и в окне Поиск прописываем regedit.

Нам остается только Запустить найденное Приложение.

Вариант № 4.
Заходим в Мой компьютер , справа будет расположено поле Поиск , куда мы вводим требуемый нам параметр regedit.

Из множества найденных файлов выбираем тот, что находиться в каталоге C:\Windows.

Вариант № 5.
Нам снова потребуется войти в Мой компьютер и выбрать локальный диск С.

Следующая необходимая для нас папка это Windows.

Перелистываем список файлов в низ пока не найдем файл Regedit с типом Приложение и с описанием подобному тому, что Вы видите на скриншоте.

Как открыть реестр WINDOWS 10
Вариант № 1.
Как и в предыдущих версиях системы комбинация Windows+R позволяет получить доступ к функции Выполнить , в открывшемся окне вписываем параметр regedit.

Нам остается лишь запустить файл с помощью клавиши ОК.

Вариант № 2.
Уже привычной нам комбинацией Ctrl+Shift+Del запускаем Диспетчер задач.

Нам необходим пункт Файл , который дает доступ к подпункту Запустить новую задачу.

Вписываем параметр regedit.

Подтверждаем клавишей ОК.

Вариант № 3.
В Панели быстрого запуска , в нижней левой части экрана существует функция Поиск.

Нам остается лишь вписать regedit в строку.

И выбрать найденный файл.

Вариант № 4 .
При помощи входа в Мой компьютер , мы также можем вызвать функцию regedit.exe , вписав ее в строку Поиск: Этот компьютер.

Из множества найденных ярлыков нам необходим именно тот, что располагается в каталоге C:\Windows.

Вариант № 5.
Последовательность действий достаточно проста, вход в Мой компьютер и Локальный диск С:

Следующим этапом будет папка Windows.

И наконец, нахождение интересующего нас файла regedit.

Редактор реестра даёт большие возможности для настройки операционной системы, а так же в борьбе с вирусами. Опытный системный администратор обязательно должен знать, каким образом он открывается и как с ним правильно работать.
С уважением, Руслан Нова.
А вдруг и это будет интересно:
www.blogadmina.com
Как зайти в редактор реестра Windows 10
Реестр – это большое хранилище информации, связанной с бесперебойной работой операционной системы Windows. Он необходим для систематизации настроек всех системных файлов, драйверов и пр. Обычно все записи создаются и меняются приложениями как сторонними, так и встроенными в операционную систему. Но пользователь тоже может в нем работать. Для этого предназначен редактор реестра Windows 10.
Как зайти в реестр Windows 10
Имеется несколько возможностей. Но прежде хотим вас предупредить – неосторожные действия могут привести к отказу работы аппаратной части компьютера или сбою в операционной системе. Необходимо делать только те настройки, в которых вы разбираетесь и уверены в их целесообразности.
Чтобы войти в реестр Виндовс 10 самое простое, что вы можете сделать – набрать команду вызова. Нажмите WIN+R и наберите команду regedit.

Чтобы открыть редактор реестра Windows 10, как правило, используется именно этот способ.
Чтобы запустить редактор реестра Windows 10 можно открыть файл напрямую. Для этого надо знать, где находится редактор реестра виндовс 10.
- Откройте проводник (ярлык «Этот компьютер» на рабочем столе).

- Затем откройте диск с установленной операционной системой Windows. Чаще всего это С.

- Перейдите в папку Windows.

- Начните печатать на клавиатуре имя файла regedit. Проверьте раскладку. Проводник устроен таким образом, что ловит символы с клавиатуры и переводит на искомый элемент автоматически. Только делать это надо без пауз.

- Дважды щелкните по файлу левой кнопкой мыши, и откроется утилита.

Если вы привыкли работать в командной строке или кроме нее ничего нет (сбой в операционной системе и вы вызвали командную строку во время загрузки), то можно зайти в редактор реестра Windows 10 и из нее.
- Если вы в ОС, то откройте строку через поиск.

- Наберите команду cd c:\windows чтобы перейти в папку операционной системы.

- Наберите команду regedit.

- После этого вы сможете попасть в нужную утилиту.
Найти редактор через поиск возможно только по названию файла.

Щелкните по названию сверху, чтобы вызвать его.
Мы перечислили все способы, чтобы включить редактор. Надеемся, это поможет вам в любой ситуации.
Как хранится системная информация
Так как хранилище представляет собой базу данных всех системных настроек и драйверов, он имеет свою структуру. Для его обслуживания предназначены специальные программы. Но иногда пользователи и вручную могут внести некоторые исправления. Для этого необходимо представлять, что означают те или иные записи.
Системная БД имеет иерархическую структуру и состоит из нескольких разделов, которые называются ветви:
- HKEY_CLASSES_ROOT. Здесь содержится информация обо всех расширениях файлов, которые знает операционная система. Если вы пытаетесь открыть файл с незнакомым типом, вам приходится указывать, какая программа будет его использовать. Новые сведения записываются в этот раздел.
- HKEY_CURRENT_USER. В этой ветви содержится информация обо всех настройках текущего пользователя.
- HKEY_LOCAL_MACHINE. Раздел отвечает за сведения об аппаратной части ПК, драйверах, режимах работы и загрузочные сведения.
- HKEY_USERS (HKU). Здесь содержится информация обо всех пользователях компьютера, то есть об их аккаунтах.
- KEY_CURRENT_CONFIG. Необходимые данные об аппаратной части компьютера, необходимой для загрузки при его включении.
Сами файлы с настройками разбросаны по всей файловой системе ПК. Ни один пользователь не знает до конца эту сложную структуру. Поэтому все действия и выполняются через редактор. Еще раз хотим напомнить, что неверные действия по удалению или изменению записей могу привести к печальным последствиям.
Также читайте на нашем портале:
windows10x.ru