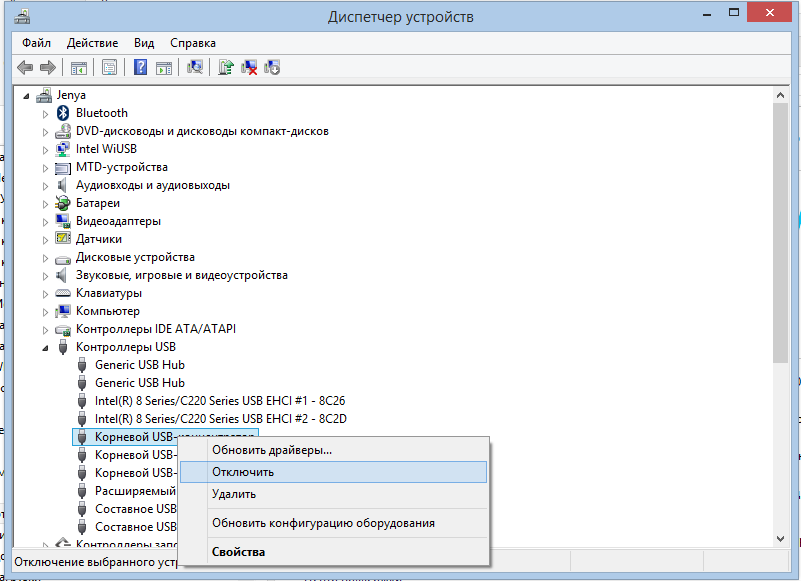Срок доставки товара в течении 1-3 дней !!!
|
|
Отсутствует звук в Windows 7! В чем причина и как ее устранить? Виндовс 7 нет звука
Нет звука на windows 7
Доброго времени суток, уважаемые читатели Тришкин Денис на связи.
Многие пользователи, покупая новый компьютер, обновляя операционную систему, устанавливая или удаляя программы, могут в один момент заметить, что нет звука на Windows 7. Нередко подобные проблемы возникают из-за активности вирусов. В любом случае я постараюсь с вами поделиться всеми возможными причинами. Конечно же я расскажу и варианты решения.
Содержание статьи
Неправильное подключение( к содержанию ↑ )
Одной из основных причин, почему компьютер не выдает никаких звуков – неправильное подсоединение колонок. На первый взгляд это кажется нелепым, но поверьте, такое бывает со всеми, даже самыми опытными пользователями.

Отключен в системе( к содержанию ↑ )
Еще одним простым вариантом и вместе с тем банальным, может оказаться общее выключение, которое устанавливается в программе настройки. Просто кликните на соответствующей иконке в трее и включите его. Если значка нет, заходите в «Панель управления», а затем в «Звук». Там вы найдете все необходимые пункты.

Нет драйвера( к содержанию ↑ )
Если первые методы не помогли – идем дальше. Нередко после переустановки Windows возникают сложности в воспроизведении музыки. Обычно виной тому неправильные или вовсе отсутствующие драйверы.
Чтобы исправить ситуацию, делаем несколько простых движений:
-
Заходим в «Пуск», а затем в «Диспетчер устройств».

-
Нас интересуют «Звуковые, видео и игровые устройства». Нажимаем два раза левой кнопкой.

-
Появится дополнительная строка, на которой нужно нажать «Обновить драйвера».

-
В новом окне нам нужно выбрать обновление в автоматическом режиме. Система постарается самостоятельно все сделать за вас.

Если же это не помогло, необходимо самому зайти на официальный сайт производителя материнской платы и скачать нужный дистрибутив. Как настроить далее?
Все просто:
-
Проделываем первые три пункта из прошлого списка.
-
В новом окне необходимо выбрать строку, которая позволит выполнить поиск на устройстве.

-
Откроется новая вкладка, где мы нажимаем кнопку «Обзор».
-
Указываем путь к сохраненному файлу с драйверами. Подтверждаем кнопкой «Далее».

-
Перезагружаемся.
Все должно работать. Если нет, тогда идем дальше.
Полная переустановка системных файлов позволяет полностью обновить все связи между аппаратной и программной частью. Получается, что эта процедура дает возможность сделать все так, как и было первоначально. Многие хотят знать, как сбросить настройки звука? Ответ прост – поставьте новые драйвера, и ваша проблема решится.
Не работает служба( к содержанию ↑ )
При некоторых обстоятельствах случается, что попросту не запущена соответствующая служба. Чтобы восстановить баланс звука, нужно включить необходимую команду.
Для этого:
-
Заходим в «Пуск» и строке поиска указываем «Службы». Появится соответствующее приложение. Запускаем его.

-
В правой части окна ищем «Windows Audio». Нажимаем на службе два раза.

-
Смотрим, запущена она или нет. Посматриваем «Тип запуска». Он должен быть «Автоматическим».

Через БИОС( к содержанию ↑ )
Редко, но все же можно встретить ситуацию, когда соответствующий компонент материнской платы нужно включить в БИОСе. Опять же стоит подчеркнуть, что такое можно наблюдать на компьютерах и ноутбуках, внутри которых установлены уже весьма устаревшие детали.
Для решения проблемы необходимо:
-
Перезагрузить систему.
-
После появления первой информации на мониторе, нажать «Del».

-
Откроется окно. В нем необходимо на разных вкладках искать строку, в которой упоминается Audio, Sound, AC97.
-
Изменить состояние на «Enabled».
-
Сохраниться и перезагрузиться.
Если же и это не помогло, скорее всего у вас проблемы с аппаратной частью. Необходимо сделать диагностику. Обычно ее проводят в специализированных центрах.
Звук микрофона( к содержанию ↑ )
Иногда возникают ситуации, когда необходимо настроить звук микрофона. Обычно это нужно в играх, при использовании веб-инструментов для разговора или же для озвучивания различных видеофайлов. Независимо от целей, мы выполняем одни и те же действия:
-
На компьютере или ноутбуке подключаем в нужный порт соответствующий штекер. Разъем в большинстве случаев окрашен розовым цветом. Или же рядом с ним нарисован микрофон.

-
Заходим в «Пуск» и «Панель управления».
-
Выбираем «Звук».

-
Нас интересует вкладка «Запись», на которой нажимаем на «Микрофон».

-
Выбираем «Свойства», а затем «Прослушать». Воспроизводиться должен только голос пользователя.

Звук на передней панели( к содержанию ↑ )
Многие пользователи ПК нередко видели на передней части своего системного блока разъемы подключения устройств для записи и воспроизведения аудио. Часто после подсоединения соответствующей аппаратуры ничего не происходит. Это связано с тем, что порты сначала нужно подключить. Итак, как происходит настройка передней панели?
Для начала необходимо открыть системный блок и проверить, подключены ли выходы к материнской плате.

Далее мы приступаем уже к программным шагам:
-
Заходим в BIOS.
-
Нас интересует строка «Integrated Peripherals».

-
Откроется новое меню, где нужно найти «Onboard Audio Function» и поставить «Enabled».

-
Перезагружаемся и проверяем.
На некоторых материнских платах меню BIOS отличается от других, и нужный нам пункт звучит, как «Onboard Device Configuration». Здесь необходимо проверить пункт «HD Audio Controller». Он должен иметь статус «Enabled». Если же нет – назначаем нужное.

Далее отправляемся к пункту «Front Panel Type». Тут может быть несколько значений. Нужно проверить все, и выбрать то, которое активно. Обычно это «AC97».

Если все еще нет звука, отправляемся дальше.
Находим в трее аудио-диспетчер, отвечающий за наше устройство воспроизведения. Запускаем его. Теперь необходимо в меню выбрать пункт, который отвечает за переднюю панель.
Теперь уже точно все должно работать.
Звук HDMI( к содержанию ↑ )
В последнее время пользователи компьютеров стараются перенаправить воспроизведение видео на свои телевизоры. Но помимо картинки также было бы неплохо слышать соответствующее аудио. Для этого осуществляется настройка звука HDMI.
По большому счету нужно сделать не много:
-
В трее на иконке в виде динамика нажимаем правой кнопкой и выбираем «Устройства воспроизведения».

-
Откроется окно, где нам нужно вызвать контекстное меню на значке телевизора и нажать «Использовать по умолчанию».

-
Подтверждаем кнопкой «Ок».
Теперь все должно работать, как и задумано.
Иногда в окне «Устройства воспроизведения» на пустом месте нужно нажать правой кнопкой и выставить галочки напротив обоих предлагаемых пунктов: «Отключенные» и «Отсоединенные устройства».

Что ж, из статьи видно, что проблемы со звуком могут быть самые разные. Я постарался описать все возможные, которые когда-либо мне встречались. Если вы видели больше, обязательно опишите их в комментариях.
Надеюсь, вам поможет информация, изложенная выше. Подписывайтесь и делитесь с друзьями.
Материалы по теме
windwix.ru
Что делать если нет звука после установки Windows 7

Возможные варианты пропадания звука
Вряд ли имеет смысл говорить о ненадежных контактах и соединениях, ведь до установки новой ОС все работало. Тем не менее, на всякий случай, их стоит проверить и убедиться, что никаких нарушений в соединительных проводах и разъемах нет. То же самое касается надежности крепления звуковой платы в ее разъеме. Если подозрений на ненадежные контакты не возникает, то причиной того, что звук не работает, скорее всего, является новое программное обеспечение.
Программных виновников отсутствия звука, по большому счету, два – служба ОС, отвечающая за общее взаимодействие пользователя с аудиосистемой, и драйвер, в функции которого входит обслуживание аудиоадаптера, установленного в компьютере.
Проблемы с драйвером
Если пользователь, выполнив установку или переустановку Windows 7, обнаружит, что нет звука, то первое, с чего нужно начать – это попытаться выполнить переустановку соответствующего драйвера. Причина тут простая – этой ОС свойственно самой находить новые устройства и устанавливать для них драйверы. Но в силу автоматизации этого процесса ОС не всегда делает это правильно, особенно если дело касается довольно старых аудиоадаптеров.
Другой причиной может быть просто случайный сбой при автоматической установке устройства. Поэтому, если звук не работает после установки или переустановки Windows 7, то первым действием пользователя является попытка заставить ОС повторно установить нужный драйвер.
Для этого следует щелкнуть «Пуск», затем «Панель управления», в появившемся окне кликнуть пункт «Диспетчер устройств». Появится окно вида:

Далее следует щелкнуть по стрелке слева от пункта «Звуковые, видео и игровые устройства», чтобы раскрыть список всех таких устройств, имеющихся в системе. В этом списке следует выбрать звуковой адаптер и щелкнуть по нему правой кнопкой мыши. Появится меню, в котором необходимо кликнуть по пункту «Обновить драйверы…». Эти действия показаны на следующем рисунке:

Возникает окошко, в котором необходимо выбрать вариант автоматического поиска обновленных драйверов, после чего ОС сама выполнит поиск и обновление звукового драйвера. Оно выглядит так:

Если после всех этих действий звука все-таки нет, то придется пойти по более сложному пути – найти нужный драйвер в интернете, скачать его и установить вручную (лучшим вариантом является скачать его с официального сайта производителя звукового адаптера). Чтобы он точно соответствовал типу установленного аудиоадаптера, возможно, потребуется знать идентификационные коды (DEV, VEN и SUBSYS) звуковой карты.
Для этого в контекстном меню, приведенном на предпоследнем рисунке, необходимо кликнуть «Свойства». Затем в появившемся окне выбрать вкладку «Сведения», в параметре «Свойство» задать «ИД оборудования», после чего будет выдано окно с идентификационными кодами адаптера:

В большинстве случаев делать это необязательно, достаточно только знания производителя звуковой карты.
После того, как драйвер скачан и помещен в какую-то папку, можно переходить к его установке. Для этого в окне с выбором варианта поиска драйвера следует выбрать поиск на этом компьютере. Появится окошко с кнопкой «Обзор», с помощью которой нужно выбрать папку с драйвером, а потом нажать «Далее». ОС система установит указанный драйвер, после чего, как правило, проблема с отсутствием звука исчезает. Только нельзя забывать, что после обновления необходимо выполнить перезагрузку ПК.
Проблема со звуковой службой Windows 7
В случае, если и после обновления драйвера звука по-прежнему нет, то возможной причиной этого является отключенная служба Windows Audio. Чтобы узнать ее состояние, есть простой способ – нажать «Пуск», затем в поисковой строке ввести «Службы» и нажать «Enter». Появится окно со списком всех служб ОС, в котором нужно найти строчку «Windows Audio». При двойном щелчке по этой строчке откроется окошко с текущим состоянием службы:

В этом окне необходимо задать тип запуска «Автоматически», нажать кнопку «Запустить», затем «Применить» и «ОК».
Кстати, звуковая служба иногда при загрузке ПК почему-то не запускается, даже если все до этого работало. Это труднообъяснимое явление, но оно легко лечится простым изменением движка регулятора громкости.

Похожие записи:
windowstune.ru
После переустановки Windows 7 не работает звук: варианты исправления ситуации
Иногда, в силу тех или иных жизненных обстоятельств, необходимо поставить операционную систему. Достаточно часто пользователи обнаруживают, что пропал звук после переустановки системы.
Вероятность ситуации, что после установки Windows 7 пропал звук, увы, далеко не редкость. К счастью, решается она довольно просто, если точно знать причину.
Возможные причины
Причин для того, чтобы звук пропал, может быть несколько. Основными из них являются аппаратные ошибки, то есть нарушение в работе звуковой карты. В этом случае без специализированной помощи не обойтись. Или же проблемы в программной части, а конкретно, в отсутствии драйверов для звуковой карты.
Если проблемы с «железом», то решить проблему без специального оборудования и навыков вам вряд ли удастся. Решения проблем программной части куда более простое и не требует особых знаний и умений. Для этого нужно лишь уверенно пользоваться компьютером и не бояться его.
Варианты решений
Итак, если после установки Windows 7 нет звука, то первым делом нужно проверить подключение аудиосистемы к компьютеру, а также то, что в настройках выбрана именно та аудиосистема, которую вы используете. Проверка состоит в следующем:
- Чтобы сделать это, надо кликнуть по значку «Динамики» в трее и выбрать «Устройства воспроизведения».

- В появившемся окне выбрать ту систему, которая используется вами, если выбрана иная.

- Также устройство может быть выключено, в этом случае оно не будет отображаться в этой службе, для этого нужно кликнуть правой кнопкой мыши в любом месте, а затем выбрать функцию «Показать отключенные устройства».

В том случае, если аудиосистема включена и используется, а звука все равно нет, то наиболее вероятная причина, по которой может пропадать звук, в том, что после переустановки седьмого Виндоус не были установлены драйвера для звуковой карты или аудиоустройства. Проблема эта не такая уж страшная и достаточно легко решаемая.
Поиск и установка драйверов
Существует несколько путей для возвращения звука после переустановки Windows, проще всего установить дистрибутивы управляющих программ с носителя, идущего в комплекте с устройством, на нем есть все необходимые драйвера. Но если случилось так, что диска нет, установить драйвера можно используя стандартные средства Виндоус.
Итак, для убеждения ОС в том, чтобы она повторно установила драйвера, проследуйте по пути, указанному в адресной строке проводника: «Панель управления» → «Система и безопасность» → «Система». И выберите пункт «Диспетчер устройств».

После выполнения этих действий появится следующее окно:

В появившемся окне необходимо выбрать пункт «Звуковые, видео и игровые устройства» и из открывшегося списка выбираем нужную систему, кликнув по названию два раза. Появится окно свойств, в котором необходимо выбрать вкладку «Драйвер».

В этом окне нужно выбрать кнопку Обновить…, а в появившемся окне кликнуть по пункту «Автоматический поиск обновленных драйверов». После этого Windows начнет искать программу на просторах Интернета и обновит или установит ее, если такая необходимость существует.
Ручная установка
Если встроенный сервис Windows сказал вам, что-то вроде «Установленное программное обеспечения для данного устройства не нуждается в обновлении», то это еще не значит, что оно у вас действительно установлено и не нуждается в обновлении.
Если вы только установили систему, то никаких аудиодрайверов там нет. А система просто дала сбой. Также довольно часто сервис автоматического обновления не может найти нужное ПО, в этом случае прямой путь к ручному поиску и установке необходимых программ.
Для этого первым делом необходимо определиться с тем, какая звуковая карта у вас установлена. Если ваша карточка интегрирована в материнскую плату, то скорее всего, она от фирмы Realtek, а это значит, что вам нужно проследовать на сайт производителя и скачать там нужное ПО. Диспетчер устройств определяет встроенные карты, как High Definition Audio Device.
Но так как у вас может стоять и другая аудиокарта, то лучше узнать заранее какая. Для этого следуем в Пуск, находим «Выполнить» и пишем в строку поиска «dxdiag» и жмем ОК.

В появившемся окне переходим во вкладку «Sound» (звук).

Строка «Name» (имя) расскажет о том, какая карточка установлена у вас. После этого уже смело идем на сайт производителя и качаем последнюю версию ПО для своей карты.
После установки ПО, перезагружаем компьютер и проверяем наличие звука.
Использование драйверпаков
Если вы уже все перепробовали, но после переустановки Windows 7 все еще не работает звук, то у вас два пути. Первый это отнести компьютер в сервисный центр или использовать специализированное программное обеспечение для установки драйверов, например, DriverPack Solution. Скачать его лучше с официального сайта.
После запуска программа произведет диагностику системы и укажет на те драйвера, которые необходимо обновить. А также подберет рекомендуемое к установке ПО. Среди прочего в нем будет Avast и Яндекс.Браузер, если вам это счастье даром не надо, найдите внизу окна кнопку Перейти в режим эксперта и настройте вручную то, что следует установить.

Рекомендуемые драйвера смело устанавливаете все, а вот софт и программы, которые DRP предлагает удалить, лучше просмотреть и изменить настройки на те, которые устроят вас. Программа может удалить что-то нужное вам.
Проблемы со службой звука Windows 7
Иногда драйвера действительно в порядке, а проблемы возникают с тем, что не запускается служба аудио. Для начала попробуйте пару раз изменить звук системы:
- Нажмите левой кнопкой мыши по значку «Динамики» и потаскайте ползунок вверх-вниз.
- Если это не помогло, то идем в Пуск, находим «Выполнить» и вписываем в строку «services.msc», нажимаем ОК.

- В следующем окне находим строку «Windows Audio» и открываем ее двойным нажатием.

- Выбираем тип запуска «Автоматически» и жмем ОК, перезагружаем компьютер.

Аппаратные проблемы
Если все предыдущие способы не принесли желаемого результата, то скорее всего, есть нарушения в работе «железа». Аудиокарта может выходить из строя в связи с выходом из строя каких-то отдельных элементов, а не всей платы в целом. Но владельцев интегрированных карт это нисколько не успокоит. Встроенные карточки не ремонтопригодны, поэтому, если произошел её отказ, то придется купить дискретную звуковую карту.
Дискретные карты, как правило, подлежат ремонту, но самостоятельно пытаться починить данное устройство без соответствующих навыков и оборудования не стоит, скорее всего, вы лишь усугубите ситуацию и потратите гораздо больше денег, чем если бы отдали карту профессионалам.
Причины, по которым происходит отказ:
- перегрев;
- выгорание;
- сырые контакты;
- обрыв проводников;
- обломанные штекеры;
- отошедшая пайка;
- ошибка разработчиков или производственный брак.
Для того, чтобы продлить срок службы вашего компьютера, производите несколько раз в год его чистку. Это позволит системе охлаждения наиболее эффективно выполнять свою функцию и такие проблемы, как перегрев и сырые контакты, скорее всего, вас не коснутся.
Однако, не всегда отсутствие звука является следствием того, что из строя вышла аудиокарта. Первым делом следует проверять работоспособность аудиосистемы, для этого просто подключите к компьютеру другие колонки.
Также из строя могут выходить шнуры, замена которых не представляет никакой сложности, особенно это характерно для наушников.
Не всегда в домашних условиях без оборудования можно определить действительно ли аудиокарта вышла из строя или проблемы с другим устройством. Поэтому не стоит сразу же паниковать, лучше всего произвести диагностику в сервисном центре, а также обновить ПО компьютера.
Видео по теме
Вконтакте
Google+
Хорошая реклама
ustanovkaos.ru
Нет звука на windows 7. Windows 7 не работает звук
Здравствуйте друзья!!! Давно я уже не писал, всё времени не было. В этой небольшой статье я хочу Вам рассказать, как исправить маленькую но неприятную ситуацию, когда нет звука на windows 7. Материала на тему, когда в windows 7 не работает звук очень много и я думаю нет смысла повторяться, я опишу свой способ который мне очень сильно помог, вернее программа, которая мне помогла и я думаю она поможет многим. Единственное, давайте в самом начале статьи рассмотрим несколько простых вариантов по причине которых может быть и пропал звук на windows 7.
В статье представлены ответы на вопросы:- Нет звука на windows 7 - Вариант №1
- Нет звука на windows 7 - Вариант №2
- Пропал звук на Windows 7 - исправляем с помощью программы DRiverMan Overall XP-VISTA-WIN7
- Пропал звук на компьютере - Видео урок.
Вариант №1:
Первое, если нет звука на windows 7 проверьте и обновите драйвера на звуковую карту. Заходим в «Панель управления» далее «Диспетчер устройств» находим вкладку «Звуковые, видео и игровые устройства» и кликаем по ней два раза левой клавишей мыши. Появится выпадающая вкладка, кликаем правой клавишей мыши и выбираем «Обновить драйверы».

Появится окно в котором выберите пункт «Автоматический поиск обновленных драйверов» система сама произведет поиск и по необходимости обновит драйвера на звук. Если система не сможет найти и установить драйвера на звук, то Вам нужно самостоятельно скачать драйвер звука windows 7 с оф. сайта производителя материнской платы, с этим я думаю проблем у Вас не возникнет. После того, как Вы скачаете драйвера на звуковую карту, сохраните файл и запомните где он сохранился. Далее выбираем пункт «Выполнить поиск драйверов на этом компьютере».
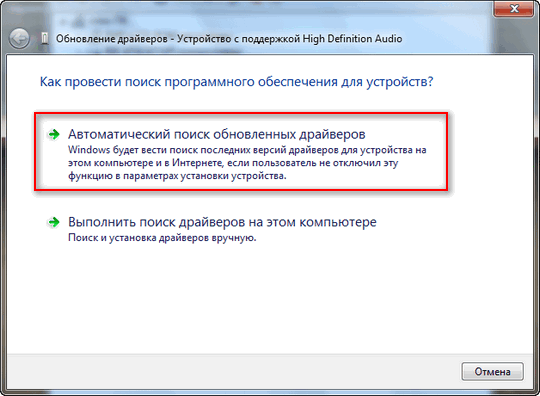
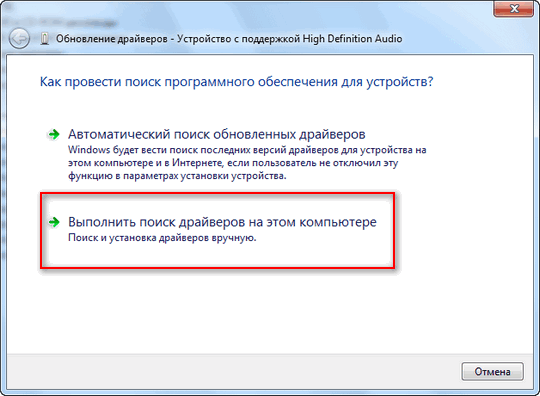
В появившемся окне нажмите на кнопку «Обзор» и укажите путь где сохранен Ваш скаченный файл с драйверами и жмем «Далее».

Дрова на звук windows 7 установятся и проблема должна решиться. Если всё таки после всех действий, нет звука на windows 7 , тогда будем рассматривать другой способ.
Вариант №2:
Зайдите в меню «Пуск» и в строке поиска напишите слово «Службы». Появится окно в котором Вам нужно найти строку «Windows Audio».

Кликните по ней два раза ЛКМ и посмотрите не отключена ли у Вас данная служба, если отключена, то нажмите на кнопку «Запустить» и в пункте «Тип запуска» поставьте значение «Автоматически», как показано на скриншоте, нажмите «Применить» и «OK». Если и эти действия не помогут, то применяем третий вариант.

На компьютере пропал звук - исправляем с помощью программы DRiverMan Overall XP-VISTA-WIN7
Теперь я хочу рассказать, что за чудо помогло мне и ещё очень многим пользователем windows 7. В 2009 году, когда операционная система windows 7 была доступна для скачивания и все желающие могли её скачать и установить, прошла небольшая волна с проблемой, что после установки Windows 7 не работает звук я как и многие тоже столкнулся с этой проблемой. Хочу сказать Вам честно, что я только не делал, по всем выше написанным пунктам всё было отлично, а звука всё равно не было и ответов то в инете не найти было, потому что система новая и толком ещё никто в ней не разобрался до нас ))).
Я уже было отчаялся и хотел обратно устанавливать windows XP, но тут я наткнулся на одну прогу, которая мне и помогла, программа то невзрачная, но после её работы я просто, напросто запрыгал от радости ))). Не буду Вас томить, программа называется DRiverMan Overall XP-VISTA-WIN7 весит она гиг с лишним и скачивается в образе ISO, но самое главное она открывается на рабочем столе без установки, то есть устанавливать программу не нужно: открыли, обновили, установили, закрыли, я считаю что это очень удобно. Как пользоваться данной программой , читайте в этой статье программа для звука в windows.
Данную программу можете скачать по этой ссылке DriverMan Overall XP- VISTA-WIN7. Пишите и задавайте вопросы в комментариях, постараюсь всем ответить и помочь. На этом заканчиваю свою статью, думаю данная статья поможет Вам решить проблемы со звуком на windows 7.
Если вам понравилась статья или сайт, то будьте добры нажмите внизу статьи кнопочку «g+».
Смотрите видео - Поиск и установка драйверов.
Хотите получать новые статьи на свой почтовый ящик!
Уже подписалисьwww.cherneenet.ru
Windows 7
Windows 7, , . Windows XP, . .
Windows 7
Windows 7 , . , , "" . - , Windows 7. , , .
, - . . .
, , . Windows 7 , , . -> -> , . , .
? ( ), , - , Windows 7 , , .
. - , . , , .
,
.
Windows 7, (S/PDIF)
, ,
, ,
, .
, , NVIDIA High Definition Audio
, . , . , , , .
Windows 7 Plug and Play.
. . , Windows 7, , , .
, , , Windows 7. Windows XP, , .
. , , . Windows 7, Windows XP, , .
- , Windows 7, Vista. BIOS, , High Definition Audio Enabled .
- Windows 7, , Windows Audio . - --. Windows Audio, , . "".
, , , , , PCI. , Windows 7-64bit 32bit. , PCI , BIOS, . . High Definition Audio Disabled.
PCI, , - 100-200 . , . . PCI , Sound Blaster Creative Technology, , .
, , - , , .
. , Windows 7-64bit, . , , . Windows 7 , . Realtek, .
PSI- , Windows 7-64bit. , , , . , , . 10 , , , , , PCI -. , , .
, , . , , , , . .
, , , , .
Windows 7
Windows 7, Windows 7. ->
.
. .
.
Windows 7.
remontcompa.ru
Windows 7
Windows 7, , . Windows XP, . .
Windows 7
Windows 7 , . , , "" . - , Windows 7. , , .
, - . . .
, , . Windows 7 , , . -> -> , . , .
? ( ), , - , Windows 7 , , .
. - , . , , .
,
.
Windows 7, (S/PDIF)
, ,
, ,
, .
, , NVIDIA High Definition Audio
, . , . , , , .
Windows 7 Plug and Play.
. . , Windows 7, , , .
, , , Windows 7. Windows XP, , .
. , , . Windows 7, Windows XP, , .
- , Windows 7, Vista. BIOS, , High Definition Audio Enabled .
- Windows 7, , Windows Audio . - --. Windows Audio, , . "".
, , , , , PCI. , Windows 7-64bit 32bit. , PCI , BIOS, . . High Definition Audio Disabled.
PCI, , - 100-200 . , . . PCI , Sound Blaster Creative Technology, , .
, , - , , .
. , Windows 7-64bit, . , , . Windows 7 , . Realtek, .
PSI- , Windows 7-64bit. , , , . , , . 10 , , , , , PCI -. , , .
, , . , , , , . .
, , , , .
Windows 7
Windows 7, Windows 7. ->
.
. .
.
Windows 7.
remontcompa.ru
Не работает звук на Windows 7, 8, 10
Почему не работает звук на Windows 7 и других версиях системы?
Корень названной проблемы – отсутствие драйвера на звук. По ошибке могут быть установлены неподходящие устройства.
Справка. Драйвер – это служебная программа, которая отвечает за взаимодействие ПК с различными устройствами и сторонним оборудованием. Если в операционной системе отсутствует определённый драйвер, посетите веб-страницу центра совместимости Windows. Здесь вы найдёте сведения о сотнях устройств и ссылки для загрузки программ. Драйверы также можно найти на диске, который входит в комплект для устройства.
Иногда решение проблемы намного проще, чем мы можем себе представлять. Если не работает звук на Windows 10, не стоит игнорировать следующие простые действия.
- Проверьте правильность подключения колонок или наушников. Возможно, причина проблем со звуком скрывается в самовольстве кота. Стоит убедиться и в исправности колонок. Для этого подключите их в качестве наушников к мобильному телефону.
- Посмотрите, всё ли в порядке с устройствами воспроизведения. Это можно сделать, открыв одноимённый раздел, который находится в панеле управления. Чтобы попасть в него, кликнете по иконке громкости. Затем внимательно изучите свойства динамиков.
- Если компьютер оснащён специальной программой, которая обслуживает звуковую карту, откройте её и проверьте, не отключен ли звук. Препятствия для нормального звуковоспроизведения может создавать оптический выход, тогда как у вас могут работать колонки.
В диспетчере устройств Windows вы можете посмотреть наличие у вас звуковых карт
- Нажав Win+R, введите в появившеюся строку devmgmt.msc. Затем войдите в раздел «Звуковые, игровые и видеоустройства». После клика по названию звуковой карты откройте «Свойства». Здесь вам надо посмотреть информацию о «Состоянии устройства».
Отключение звука в биос
В отдельных случаях аудио может быть отключено в BIOS. Поэтому не поленитесь проверить настройки этого набора микропрограмм. Чтоб зайти в него, после включения ПК нажмите «Del», «F2» или «Esc». Затем должна появиться надпись «Press Del (?) to enter Setup». Вместо «Del» будет указана нужная клавиша.
Дальше в появившемся меню выберите параграф «Devices Configuration». Здесь должен находиться пункт «High Definition Audio». Если всё нормально, то будет стоять значение «Enabled». Переустановить звуковой драйвер на Windows 7 понадобится далеко не всегда.
Что делать, если после установки Windows 7 нет звука?
Борьбу с проблемой следует начать с панели управления, а точнее с диспетчера устройств. Так, вы увидите, отсутствуют ли аудиоустройства или установлены. Чаще всего оказывается, что нет необходимого драйвера для звука или звуковое устройство не установлено.
Прежде чем искать в сети драйвера, вооружитесь знаниями. Для начала узнайте производителя и модель материнской платы. Определить модель поможет чек, свидетельствующий о покупке компьютера, или маркировка, которой снабжена материнская плата. Сведения о данном элементе могут отображаться при включении ПК.
Если вы владеете необходимой информацией, то отправляйтесь на сайт изготовителя. Подобные ресурсы имеют раздел, предназначенный для загрузки драйверов. При этом не стоит путать ресурс, принадлежащий фирме-производителю, материнской платы с веб-сайтом звукового чипа (знаменитого Realtek). Ещё лучше, если у вас сохранился установочный диск с драйверами.
А теперь поговорим подробнее о том, как установить аудио драйвер на Windows 7. Вам придётся проделать следующие шаги, чтобы зайти в «Диспетчер устройств».
- Нажать по значку правой кнопкой мыши «Мой компьютер» и зайти в «Свойства».
- Перейти в параграф «Оборудование», выбрав «Диспетчер устройств».
- Выбрать строку со «Звуковыми, видео и другими устройствами» (звуковой драйвер будет первым).
- Воспользовавшись контекстным меню, нажать «Обновить драйвер».
- Кликнуть по варианту «Выполнить поиск драйверов на данном компьютере».
- Указать место, где находится драйвер, после чего система начнёт обновление.
Обновление драйвера может помочь вернуть звук
Таким же образом можно установить звуковое устройство на Windows XP. Если на официальном сайте отсутствует нужный драйвер, придется потратить больше времени. Помощь окажут специализированные форумы, где пользователи делятся способами решения возникающих проблем.
ПОСМОТРЕТЬ ВИДЕО
Быстрый способ восстановить работу звука на Windows
Если не работает звук на Windows XP и ряде более поздних версий данной операционки, проблему устранит драйвер-пак с веб-ресурса drp.su. Служебная утилита Driver Pack Solution способна автоматически определить звуковую плату, а затем установить соответствующие драйвера. Он представляет собой комплект различных программных устройств с автоматической системой установки. С его помощью установить звуковые устройства на Windows 8 можно за считанные минуты.
Driver Pack Solution – эффективный инструмент для решения различных проблем в работе стационарного компьютера, чего нельзя сказать о преодолении неисправностей ноутбука.
Описанные методы управление звуком в Windows 7 нельзя назвать панацеей. Проблема может быть намного серьезнее. Кроме того, перечисленные методы связаны с переустановкой операционной системы. Поэтому не лишним будет провести поверхностную проверку исправности звуковых устройств.
Не работает звук на Windows 10: видео решение
ПОСМОТРЕТЬ ВИДЕО
Теперь вы знаете, что делать, если не работает звук на Windows. Задавайте вопросы специалистам.
pcyk.ru