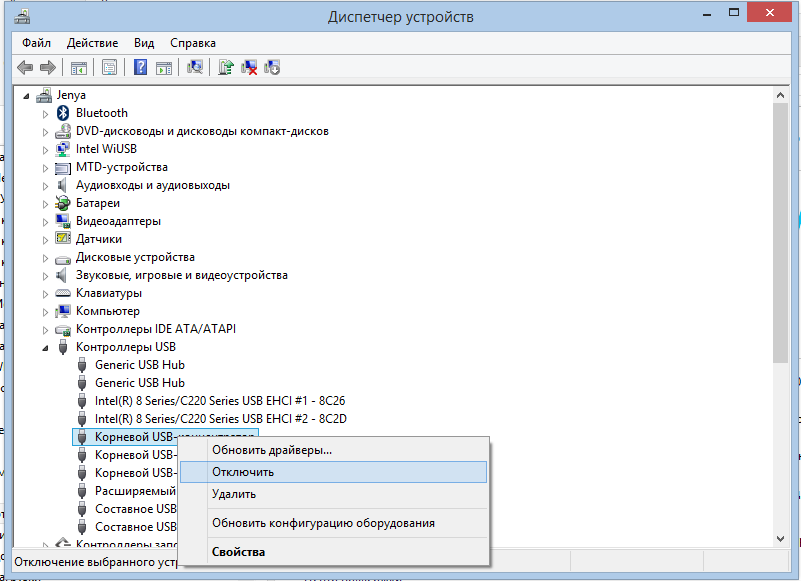Срок доставки товара в течении 1-3 дней !!!
|
|
Восстановление жесткого диска с помощью программы Victoria. Как восстановить битые сектора на жестком диске
Программы для лечения жёсткого диска. Тестирование жёстких дисков
Даже на самых качественных и надежных HDD через какое-то время после установки в ПК начинают появляться битые сектора. Когда количество бэд-блоков становится большим, жесткий диск перестает работать и требует замены. Однако часто винчестер можно восстановить при помощи стороннего ПО. В данной статье будут описаны программы для лечения жесткого диска и приведена инструкция для работы с ними.
Битые сектора
HDD записывает пользовательскую информацию на магнитные диски. Их поверхность разделена на дорожки и сектора. Если извлечь данные из какого-то сектора не получается, то его называют сбойным или плохим. Восстановить бэд-блоки хоть и сложно, но вполне реально.
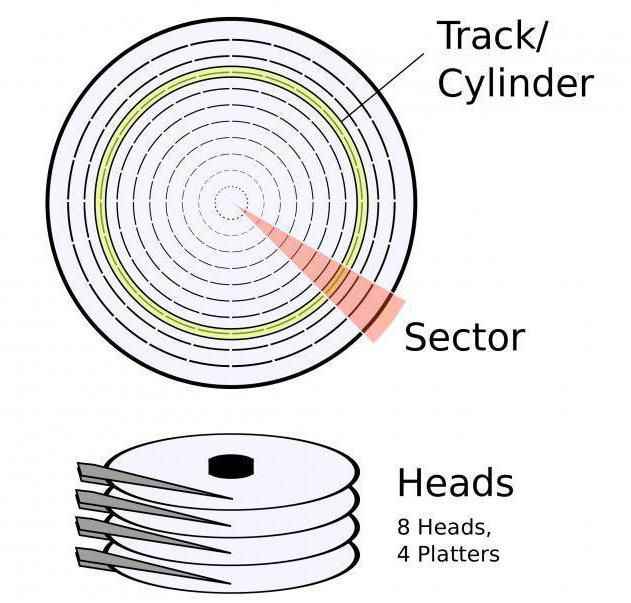
Помните, что после лечения информацию с HDD следует переписать на другой накопитель, а со временем жесткий диск заменить. Если на винчестере начали появляться сбойные сектора, то и после ремонта их распространение не остановится. Очередной отказ устройства может случиться в любой момент.
VictoriaHDD
VictoriaHDD – программа для лечения секторов жесткого диска, считается одной из самых эффективных и абсолютно бесплатно. Работает приложение в режиме DOS, поэтому требует некоторых подготовительных действий. Для начала следует создать загрузочную флешку.
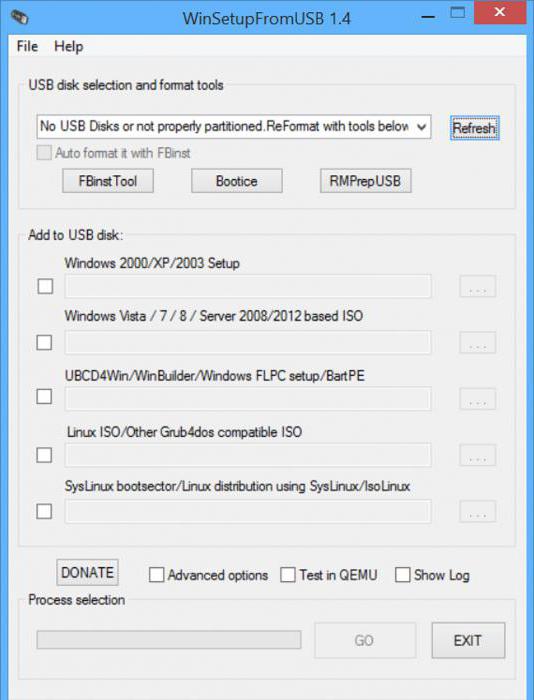
- Скачайте образ утилиты VictoriaHDD в формате ISO.
- Также загрузите приложение WinSetupFromUSB и запустите его.
- В выпадающем меню выберите USB-накопитель, которые впоследствии станет загрузочным.
- Поставьте галочку напротив пункта «Autoformat».
- Отметьте пункт «Linux ISO» и кажите полный путь к образу программы VictoriaHDD.
- Щелкните по кнопке «Go» для начала процесса записи файлов.
Настройки BIOS
Так как программы для лечения жесткого диска работают в режиме DOS, необходимо выполнить настройку BIOS.
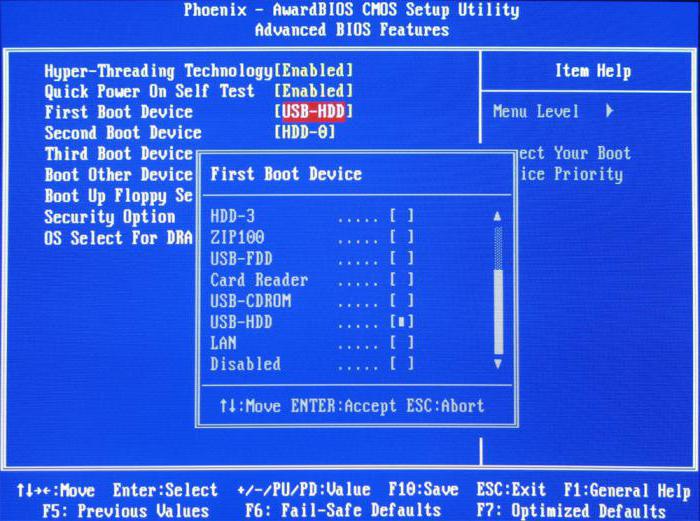
- Перезагрузите компьютер.
- После включения нажмите несколько раз на кнопку «DEL» или «F8», чтобы войти в утилиту «Setup BIOS». На некоторых устройствах для запуска настроек BIOS заданы другие клавиши. Чтобы узнать, какая именно отвечает за вход в «Setup BIOS» на вашем компьютере, прочтите информацию в нижней части экрана сразу после включения машины.
- Перейдите в раздел «Main» и найдите пункт «SATA Mode». Нажмите «ENTER» и выберите «IDE».
- В поле «First Boot Device» установите значение «USB».
- Нажмите на клавишу «F10», чтобы сохранить изменения настроек.
- Компьютер после этого перезапустится.
Проверка и восстановление
Если все перечисленные выше действие выполнены правильно, после перезагрузки ПК VictoriaHDD запустится автоматически. Чтобы начать восстановление жесткого диска:
- Нажмите клавишу с английской буквой «P» на клавиатуре.
- В открывшемся меню выберите порт, к которому подключен HDD. Сегодня почти все накопители работают через соккет «SATA», поэтому установить переключатель нужно в позицию «Ext PCI ATA/SATA».
- Нажмите «F9», на экране появится информация, взятая из таблицы SMART. Особое внимание обратите на графу «Current pending sectors». Именно здесь указано количество секторов, данные с которых не считываются. Запомните или запишите это число.
- Нажмите клавишу «F4» и запустите сканирование в режиме «BB: Erase 256». Утилита попытается найти все бэд-блоки и восстановить их. При этом информация, хранящаяся в них, будет удалена.
- Вновь откройте таблицу SMART и посмотрите количество сбойных секторов. Если какие-то из них не удалось восстановить, стоит просканировать HDD в другом режиме.
- Нажмите кнопку «F4» и выберите пункт «BB: Classic Remap». Теперь приложение при нахождении поврежденного сектора не будет восстанавливать его, а пометит нерабочим. Такой подход позволит остановить распространение бэд-блоков.
- Когда VictoriaHDD закончит проверку, перезагрузите ПК.
Программы для лечения жесткого диска: средства, встроенные в ОС
После сканирования накопителя утилитой VictoriaHDD стоит выполнить проверку утилитой, установленной в операционную систему по-умолчанию.
- Откройте «Мой компьютер».
- Правой кнопкой мыши щелкните по иконке локального диска.
- Перейдите на вкладку «Сервис».
- Выберите пункт «Выполнить проверку».
- В открывшемся окне установите галочку напротив надписи «Автоматически исправлять ошибки».
- Щелкните по кнопке «Запуск» и дождитесь окончания работы программы.
- Ни в коем случае не выключайте ПК до завершения процесса проверки.
HDD Regenerator
HDD Regenerator – бесплатная программа для лечения жесткого диска. К главным преимуществам утилиты стоит отнести дружественный интерфейс. Многие пользователи выбирают HDD Regenerator как раз по этой причине.

- Закройте все приложения и запустите HDD Regenerator.
- Откройте меню «Восстановление» и нажмите на надпись «Старт обработки».
- Если на экране появится окно с предупреждением о настройках BIOS, кликните по кнопке «Нет».
- Выберите накопитель, нуждающийся в лечении.
- После этого на экране откроется командная строка, где нужно будет ввести цифру от 1 до 4.
- Введите «2» и нажмите «ENTER».
- Утилита попросит указать, откуда начать сканирование. Просто нажмите на кнопку «Ввод».
- Приложение просканирует HDD и выдаст информацию о бэд-блоках.
- Когда проверка завершится, введите «2», теперь утилита будет не только проверять жесткий диск, но и пытаться восстановить битые сектора.
Надо сказать, что программа для лечения жесткого диска Windows 7 работает очень медленно. Иногда процесс затягивается на 2-3 дня. Однако HDD Regenerator реально пытается восстановить способность блоков хранить данные, а не просто помечает их как неиспользуемые, что и объясняет долгое время сканирования.
MHDD
Функционал MHDD почти полностью аналогичен VictoriaHDD. Приложение работает в режиме DOS. С его помощью можно просмотреть таблицу SMART, выполнить диагностику и лечение жесткого диска. Программа на русском не представлена.
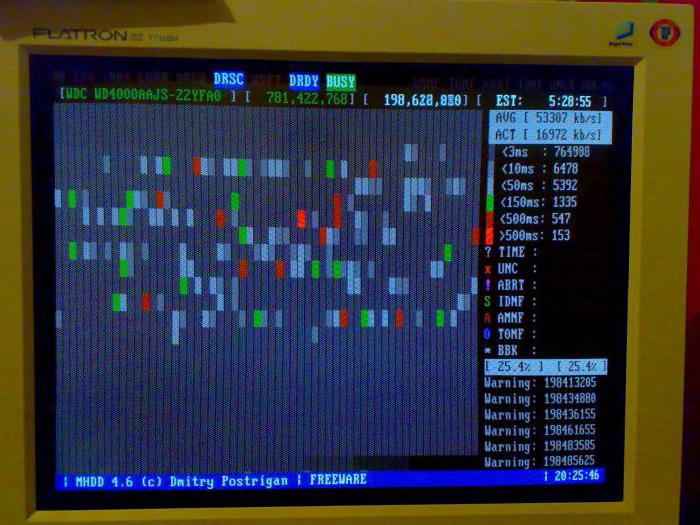
- Создайте загрузочную флешку, как и для утилиты VictoriaHDD.
- Выполните настройку BIOS и перезагрузите компьютер.
- Нажмите «F2» и выберите устройство, с которым следует работать.
- Чтобы просканировать поверхность жесткого диска, введите слово «SCAN» или используйте F4. На экране отобразятся настройки, в которых отключены все деструктивные функции (стирание, удаление бэд-блоков).
- Снова нажмите «F4». Запустится сканирование, а на дисплее высветится таблица, в которой цвета ячеек будут меняться во время проверки: белый, серый, зеленый – сектор работоспособен; желтый – есть риск повреждения; красный – блок поврежден.
Если на накопителе присутствуют бэд-блоки:
- Скопируйте всю информацию на другой HDD.
- Введите команду ERASE, которая полностью сотрет данные из каждого сектора. Это позволит избавиться от soft-bad-блоков.
- Если это не решило проблему, нажмите клавишу «F4» и включите опцию REMAP. Теперь утилита, как и встроенные в Windows программы для лечения жесткого диска, просто пометит битые сектора, и они больше не будут использоваться.
fb.ru
Восстановление битых секторов
Если вы внимательно изучили предыдущие заметки и видео этого мини-курса, то поняли провокационность вопроса в названии данной заметки. Если бэд-сектор появился в результате повреждения поверхности жесткого диска, то восстановить его не выйдет.
Технология изготовления жестких дисков достаточно сложна и производители изначально закладывают некоторый резерв. Таким образом бэд-сектора, появившиеся в результате физического выхода из строя, могут быть заменены резервными, но их количество не безгранично. Процесс замены адреса нечитаемого сектора на адрес одного из резервных секторов, называется «ремап», от английского «remap». О программной реализации этого процесса речь пойдет дальше.
Итак, весь алгоритм «восстановления» жесткого диска сводится к его тщательному сканированию и выявлению секторов, которые выдают ошибку при обращении к ним. Такие сектора помечаются как «нечитаемые» и исключаются из таблицы рабочих секторов.
Существует множество программ, позволяющих производить диагностику и лечение жестких дисков. Как правило, эти программы ориентированы на продвинутых пользователей и обладают мощным функционалом, но абсолютно недружественным интерфейсом. То есть не особо ориентируясь в терминах и определениях разобраться в результатах сканирования и «лечения» будет очень непросто…
Также есть и более доступные для понимания программы, ориентированные на обычных пользователей. С них и стоит начать…
Итак, вы заподозрили неладное… Компьютер стал вести себе необычно — перегружается, зависает, появляется синий экран с кодом ошибки или жесткий диск издает странные звуки. Все эти события могут быть вызваны неполадками в жестком диске или файловой системе, но утверждать однозначно нельзя, так как причин может быть множество и нужно разбираться в каждом конкретном случае отдельно. Но нужно с чего-то начинать и первое, что следует сделать — это провести предварительную диагностику. Для этого есть множество инструментов, о которых стоит знать и ими пользоваться.
Во-первых, все известные производители жестких дисков имеют свои утилиты для диагностики состояния диска. Сейчас лидеры рынка — это компании Seagate и Western Digital, которым принадлежат и другие брэнды в мире жестких дисков (Samsung, Hitachi, Maxtor).

Утилиты диагностики можно скачать с официального сайта производителя вашего диска и, как правило, эти утилиты очень просты в обращении и для диагностики диска достаточно буквально нажать одну кнопку.
Я не буду останавливаться на этой группе программ, так как они действительно просты в обращении, но мало информативны. Обычно они могут лишь выдать вердикт в духе — «Все ОК», или «Ошибка», но как предварительный шаг в поиске неисправности их вполне можно использовать.
Еще одной утилитой, которую стоит иметь в виду — это стандартная команда Windows — CHKDSK (сокращение от англ. check disk — проверка диска).
Эта команда позволяет проверять жёсткий диск на наличие ошибок файловой системы и в случае обнаружения таковых их исправлять. Кроме этого данная команда позволяет проверять диск на наличие бэд-секторов. Найденные сектора отмечаются как поврежденные и операционная система более к ним не обращается при своей работе.
Данная команда запускается с помощью командной строки и имеет ряд ключей, позволяющих проводить проверку определенным образом. На скриншоте ниже представлена информация о ключах, взятая из Википедии, но наиболее часто команда используется только с двумя ключами — /F и /R:

Вводится данная команда в Командной строке, которую можно вызвать из меню Пуск. При этом необходимо ее запустить от имени Администратора.

Как я уже сказал, наиболее часто программа запускается в формате: CHKDSK c: /f /r, где c: — логический диск, который следует проверить. Если вы проверяете системный раздел, то вам будет предложено запустить проверку при следующем запуске Windows, с чем стоит согласиться. После перезагрузки компьютера раздел будет проверен.

Если вы не любите команды и командные строки, то запустить CHKDSK можно в виде утилиты. Сделать это можно, например, из Проводника — выбираете логический диск, который нужно проверить, вызываете на нем контекстное меню и выбираете пункт «Свойства».

Переходите на вкладку Сервис и нажимаете Выполнить проверку.

Здесь мы можем автоматически исправлять ошибки и производить поиск поврежденных секторов. Эти опции соответствуют ключам /F и /R.

Итак, это самый простой и доступный способ провести предварительную проверку диска если под рукой нет необходимого специализированного программного обеспечения. Но все же в дальнейшем стоит воспользоваться программой, для полной и детальной проверки поверхности жесткого диска.
Но перед тем, как мы перейдем к серьезным инструментам диагностики и устранения неполадок с жесткими дисками, я хочу рассказать о технологии, которая уже заложена в современные жесткие диски и позволяет получить некоторую важную информацию о состоянии диска. Эта технология называется S.M.A.R.T. и о ней я расскажу в следующем видео.
pc-azbuka.ru
Как восстановить поврежденные битые(BAD) сектора HDD
Рубрика: Софт

Для тех кто слабо знаком, с компьютером и не знает что такое DOS, лучше не повторять все что будет описано в этой статье, так как здесь пойдет речь о том как восстановить поврежденные сектора HDD.
И так вы обнаружили что у вас постоянно при загрузке появляется проверка диска, или жесткий диск стал сильно притормаживать. Вы про сканировали какой то утилитой в режиме чтения (read) или какой либо программой из этой статьи Диагностика жесткого диска. Тем самым вы убедились в том что у вас есть медленные сектора которые отвечает дольше чем 500 мс, или BAD сектора, то это статья для Вас.
Как исправить битые сектора
Если же у Вас периодически диск пропадает или не видеться вовсе, то это уже проблема скорей всего с контроллером, кабелем(шлейфом) или питанием, а у нас же пойдет речь о БЭД секторах и очень медленно читаемых ячейках, в общем о программных ошибках жесткого диска.
Итак вы обнаружили (программа проверки HDD) что у вас есть медленные сектора на жестом диске (как правило красные или коричневые). Решение применить низкоуровневое форматирование (Erase), делаем это программой MHDD и только, забудьте программы работающие из под windows они вам не помогут типа HDDscan и Victoria.
Внимание!!! Все здесь ниже описанные операции могут привести к частичному или полному удалению информации на вашем жестком диске (HDD).
Итак грузимся с загрузочного диска где есть эта программа MHDD это сборники STEA Live, Hiren boot cd или делаете сами загрузочный диск или флешку.
Этап 1. Избавляемся от медленных (красных) секторов
Запускаем MHDD, набираем команду Erase, список всех команд можно посмотреть по команде F1, программа попросит указать диапазон сканирования, ничего не меняем нажимаем Enter по умолчанию, ждем. Если красные сектора остались то придется запустить команду Erase waits
Этап 2. Избавляемся от BAD секторов
Запускаем MHDD, набираем команду Remap, и программа автоматически про сканирует жесткий диск и выполнит замену бад секторов на резервные, не рекомендую запускать эту программу при большом количестве красных и битых секторов в разделах жестокого диска.
Также можно чистить HDD от битых секторов в ручную, при том по не весь жесткий диск, а частично по диапазону адресов.
Выполняем команду SCAN, как только появляется BAD сектор запоминаем его номер, останавливаем процесс ESC, запускаем команду Erase и указываем диапазон в данном случае если один битый сектор то его его номер и следующий то есть прибавляем единицу, дальше снова запускаем команду Scan и смотрим при появление новых битых секторов повторяем процедуру.
На видео хорошо показан весь этот процесс:
Если же у вас сканирование занимает очень много времени, то значить никакая программа вам уже не поможет. И вам придется уже покупать новый жесткий диск.
P.S.: Прикладываю ссылку на видео где показана работа программы MHDD для общего ознакомления
Теги: hdd
Поделись с друзьями: Похожие статьикомментариев 18 для записи Как восстановить поврежденные битые(BAD) сектора HDD
bortvlad.ru
Как восстановить битый жесткий диск
При долгом использовании жесткого диска, он становиться более медленным, а причиной тому это разрушения некоторых зон жесткого диска так называемых бэд-блоков или битых секторов. Когда этих нерабочих секторов становиться чрезвычайно много, то жесткий диск отказывается работать. Как восстановить жесткий диск с битыми секторами? Задача эта нелегка, но выполнима! Как это сделать мы рассказываем по-русски!

Как восстановить битые сектора на hdd
VictoriaHDD
VictoriaHDD – популярная программа в своей сфере по восстановлению жестких дисков. Данная программа совершенно бесплатна, с помощью DOS режима она поможет исправить битые сектора или так называемые бэд-блоки. Но работа с данной программой требует некоторых усилий, чтоб работать с ней, нужно сначала ее подготовить. Итак, нам нужно создать загрузочную флешку.Забросьте iso-образ программы на флешку через программы ultaiso и Winsetupfromusb. Допустим, что мы выбрали WinSetupFromUSB, то нам придется:
- Открыть WinSetupFromUSB.
- Выбрать подключённую флеш-карту
- Поставить галочку auto format и указать fat32
- В списке «add to USB disk» выбираем Linux iso
- Выбираем скачанный iso образ
- Перезагрузить компьютер
- При загрузке открыть Bios, выбрать пункт «main» и в нем выбрать еще пункт «sata mode» придать значимость «ide»
- Нажать f10 с сохранениями изменений
- После этого перезагружайте компьютер и при запуске нажимайте f11 пока не появиться меню загрузки.
Вот мы и подошли к самому важному этапу, самовосстановление битых секторов или так называемых бэд-блоков. Проделаем несколько операций. А потом проверим.

- После того как произошел запуск, Нажимаем клавиатуру «P», для того, чтобы перед нами вышло окно с выбором портов.
- Выбираем порт, у нас винчестер подключен по Sata и мы выбираем порт «Ext. PCI ATA/SATA».
- Перед нами открывается список каналов, которые имеют номера. Смотрим номер, который имеет наш жесткий диск и вводим его в поле, которое ниже.
- Теперь нажимаем клавишу «f9», перед нами открывается таблица smart.
- Нам важны «Reallocated sector count» и конечно «Current pending sectors».
- В первой строке сектора, которые перенесены в зону резерва. И битые сектора соответственно во второй строке, если их мало можно попробовать их восстановить.
- Жмем F4 и запускаем «Bb: Erase 256 sect».
В ходе работы программа должна найти битые секторы и в течение работы исправить их, если этого не произойдет и битых секторов не стало меньше, то эти секторы на hdd восстановить не удалось. Значит, делаем следующие действия: жмем f4 выбираем «BB: Classic REMAP» и начинаем запуск. После работы VictoriyaHDD желательно проверить диск (очень рекомендую).
Regenerator
Второй программой, которая сегодня поможет нам восстановить битый жесткий диск послужит HDD Regenerator. Отличием этого программного обеспечения послужит, то что оно имеет доступ к программным и аппаратным частям HDD. Эта программа действительно пытается вылечить бэд-блоки, ведь многие программы блокируют путь к ним, из-за этого, а внутренний размер hdd уменьшается.

- Скачайте и установите программу на ваш компьютер. Откройте меню и выберете «Восстановление», далее выберете «старт обработки из-под Windows».
- Может возникнуть окно, где пишется, что нужно настроить Bios нажмите «нет».
- И так выбираем нужный нам жесткий диск.
И вот она одна проблемка эта программа хочет запустить dos, но не может его запустить, так как у нее нет прав к некоторым разделам Hdd. И как это исправить? Очень просто!
- Запускаем диспетчер задач, (ctrl+shift+esc) закрываем все программы, перейдем на кнопку процессы закроем все процессы, открытые нами и нажимаем «повтор».
- Если это не помогло, то запускаем компьютер в безопасном режиме и тогда можно пропустить предупреждения нажав кнопку «отмена», но при этом программа будет функционировать с некоторыми ограничениями.
Далее запустится окно, в нем мы увидим несколько вариантов работы данной программы, а именно 4 это:
- Восстановление и проверка битых секторов (bad-blocks).
- Обычная проверка, и показ о сбоях в блоках.
- Восстановление отдельных блоков.
- Вывод статистики.
Для начала выберем обычную проверку и показ о сбоях (2), перед нами покажется окно, где предлагается указать промежуток для поиска поврежденных блоков, лучше всегда ставить «0»
Как начнётся запуск покажется строка прогресса, все это дело продлиться не малое количество времени, иногда, когда программа будет обнаруживать битые сектора она будет подвисать.
Как жесткий диск перестал сканироваться — нам важны снова две строки «bad sectors founded» и «bad sectors recovered», если во второй строке много бэдов, то восстановить вряд ли получится.
Чтоб восстановить бэд-блоки через hdd regenerator.
Втыкаем нашу флеш-карту и включаем программу. Выбираем пункт «самозогрузочная флешка» Выбираем нашу флеш-карту и нажимаем «ок». Она будет от форматирована. На флешку запишутся файлы которые позволят запустить dos.
- Перезагружаем компьютер.
- Нажимаем f11.
- Выбираем наш накопитель USB, где файлы, которая записала программа.
- Выбираем восстановление и проверка битых секторов (bad-blocks) (первый пункт).
- Ждем…
Процесс восстановления может занимать от 5 минут до двух дней все зависит от количества пораженных зон жесткого диска, так называемых бэдов. Но время — это не беда, ведь можно приостановить восстановление, а потом начать его продолжение. Нажав кнопку esc на флешку сохраниться точка восстановления, с которой можно будет продолжить лечение бэдов.
Восстановление как мы и говорили, очень, долгий процесс, но выполнимый, главное это терпение и внимательность выполнения поставленной задачи. Если вы хотите сделать все очень быстро и при этом затратить мало усилий, не думая на тяп ляп не думаю, что у вас что-то получиться, ведь восстановление — это какая не какая операция, а всякие операции проходят с высокой точностью и осторожностью. Желаем вам успешных работ по восстановлению битых секторов на жестком диске.
Рекомендуем почитать:
Похожие статьи
ruinfocomp.ru
Как восстановить жесткий диск с помощью Victoria
Восстановить жесткий диск можно с помощью специальных программ. Диск можно диагностировать и починить незначительные неисправности. При повседневном использовании компьютера, как правило, этого оказывается достаточно для дальнейшей плодотворной работы. В этой статье вы научитесь пользоваться одной из таких утилит для лечения HDD. Называется она Victoria.
Что умеет утилита?
Эта программа создана белорусским специалистом Сергеем Казанским. Она бесплатна, многофункциональна и рассчитана как на профессионалов, так и на начинающих пользователей компьютера.
Режимы
Утилита может работать с использованием инструментов Windows (API) и в автономном режиме через порты.
Автономный режим дает более точные показания, имеет дополнительные инструменты восстановления, позволяет диагностировать внешние жесткие диски. Такой вариант работы предназначен для специалистов.
Режим API также имеет много возможностей. Его преимущество в том, что работать в нем сможет даже начинающий пользователь. Этот способ и будет предоставлен вашему вниманию.
Что даст утилита?
С помощью Victoria, вы сможете получить следующую пользу:
- Ускорение работы компьютера.
- Более стабильную работу программ и операционной системы.
Для этого предоставляются такие возможности:
- Замена дефектных секторов жесткого диска резервными.
- Ремонт нерабочих участков HDD.
- Стирание битых секторов.
Можно ли обойтись без Victoria?
Опытные пользователи могут сказать, что замену битых секторов HDD на резервные выполняет сама операционная система (ОС). Да, это так! Для этого нужно запустить проверку тома жесткого диска. Но такая замена имеет ряд недостатков:
- Работает с активным разделом (томом) только в DOS-режиме.
- Не предоставляет пользователю подробной информации.
- Не дает возможности выбора способа устранения неисправности HDD.
Билл Гейтс создал прекрасную операционную систему. Но, если вы ей пользуетесь не первый год, то некоторые программы фирмы Майкрософт вы заменили специализированным софтом. Не так ли? Например, браузер. Угадал?
Вдобавок подскажу еще некоторые удачные замены.
| Майкрософт | Сторонние программы | |
| 1 | Блокнот | Notepad++ |
| 2 | Проводник | Total Commander |
| 3 | Disk Defragmenter (утилита дефрагментации) | Perfect Disk |
Для восстановления HDD тоже рекомендую взять специальный софт: Victoria – это прекрасный выбор!
Работа в программе
На момент написания статьи самая свежая версия Victoria — 4.46, но вам может встретиться модификация 4.47. Берите ее. Это та же версия, в которой устранены ошибки кода. Именно такой я и пользуюсь.
Скачивание и запуск
Утилиту можно получить, вписав в Яндекс запрос: «Скачать Victoria». Выберите любой сайт и сохраняйте программу на компьютер. Я качаю с ex.ua и вам того же желаю: быстро, просто, без рекламы и троянов.
Учтите, что она англоязычная. На русском языке вы найдете только старые версии. Просто энтузиасты не успевают их переводить.
Утилита не требует установки. Она будет в виде архива. Разархивируйте его и зайдите внутрь. Там будет единственный исполняемый файл — vcr447.exe. Для удобства можете создать его ярлык на рабочем столе.

Если у вас Windows 7 и выше, то файл запускаете от имени администратора. Для этого ставите курсор на vcr447.exeи делаете правый клик мышкой. В контекстном меню нажимаете «Запуск от имени администратора».

Запуск ярлыком делается так же.

Перед появлением Victoria вы можете увидеть несколько всплывающих окон:


- PortTalk driver not installed.

Это обращаются не к вам, а к специалистам по ремонту компьютера: предупреждают, что драйвер для работы с портами не установлен. Не обращайте на это внимание. Нажимаете везде OK, и появится Victoria.
Начало работы
Графическая оболочка программы открывается на вкладке Standart.
Справа выберите диск, с которым будете работать. Если даже он один, все равно кликните его мышкой, тогда слева увидите его данные.

Предупреждение! Ни в коем случае не вводите никакие пароли! Это для мастеров!
Откройте вкладку Smart и справа нажмите Get Smart. Теперь в таблице отобразятся результаты 242-х параметров вашего диска.

Эти параметры снимаются с самого начала установки диска на компьютер. Victoria берет их с системы.
Просмотрите все, но обратите внимание на пятый пункт, на колонку Health:
- зеленые кружочки означают отличное здоровье секторов HDD;
- желтый цвет предупреждает том, что измерения отклонились от нормы;
- красные кружки не должны присутствовать, так как они сигнализируют о недопустимости полученных параметров.
В колонке Raw видно количество битых секторов диска.
Вкладка Test
Теперь откройте вкладку Test.
Принцип тестирования заключается в измерении времени от запроса до получения ответа с каждого сектора HDD.
Во время сканирования диска утилита дает оценку проверенным ею секторам и сортирует их по цветам (слева от них указано максимально допустимое время в миллисекундах):
- Три серых – отличные.
- Зеленый – хорошие.
- Оранжевый – удовлетворительные.
- Красный и синий – плохие.

Напротив каких секторов жесткого диска вы поставите галочки, к тем будут применяться действия по режимам.
Режимы
Имеются четыре режима работы:
- Ignore – будет проводиться только проверка HDD без применения действий к неисправным секторам.
- Remap – неисправные сектора будут заменяться резервными.
- Restore – утилита постарается восстановить поврежденные сектора программным способом.
- Erase – сектора стираются с памяти диска. Этот режим не нужно испытывать, потому что можно испортить участки, которые со временем могут заработать. Достаточно первых трех вариантов.

Что такое резервные сектора?
На каждом жестком диске операционная система (ОС) выделяет резервное место.
Обычно это самый медленный участок размером около 10% у центра HDD. При наличии битых секторов ОС переносит информацию с них в резервную область. Но делает это она не сама, а при запуске проверки диска на ошибки средствами Windows или при использовании стороннего софта.
Диагностика
Если вы выбрали режим и поставили галочки напротив цветных прямоугольников, тогда нажимайте Start.

Но рекомендую в первый раз не менять настройки по умолчанию. Тогда HDD будет проверяться без применения действий к секторам.
Внимание! Если ничего не происходит, тогда вы не выделили мышкой свой жесткий диск на вкладке Standart. Вернитесь к началу работы и сделайте это!
Процесс сканирования сможете наблюдать визуально.
В ранних версиях Victoria сканируемые сектора диска показывались в виде сетки.

Но такая графика сильно грузила процессор при большом объеме жесткого диска. Поэтому в версии 4.47 перешли на визуализацию с помощью графика, который можно увидеть, спустя пару минут после запуска проверки.

В обоих случаях можно отключить визуализацию, убрав галочку Grid.

Кнопки
Во время сканирования кнопка Start переименовывается на Stop. Ею можно остановить тестирование.

При нажатии кнопки Pause, она превратится в Continue, и сканирование замрет. Кликните Continue, и проверка продолжится с того же места, где вы ее остановили.
Важно! На жестком диске, который собираетесь проверять, лучше закрыть все программы. Иначе показания будут неточными: количество оранжевых секторов увеличится. Часть из них будет задействована запущенными программами.
Можно ли спасти винчестер с помощью Victoria?
Программным способом можно заменить до 10% битых секторов и исправить неудовлетворительную работу любого сектора в активном томе, если это произошло по причине сбоев в системе.
Физические повреждения Victoria не исправляет.
Но если восстановить поддающиеся исправлению сектора, а остальные перезаписать в резервную область, то такое лечение позволить использовать даже ветхий жесткий диск. При этом он ставится в качестве дополнительного устройства. А Windows должна находиться на хорошем диске.
Пожаловаться на контентrecoverit.ru
Восстановления поврежденных секторов жесткого диска

Недавно мы говорили вами о восстановлении MBR жесткого диска, а сегодня поговорим про восстановление поврежденных секторов. Даже самый надежный жесткий диск со временем начинает сбоить – медленно работать, «терять» папки и файлы, издавать странные щелчки, запускать проверку самого себя при каждой загрузке операционной системы. Такие симптомы в большинстве случаев означают одно – на винчестере появились так называемые бэды – поврежденные сектора. Это может быть вызвано результатом деятельности вирусов, логическими и физическими дефектами.
Паниковать и бежать в магазин за новым накопителем не нужно – в большинстве случаев ситуацию может исправить путём восстановления поврежденных секторов жесткого диска.
Эта процедура выполняется средствами операционной системы или сторонними программами, и представляет собой ремаппинг (перезапись) сбойных секторов свободными, заложенными в конструкции жесткого диска производителем специально для подобных случаев. При незначительных сбоях в работе винчестера стоит попробовать «починить» неисправные сектора стандартными Windows-утилитами CHKDSK и SKANDISK. Для этого нужно открыть папку «Мой компьютер», выбрать один из логических разделов жесткого диска, вызвать контекстное меню и перейти к пункту «Свойства», затем открыть вкладку «Сервис» и нажать кнопку «Выполнить проверку».


Откроется окно, в котором нужно установить галочку напротив пункта Проверять и восстанавливать поврежденные сектора, после чего нажать «Запуск».

Начнется восстановление поврежденных секторов жесткого диска. Эту процедуру необходимо проделать со всеми логическими разделами винчестера; иногда для завершения проверки и восстановления потребуется перезагрузка ОС. Если же работа со сбойными секторами жесткого диска стандартными средствами Windows по каким-либо причинам не устраивает пользователя, то можно обратиться к сторонним программам. Например, использовать утилиту Victoria. Стоит заметить, что эффективная работа ее возможна лишь при запуске в среде DOS – для этого нужно создать загрузочную флешку или диск с программой Victoria, перезагрузить компьютер и в BIOS установить этот накопитель в качестве приоритетного. После загрузки DOS необходимо запустить Victoria, выбрать в программе нужный жесткий диск и запустить тест поверхности нажатием клавиши F4. При этом если уже наверняка известно, что на винчестере имеются бэды, можно сразу же выбрать функцию их перезаписи – «Classic REMAP», после чего пользователю остается лишь дождаться, когда закончится восстановление поврежденных секторов жесткого диска. Еще одна программа для работы с бэдами – MHDD. Ее тоже желательно запускать в DOS-режиме с загрузочной флешки или компакт-диска.

MHDD осуществляет низкоуровневое форматирование жесткого диска со стиранием поврежденных секторов, поэтому нужно учитывать, что во время процедуры с него будет удалена вся информация. Для выполнения процесса восстановления бэдов необходимо загрузить компьютер в режиме DOS, запустить MHDD и набрать команду «Erase», которая осуществит форматирование. После этого нужно здесь же, в программе, набрать команду «Remap» – она автоматически сканирует жесткий диск и заменит поврежденные сектора на резервные.
Скачать MHDD

При помощи утилит, выполняющих диагностику и исправление неполадок винчестера, можно продлить его работу на некоторое время. Однако иногда случается так, что восстановление поврежденных секторов жесткого диска спасает положение ненадолго – особенно если через накопитель прошло большое количество информации и он работает уже несколько лет. Поэтому при появлении бэдов стоит озаботиться на всякий случай сохранением важной информации на другом носителе.
harddiskdrive.ru
Как восстановить жесткий диск
 Возникающий у пользователей вопрос, как восстановить жесткий диск, на самом деле можно разрешить без помощи различных компьютерных мастеров, предлагающих за определенную плату вернуть ваш винчестер в работоспособное состояние. Разработчики программного обеспечения предлагают несколько вариантов восстановления битых секторов, воспользоваться которыми может человек практически с любым уровнем компьютерной грамотности.
Возникающий у пользователей вопрос, как восстановить жесткий диск, на самом деле можно разрешить без помощи различных компьютерных мастеров, предлагающих за определенную плату вернуть ваш винчестер в работоспособное состояние. Разработчики программного обеспечения предлагают несколько вариантов восстановления битых секторов, воспользоваться которыми может человек практически с любым уровнем компьютерной грамотности.
Что такое битые сектора?
Чтобы понять, что представляют собой битые сектора, нужно разобраться с порядком работы жесткого диска и организацией хранения на нем информации.
Винчестер состоит из нескольких вращающихся магнитных дисков, над которыми перемещаются считывающие головки. При записи эти головки намагничивают определенные участки диска, записывая на них информацию. Сам диск делится на дорожки, а они, в свою очередь, – на сектора.
Если информация с диска не может быть считана, он считается битым. Причиной появления подобной проблемы может быть аварийное отключение питания, физический износ диска, механическое воздействие или перегрев.
В зависимости от причины, можно выделить два типа нечитаемых секторов:
- Несоответствие записанной информации и контрольных сумм в конце сектора. Возникает обычно при аварийном выключении питания во время выполнения какой-либо операции. Решается подобная проблема стиранием некорректно сохраненной информации и записью правильных контрольных сумм.
- Физическое повреждение диска. Более сложная в разрешении проблема, возникающая в результате механического воздействия на винчестер или его перегрева. Поврежденные сектора в таком случае переносятся в резервную область диска, однако если их слишком много, то скорость обработки данных значительно снижается.
В любом случае восстановить нечитаемые сектора стоит попробовать, хотя бы для того чтобы убедиться в полной неработоспособности винчестера и с чистой совестью заменить его на новое устройство для хранения данных.
HDD Regenerator
Для начала разберемся, как восстановить жесткий диск с помощью простой, но функциональной программы HDD Regenerator. Эта утилита работает с винчестерами на низком уровне, то есть имеет монопольный доступ не только к секторам и кластерам «харда», но и к его механизмам и контроллерам.
HDD Regenerator, в отличие от других подобных утилит, не перекрывает доступ к битым секторам, а пытается их восстановить посредством перемагничивания.
Другие же программы просто закрывают доступ к сектору, что приводит не только в потере информации, сохраненной на нём, но и к уменьшению объема жесткого диска. Восстановить удаленные файлы после подобной процедуры очень сложно. Другой вопрос, что такой подход позволяет быстрее разобраться с неработающим диском, но если у вас небольшое количество сбойных секторов (до 100), то оправданно использовать программу HDD Regenerator.
Последние версии утилиты распространяются платно, однако можно воспользоваться демонстрационной версией для ознакомления с возможностями программы. К тому же HDD Regenerator относится к тому типу программ, плата за которые отбивается их функциональностью и полезностью.
Работа с HDD Regenerator
Загрузите утилиту на свой компьютер с официального сайта. Инсталлируйте её на компьютер и при необходимости русифицируйте (все необходимые файлы можно найти в свободном доступе).
Русификация распространяется только на интерфейс программы. Режим DOS, в котором происходит основная работа утилиты, всё равно будет представлен на английском языке, и исправить это нельзя.
После запуска HDD Regenerator вы увидите окно такого рода:
Чтобы запустить тестирование и последующее восстановление жесткого диска, кликните по верхнему меню «Нажмите, чтобы исправить». На экране может появиться предупреждение о том, что вам нужно перезагрузиться и настроить BIOS, задав SATA-контроллеру режим IDE. Если эти слова ничего вам не говорят, нажмите «Нет». На работоспособности программы это никак не скажется.

В следующем окне программа отобразит все подключенные к компьютеру жесткие диски. В поле «Выберите диск» вам нужно дважды кликнуть по тому винчестеру, которому вы хотите вернуть жизнь, или выделить его и нажать кнопку «Пуск».
Утилита попытается запустить DOS – рабочую среду, через которую осуществляется прямой доступ к оборудованию. Так как вы работаете с программой в запущенной системе, то на экране появится сообщение о том, что HDDR не смогла получить монопольный доступ в разделам винчестера.
Чтобы исправить эту ошибку, закройте все приложения и завершите через «Диспетчер задач» процессы, запущенные от имени пользователя.
Нажмите «Retry»; если ошибка снова появилась, перезагрузите компьютер и попробуйте снова завершить все выполняемые задачи.
Еще один способ – запустить систему в безопасном режиме, отметив его в меню выбора типа загрузки (клавиша F8 при старте компьютера). В крайнем случае, можно просто нажать кнопку «Ок», проигнорировав предупреждение. Программа продолжит свою работу, однако её производительность немного уменьшится.
Восстановление секторов
В запустившемся окне DOS вы увидите несколько строк, о предназначении которых нужно сказать отдельно. Всего вам будет предложено четыре варианта работы программы:
- Scan and repair – сканирование диска и восстановление поврежденных секторов.
- Scan, but do not repair – сканирование без восстановления, но с предоставлением полной информации.
- Regenerate all sectors – восстановление сбойных секторов в определенном промежутке.
- Show statistics – просмотр статистики (доступен после выполнения восстановления).

При первом запуске программы рекомендуется выбрать пункт под номером 2. Для этого нажмите на клавиатуре «2», а затем «Enter». Появится следующее окно, в котором вам будет предложено выбрать порядок сканирования. Вы можете указать конкретный промежуток секторов, ввести размер диска или просто начать тестирование с самого начала.
Если вы примерно представляете, в каком разделе находится сбойный сектор, то можно попробовать указать конкретный промежуток. Однако удобнее начать проверку диска с начала, чтобы точно ничего не пропустить. Займет такое сканирование намного больше времени, зато результат его будет наиболее полным.
После выбора режима тестирования запустится проверка диска, в ходе которой на экране будет отображаться количество проверенных и выявленных сбойных секторов. Остановить процесс сканирования можно с помощью клавиши Esc.
Система во время проверки может зависать – это значит, что HDDR нашел сбойные сектора и пытается определить степень их повреждения.
После окончания тестирования пробная версия HDDR выдаст вам сообщение о необходимости приобретения лицензионной копии программы для продолжения восстановления дисков. Вам будет показано количество обнаруженных сбойных секторов, исходя из которого можно принять решение, что лучше – купить полную версию утилиты или сразу отправиться в магазин за новым жестким диском.
Если вы купили полную версию программу, подключите USB-накопитель – он понадобится в процессе восстановления секторов. После запуска программы выберите пункт «Самозагружаемая флешка USB» и выделите подключенный носитель.
С накопителя будут стерты все данные. Вместо них программа запишет на флешку свои файлы, сделав её загрузочной.
Загрузившись в системе DOS, вы увидите те же окна, что и при работе с демонстрационной версией. На этот раз нужно выбрать первый вариант – сканирование и восстановление секторов.
Сам процесс восстановления может затянуться надолго, поэтому если у вас возникнет необходимость приостановить его, нажимайте клавишу Esc и обязательно дожидайтесь предложения выйти из программы. В таком случае на флешку будет записана точка остановки работы программы, с которой при следующем запуске начнется сканирование. Зачем эти сложности? Чтобы не сидеть перед компьютером сутками, а проверять его в несколько подходов. Для примера: восстановление 100 сбойных секторов может потребовать несколько суток непрерывной работы HDDR.
Victoria
Один из самых популярных способов среди пользователей – восстановление жесткого диска с помощью Victoria. Эта программа, в отличие от HDDR, распространяется по бесплатной лицензии.
Работать Victoria может как в среде Windows, так и в режиме DOS, позволяя просматривать таблицу SMART, сканировать поверхность диска на наличие сбойных секторов, восстанавливать их, а также проводить низкоуровневое форматирование.
Подготовка
Прежде чем приступать к проверке диска, необходимо настроить контроллер винчестера в BIOS. На вкладке «Main» параметру «SATA Mode» задайте значение «IDE». После этого можно запускаться с помощью загрузочной флешки Victoria.
После загрузки с накопителя в режиме DOS выберите IDE-канал, с которым собираетесь работать. Для этого нажмите клавишу P и отметьте пункт «Ext. PCI ATA/SATA» (если диск подключен через интерфейс SATA). Для IDE-дисков выбирайте соответствующий порт.
На экране появится список каналов, которые будут пронумерованы по порядку. Чтобы выбрать свой винчестер, нажмите цифру, которая соответствует его номеру, а затем нажмите Enter.
Выявить ошибки можно и без сканирования – достаточно посмотреть SMART-таблицу винчестера. Вызвать её можно с помощью клавиши F9. В таблице обратите внимание на два пункта:
- Reallocated sector count – показывает число секторов, перенесенных в резервную зону.
- Current pending sectors – количество подозрительных секторов, которые жесткий диск не может прочитать.

Чем больше битых секторов, тем меньше шансов на то, что диск удастся восстановить. Однако можно попробовать вернуть ему работоспособность, запустив процесс сканирования.
Восстановление
Для вызова меню сканирования диска нажмите клавишу F4. Выберите пункт «BB: Erase 256 sect» с помощью стрелок на клавиатуре и нажмите Enter. Запустится процесс сканирования, который будет довольно продолжительным. Прервать сканирование можно с помощью клавиши Esc.
При обнаружении сектора программа попытается его стереть. Если он физически исправен, то попытка будет удачной и вы избавитель от битых частей диска. Информация при этом удалится, однако сильно переживать по этому поводу не стоит – вытащить её всё равно было бы проблематично.
Если же сектор поврежден на физическом уровне, то попытка его стереть будет неудачной. На экране появится сообщение об ошибке. Однако это не означает, что нужно останавливать сканирование диска.
Если восстановить сектора не получается, попробуйте перенести их в резервную область. Нажмите клавишу F4 и выберите стрелками пункт «BB: Classic REMAP». Снова запустится процесс сканирования. На этот раз битые сектора будут не восстанавливаться, а переноситься в область для резервного копирования.
После завершения сканирования диска (при условии восстановления секторов), желательно произвести проверку файловой системы с помощью утилиты chkdsk.
mysettings.ru