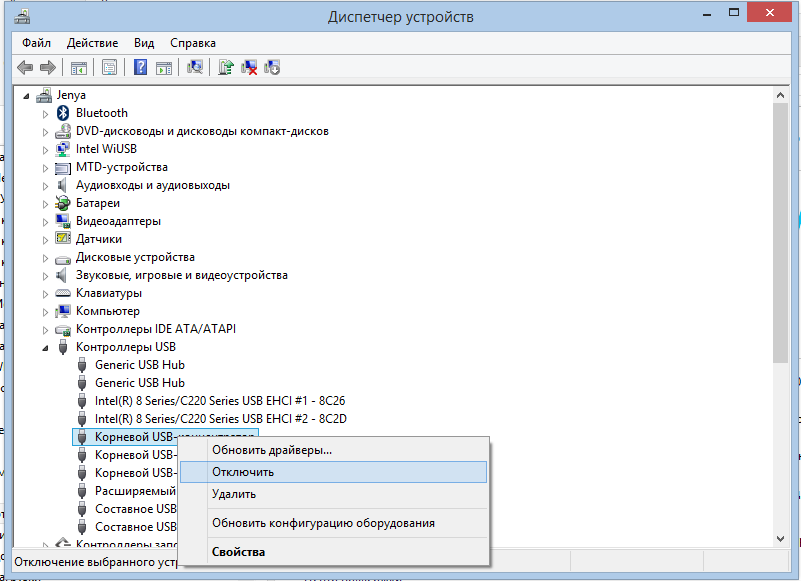Срок доставки товара в течении 1-3 дней !!!
|
|
Яндекс.Диск 2.0 для Windows: обновленная версия. Яндекс диск как работает
Как работает Яндекс Диск
 Яндекс Диск – сервис, позволяющий пользователям хранить файлы на своих серверах. В этой статье поговорим о принципе работы таких хранилищ.
Яндекс Диск – сервис, позволяющий пользователям хранить файлы на своих серверах. В этой статье поговорим о принципе работы таких хранилищ.
Облачные хранилища – онлайн хранилища, в которых информация хранится на распределенных в сети серверах. Серверов в облаке обычно несколько. Это обусловлено необходимостью надежного сохранения данных. Если один сервер «ляжет», то доступ к файлам сохранится на другом.

Провайдеры, имеющие свои сервера, сдают дисковое пространство в аренду пользователям. При этом обслуживанием материальной базы (железа) и другой инфраструктуры занимается провайдер. Он же несет ответственность за безопасность и сохранность пользовательской информации.
Удобство облачных хранилищ заключается в том, что доступ к файлам можно получить с любого компьютера, имеющего выход в глобальную сеть. Отсюда вытекает еще одно преимущество: возможен одновременный доступ к одному и тому же хранилищу нескольких пользователей. Это позволяет организовать совместную (коллективную) работу с документами.
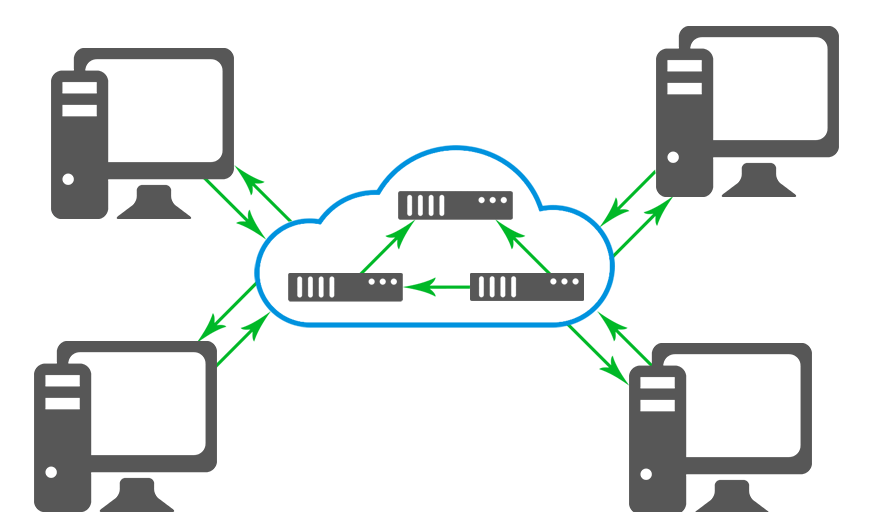
Для рядовых юзеров и мелких организаций это один из немногих способов обмена файлами через интернет. Нет необходимости покупать или арендовать целый сервер, достаточно оплатить (в нашем случае взять бесплатно) необходимый объем на диске провайдера.
Взаимодействие с облачным хранилищем осуществляется через веб интерфейс (страницу сайта), либо посредством специального приложения. У всех крупных провайдеров облачных центров такие приложения имеются.
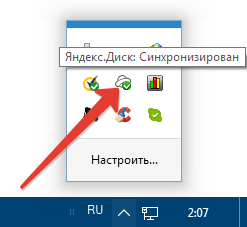
Файлы при работе с облаком могут храниться как одновременно на локальном жестком диске и на диске провайдера, так и только в облаке. Во втором случае на компьютере пользователя хранятся только ярлыки.
Яндекс диск работает по тому же принципу, что и другие облачные хранилища. Поэтому вполне уместно хранить там резервные копии, текущие проекты, файлы с паролями (естественно, не в открытом виде). Это позволит в случае неприятностей с локальным компьютером сохранить важные данные в облаке.
Помимо простого хранения файлов, Яндекс Диск позволяет редактировать документы Office (Word, Exel, Power Point), изображения, проигрывать музыку и видео, читать PDF документы и просматривать содержимое архивов.
На основе всего вышесказанного можно предположить, что облачные хранилища в общем, и Яндекс Диск в частности, являются очень удобным и надежным инструментом для работы с файлами в интернете. Это действительно так. За несколько лет пользования Яндексом у автора не пропало ни одного важного файла и никаких сбоев в работе сайта провайдера не наблюдалось. Если Вы еще не пользуетесь облаком, то рекомендуется срочно начать это делать 🙂
 Мы рады, что смогли помочь Вам в решении проблемы.
Мы рады, что смогли помочь Вам в решении проблемы. 
Помогла ли вам эта статья?
Да Нетlumpics.ru
Что такое Яндекс.Диск и как он работает? Подробное описание
 Яндекс.Диск является облачным сервисом для хранения информации пользователя на серверах. Также он позволяет обмениваться информацией через интернет. Сервис, для передачи данных, может синхронизировать между собой различные устройства. Выпущен Яндекс.Диск был в 2012 году и предлагал воспользоваться им только избранным людям. Но теперь использовать его может каждый.
Яндекс.Диск является облачным сервисом для хранения информации пользователя на серверах. Также он позволяет обмениваться информацией через интернет. Сервис, для передачи данных, может синхронизировать между собой различные устройства. Выпущен Яндекс.Диск был в 2012 году и предлагал воспользоваться им только избранным людям. Но теперь использовать его может каждый.
Установка
Яндекс.Диск – это виртуальное хранилище, которое синхронизируется сдиректорией компьютера. Кроме того, все данные этой папки будут синхронизированы со всеми устройствами пользователя. Есть поддержка всех устройств и операционных систем. При загрузке информации с любого устройства, ее можно обрабатывать на других гаджетах или чужого компьютера через интернет.
Чтобы пользоваться этим сервисом, необходимо иметь почтовый ящик на Яндексе. Поэтому если его нет, следует его создать. После входа, пользователь попадает в раздел «Файлы». Если переход на диск произошел по реферальной ссылке, тогда в окне будет находиться подчеркнутая надпись, гласящая о получении 1ГБ в подарок.
Изначально пользователю доступно всего 3ГБ. Для увеличения объема, следует сделать всего несколько действий. Первым делом необходимо нажать на +3ГБ, чтобы установить ПО на компьютер. После этого произойдет загрузка файла YandexDiskSetup.exe. его необходимо запустить. Инсталлятор самостоятельно скачает и установить Яндекс.Диск. По окончании инсталляции будет предложено установить элементы Яндекса, но лучше не захламлять компьютер и снять все отметки. Затем нужно нажать на «Готово».
После этого можно ознакомится с возможностями программы. Для этого следует изучить руководство, в котором все понятно описано. Затем необходимо зарегистрироваться. Для этого нужно ввести адрес почты и пароль. После этого начнется синхронизация компьютера с Яндекс.Диском, а в системном трее появится значок программы. Если на нем расположен зеленый флажок, значит синхронизация успешно завершилась.
Перед тем как заполнять эту папку информацией, ее необходимо переместить с системного диска на другой. Для этого нужно кликнуть ПКМ на значке программы и выбрать пункт «Настройки». Здесь следует перейти во вкладку «Основные» и указать будущее местоположение директории Яндекс.Диска. для этого необходимо создать папку на другом диске, нажать на «Изменить» и задать к ней путь.
Изначально в этой папке уже содержится некая информация. Это PDF документ, в котором описаны основные функции программы. Чтобы еще увеличить объем свободного места, необходимо загрузить в директорию несколько файлов использую сервис. Для этого необходимо открыть папку и скопировать в нее любую информацию. это принесет дополнительных 2ГБ.
После этого следует перейти на сайт и нажать кнопку «Рассказать другу», выбрать нужную социальную сеть и поделиться информацией с другими пользователями. В конечном итоге на винчестере появится папка с объемом 10-11ГБ. Если приглашать друзей и знакомых использовать Яндекс.Диск, можно увеличить объем папки еще на 10ГБ.
Использование сервиса
Яндекс.Диск позволяет публиковать файлы. Для этого можно воспользоваться имеющейся на компьютере программой или применить интерфейс сервиса. Доступ к информации выполняется через передачу ссылки другому пользователю. Чтобы получить эту ссылку, необходимо зайти в папку Яндекс.Диска, выбрать нужный файл, кликнуть на нем ПКМ ив появившемся меню нажать на пункт «Яндекс.Диск: Скопировать публичную ссылку».
После этого она окажется в буфере обмена, откуда ее можно отправлять другим пользователям любым способом.
Также получить ссылку можно другим способом. Для этого необходимо кликнуть ПКМ на значке Яндекс.Диска в системном трее. В меню следует выбрать пункт «Общий доступ», а затем «Выбрать файл и получить публичную ссылку». Появится окно, в котором можно любой файл на компьютере.
Кроме того, ссылку можно получить еще одним способом. Для этого необходимо перейти на сайт программы, выбрать файл, переключить тумблер в положение «Публичный» и скопировать ссылку ниже.
Помимо этого, есть возможность публикации папок, но сделать это немного сложнее. Для этого необходимо предоставить доступ к ней пользователю, который имеет почтовый ящик на Яндексе. Сделать это можно через программу. Для этого на значке нужно кликнуть ПКМ и выбрать «Общий доступ», а потом «Выбрать папку и открыть доступ».
Также можно воспользоваться сайтом Яндекс.Диска. Здесь нужно выбрать папку и кликнуть на «Открыть доступ к папке». В появившемся окне следует прописать электронный адрес пользователя или найти его в соцсети. Затем нужно указать тип доступа и кликнуть на «Пригласить».
Если доступ предоставлялся через почту, тогда пользователю придет сообщение с приложением перейти на свой аккаунт Яндекс.Диска. При отсутствии такового, необходимо создать. Этими способами предоставляется доступ к файлам и папкам на Яндекс.Диске.
Веб-интерфейс
Если необходимо посетить Яндекс.Диск с чужого компьютера, на котором уже установлена программа, можно воспользоваться веб-интерфейсом сервиса. Для этого следует зайти на свою почту и перейти в раздел «Файлы». В верхней части окна будут расположены кнопки с некоторыми действиями.
Если нажать на клавишу «Загрузить», на экране появится окно, в которое можно перетащить файл и разместить его в специальном поле. Также это можно сделать с помощью кнопки «Выбрать файл» и найти необходимый в проводнике.
Работает сервис по такому же принципу, что и компьютер. Ненужные файлы удаляются в корзину, которую необходимо периодически чистить. Все остальные функции сервиса не требуют описания.Кроме того, веб-интерфейс позволяет просматривать изображения и PDF-документы, а также слушать аудиофайлы, не загружая их с сервиса.
В общем, Яндекс.Диск – отличный сервис для хранения повседневно необходимой информации. Кроме того, размер папки можно увеличит, что даст возможность пользоваться большим количеством данных вдали от рабочего компьютера.
bezwindowsa.ru
Что такое Яндекс Диск, как им пользоваться и удалить

Prostoweb подробно изучил, как работает Яндекс. Диск, как загрузить информацию на него, какой его максимальный объем. Яндекс. Диск – это сервис, который предназначен для хранения информации. Любой желающий может бесплатно разместить нужную ему информацию на удаленных серверах Яндекса, скачать все необходимое на свой компьютер, а также быстро предоставить доступ к данным всем выбранным пользователям.
Что такое облачные хранилища данных
Яндекс.Диск является облачным хранилищем самых разнообразных данных от компании Яндекс. Облачное хранилище представляет собой выделенное для каждого желающего место на удаленном сервере, где можно размещать фотографии, видео, нужные документы, дистрибутивы (установочные файлы приложений) и др. Фактически на удаленном сервере можно сохранять любую информацию. Главное – не стараться загрузить в хранилище большее количество данных, чем предусмотрено сервисом.

Хранилища данных, как правило, делятся на платные и бесплатные. Платные хранилища имеют несколько преимуществ перед бесплатными, но необходимости платить деньги за хранение информации, в общем-то, нет. Дело в том, что бесплатные облачные хранилища на сегодняшний день предлагают более чем достаточное количество возможностей для сохранения информации и комфортной работы с ней.
Использовать сервисы для хранения различных данных удобно не только ради экономии места на жестких дисках компьютера, но также ради удобства и безопасности. Располагая личным дисковым пространством на удаленном сервере, пользователь может больше не беспокоиться о том, что нужная информация не поместится на винчестер или же на флешку. Достаточно просто закачать нужные данные в облачное хранилище, а пользоваться ими можно когда угодно, не опасаясь за их сохранность. Немаловажным преимуществом подобных сервисов является то, что получить доступ к своей информации можно с любого устройства, которое имеет подключение к глобальной сети. То ли на работе, то ли в поездке, то ли в гостях – везде можно безо всяких проблем воспользоваться нужными данными.
Отдельным вопросом является безопасность хранения информации. На самом деле случаи исчезновения данных с удаленных серверов настолько редки, что их можно не принимать в учет. Пользователь может быть уверен в том, что его данные в облачном хранилище будут в большей безопасности, чем на персональном компьютере. Винчестеры и операционные системы могут выходить из строя, но получение доступа к закачанной на сервис хранения информации будет всегда доступно с любого устройства.
Возможности Яндекс. Диска
Яндекс. Диск – полностью бесплатный сервис, который предоставляет пользователю 3 ГБ пространства для размещения информации. Место под данные может быть пользователем легко увеличено до 10 ГБ. Работать с этим хранилищем данных можно либо через web-интерфейс (на одной из закладок Яндекс. Почты), либо через специальную программу, которая предназначена для установки на разные операционные системы (MacOS X, Windows).
Реализована возможность использования сервиса посредством мобильных приложений, разработанных для Android и iOS, также можно оперировать данными, размещенными на Яндекс. Диске, по WebDAV (протокол, позволяющий работать с информацией, размещенной на удаленном сервере хранения данных). Основными преимуществами использования Яндекс. Диска являются:
- загрузка информации размером до 10 ГБ;
- проверка всех загруженных данных антивирусной программой;
- хранение информации неограниченное количество времени;
- синхронизация данных между всеми выбранными устройствами;
- передача информации с использованием зашифрованного соединения;
- возможность просмотра документов PDF и Microsoft Office, а также графических файлов форматов CDR, PSD, AI и др.;
- наличие в веб-версии встроенного flash-плеера для проигрывания музыкальных файлов;
- возможность получения публичных ссылок на закачанные данные для дальнейшего обмена ими;
- осуществление поиска любых отосланных или же принятых почтовых вложений;
- возможность предоставления доступа одному или нескольким людям к личным папкам на Яндекс. Диске для того, чтобы они могли редактировать информацию, которая в них размещена;
- управление загруженными данными при помощи любых приложений, использующих протокол WebDAV;
- возможность управления файлами, которые размещены на сервисах Яндекса (Яндекс. Народ, Яндекс. Почта).
Начало работы с Яндекс. Диском
Сначала пользователю нужно зарегистрировать аккаунт (учетную запись) в Яндексе. О том как это сделать мы уже писали в статье «Что такое Яндекс Паспорт». Этот процесс не занимает много времени. Если новая учетная запись создана или уже имеется старая, нужно зайти по адресу http://disk.yandex.ru и нажать желтую кнопку «Войти». Затем в появившемся окне авторизации следует ввести логин и пароль. Сразу же после перехода на закладку «Файлы» пользователю предложат пройти 3 шага для увеличения объема свободного места в хранилище. Эти шаги не являются обязательными. С Яндекс. Диском уже можно начинать работать. Следует на левой панели найти «Мой Диск» и перейти по ссылке. В новой открывшейся странице можно будет увидеть папки «Документы» и «Музыка», а также файл с инструкцией по началу работы с хранилищем и одну картинку-пример. В обе папки можно начинать загружать файлы.

Загрузка данных
Для начала загрузки нужно дважды щелкнуть левой кнопкой мышки по выбранной папке, совершив таким образом вход в нее. При нажатии кнопки «Загрузить сюда первый файл» откроется окно, в которое достаточно просто перетянуть желаемый файл. Сразу же после этого файл появится в выбранной ранее папке. Так как не всегда бывает удобно перетаскивать файлы, можно просто воспользоваться кнопкой «Выбрать файл». В таком случае откроется окно, в котором и можно выбрать желаемые файлы для загрузки. Загружать информацию в данное хранилище можно еще одним способом. В любой из папок («Мой Диск», «Документы») на верхней панели слева можно увидеть синюю стрелочку с надписью «Загрузить». При нажатии на нее также появляется окно, помогающее выбрать и закачать различные файлы.

Работа с информацией
Сразу же после загрузки нужных файлов можно приступать к работе с ними. Совершив один щелчок левой кнопкой мышки на файле, можно увидеть появившуюся внизу новую вспомогательную полосу. Используя ее, пользователь может просмотреть файл, скачать его на свой жесткий диск, а также, при нажатии на ссылку «или…», скопировать, переместить файл в папку, переименовать его или же удалить. Немного правее на этой линии размещается кнопка «Файл личный». Щелкнув один раз по этой кнопке, пользователь предоставляет общий доступ к выбранному файлу, автоматически получая ссылку на него, которую можно разослать друзьям, знакомым или родственникам.
На верхней панели (возле синей стрелки «Загрузить») размещаются и другие значки. Значок «Скачать» дает возможность пользователю загрузить файл на свой компьютер. Значок «Удалить» удаляет выбранный файл из папки, перемещая его в «Корзину», которая находится на левой панели сразу под «Почтовыми вложениями». Для восстановления удаленного файла достаточно перейти в «Корзину», выделить нужный файл, а затем нажать кнопку «Восстановить». Файл сразу же будет перемещен в ту папку, из которой он был удален. Следующий значок «Настроить доступ» позволяет быстро и легко определить доступность файла для других пользователей глобальной сети, а значок «Создать папку» дает возможность в любой из существующих папок создать новую. Создание новых папок – это очень удобная опция, позволяющая пользователю быстро каталогизировать всю загруженную информацию.

Кроме всего прочего, сервисом Яндекс. Диск предусмотрена возможность открытия доступа ко всей папке. Чтобы это реализовать, достаточно выделить, к примеру, папку «Документы», а затем на верхней панели выбрать значок «Открыть доступ». Появиться окно, в котором нужно ввести электронный адрес пользователя, которому надо предоставить доступ к папке, а затем выбрать его права доступа («только просмотр» или «полный доступ») и нажать кнопку «Пигласить». Выбранному пользователю в указанный электронный почтовый ящик придет письмо с приглашением. Приняв его, он сможет просматривать или же редактировать всю информацию, размещенную в папке с открытым доступом.
Обзор левой панели
На левой панели под папкой «Мой Диск» есть закладка «Почтовые вложения». Она предоставляет доступ ко всем почтовым вложениям, собранным из всей корреспонденции пользователя. Есть возможность отсортировать вложения, удалить, сохранить на жесткий диск или же отправить другу. Еще одна закладка «В общем доступе» позволяет легко просмотреть все папки и файлы, к которым открыт общий доступ и, если есть необходимость, закрыть доступ к выбранным. В закладке «Другие сервисы» находится кнопка «Переезд». Использовав ее, можно очень быстро перенести информацию с одного мобильного на другой. Откроется новое окно, где пользователю предложат выбрать старый и новый телефон (из какого и на какой переносить данные). Данный сервис очень удобен для быстрого и комфортного перенесения всего списка контактов, хранящегося в памяти телефона на другой мобильный.

Преимуществ хранилища Яндекс. Диск достаточно много. Это и возможность быстро получать доступ к информации из любого устройства, подключенного к интернету, и удобство работы с папками, и скорость работы, и надежность сохранения информации. Все это делает сервис Яндекс. Диск привлекательным хранилищем информации в глазах многих пользователей. Если вам нужно бесплатно разместить любую информацию на удаленном сервере, Яндекс. Диск – то, что вам нужно.
Опубликовано на сайте: 28.03.2013
Автор: Максим Пономаренко
Источник: http://www.prostoweb.com.ua/
Видео дня
2-х летний малыш любит бросать.
Посмотрите, что получилось, когда родители купили ему баскетбольное кольцо!
www.prostoweb.com.ua
Как работает Яндекс.Диск
 Привет!
Привет!
Я пробовал работать с облачными дисками:
- Google Drive,
- Dropbox,
- Mega,
- Облако@mail.ru,
- OneDrive ( ex. SkyDrive),
- iDrive.
Всеми ими (кроме Mega и OneDrive) пользуюсь и сейчас. Иногда.
Но лидер по удобству и постоянный мой помощник, это Яндекс.Диск.
Что представляет собой облачный сервис Яндекс.Диск?
Объясню совсем просто.
Где-то в другой галактике там, в другом городе, далеко, есть принадлежащее Яндексу здание. В нем устроены комнаты для мощных серверов, которые хранят терабайты данных.
На каком-то сервере выделяется место и под ваши файлы. Для этого нужно только завести себе аккаунт в Яндексе. Ну, проще говоря, почтовый ящик.
Вот и всё.
Кликаете сюда

И вы тут

Первое преимущество Яндекс.Диска — все элементы управления абсолютно логичны. Не нужно никаких инструкций. Всё понятно с первого взгляда.
Второе преимущество — достаточный для большинства нужд бесплатный объем под хранение файлов. Сразу дают 10 Гб. За приглашения друзей еще 10 Гб. За включение опции автозагрузки фото с мобильного телефона — еще 32 Гб. Итого можно без трудов подключить 42 Гб, а если с приглашениями, то 52 Гб.
Да, есть облака, где сразу дают 100 Гб бесплатно, но они уступают в удобстве Яндекс.Диску.
Как сделать автозагрузку фото из смартфона в облако Яндекс.Диска
Ставите на свой смартфон Яндекс.Диск из Google Play.
На смартфоне он выглядит вот так —

Безлимит для фото я не включаю, потому что тогда фото не будут синхронизироваться с десктопным Яндекс.Диском.
Далее заходим в настройки —




И вот тут выбираем, как будем Автозагружать на облачный Яндекс.Диск фото — только по Wi-Fi, по Wi-Fi+мобильному трафику.
У меня тариф на мобиле с безлимитным интернетом, поэтому вообще насчет Wi-Fi не беспокоюсь. Ставлю «По любой сети».
Если у вас на мобиле интернет лимитированный, то ставьте «Загружать только по Wi-Fi»
Итак, выбрали Автозагрузку — Яндекс увеличит вам бесплатный объем на 32 Гб.
Ставим Яндекс.Диск десктоп
Ставьте обязательно. Исключительно удобная штука. Тогда у вас на компьютере будет локальная копия всех файлов, которые хранятся в облачном Яндекс.Диске. А также все фото и видео с телефона.
Вот ссылка на установку https://disk.yandex.ru/download/#pc

Инсталлируйте, следуя указаниям программы-установщика.
У вас на Панели задач Windows появится вот такой значок —
 Кликайте по нему и настройте ваш Яндекс.Диск десктоп —
Кликайте по нему и настройте ваш Яндекс.Диск десктоп —



Обратите внимание на эту настройку —
 Я не ставлю безлимитную автозагрузку только потому, что тогда не будет синхронизации фото между мобилой и десктопом. Для меня это важно. Так более удобно, когда щелкнул смартом фото и знаешь, что через несколько минут оно уже на твоем компьютере.
Я не ставлю безлимитную автозагрузку только потому, что тогда не будет синхронизации фото между мобилой и десктопом. Для меня это важно. Так более удобно, когда щелкнул смартом фото и знаешь, что через несколько минут оно уже на твоем компьютере.
Далее.
На компьютере у вас появится папка Яндекс.Диска. Она по умолчанию на диске С, но ее можно без проблем перенести на другой диск. Так удобнее, когда у вас на компьютере физический диск разбит на 2 виртуальных. Например С и D. Или если у вас на компьютере 2 физических диска. На диск С ставят систему и программы, а на втором диске хранятся данные. Грамотно будет поставить первым диском твердотельный SSD. У него скорость примерно в 10 раз выше, чем у HDD диска. А вторым диском как раз ставим HDD. Он медленнее, но зато долговечнее и лучше подходит для хранения данных. В целом же, при таком «тандеме», скорость загрузки Windows и работы программ увеличивается в разы.
Перенос папки Яндекс.Диска с С на D делается на этой вкладке Настроек Яндекс.Диска десктоп —

Еще одно преимущество десктопного Яндекс.Диска — вы можете работать в группе. То есть поставили себе Яндекс.Диск на десктоп. И ваш сотрудник/коллега тоже. Далее на облачном Яндекс.Диске делаете общими нужные папки. Для этого просто в облаке кликаете на нужной папке правой кнопкой мыши и далее Настроить доступ. Далее там всё будет интуитивно понятно, как делать.
Когда папка в облаке стала общей, то ее содержимое автоматически синхронизируется с соответствующей папкой на вашем компьютере и на компьютере вашего коллеги.
Теперь если вы внести изменение в какой-то файл в этой папке, то этот же файл изменится в этой же папке у вашего коллеги. И наоборот.
Правила синхронизации на Яндекс.Диске. Как, что и где сохраняется и удаляется
Итак, если вы сделали всё, что я написал, то у вас:
- На Яндексе есть доступ к вашему облачному Яндекс.Диску
- На смартфоне установлен мобильный Яндекс.Диск
- На компьютере установлен Яндекс.Диск десктоп
Теперь если вы на смартфоне сделали фото, то оно автоматически копируется в облако и на компьютер. Также вы его наблюдаете в мобильном Яндекс.Диске.

Важно! —
Если вы удалили фото с телефона (то есть из галереи, из той папки где хранятся фотки на телефоне), то это фото НЕ удаляется из облака, десктопа и его видно в мобильном Яндекс.Диске.
То есть если вы случайно удалили фото с телефона или просто потеряли телефон, или утопили его, или хряснули о пол, или телефон украли, то про фото можно не беспокоиться. Они лежат в облаке Яндекс.Диска и на вашем компьютере. Целые и невредимые.
Это же верно и в обратную сторону. То есть если вы удалили фото с папки в облаке Яндекс.Диска, то оно НЕ удаляется из галереи в телефоне.
То есть синхронизация с телефоном идет только в одну сторону — из телефона в облако. В обратную сторону — из облака в галерею телефона синхронизации нет. То есть, если вы загрузили в папку Фотокамера на облаке какое-то фото/видео, то оно НЕ появится в телефоне в галерее.
Важно! Всё то же самое, о чём я тут говорю про фото, происходит и с видео. Абсолютно.
Ёще раз повторю:
- Вы сделали фото на телефоне. Оно появляется в компьютере в папке Яндекс.Диска и оно появляется в облаке Яндекс.Диска. Также вы его видите через мобильный Яндекс.Диск.
- Вы удалили фото с телефона. Оно ОСТАЕТСЯ в папке Яндекс.Диска, в облаке Яндекс.Диска. Также вы его видите через мобильный Яндекс.Диск.
- Вы удалили фото в облаке. Оно удаляется из соответствующей папки компьютера и вы его не видите в мобильной версии. Но оно осталось в самом телефоне, в папке Андроида.
- Помните, что если ваши папки синхронизированы с коллегами, то если кто-то из вас удалил файл из синхронизированной папки, то он удалится со всех компьютеров.Примечание: если это было фото из папки Фотокамера, то в телефоне оно останется. А вот если это было не фото/видео и не из папки Фотокамера, то всё, капут, удалится со всех компьютеров.
sidorevich.ru
Что такое Яндекс.Диск и как с ним работать
 Яндекс Диск – удобное решение для загрузки и синхронизации данных. Если вы еще не знаете как работать с яндекс диском, то я рекомендую вам ознакомиться с этой статьей.
Яндекс Диск – удобное решение для загрузки и синхронизации данных. Если вы еще не знаете как работать с яндекс диском, то я рекомендую вам ознакомиться с этой статьей.
Облачные хранилища – это отличная альтернатива как стационарному жесткому диску, так и любым другим накопителям информации. Начиная с 2010 года этот вид хранения данных получил самое широкое распространение, благодаря надежности и значительному объему, поэтому неудивительно, что в последнее время пользователи все чаще задают вопрос: «Что такое Яндекс.Диск?» и «Стоит ли доверять ему важную информацию?».
Итак, что из себя представляет Яндекс.Диск? Все очень просто — это облачное хранилище, пришедшее на смену сервису Яндекс.Народ. Первый сервис компании Yandex, так же был создан для хранения и обмена файлами, но из-за появления облачных технологий проект был свернут в 2013 году. Дело в том, что интерес к возможностям архивов нового типа был настолько высок, что опасаясь конкуренции, Яндекс одной из первых, предложила своим пользователям современное хранилище для больших объемов информации. Решение дало неплохие результаты. В настоящее время конкуренция в этом сегменте довольно высока, но для пользователей сервисов компании, именно Яндекс.Диск оказался «тем самым» — то есть полезным и удобным сервисом. Давайте разберемся почему:
- 20 гигабайт – бесплатно. На сегодняшний день, каждый новый пользователь сервиса после регистрации автоматически получает 10 Гигабайт. Но этим все не ограничивается, Яндекс не так прост: дополнительные гигабайты можно получить в награду за приглашенных друзей. Причем пригласивший получает 512 мегабайт, а приглашенный — 1 гигабайт дополнительно, с условием установки десктопного приложения Яндекс.Диск. Еще несколько гигабайт можно получить используя сертификат Яндекс.Диска или принимая участие в акциях, которые сервис регулярно проводит вместе с компаниями-партнерами. Так, постепенно набегает около 20 Гигабайт, ну а если нужно еще больше – можно приобрести. Условия и цены довольно демократичные, а качество, стабильность работы и дополнительные возможности не хуже чем у конкурентов.
- Принципы работы с файлами и дополнительные функции. Для автоматической отправки или изменения существующих файлов можно установить десктопную программу Яндекс.Диск для Mac или для Windows, а так же использовать сторонние приложения с протоколом WebDAV или работать с файлами непосредственно через стандартный браузер.
После установки программа создает отдельную папку, которая в автоматическом режиме синхронизирует всю добавленную информацию с облачным хранилищем. Для обратной операции, то есть выгрузки файлов из Яндекс.Диск на компьютер или смартфон, следует просто отметить их, вызвать контекстное меню и выбрать опцию «Скачать».
Так же, пользователям наверняка пригодится, то что здесь можно:
- делиться файлами, генерируя ссылку для прямого доступа на любой из загруженных файлов;
- получать скриншоты, тут же сохранять их в облаке и делиться ссылкой;
- отправлять новые фотографии и ролики прямо в социальные сети;
- устанавливать общий доступ к какой-либо из собственных папок в облаке, рассылая приглашения и устанавливая право доступа для каждого из приглашенных;
- Синхронизация. Яндекс.Диск автоматически синхронизирует информацию на всех доступных устройствах одного пользователя. Поэтому если приложение установлено на домашнем и офисном компьютерах, а так же смартфоне или планшете – все обновления будут доступны на каждом из них.
Таким образом, отвечая на вопрос от том, что же такое Яндекс.Диск, можно без оговорок сказать, что это вполне современное и удобное облако, которое вполне может стать основным или вспомогательным хранилищем для любой частной информации. Если у вас еще остались какие-либо вопросы, то рекомендую прочитать более подробную статью по ссылке - как правильно работать с яндекс диском. На самом деле многие отечественные Интернет-пользователи напрасно игнорируют этот сервис Яндекса, предпочитая ему сервис Dropbox и Google Drive. Хотя продукт наших программистов по сути не уступает западным продуктам.
Видео.В дополнение к этому материалу, предлагаю посмотреть видео обзор различных облачных сервисов по хранению файлов в Интернете.
anokalintik.ru
Как пользоваться Яндекс Диском
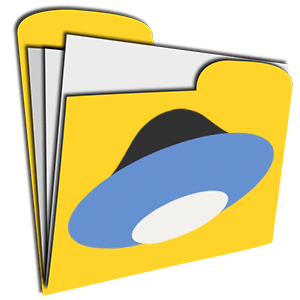 Яндекс Диск – один из самых популярных облачных сервисов в Рунете. На Диске могут храниться Ваши файлы, кроме того, ПО сервиса позволяет делиться ссылками с друзьями и коллегами и создавать и редактировать документы.
Яндекс Диск – один из самых популярных облачных сервисов в Рунете. На Диске могут храниться Ваши файлы, кроме того, ПО сервиса позволяет делиться ссылками с друзьями и коллегами и создавать и редактировать документы.
Наш сайт представляет сборник статей на тему Яндекс Диска. Здесь Вы найдете подробные инструкции по работе с сервисом.
Регистрация Яндекс Диска
Прежде, чем начать работать с облачным хранилищем, его необходимо зарегистрировать. Регистрация простая: достаточно завести почтовый ящик на Яндексе.
Регистрация Яндекс Диска
Как создать Яндекс Диск
Для упрощения работы с хранилищем разработчики Яндекса создали специальное приложение, позволяющее оперировать файлами на Диске прямо с локального компьютера.
Приложение создает особую папку, которая является своеобразным мостом между ПК и Диском. Благодаря ему можно закачивать, скачивать и удалять файлы из облака.
Как создать Яндекс Диск
Как работает Яндекс Диск
Облачные хранилища плотно вошли в нашу жизнь, но мало кто задумывается над тем, как они функционируют. Что же «там» внутри?
Из этой статьи Вы узнаете о принципах работы облачных хранилищ в общем, и Яндекс Диска в частности.
Как работает Яндекс Диск
Какой размер Яндекс Диска дается пользователю
Яндекс Диск является бесплатным сервисом, но до определенного предела. Без дополнительной оплаты пользователю доступно 10 ГБ места на серверах облачного центра.
Правда, существуют способы увеличить выделенный объем. Способы как платные, так и бесплатные.
Какой размер Яндекс Диска дается пользователю
Как настроить Яндекс Диск
Перед работой любое приложение нуждается в настройке. Данная статья полностью посвящена настройкам программы Яндекс Диск.
Как настроить Яндекс Диск
Синхронизация данных на Яндекс Диске
Приложение Яндекс Диск автоматически закачивает все файлы, попавшие в специальную папку, на сервер Диска и все Ваши устройства, на которые оно установлено.
Также файлы, загруженные на странице сервиса, закачиваются в эту папку на ПК.
Синхронизация данных на Яндекс Диске
Как загрузить файл на Яндекс Диск
Для того чтобы работать с облаком, необходимо знать, каким образом в него закачиваются файлы и папки.Вариантов загрузки несколько и все они предельно просты.
Как загрузить файл на Яндекс Диск
Как загрузить видео на Яндекс Диск
Популярность видео контента уже набрала бешеные обороты. Многие хостинги позволяют держать у себя видео ролики. Не отстает и Яндекс Диск.
Прочитав статью, Вы узнаете, как загружать видео в облако.
Как загрузить видео на Яндекс Диск
Как скачивать с Яндекс Диска
Загрузили файлы на Диск, а дальше что? Как их оттуда скачать? Да очень просто. Для этого можно воспользоваться веб интерфейсом или приложением от Яндекса.
Скачивать можно как отдельные файлы, так и целые папки, которые перед загрузкой упаковываются сервером в архив.
Как скачивать с Яндекс Диска
Создание скриншотов через Яндекс Диск
Помимо хранения и редактирования документов, программа Яндекс Диск умеет создавать скриншоты. Скриншотилка оснащена самыми необходимыми функциями и удобным редактором.
Создание скриншотов через Яндекс Диск
Как сделать поиск файлов на Яндекс Диске
Со временем количество файлов в хранилище превысит все разумные пределы. Поиск нужной информации может отнять довольно много времени и нервов.
Данная статья расскажет, как легко отыскать файлы в облаке.
Как сделать поиск файлов на Яндекс Диске
Как очистить Яндекс Диск
Как и на любом диске, в хранилище накапливаются ненужные файлы. Особенность хлама такова, что он обычно занимает больше места, чем полезные вещи.
Изучив представленный материал, Вы научитесь избавляться от ненужных данных на Диске.
Как очистить Яндекс Диск
Как восстановить Яндекс Диск
Эта статья, в отличие от предыдущей, расскажет о том, как восстановить (вдруг) удаленные файлы.
Как восстановить Яндекс Диск
Как подключить Яндекс диск как сетевой диск
Не всегда удобно хранить распухшую папку Яндекс Диска на компьютере. Решение простое: подключить облако, как сетевой диск. Теперь на компьютере отображаются только ярлыки, а они почти ничего не весят.
Как подключить Яндекс диск как сетевой диск
Подключение к Яндекс Диску через WebDAV-клиент
Небольшой хак по Яндекс Диску. Помните про 10 ГБ? Так вот, по той же технологии (сетевой диск) можно подключить неограниченное количество аккаунтов Яндекс Диска. Для этого необходимо воспользоваться программой-клиентом.
Подключение к Яндекс Диску через WebDAV-клиент
Как удалить Яндекс Диск с компьютера
Не нуждаетесь более в присутствии программы Яндекс Диск на компьютере? Вот Вам урок по корректному удалению приложения.
Как удалить Яндекс Диск с компьютера
После изучения всех материалов, посвященных Яндекс Диску, Вы станете доктором облачных наук (надеемся).
 Мы рады, что смогли помочь Вам в решении проблемы.
Мы рады, что смогли помочь Вам в решении проблемы.  Задайте свой вопрос в комментариях, подробно расписав суть проблемы. Наши специалисты постараются ответить максимально быстро.
Задайте свой вопрос в комментариях, подробно расписав суть проблемы. Наши специалисты постараются ответить максимально быстро. Помогла ли вам эта статья?
Да Нетlumpics.ru
Яндекс.Диск 2.0 для Windows: обзор обновленной версии

В декабре 2016 года пользователям бесплатного Яндекс.Диска предложили прогрессивную замену программы для ПК. Но не стоит ожидать расширения возможностей Яндекс.Диск 2.0 для Windows. Преимущество новой версии клиента перед предшественником в другом: он не размещает данные из облака в памяти ПК.
Новый клиент облака, по большому счету имеет то же назначение, что и Яндекс.Диск предыдущей версии, храня в себе все ваши файлы. Но, в отличие от него, облачный Яндекс.Диск 2.0 — это отдельная папка на сервере яндекса, которая не синхронизирована с вашим компьютером. А перемещать файлы с облака на компьютер и обратно можно простым копированием или перетаскиванием.
Установка приложения Яндекс.Диск 2.0
Яндекс.Диск 2.0 можно установить на компьютер, планшет, смартфон и даже на телевизор с функционалом Smart TV. В данном примере рассмотрим установку приложения на компьютер работающий под управлением Windows.
Для начала заходим на web-версию своего яндекс диска и находим там ссылку на скачивание приложения для своего устройства.

Выбираем свое устройство: в нашем случае — компьютер. Для выбора приложения для Windows жмем кнопку «Диск для Windows».

Далее скачиваем и устанавливаем приложение как обычную программу. После установки программы обратите внимание на предложение от разработчика на установку программ и изменение настроек. Если это вам не нужно или вы не знаете что это такое, рекомендую снять галочки и нажать на кнопку «Готово».

На этом установка завершена. Для входа в установленное приложение необходимо использовать логин и пароль от своего аккаунта на яндексе.

Как работает Яндекс.Диск 2.0
Как было сказано выше основным отличием Яндекс.Диск 2.0 от своей предыдущей версии является то, что он не имеет дублированной папки с файлами на вашем компьютере. Окно облака является полностью автономным. Другими словами, все сохраняемые файлы хранятся только облаке яндекса.
Само окно имеет вид обычного проводника windows.

Перемещать файлы и папки в окне Яндекс.Диска можно также как на своем компьютере: простым перетаскиванием.

Для приверженцев каталоговой системы сохранена стандартная кнопка “Загрузить”, выводящая перечень папок и файлов, среди которых производится выбор предназначенных для перемещения в облако.

Присутствует в интерфейсе 2.0, на фоне классической версии и весьма удобное нововведение — “дропзона”. Это очевидная ссылка на онлайн-интерфейс для доступа в хранилище. Реализована эта функция обычным виджетом, который расположен в правом нижнем углу рабочего стола вашего компьютера.

Перемещенные на “дропзону” файлы с компьютера сразу переносятся в корневую папку Яндекс.Диска. Это поможет сэкономить время, что особенно актуально в силу отсутствия опции автозагрузки новых файлов с устройства. А в дальнейшем их можно свободно перемещать в любую папку Яндекс.Диска. Данный виджет также подскажет, сколько свободного места осталось у вас в облаке.
Виджет дропзоны можно скрыть. А если вам понадобиться снова его отобразить на рабочем столе необходимо просто, кликнуть пункт меню виджета «Показать дропзону».

Еще одна функция на которую нужно обратить особое внимание — это возможность быстро скопировать ссылку на файл, которым мы хотим поделиться.
Как получить ссылку на файл в Яндекс.Диске
Для копирования ссылки на файл встаем курсором на этот файл и кликаем на соответствующую надпись в окне яндекс диска. Адрес ссылки копируется в буфер обмена вашего компьютера.

Затем с помощью горячих клавиш Ctrl+V вы можете вставить ссылку в личное сообщение любой социальной сети, скайпа, телеграмма и т.д. для отправки вашему адресату.
Новая версия 2.0 Яндекс.Диска для компьютеров с системой Windows обеспечит экономию пространства на жестком диске устройства. Без интернета он отображает ссылки на все данные, а при нем позволяет загружать новые, просматривать, использовать и редактировать имеющиеся данные в режиме реального времени.
Обновленный Яндекс.Диск особенно высоко оценят владельцы устройств с небольшим объемом памяти, но стабильным высокоскоростным доступом в интернет.
compforlife.ru