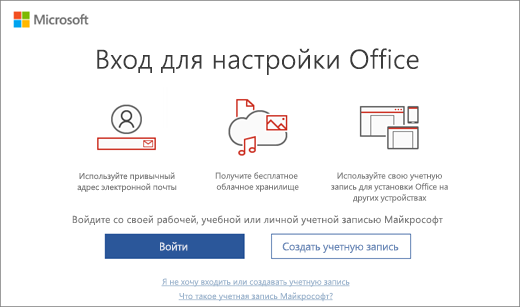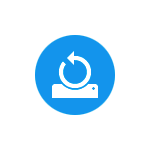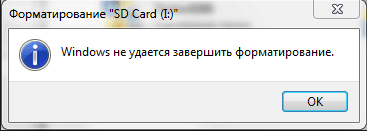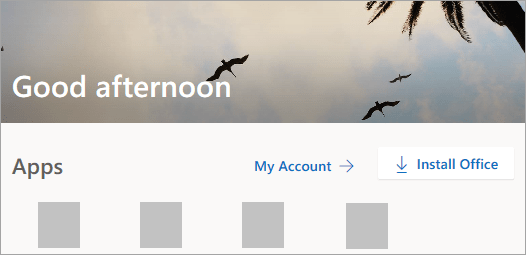Срок доставки товара в течении 1-3 дней !!!
|
|
Нет звука на компьютере. Нет звука на пк
Нет звука на компьютере, что делать?
Операционная система Windows 10 динамично развивается, но не менее динамично появляются новые проблемы, связанные с её работой. Так после ряда обновлений пользователи начали жаловаться, что пропал звук. В большинстве случаев пропажа была связана именно с обновлениями, но причины отсутствия звука могут заключаться не только в них. Потому и решений проблемы существует несколько.
Основные причины отсутствия звука в Windows 10
Вы хотите послушать музыку или посмотреть кино, но замечаете, что нет звука на компьютере. Наушники выткнуты, громкость выкручена на полную, так в чём причина? Варианты могут быть следующие:
- слетели драйвера после установки очередного обновления;
- сбились настройки звука;
- неправильно подключены динамики;
- возникла аппаратная проблема со звуковой картой.
Чтобы не совершать множество ненужных движений, пытаясь понять, почему так вышло, в Windows 10 можно запустить программу проверки неполадок со звуком. Для этого достаточно ткнуть правой кнопкой мыши по иконке громкости в трее. В выпадающем меню появится вкладка "обнаружить неполадки со звуком". Щёлкнув по этой вкладке один раз, вы запускаете программу проверки, которая проводит сканирование, а затем предлагает варианты решения проблемы.
Как вернуть звук
С вероятными причинами разобрались, но как восстановить звук на компьютере? Если нет подходящих драйверов для звуковой карты (или после обновления были поставлены не те), то необходимо скачать и поставить их. Искать диск с драйверами, который шёл в комплекте с вашим компьютером, необязательно. Процесс следующий:
- Определить, какая установлена звуковая карта: через специальные утилиты, диспетчер устройств или физически сняв крышку системного блока и посмотрев модель.
- Зайти на сайт производителя звуковой карты и скачать драйвера по вашей модели.
- Установить скачанные драйвера.
- Проверить звук.
Драйвера в порядке, но звука по-прежнему нет? Стоит проверить, насколько правильно подключены устройства вывода звука. Всё может быть очень просто: например, воткнули колонку не в тот разъём, либо к порту штекер прилегает не плотно. Также колонки могут просто не работать по причинам, никак не связанным с вашим компьютером. Чтобы проверить их работоспособность, можно просто подключить наушники к порту и проверить, есть ли звук. Конечно же, не забыв их включить, если предусмотрен дополнительный регулятор.
Но когда нет проблем ни с оборудованием, ни с подключением, ни с драйверами, остаётся попробовать повозиться с настройками. Не исключено, что они слетели или вы просто их выкрутили на минимум. При этом существует вероятность, что возникла аппаратная неисправность на звуковой карте либо она была отключена в BIOS. Возможно, её потребуется отремонтировать или заменить. Для этого нужна будет диагностика на специализированном оборудовании в сервисном центре.
Настройка звука в Windows 10
Всё ещё нет звука на компьютере - что делать, если и оборудование в порядке, и программное обеспечение установлено правильно? Обратить внимание на настройки. Самые очевидные причины проблемы порой оказываются на виду, но проходят мимо внимания.
Нажмите правой кнопкой мыши на иконку громкости в трее панели задач. Найдя вкладку "звуки", перейдите на неё. Появится утилита с названием "Звук" и несколькими вкладками для настройки. В панели "воспроизведение" найдите подключённое устройство вывода звука, оно обозначается зелёной галочкой. Выбрав его, можно посмотреть свойства, а затем проверить и выставить подходящие настройки. Возможно, потребуется поменять битрейт, но обычно достаточно выставить необходимую громкость. Также стоит обращать внимание на настройки звука программ, через которые вы просматриваете видео или слушаете музыку.
Проблема восстановления звука на компьютере при работе с операционной системой Windows 10 решается обычно быстро и просто. Пробуйте разные способы и наслаждайтесь вернувшимся звуком!
linchakin.com
Пропал звук на ПК
Описание проблемы:
1. После переустановки операционной системы пропал звук.
2. Звук исчез во время работы ПК.
Возможные причины:
1. Некорректно или совсем не установлен драйвер на звук;
2. Выход из строя звуковой карты;
3. Неправильные настройки;
4. Отключена служба Windows Audio;
5. Не работают динамики ноутбука, колонок.
Варианты решения проблемы:
1. Проверяем работоспособность звуковых устройств. Подключаем колонки к другой аппаратуре. Смотрим, чтобы в правом нижнем углу значок «динамика» не был перечеркнут.
2. Вызываем диспетчер устройств. Жмём «Win+R» и прописываем «devmgmt.msc».
Переходим к ветке «Звуковые, видео и игровые устройства». Смотрим, нет ли предупреждений о возможных ошибках, сбоях, неполадках с кодеками, драйверами или самым устройством.
Если нет драйвера или кодеков, скачиваем и устанавливаем нужный, после чего перезагружаем ПК.
3. Проверяем, включена ли служба, отвечающая за воспроизведения звука. Кликаем «Пуск», «Выполнить».
Вводим «services.msc» и жмём «ОК».
Перед нами откроется окно «Службы», где в списке необходимо найти «Windows Audio». В строке состояние указан параметр «Работает».
Если же он имеет противоположное значение, кликаем на название 2 раза и выбираем тип запуска «Автоматический» и жмём «ОК».
Перезагружаем компьютер, чтобы запустить службу.
4. Корректируем настройки. Жмём «Пуск», «Панель управления», «Звуки и аудиоустройства».
Переходим во вкладку «Аудио» и смотрим, верно ли установлено устройство по умолчанию. Если нет, выбираем со списка необходимое.
5. Проверяем работоспособность звуковой карты. Выполняем все действия, что указаны в пункте
4, только переходим во вкладку «Громкость». В блоке «Настройка динамиков» жмём «Громкость…».
«Играем» с полосами прокрутки звука левой и правой колонки. Если звучания нет, но аппаратура работает при подключении к другому ПК, значит стоит заменить звуковую карту.
softikbox.com
Нет звука на компьютере, не работает звук на Windows 7
 Что делать, если нет звука на компьютере? С подобной проблемой сталкиваются множество пользователей. В данной статье пойдет речь о возможных причинах исчезновения звука на компьютере, а также путях решения проблемы.
Что делать, если нет звука на компьютере? С подобной проблемой сталкиваются множество пользователей. В данной статье пойдет речь о возможных причинах исчезновения звука на компьютере, а также путях решения проблемы.
Рассмотрим самые популярные причины отсутствия звука на компьютере.
Проблемы с драйверами. Одна из самых распространенных проблем. Убедитесь, что на компьютере установлены драйвера для звуковой карты. Для этого пройдите по пути — Панель управления — Система и ее обслуживание — Диспетчер устройств. Здесь разверните меню «Звуковые, видео и игровые устройства». В этом меню должна отображаться ваша звуковая карта. Если ее здесь нет или она обозначена желтым знаком вопроса, скорее всего драйвера не установлены, или установлены не верно. В этом случае удалите драйвер и установите повторно. Если у вас нет драйверов, воспользуйтесь инструкцией поиск драйверов по коду.

Заражение вирусами. Вирусы могут повредить установленный драйвер. Если на компьютере нет звука, и вы подозреваете, заражение вирусами установите антивирус или выполните проверку компьютера бесплатными утилитами.
Проблемы с подключением динамиков. Проверьте подключение динамиков к компьютеру и электрической сети.
Выключенный звук. Проверьте, включен ли звук непосредственно на самих динамиках и в настройках операционной системы Windows 7.
Не исправные динамики. Подключите другие колонки или наушники для того чтобы проверить их исправность.
Не исправная звуковая карта. Подключите другую звуковую карту или используйте для проверки встроенную в материнскую плату.
Неверные настройки звуковой карты. Все драйвера для звуковых карт оснащаются специальными утилитами для их настройки. Найти такую утилиту можно в Панели инструментов Windows 7 в разделе Оборудование и звук.
Если у вас нет звука на компьютере – в первую очередь проверьте указанные выше проблемы. Скорее всего, среди них вы найдете свою и сможете исправить эту проблему.
comp-security.net