
Срок доставки товара в течении 1-3 дней !!!
|
|
Как восстановить поврежденные файлы на флешке. Как восстановить поврежденные файлы на флешке
Как восстановить поврежденные файлы с флешки
Доступ к файлам на флешке (USB-накопителе) может нарушиться по нескольким причинам.
- неосторожное удаление;
- некорректное извлечение накопителя с компьютера;
- физические повреждения;
- вирусное заражение;
- исчерпание ресурса.
Все причины, кроме последней – следствие невнимательности или неаккуратности пользователей. Большинство из них, в частности, просто выдергивает флешку из разъема компьютера, игнорируя рекомендуемую процедуру безопасного извлечения. При этом может испортиться встроенная микропрограмма (прошивка). А исчерпание ресурса связано с тем, что число циклов записи/удаления на любом носителе не бесконечно и, если оно достигло предела, то восстановление невозможно, и приходится покупать новое устройство.
Способы восстановления
Как восстановить поврежденные файлы с флешки? В большинстве случаев это удается сделать полностью или частично.
Обычно при кажущемся удалении файлов они продолжают находиться на своем месте, недоступным становится путь к ним.
Такая ситуация сохраняется до новых записей на флешку, которые могут стереть прежнюю информацию. Поэтому нужно исключить новые попытки записи. Еще более усугубит проблему форматирование USB-накопителя.
При возникновении проблем с открытием на флешке, прежде всего, нужно перезагрузить компьютер. При отсутствии эффекта нужно последовательно прибегнуть к следующим способам восстановить данные:
- внутрисистемному средству устранения неполадок дисков;
- устранению последствий вирусной атаки;
- специализированным программам.
Внутрисистемный инструмент
Имеющуюся в Windows возможность проверки и автоматической коррекции несложных неисправностей дисков можно использовать и для USB-накопителя. Для этого нужно последовательно выполнить следующие действия:
- В окне «Компьютер» рабочего стола сделать правый клик на иконке флешки;
- В появившемся списке нажать «Свойства»;
- В новом окне выбрать вкладку «Сервис» и нажать «Выполнить проверку»;

- Поставить галочку в пункте «Проверять и восстанавливать поврежденные сектора» и нажать «Запуск».

Устранение последствий вирусной атаки
Для надежной работы системы некоторым важным системным файлам присваивается атрибут «Скрытый». Тем самым они становятся невидимыми и защищенными от неосторожных действий пользователя.
В некоторых случаях вирусы, проникшие в систему, делают то же самое с файлами на USB-накопителе, скрывая их аналогично системным. Для проверки нужно будет проделать следующее:
- Нажать «Пуск» и пройти по «Панель управления» –> «Параметры папок»;
- Перейти на вкладку «Вид»;
- Снять галочку в пункте «Скрывать защищенные системные файлы»;
- Выбрать «Показывать скрытые файлы, папки и диски» и нажать OK.

Если после открытия иконки флешки окна «Компьютер» стали видны полупрозрачные значки прежде невидимых файлов, то следует избавиться от вирусов. Если после этого восстановление не произошло, и значки не приняли обычный вид, то нужно вручную удалить атрибут «Скрытый». Для этого на той же иконке:
- Выделить все строки с подобными файлами;
- Сделать на них правый клик и нажать «Свойства»;
- В появившемся окне снять галочку в пункте «Скрытый».

- По окончании этого способа проверки, во избежание системных неприятностей, нужно восстановить прежние параметры папок.
Программа Recuva
Если предыдущие манипуляции оказались безуспешными, то придется прибегнуть к помощи специализированных программ. В качестве примера рассмотрим бесплатную утилиту Recuva от компании Piriform (известной своей распространенной программой Ccleaner). Последовательность действий после установки такая:
- Запустить программу;
- В появившемся окне для восстановления поврежденных данных в режиме диалога рекомендуется нажать «Далее»; для опытных пользователей предусмотрен режим «Не открывать мастер при запуске»;

- В следующем окне нужно выбрать тип восстанавливаемых файлов;

- Затем следует нажать «Обзор» и указать флешку как местоположение;

- В следующем окне перед нажатием «Начать» рекомендуется поставить галочку в пункте «Включить углубленный анализ»: в этом случае для восстановления понадобится больше времени, но результаты будут лучше.

- По окончании результаты сканирования будут отображены в цвете. В большинстве случаев лучше других восстанавливается медиаинформация. Зеленый кружок указывает на возможность полного восстановления файла, а красный – на то, что он безнадежен. Файл, отмеченный желтым значком, может быть восстановлен частично. Для текстовых документов это приемлемый вариант.

- После этого остается поставить галочки рядом с файлами, указать место для записи (любое, кроме флешки!) и нажать «Восстановить».
Советы
На флешке часто хранятся фотографии. Если их не удалось восстановить полностью, то можно попробовать открыть их в стандартной встроенной программе Paint, после чего – пересохранить. Опыт показывает, что эта простая программа менее критична к поврежденным изображениям. А для просмотра частично дефектных видеоданных лучше всего использовать плеер VLC по аналогичной причине.
При неудовлетворительных результатах восстановления дефектных файлов можно обратиться к другим аналогичным программам, например, бесплатным R.saver, PhotoRec или DMDE.
Если утерянная информация очень ценна для пользователя, то можно попробовать и демоверсию мощной платной программы Ontrack EasyRecovery Professional. Если в тестовом режиме программа покажет, что сможет восстановить ценные файлы, то можно решиться на ее приобретение.
В дальнейшем необходимо помнить, что грамотная работа с компьютером предполагает наличие резервной копии содержимого флешки в облачном хранилище или на диске компьютера.
Пожаловаться на контентrecoverit.ru
Как восстановить поврежденные файлы на флешке
Повреждение важных данных на флеш картах — явление не редкое и при этом крайне неприятное. Мы привыкли считать, что флеш-карты — более надежное средство хранения файлов, чем компьютер или ноутбук, ведь они чаще подвержены поломке и потере документов из-за вирусов и любого другого вредоносного ПО. Однако флеш карты не защищены от потери файлов, к счастью, их можно восстановить.

Как восстановить поврежденные файлы на флешке
Причины потери файлов
Прежде чем узнать, как восстанавливать файлы с поврежденного флеш-накопителя, в первую очередь следует понять, что вызывает это повреждение. Профилактика лучше, чем лечение, более того эти знания помогут вам узнать больше о том, как восстановить поврежденный флеш-накопитель.

Почему файлы повреждены на флешке?
Причины поломки и потери файлов с флешки:
- Неправильное извлечение флеш-накопителя может привести к его повреждению. Чаще всего люди пренебрегают безопасным извлечением. Зачастую именно некорректное завершение работы с флешкой приводит к ее повреждению.
- Незавершенный процесс передачи файлов, когда вы извлекаете накопитель не дождавшись окончания скачивания. Такой файл будет поврежден и непригоден для работы с ним. В итоге это может привести к поломке самой флешки.
- Вирус — еще одна распространенная причина поломки флеш-накопителя. Для тех, кто не использует антивирусную программу на своем компьютере, это не редкое явление. Конечно установка антивирусной программы не сможет гарантировать вам 100% защиту от потери файлов, тем не менее она обезопасит от рисков.

Вирус-ярлыки на флешке
- Случайное удаление.
Эти причины являются самыми распространенными, однако помимо них есть и другие, менее распространенные, например износ флешки. Многочисленные циклы записи и чтения, скачивания и удаления могут привести к повреждению флеш-накопителя. Так или иначе, можно не переживать по этому поводу, поскольку использовать накопитель до его износа крайне сложно. Есть более серьезные факторы, ухудшающие состояние флешек, это повышенная температура и влажность.
Восстановление случайно удаленных или поврежденных файлов
В отличие от удаления документов с рабочего стола компьютера при удалении документов с флеш карт они не попадают в корзину, а удаляются насовсем. Восстановить такие файлы можно, используя специальную программу для восстановления данных USB.

Восстановление поврежденных файлов на флешке
Важно! Помните, что такое программное обеспечение восстанавливает только удаленные файлы, которые еще не перезаписаны.
Чтобы понять это, нужно знать, как работает флеш-накопитель. Когда вы удаляете файл, он не стирается с самого накопителя, но остается на нем, но, когда вы скачиваете новые файлы, они занимают место предыдущих. Поэтому, если вы случайно удалили важный файл, постарайтесь временно не использовать флеш-карту, чтобы избежать перезаписи.
Этот же способ подходит и для восстановления данных, потерянных после быстрого форматирования или после неудачного копирования. Как и удаление, оно не стирает данные, а лишь делает их возможными для перезаписи. Опять же — чем скорее вы приметесь за восстановление, тем больше данных вы сможете вернуть.

Программы для восстановления поврежденных файлов на флешке
| Piriform Recuva | Главное преимущество этой программы - это множество способов ее использования. Для пользователей, которые чувствуют, что им нужна помощь в использовании ПО, под рукой есть мастер, обеспечивающий руководство по сканированию и восстановлению. Программа доступна в двух вариантах: бесплатная версия с ограниченными функциями и профессиональная за $ 19,95 |
| Wise Data Recovery | Пожалуй это самая простая программа в плане ее использования. Она не имеет подсказок по использованию, она ей это и не нужно. Для восстановления файлов понадобится совершить лишь два простых шага |
| EaseUS Data Recovery | Поиск восстанавливаемых данных посредством EaseUS Data Recovery очень прост: выберите диск, на котором содержался потерянный или поврежденный файл, запустите сканирование и выберите среди найденный файлов те, что вам необходимо восстановить. |
| PhotoRec | PhotoRec - это ПО, созданное исключительно для восстановления потерянных документов. Она доступна в двух вариантах: в качестве командной строки и в виде полноценной программы с графическим интерфейсом для менее уверенных пользователей. Она высоко эффективна, но возможно не так проста в использовании, как другие программы подобного плана. PhotoRec кросс-платформенная программа, которая также может быть запущена с флеш-карты |
Восстановление файлов с помощью EaseUS

Интерфейс программы EaseUS Data Recovery Wizard
Шаг 1. Скачайте и установите выбранную программу, в качестве примера будет рассмотрена работа с EaseUS.

Скачиваем и устанавливаем программу EaseUS Data Recovery Wizard

Запускаем установочный файл и следуем инструкции установщика
Примечание! Многие из представленных выше программ работают по одному и тому же принципу, так что ознакомившись с одной из них, вы скорее всего справитесь и с другими.
Шаг 2. Выберите местоположение, чтобы начать поиск данных. Запустите EaseUS Data Recovery Wizard, выберите место, где хранились ваши данные до удаления — на флеш карте, и начните сканирование.

Выбираем флеш карту кликнув на нее левой кнопкой мыши
Шаг 3. Для начала сканирования нажмите на оранжевую кнопку «Scan».

Нажимаем на кнопку «Scan»
- первичное сканирование не занимает много времени. В результате сканирования на экране отобразятся названия всех файлов, которые доступны для восстановления;

При быстром сканировании появятся некоторые поврежденные файлы
- после быстрого сканирования начинается глубокое сканирование. Оно может найти гораздо больше потерянных файлов, выполнив поиск в индексах файлов, на что требуется больше времени.

При глубоком сканировании появится больше поврежденных файлов для восстановления
Шаг 4. Просмотр и восстановление потерянных файлов. EaseUS Data Recovery Wizard позволяет просматривать файлы до восстановления. Нажмите кнопку «Recover», чтобы восстановить файл, или «Cancel», чтобы отменить процесс, и закрыть окно предпросмотра.

Для просмотра файла кликаем по нему дважды левой кнопкой мыши, затем нажимаем кнопку «Recover» или «Cancel»
На заметку! После предварительного просмотра и фильтрации файлов вы можете настроить таргетинг на отслеживаемые файлы и нажать кнопку «Восстановить», чтобы вернуть все свои файлы.

Что бы не восстанавливать файлы по одному, после просмотра ставим галочки на выбранные файлы и нажимаем кнопку «Recover» или «Восстановить»
Восстановление файлов, поврежденных вирусами
Повреждение файлов на флешке может быть вызвано червями или троянами. Одно из распространенных действий вредоносного ПО — сокрытие файлов и папок, превращение их в ярлыки небольшого размера, которые невозможно открыть.
Для восстановления файлов вам понадобятся:
- ПК с ОС Windows;
- зараженный съемный носитель данных, то есть USB-накопитель;
- антивирусная программа и/или программное обеспечение для удаления вредоносных программ;
- программа поиска файлов;
Важно! Настоятельно рекомендуется, не переходить ко второму или третьему шагу, проигнорировав первый.
Шаг 1. Проверьте, скрыты ваши файлы или нет. Сначала откройте приложение командной строки через поиск в меню «Пуск».

Открываем меню «Пуск», вводим «командная строка», открываем ее
Затем введите эту команду «attrib -h -r -s / s / d f: *. *» так же, как показано на скриншоте.

Вписываем команду attrib -h -r -s — s — d f- в поле «Командной строки», нажимаем «Enter»
Важно! В этой команде подразумевается, что «f:» это имя вашей флешки. Не забудьте заменить «f», если буква нужного диска отличается.
Теперь нажмите клавишу «Ввод» и проверьте, отображаются ли файлы и папки на вашем диске. Если да, то проблема решена, если же нет, то перейдите ко второму шагу.
Шаг 2. Сканирование и удаление вредоносных программ.
Запустите программное обеспечение безопасности. Хорошо подойдут McAfee 2018 AntiVirus, Касперский или любой другой антивирус, установленный на вашем компьютере. Откройте программу и выполните тщательную проверку жесткого диска вашего ПК и флешки.
- Откройте антивирусную программу, кликните в трее по значку антивируса.

В трее дважды кликаем по значку антивирусной программы
- Открываем раздел «Сканирование компьютера». Выберите один из пунктов сканирования, подходящий вам.

Переходим в раздел «Сканирование компьютера»

Выбираем один из вариантов сканирования
Теперь проверьте элементы на вашем устройстве, посмотрите, не исчезли ли ярлыки. Если да, это здорово. В противном случае возможно, что вирус или вредоносное ПО удалили ваши файлы. Перейдите к Шагу 3.
Шаг 3. Восстановление данных и форматирование диска. В первую очередь вам придется отформатировать флешку, то есть «удалить» все файлы. В этом нет ничего страшного. После форматирования вы сможете восстановить их так же, как и при случайном форматировании, что было рассмотрено выше.

Заходим в «Этот компьютер», кликаем правой мышкой на флешке, в меню выбираем «Форматировать»

В открывшемся окне можно поменять файловую систему, ставим галочку «Быстрое», нажимаем «Начать»
Читайте также полезную информацию в статье — «Как восстановить отформатированную флешку».
Видео — Как восстановить поврежденные файлы
pc-consultant.ru
Как вытащить файлы с повреждённой флешки
USB-флеш-накопители стали частью повседневности и используются повсеместно для хранения различных данных, переноса их на другой компьютер. На флешке можно принести фильм другу или взять домой документы с работы. Они имеют преимущество над внешними жёсткими дисками из-за компактности и доступной цены. Но при всех плюсах существует и слабая сторона таких накопителей, а именно частые поломки и проблемы распознавания компьютером.

Извлечь файлы из поврежденной флешки можно с помощью специальных приложений.
Прежде чем говорить, можно ли и как вытащить файлы с повреждённой флешки, разберём причины, по которым компьютер выдаёт такую ошибку:
- Механические повреждения. Флешки часто носят в кармане, роняют, можно случайно наступить или погнуть, неаккуратно вставляя в порт. Нужно сказать, что если причина потери работоспособности механическая, то, возможно, восстановить данные и не удастся. Помните об этом и обращайтесь со своим устройством аккуратно.
- Проблемы с прошивкой. Самая частая причина — это некорректное завершение работы. Если вы не используете безопасное отключение, а просто выдёргиваете флешку, то рискуете не просто потерять данные, а испортить устройство. В современных качественных носителях производители ПО обезопасили их от последствий подобного обращения. Но всё равно нельзя быть уверенным на 100%, поэтому лучше извлекать накопитель через безопасное отключение. В случае проблем с микропрограммами восстановление данных вполне возможно при помощи специальных утилит.
- Исчерпание ресурса. Любой накопитель имеет ограниченные возможности по общему количеству записи и удаления информации. Частые ошибки и требования отформатировать являются косвенным признаком того, что срок жизни подошёл к концу.
- Попадание влаги внутрь либо перебои с электропитанием могут вызвать замыкание или повреждения микросхем. В таком случае существует очень слабая вероятность того, что данные и само устройство возможно спасти.
- Вирусы. Если вы подсоединяете флешку к заражённому компьютеру, то, вероятнее всего, получите себе на носитель вредоносное ПО, которое вполне может повредить как находящиеся там данные, так и прошивку.
- Неисправность USB-порта. Попробуйте вынуть и вставить устройство в другой порт, а лучше проверить на другом компьютере.

Есть несколько советов, чтобы продлить жизнь своему устройству и избежать потери важных данных:
- Самый надёжный способ избежать потери данных — это делать их резервную копию. Некоторые флешки, например, Transcend, поставляются вместе с комплектом утилит по резервному копированию и восстановлению.
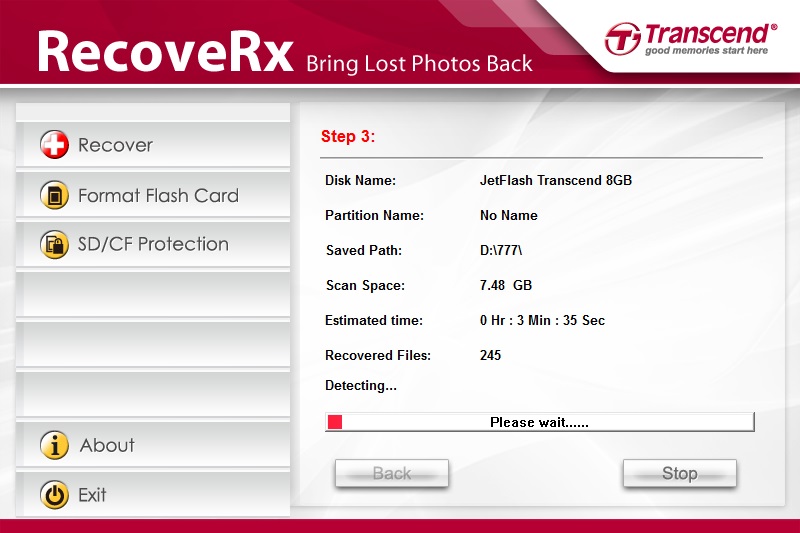
- Используйте флешку лишь как средство перенести информацию, а не место её постоянного хранения.
- Не используйте накопитель на сомнительных компьютерах, которые могут быть заражены вредоносными программами, включайте файловый антивирус при работе с флешкой.
- При извлечении всегда используйте безопасное отключение.
- Вставляйте в порт USB аккуратно, не гните и не расшатывайте коннектор.
- Не носите в кармане, поскольку рискуете уронить, раздавить, намочить и банально потерять.
Восстановление данных при помощи специальных программ
Если компьютер видит флешку, но не может её прочитать, или выдаёт какую-либо ошибку, требует форматирование, значит, восстановить файлы и саму флешку вполне реально. Если проблема в механике или микросхемах, и при подключении лампочки не загораются, и комп никаких действий не производит, то, вероятнее всего, использование каких-либо приложений не даст результата. Попробуйте отнести устройство в мастерскую, чтобы специалисты его разобрали и, возможно, смогли как-то восстановить работоспособность. После этого уже можно будет говорить об извлечении данных.
Алгоритм, как вытащить файлы с повреждённой флешки:
- Если компьютер выдаёт ошибку и предлагает отформатировать носитель, не делайте этого.
- Скачайте специальную программу для восстановления данных.
- Установите и запустите скачанное ПО.
- Следуйте инструкциям программы.
- Если данные извлечь удалось, сохраните их на винчестере.
- Произведите низкоуровневое форматирование флешки, желательно также при помощи специальной программы.
Для восстановления можно использовать следующие программы:
- R-Studio;
- Recuva;
- RS FAT Recovery;
- MiniTool Power Data Recovery;
- RS Partition Recovery.
Рекомендуется скачать несколько утилит, потому что работают они по-разному. В каких-то ситуациях сильней одна, а другая в тех же условиях окажется бесполезной, и наоборот. Поэтому не расстраивайтесь, если какое-то популярное приложение вам не помогло. Просто скачайте другое и попробуйте ещё раз.
R-Studio — наиболее полное программное решение, включает следующие функции восстановления:
- корзины и удалённых файлов вне её;
- файлов, которые были удалены вирусами или вследствие сбоя в электропитании;
- после форматирования, в том числе в другой файловой системе;
- при повреждении и изменении структуры разделов;
- HDD с большим числом повреждённых секторов.
Инструкция, как можно извлечь любую информацию с повреждённой неработающей флешки при помощи R-Studio:
- Установите и запустите программу.
- Найдите и выберите в левой части окна повреждённый носитель.
- Нажмите «Сканировать».
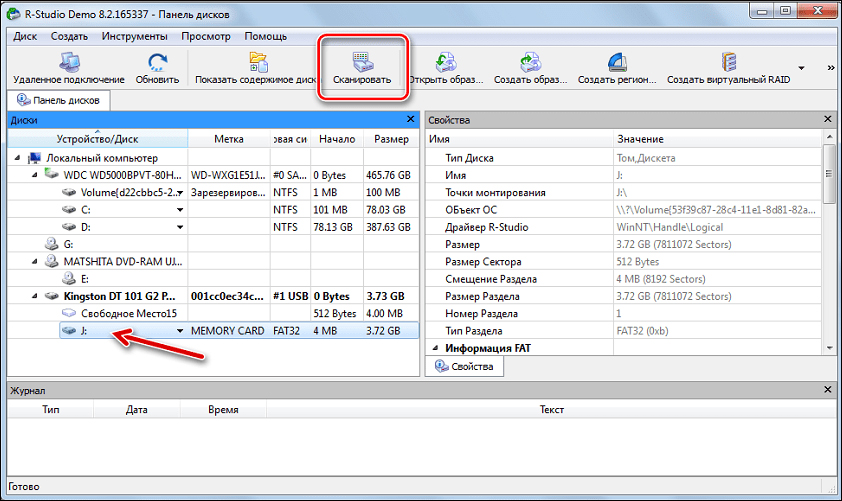
- Когда программа завершит распознавание, щёлкните по флешке.
- После этого отобразятся файлы и папки, доступные к восстановлению. То, что помечено красным крестиком, вытащить не получится.
- Поставьте галочки возле всего, что нужно извлечь.
- Нажмите «Восстановить помеченные».
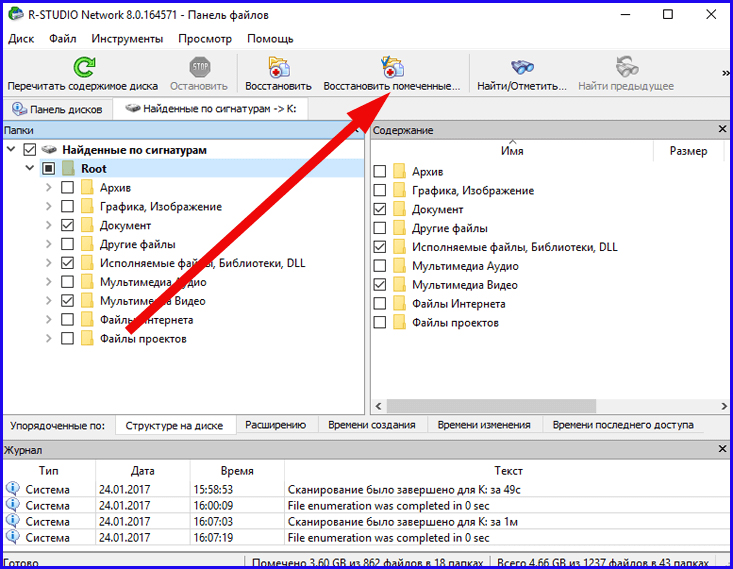
- Выберите место назначения для извлекаемых данных.
- После того как файлы успешно скопированы, отформатируйте накопитель.
Recuva — одна из наиболее популярных программ по извлечению повреждённых данных. Но действует она не всегда эффективно. Приложение бесплатное, работает с любыми внешними носителями, даже с iPod, имеет понятный для неопытного пользователя интерфейс. Для восстановления выполните следующее:
- Установите и запустите программу.
- Выберите тип файлов, которые нужно вытащить или лучше нажмите All files.
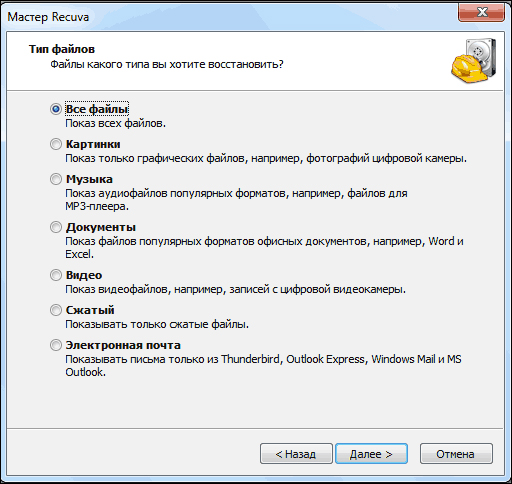
- Укажите, хотите ли вы создавать образ носителя либо просто извлечь данные.
- Отметьте «Внешний носитель».
- Нажмите Start.
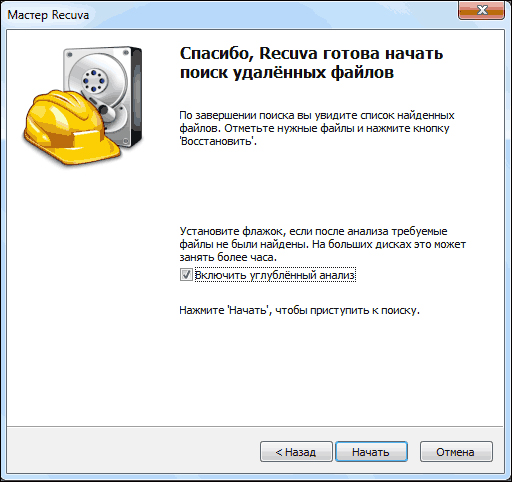
- По окончании процесса отобразится окно с найденными и доступными к восстановлению файлами.
- Если нажать кнопку «Переключиться в расширенный режим», то появится область с подробными данными и возможностью предпросмотра.
RS FAT Recovery — прекрасная эффективная программа для универсального использования. Хорошо себя зарекомендовала при разных типах повреждений. Приложение платное, но вы можете скачать демоверсию и провести сканирование. Оно будет сделано полноценно, и вы увидите, способен ли этот программный продукт справиться с вашей задачей. В окне после окончания процесса поиска отобразится результат, но для полного сохранения файлов будет предложено приобрести полную версию. Приложение работает только с файловой системой FAT и не поддерживает NTFS. Во втором случае вам понадобится аналогичная программа RS NTFS Recovery. 
MiniTool Power Data Recovery — условно-бесплатная утилита, также хорошо справляется с задачей лечения флешек при различных ошибках. Минусом можно назвать отсутствие Мастера и в настройках приходится разбираться вручную. Сканирование и восстановление можно выполнить в бесплатной версии. И даже можно сохранить то, что удалось извлечь. Однако присутствует ограничение на объём сохранённой информации в 1 ГБ, что немало, если данные представляют собой текст или, например, электронные таблицы, а не мультимедиа. 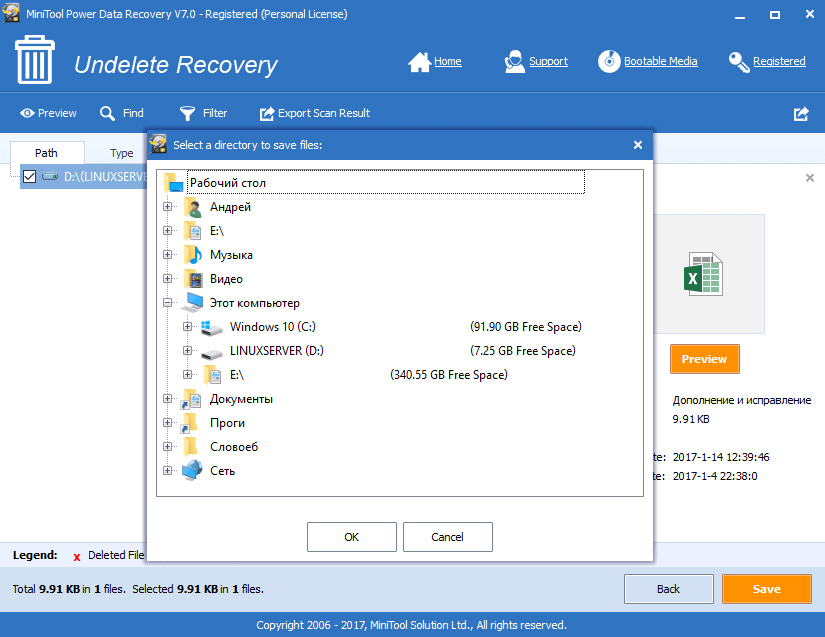
Подытожив, можно сказать, что вытащить файлы с повреждённого носителя возможно практически всегда, если компьютер его видит. Если же при подсоединении носителя от машины нет никакой реакции, то готовьтесь к худшему результату. Бережно обращайтесь со своим устройством, соблюдая все рекомендации и советы. Оставляйте комментарии, если сталкивались с проблемой извлечения данных из поломанных носителей, какими программами пользовались и какое решение оказалось наилучшим.
nastroyvse.ru
Восстановление файловой системы флешки шаг за шагом
Если при подключении флеш-накопителя к компьютеру носитель не открывается через Проводник WIndows, а на экране появляется уведомление о необходимости провести форматирование, то вы столкнулись с повреждением файловой системы. Вместо привычных NTFS и FAT32 на флешке теперь стоит формат RAW, при котором содержимое съемного диска становится недоступным.
Исправление ошибки
Интеллектуальных конвертеров из RAW в NTFS или FAT32, которые могут самостоятельно оценить степень повреждения файловой системы, не существует. Восстановление файловой системы возможно только с помощью форматирования, в результате которого будут потеряны все записанные на флешке данные.
Не торопитесь нажимать кнопку «Форматировать сейчас». Сначала нужно вытащить с флешки необходимую информацию. Поможет это сделать бесплатная программа для восстановления файлов R.Saver. Если вы сначала выполните форматирование накопителя, то восстановить данные будет намного труднее.
Восстановление файлов
Программа R.Saver умеет работать с флеш-накопителями, файловая система которых слетела, поэтому вы без труда извлечете нужные данные с носителя. Но прежде чем выполнять восстановление, убедитесь, что накопитель определяется в системе:
- Откройте раздел «Управление» в контекстном меню «Компьютера».

- В меню «Запоминающие устройства» выберите «Управление дисками».
- Отыщите в списке дисков подключенный флеш-накопитель. Встроенная программа управления дисками покажет, что его файловая система теперь RAW.
 RAW появляется при повреждении сектора накопителя, отвечающего за корректное определение файловой системы. Исправляется ошибка форматированием, поэтому выполним с помощью программы R.Saver восстановление данных, чтобы избежать потери файлов:
RAW появляется при повреждении сектора накопителя, отвечающего за корректное определение файловой системы. Исправляется ошибка форматированием, поэтому выполним с помощью программы R.Saver восстановление данных, чтобы избежать потери файлов:
- Запустите R.Saver и выберите в разделе «Этот компьютер» подключенный флеш-накопитель. Нажмите «Сканировать».

- Программа спросит, требуется ли посекторное сканирование. Нажмите «Да». Запустится реконструкция файловой системы.

- После завершения реконструкции щелкните по кнопке «Массовое выделение». Отметьте файлы и папки, которые нужно восстановить. Не пугайтесь, если размер папки равен 0 байт – это особенности работы программы, файлы внутри каталога никуда не пропали.

- Укажите каталог для сохранения файлов с флешки и нажмите «Выбрать».

После завершения процесса копирования выбранные вами данные будут сохранены в указанной папке. Кроме R.Saver можно использовать для восстановления информации такие программы, как GetDataBack, TestDisk, DMDE, PC Inspector File Recovery, Mini Tool Power Data Recovery. Все перечисленные утилиты в ходе тестов показали отличные результате при работе с флешками с поврежденной файловой системой.
Рекомендуем к просмотру интересное и полезное видео по изменению файловой системы флешки:
Восстановление накопителя
Когда нужные файлы извлечены с флешки и сохранены на другом носителе, можно приступать к исправлению ошибки. Без форматирования обойтись не удастся: чтобы устранить программный сбой, нужно полностью очистить накопитель и форматировать его в NTFS или FAT32.
- Щелкните по подключенной флешке в «Компьютере» правой кнопкой.
- Выберите пункт «Форматировать».

- Встроенная программа Windows предложит указать параметры форматирования. Выберите нужную файловую систему – FAT32 или NTFS. Остальные параметры оставьте без изменений.
- Нажмите «Начать» для старта процедуры.

В результате проведенного форматирования файловая система флешки будет восстановлена. Попробуйте записать на этот накопитель несколько файлов и проверьте, что теперь съемный диск корректно определяется системой и открывается без ошибок.
Пожаловаться на контентrecoverit.ru
Как восстановить файлы на флешке после вируса
Некоторые пользователи сталкиваются с неприятной ситуацией: файлы, которые были на флешке, после подключения к компьютеру пропадают. Если пользователь их не стирал самостоятельно, то вывод один – на флешке есть вирус, который не удалил, а только скрыл данные. Информацию можно восстановить несколькими способами.
Отображение скрытых файлов
После обнаружения пропажи информации первым делом нужно настроить в системе отображение скрытых файлов.
- Зайдите в панель управления и выберите режим просмотра «Крупные значки». Откройте «Параметры папок».
- Перейдите на вкладку «Вид». Установите отображение скрытых защищенных файлов и показ скрытых файлов.

Откройте съемный диск и посмотрите, какие данные теперь отображаются на флешке. Вероятнее всего вы увидите ярлыки и неизвестные исполнительные файлы вируса.
Удаление вируса
После настройки отображения необходимо удалить с флешки вирус, который скрывает данные. Для проверки накопителя используйте установленный антивирус или лечащие утилиты типа Dr. Web CureIT и Kaspersky Virus Removal Tool.
- Запустите чистящую утилиту.
- Проведите сканирование внешних накопителей.

- Удалите обнаруженный вирус.
Провести чистку флешки можно и вручную, удалив с носителя неизвестные файлы с расширением *.exe и ярлыки.
Восстановление информации
После настройки системы и удаления вируса можно приступать к восстановлению утраченных данных. Обычно вирус просто меняет атрибуты файлов, делая их скрытыми. Ваша задача – восстановить атрибуты к исходному состоянию или вовсе их сбросить, чтобы данные отображались в проводнике Windows. Попробуем восстановить атрибуты через командную строку:
- Запустите командную строку (Win+R – cmd, или в меню «Пуск»).
- Введите букву флешки и команду для снятия атрибутов – «X: attrib -s -h -r -a /s /d *.*» . Вместо «X» вы указываете букву, под которой флеш-накопитель определился на компьютере.

Процесс можно автоматизировать, создав BAT-файл. Скопируйте в блокнот текст такого вида:
@echo off
echo Please wait…
attrib -s -h -r -a /s /d
Назовите текстовый документ view и сохраните его с расширением *.bat – получится view.bat. Перенесите полученный файл на съемный диск, с которого пропали данные. Запустите Bat-файл. После изменения атрибутов данные, которые якобы удалил вирус, будут возвращены на съемный диск.
Работа с FAT32
Если у флешки установлена файловая система FAT32, то вирус мог пойти дальше и не просто спрятать данные, а переместить их в скрытый каталог E2E2~1. В таком случае порядок восстановления информации после её потери немного поменяется:
- Откройте командную строку. Введите букву диска с двоеточием – например, «E:».
- Отобразите список файлов и папок на флешке командой dir /x.

- Если в списке есть каталог E2E2~1, выполните команду ren E2E2~1 Folder.
После выполнения этих действий на флешке появится папка Folder; в ней будут файлы, которые вам удалось восстановить.
Восстановление через файловые менеджеры
Если после работы с командной строкой данные на флешке восстановить не удалось, то попробуйте найти их через файловые менеджеры. Сначала используйте Total Commander:
- Раскройте меню «Конфигурация» и перейдите в настройки. Откройте вкладку «Содержимое панелей». Установите показ скрытых файлов.

- Откройте через Total Commander флешку. Выделите все каталоги, возле которых стоят восклицательные знаки.
- Раскройте меню «Файл». Выберите пункт «Изменить атрибуты». Снимите все атрибуты, кроме «Архивный», и нажмите «ОК».

Если Total Commander не помогает, используйте для изменения атрибутов программу Far Manager. У неё не такой удобный интерфейс, но свои функции она выполняет исправно:
- Запустите файловый менеджер. Нажмите Alt+F1 и откройте съемный диск.
- Выделите первый файл и нажмите Insert. Все данные будут выделены желтым цветом.

- Нажмите F4 и уберите отметки напротив пунктов «Hidder», «System» и «Read Only». Чекбоксы должны быть пустыми.

После отключения лишних атрибутов данные в окне файлового менеджера поменяют цвет с темно-синего на белый. Это значит, что файлы больше не скрыты, и вы можете открыть их на флешке.
Специальные утилиты
Так как проблема пропажи файлов после действия вируса достаточно распространена среди пользователей, есть специальный софт, позволяющий быстро восстановить информацию.
USB Hidden Recovery, LimFlashFix и другие подобные утилиты работают по одному принципу. Вам нужно:
- Запустить программу.
- Выбрать флешку и нажать кнопку «Восстановить» или «Исправить».
Остальную работу утилита выполнит за вас, изменив атрибуты файлов и сделав их снова видимыми через проводник Windows.
Есть и другие способы восстановления. Если Вы хотите их попробовать, то следующее видео для Вас:
Пожаловаться на контентrecoverit.ru
Как восстановить поврежденную флешку
 USB-накопители давно заняли позицию верного спутника в жизни каждого современного человека. Фильмы, музыка, фотографии, деловая документация, — все это кочует с компьютера на компьютер при помощи небольшого брелока. Флешки успешно потеснили в мире носителей информации ненадежные дискеты и постепенно отбирают «хлеб» у оптических дисков и даже винчестеров.
USB-накопители давно заняли позицию верного спутника в жизни каждого современного человека. Фильмы, музыка, фотографии, деловая документация, — все это кочует с компьютера на компьютер при помощи небольшого брелока. Флешки успешно потеснили в мире носителей информации ненадежные дискеты и постепенно отбирают «хлеб» у оптических дисков и даже винчестеров.
Однако, несмотря на то, что флешка гораздо удобнее и надежнее, чем вышеописанные носители, от возникновения проблем с ней сегодня мало кто застрахован. USB-накопители так же точно выходят из строя. В этой статье мы опишем основные причины выхода из строя флеш-накопителей, а также рассмотрим наиболее эффективные и простые методы их восстановления.
Основные виды поломок USB-накопителей
- Механическое повреждение – возникновение трещин и других видимых дефектов, нарушающих целостность микросхем и, соответственно, приводящих накопитель к полной потере работоспособности. К механическим повреждениям можно также отнести и деформацию самого коннектора. Данный тип неисправности можно назвать наиболее неприятным, так как в результате надежды на восстановление работы флешки стремятся к нулю. Однако попробовать вернуть ее к жизни все равно стоит – некоторые дефекты могут быть некритичными. Просто встроенная микропрограмма, так или иначе, блокирует носитель, дабы предотвратить потерю данных с него.
- Сбой в работе микропрограммы – вы ведь знаете, что существует безопасное извлечение съемного диска? Но многие регулярно игнорируют эту процедуру, просто выдергивая флешку из разъема. Полноценную работу накопителя осуществляет встроенная в него микропрограмма (прошивка). И если, в большинстве случаев, она готова простить неуважительное отношение к себе со стороны пользователя, то в определенный момент при неправильном извлечении она может дать сбой, заблокировав при этом работу всего съемного диска. В этом случае, процедура восстановления более, чем возможна – физически флешка остается здоровой. Необходимо только восстановить нормальное функционирование микропрограммы, для чего обычно используются утилиты, разрабатываемые производителем USB-накопителей.
- Исчерпание ресурса накопителя – флеш-накопитель имеет определенный ресурс на количество циклов записи/удаления файлов. И это чревато тем, что со временем накопитель просто окажется не в состоянии хранить записываемую на него информацию. Исчерпание ресурса – это проблема, в результате которой восстановить флешку, наверное, будет уже невозможно. Разве что, отдав ее в ремонт, но в этой ситуации куда проще купить новый брелок.
- Электрические повреждения – в результате нестабильного электропитания или из-за попадания внутрь флешки влаги возможно замыкание внутренних электрических цепей или выход из строя отдельных микросхем. В этом случае восстановить можно попробовать, но стопроцентной гарантии на успешное завершение процедуры вам также никто не даст.
Вообще, пробовать восстанавливать стоит в любом из вышеописанных случаев. Времени вы много не потратите, но вот сэкономить на приобретении новой флешки вы можете с лихвой. Стоит уяснить еще один момент – никогда не храните свои данные только на одной накопителе (это касается не только флешек). Старайтесь создавать дополнительную резервную копию на компьютере либо облачном хранилище. Это значительно облегчит процедуру их восстановления в случае, если основной накопитель вышел из строя.
Восстановление накопителей при помощи JetFlash OnLine Recovery
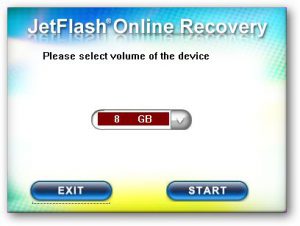 Если вы счастливый обладатель накопителей производства известной компании Transcend, то вам несказанно повезло! Вы можете смело пропустить все описанные выше шаги – вашему вниманию предоставляется удобное и простое средство по восстановлению работоспособности вашей флешки. Все, что вам нужно для этой цели – наличие стабильного и довольно быстрого соединения с Интернет на всем протяжении вашей работы с программой.
Если вы счастливый обладатель накопителей производства известной компании Transcend, то вам несказанно повезло! Вы можете смело пропустить все описанные выше шаги – вашему вниманию предоставляется удобное и простое средство по восстановлению работоспособности вашей флешки. Все, что вам нужно для этой цели – наличие стабильного и довольно быстрого соединения с Интернет на всем протяжении вашей работы с программой.
Утилита носит название JetFlash Online Recovery. Применить ее можно попробовать не только к продукции Transcend. Но захочет ли она работать – вопрос другой. Опять таки – попытаться лишним не будет. Вся прелесть Online Recovery заключается в том, что пользователю не нужно узнавать VID, PID, марку контроллера и чипа памяти, устанавливать оптимальные настройки и пр. Все это производится автоматически. Данные о накопителе и методы работы с ним проверяются и устанавливаются через Интернет. Вот почему наличие стабильного соединения является настолько важным моментом.
Алгоритм действий не вызывает никаких затруднений. Первым делом, нужно 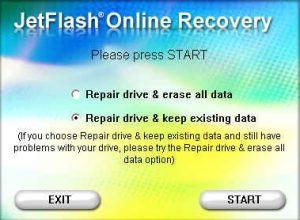 скачать и установить OnlineRecovery на компьютер. После этого, подключите флешку к компьютеру и запустите утилиту. В главном окне приложения установите тот объем памяти, который имеет ваш накопитель. Следующим шагом должна стать установка параметров восстановления флешки – с сохранением данных (опция «Repair drive & keep existing data» — еще одно преимущество заключается именно в этой возможности) или без него («Repair drive & Erase all data»). Стоит обратить внимание на то, что даже в случае выбора первого пункта гарантии в том, что сохранятся абсолютно все данные, нет.
скачать и установить OnlineRecovery на компьютер. После этого, подключите флешку к компьютеру и запустите утилиту. В главном окне приложения установите тот объем памяти, который имеет ваш накопитель. Следующим шагом должна стать установка параметров восстановления флешки – с сохранением данных (опция «Repair drive & keep existing data» — еще одно преимущество заключается именно в этой возможности) или без него («Repair drive & Erase all data»). Стоит обратить внимание на то, что даже в случае выбора первого пункта гарантии в том, что сохранятся абсолютно все данные, нет.

После установки необходимых настроек нажмите кнопку Start и дождитесь окончания форматирования флешки. По завершении нажмите кнопку Exit, извлеките накопитель из USB-порта и вставьте его заново. Если флешка еще подвергается восстановлению, ее работа будет возобновлена.
В том случае, если JetFlash Online Recovery не смогла вернуть вашей флешке работоспособность, можно попытаться сделать это вручную при помощи специально разработанного для конкретной модели накопителя. Процесс этот более трудоемкий и даже может вызвать состояние некоторого ступора у новичка. Но вариантов немного, поэтому знания о том, как это делается также не помешают.
Определение утилиты для восстановления флешки
Проблема восстановления данных заключается в том, что USB-накопители выпускаются разными производителями. Соответственно, каждый из них может использовать несколько отличные технологии и адаптировать определенное программное обеспечение для обслуживания флешек. Единого приложения, которое бы позволило восстановить поврежденный съемный носитель нет (некоторая унификация существует для продукции Transcend, но этот вопрос мы рассмотрим позже отдельным пунктом) – его придется подбирать индивидуально.
Определить подходящую под конкретную флешку программу позволяет популярный в Сети ресурс Flashboot.ru. Для того, чтобы поисковая система сайта нашла для вас нужную утилиту, требуется знание основных параметров накопителя – наименование производителя, название модели флешки, VID и PID. Имея на руках эту информацию, можно без особого труда подобрать эффективное средство восстановления носителя.
Наименование производителя можно без труда определить, прочитав логотип на корпусе флешки. Для определения оставшихся параметров можно воспользоваться дополнительным софтом.
Удобными средствами получения необходимой технической информации о накопителях являются такие программы, как ChipGenius и ChekUDisk. В принципе, вам не нужно каких-то сверхъестественных способностей от подобных программ, поэтому воспользоваться вы можете любой из них.

Чтобы определить VID и PID с помощью первой утилиты, запустите программу ChipGenius (установка не требуется) и подключите вашу флешку. В списке USB устройств отыщите пункт «+USB HID-совместимое устройство» и кликните на нем левой кнопкой мышки. В нижней части окна отобразится подробная информация о накопителе, где в строке PnP Device HD и будет находиться информация касательно VID и PID.
ChekUDisk работает по тому же принципу. В этом случае информация будет отображаться в строке VID&PID в формате «Vid_0000&Pid_0000». Вас должно интересовать то, что стоит после символа нижнего подчеркивания.
После этого, зайдите на сайт Flashboot.ru и откройте вкладку iFlash. В поля VID и PID введите соответствующие данные, определенные вами при помощи описанных выше программ, и нажмите кнопку «Найти». Откроется список накопителей, среди которых вам нужно будет отыскать модель своей флешки. В последней колонке таблицы будет отображаться название утилиты для работы с вашим USB-носителем.
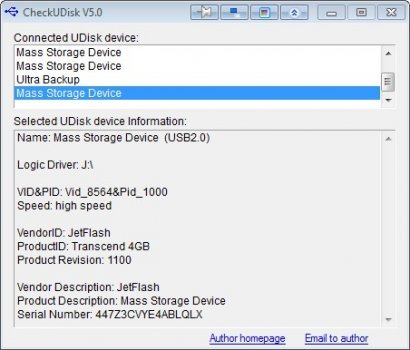
Теперь нужно скачать и установить программу, рекомендованную к использованию. Здесь все очень просто. На главной странице все того же сервиса Flashboot.ru есть вкладка «Файлы». Зайдите в нее и скопируйте в поле поискового запроса название искомой утилиты. Нажмите на найденную ссылку, скачайте и установите утилиту для работы с флешкой.
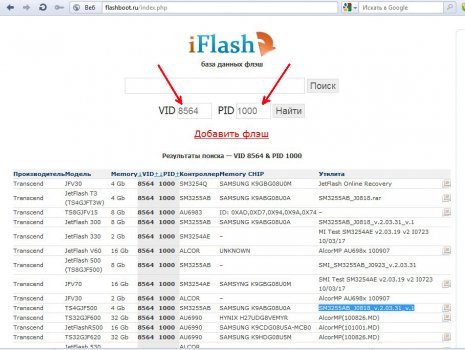
Дальнейший порядок работы зависит от конкретной программы. В целом, все они имеют весьма интуитивно понятный интерфейс (который обычно сводится к нажатию одной кнопки), поэтому разобраться в работе с ними особых проблем не составит.
Утилиты по работе с флешкой, как правило, проводят низкоуровневое форматирование, или перепрошивку, накопителя. Данный шаг позволяет привести в чувство встроенную микропрограмму и вновь вернуть флешку к жизни. В том случае, если она не имеет серьезных повреждений в своей структуре. Помимо этого, форматирование чревато тем, что все данные, которые хранились на накопителе, будут утеряны. И даже средства восстановления данных после форматирования в большинстве своем здесь будут бессильны.
Прежде, чем приступить к работе с той или иной утилитой, обратите также внимание не все рекомендации, которые обычно прилагаются на странице загрузки на Flashboot.ru и в результатах поиска на iFlash. Это значительно облегчит ваше дальнейшее общение с утилитой.
Данный метод является в большинстве своем универсальным и подходит для восстановления практически любых доступных моделей USB-накопителей. Недостаток здесь один – пестрое лоскутное одеяло из моделей, наименовании контроллеров и чипов памяти может сбить с толку неопытного пользователя. Здесь рекомендация может быть только одна – внимательно читать всю приложенную информацию.
После восстановления…
Процедура низкоуровневого форматирования, призванная вернуть флешке «здоровый вид», как правило, приводит к потере всех хранящихся на ней файлов и данных. Мы это уже упоминали, но не будет лишним обратить ваше внимание на этот факт еще раз.
По завершении процедуры восстановления вы можете попробовать извлечь данные, как после обычного форматирования. Мы это описывали в отдельной статье на нашем сайте. Это также не дает каких-то гарантий насчет того, получится ли восстановить памяти флешки (точнее, то, что занимает эту память). Обычно низкоуровневое форматирование приводит к полному стиранию данных. Но неплохие шансы, все же, есть.
Восстановление поврежденных файлов
27sysday.ru
Как восстановить удаленные файлы с флешки
Большинство пользователей интересуются тем, как восстановить удаленные файлы с флешки только после того, как случайно сотрут с нее видео или иную нужную информацию. Вместе с тем, профессиональные услуги по извлечению стертых сведений с любого носителя, например, Kingston datatraveler (её мы будем использовать как образец в этой статье) стоят достаточно дорого, поэтому лучше заранее изучить этот вопрос и установить на свой компьютер необходимые для восстановления файлов бесплатные приложения.
Самая популярная программа для восстановления удаленных данных
Из некоммерческих приложений самым известным смело можно назвать программу Recuva. Использовать ее можно при работе не только с флешкой datatraveler, но и любыми другими носителями и даже устройствами — фотоаппаратами и MP3-плеерами.
Особенности программы Recuva:
- Работа с файловыми системами NTFS, FAT и ExFAT;
- Распространяется без ограничений, совместима со всеми современными версиями Windows, начиная с «семерки».
Среди недостатков можно отметить сложность, а иногда и невозможность вернуть видео и другие данные, которые пропали довольно давно даже в том случае, если на флешку ничего более не записывалось.
Порядок извлечения стертой информации с флешки при помощи Recuva
Скачать её можно как в портативной, так и в обычной версиях, принцип работы ничем не отличается:
- В первый раз запустив утилиту, пользователь откроет мастер Recuva, в дальнейшем работать можно будет и без него;

- После нажатия «Далее» откроется окно — в нем потребуется выбрать из списка тип файлов, которые пропали и их требуется восстановить;

- В следующем окне нужно указать расположение — выберите «Карту памяти», чтобы извлечь видео и другие данные с флешки Kingston datatraveler;

- Чтобы больше сведений с флеш-накопителя можно было подвергнуть восстановлению, в следующем окне отметьте галочкой выбор углубленного анализа, нажмите «начать» и дождитесь результата.

Приготовьтесь к длительному ожиданию — флешку с видео объемом 16 Гб бесплатная программа сканирует около 20 минут.
По завершении процесса откроется окошко со списком файлов, которые пропали с носителя ранее. Если напротив его названия имеется зеленая отметка, то эту информацию возможно успешно восстановить, сохранив структуру папок.

Для полного понимания того, как восстановить данные с флешки при помощи Recuva можно отметить, что приложение определяет далеко не все файлы, которые когда-либо пропали. С высокой долей вероятности не удастся восстановление данных с отформатированного даже в той же файловой системе накопителя. И не стоит забывать общие правила при работе с такого типа утилитами — восстанавливать данные нужно не на тот носитель Kingston datatraveler, с которым вы работаете. В противном случае вы навсегда можете лишиться случайно стертых с флешки важных данных.
Самая эффективная программа для работы с флеш-накопителями
Описанное ранее приложение очень просто в использовании, но работать оно, возможно, будет в состоянии лишь с файлами и видео, которые пропали недавно. Recuva часто оказывается бесполезной, если флешка была отформатирована. В сложных случаях, когда файлы затерты уже давно и не раз перезаписывались, одним из наиболее эффективных решений для восстановления будет использование программы File Scavenger.

Сразу следует оговориться, что приложение не является Freeware, но и без оплаченной лицензии с ее помощью можно вернуть часть утраченных с флешки данных, просмотреть удаленные фотографии.
В File Scavenger отсутствует русскоязычный интерфейс, поддерживаются все, начиная с XP версии Windows.
Порядок работы с File Scavenger
В главном окне программы имеется две вкладки — Step1 и Step2. Начнем с первого шага:
- В самом верхнем поле для ввода «Look for» для ускорения сканирования можно указать маску искомых файлов. Если оставить по умолчанию «звездочку», то приложение будет искать все удаленные c Kingston datatraveler файлы, включая видео на носителе.

- В поле «Look in» указывается место поиска, то есть в нашем случае флешка.

- Чуть правее в меню «Mode» выбираем режим сканирования — быстрый (Quick) и медленный (Long). Первый способен определить случайно и только что удаленные файлы на носителе, поэтому для сложных случаев всегда выбирайте второй вариант.
- Нажав на «Scan», пользователь увидит окно, предлагающее определиться, нужно ли при сканировании пропускать удаленные файлы или нет. Нажимаем «No, display deleted files» и наблюдаем примерно в течение 20 минут или получаса за процессом сканирования.
По окончании поиска видео и других затертых данных выводится список всей найденной информации, просмотреть которую можно, как и в привычном проводнике, с отображением структуры каталогов. Для этого в ленте меню достаточно нажать на кнопку «Tree View».
Результат восстановления File Scavenger
Чтобы восстановить удаленные файлы с флешки datatraveler по отдельности, выбранную папку или группу каталогов, их нужно отметить и перейти на вторую вкладку Save. В поле «Save to» программы указывается место сохранения. Учтите, что записывать найденные файлы и видео следует на жесткий диск или другой носитель, но во всяком случае не на ту же флешку.
Восстановление далее происходит по следующей схеме:
- После того, как будет нажата кнопка сохранения, пользователю будет предложено либо приобрести лицензию, либо работать в демо-режиме;

- При появлении окна опций сопоставления разделов оставьте настройки по умолчанию и позвольте приложению завершить работу.

При выборе восстанавливаемого файла обращайте внимание на его состояние, которое указывается в колонке Status. Оно может быть хорошим (Good) или плохим (Poor). В последнем случае нет гарантии, что по окончании процедуры возможно получить полностью рабочий неповрежденный файл или видео.
Если File Scavenger работает в Demo режиме, то ограничения накладываются не на количество, на размер файлов. Сохраняться будут лишь первые 64 Кб каждого из них. Фотографии и изображения, соответственно, будут записаны в указанную папку лишь частично, но зато для многих текстовых документов этого размера может оказаться вполне достаточно.
Одно из лучших свободно распространяемых приложений
Disk Drill — это относительно новая и пока совершенно бесплатная для Windows утилита, посредством которого можно извлечь видео и другие данные с разных носителей, в т. ч. Kingston datatraveler. Через некоторое время оно наверняка перейдет в разряд платных, потому как для Mac OS X программа существует уже давно, но в платном варианте и с довольно дорогой лицензией.

После запуска Disk Drill откроется главное окно со списком всех имеющихся накопителей, в том числе флешки. Напротив каждого из них имеется кнопка Recover с выпадающим списком:
- Run all recovery methods используется по умолчанию при обычном нажатии кнопки Recover, запускает все доступные методы восстановления.
- Quick scan — производит быстрое сканирование выбранного накопителя на предмет наличия файлов, которые исчезли не так давно.
- Deep Scan — глубокий анализ.

Еще одно доступное действие с флешкой в Disk Drill — создание образа накопителя для дальнейшей работы с ним, чтобы имеющиеся данные не пропали. Обычно бесплатные программы не располагают подобным функционалом. Данное действие становится доступным после нажатия кнопки Extras.

После нажатия на кнопку Recover с настройками по умолчанию прога производит сначала быстрое, а затем подробное сканирование накопителя. В любой момент процесс можно прервать, нажав на Stop. Чтобы восстановить найденную информацию, останется выполнить несколько простых действий:
- определить папку на жестком диске для восстановления ранее найденных сведений;
- выделить один из найденных файлов, все, либо отсортировать их по группам;
- нажать Recover.

После этого файл или выделенная группа будет подвергнута восстановлению в указанный ранее каталог.
Пожаловаться на контентrecoverit.ru











