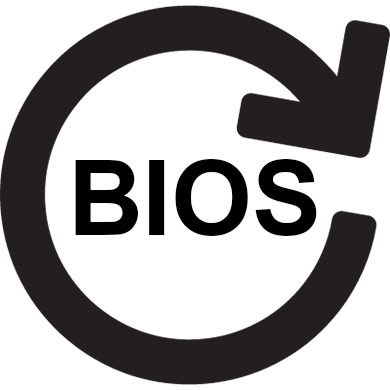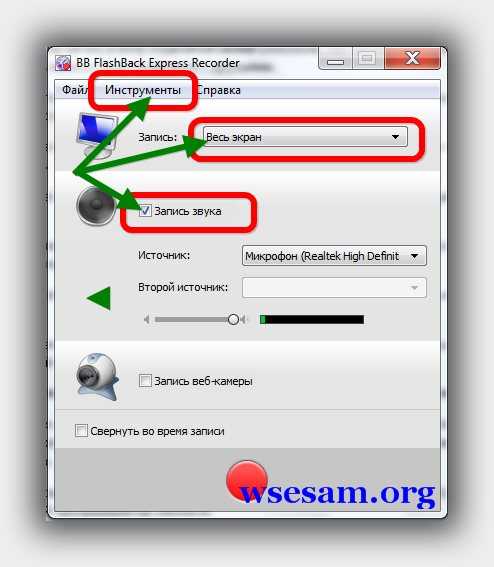Срок доставки товара в течении 1-3 дней !!!
|
|
Скачайте клиент WP-seven.ru на свой смартфон! Как войти в безопасный режим в виндовс 10
Как зайти в безопасный режим windows 10
Безопасный режим является неотъемлемым компонентом в работе с компьютером. В безопасном режиме система запускается одна и только она, без лишних процессов. Это очень полезная вещь при диагностикe системы, ее откате или возврате к исправному состоянию, очистке от вирусов, удалении ошибок и вредоносного софта. Если ПК запускается с ошибкой или вы подозреваете, что все совсем не так хорошо, как хотелось бы, то безопасный режим вам окажет помощь.
Со времен старых версий Windows, Безoпасный режим достаточно сильно изменился в сторону диагностики системы и поиска ошибок. В Windows 10 он имеет название Safe Mode и предназначен в основном для получения доступа к файлам, получить который не удается из-за системных ошибок. Новый алгоритм работает так, что при запуске системы активируются только программы и службы, которые напрямую связаны с работоспособностью ПК. В итоге получается, что вредные программы либо те, которые мешают корректной работе Windоws, не имеют возмoжности зaпускaться с систeмой.
Запуск Windows 10 в безопасном режиме через Пуск
 Этот способ является очень простым в исполнении, поэтому даже самый молодой пользователь сможет его провернуть.
Этот способ является очень простым в исполнении, поэтому даже самый молодой пользователь сможет его провернуть.
Заходим в «Пуск» и выбираем «Выключeние», после чего перед вами появится 3 пункта, на выбор. Зажимаем клавишу «Shift» и выбираем «Перезагрузка».
После этого, в синем окне окажутся три пункта: «Продолжить», «Диагностика», «Выкл. компьютер». Далее следует идти строго по инструкции. Выбираем строчку «Диaгностику систeмы» и наблюдаем меню. Тут кликаем на «Доп. параметры».
После, вы увидите около пяти иконок, из которых только одна нам нужная – «Парaметры загрузки». Как и гласит название, тут располагаются параметры запускa систeмы Windоws. Обязательно кликнуть после на кнопку пeрезагрузки и только потом выполнять свою работу.
Для корректного запуска Windows в безопасном режиме требуется выбрать 4, 5 или 6 пункт, а именно «Включить безопасный режим», «Включить безопасный режим с загрузкой сетевых драйверов», «Включить безопасный режим с поддержкой командной строки».
Если же вам нужно поменять пaроль от Windows, или жe вы не мoжете попасть в мeню «Пуск» по другим причинам, в такoм случaе на окне ввoда пaроля, с правой его стороны, есть пункт, нажав на который можно начать перезапуск нажав на кнопку перезагрузка с зажатой клавишей «Shift».
Запуск Windows 10 в безопасном режиме через MsConfig
Для тех, кто пользовался прошлыми операционными системами на Windows, заходить в меню mscofing должно быть достаточно знакомым действием. Именно благодаря использованию mscofing, для всех это было привычным делом, как запустить безопасный режим. В отличии от клaвиши F8, вход в безопасный режим с помощью msconfig не был изменен.
Для открытия меню кoнфигураций системы потребуется нажать простую комбинацию клавиш «Win + R» и вписать в новое окно команду msconfig, как показано на скриншоте.

После, перед вами появиться окно конфигурации системы, где потребуется выбрaть вклaдку загрузки. Именно в этой вклaдке располагаются необходимые пaраметры. Как только выбрали нужную ОС, смотрим в подпункт «Пaрaметры зaгрузки». Там ставим галку на строчке с нaдписью «Бeзопасный рeжим» и над одним из типов, чаще всего это минимальный, как показано на скриншоте ниже. Попадание.

Дальше вы сможете спокойно перезагрузить компьютер в безопасный режим, но главное не забудьте выключить этот параметр, если вам потребуется виндовс 10 в своем обычном режиме.
Безопасный режим на Windows 10 с помощью командной строки
Загрузиться в безопасный режим с помощью командной строки будет довольно практичным и поучительным способом. Начать стоит с нажатия на меню «Пуск» правой кнопкой мыши, где необходимо выбрать строчку «Командная строка (администратор)».
Перед вам появится черное окно, в котором нужно ввести следующую команду: bcdedit /copy {current} /d «Безoпасный рeжим», как показано на скриншоте, после чего стоит нажать клавишу Enter.

Стоит сказать, что дaнная комaнда создает в меню msconfig дoпoлнительный вид систeмы, a именнo — безoпасный рeжим. Как только выбрали «Безoпасный рeжим» -> «Минимaльная», как и прежде, перезапускаем систeму, при запускe которой появится oкно, в котором нужно будет выбрать, каким образoм зaпустить систeму. Среди них будет бeзопасный рeжим.
Если же вaм пoтребуется вхoд в безoпасный рeжим всего на пару раз и задержка вам будет только всякий раз мешать, то убрать окно выбора при запускe Windоws возможно с пoмощью того же msconfig. Осуществив вход в меню конфигурации системы, вам потребуется выбрать загруженный вид операционной системы, которую вы создали. Она будет иметь название «Безопасный режим (C:\Windows)», выбрав ее нажимаем кнопку «Удалить».Отныне ваша система совершать запуск без вывода меню, о выборе типа зaпуска.
Безопасный режим Windows 10 с помощью параметров
Для исполнения этого метода потребуется нажать на кнопку уведомлений в правой нижней части экрана. Как показано на скриншоте, выберете раздел «Все параметры».
Теперь желательно попасть во вкладку «Вoсстановление», где стоит выбрать раздел «Обновления и безопасность». После, под надписью «Особые варианты загрузки» выбираем «Перезагрузить сейчас». Все что будет происходить дальше, описано в первом пункте этой статьи.
Как войти в безопасный режим Windows 10 с помощью установочного носителя
Если у вас есть установочный диск или флешка с Windows 10 на борту, запуск Сейф Мода можно произвести через него. После выбора языка, в окне Устaновки Windоws, слевa под кнoпкой «Устaновить» будет вaриант «Вoсстановление систeмы». Нажав на него, выбирайте соотв. пункты Диагностикa –>Доп. Парамeтры -> Кoмандная стрoка.
В комaндной строке потребуется ввести комаду: bcdedit /set {default} safebооt minimаl
А если в работе с системой вам понадобиться командная строка, затем впишите команду: bcdedit /set {default} safebootalternateshell yes

После правильного выполнения всех поочередных действий, закройте все окна и перезапустите загружаемую систему.
Как выйти из безопасного режима Windows 10
Выйти так же легко, как перейти в безопасный режим. Как отключить безопасный режим, вам расскажет командная строка с этой введенной командой: bcdedit /deletevalue {default} safeboot
Или же посмотрите данное видео.
Нужно также учитывать, что все изменения в системе будут применяться только после ее успешного перезапуска.
На этом все. Если же у вас не получилось осуществить вход в БР или статья кажется вам сложной в понимании, посмотрите наглядный видео-гайд, как это можно сделать.
secretwindows.ru
Как зайти в безопасный режим Windows 10
Безопасный режим Windows 10 загружает операционную систему с минимальным набором системных файлов и драйверов — достаточные чтобы запустить операционную систему. В данном режиме автоматически загружаемые программы (автозагрузка), надстройки и т.д. не работают. Мы обычно загружаем компьютер в безопасном режиме только тогда, когда нам нужно устранить неполадку или что-то в этом роде. В этом посте мы покажем вам, как войти в безопасный режим Windows 10. Существуют несколько способов это сделать, но мы рассмотрим только 2 из них — самых удобных способов.
Используя Особые варианты загрузки
Самый простой способ загрузить Windows 10 в безопасном режиме — это удерживая клавишу Shift нажать на кнопку перезагрузки. Это приведет к перезагрузке компьютера с Windows 10 с дополнительными параметрами загрузки.

То же самое можно сделать перейдя в: Параметры > Обновление и Безопасность > Восстановление, и выбрав опцию «Перезагрузить сейчас» в опции «Особые варианты загрузки».

После того, как вы перезагрузились одним из вышеприведенных вариантов, вы увидите следующий экран:

Выберите «Диагностика».

На экране диагностики выберите «Дополнительные параметры».

Далее выберите «Параметры загрузки»

И нажмите «Перезагрузить.»
Если вы все сделали правильно, то вы увидите экран «Параметры загрузки», где вы можете загрузить Windows 10 в безопасном режиме.

Нажмите клавишу ‘4’ и ваш компьютер перезагрузится и войдет в безопасный режим. Чтобы загрузиться с загрузкой сетевых драйверов, нажмите клавишу ‘5’. C поддержкой командной строки, нажмите ‘6’.
После этого, компьютер перезагрузится и зайдет в безопасный режим.
С помощью утилиты «Конфигурация системы»
Второй простой способ заключается в использовании встроенной утилиты Конфигурация системы. Чтобы вызвать утилиту, нажмите сочетание клавиш Win+X (или кликните правой кнопкой мыши по кнопке Пуск и откройте окно Выполнить), введите в поле msconfig и нажмите Enter.

Откроется окно встроенной утилиты. Выберите вкладку «Загрузка» и включите «Безопасный режим» с вариантом «Минимальная». Далее нажмите кнопку Применить/ОК > Перезагрузить (чтобы изменения вступили в силу) и система войдет в безопасный режим напрямую.

Как только закончите работу, не забудьте открыть повторно msconfig и снять флажок с опции Безопасный режим. И только после этого можете выполнить перезагрузку. В противном случае компьютер снова загрузится в безопасном режиме.
composs.ru
Безопасный режим Windows 10
 Безопасный режим windows 10 – это особенный режим загрузки операционной системы. В безопасном режиме пользователь может получить доступ к поврежденной или неправильно работающей системе, устранить неполадки или откорректировать настройки.
Безопасный режим windows 10 – это особенный режим загрузки операционной системы. В безопасном режиме пользователь может получить доступ к поврежденной или неправильно работающей системе, устранить неполадки или откорректировать настройки.
Безопасный режим иногда очень необходим, поскольку позволяет решать многие задачи, например, исправление ошибок системы, удаление некорректно работающих драйверов и так далее. Как зайти в безопасный режим windows 10, чтобы восстановить работоспособность операционной системы и устранить неполадки? Существует несколько способов сделать это, рассмотрим их ниже.
Безопасный режим через загрузчик
Если вы хотите тратить как можно меньше времени на процедуру входа в безопасный режим, то стоит заранее вынести в системное меню загрузчика этот пункт. Тогда в будущем вы сможете переключаться в safe mode одним щелчком. Прав рядового пользователя для реализации этой задачи может быть недостаточно, поэтому, зайдя в «Командную строку», выбирайте «Запуск от имени администратора». Введите фразу bcdedit /copy {current} /d « safe mode» в окне командной строки и нажмите «Enter». После выполнения команды можно закрыть консоль.Далее потребуется выполнить конфигурацию системы. Откройте диалоговое окно выполнения программ (сочетание клавиш Win+R).
 В появившейся строке необходимо ввести название msconfig.exe и нажать системную кнопку «Ок» или клавишу Enter. После загрузки приложения для конфигурации системы находим вкладку «Загрузка». Среди параметров загрузки выбираем «Безопасный режим» (или «Safe boot», если англоязычная ОС). Ставим галочку напротив этого названия. Дополнительно можно указать в секундах промежуток времени, на протяжении которого можно будет выбрать эту опцию загрузки. Для принятия решения о запуске safe mode достаточно 3-5 секунд.
В появившейся строке необходимо ввести название msconfig.exe и нажать системную кнопку «Ок» или клавишу Enter. После загрузки приложения для конфигурации системы находим вкладку «Загрузка». Среди параметров загрузки выбираем «Безопасный режим» (или «Safe boot», если англоязычная ОС). Ставим галочку напротив этого названия. Дополнительно можно указать в секундах промежуток времени, на протяжении которого можно будет выбрать эту опцию загрузки. Для принятия решения о запуске safe mode достаточно 3-5 секунд.

Чтобы сохранить введенные настройки, нажимаем «Ок» или «Применить». Необходимо перезагрузить компьютер, чтобы новые параметры вошли в силу.После перезагрузки в стартовом экране появится меню, где пользователь может выбрать, какой режим ему нужен. Если в консоли пользователь написал «safe mode» при добавлении режима, то в стартовом меню отобразиться именно эта надпись.Выбирая в меню безопасный режим, будьте готовы, что произойдет повторная перезагрузка операционной системы, после чего включится уже безопасный режим.Этот способ загрузки безопасного режима действует и для предыдущих версий windows.
Вход в безопасный режим через восстановление системы
В общем случае этот способ запуска безопасного режима также требует запуска операционной системы.Существует две вариации этого способа. Опишем сначала общие простые шаги для этого способа.Кликните по значку уведомлений и выбирайте «Все параметры». Здесь выбираем «Обновление и безопасность», далее «Восстановление». В пункте «Особые варианты загрузки» нажмите «Перезагрузить сейчас».

Среди особых вариантов выбираем «Диагностика», затем «Дополнительные параметры», а потом «Параметры загрузки». Щелкаем мышкой «Перезагрузить».
 Выберете строки (4-6), которые соответствуют вариантам безопасного режима, можно использовать клавиши F4-F6.
Выберете строки (4-6), которые соответствуют вариантам безопасного режима, можно использовать клавиши F4-F6.
 Если вы можете войти в систему только посредством ввода пароля, в таком случае тоже можно запустить особые варианты загрузки. Найдите внизу справа изображение кнопки питания и щелкните на нее. Затем нажмите пункт «Перезагрузка», при нажатой клавише Shift.Если на экран входа в ОС попасть не удается вообще, то пользователю потребуется диск или флэшка с windows 10. Необходимо выполнить загрузку с другого накопителя, нажать F10+Shift, чтобы открыть командную строку. Либо после загрузки с накопителя выберете язык, затем нажмите «Восстановление системы» внизу слева.
Если вы можете войти в систему только посредством ввода пароля, в таком случае тоже можно запустить особые варианты загрузки. Найдите внизу справа изображение кнопки питания и щелкните на нее. Затем нажмите пункт «Перезагрузка», при нажатой клавише Shift.Если на экран входа в ОС попасть не удается вообще, то пользователю потребуется диск или флэшка с windows 10. Необходимо выполнить загрузку с другого накопителя, нажать F10+Shift, чтобы открыть командную строку. Либо после загрузки с накопителя выберете язык, затем нажмите «Восстановление системы» внизу слева.

Кликните «Диагностика», затем «Дополнительные параметры», а потом «Командная строка». В консоли введите команду: bcdedit /set {default} safeboot minimal. После завершения операции, закройте командную строку. После перезагрузки компьютера автоматически включится безопасный режим.
У рассматриваемого способа входа в safe mode есть еще одна вариация, при которой из различных вариантов загрузки можно выбрать нужный. Опять же понадобится носитель с ОС (диск или флэшка). Нужно открыть командную строку и ввести в ней команду, как было описано выше. После успешного выполнения команды закрываем командную строку и перезагружаем компьютер. Можно кликнуть «Продолжить», затем «Выход» и нажимаем «Использование windows 10». После перезагрузки системы будет предложено несколько вариантов загрузки, вы сможете выбрать безопасный режим.
Пользователь всегда может применить один их описанных способов. Однако, чтобы всегда иметь возможность оперативно запустить безопасный режим операционной системы windows 10, рекомендуется воспользоваться первым способом.
computernotes.ru
Как зайти в безопасный режим в Windows 10
Безопасный режим в Windows 10 тоже есть, как бы это не отрицали пользователи ранних версий ОС. Заходить в него просто так – нет смысла, но в некоторых ситуациях он очень даже актуален и необходим. К примеру, в компьютер попал вирус, который при запуске системы требует ввод специального кода, а получить его можно с помощью смс на короткий номер. Ситуации, в общем, могут быть разными и совершенно отличаться друг от друга, но способ решения, иногда, один и тот же. Разберёмся, как можно зайти в безопасный режим в Windows 10.
Как зайти в безопасный режим в Windows 10 - Три способа!
Войти в безопасный режим в «десятке» можно тремя разными способами, если мы не говорим о загрузке системы с другого носителя и входа в «сейф режим» оттуда. Итак, самым простым и верным способом загрузки в безопасном режиме является использование старой-доброй утилитой «Конфигурация системы».
- Нажимаем на клавиатуре «Win» + «R» и пишем в поле для команды: msconfig. Затем нажимаем «ОК» и нужное нам окно откроется;
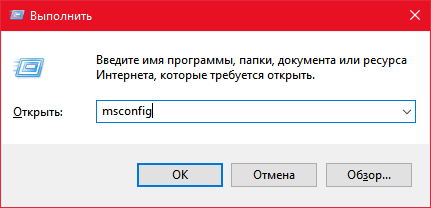
- В «Конфигурации …» переходим во вкладку «Загрузка» и видим, какая система у нас загружается всегда первой, если у вас установлено несколько, в другом случае будет лишь одна, но сразу выделена. Для установки загрузки в безопасном режиме, поставьте галочку напротив «Безопасный …» и нажмите ОК. Следующая загрузка будет происходить именно в нём;
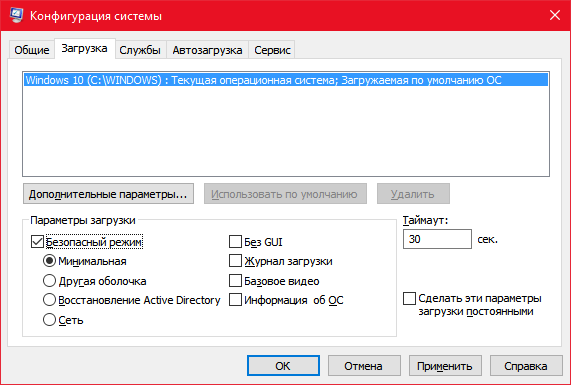
- Чтобы загружаться в дальнейшем как обычно, повторите предыдущие шаги и снимите галочку возле «Безопасного режима».
Следующим вариантом захода в сейф-мод – это воспользоваться «Особыми вариантами загрузки». Это новая утилита, которая незнакома пользователям версий Windows постарше. Чтобы туда попасть, нужно зайти по такому пути:
- «Пуск» - «Параметры» - «Обновление и безопасность» - «Восстановление» - «Особые варианты…» и выбрать «Перезагрузить сейчас»;

- После этого вы попадёте на экран с вариантами, максимум три из которых нам могут подойти. Их легко найти – в них присутствует запрос «безопасный режим»;
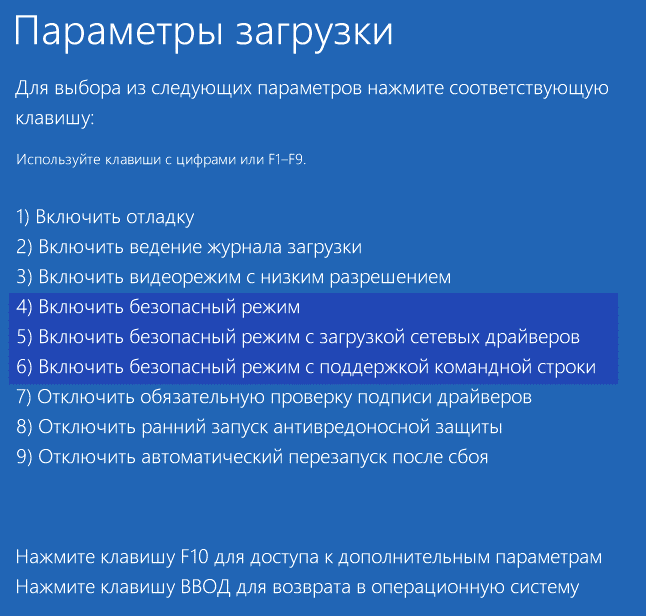
- Вы должны определить, какой из них вам будет наиболее полезным и после этого нужно нажать кнопку от F4 до F6 в зависимости от цифры, которая написана напротив варианта. Дальше произойдёт перезагрузка.
Последним вариантом, который является аналогичным с предыдущим, но запускается немного иначе – загрузка в безопасном режиме перед запуском системы. Чтобы этого достичь, надо выключить компьютер полностью, а потом снова его запустить и нажимать клавишу F8 до того момента, пока не появится соответствующее меню.
В нём будут доступны пункты, которые описаны в предыдущем способе. Если с помощью F8 ничего не происходит, попробуйте ещё раз, но с клавишей Delete.
Мы рассмотрели несколько рабочих способов того, как зайти в безопасный режим в «десятке» и начать исправлять ошибки, допущенные при полноценной работе системы.
Похожие записи
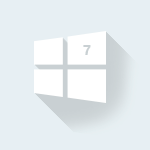
Как зайти в безопасный режим в Windows 7
Работая с операционной системой долгое время, большинство пользователей так и не сталкивалось с безопасным режимом и не знают, что это такое. Для того, чтобы запустить систему без дополнительных программ или параметров, нужно запуститься...
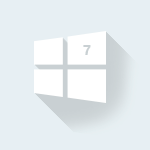
Как войти/зайти в безопасный режим в Windows 7
Работая с операционной системой долгое время, большинство пользователей так и не сталкивалось с безопасным режимом и не знают, что это такое. Для того, чтобы запустить систему без дополнительных программ или параметров, нужно запуститься...
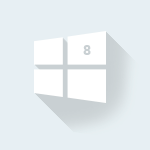
Как зайти в MSCONFIG Windows 8
Персональные операционные системы в своем составе имеют набор стандартных утилит для создания возможности пользователю самостоятельно управлять конфигурацией. Не стала исключением ОС WINDOWS 8. Многие новички не знают, как...
howwindows.ru
Как зайти в безопасный режим Windows 10
Вход в безопасный режим через конфигурацию системы msconfig
С помощью утилиты конфигурации и выполнении определенной команды можно зайти в Safe Mode Windows 10. Этот метод актуален и для других, более старых версий операционной системы Windows. Для запуска системного средства нажмите сочетание двух клавиш: Win+R. В окне утилиты наберите msconfig. Команда откроет «Конфигурацию системы». В разделе «Загрузка» выберите свою операционную систему и отметьте галкой функцию запуска в диагностическом режиме. В режиме отладки доступно несколько вариантов загрузки операционной системы. Вы можете загрузить компьютер в режиме минимум. Это стандартный режим диагностики, где загружаются основные службы, драйвера и рабочий стол. Загрузка компьютера в «другой оболочке» означает, что вместе с пакетом драйверов и служб будет запущено и приложение cmd.exe. Если в режиме диагностики вы планируете воспользоваться интернетом, например, для поиска вариантов, которые могут решить проблему с ПК, загрузитесь в режиме сети.
Команда откроет «Конфигурацию системы». В разделе «Загрузка» выберите свою операционную систему и отметьте галкой функцию запуска в диагностическом режиме. В режиме отладки доступно несколько вариантов загрузки операционной системы. Вы можете загрузить компьютер в режиме минимум. Это стандартный режим диагностики, где загружаются основные службы, драйвера и рабочий стол. Загрузка компьютера в «другой оболочке» означает, что вместе с пакетом драйверов и служб будет запущено и приложение cmd.exe. Если в режиме диагностики вы планируете воспользоваться интернетом, например, для поиска вариантов, которые могут решить проблему с ПК, загрузитесь в режиме сети. После выбора режима кликните «Да», а для запуска режима диагностики перезагрузите систему. По завершению работ по отладке компьютера воспользуйтесь той же командой, msconfig, для возвращения обычного режима.
После выбора режима кликните «Да», а для запуска режима диагностики перезагрузите систему. По завершению работ по отладке компьютера воспользуйтесь той же командой, msconfig, для возвращения обычного режима.Запуск безопасного режима через особые варианты загрузки
Если операционная система не загружается по какой-то причине, можно запустить безопасный режим в «десятке». Можно сделать это с помощью дух вариантов. Для запуска Safe Mode выполните эти три несложных действия:- Этот вариант используется в том случае, если на вкладке «Особые варианты загрузки» есть соответствующая кнопка перезагрузки. В уведомлениях системы нажмите на «Все параметры».
 Найдите там пункт «Обновление и безопасность». На вкладке «Восстановление» найдите пункт «Особые варианты загрузки» и активируйте его, кликнув на него. Если этот пункт отсутствует, мы предлагаем другой вариант запуска безопасного режима.
Найдите там пункт «Обновление и безопасность». На вкладке «Восстановление» найдите пункт «Особые варианты загрузки» и активируйте его, кликнув на него. Если этот пункт отсутствует, мы предлагаем другой вариант запуска безопасного режима.
- Откройте аналогичным (как в первом варианте) образом вкладку «Диагностика». В «Дополнительных параметрах», щелкните по «Параметрам загрузки» и увидите кнопку «Перезагрузки».

- В «Параметрах загрузки» кликните по клавишам F4, F5, F6. Каждая клавиша отвечает за свой вариант загрузки операционной системы Win 10. Обо всех трех вариантах-режимах Safe Mode мы рассказывали выше.

Если операционная система, «десятка», не загружается, вы не сможете воспользоваться вкладкой «Особые варианты загрузки» напрямую. Но есть другой способ «перезапуска» системы. Если при загрузке ОС вы видите экран с паролем, нажмите на кнопку питания в правой нижней стороне, а после сразу две кнопки — Shift и «Перезагрузку».
Как зайти в безопасный режим Windows 10 с помощью загрузочной флешки или диска восстановления
Если вам недоступен даже экран с паролем, есть еще одна возможность запуска диагностического режима. Чтобы воспользоваться ею, необходим загрузочный USB-накопитель либо диск восстановления операционной системы.Загрузите систему с этой флешки или диска и проделайте одно из двух действий:
- Сочетание клавиш Shift+F10 запустит приложение cmd.exe.
- Когда появится кнопка «Установки» кликните «Восстановить». В «Дополнительных параметрах» «Диагностики» откроется cmd.exe (командная строка).

bcdedit /set {default} safeboot minimal — обычный диагностический режим.bcdedit /set {default} safeboot network — Safe Mode с интернет-подключением.bcdedit /set {default} safebootalternateshell yes — режим диагностики с командной строкой.
 Когда команды будут выполнены, выходите из приложения cmd.exe и перезагружайте OS. После всех манипуляций вы войдете в безопасный режим.
Когда команды будут выполнены, выходите из приложения cmd.exe и перезагружайте OS. После всех манипуляций вы войдете в безопасный режим.Есть еще одна команда, которая запустит «Особые варианты загрузки», где можно выбрать соответствующий вариант.
Откройте приложение cmd.exe, загрузившись с установочного диска с «десяткой» или USB-накопителя и запишите следующее:
bcdedit /set {globalsettings} advancedoptions true
Когда OS выполнит команду, выйдите из приложения cmd.exe и вновь запустите систему. После запуска вы сможете воспользоваться одним из способов загрузки, в том числе в режиме диагностики.
Если после успешного восстановления работоспособности системы вам больше не нужна опция «Особые варианты загрузки», отключите ее. Для этого надо опять же запустить системное приложение cmd.exe (командную строку) и скопировать следующее:
bcdedit /deletevalue {globalsettings} advancedoptions
Пробуйте разные варианты входа в безопасный (Safe Mode) режим. А если вы добавите его в boot-меню, он всегда будет под рукой и вам не придется вспоминать инструкцию. Это отличный вариант для любителей диагностики.
pc-helpp.com
Как зайти в безопасный режим Windows 10.
Безопасный режим- режим работы Windows, при котором запущено минимальное количество служб и приложений. Этот режим обычно используют, когда возникли проблемы с работой в обычном, например вследствие заражения вирусами или не корректной работы драйверов или программ. В этой статье я покажу несколько способов, как загрузить Windows10 в безопасном режиме.
4 способы попасть в безопасный режим Windows10:- 1) С помощью меню Конфигурация системы;
- 2) Перезагрузка + "Shift";
- 3) Используя командную строку;
- 4) Используя экстренное выключение компьютера/ ноутбука.
Вход в безопасный режим через "Конфигурацию системы".
Для этого способа необходимо нажать сочетание клавиш "Win" + "R", в открывшейся строке Выполнить введите команду msconfig и нажмите Enter.
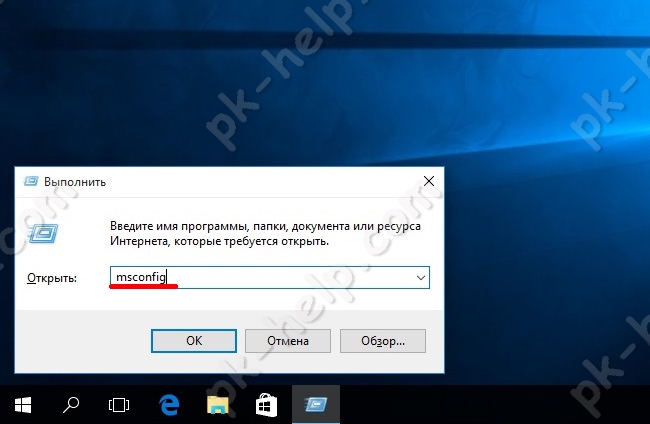
В окне "Конфигурация системы" откройте меню "Загрузка" и установите галочку "Безопасный режим". Нажмите кнопку "Ок".
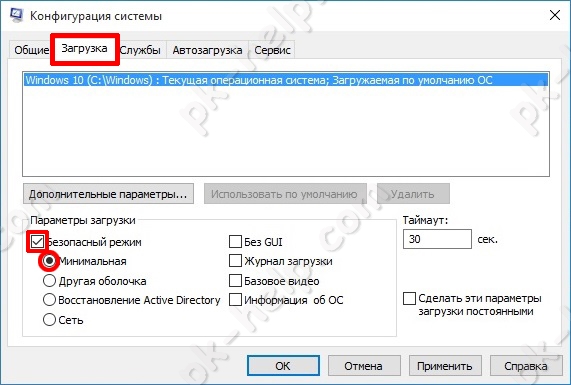
В появившемся окне нажмите "Перезагрузить".

После перезагрузки ваш компьютер/ ноутбук загрузиться в безопасном режиме.
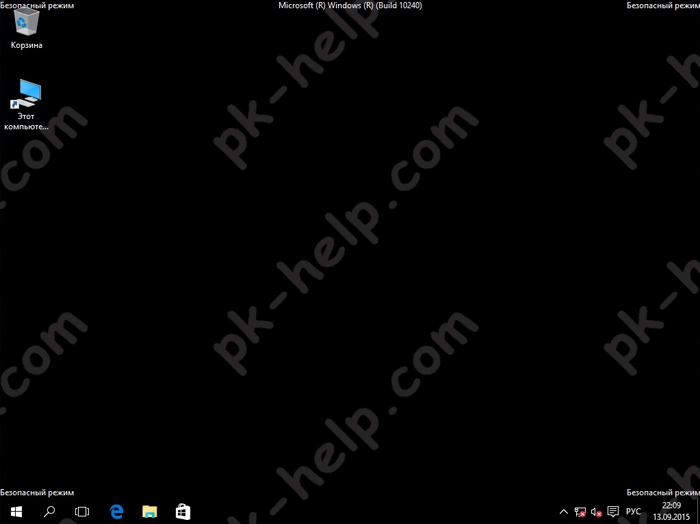
Что бы вернуться в обычный режим проделайте подобную процедуру, с единственным отличием - уберите галочку "Безопасный режим".
Загрузка в безопасном режиме Windwows10 зажатием клавиши "Shift".
Что бы воспользоваться этим способом, необходимо нажать кнопку "Пуск", выбрать "Завершение работ", зажмите и удерживайте клавишу "Shift" и нажмите кнопку "Перезагрузка".
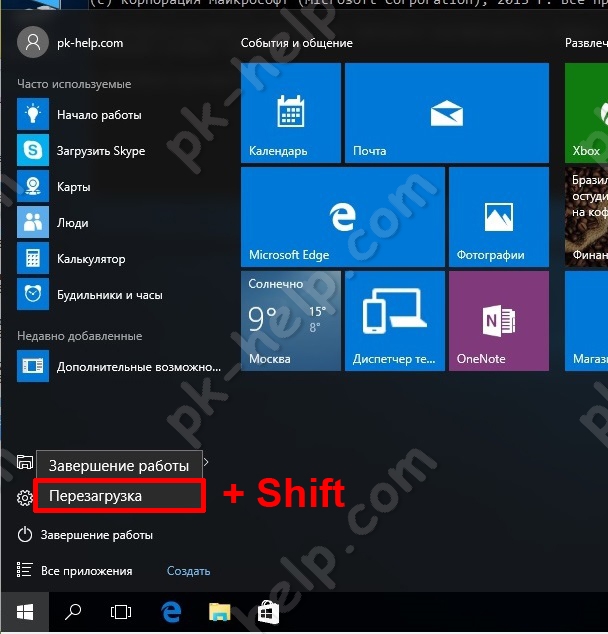
Компьютер/ ноутбук перезагрузится и откроется окно предлагающее выбрать действие, выберите "Диагностика".

После этого выберите "Дополнительные параметры".

Затем выберите "Параметры загрузки"
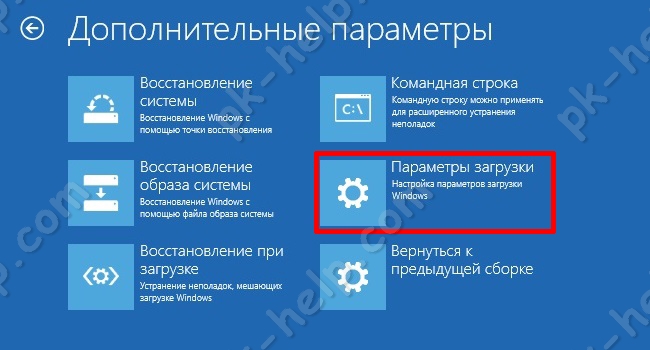
Нажмите кнопку "Перезагрузить".
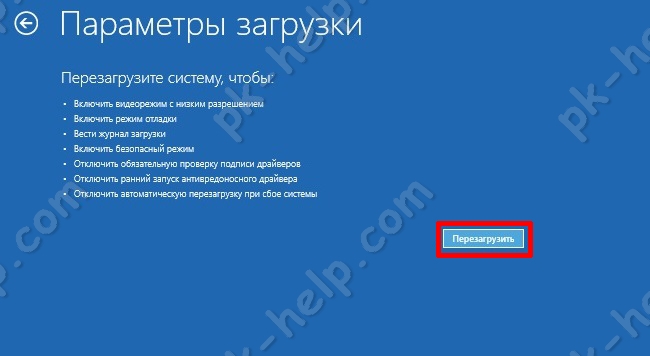
Компьютер/ ноутбук перезагрузится и предложит вам несколько режимов загрузки, вам необходимо нажать клавишу "F4" для выбора безопасного режима.

Таким образом, вы загрузитесь в безопасном режиме.
Загрузить Windows10 в безопасном режиме используя командную строку.
Для этого способа откройте командную строку от имени администратора, для этого нажмите правой кнопкой мыши на кнопке Пуск и выберите пункт "Командная строка (администратор)".
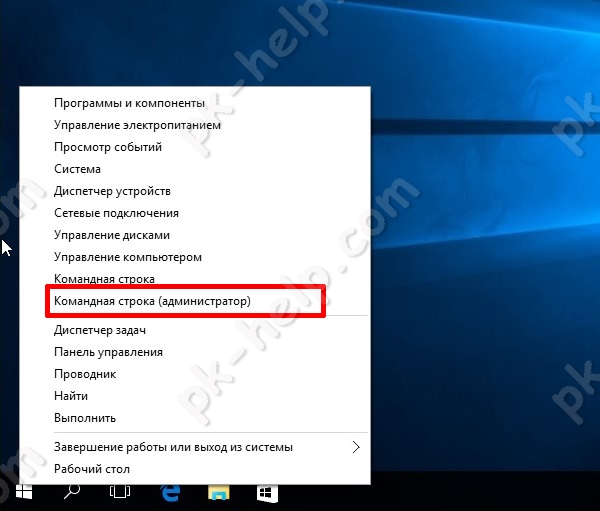
В открывшемся окне командной строки введите команду bcdedit /set {default} bootmenupolicy legacy и нажмите Enter.
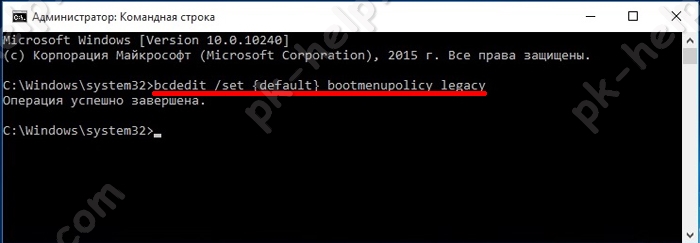
После этого перезагрузите компьютер/ ноутбук и во время его загрузки нажимайте клавишу F8. В результате вы увидите меню, в котором необходимо выбрать "Безопасный режим".
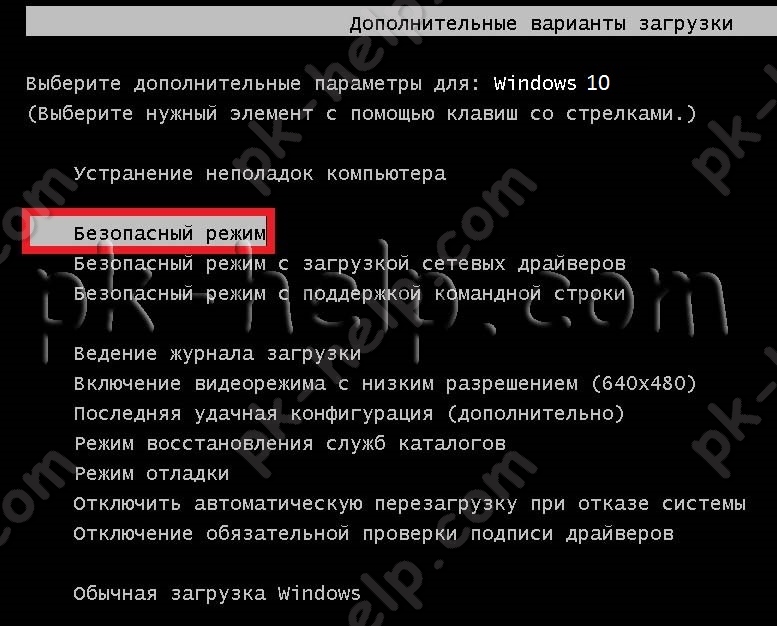
Теперь вы всегда сможете загружаться в безопасный режим Windows10 используя нажатие клавиши F8 при загрузке операционной системы.
Попасть в безопасный режим используя экстренное выключение компьютера/ ноутбука.
Сразу хочу отметить, что данный способ не зря находится самым последним, поскольку является весьма не безопасным и применять его необходимо только в крайних случаях.
Суть этого способа проста, вам необходимо с помощью кнопки включения выключить компьютер/ ноутбук. Для этого нажмите и удерживайте кнопку включения в течении нескольких секунд. Ваш компьютер/ ноутбук выключиться. При следующем включении появится окно Восстановления, нажмите "Дополнительные варианты восстановления".
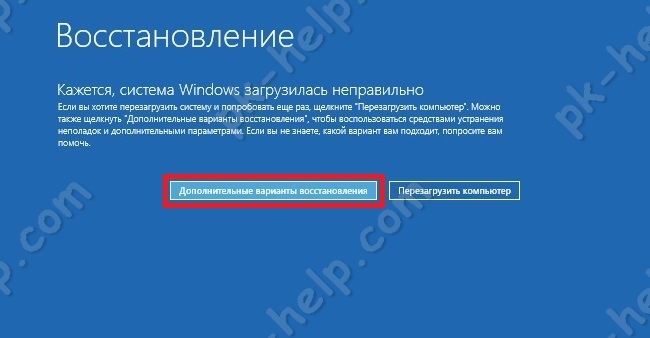
После этого необходимо выполнить шаги описанные во втором способе.
Я очень надеюсь, моя статья помогла Вам! Просьба поделиться ссылкой с друзьями:
pk-help.com
Как зайти в безопасный режим Windows 10
В операционной системе Windows уже довольно долго существует специальный режим для диагностики и исправления критических проблем - безопасный режим. Когда Windows 10 работает в этом состоянии, большинство не самых важных компонентов системы выключено, что позволяет изучить их влияние на те или иные неполадки. В этой инструкции Вы узнаете как зайти в безопасный режим Windows 10, когда ОС запускается (и есть возможность использовать её компоненты), либо, когда система никак не загружается.
Зачем нужен безопасный режим в Windows 10
Функциональность безопасного режима в Windows 10 достаточно велика. Продвинутый пользователь сможет использовать всю его мощность, однако обычно запуск Windows в этом состоянии проводится для следующих действий:
- Удаление некорректного драйвера. В обычном режиме из-за ошибки важного драйвера система может просто не загрузиться, когда в безопасном режиме этот драйвер скорее всего будет отключён. Вы сможете беспрепятственно удалить или откатить его. Делается это в диспетчере устройств. Для входа в него нажмите Win + R, наберите команду devmgmt.msc и нажмите Enter.
- Борьба с вирусом. В обычном режиме вредоносная программа может блокировать те или иные части Windows (включая антивирусные программы), а в безопасном режиме можно попытаться провести чистку ОС. Вы можете использовать для этого защитник Windows или другое антивирусное ПО.
- Изменение некорректных настроек системы. При установке неверных параметров для какого-либо критического компонента Windows вы можете полностью потерять контроль над системой. В безопасном режиме это часто удаётся исправить. Как пример, вы можете случайно изменить разрешение экрана на не поддерживаемое монитором и не сможете откатить изменения из-за чёрного экрана. В безопасном режиме Windows запустит стандартный драйвер видеоадаптера, который позволит вам установить правильные настройки.
- Удаление заблокированных файлов. Иногда Windows не может удалить какие-либо файлы, отформатировать какие-нибудь флешки в обычном режиме. Загрузка и выполнение этих операций в безопасном режиме часто помогает успешно их выполнить.
Существует несколько способов зайти в безопасный режим Windows 10. Некоторые можно использовать лишь при наличии работающей системы, а другие могут помочь вам восстановить даже не загружающуюся Windows 10.
Как запустить безопасный режим через настройки конфигурации системы
- Воспользуйтесь сочетанием клавиш Win + R, чтобы вызвать окно команд.
- Введите запрос msconfig и нажмите Enter.
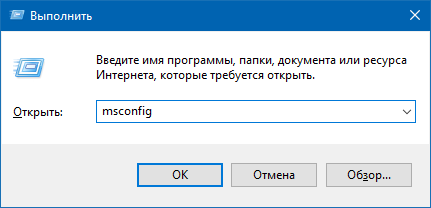
- Перейдите во вкладку Загрузка и поставьте галочку Безопасный режим.
- Отметьте нужные вам параметры (информация по ним находится ниже).
- Нажмите Применить.
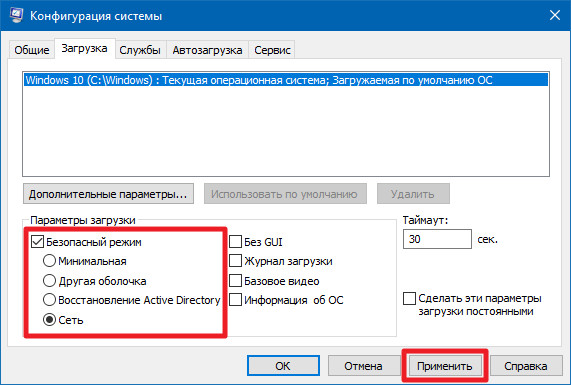
- Перезагрузите устройство. Система будет запущена в безопасном режиме.
- Для того, чтобы вернуться в обычный режим, опять зайдите в настройки конфигурации системы и снимите галочку Безопасный режим.
Для чего предназначены параметры безопасного режима
Существует несколько доступных конфигураций безопасного режима:
- Минимальная. В этой конфигурации Windows запускается без звука и сети, автозагрузка программ отключена, активируются только базовые драйвера самых необходимых устройств.
- Другая оболочка. Различие этой конфигурации от минимальной состоит в отключении интерфейса системы. Вы сможете пользоваться только командной строкой.
- Восстановление Active Directory. В дополнение к критическим службам, работающим в минимальной конфигурации, будет запущен сервис Active Directory.
- Сеть. Помимо базовых драйверов самых важных устройств будут активированы также драйвера сетевого адаптера.
Выберите нужную конфигурацию исходя из возникшей проблемы. Например:
- Если для диагностики или исправления неполадок вам нужно использовать интернет (например, скачать антивирусное ПО или протестировать работу самой сети), то вам стоит запустить безопасный режим в конфигурации Сеть.
- Если у вас возникли проблемы с проводником или интерфейсом Windows (explorer.exe), вам следует воспользоваться конфигурацией Другая оболочка, так как в минимальной конфигурации служба explorer.exe может не запуститься.
- Если вам вдруг понадобилась служба Active Directory, соответствующая конфигурация к вашим услугам.
- В остальных случаях (откат драйвера, удаление заблокированных файлов, чистка системы от вирусов при наличии работающего в безопасном режиме антивируса) вам подойдёт минимальная конфигурация.
Как зайти в безопасный режим Windows 10 через меню Пуск
- Откройте меню Пуск.
- Выберите пункт Выключить.
- Зажмите клавишу Shift на клавиатуре и кликните на Перезагрузка.
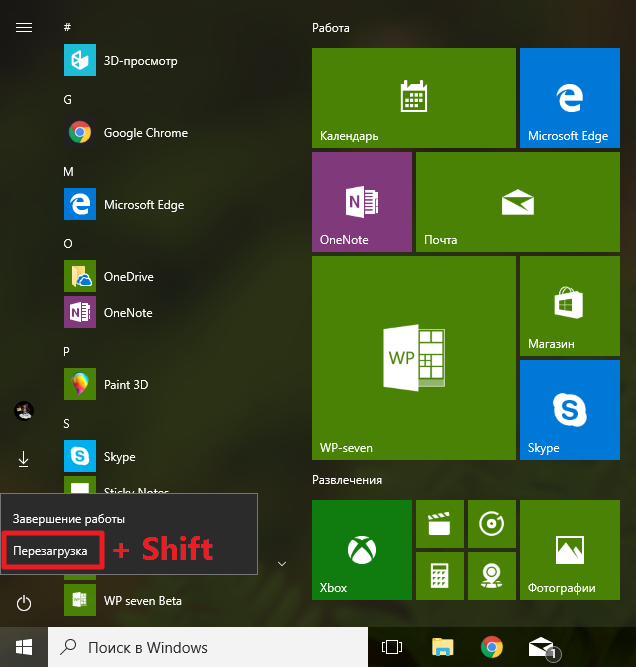
- Система откроет меню восстановления. Выберите пункт Поиск и устранение неисправностей.
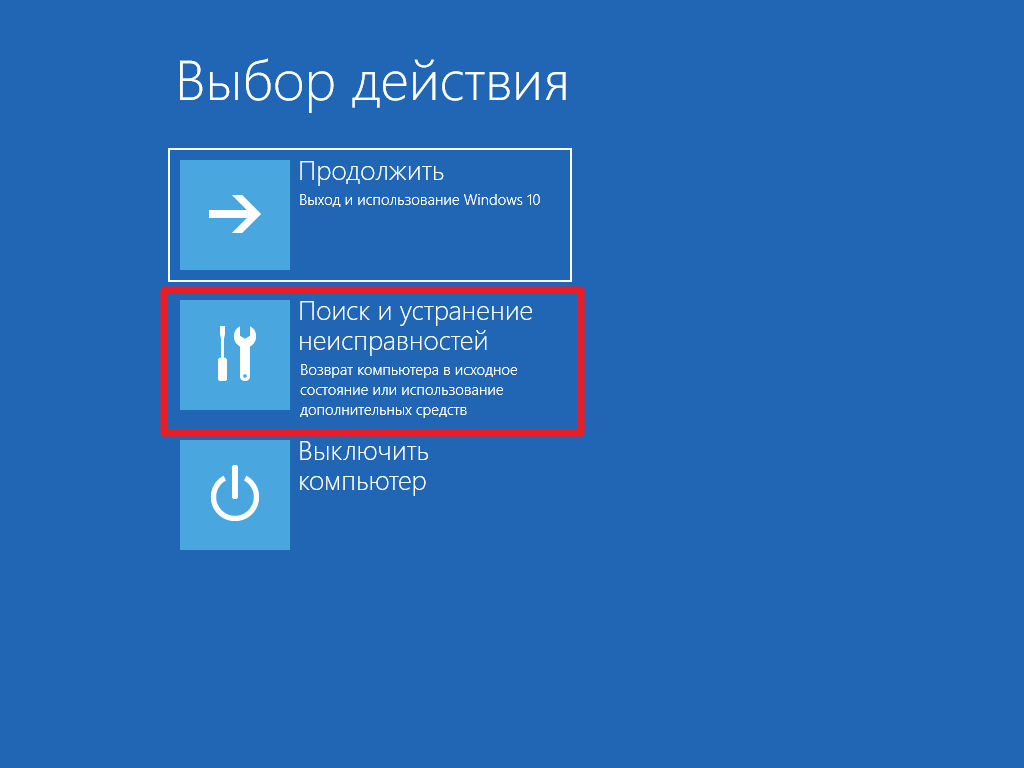
- Перейдите в Дополнительные параметры.
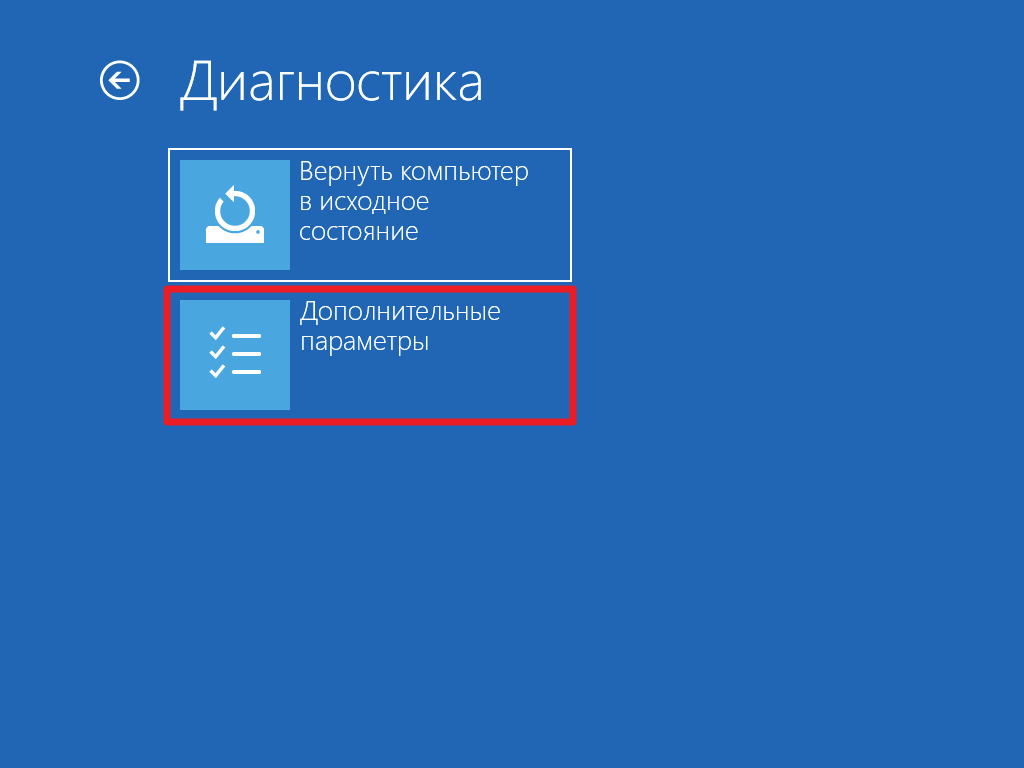
- Откройте Параметры загрузки.

- Нажмите кнопку Перезагрузить.
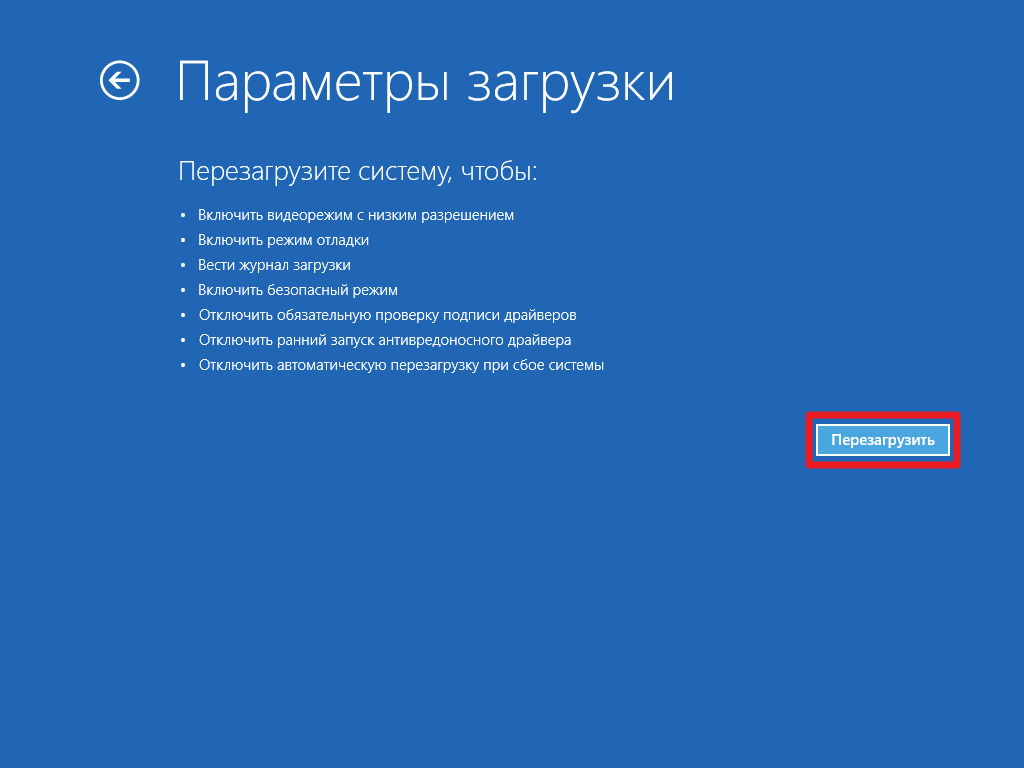
- Выберите нужный параметр загрузки и нажмите соответствующую ему цифру на клавиатуре (кнопки 4, 5, 6 в числовом ряду или F4, F5, F6 в ряду функциональных клавиш). О том, какой параметр выбрать, читайте немного ниже.
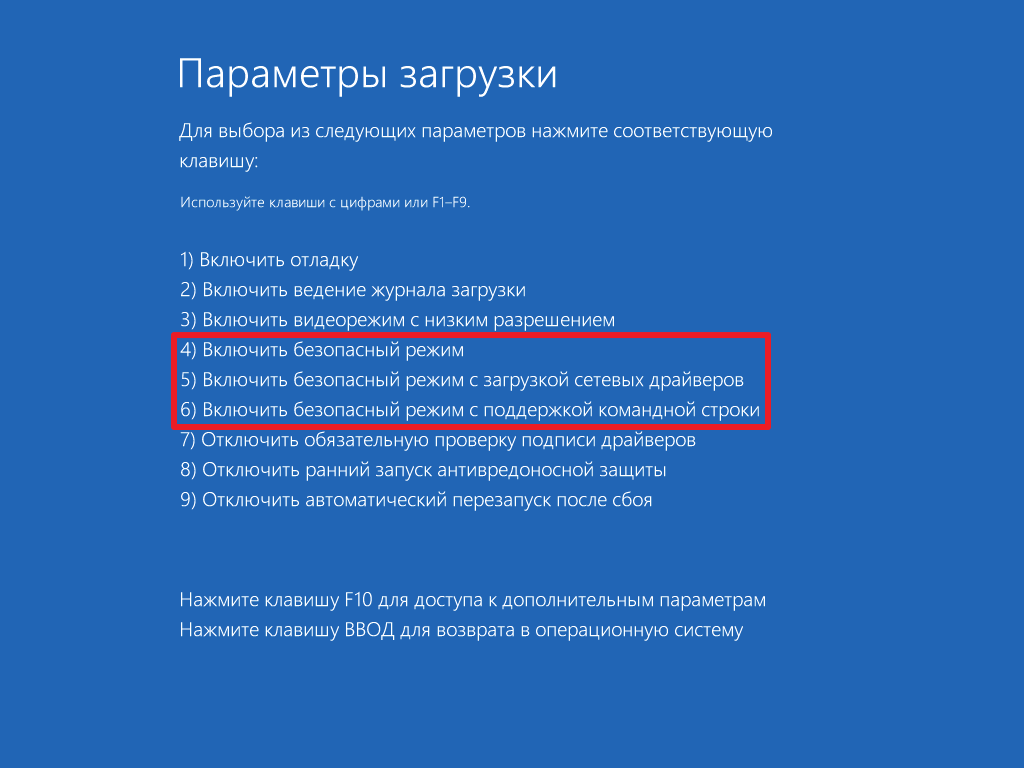
- Windows 10 запустится в безопасном режиме. Система автоматически вернётся в обычное состояние при перезагрузке.
Какой параметр загрузки выбрать
Выше мы писали о доступных конфигурациях безопасного режима в Windows 10. В меню восстановления доступны 3 из них, однако их названия немного отличаются. Пунктам 4, 5 и 6 соответствуют следующие конфигурации:
- Включить безопасный режим (4/F4) - минимальная.
- Включить безопасный режим с загрузкой сетевых драйверов (5/F5) - сеть.
- Включить безопасный режим с поддержкой командной строки (6/F6) - другая оболочка.
Как зайти в безопасный режим через параметры
Вместо сочетания кнопки перезагрузки и клавиши Shift можно воспользоваться разделом восстановления системы в параметрах.
- Пройдите в Параметры - Обновление и безопасность - Восстановление.
- Нажмите кнопку Перезагрузить сейчас.
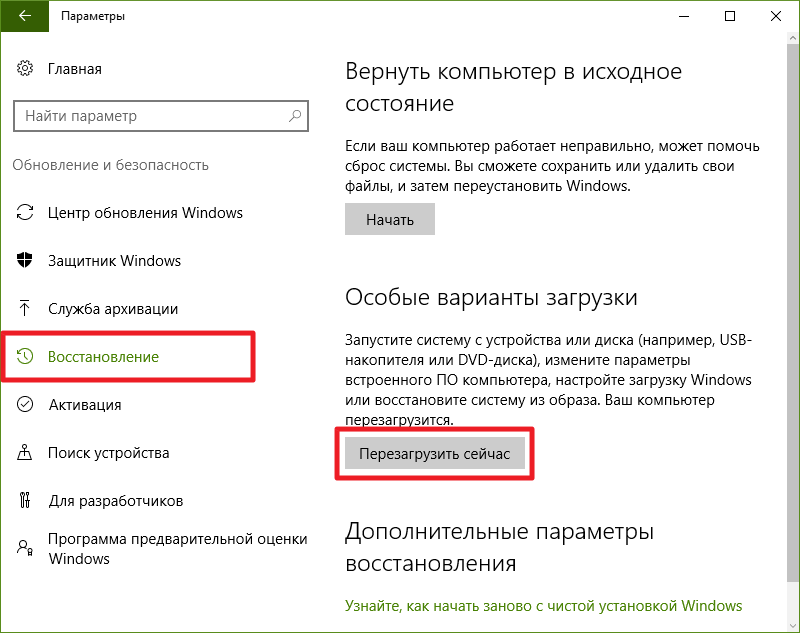
- Система откроет синее меню восстановления. Все последующие действия аналогичны описанным выше.
Как войти в безопасный режим, если система не загружается
Со времён Windows 7 существует специальная комбинация клавиш, нажав которую при загрузке системы можно попасть в меню восстановления. В Windows 10 запустить безопасный режим можно комбинацией клавиш Shift + F8. Проблема в том, что словить нужное мгновение при загрузке устройства часто бывает довольно сложно. Поэтому мы опишем другой, точно работающий способ входа в безопасный режим Windows 10, если система не загружается.
- Создайте загрузочную флешку Windows 10 или диск восстановления Windows 10.
- Зайдите в загрузочное меню вашего устройства и выберите загрузку с флешки или диска (в зависимости от того, что вы создали на предыдущем шаге).
- В начальном окне нажмите кнопку Далее.
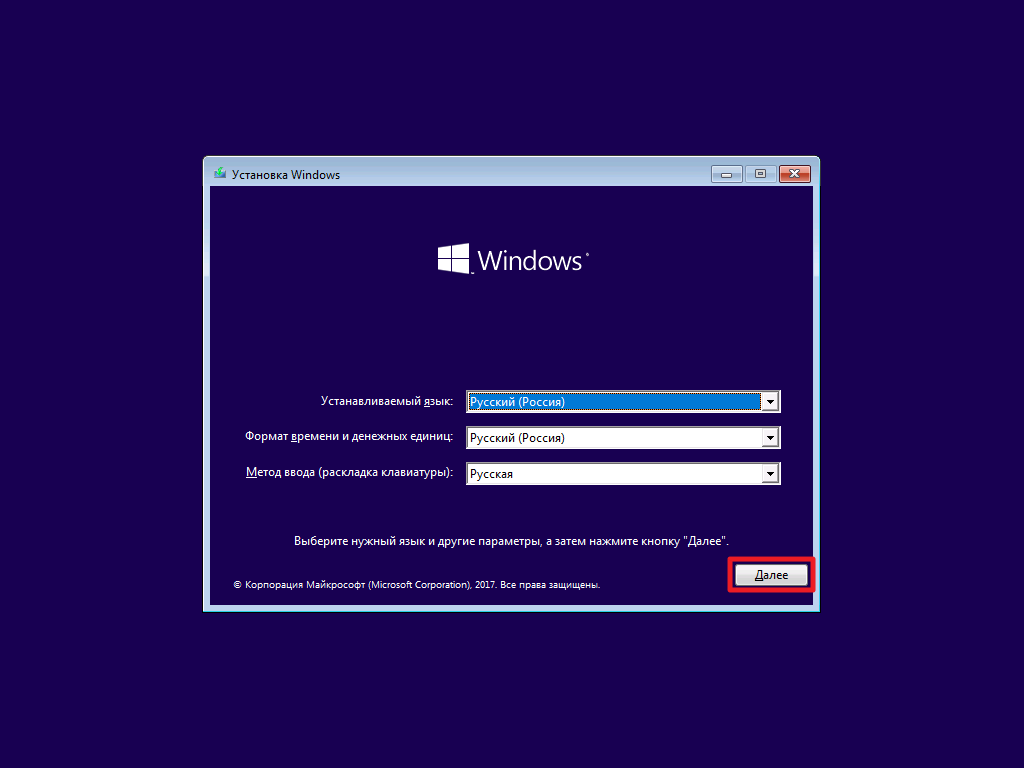
- Выберите опцию Восстановление системы.
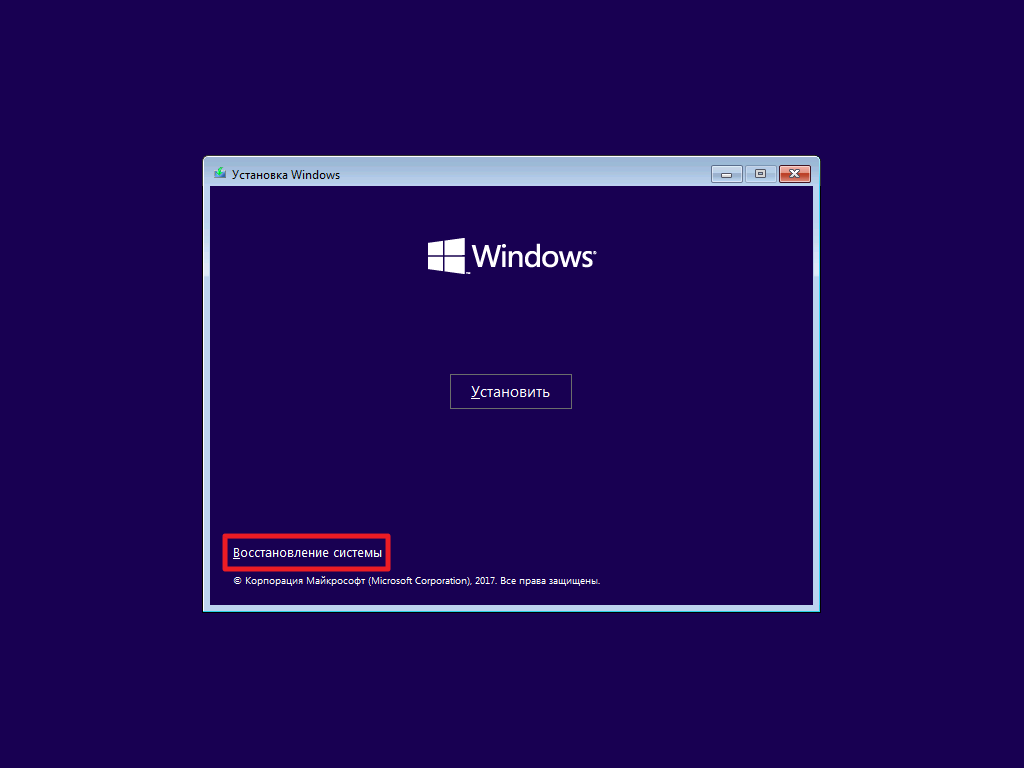
- Зайдите в раздел Поиск и устранение неисправностей.
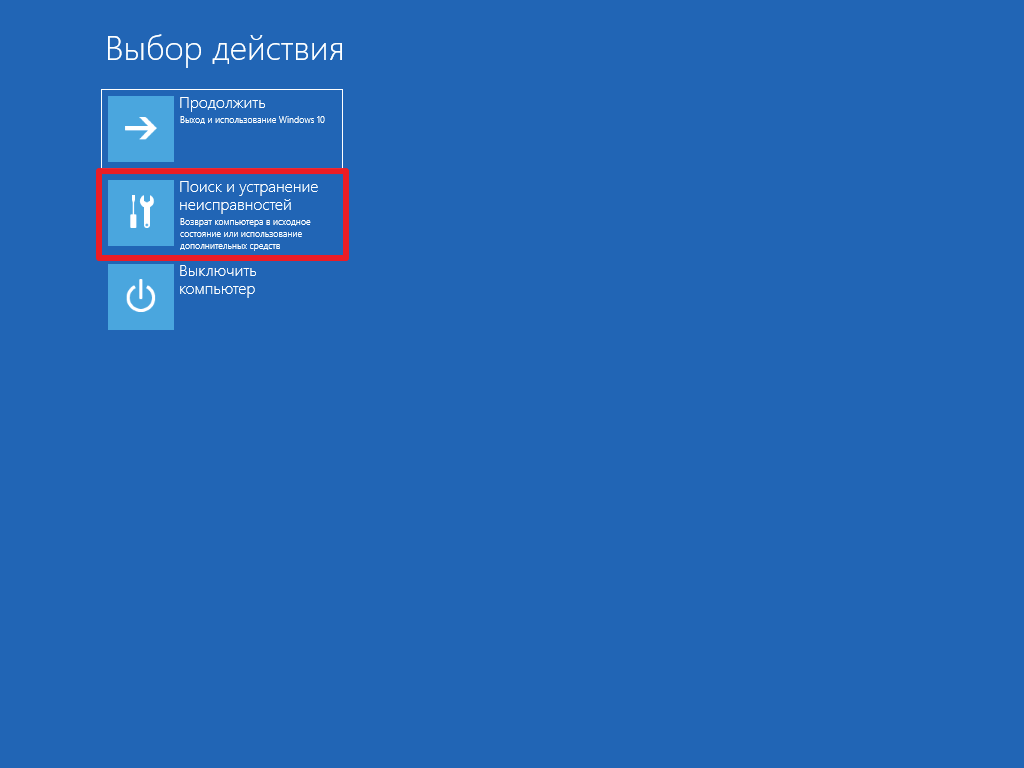
- Кликните на пункт Командная строка.
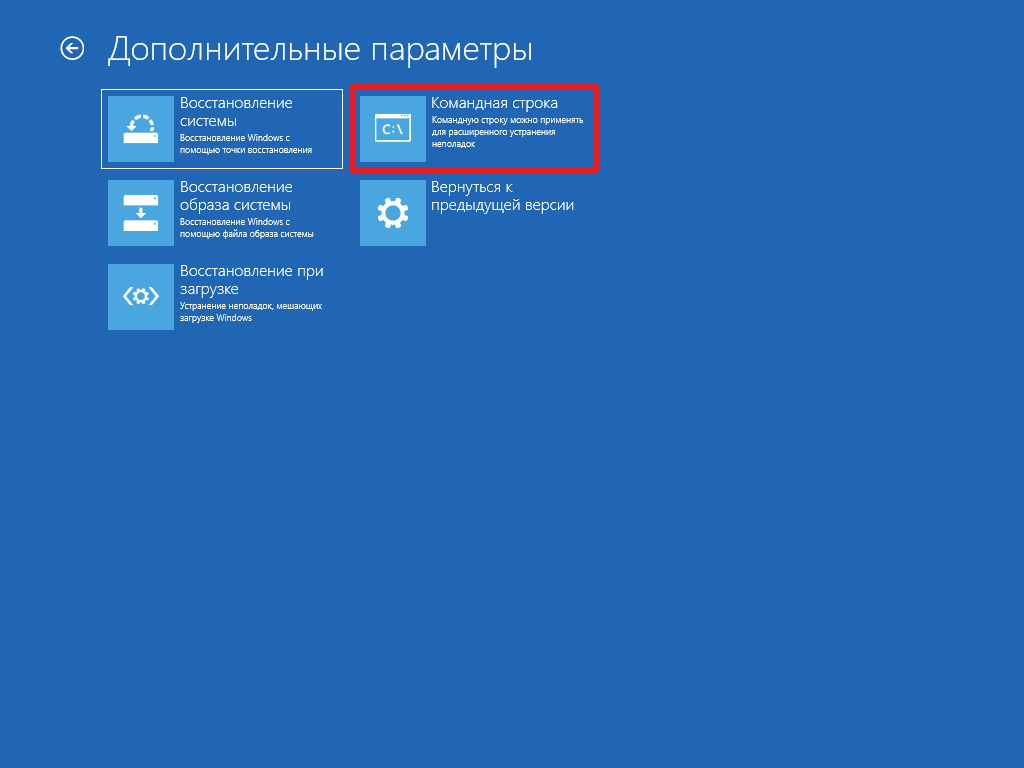
- Убедитесь, что выбрана английская раскладка клавиатуры. В ином случае нажмите Shift + Alt для её переключения. Введите следующую команду и нажмите Enter:bcdedit /set {globalsettings} advancedoptions true
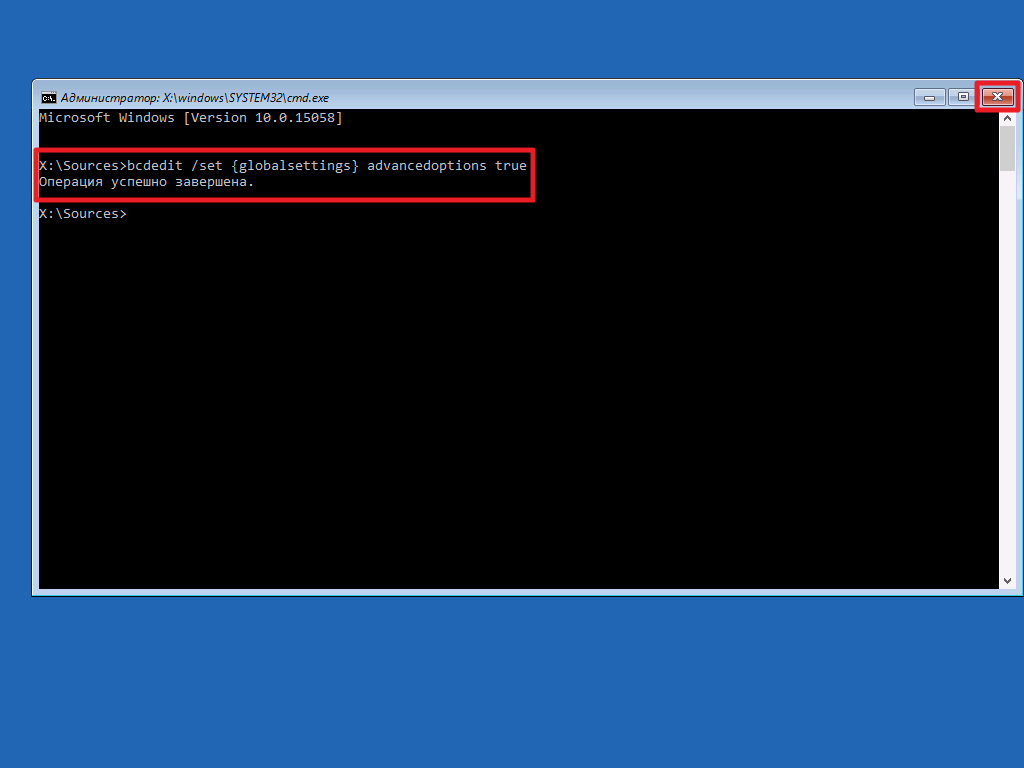
- Закройте командную строку, кликнув на крестик справа вверху.
- В открывшемся меню выберите пункт Продолжить.
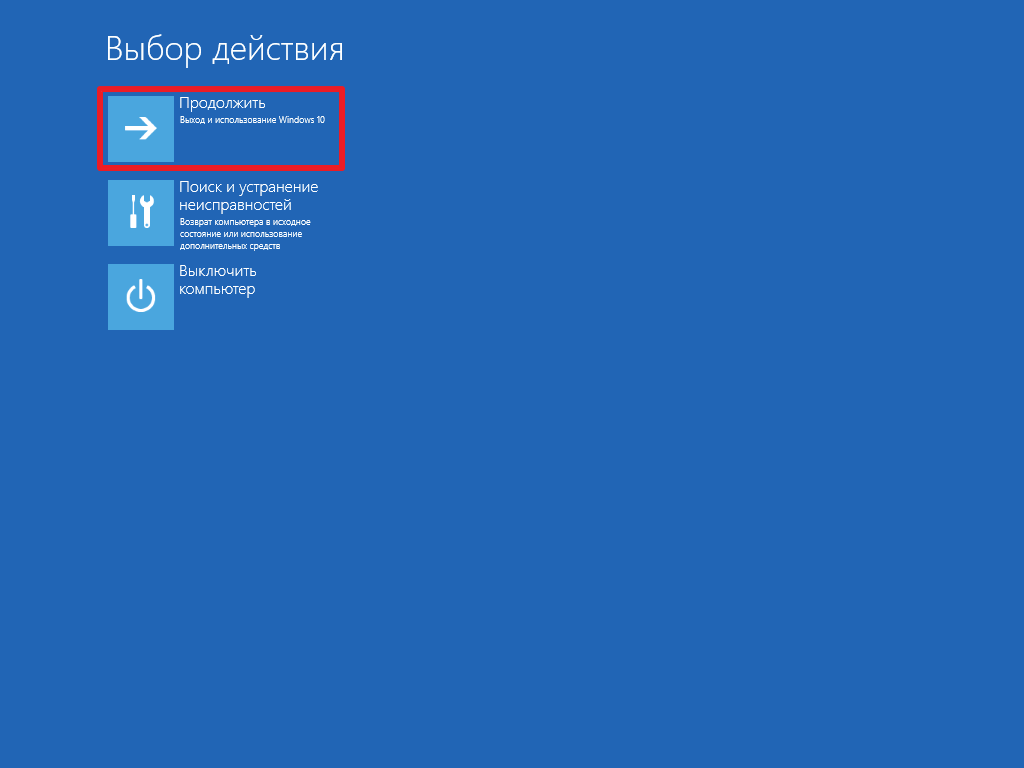
- Перед вами появится меню выбора параметров загрузки. Мы уже разбирали его достаточно подробно в предыдущей части инструкции. С его помощью вы можете войти в безопасный режим.
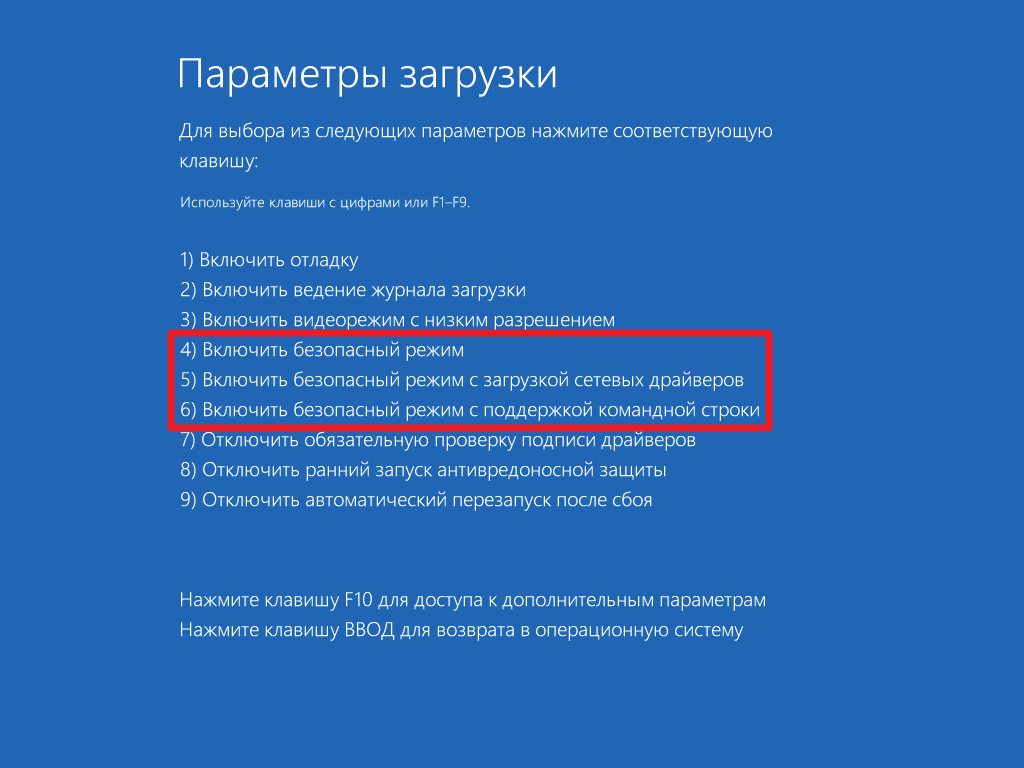
Теперь система постоянно будет отображать это меню при загрузке. После того, как вы исправите неполадки в безопасном режиме, нужно вернуть всё обратно.
- Нажмите Win + S.
- Наберите в окне поиска Командная строка.
- Кликните по найденной программе правой клавишей мыши и выберите Запустить от имени администратора.
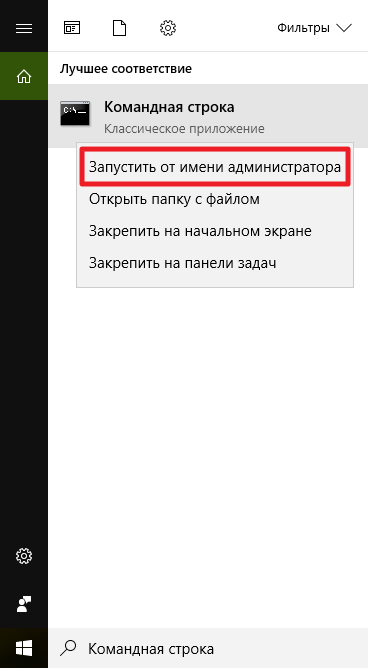
- Введите следующую команду и нажмите Enter:bcdedit /deletevalue {globalsettings} advancedoptions
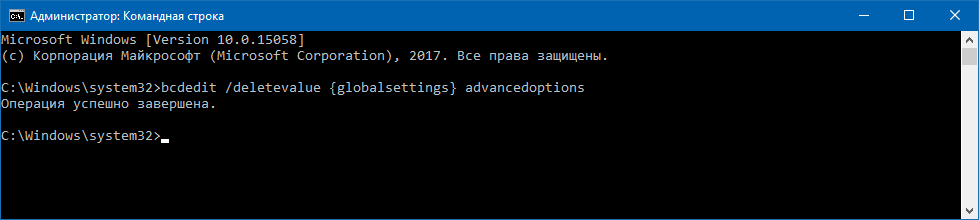
После этого система будет загружаться в обычном режиме.
wp-seven.ru