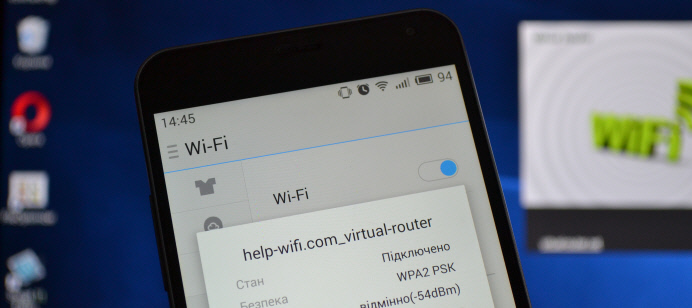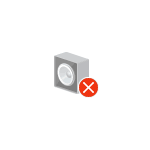Срок доставки товара в течении 1-3 дней !!!
|
|
Как в ноутбуке с windows 10 отключить встроенную клавиатуру. Как отключить клавиатуру на ноутбуке windows 10
Как отключить клавиатуру на ноутбуке Windows 10

В некоторых ситуациях пользователю может понадобится отключить клавиатуру в ноутбуке. В Windows 10 это можно сделать стандартными средствами или программами.
Отключаем клавиатуру на ноутбуке с Windows 10
Вы можете отключить оборудование с помощью встроенных инструментов или воспользоваться специальным ПО, которое сделает всё за вас.
Способ 1: Kid Key Lock
Бесплатное приложение, которое позволяет отключать кнопки мыши, отдельные комбинации или всю клавиатуру. Доступно на английском языке.
Скачать Kid Key Lock с официального сайта
- Скачайте и запустите программу.
- В трее найдите и нажмите на значок Kid Key Lock.
- Наведите на «Locks» и кликните на «Lock all keys».
- Теперь клавиатура заблокирована. Если вам понадобится разблокировать её, то просто снимите отметку с соответствующей опции.
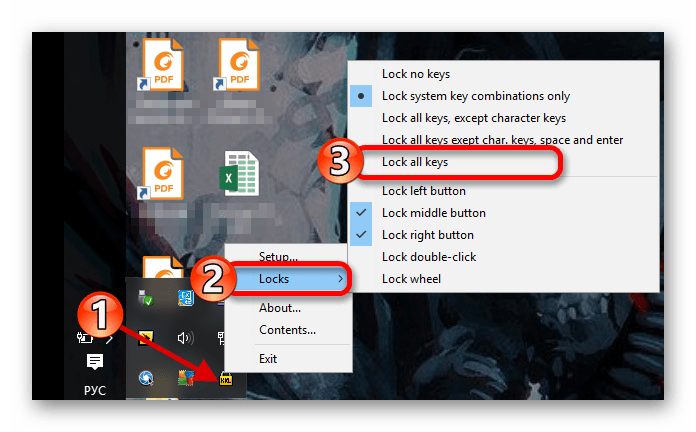
Способ 2: «Локальная групповая политика»
Данный способ доступен в Windows 10 Professional, Enterprise, Education.
- Нажмите Win+S и в поисковом поле введите «диспетчер».
- Выберите «Диспетчер устройств».
- Найдите нужное оборудование во вкладке «Клавиатуры» и в меню выберите «Свойства». Трудностей с поиском нужного объекта возникнуть не должно, так как обычно там находится одно оборудование, если вы, конечно, не подключали дополнительную клавиатуру.
- Перейдите во вкладку «Сведения» и выберите «ИД оборудования».
- Нажмите на ИД правой кнопкой мыши и кликните «Копировать».
- Теперь выполните Win+R и напишите в поисковом поле gpedit.msc.
- Перейдите по пути «Конфигурация компьютера» — «Административные шаблоны» — «Система» — «Установка устройств» — «Ограничения на установку устройств».
- Кликните два раза на «Запретить установку устройств…».
- Включите параметр и поставьте галочку напротив «Также применить для…».
- Нажмите на кнопку «Показать…».
- Вставляем скопированное значение и жмём «ОК», а после «Применить».
- Перезагрузите ноутбук.
- Чтобы включить всё обратно, просто поставьте значение «Отключить» в параметре «Запретить установку для…».


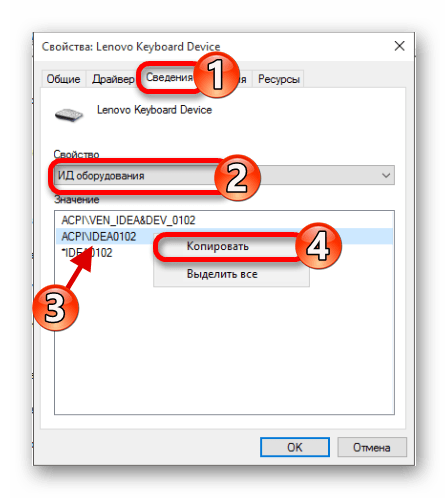
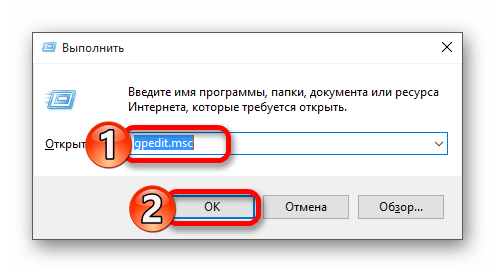
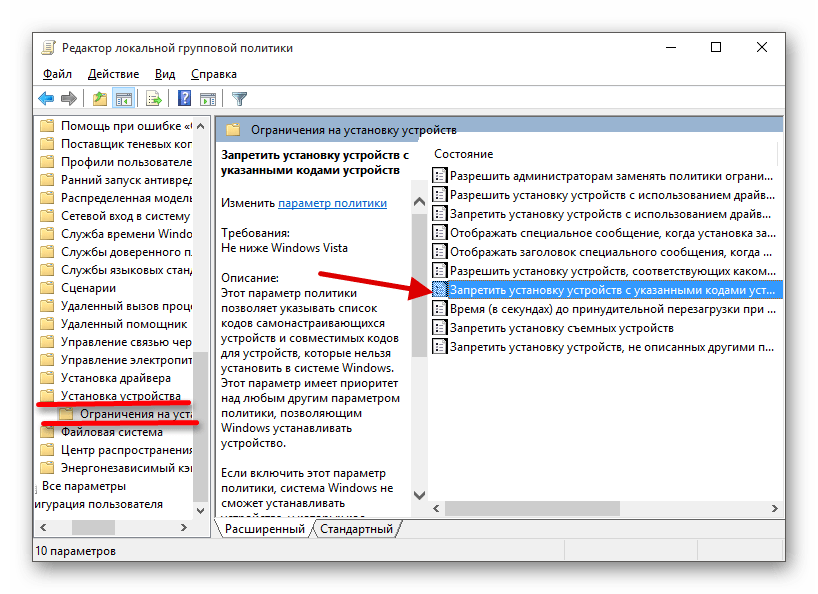
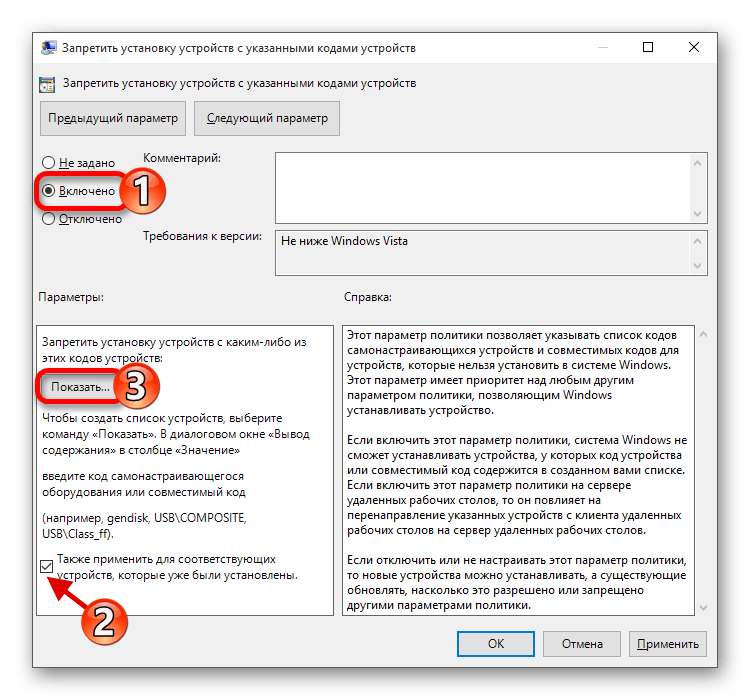
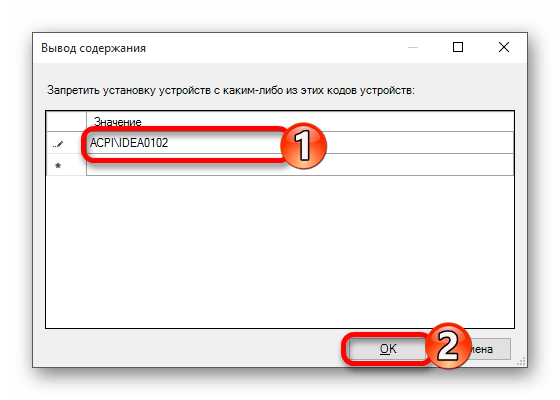
Способ 3: «Диспетчер устройств»
Используя «Диспетчер устройств», вы можете отключить или удалить драйвера клавиатуры.
- Зайдите в «Диспетчер устройств».
- Найдите соответствующее оборудование и вызовите на нём контекстное меню. Выберите «Отключить». Если этого пункта нет, то выберите «Удалить».
- Подтвердите действие.
- Чтобы включить оборудование обратно, вам нужно будет проделать те же шаги, но выбрать пункт «Задействовать». Если вы удаляли драйвер, то в верхнем меню кликните на «Действия» — «Обновить конфигурацию оборудования».


Способ 4: «Командная строка»
- Вызовите контекстное меню на значке «Пуск» и кликните на «Командная строка (администратор)».
- Скопируйте и вставьте такую команду:
rundll32 keyboard, disable
- Выполните, нажав Enter.
- Чтобы вернуть всё обратно, выполните команду
rundll32 keyboard, enable

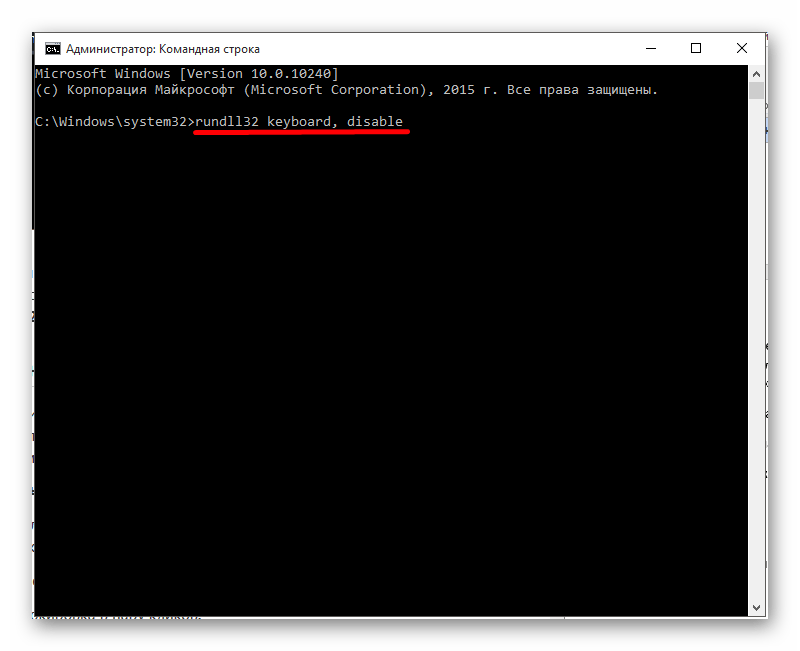
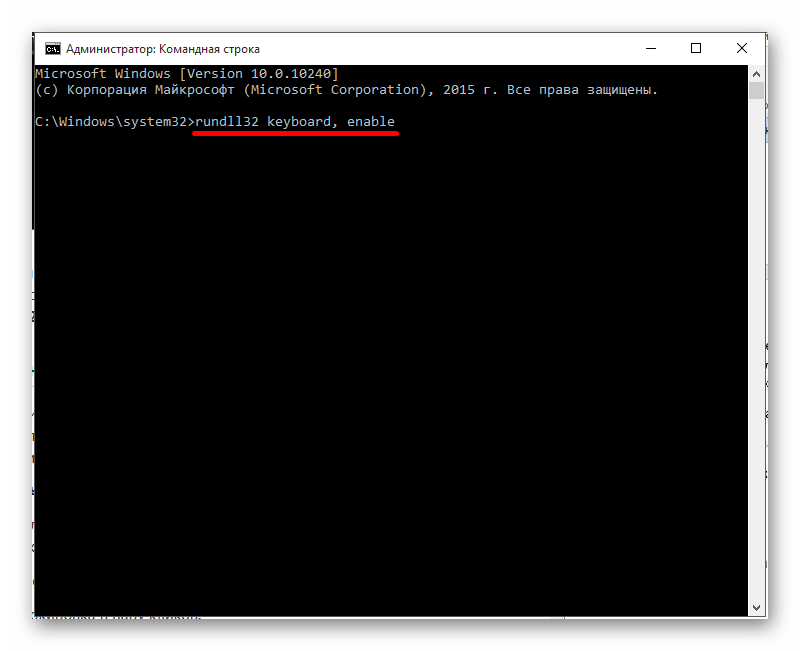
Вот такими методами вы можете заблокировать работу клавиатуры на ноутбуке с ОС Виндовс 10.
 Мы рады, что смогли помочь Вам в решении проблемы.
Мы рады, что смогли помочь Вам в решении проблемы.  Задайте свой вопрос в комментариях, подробно расписав суть проблемы. Наши специалисты постараются ответить максимально быстро.
Задайте свой вопрос в комментариях, подробно расписав суть проблемы. Наши специалисты постараются ответить максимально быстро. Помогла ли вам эта статья?
Да НетОтключить клавиатуру в ноутбуке с помощью программ в Windows 7/8/10
 Не секрет, что клавиатура «намертво» встроена в корпус ноутбука. С одной стороны, это помогает сохранить компактность устройства, но с другой стороны ее поломка может создать проблемы для пользователя устройства. Поломка может проявиться в том, что владелец гаджета зальет ее чаем, или же между кнопками соберется большое количество пыли, вследствие чего ее использование может вызвать дискомфорт. В этой статье рассмотрим способы, позволяющие отключить сломанную клавиатуру.
Не секрет, что клавиатура «намертво» встроена в корпус ноутбука. С одной стороны, это помогает сохранить компактность устройства, но с другой стороны ее поломка может создать проблемы для пользователя устройства. Поломка может проявиться в том, что владелец гаджета зальет ее чаем, или же между кнопками соберется большое количество пыли, вследствие чего ее использование может вызвать дискомфорт. В этой статье рассмотрим способы, позволяющие отключить сломанную клавиатуру.
Отключение клавиатуры может быть:
- Временным;
- Постоянным.
Временное отключение клавиатуры
 При возникшей необходимости временного отключения клавиатуры на ноутбуке пользователь может рассчитывать на внутренние возможности операционной системы. Но существуют различные программные варианты отключения не работающего устройства.
При возникшей необходимости временного отключения клавиатуры на ноутбуке пользователь может рассчитывать на внутренние возможности операционной системы. Но существуют различные программные варианты отключения не работающего устройства.
Чтобы заблокировать клавиатуру на ноутбуке с помощью внутренних средств Windows, необходимо от имени администратора запустить адресную строку. Запустить ее можно с помощью клавиш Win+R. В открывшемся окне следует прописать «rundll32 keyboard, disable» и нажать клавишу Enter.
После чего, если все прописано без ошибок, устройство будет неактивно. В случае если возникнет необходимость активировать устройство, вам необходимо будет активировать экранную клавиатуру, которая находится в стандартных приложениях меню «Пуск». И в поисковой строке набрать запрос «regedit», где в аналогичному выше окну прописать ту же команду, что и на отключение устройства, но с той разницей, что вам нужно в конце вместо слова «disable», вставить фразу «enable».
Это самый простой способ отключения устройства. Но если по каким-либо причинам для вас указанный выше способ не подходит, на помощь придет дополнительное программное обеспечение.
Такой способ подойдет для отключения клавиатуры на таких операционных системах, как Windows 7/8/10. Со сложностью его применения у пользователя не должно возникнуть каких-либо трудностей.
Дополнительное программное обеспечение
Toddler Keys
 Данное приложение с легкостью можно найти в глобальной сети. После того как вы его скачаете, устанавливаете так же, как и большинство приложений. После установки программного обеспечения я бы рекомендовал компьютер перезагрузить. После перезагрузки компьютера в трее на панели управления в нижнем углу экрана с правой стороны около даты и часов появится значок в виде буквы «К».
Данное приложение с легкостью можно найти в глобальной сети. После того как вы его скачаете, устанавливаете так же, как и большинство приложений. После установки программного обеспечения я бы рекомендовал компьютер перезагрузить. После перезагрузки компьютера в трее на панели управления в нижнем углу экрана с правой стороны около даты и часов появится значок в виде буквы «К».
Нажимаете на этот знак. Открывается небольшое меню. В этом меню выбираете кнопку «Lock Keyboard». После этой манипуляции клавиатура окажется в выключенном состоянии. К слову, обратите внимание на те пункты этого меню, где галочки уже стоят. Их необходимо снять. Стоит иметь в виду то, что такие пункты, как «Disable power button» и «Lock drive doors» отвечают за блокировку кнопки включения/выключения компьютера и блокировку CD-дисковода.
Ну, а для возвращения работоспособности клавиатуры в пункте отключения клавиатуры достаточно будет только лишь снять активированную галочку.
По своему принципу работы практически все приложения будут работать так же, как и рассматриваемая программа.
Важно помнить! Перед тем как устанавливать какое-либо приложение из сети интернет, его необходимо проверить антивирусной программой.
Отключение устройства навсегда
Если возникла необходимость навсегда отключить устройство ввода вашего устройства, вы можете воспользоваться двумя способами:
- Аппаратным;
- Программным.
 Аппаратный способ подразумевает под собой то, что вам придется ноутбук разбирать и вручную отключать необходимые шлейфы. Это трудный процесс, и если в его течении что-либо пойдет не так, вы рискуете сломать какую-либо деталь, что безусловно приведет к денежным затратам. Поэтому этот способ рекомендуется людям, которые хорошо разбираются во внутреннем устройстве своего ноутбука. Или, что надежнее, обратитесь к мастеру в сервисный центр.
Аппаратный способ подразумевает под собой то, что вам придется ноутбук разбирать и вручную отключать необходимые шлейфы. Это трудный процесс, и если в его течении что-либо пойдет не так, вы рискуете сломать какую-либо деталь, что безусловно приведет к денежным затратам. Поэтому этот способ рекомендуется людям, которые хорошо разбираются во внутреннем устройстве своего ноутбука. Или, что надежнее, обратитесь к мастеру в сервисный центр.
Отключается клавиатура на ноутбуке навсегда с помощью редактора групповых политик следующим образом. Заходите в меню «Пуск». После чего переходите во вкладку «Панель управления». В панели управления находите диспетчер устройств. В открывшемся диспетчере необходимо найти вкладку с названием «Клавиатура». Открываете ее и ищете вкладку «Стандартная клавиатура». По этой вкладке правой кнопкой мыши вызываете контекстное меню и нажимается вкладку «Свойства».
В открывшемся окне запрашиваете сведения об устройстве. В сведениях об устройстве нажимаете ID оборудования. После чего копируете первую строку.
После указанных манипуляций вызываете редактор реестра с помощью приведенных выше в статье клавиш и вписываете команду «gpedit.msc». В открывшемся диалоговом окне проходите по пунктам:
- Локальный компьютер;
- Конфигурация;
- Шаблоны;
- Система;
- Установка устройств;
- Ограничения.
 С правой стороны необходимо найти пункт «Запретить установку устройств». Нажать на него и выбрать «Изменить». После этого поставить галку в пункте «Включить» и нажать «Показать в графе параметры».
С правой стороны необходимо найти пункт «Запретить установку устройств». Нажать на него и выбрать «Изменить». После этого поставить галку в пункте «Включить» и нажать «Показать в графе параметры».
В открывшемся окне вставляете скопированный вами ранее ID клавиатуры и нажимаете «ОК». После этого диалоговое окно закроется, и в окне параметры вам останется только лишь сохранить все изменения, нажав «Применить». Для внесения изменений не забудьте перезагрузить компьютер.
После этого неработающая клавиатура будет отключена навсегда. Способ этот, конечно же, более сложный, но если не осталось другого выхода, вполне себе выполнимый.
К слову, групповая политика устройств присутствует в операционной системе Windows 7 по умолчанию. Однако, для таких систем, как Windows 8/10 ее необходимо будет установить отдельно. Инструкции по установке можно найти на сайте Майкрософт.
Вот, пожалуй, все необходимые рекомендации, как отключить клавиатуру на ноутбуке с Windows 7/8/10. Эти советы, по сути, универсальны и подойдут ко всем существующим моделям ноутбуков, будь то Asus, HP, Acer или любой другой.
komp.guru
Как отключить клавиатуру на ноутбуке с Windows 7, 8, 10
Главная » Новости
Опубликовано: 29.07.2017
 Как переназначить клавиши на клавиатуре в Windows 7/8/8.1/10
Как переназначить клавиши на клавиатуре в Windows 7/8/8.1/10Как отключить встроенную клавиатуру на ноутбуке и зачем это может понадобиться? Например, если у вас есть дети и в ваше отсутствие они любят побаловаться, нажимая на разные клавиши, случайно пролили воду или просто решили почистить ее от загрязнений и пыли, не выключая при этом компьютер.
Итак, разберем 4 простых, универсальных способа, для отключения родной клавиатуры на нетбуке и ноутбуке в Windows 7, 8, 10.
Используем командную строку
Способ подходит для временного отключения клавиатуры без использования дополнительного софта.
Производим запуск строки:
Как включить экранную клавиатуру на Windows10 Windows 8 и Windows 7 нажимаем сочетание клавиш «WIN+R» . или Пуск – В поисковую строку вводим «Командная строка», жмем правой кнопки мыши и выбираем «Открыть от имени администратора». Вводим следующее: rundll32 keyboard, disable и жмем «Enter».После проделывания данных манипуляций клава перестанет работать. Для того, чтобы включить ее обратно, следует ввести в командную строку: rundll32 keyboard, enable
Не работает клавиатура Windows 10/8/7 (Решение проблемы )Сторонние программы
Еще один простой метод, как отключить клавиатуру – установка специальной утилиты. В интернете их огромное множество, мы же разберем на примере бесплатного приложения «Toddler Keys».
Основные плюсы :
Отлично работает на разных операционках, как на Windows XP, Vista так и на Виндовс 7, 8, 10. Проста в управлении, хоть и имеет англоязычный интерфейс. Блокировка в пару кликов.Приступим к установке и настройке утилиты:
Скачиваем с оф. сайта , производим инсталляцию и запускаем. Изначально утилита отобразится в уведомлениях (справа внизу экрана, там, где показывается время). Кликаем по иконке «TK» правой мышкой и ставим галочку «Lock Keyboard». После чего клавиатура заблокируется и ваш ребенок уже ничего случайно не удалит.После инсталляции программы, снимите галочки с остальных пунктов. Чтобы у вас не заблокировался дисковод или кнопка выключения.
helios-computer.ru
Можно ли отключить клавиатуру на компьютере. Советы о том, как отключить клавиатуру на ноутбуке
Немного об управлении устройствами.Сломалась у меня встроенная клавиатура на ноутбуке. И решил я ее отключить(ну, или заблокировать, что получится). Покопав некоторое время в Интеренет, нормального решения я не нашел. Пришлось лезть в глубины Windows самому. Вот результат моих изысканий. Как отключить встроенную клавиатуру на ноутбуке (Windows 7):
1) Для начала, нам нужно ИД отключаемого устройства. В моем случае - встроенной клавиатуры. Обычно, у ноутбуков они подключаются по внутреннему PS/2 разъему.2) Открываем диспетчер устройств (Правый клик на Компьютер-> Управление->Д испетчер Устройств )3) Находим нужное устройство , правый клик на нем, "свойства "4) Во складке "Сведения " в выпадающем меню находим "ИД оборудования "5) Копируем его (У меня это было "ACPI\PNP0303")6) Вызываем (win+r или "выполнить" в меню "Пуск") gpedit.msc 7) Там открываем: Политика Локальный компьютер -> Административные шаблоны -> Система -> Установка устройств -> Ограничения на установку устройств 8) Там есть вариант: "Запретить установку устройств с указанными кодами устройств" , правый клик на него, "изменить" 9) Ставим радиобатн в положение "Включить ", в параметрах нажимаем кнопку "Показать... "10) Вставляем в появившееся окошко скопированный ИД оборудования и нажимаем Ok .11) Ставим галочку "Также применить для соответствующих устройств, которые уже были установлены "12) Удаляем устройство в диспетчере устройств и перезагружаемся.
В результате, встроенная клавиатура перестает работать, а в диспетчере устройств появляется "Неизвестное устройство"
Как включить встроенную клавиатуру на ноутбуке обратно (Windows 7): Или поставить вариант "Выключить " в 8 пункте . Или удалить id устройства в 9 и далее пунктах . После этого, в диспетчере задач произвести поиск новых устройств .(или просто перезагрузиться )
P.S. Дополнительно - ключевые моменты для английской версии:2) Computer->Manage->Device Manager 3) Properties 4) Details, там - Hardware Ids 7) Local Computer Policy->Computer Configuration->Administrative Templates->System->Device Installation-> Device Installation Restriction 8) Prevent installation of device that match any of these device IDs 9) Enabled, потом кнопку "Show... "11) Галочка "Also apply to matching devices that are already installed "
У некоторых данный способ не работает, отсутствует необходимые политики. Нормального способа решения этой проблемы я так и не нашел. Так что для них - такой вариант:1-2) см. выше3) Находим нужное устройство , правый клик на нем, "Обновить драйвера "4) Там снимаем галочку "Совместимые устройства " и выбираем что-то не подходящее. Например "Стандартные" -> "Клавиатура HID". Обычно в ноутбуках клавиатуру вешают на порт PS/2, так что он должен не подойти.5) Перезагружаемся.6) Теперь клавиатура не работает. Заходим в диспетчер устройств ,7) Находим там клавиатуру. Она теперь показана как проблемная. Правый клик -> Отключить.
Клавиатура, несомненно, является важной частью компьютера. Поэтому нужно уметь её правильно эксплуатировать. Сделаем акцент на самых важных вопросах использования этого устройства, поговорим о том, как отключить клавиатуру.
Естественно, без клавиатуры работа с персональным компьютером практически невозможна, так как она осуществляет работу с основными его программами. Но иногда это становится необходимым по ряду причин. Это может быть поломка клавиатуры, выход из строя или подключение альтернативной клавиатуры к ноутбуку.
Физически процесс отключения клавиатуры у настольного компьютера довольно прост даже для начинающего пользователя. Достаточно просто выдернуть шнур из системного блока. Делается это аккуратно, чтобы не повредить "гнездо".
Также клавиатуру можно легко заблокировать. Для этого необходимо выполнить следующее: жмём "Пуск", выбираем "Программы", ищем "Стандартные", а затем "Командная строка"
Используем команду «rundll32 keyboard,disable», которая нужна для блокировки клавиатуры до следующей перезагрузки системы. Также можно ввести команду в окне "Выполнить": жмём "Пуск", затем "Выполнить".
Помимо этого, существуют специальные программы-утилиты, использующиеся для отключения клавиатуры. Такие, например, как "LockWin". Программа предоставляет разные средства для блокировки множества функций операционной системы ПК, или же "Toddler Keys", которая специально используется для защиты персонального компьютера от детей.
Как отключить клавиатуру на ноутбуке
Этот процесс тоже не сопровождается изрядными физическими усилиями. Клавиатура у всех ноутбуков подключена к материнской плате специальным шлейфом. Найти его очень просто. Для того чтобы отключить клавиатуру, нужно вскрыть корпус ноутбука и выдернуть этот шлейф. Действовать нужно аккуратно, так как можно нечаянно повредить ноутбук. Но процесс проблемным не является, если действовать с умом и спокойствием.
Как отключить звук клавиатуры
Отключение звука осуществляется парой щелчков мышки. Жмём на "Пуск", затем переходим в "Панель управления", ищем графу "звуки и аудиоустройства", жмём на "Звуки", далее "Звуковая схема", выбираем опции "Нет звука", сохраняем, жмём "Ок". Звук клавиатуры отключается и больше вас не беспокоит.
Как отключить экранную клавиатуру
Делаем следующее: Заходим в "Панель управления" и вводим в окно поиска "Компоненты Windows". Ищем "Планшетные ПК – Дополнительные компоненты" и снимаем стоящий рядом флажок. Жмём "Ок". Во многих случаях экранную клавиатуру можно просто "закрыть", нажав на крестик в верхнем правом углу окна.
Как отключить блокировку клавиатуры
Чтобы отключить блокировку, ищем комбинацию горячих клавиш Fn + F1-12,win+L, win+F1....F12, fn+F1...F12 или в безопасном режиме жмём F8. Прежде чем это пробовать, нужно убедиться, что клавиатура действительно заблокирована. Вполне возможно, что у вас просто отошёл провод, слиплись клавиши или клавиатура просто вышла из строя.
Перечисленные задачи являются основными в использовании клавиатуры, а приведённые советы должны будут помочь вам в правильной её эксплуатации. Теперь Вы знаете о клавиатуре практически всё, что требуется.
Иногда владельцы портативных компьютеров задаются вопросом о том, как отключить клавиатуру на ноутбуке. Возникнуть он может по разным причинам. К примеру, когда она при определенных действиях является неудобной из-за своих небольших габаритов. Для того чтобы отключить клавиатуру ноутбука, можно использовать один из нескольких способов, которые мы сейчас и рассмотрим.
Ручной метод
Давайте начнем обзор с физического отключения клавиатуры. Подключение клавиатуры производится к материнской плате при помощи шлейфов. Если вам необходимо узнать, как отключить клавиатуру, тогда вы должны заранее настроиться на то, что вам предстоит разобрать ноутбук.
Каждое устройство имеет определенную архитектуру, а соответственно и шлейф от клавиатуры к материнской плате может устанавливаться в разных местах.
Итак, если вы решили извлечь клавиатуру, тогда первым делом вам потребуется открыть заднюю крышку ноутбука. После этого нужно внимательно осмотреть устройство и тогда вы, возможно, сможете определить, где находится шлейф. Конечно, в некоторых устройствах даже открыв заднюю крышку невозможно его разглядеть, но в таком случае вам просто нужно скачать схему вашей модели устройства, на которой будет показано, где располагается шлейф.
Обязательно помните о том, что работать вам предстоит внимательно и аккуратно, так как даже малейшее повреждение или просто царапина на материнской плате может полностью вывести из строя устройство. Допустим, вы уже узнали, как отключить клавиатуру на ноутбуке, и произвели все необходимые действия. Но не забывайте о том, что теперь вам ее потребуется устанавливать обратно, а соответственно все шаги лучше запоминать.
Для удобства мы рекомендуем вам сфотографировать расположение шлейфа до его отключения. После того как клавиатура будет изъята и вам потребуется ее установи
iuni.ru
Как отключить клавиатуру на ноутбуке с Windows 7, 8, 10
 Как отключить встроенную клавиатуру на ноутбуке и зачем это может понадобиться? Например, если у вас есть дети и в ваше отсутствие они любят побаловаться, нажимая на разные клавиши, случайно пролили воду или просто решили почистить ее от загрязнений и пыли, не выключая при этом компьютер.
Как отключить встроенную клавиатуру на ноутбуке и зачем это может понадобиться? Например, если у вас есть дети и в ваше отсутствие они любят побаловаться, нажимая на разные клавиши, случайно пролили воду или просто решили почистить ее от загрязнений и пыли, не выключая при этом компьютер.
Итак, разберем 4 простых, универсальных способа, для отключения родной клавиатуры на нетбуке и ноутбуке в Windows 7, 8, 10.
Используем командную строку
Способ подходит для временного отключения клавиатуры без использования дополнительного софта.
Производим запуск строки:
- нажимаем сочетание клавиш «WIN+R»
 .
. - или Пуск – В поисковую строку вводим «Командная строка», жмем правой кнопки мыши и выбираем «Открыть от имени администратора».

- Вводим следующее: rundll32 keyboard, disable и жмем «Enter».

После проделывания данных манипуляций клава перестанет работать. Для того, чтобы включить ее обратно, следует ввести в командную строку: rundll32 keyboard, enable
Сторонние программы
Еще один простой метод, как отключить клавиатуру – установка специальной утилиты. В интернете их огромное множество, мы же разберем на примере бесплатного приложения «Toddler Keys».
Основные плюсы:
- Отлично работает на разных операционках, как на Windows XP, Vista так и на Виндовс 7, 8, 10.
- Проста в управлении, хоть и имеет англоязычный интерфейс.
- Блокировка в пару кликов.
Приступим к установке и настройке утилиты:
- Скачиваем с оф. сайта, производим инсталляцию и запускаем.
- Изначально утилита отобразится в уведомлениях (справа внизу экрана, там, где показывается время).

- Кликаем по иконке «TK» правой мышкой и ставим галочку «Lock Keyboard». После чего клавиатура заблокируется и ваш ребенок уже ничего случайно не удалит.

После инсталляции программы, снимите галочки с остальных пунктов. Чтобы у вас не заблокировался дисковод или кнопка выключения.
Таким образом, мы отключили клавиатуру на ноутбуке самсунг. И не пришлось лезть для этого в биос. Тот же принцип отключения и на Леново.
Если по каким-то причинам данный софт вам не подошел, используйте другой, все подобные программы имеют аналогичные функции. Например, есть еще несколько хороших утилит: «Block» или «All-Unlock».
Стандартные средства
Для отключения клавиатуры на ноутбуке на виндовс 7, 8 или 10 независимо от его производителя (Asus, Lenovo, HP, Samsung, Acer или Sony vaio), можно использовать следующий способ:
- Клацаем «Пуск – Панель управления (в верхнем меню «Просмотр» ставим галочку «Отображать крупные значки») – Диспетчер устройств».

- Ищем клавиатуру — клацаем правой кнопкой – Свойства.

- Далее идем в раздел «Сведения» открываем список и выбираем «Идентификатор оборудования».

- Копируем значение.
- Нажмите комбинацию «Windows + R» и вводим фразу gpedit.msc

- Далее следует перейти в: Конфигурацию компьютера/Административные шаблоны/ Система/ Установка устройств/ Ограничения на установку устройств.
- В разделе справа переходим в настройки пункта «Запрещаем установку устройств с указанными кодами», кликнув 2 раза левой мышкой.

- Выставляем опцию «Включить» и кликаем по кнопке «Показать», в появившемся окне вставляем код клавиатуры который мы скопировали ранее и жмем «ОК».

- Так же в основном окне обязательно отметьте пункт «Также применить для соответствующих устройств, установка которых уже произведена»
- Далее «Применить» и «ОК», окно закроется и все настройки применятся только после перезагрузки нетбука.
Метод работает только на ОС Windows (профессиональная или максимальная). Для того чтобы он начал работать и на других версиях (Домашняя, Базовая или Начальная), необходимо предварительно произвести установку редактора групповой политики.
Физическое отключение
 Если вы все-таки решили разобрать ноутбук и отключить клавиатуру раз и навсегда, здесь вам необходимо действовать осторожно, даже малейшие царапины на материнке приведут ее в нерабочее состояние.
Если вы все-таки решили разобрать ноутбук и отключить клавиатуру раз и навсегда, здесь вам необходимо действовать осторожно, даже малейшие царапины на материнке приведут ее в нерабочее состояние.
Итак, панель к материнской плате подключается посредством шлейфа. Чтобы отключить ее, аккуратно откройте корпус и отсоедините шлейф. При этом старайтесь не повредить пломбы, если ноутбук у вас новый, то по гарантии в ремонт его не примут.
Предлагаю посмотреть видео по разборке ноутбука и замены клавиатуры
Профессиональная помощь
Если не получилось самостоятельно устранить возникшие неполадки,то скорее всего, проблема кроется на более техническом уровне. Это может быть: поломка материнской платы, блока питания,жесткого диска, видеокарты, оперативной памяти и т.д.
Важно вовремя диагностировать и устранить поломку,чтобы предотвратить выход из строя других комплектующих.
В этом вам поможет наш специалист.
Оцените статью:
4 способа отключения клавиатуры на ноутбуке
5 (100%) 2 голос(ов)Если статья была вам полезна,поделитесь ею в качестве благодарности
onoutbukax.ru
Как снять блок с клавиатуры. Как разблокировать клавиатуру на ноутбуке.
В этой инструкции подробно о нескольких способах отключить клавиатуру на ноутбуке или компьютере с Windows 10, 8 или Windows 7. Сделать это можно как средствами системы, так и с помощью сторонних бесплатных программ, оба варианта будут рассмотрены далее.
Отключение клавиатуры ноутбука или компьютера средствами ОС
Возможно, лучший способ временно отключить клавиатуру в Windows - использовать диспетчер устройств. При этом вам не нужны какие-либо сторонние программы, это сравнительно просто и полностью безопасно.
Потребуется выполнить следующие простые шаги для отключения данным способом.
Готово. Теперь диспетчер устройств можно закрыть, а клавиатура вашего компьютера будет отключена, т.е. на ней не будет работать ни одна клавиша (правда, на ноутбуке могут продолжить работать кнопки включения и выключения).
В дальнейшем, чтобы снова включить клавиатуру, вы можете аналогичным образом зайти в диспетчер устройств, кликнуть правой кнопкой мыши по отключенной клавиатуре и выбрать пункт «Задействовать». Если же вы использовали удаление клавиатуры, то чтобы она снова была установлена, в меню диспетчера устройств выберите Действие - Обновить конфигурацию оборудования.
Обычно, этого способа оказывается достаточно, но возможны случаи, когда он не подходит или же пользователь просто предпочитает использовать стороннюю программу для быстрого включения или отключения.
Бесплатные программы, позволяющие отключить клавиатуру в Windows
Существует множество бесплатных программ для блокировки клавиатуры, я приведу лишь две из них, которые, на мой взгляд, реализуют эту возможность удобно и на момент написания статьи не содержат какого-то дополнительного ПО, а также совместимы с Windows 10, 8 и Windows 7.
Kid Key Lock
Первая из таких программ - Kid Key Lock. Одно из ее преимуществ, помимо бесплатности - отсутствие необходимости установки, на официальном сайте доступна Portable версия в виде Zip-архива. Запуск программы происходит из папки bin (файл kidkeylock.exe).
Сразу после запуска вы увидите уведомление, что для настройки программы нужно нажать на клавиатуре клавиши kklsetup, а для выхода - kklquit. Наберите kklsetup (не в каком-либо окне, просто на рабочем столе), откроется окно настроек программы. Русского языка нет, но все довольно понятно.
В настройках Kids Key Lock вы можете:
- Заблокировать отдельные кнопки мыши в разделе Mouse Lock
- Заблокировать клавиши, их комбинации или всю клавиатуру в разделе Keyboard locks. Чтобы заблокировать всю клавиатуру, передвиньте переключатель в крайнее правое положение.
- Задать то, что нужно набирать для входа в настройки или выхода из программы.
Официальный сайт, где можно скачать KidKeyLock - http://100dof.com/products/kid-key-lock
KeyFreeze
Еще одна программа для отключения клавиатуры на ноутбуке или ПК - KeyFreeze. В отличие от предыдущей она требует установки (и может потребовать загрузки.Net Framework 3.5, будет загружен автоматически при необходимости), но тоже достаточно удобна.
После запуска KeyFreeze вы увидите единственное окно с кнопкой «Lock Keyboard and Mouse» (заблокировать клавиатуру и мышь). Нажмите ее для отключения и того и другого (тачпад на ноутбуке также будет отключен).
Чтобы включить клавиатуру и мышь снова, нажмите клавиши Ctrl+Alt+Del, а затем Esc (или «Отмена»), чтобы выйти из меню (если у вас Windows 8 или 10).
Скачать программу KeyFreeze можно с официального сайта http://keyfreeze.com/
Пожалуй, это все на тему отключения клавиатуры, думаю, представленных способов окажется достаточно для ваших целей. Если же нет - сообщайте в комментариях, постараюсь помочь.
Проблема:
Маленькие дети в ваше отсутствие у работающего компьютеранажимают на клавиатуре клавиши, тем самым, творя чудеса вкомпьютере.
Тоже самое относится и к мышке, если на ней не возможноотключать питание.
Особенно актуально стоит вопрос когда вы что-либо делаете и вамприходится часто отвлекаться и отходить от компьютера, а вашнепоседливый ребёнок тут как тут.
Схожая ситуация, когда вы смотрите фильм с компьютера нателевизоре и ребёнок п
bazava.ru
Как в ноутбуке с windows 10 отключить встроенную клавиатуру
Бывают ситуации, когда требуется отключить встроенную клавиатуру на ноутбуке hp, acer, asus, samsung (или любом другом) с windows 10 и начать пользоваться USB.
Клавиатура USB имеет много преимуществ. Если у вас, например, есть компьютерный стол, то встроенную на него не поставишь.
Впрочем, родная от ноутбука мешать не должна. Если ее не трогать, то она будет тихо сидеть никому не мешая.
У меня однажды залипла клавиша «П» и постоянно печаталась самостоятельно, пока я полностью не отключил клавиатуру.
Это можно сделать несколькими способами: инструментами самой windows 10 или специальными программами.
Первый способ для многих окажется не простым (нужно удалять драйвера или запретить их включение), поэтому я о нем писать не буду, а лишь о втором.
Как отключить клавиатуру в ноутбуке с windows 10 с помощью программы
Программа, которую я рекомендую называется — Toddler Keys. Это очень маленькое приложение.
Хотя язык имеется только английский, с моей помощью вы быстро все поймете.
Итак, вначале скачиваем программу по ссылке в конце этой записи. Далее установите ее обычным способом – как устанавливаете все программы.
Сразу после установки она появится в трее. Вам нужно всего лишь найти ее в трее (иногда она может быть спрятана, как показано на рисунке ниже).
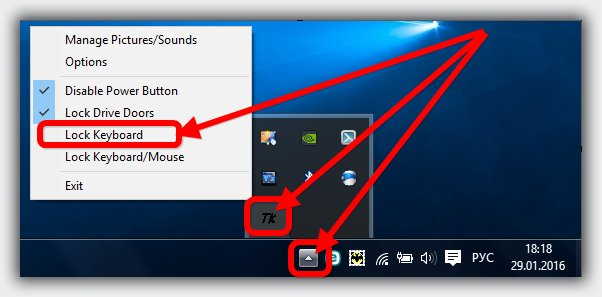
Затем просто кликните по ней ПКМ и щелкните по строке — Lock keyboard. Это все. Встроенная клавиатура сразу будет отключена.
Если захотите включить – щелкните по той же строке еще один раз – клавиатура включится.Разработчик:Майкрософт
Операционка:XP, Windows 10, 7, 8
Интерфейс:английский
Лицензия: бесплатнаяСкачать
vsesam.org