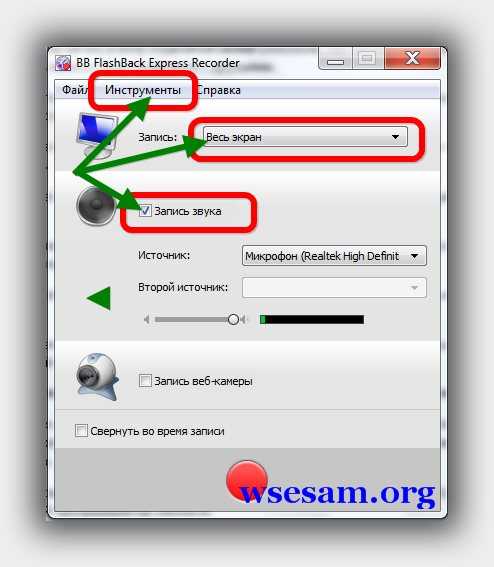Срок доставки товара в течении 1-3 дней !!!
|
|
Как запустить windows 10 в безопасном режиме разными способами. Как в виндовс 10 войти в безопасный режим
Как войти в Безопасный Режим на Windows 10

«Безопасный режим» — это специальный режим работы операционной системы, где отключаются её определённые компоненты, например, сетевые драйвера. С помощью него вы можете сделать восстановление системы, убрать последствия сбоев и/или проникновения вирусов, сделать сброс паролей, активировать те или иные учётные записи на компьютере.
Читайте также: Как узнать ключ активации на Windows 10
Процесс запуска «Безопасного режима» на Windows 10
Safe Mode или «Безопасный режим» используется во многих операционных системах (не только семейства Windows). Во время его работы будут отключены некоторые драйвера и лишние компоненты операционной системы.
Войти в него можно исключительно при помощи функционала самой ОС. Для входа в Safe Mode категорически не рекомендуется использовать стороннее ПО, так как оно может нанести вред системе.
Рассмотрим несколько вариантов запуска данного режима, используя встроенный функционал системы.
Вариант 1: Утилита конфигурации ОС
Это не самый очевидный способ зайти в «Безопасный режим» прямо из операционной системы, но зато самый действенный.
Рассмотрим инструкцию к этому варианту:
- Вызовите строку «Выполнить», воспользовавшись комбинациями клавиш Win+R.
- Пропишите в ней следующую команду: msconfig
Для применения команды нажмите на Enter или «OK».
- В открывшемся окне перейдите во вкладку «Загрузка».
- Поставьте галочку напротив «Безопасный режим» в левой нижней части окна и выберите вариант загрузки: Минимальная – загружает только самые необходимые для системы параметры и функции; Другая оболочка – помимо минимально необходимых функций и драйверов загружается ещё «Командная строка»; Восстановление Active Directory – загружает всё, что требуется не только для минимального функционирования системы, но и для восстановления Active Directory; Сеть – запускает также поддержку сетевых драйверов.
- После выбора варианта загрузки нажмите на кнопку «Применить». После этого компьютер перезагрузится автоматически и будет произведён вход в «Безопасный режим».


Вариант 2: Параметры ОС
Это уже немного более популярный способ, подразумевающий включение Safe Mode через настройки в Windows 10. Инструкция к этому варианту выглядит следующим образом:
- Войдите в «Настройки». Для этого можно воспользоваться комбинацией клавиш Win+I. Если таковая комбинация не работает, то нажмите на иконку «Пуск», а в открывшемся меню выберите иконку шестерёнки.
- Здесь нужно перейти в «Обновление и безопасность».
- Теперь выберите «Восстановление».
- Найдите блок с заголовком «Особые варианты загрузки» и нажмите там на кнопку «Перезагрузить сейчас».
- Компьютер перезагрузится и откроет специальное меню, где вы должны нажать по элементу «Поиск и устранение неисправностей».
- Откроется ещё одно меню, где нужно перейти в «Дополнительные параметры».
- Нажмите на «Параметры загрузки».
- Здесь снова нужно использовать кнопку «Перезагрузить».
- Компьютер опять перезагрузится и предложит выбрать варианты дальнейшей загрузки. Чтобы выбрать нужный вариант загрузки используйте клавиши цифр, либо F-клавиши с цифрой нужного варианта.







Вариант 3: Командная строка
В старых версиях Windows «Безопасный режим» можно было открыть при помощи нажатия клавиши F8 во время загрузки ОС. Однако в 10-ке такая функция отключена в целях ускорения работы ОС. Оптимизацию производительности отключение данной функции даёт очень небольшую, поэтому вы можете включить её, воспользовавшись «Командной строкой»:
- Запустите Консоль от имени администратора. Это можно сделать, зажав клавши Win+X и выбрав в меню соответствующий пункт. Если вы используете именно этот вариант открытия, то учтите, что в новых редакциях ОС «Командная строка» была заменена на PowerShell. Его функционал аналогичен.
- Введите следующую команду и нажмите Enter: bcdedit /set {default} bootmenupolicy legacy
- Перезагрузите компьютер в обычном режиме. Не дожидаясь загрузки Windows зажмите клавишу F8. Вам будет предложено несколько вариантов загрузки, среди них будут и варианты с «Безопасным режимом».

Этот способ может не подойти для тех пользователей, у которых клавиша F8 отвечает за открытие BIOS, так как вместо окна выбора вариантов загрузки вас будет перебрасывать в BIOS.
Вариант 4: Загрузочная флешка
Данный вариант тоже очень популярен среди многих пользователей. Однако перед тем, как преступить к выполнению инструкции вам придётся создать загрузочную флешку с образом той версии Windows, которая у вас установлена в данный момент.
Читайте также: Как создать загрузочную флешку под Windows
Когда загрузочный носитель будет готов вставьте его в компьютер и выполните следующую инструкцию:
- Перезагрузите компьютер. Он по умолчанию может так же загружаться с жёсткого диска. Чтобы это исправить, во время загрузки ПК, не дожидаясь появления логотипа ОС, нажмите на клавишу Esc. Из списка выберите ваш носитель. Здесь не работает мышка, поэтому придётся выбирать при помощи клавиш.
- Отсюда можно быстро вызвать «Командную строку», используя комбинацию горячих клавиш Shift+F10.
- С помощью Консоли отсюда можно запустить Safe Mode. Для запуска без сетевых драйверов используйте эту команду: bcdedit /set {default} safeboot minimal
Для запуска с поддержкой сетевых драйверов: bcdedit /set {default} safeboot network
- Нажмите Enter и ожидайте загрузку ОС в «Безопасном режиме».
Используя эти варианты, вы можете произвести запуск «Безопасного режима» в Windows 10 с нужным вам набором функций и параметров.
public-pc.com
Как войти в безопасный режим Windows 10
Безопасный режим используют нечасто, но обойтись без него вовсе – нереально. Зайти в безопасный режим в ОС Windows версий, предшествующих 10-ой было, довольно просто, в Windows 10 также существует несколько вариантов такого доступа. Безопасный режим используется в самых разнообразных ситуациях:
- Для запуска антивирусных утилит, работающих под капотом Windows.
- Для исправления системных ошибок и устранения BSOD.
- Для удаления логина и пароля, забытых пользователем.
- Для восстановления системы из заранее подготовленной точки восстановления.
- Для активации учетной записи администратора системы.
 Предыдущие версии Windows предполагали, что для входа в безопасный режим используется клавиша «F8» на старте системы. Способ простой и доступный каждому. К сожалению, в Windows 10 зайти в указанный режим этим способом не получится. Зато имеются другие интересные альтернативы. Например, возможность входа непосредственно из рабочей среды операционной системы. В нашей заметке мы подробнейшим образом обсудим, как войти в безопасный режим Windows 10 с приложением соответствующих инструкций. Итак, приступим к изучению этого вопроса.
Предыдущие версии Windows предполагали, что для входа в безопасный режим используется клавиша «F8» на старте системы. Способ простой и доступный каждому. К сожалению, в Windows 10 зайти в указанный режим этим способом не получится. Зато имеются другие интересные альтернативы. Например, возможность входа непосредственно из рабочей среды операционной системы. В нашей заметке мы подробнейшим образом обсудим, как войти в безопасный режим Windows 10 с приложением соответствующих инструкций. Итак, приступим к изучению этого вопроса.
Msconfig – в помощь
Раньше, например в WinXP, по команде msconfig вызывалось окно под названием «Настройки системы». Данное окно имело несколько вкладок, на каждой из которых можно было подрегулировать те или иные системные параметры. В последней версии Windows эта команда выполняет те же самые функции, но окно, ею вызываемое, называется иначе: «Конфигурация системы». Нужно оценить изобретательность инженеров Microsoft придумавших переименовать это окошко. В остальном здесь мало что изменилось. Мы видим те же самые пейзажи – окно с несколькими вкладками. Разве что заголовки у вкладок стали более дружелюбными.
Наивному новичку-пользователю может быть и невдомек, что скрывается под закладкой c названием «BOOT.INI», а теперь все доступно расшифровано – «Загрузка».
Вот сюда-то нам и нужно.
Итак:
- Вызываем нажатием комбинации клавиш «Win» + «X» окно выполнить.
- Водим в поле для команды msconfig. Немедленно открывается окно «Конфигурация системы».
- Переходим на вкладку «Загрузка».
- Выбираем из списка конкретный экземпляр операционной системы и выставляем переключатель безопасный режим в значение «истина». Как на рисунке:

Режим особых вариантов загрузки
Само название этого режима намекает нам, что именно с его помощью можно безопасно загрузиться. Чтобы зайти в безопасный режим с его помощью необходимо выполнить следующие инструкции:
- Щелкаем по значку уведомлений.
- Выбираем опцию «Все параметры».
- Далее используем пункт «Обновление и безопасность».
- В левой панели открывшегося окна выбираем меню «Восстановление».
- Справа находим кнопку «Перезагрузить сейчас» и, не задумываясь, жмем на эту кнопку.
Может оказаться так, что кнопка «Перезагрузить сейчас» будет отсутствовать. Тогда в панели особых вариантов выбираем «Диагностика» — «Дополнительные параметры» — «Параметры загрузки»:
 жмем на кнопку «Перезагрузить».
жмем на кнопку «Перезагрузить».
После перезагрузки компьютера мы получим еще один экран с возможными альтернативами дальнейшего поведения системы. Опции экрана включаются и отключаются посредством функциональных клавиш. Нам будет нужно последовательно нажать на клавиши «F4», «F5», «F6» и «Enter». Так тоже можно зайти в безопасный режим работы компьютера. Причем, нажимая клавиши, мы заставили систему включить поддержку сети и поддержку командной строки, которые обычно в данном режиме не доступны. Ну и, наконец, последний вариант, годный даже тогда, когда система наглухо повисла.
Вход при помощи загрузочного носителя
Будем считать, что у вас на руках загрузочная флешка и что вы правильно выставили порядок загрузки в BIOS. Зайти в безопасный режим с ее помощью можно так:
- Запускаемся с флешки.
- Жмем на клавиши «Shift» + «F8», после чего попадаем в командную строку.
- Набираем в командной строке одну из следующих команд:
- bcdedit /set {default} safeboot minimal — для загрузки в безопасном режиме.
- bcdedit /set {default} safeboot network — с поддержкой сети.
- Чтобы зайти с поддержкой командной строки можно еще набрать:
- bcdedit /set {default} safebootalternateshell yes
 Вот, пожалуй, и вся эпопея. Не так уж много времени и сил она у нас отняла.
Вот, пожалуй, и вся эпопея. Не так уж много времени и сил она у нас отняла.

Похожие записи:
windowstune.ru
Как войти в безопасный режим Windows 10
Безопасный режим Windows 10 позволяет загрузить операционную систему в ограниченном состоянии, когда запускаются только базовые драйверы и службы. Этот режим работы удобен при решении таких проблем, как неполадки в функционировании драйверов и служб, которые мешают нормальному запуску Windows, удаление вредоносных программ, сброс пароля учётной записи администратора и т. д. Но как загрузить Windows 10 в безопасном режиме, если привычный метод входа при загрузке компьютера с помощью функциональной клавиши F8 больше не работает?

Методы, как зайти в безопасный режим Windows 10
Начиная с восьмой версии операционной системы Windows, по умолчанию отключена возможность зайти в BIOS или загрузить безопасный режим при запуске компьютера. Как зайти в BIOS на Windows 10 мы уже рассматривали в этой статье. Ниже представлены несколько способов, как запустить безопасный режим Windows 10.
Использование службы «Конфигурации системы»
Инструкция:
- нажмите кнопки Win+R;
- введите в появившееся окно строку msconfig и щёлкните OK;
- после того как служба запустится, перейдите во вкладку «Загрузка»;
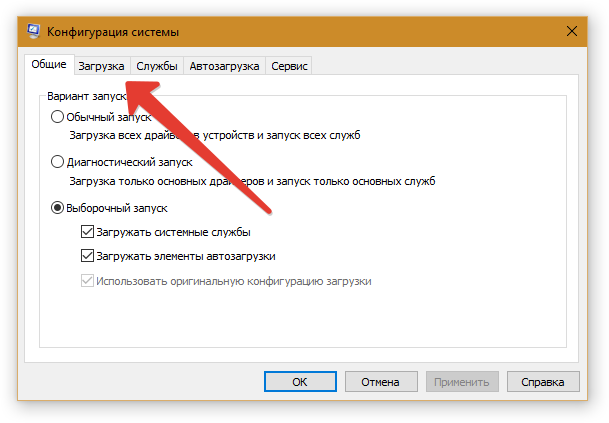
- поставьте галочку напротив строки «Безопасный режим» и при необходимости измените параметры;
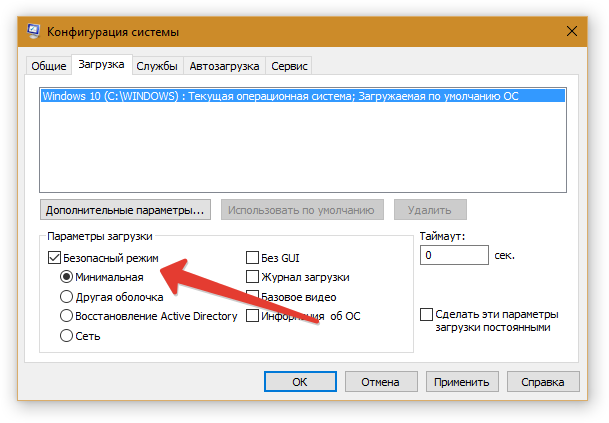
- нажмите «Применить» и перезагрузите компьютер.
«Минимальная» загрузка подразумевает базовый набор служб и драйверов, «Другая оболочка» дополняется включением командной строки, а «Сеть» –поддержкой сетей.
Настройка особых вариантов загрузки
Метод включает в себя следующие шаги:
- нажмите поочерёдно «Пуск», затем «Параметры»;
- выберите раздел «Обновление и безопасность»;

- в левом меню щёлкните «Восстановление»;
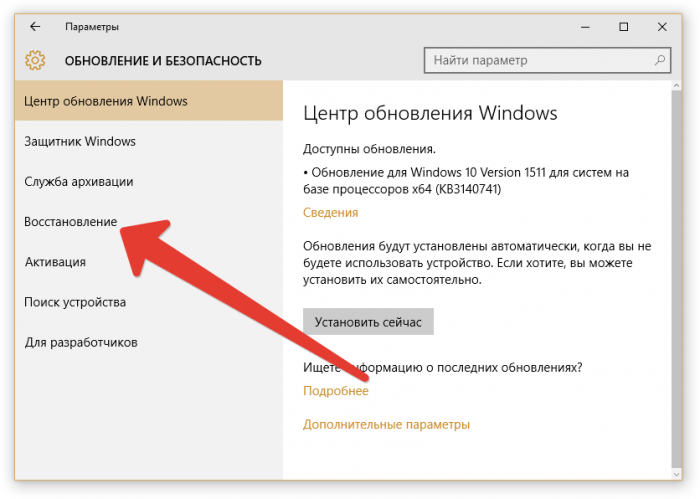
- прокрутите правый блок до самого низа и нажмите «Перезагрузить сейчас»;

- выберите раздел «Поиск и устранение неисправностей», а затем «Дополнительные параметры»;
- нажмите на пункт «Параметр загрузки», а после «Перезагрузить».
Если вы не можете войти в систему, например, потому что забыли пароль от учётной записи, чтобы открыть особые варианты загрузки, сделайте следующее:
- находясь на экране входа в учётную запись Windows, кликните по кнопке, символизирующей питание, которая находится в правом нижнем углу;
- удерживая клавишу Shift, нажмите «Перезагрузить».
Использование загрузочного флеш-накопителя или диска
С предыдущими способами всё понятно, но остаётся вопрос, как включить безопасный режим на windows 10, если система полностью отказывается загружаться? В этом случае не обойтись без использования загрузочного флеш-накопителя или диска с операционной системой.
Инструкция:
- подсоедините загрузочную флешку к ноутбуку или вставьте в оптический привод диск с операционной системой;
- после загрузки нажмите клавиши Shift+F10;
- в открывшуюся командную строку введите bcdedit /set {default} safeboot minimal либо, если вы хотите использовать безопасный режим с поддержкой сетей – bcdedit /set {default} safeboot network;
- закройте командную строку и перезагрузите систему.
Как выйти из безопасного режима Windows 10
Первые два метода, перечисленные выше, не требуют каких-либо настроек, чтобы система снова начала загружаться в обычном режиме. В последнем же третьем случае необходимо произвести следующие действия:
- запустите командную строку любым известным вам способом;
- введите команду bcdedit /deletevalue {default} safeboot, нажмите Enter и перезагрузите систему.
Читайте далее
Как удалить Windows 10?

Многие, кто перешел на последнюю версию Windows 10, обнаружили ее неэффективность, неудобство, а [...]
Как переустановить windows 10

Переустановка последней версии виндовса (десятой), не представляет ничего сложного, причем даже есть возможность [...]
pronoutbuki.ru
как войти в безопасный режим windows 10
Наверное, Вы уже успели догадаться, что сейчас мы расскажем Вам, как войти в безопасный режим Windows 10. Основная его особенность заключается в том, что помимо самой системы и то в довольно ограниченном режиме, больше ничего не загружается – то есть не включаются драйвера, ряд утилит – работают лишь файлы, без которых компьютер попросту не запустится. Напоминает Вам о том, что Вы находитесь в специальном режиме надпись, расположенная в углу.
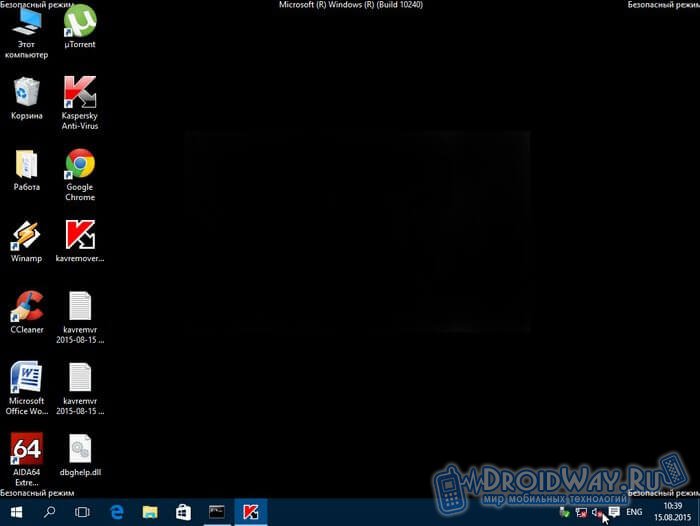
Вход в безопасной режим на Windows 10
Итак, давайте разберёмся, как добраться до этого самого режима при помощи окна “Выполнить”: 1. Первым делом нужно включить само меню “Выполнить”, для этого воспользуемся комбинацией Windows + R;
2. Вводим туда слово, написанное на скриншоте ниже;
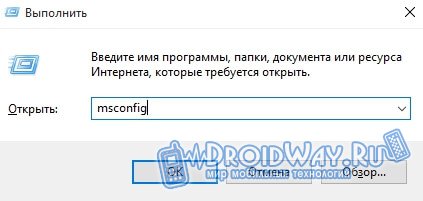
3. Кликнув по кнопке “ОК”, Вы откроете окно с конфигурацией системы;
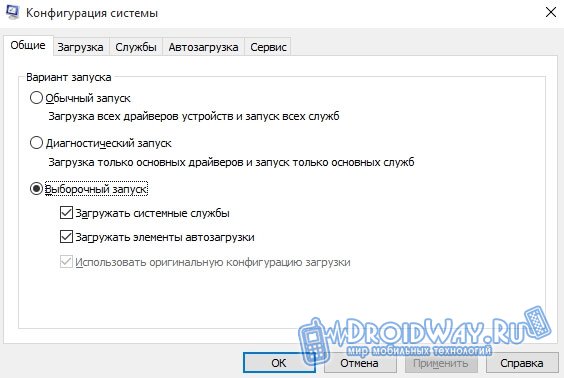
4. Далее нам нужно перейти ко вкладке “Загрузка”;
5. Посмотрите на скриншот ниже и проделайте те же действия. Нужно: поставить галочку напротив надписи “безопасный режим”, и под ней выбрать “минимальный”;
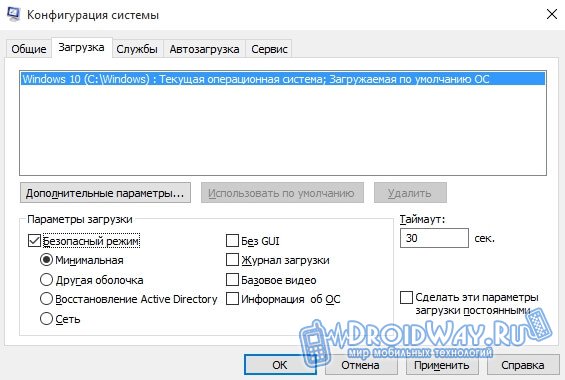
Собственно говоря, теперь нужно эти изменения сохранить, кликнув по кнопке “Применить”. После перезагрузки системы (её нужно производить вручную), Windows 10 автоматически загрузится в безопасном режиме с минимальным функционалом.
Загружаемся в безопасный режим при помощи установочного диска
Если система совсем не загружается и прошлый способ Вам не подходит, то наличие диска с лицензионной (или пиратской, как чаще всего бывает) может спасти Вас от похода в сервисный центр. Инструкция следующая: 1. Через Boot-меню или BIOS (как Вам удобнее) загружаем информацию с диска;2. Появляется стандартное установочное окно с выбором языка, страны проживания и раскладки клавиатуры – делаем всё, как на скриншоте и кликаем по кнопке “Далее”;

3. Спустя минуту-другую окно сменяется другим, где в левом нижнем углу располагается надпись “Восстановление системы” – однократно нажимаем на неё;
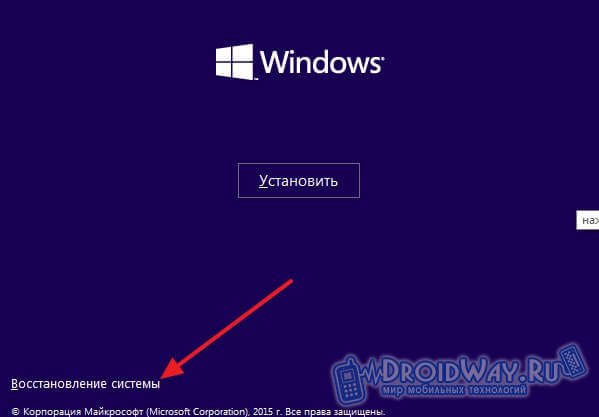
4. После чего компьютер перезагрузится и откроется меню, где Вы должны кликнуть по пункту “Диагностика”;

5. На следующем экране переходим к “Дополнительным параметрам”;
6. Далее следует открыть “Командную строку” и ввести команду, изображённую на скриншоте;
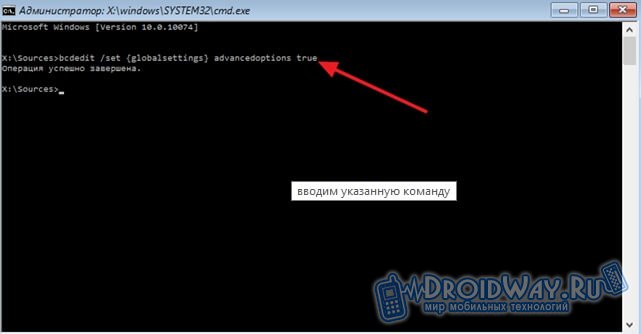
7. Кликните на “крестик”, чтобы её закрыть;
8. На открывшемся экране следует нажать “Продолжить”;
9. После чего система автоматически перезагрузится, и Вы попадёте в меню выбора режима загрузки. Здесь Вы должны выбрать один из возможных вариантов загрузки в безопасном режиме в зависимости от своих требований;
10. Далее вновь произойдёт перезагрузка и включится выбранный Вами режим.
Как видите, ничего сложного здесь нет. А личным диском с пиратской или лицензионной версией Windows 10 не обзавёлся разве что ленивый.
droidway.net
Как зайти в безопасный режим Windows 10: разные методы
Диагностический, или безопасный режим — специальный метод запуска операционной системы. Он используется, когда в Windows возникают какие-то серьезные проблемы, мешающие войти в ОС. С его помощью можно вручную удалить вирусы, исправить ошибки драйверов, сбросить пароль для входа на учетную запись пользователя, удалить защищенные директории и так далее. В данной статье описывается, как зайти в безопасный режим Windows 10.

Если до этого у вас была установлена Windows 7, возможно, вы привыкли входить в режим диагностики с помощью клавиши F8. В новой версии ОС от Майкрософт этот метод перестал работать. Это вызвано очень быстрой загрузкой системы. «Окно» между проверкой состояния персонального компьютера в BIOS и самой загрузкой системой стало слишком маленьким, чтобы можно было успеть вызвать меню параметров запуска.
Конфигурация операционной системы
Самый простой путь войти в режим диагностики — воспользоваться специальным интерфейсом «msconfig». Это меню настроек параметров Windows 10. Чтобы открыть его, вам необходимо сделать следующее:
- Нажмите одновременно клавиши Win + R, чтобы вызвать диалоговое окно «Выполнить».

- Откроется небольшое окно. В нем вам необходимо ввести команду msconfig и нажать Enter.
- Теперь следует перейти во вкладку «Загрузка».
- Установите отметку напротив опции «Безопасный режим» в разделе «Параметры загрузки».

- Вы также можете выбрать дополнительный параметр, например, версию с поддержкой сетевых подключений.
- Нажмите Применить и OK, чтобы сохранить изменения.
- Перезагрузите персональный компьютер.
После перезагрузки начнется вход в режим диагностики. Когда закончите работу, снова вызовите данное меню и отключите запуск Windows 10 в безопасном режиме.
Данный способ применим и в предыдущих версиях ОС. Его главный недостаток состоит в том, что вам необходима рабочая операционная система, чтобы выбрать способ входа. Если же вы не можете войти в Windows, необходим другой путь.
Конфигурации загрузки
В прежних версиях Windows существовало специальное меню, которое можно было вызвать с помощью нажатия клавиши F8 до начала загрузки системы. В Windows 10 данный интерфейс был перемещен:
- Вызовите меню «Пуск». Используйте для этого кнопку с логотипом Windows (клавишу Win).

- Откройте раздел «Параметры».

- Перейдите в категорию «Обновление и безопасность».
- Выберите вкладку «Восстановление» в навигационном меню слева.

- Вам нужна кнопка Перезагрузить сейчас. Она располагается в графе «Особые варианты загрузки».
- Теперь перейдите в категорию «Диагностика».

- Выберите один из трех вариантов входа в диагностическом режиме с помощью F4, F5, F6 (на странице присутствуют подсказки).

- Перезагрузите ПК.
После это начнется загрузка диагностического режима Windows 10.
Обратите внимание! Если у вас не получается войти в операционную систему (она повреждена или вы забыли пароль от учетной записи), существует другой способ вызвать меню особых вариантов загрузки. На этапе выборе аккаунта или ввода пароль кликните по значку «Power» внизу экрана. Затем выберите пункт «Перезагрузка», удерживая клавишу Shift.
Восстановление системы
А как зайти в безопасный режим Windows 10, если операционная система вообще не загружается? Например, такое может быть из-за повреждения вирусами системных файлов из папки Windows или некорректно установленных драйверов на материнскую плату.
В этом случае вам понадобится загрузочная флешка или диск восстановления. Вы можете создать их на любом другом ПК. Рекомендуется всегда иметь подобный DVD под рукой, так как с его помощью вы имеете неплохие шансы «вылечить» поврежденную ОС. Вы также можете использовать инсталляционный диск:
- Вставьте диск в привод (или флешку в USB-разъем) и включите компьютер.
- Загрузитесь со съемного носителя, как при установке новой ОС.
- Откройте консоль. Для этого нажмите комбинацию клавиш Shift + F10.
- Введите bcdedit /set {default} safeboot minimal Нажмите Enter, чтобы применить ее.

- Если вам необходимо войти в режим диагностики с поддержкой консоли, необходимо ввести вторую команду bcdedit /set {default} safebootalternateshell yes
- Перезагрузите персональный компьютер.
По завершении работы, вам потребуется воспользоваться командой bcdedit /deletevalue {default} safeboot (ее можно вводить в консоли безопасного режима), чтобы загрузить систему по обычному сценарию.

Видео по теме (+1 способ)
Вконтакте
Google+
Хорошая реклама
ustanovkaos.ru
Как зайти в безопасный режим windows 10 тремя разными способами
Назначение безопасного режима — это загрузить систему в особом режиме с минимальным использованием драйверов, служебных программ и настроек. Он очень часто полезен при возникновении каких либо проблем с работой компьютера. Это может быть обезвреживание каких либо вирусов, поиск шпионских программ, неправильная работа драйвера устройства или же полная неработоспособность системы вплоть до синего экрана. В данной инструкции вы сможете найти несколько вариантов как зайти в безопасный режим windows 10 и как его отключить в некоторых случаях.
В ранних версиях операционных систем можно было очень просто во время загрузки по нажатию на клавишу F8 загрузиться в безопасный режим. Но по какой то причине Microsoft решил убрать эту функцию.
Как зайти в безопасный режим windows 10 через команду перезагрузки
Новшеством в способе переключения системы в режим загрузки безопасного режима — через команду перезагрузки. В более ранних Windows такого способа не существовало и разработчики очень удачно придумали сочетание клавиши с командой перезагрузки.
Шаг 1: Сперва нажмите на кнопку «Пуск», затем на завершение работы и в меню прежде чем нажать на «Перезагрузка» нажмите и удерживайте нажатой клавишу Shift. Система автоматически отобразит экран с параметрами и меню для выбора метода загрузки.

С одновременно зажатой клавишей Shift перегружаем систему
Шаг 2: На первом экране нажмите на «Диагностика».

Шаг 3: Во втором экране выберите пункт меню «Дополнительные параметры».

Шаг 4: На экране «Дополнительные параметры» перейдите в «Параметры загрузки».

Выберите параметры загрузки
Шаг 5: Подтвердите перезагрузку чтобы загрузить систему в особом режиме для выбора метода безопасного режима.

Подтвердите перезагрузку системы для входа в Safe Mode
Шаг 6: После перезагрузки вы увидите экран с опциями. Для выбора одного из типов безопасного режима нажмите на клавиши F4, F5 или F6. Им соответствуют параметры меню 4, 5 и 6 соответственно. Именно им соответствует в виндовс 10 безопасный режим.

Три опции включить безопасный режим
Включаем Safe Mode в утилите конфигурации системы
Точно та же как и в предыдущих версиях операционных систем (Windows 7 и Windows 8), запуск windows 10 в безопасном режиме возможно через службу конфигурации системы.
Шаг 1: Нажмите сочетание клавиш на клавиатуре Windows + R и введите для запуска утилиты конфигурации «msconfig». После нажатия Ок или Enter должно запуститься окно конфигурации системы.

Шаг 2: Вверху во вкладках перейдите на «Загрузка». В этой вкладке настраиваются параметры загрузки операционной системы. Первое что необходимо сделать — это выбрать операционную систему, для которой необходимо задать параметры загрузки безопасного режима. Если у вас несколько ОС, выберите необходимую. В параметрах загрузки включите «Безопасный режим» и в опциях выберите «Минимальная». «Минимальная» — это запуск стандартного режима загрузки, «Другая оболочка» — позволяет запускать командную строку, а «Сеть» — добавляет поддержку сети. В опциях «Таймаут» задайте время в секундах, которое будет установлено при выборе режима загрузки перед запуском операционной системы. Если необходимо чтобы выбор варианта загрузки безопасного режима был постоянно, отметьте чекбокс «Сделать эти параметры загрузки постоянными».
Жмите «Ок» и перезагрузите компьютер. После перезагрузки перед запуском система выдаст два варианта запуска. Один — это обычная загрузка Windows 10 и второй — загрузка windows 10 в безопасном режиме.

Включите в параметрах загрузки окна конфигурации системы
Использование командной строки
Чтобы быстро создать режим загрузки безопасного режима, можно воспользоваться командной строкой с правами администратора и ввести команду для создания нового режима загрузки.
Шаг 1: Нажмите правой кнопкой мыши на кнопке «Пуск» и в списке команд запустите «Командная строка (администратор». Этот тип командной строки обладает возможностью вносить изменения в систему, где необходимы права администратора.

Шаг 2: Введите команду в окне командной строки:
bcdedit /copy {current} /d «Безопасный режим»
Эта команда создает в разделе «Загрузка» в конфигурации системы дополнительную опцию запуска Windows, которая будет называться «Безопасный режим».

Выполните команду для добавления варианта загрузки
Шаг 2: Перезагрузите систему и при запуске выберите второй вариант запуска «Безопасный режим». Эта опция выбора метода загрузки будет постоянно присутствовать перед запуском.

Выберите второй вариант пока не истекло время
Шаг 3: Чтобы отключить безопасный режим на windows 10, необходимо запустить утилиту конфигурации системы. Для этого нажмите клавиши Win+R и введите команду «msconfig».

Шаг 4: Как видите в системе теперь присутствует постоянная опция для выбора типа загрузки. Чтобы удалить, выберите данную запись и нажмите «Удалить». После этого варианта выбор загрузки в безопасном режиме отключиться.

Отключение безопасного режима
Переход в Safe mode через особые варианты загрузки
Шаг 1: Нажмите на значке уведомлений и в окне нажмите на «Все параметры».

Шаг 2: В окне настроек нажмите на ссылку «Обновление и безопасность» чтобы открыть особые варианты загрузки.

Шаг 3: Найдите надпись «Особые варианты загрузки» и нажмите «Перезагрузить сейчас».

Шаг 4: Подтвердите перезагрузку.

Шаг 5: В окне параметров загрузки выберите необходимый режим. К безопасному режиму относятся 4,5 и 6 из списка. Для выбора нажмите соответственно клавишу F4, F5 или F6.

Поделиться "Как запустить windows 10 в безопасном режиме разными способами"
sprosivideo.com
Windows 10 безопасный режим: способы открытия
Работа с компьютером может сопровождаться разными трудностями. Среди самых популярных проблем можно выделить появление вирусных файлов, ошибки в работе драйверов или неверный ввод пароля операционной системы. Также не всегда прост процесс активации аккаунта администратора или восстановление системы, а синий «экран смерти», которого так боятся пользователи уже много лет и сейчас иногда встречается. Во всех этих случаях понадобится запуск Windows 10 в безопасном режиме.
Существует сразу несколько способов, которые помогут зайти в безопасный режим и решить проблемы работы компьютера. Некоторые из них действуют только при работе операционной системы, а другие помогут решить задачу, когда Windows 10 по какой либо причине даже не хочет запускаться. По предыдущим версиям операционной системы юзерам известно, что открыть безопасный режим можно было при помощи клавиши F8, но сейчас эта функция уже не работает, и нужно применять другие варианты.
Содержание статьи:
Открытие безопасного режима операционной системы через msconfig
К счастью, не все «дедовские» методы были забыты разработчиками новой версии Виндовс, и знакомый многим способ входа в безопасный режим через командную строку все ещё работает. Чтобы применить этот метод на практике, сначала надо воспользоваться комбинацией клавиш Win+R, а после этого в строке «Выполнить» ввести слово «msconfig».
После таких действий откроется меню «Конфигурация системы», далее выбираем пункт «Загрузка», ту операционную систему, в которую нужно войти посредством безопасного режима, и поставить отметку возле соответствующего пункта.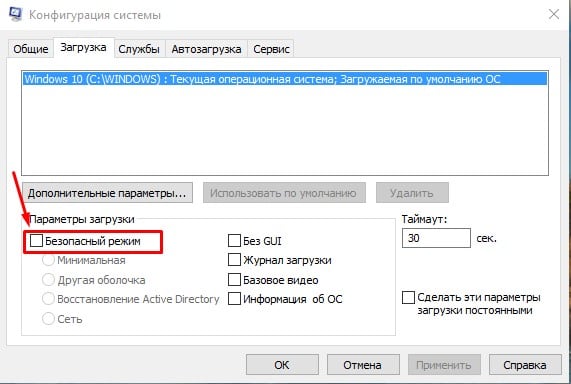
Причём есть сразу несколько вариантов запуска:
- Минимальный (открывается обычный безопасный режим, с необходимыми драйверами и рабочим столом).
- С возможностью работы в командной строке.
- С возможностью работы в интернете.
После выбора необходимого режима действия подтверждаются нажатием на «Ок» и ПК перезагружается. Когда все проблемы исправлены и нужен запуск в обычном режиме, таким же образом применяется msconfig.
Особые варианты загрузки
Открыть безопасный режим по этому методу на первый взгляд достаточно просто, но немногие пользователи могут похвастаться тем, что в запутанной системе настроек ОС открыли для себя такую возможность. Поэтому с особыми вариантами загрузки нужно познакомиться поближе.
Для запуска БР (безопасного режима) нужно в «Пуске» найти меню «Параметры», далее нажать на строку «Обновление и безопасность», выбрать пункт «Восстановление» и далее войти в меню «Особые варианты загрузки». Дальше нужно нажать на «Перезагрузить сейчас».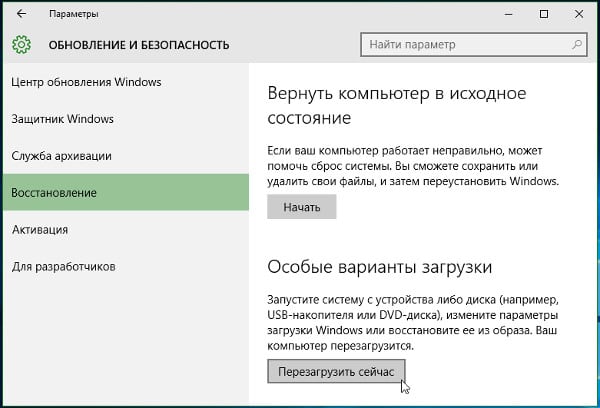
После таких манипуляций пользователь увидит на экране меню «Выбор действия». Состоит это меню из трёх частей, среди которых нажать надо на вторую (Диагностика).
Потом нужно выбрать пункт «Дополнительные параметры» и зайти в меню «Параметры загрузки». После совершения этого «похода» по настройкам операционной системы пользователь сможет войти в безопасный режим. Если это слишком сложно и при попытке добраться до необходимых настроек, владелец компьютера заблудился, то стоит воспользоваться коротким путём, после нажатия на «Завершение работы» нужно просто удерживать клавишу Shift. Такие простые действия помогут при возникновении проблем быстро отрыть безопасный режим.
Запуск через командную строку
Как уже говорилось, в более ранних версиях зайти в безопасный режим помогала кнопка F8, но сейчас такой возможности нет. Убрав эту функцию, разработчикам удалось ускорить процесс загрузки ОС, но вот в безопасный режим уже не попасть. Чтобы все было по-старому, в командной строке прописываем следующую команду:
bcdedit /set {default} bootmenupolicy legacy
Если кто не знает, как попасть в командную строку, то здесь все очень просто:
- Нужно навести курсор на панель задач в «Пуске» и при помощи ПКМ (правой кнопки мыши) открыть меню действий.
- В этом меню надо нажать на пункт «Командная строка».
- После его открытия прописывается команда.
- Далее, нажимаем Enter, закрываем меню и перезагружаем систему.
После таких изменений вновь появится возможность вызова меню вариантов загрузки при использовании клавиши F8. Если это все же плохо повлияет на скорость загрузки ОС, то все вернуть к прежним настройкам поможет команда bcdedit /set {default} bootmenupolicy standard.
Открытие БР при помощи загрузочной флешки или компакт-диска
В случае когда при загрузке даже нет экрана входа в ОС, то решить проблему все ещё можно, но для этого придётся использовать диск или загрузочный USB-накопитель. При надобности их легко записать на другом ПК или ноутбуке. Источник «десятки» вставляется в ПК, а далее нажимаются клавиши Shift и F10 (такая комбинация вызывает командную строку). Также после выбора языка в меню «Установить» можно выбрать пункт «Восстановление» системы, потом открыть меню «Диагностика», и в дополнительных настройках выбрать пункт «Командная строка». Для этих действий подходит не только установочный носитель, но и диск восстановления (его очень просто записать в панели управления при помощи пункта «Восстановление»).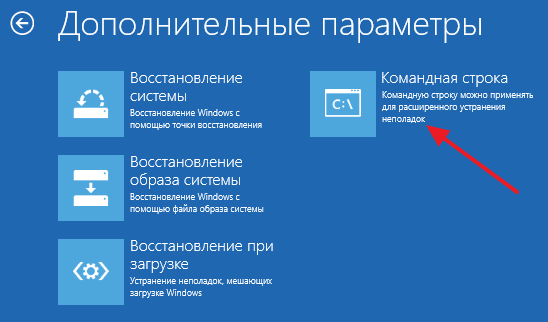
БР будет запущен после прописи специальных команд (будет запускаться Windows, установленный по умолчанию, это в ситуациях, когда установлено несколько ОС). Чтобы следующий запуск компьютера проходил в БР, нужно ввести команду:
bcdedit /set {default} safeboot minimal
Чтобы при этом ещё и был доступ к сети, подойдёт следующая команда:
bcdedit /set {default} safeboot network

Чтобы при запуске была возможность работы с командной строкой, вначале необходимо ввести safeboot minimal , а потом bcdedit /set {default} safebootalternateshell yes. После этого нужно нажать «Ввод», закрыть меню и перезагрузить ПК, при включении получится зайти в БР.
Чтобы после этих манипуляций вернуть обычные настройки, нужно опять воспользоваться командной строкой и ввести safeboot.
Существует ещё один вариант выполнения этих функций, но он отличается тем, что даёт возможность выбирать среди режимов загрузки, а не запускает безопасный по умолчанию. Для его выполнения открывается командная строка и прописывается команда:
bcdedit /set {globalsettings} advancedoptions true

После выполнения этой команды, нужно закрыть меню и перезагрузить ПК. При включении операционная система предложит пользователю сразу несколько способов загрузки, среди которых можно выбрать безопасный.
Вконтакте
Google+
Одноклассники
sdelaicomp.ru