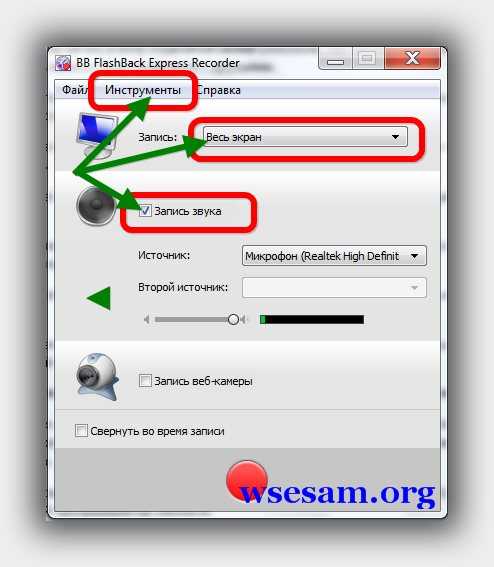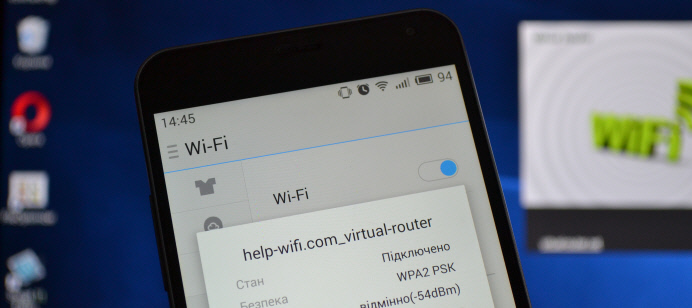Срок доставки товара в течении 1-3 дней !!!
|
|
Программа Excel — начало работы с программой. Эксель это
Что такое Excel и как его правильно использовать
 Дата: 27 октября 2015 Категория: Excel Поделиться, добавить в закладки или распечатать статью
Дата: 27 октября 2015 Категория: Excel Поделиться, добавить в закладки или распечатать статью Всем привет. Это первая статья из серии о Microsoft Excel. Сегодня вы узнаете:
- Что такое Microsoft Excel
- Для чего он нужен
- Как выглядит его рабочее пространство
В следующей статье мы еще немного обсудим рабочую среду программы. А вот в третьем посте этого цикла уже будем делать первые расчеты, так что самое интересное совсем близко! В дальнейшем мы будем ориентироваться на практику, поскольку она интересна всем.
Для усвоения этой и последующих статей цикла, вам понадобится компьютер с Microsoft Office, в том числе Excel. Если у Вас еще нет этой программы, ее можно купить, например, здесь.
Что такое Excel, для чего его использовать
Майкрософт Эксель – это программа с табличной структурой которая позволяет организовывать таблицы данных, систематизировать, обрабатывать их, строить графики и диаграммы, выполнять аналитические задачи и многое другое.Рабочее пространство Excel
Рабочая область Эксель называется рабочей книгой, которая состоит из рабочих листов. То есть, в одном файле-книге может располагаться одна или несколько таблиц, называемых Листами.
Каждый лист состоит из множества ячеек, образующих таблицу данных. Строки нумеруются по порядку от 1 до 1 048 576. Столбцы именуются буквами от А до XFD.
 Ячейки и координаты в Excel
Ячейки и координаты в ExcelНа самом деле, в этих ячейках может храниться огромное количество информации, гораздо большее, чем может обработать ваш компьютер.
Каждая ячейка имеет свои координаты. Например, ячейка не пересечении 3-й строки и 2-го столбца имеет координаты B3 (см. рис.). Координаты ячейки всегда подсвечены на листе цветом, посмотрите на рисунке как выглядят номер третьей строчки и буква второго столбца – они затемнены.
Кстати, вы можете размещать данные в произвольном порядке на листе, программа не ограничивает вас в свободе действий. А значит, можно легко создавать различные таблицы, отчеты, формы, макеты и шаблоны, выбрать оптимальное место для диаграммы.
А теперь давайте взглянем на окно Excel в целом и разберемся с назначением некоторых его элементов:
- Заголовок страницы отображает название текущего рабочего документа
- Выбор представления – переключение между вариантами отображения рабочего листа
- Лента – элемент интерфейса, на котором расположены кнопки команд и настроек. Лента разделена на логические блоки вкладками. Например, вкладка «Вид» помогает настроить внешний вид рабочего документа, «Формулы» — инструменты для проведения вычислений и т.д.
- Масштаб отображения – название говорит само за себя. Выбираем соотношение между реальным размером листа и его представлением на экране.
- Панель быстрого доступа – зона размещения элементов, которые используются чаще всего и отсутствуют на ленте
- Поле имени отображает координаты выделенной ячейки или имя выделенного элемента
- Полосы прокрутки – позволяют прокручивать лист по горизонтали и по вертикали
- Строка состояния отображает некоторые промежуточные вычисления, информирует о включении «Num Lock», «Caps Lock», «Scroll Lock»
- Строка формул служит для ввода и отображения формулы в активной ячейке. Если в этой строке формула, в самой ячейке вы увидите результат вычисления или сообщение об ошибке.
- Табличный курсор – отображает ячейку, которая в данный момент активна для изменения содержимого
- Номера строк и имена столбцов – шкала по которой определяется адрес ячейки. На схеме можно заметить, что активна ячейка L17, 17 строка шкалы и элемент L выделены тёмным цветом. Эти же координаты вы можете увидеть в Поле имени.
- Вкладки листов помогают переключаться между всеми листами рабочей книги (а их, кстати, может быть очень много)
 Рабочая область Excel
Рабочая область ExcelНа этом закончим наш первый урок. Мы рассмотрели назначение программы Excel и основные (еще не все) элементы её рабочего листа. В следующем уроке мы рассмотрим навигацию по рабочей книге, виды окон, меню и панелей.
Спасибо что дочитали эту статью до конца, так держать! Если у вас появились вопросы – пишите в комментариях, постараюсь на всё ответить.
Поделиться, добавить в закладки или распечатать статьюofficelegko.com
Microsoft Excel - это... Что такое Microsoft Excel?
Microsoft Excel (также иногда называется Microsoft Office Excel[1]) — программа для работы с электронными таблицами, созданная корпорацией Microsoft для Microsoft Windows, Windows NT и Mac OS.
Она предоставляет возможности экономико-статистических расчетов, графические инструменты и, за исключением Excel 2008 под Mac OS X, язык макропрограммирования VBA (Visual Basic for Application). Microsoft Excel входит в состав Microsoft Office и на сегодняшний день Excel является одним из наиболее популярных приложений в мире.История
В 1982 году Microsoft запустила на рынок свой первый электронный табличный процессор Multiplan, который был очень популярен на CP/M системах, но на MS-DOS системах он уступал Lotus 1-2-3. Первая версия Excel предназначалась для Mac и была выпущена в 1985 году, а первая версия для Windows была выпущена в ноябре 1987 года. Lotus не торопилась выпускать 1-2-3 под Windows, и Excel с 1988 года начала обходить по продажам 1-2-3, что в конечном итоге помогло Microsoft достичь позиций ведущего разработчика программного обеспечения. Microsoft укрепляла свое преимущество с выпуском каждой новой версии, что имело место примерно каждые два года. Текущая версия для платформы Windows — Excel 14, также известная как Microsoft Office Excel 2010. Текущая версия для платформы Mac OS X — Microsoft Excel 2011.
В начале своего пути Excel стал причиной иска о товарном знаке от другой компании, уже продававшей пакет программ под названием «Excel». В результате спора Microsoft была обязана использовать название «Microsoft Excel» во всех своих официальных пресс-релизах и юридических документах. Однако со временем эта практика была позабыта, и Microsoft окончательно устранила проблему, приобретя товарный знак другой программы. Microsoft также решила использовать буквы XL как сокращённое название программы: иконка Windows-программы состоит из стилизованного изображения этих двух букв, а расширение файлов по умолчанию в Excel — .xls. В сравнении с первыми табличными процессорами Excel представляет множество новых функций пользовательского интерфейса, но суть остается прежней: как и в программе-родоначальнике, VisiCalc, организованные в строки и столбцы клетки-ячейки могут содержать данные или формулы с относительными или абсолютными ссылками на другие клетки.
Excel был первым табличным процессором, позволявшим пользователю менять внешний вид таблицы на экране: шрифты, символы и внешний вид ячеек. Он также первым представил метод умного пересчёта ячеек — обновления только ячеек, зависящих от изменённых ячеек: раньше табличные процессоры пересчитывали все ячейки; это делалось либо после каждого изменения (что на больших таблицах долго), либо по команде пользователя (что могло вводить пользователя в заблуждение непересчитанными значениями).
Будучи впервые объединёнными в Microsoft Office в 1993 году, Microsoft Word и Microsoft PowerPoint получили новый графический интерфейс для соответствия Excel, главного стимула модернизации ПК в то время.
Начиная с 1993 года, в состав Excel входит Visual Basic для приложений (VBA), язык программирования, основанный на Visual Basic, позволяющий автоматизировать задачи Excel. VBA является мощным дополнением к приложению и в более поздних версиях Excel доступна полнофункциональная интегрированная среда разработки. Можно создать VBA-код, повторяющий действия пользователя и таким образом автоматизировать простые задачи. VBA позволяет создавать формы для общения с пользователем. Язык поддерживает использование (но не создание) DLL от ActiveX; более поздние версии позволяют использовать элементы объектно-ориентированного программирования.
Функциональность VBA делала Excel легкой мишенью для макровирусов. И это было серьёзной проблемой до тех пор, пока антивирусные продукты не научились обнаруживать их. Фирма Microsoft, с опозданием приняв меры для уменьшения риска, добавила возможность выбора режима безопасности:
- полностью отключить макросы
- включить макросы при открытии документа
- доверять всем макросам, подписанным с использованием надёжных сертификатов.
Версии Excel от 5.0 до 9.0 содержат различные «пасхальные яйца», хотя, начиная с версии 10 Microsoft начала принимать меры по их ликвидации.
Версии
Версии для Windows и Windows NT
Excel 97 (8.0) на Windows XP Microsoft Office Excel 2003- 1988 год — Excel 2.0 для Windows
- 1990 год — Excel 3.0
- 1992 год — Excel 4.0
- 1993 год — Excel 5.0 (Office 4.2 и 4.3, также есть 32-битная версия только для Windows NT)
- 1995 год — Excel 7 для Windows 95 (включён в пакет Microsoft Office 95)
- 1997 год — Excel 97 (включён в пакет Microsoft Office 97)
- 1999 год — Excel 2000 (9) — Microsoft Office 2000
- 2001 год — Excel 2002 (10) — Microsoft Office XP
- 2003 год — Excel 2003 (11) — Microsoft Office 2003
- 2007 год — Excel 2007 (12) — Microsoft Office 2007
- 2010 год — Excel 2010 (14) — Microsoft Office 2010
- Замечание: Версия 1.0 не использовалась, чтобы избежать путаницы с продуктами Apple
- Замечание: Excel 6.0 не существует, так как версия Windows 95 поставлялась с Word 7. Все программы Office 95 и Office 4.x использовали OLE 2.0 (автоматическая передача данных между различными программами), и Excel 7 должен был показывать, что он соответствует Word 7.
- Замечание: Версия 13.0 была пропущена. Excel 2010 имеет внутреннюю версию 14.0.
Версии для Macintosh
- 1985 год — Excel 1.0
- 1988 год — Excel 1.5
- 1989 год — Excel 2.2
- 1990 год — Excel 3.0
- 1992 год — Excel 4.0
- 1993 год — Excel 5.0
- 1998 год — Excel 8.0 (Office '98)
- 2000 год — Excel 9.0 (Office 2001)
- 2001 год — Excel 10.0 (Office v. X)
- 2004 год — Excel 11.0 (Office 2004)
- 2008 год — Excel 12.0 (Office 2008)
- 2011 год — Excel 14.0 (Office 2011)
Версии для OS/2
- 1989 год — Excel 2.2
- 1990 год — Excel 2.3
- 1991 год — Excel 3.0
Версии Excel до 7.0 были ограничены в возможностях хранения данных, вмещая до 16 384 (214) строк. Версии 8.0-11.0 могли справиться с 65 536 (216) строк и 256 колонками (28). Версии 12.0 и 14.0 обрабатывают до 1 048 576 (220) строк и 16 384 (214) колонок.[2]
Форматы файлов
В Microsoft Excel вплоть до 2003 версии включительно, использовался свой собственный бинарный формат файлов (BIFF) в качестве основного.[3] Excel 2007 использует Microsoft Office Open XML в качестве своего основного формата.
Несмотря на то, что Excel 2007 поддерживает и направлен на использование новых XML-форматов в качестве основных, он по-прежнему совместим с традиционными бинарными форматами. Кроме того, большинство версий Microsoft Excel могут читать CSV, DBF, SYLK, DIF и другие форматы.
Office Open XML
Microsoft Excel 2007, наряду с другими продуктами Microsoft Office 2007, вводит множество новых форматов файлов. Они являются частью Office Open XML (OOXML) спецификации.
| Рабочая книга Excel | .xlsx | Стандартный формат рабочих книг Excel 2007. В действительности это сжатый ZIP-архив каталога XML документов. Является заменой бывшего бинарного формата .xls, хотя и не поддерживает макросы по соображениям безопасности. |
| Рабочая книга Excel с макросами | .xlsm | Та же рабочая книга Excel, но с поддержкой макросов. |
| Бинарная рабочая книга Excel | .xlsb | Та же рабочая книга Excel с макросами, но хранящая информацию в бинарном формате, открывая документы быстрее чем XML. В особенности часто используется для очень больших документов с десятками тысяч строк и/или сотнями колонок. |
| Шаблон Excel с макросами | .xltm | Шаблон, созданный как основа для рабочих книг, включена поддержка макросов. Заменяет старый формат .xlt. |
| Надстройка Excel | .xlam | Надстройка Excel, направленная на добавление дополнительных функциональных возможностей и инструментов. |
Экспорт и перемещение таблиц
API позволяет открывать таблицы Excel в ряде других приложений. Это включает в себя открытие документов Excel на веб-страницах с помощью ActiveX или таких плагинов, как Adobe Flash Player. Проект Apache POI представляет Java-библиотеки для чтения и записи электронных таблиц Excel. Также предпринимались попытки копировать таблицы Excel в веб-приложения с использованием разделённых запятыми значений (CSV).
Программирование
Ценной возможностью Excel является возможность писать код на основе Visual Basic для приложений (VBA). Этот код пишется с использованием отдельного от таблиц редактора. Управление электронной таблицей осуществляется посредством объектно-ориентированной модели кода и данных. С помощью этого кода данные входных таблиц будут мгновенно обрабатываться и отображаться в таблицах и диаграммах (графиках). Таблица становится интерфейсом кода, позволяя легко работать изменять его и управлять расчётами.
Парольная защита MS Excel
Защита Microsoft Excel предоставляет несколько типов различных паролей:
- пароль для открытия документа[4]
- пароль для изменения документа[5]
- пароль для защиты листа
- пароль для защиты книги
- пароль для защиты общей книги[6]
Все пароли, кроме пароля для открытия документа, можно удалить мгновенно, вне зависимости от версии MS Excel, в которой был создан документ. Эти типы паролей в первую очередь служат для коллективной работы над документом. При их использовании документ не шифруется, а в документе сохраняется хэш от установленного пароля. Хотя при использовании пароля для защиты книги документ шифруется на известном пароле «VelvetSweatshop», это не добавляет документу дополнительной защиты. Единственным типом пароля который может помешать злоумышленнику получить доступ к документу является «пароль для открытия», но криптостойкость такой защиты сильно зависит от версии MS Excel, в которой был создан документ.
В MS Excel версии 95 и ранее, «пароль на открытие» преобразовывается в 16-битный ключ, который взламывается мгновенно. В MS Excel 97/2000 пароль преобразовывался уже в 40-битный ключ, который на современном оборудовании также может быть взломан очень быстро. К тому же программы для взлома паролей могут перебирать сотни тысяч паролей в секунду, что позволяет не только расшифровать документ, но и найти оригинальный пароль. В MS Excel 2003 / XP ситуация немного улучшилась — пользователь может выбрать практический любой алгоритм шифрования, доступный в системе (CryptoServiceProvider). Но по умолчанию осталась все та же защита MS Excel 97/2000.[7] Для пользователей, привыкшим доверять поведению программ по умолчанию, это означает отсутствие стойкой защиты на их документы.
Ситуация кардинально изменилась в MS Excel 2007 — для шифрования стал использоваться современный алгоритм AES с ключем в 128 бит, а для получения ключа применяться 50000 кратное использование хэш-функции SHA1, что уменьшило скорость перебора до сотен паролей в секунду.[8] В MS Excel стойкость защиты по умолчанию была увеличена еще в 2 раза, благодаря применению уже 100000 кратного SHA1 преобразования пароля в ключ. Вывод: на данный момент стойкую защиту обеспечивает только документы, сохраненные в формате Office 2007 \ 2010 с установленным на них стойким «паролем на открытие».
Критика
Общая критика табличных процессоров применима и к Excel. Специфичные предметы критики в Excel — это точность, проблемы с датами и ошибки отображения Excel 2007.
Точность
Из-за того, что Excel работает на основе расчетов с плавающей запятой, статистическая точность Excel подвергается критике.[9][10][11][12] Сторонники Excel заявляют в ответ, эти ошибки проявляются лишь в особых условиях специально подобранных исходных данных, которые затрагивают относительно небольшое число пользователей, и с низкой вероятностью могут встретиться на практике. Для версий 97, 2000, 2002 зафиксированы ошибки при выполнении функции MOD (деление с остатком) при определённых аргументах, где функция вместо результата возвращает ошибку #NUM!.[13]
Проблемы с датой
В версиях Excel до 2007 включительно 1900 год ошибочно считался високосным.[14][15] Ошибка возникла в Lotus 1-2-3 и была намеренно внесена в Excel для совместимости и поддерживалась для обратной совместимости.[16][17]
Ошибки отображения Excel
Скриншот Microsoft Excel 2007, показывающий ошибку отображения 6553522 сентября 2007 года было сообщено[18], что в определённых ситуациях Excel 2007 будет показывать неправильные результаты. В частности, для тех пар чисел, чье произведение равно 65535 (например, 850 и 77,1), Excel отобразит в качестве итога 100000. Это происходит с примерно 14,5 % таких пар.[19] Кроме того, если к результату добавить единицу, Excel выведет итог 100001. Однако, если вычесть из итога единицу, на дисплее отобразится правильный результат 65534. (Также, если итог умножить или разделить на 2, будут отображены 131070 и 32767,5 соответственно.)
Microsoft сообщила в блоге Microsoft Excel[20], что проблема существует в отображении шести конкретных значений с плавающей запятой между 65534,99999999995 и 65535 и шести значений между 65535,99999999995 и 65536 (не включая границ). Любые расчеты, результат которых равен одному из двенадцати значений, будут отображаться неправильно. Фактические данные, хранящиеся и передающиеся в другие ячейки, верны, неверно лишь отображение значения. Ошибка появилась в Excel 2007 и не существует в предыдущих версиях. 9 октября 2007 года Microsoft выпустила патч, исправляющий проблему.[21] Он вошёл и в состав исправлений Service Pack 1.
Примечания
Ссылки
dic.academic.ru
Microsoft Office Excel - что это?
Microsoft Office Excel — это программа, предназначенная для работы с электронными таблицами, которая позволяет хранить, организовывать и анализировать информацию. Возможно, у вас сложилось мнение, что приложение Excel использует только определенная группа людей для выполнения каких-нибудь сложных задач. Но вы ошибаетесь! На самом деле любой желающий может освоить эту великолепную программу и применить всю ее мощь для решения исключительно своих бытовых задач.
Excel – это универсальная программа, которая позволяет работать с различными форматами данных. В Excel вы можете вести домашний бюджет, производить как простые, так и очень сложные расчеты, хранить данные, организовывать различные дневники, составлять отчеты, строить графики, диаграммы и многое-многое другое.
Программа Excel входит в состав пакета Microsoft Office, который состоит из целого набора продуктов, позволяющих создавать различные документы, электронные таблицы, презентации и многое другое.
Помимо программы Microsoft Excel существует еще целый ряд похожих программ, которые также в своей основе используют работу с электронными таблицами, но Excel однозначно самая популярная и мощная из них, и по праву считается флагманом этого направления. Осмелюсь заявить, что Excel является одной из самых популярных программ вообще.
Что я могу делать в Excel?
У Microsoft Excel существует множество достоинств, но самым весомым является, конечно же, ее универсальность. Варианты применения Excel практически безграничны, поэтому, чем больше у вас багаж знаний по этой программе, тем большее число применений вы сможете для нее найти. Ниже перечислены возможные области применения приложения Microsoft Office Excel.
- Работа с числовыми данными. Например, составление самых различных бюджетов, начиная от домашнего, как самого простого, и, заканчивая бюджетом крупной организации.
- Работа с текстом. Разнообразный набор инструментов для работы с текстовыми данными дает возможность представить даже самые сложные текстовые отчеты.
- Создание графиков и диаграмм. Большое количество инструментов позволяет создавать самые различные варианты диаграмм, что дает возможность представить ваши данные наиболее ярко и выразительно.
- Создание схем и рисунков. Помимо графиков и диаграмм, Excel позволяет вставлять на рабочий лист множество различных фигур и рисунки SmartArt. Эти инструменты значительно увеличивают возможности визуализации данных в программе.
- Организация списков и баз данных. В Microsoft Office Excel изначально была заложена структура строк и столбцов, поэтому организовать работу со списками или создать базу данных является для Excel элементарной задачей.
- Импорт и экспорт данных.Excel позволяет обмениваться данными с самыми различными источниками, что делает работу с программой еще более универсальной.
- Автоматизация однотипных задач. Использование макросов в Excel позволяет автоматизировать выполнение однотипных трудоемких задач и свести участие человека до единственного щелчка мышью для запуска макроса.
- Создание панелей управления. В Excel существует возможность размещать элементы управления прямо на листе, что позволяет создавать наглядные интерактивные документы.
- Встроенный язык программирования. Встроенный в приложение Microsoft Excel язык программирования Visual Basic for Applications (VBA) позволяет расширить возможности программы как минимум в несколько раз. Знание языка открывает для вас совершенно новые горизонты, к примеру, создание своих пользовательских функций или целых надстроек.
Возможности приложения Excel можно перечислять очень долго, выше я представил только самые основные из них. Но уже сейчас ясно видно насколько знание этой программы будет полезным для вас.
Для кого создано приложение Excel?
Изначально программа Excel создавалась исключительно для работы в офисе, поскольку такую роскошь как компьютер могла себе позволить только организация. Со временем компьютеры все больше стали появляться в домах обычных людей, а число пользователей постепенно расти. На данный момент компьютер имеет практически каждая семья и на большей части из них установлен пакет Microsoft Office.
В России существуют сотни компаний, предлагающие курсы по Microsoft Office. Excel преподают в учебных заведениях, по Excel выпущены сотни книг и обучающих курсов. Знание Office требуют при приеме на работу или же засчитывают эти знания как дополнительное преимущество. Все это говорит о том, что знание офисных программ, в частности Excel, будет полезно всем без исключения.
Оцените качество статьи. Нам важно ваше мнение:
office-guru.ru
Программа Excel 2010 - начало работы с программой
Excel представляет собой программу для работы с электронными таблицами, которая позволяет хранить, систематизировать и анализировать информацию. В этом уроке вы узнаете некоторые способы работы со средой Excel 2010, включая новое всплывающее меню, заменившее кнопку меню Microsoft Excel 2007.
Мы покажем вам, как использовать и изменять ленту и панель быстрого доступа, также как создать новую книгу и открыть существующую. После этого урока вы будете готовы начать работу над своей первой книгой в программе Excel.
Знакомство с Excel 2010
Интерфейс Excel 2010 очень похож на интерфейс Excel 2007. Однако в них существуют некоторые отличия, которые мы рассмотрим в этом уроке. Тем не менее, если вы новичок в среде Excel, то вам понадобится некоторое время, чтобы научиться ориентироваться в программе Excel.
Интерфейс программы Excel

1) Панель быстрого доступа
Панель быстрого доступа дает доступ к некоторым нужным командам вне зависимости от того, на какой вкладке вы сейчас находитесь. По умолчанию показываются команды Сохранить, Отменить, Вернуть. Вы можете добавить команды, чтобы сделать панель более удобной.
2)Поле Имя
Поле Имя отображает положение или «имя» выбранной ячейки. На рисунке ниже ячейка B4 отображается в поле Имя. Обратите внимание, что ячейка B4 находится на пересечении столбца B и строки 4.

3) Строка
Строка – это группа ячеек, которая идет от левого края страницы к правому. В Excel строки обозначаются цифрами. На рисунке ниже выбрана строка 16.

4) Строка формул
В строке формул вы можете вводить и редактировать информацию, формулы или функции, которые появятся в определенной ячейке. На рисунке ниже выбрана ячейка C1, а число 1984 введено в строке формул. Обратите внимание, информация отображается и в строке формул, и в ячейке C1.

5) Листы
Файлы Excel называются книгами. Каждая книга содержит один или несколько листов (также известных как “электронные таблицы”).
По умолчанию новая книга содержит 3 листа. Вы можете переименовать, добавить или удалить листы.

6) Горизонтальная полоса прокрутки
У вас может быть больше данных, чем-то что помещается в экран. Нажмите и, удерживая горизонтальную полосу прокрутки, двигайте ее влево или вправо, в зависимости от того, какую часть страницы хотите увидеть.

7) Столбец
Столбец – это группа ячеек, которая идет от верхней части странице до нижней. В Excel столбцы обозначаются буквами. На рисунке ниже выбран столбец K.

8) Вид страницы
Существует три способа отображения электронной таблицы. Чтобы выбрать один из них, нужно кликнуть по кнопкам вид страницы.
- Обычный – выбран по умолчанию, показывает вам неограниченное число ячеек и столбцов. Выделен на рисунке снизу.
- Разметка страницы разделяет электронную таблицу на страницы.
- Страничный позволяет вам видеть общий вид электронной таблицы, что полезно, когда вы добавляете разрывы страницы.

9) Масштаб
Кликните и потяните ползунок, чтобы изменить масштаб. Число, отображаемое слева от ползунка, означает величину масштаба в процентах.

10) Лента
Лента содержит все команды, которые могут понадобиться для выполнения общих задач. Она содержит несколько вкладок, на каждой из которых несколько групп команд. Вы можете добавлять свои собственные вкладки с вашими любимыми командами. В правом нижнем углу некоторых групп есть стрелка, нажав на которую вы увидите еще больше команд.
Работа среде Excel
Лента и Панель быстрого доступа – те места, где вы найдете команды, необходимые для выполнения обычных задач в Excel. Если вы знакомы с Excel 2007, то увидите, что основным отличием в Ленте Excel 2010 является расположение таких команд, как Открыть и Печать во всплывающем меню.
Лента
Лента содержит несколько вкладок, на каждой из которых несколько групп команд. Вы можете добавлять свои собственные вкладки с вашими любимыми командами.

Чтобы настроить Ленту:
Вы можете настроить Ленту, создав свои собственные вкладки с нужными командами. Команды всегда располагаются в группе. Вы можете создать так много групп, как вам нужно. Более того, вы можете добавлять команды на вкладки, которые имеются по умолчанию, при условии, что вы создадите для них группу.
- Кликните по Ленте правой кнопкой мыши и выберите Настройка ленты. Откроется диалоговое окно.

- Нажмите Новая вкладка. Будет создана новая вкладка с новой группой внутри.
- Убедитесь, что выбрана новая группа.
- В списке слева выберите команду и нажмите Добавить. Вы также можете просто перетащить команду в группу.
- Когда вы добавите все нужные команды, нажмите OK.

Если вы не можете найти нужную команду, кликните по выпадающему списку Выбрать команды и выберите Все команды.

Чтобы свернуть и развернуть Ленту:
Лента призвана оперативно реагировать на ваши текущие задачи и быть легкой в использовании. Тем не менее, вы можете ее свернуть, если она занимает слишком много экранного пространства.
- Кликните по стрелке в правом верхнем углу Ленты, чтобы ее свернуть.
- Чтобы развернуть Ленту кликните по стрелке снова.

Когда лента свернута, вы можете временно ее отобразить, нажав на какую-либо вкладку. Вместе с тем, лента снова исчезнет, когда вы прекратите ее использовать.
Панель быстрого доступа
Панель быстрого доступа расположена над Лентой и дает доступ к некоторым нужным командам вне зависимости от того, на какой вкладке вы сейчас находитесь. По умолчанию показываются команды Сохранить, Отменить, Вернуть. Вы можете добавить команды, чтобы сделать панель более удобной для себя.
Чтобы добавить команды на Панель быстрого доступа:
- Кликните по стрелке справа на панели быстрого доступа.
- В появившемся списке выберите команды, которые нужно добавить. Чтобы выбрать отсутствующие в списке команды, нажмите Другие команды.

Всплывающее меню
Всплывающее меню предоставляет вам различные параметры для сохранения, открытия файлов, печати или совместного использования документов. Оно похоже на меню кнопки Office в Excel 2007 или меню Файл в более ранних версиях Excel. Однако теперь это не просто меню, а полностраничное представление, с которым гораздо легче работать.
Чтобы попасть во всплывающее меню:
- Кликните по вкладке Файл.

- Выберите нужную опцию или вернитесь к вашей книге, нажав на любую вкладку на Ленте.

1) Основные команды
Команды Сохранить, Сохранить как, Открыть и Закрыть теперь находятся во всплывающем меню.
2) Сведения
Сведения содержит информацию о текущей книге. Вы можете просмотреть и изменить ее разрешения.

3) Последние
Для удобства здесь показываются последние книги, с которыми вы работали.

4) Создать
Отсюда вы можете создать новую чистую книгу или выбрать макет из большого числа шаблонов.

5) Печать
На панели Печать вы можете изменить настройки печати и напечатать вашу книгу. Также вы можете предварительно посмотреть, как будет выглядеть распечатанная книга.

6) Сохранить и отправить
Опция сохранить и отправить позволяет легко отправить вашу книгу по электронной почте, разместить ее в интернете или изменить формат файла.

7) Справка
Отсюда вы получаете доступ к Справке Microsoft Office или Проверке наличия обновлений.

8) Параметры
Здесь вы можете изменять различные параметры Excel. Например, вы можете изменить настройки проверки правописания, автовосстановления или языка.

Создание и открытие книг
Файлы Excel называются книгами. Каждая книга содержит один или несколько листов (также известных как “электронные таблицы”).
Чтобы создать новую книгу:
- Кликните по вкладке Файл. Это откроет всплывающее меню.
- Выберите Создать.
- Выберите Новая книга в пункте Доступные шаблоны. Она выделена по умолчанию.
- Нажмите Создать. Новая книга отобразится в окне Excel.

Чтобы сэкономить время, вы можете создать документ из шаблона, который можно выбрать в пункте Доступные шаблоны. Но об этом поговорим в следующих уроках.
Чтобы открыть существующую книгу:
- Кликните по вкладке Файл. Это откроет всплывающее меню.
- Выберите Открыть. Появится диалоговое окно Открытие документа.
- Выберите нужную книгу и нажмите Открыть.

Если вы недавно открывали существующую книгу, то ее можно было бы легче найти в пункте Последние во всплывающем меню.

Режим совместимости
Иногда вам нужно будет работать с книгами, созданными в более ранних версиях Microsoft Excel, например, Excel 2003 или Excel 2000. Когда вы открываете такие книги, они показываются в режиме совместимости.
Режим совместимости отключает некоторые функции, поэтому вы сможете пользоваться только теми командами, которые были доступны при создании книги. Например, если вы открываете книгу, созданную в Excel 2003, то сможете использовать вкладки и команды, которые были в Excel 2003.
На рисунке ниже книга открыта в режиме совместимости.

Чтобы выйти из режима совместимости, вам нужно изменить формат книги на текущую версию. Тем не менее, если вы работаете с людьми, которые работают с более ранними версиями Excel, лучше оставить книгу в Режиме совместимости и не менять формат.
Чтобы преобразовать книгу:
Если вы хотите иметь доступ ко всем функциям Excel 2010, то можете преобразовать книгу в формат Excel 2010.
Обратите внимание, что преобразование файла может вызвать некоторые изменения оригинального файла.
- Нажмите по вкладке Файл, чтобы открыть всплывающее меню.
- Выберите команду Преобразовать.
- Затем два раза нажимаете на ок.



- Книга будет преобразована в новый формат.
Практикуйте!
- Откройте Excel 2010 на компьютере и создайте новую пустую книгу.
- Сверните и разверните ленту.
- Пройдитесь через все вкладки и обратите внимание на то, как меняются параметры ленты.
- Попробуйте изменить вид страниц.
- Добавьте любые команды в панель быстрого доступа.
- Закройте Excel без сохранения книги.
composs.ru
описание основных возможностей, преимуществ и недостатков редактора
Программа Эксель (Excel) — это мощное средство для создания и ведения различных электронных документов. Это многофункциональное программное обеспечение незаменимо в работе бухгалтеров и экономистов. Да и простым пользователям пригодятся возможности Excel: создание диаграмм, построение графиков, простые и сложные вычисления. Учителя, врачи, библиотекари — сегодня представители практически всех профессий должны владеть интерактивными технологиями и знать офисные программы, в том числе уметь работать с таблицами и презентациями.
Особенно важно, что программа в настоящее время распространяется бесплатно, ее может скачать любой пользователь интернета. На многих современных персональных компьютерах программа Excel уже предустановлена, так как вместе с MS Word является популярным офисным приложением.
Описание возможностей программы
Описание программы Эксель уместно начать с того, что ее интерфейс схож с текстовым редактором MS Word.После запуска табличного редактора перед пользователем откроется пять областей: строка меню, панель инструментов, строка формул, окно книги, строка состояния — основное описание возможностей табличного редактора.
Так как программа Excel — это таблица, то документ имеет традиционные для таблицы столбцы и строки, на пересечении которых образуются ячейки. Ячейка — основной «строительный» документ таблицы. Они имеют свой адрес, например А1, А4 и пр. Табличный документ, иначе книга, состоит из нескольких листов, которые по своему усмотрению можно добавлять или удалять. Возможности этого редактора неисчерпаемы.
В верхней части листа Excel находится строка меню, где обозначены основные операции, которые можно производить с документом: сохранить, открыть, вставить, отменить. Ниже расположилась строка формул, которая задействуется в момент расчетов. Именно в этом месте пользователь Эксель может увидеть, с какими ячейками и какие операции производятся (сложение, вычитание, деление, умножение и пр.)
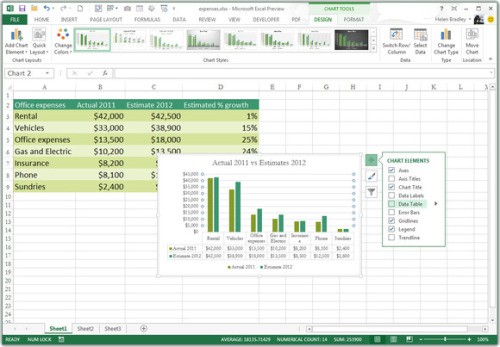
Эксель — наиболее популярная программа для работы с табличными данными, предлагающая ряд уникальных функций
Excel — это большой калькулятор. Большая часть людей, не обладающих специализированными знаниями, и вовсе не знает многих функций и возможностей программы. И это не мешает им пользоваться Экселем для обслуживания собственных потребностей.
Последней версией Эксель пока что является программное обеспечение 2013 года. В отличие от первых версий, теперь табличный редактор больше напоминает интерактивный сайт с заставкой, то есть разработчики расширили возможности для пользователей. В версию 2010 года были добавлены различные формулы, необходимые в специфической работе. Версии 2007 и 2003 годов отличались простотой и незамысловатостью функционалов, хотя уже тогда программное обеспечение обладало мощным функционалом и позволяло производить максимально возможные действия с числами.
itguides.ru
Поддерживаемые Excel форматы файлов - Excel
Файл Excel можно сохранить в другом формате. Для этого на вкладке Файл выберите пункт Сохранить как. Форматы файлов, доступные в диалоговом окне Сохранение документа, зависят от типа активного листа (обычный лист, лист диаграммы или другой тип листа).
Примечание: При сохранении файла в другом формате может быть утрачена часть форматирования, данных и возможностей.
Чтобы открыть файл, созданный в другом формате (в более ранней версии Excel или в другой программе), откройте вкладку Файл и выберите команду Открыть. Книги Excel 97—2003 автоматически открываются в режиме совместимости. Чтобы получить доступ ко всем новым возможностям Excel 2010, сохраните эту книгу в формате Excel 2010. Однако можно продолжать работать в режиме совместимости, сохраняя исходный формат файла для обратной совместимости.
Форматы файлов Excel
|
Формат |
Расширение |
Описание |
|
Книга Excel |
XLSX |
Стандартный формат файлов Excel 2010 и Excel 2007, основанный на языке XML. В этом формате нельзя сохранять код макросов Microsoft Visual Basic для приложений (VBA) и листы макросов Microsoft Office Excel 4.0 (XLM). |
|
Книга Excel с поддержкой макросов |
XLSM |
Формат Excel 2016, Excel 2013, Excel 2010 и Excel 2007 на основе XML с поддержкой макросов. Позволяет сохранять код макросов VBA и листы макросов Microsoft Excel 4.0 (XLM). |
|
Двоичная книга Excel |
XLSB |
Формат двоичных файлов (BIFF12) для Excel 2010 и Excel 2007. |
|
Шаблон |
XLTX |
Формат файлов по умолчанию для шаблонов Excel в приложениях Excel 2010 и Excel 2007. В этом формате нельзя сохранять код макросов VBA и листы макросов Excel 4.0 (XLM). |
|
Шаблон (код) |
XLTM |
Формат файлов с поддержкой макросов для шаблонов Excel в приложениях Excel 2010 и Excel 2007. В этом формате можно сохранять код макросов VBA и листы макросов Excel 4.0 (XLM). |
|
Книга Excel 97—2003 |
XLS |
Формат двоичных файлов Excel 97—Excel 2003 (BIFF8). |
|
Шаблон Excel 97—2003 |
XLT |
Формат двоичных файлов Excel 97—Excel 2003 (BIFF8) для хранения шаблонов Excel. |
|
Книга Microsoft Excel 5.0/95 |
XLS |
Формат двоичных файлов Excel 5.0/95 (BIFF5). |
|
XML-таблица 2003 |
XML |
Формат файлов XML-таблиц 2003 (XMLSS). |
|
Данные XML Data |
XML |
Формат данных XML. |
|
Надстройка Microsoft Excel |
XLAM |
Формат файлов надстроек Excel 2010 и Excel 2007 на основе XML с поддержкой макросов. Надстройка — это программа, обеспечивающая возможность выполнения дополнительного кода. Позволяет использовать проекты VBA и листы макросов Excel 4.0 (XLM). |
|
Надстройка Excel 97—2003 |
XLA |
Надстройка Excel 97-2003, дополнительная программа, предназначенная для выполнения дополнительного кода. Поддерживает использование проектов VBA. |
|
Книга Excel 4.0 |
XLW |
Формат файла Excel 4.0, в котором сохраняются только обычные листы, листы диаграмм и макросов. В приложении Excel 2010 можно открыть книгу в этом формате, но сохранить в нем файл Excel нельзя. |
|
Works 6.0—9.0 |
XLR |
Таблица, сохраненная в приложении Microsoft Works версий 6.0—9.0. Примечание: Этот формат поддерживается только в Excel Starter. |
Форматы текстовых файлов
|
Формат |
Расширение |
Описание |
|
Форматированный текст (разделители — пробелы) |
PRN |
Формат для Lotus с разделителями в виде пробелов. Сохраняется только активный лист |
|
Текст (разделители — знаки табуляции) |
TXT |
Сохраняет книгу в виде текстового файла, разделенного знаками табуляции, для использования в другой операционной системе Microsoft Windows и гарантирует, что символы табуляции, разрывы строк и другие знаки будут интерпретироваться правильно. Сохраняется только активный лист. |
|
Текст (Macintosh) |
TXT |
Сохраняет книгу в виде текстового файла, разделенного знаками табуляции, для использования в операционной системе Macintosh и гарантирует, что символы табуляции, разрывы строк и другие знаки будут интерпретироваться правильно. Сохраняется только активный лист. |
|
Текст (MS-DOS) |
TXT |
Сохраняет книгу в виде текстового файла, разделенного знаками табуляции, для использования в операционной системе MS-DOS и гарантирует, что символы табуляции, разрывы строк и другие знаки будут интерпретироваться правильно. Сохраняется только активный лист. |
|
Текст в Юникоде |
TXT |
Сохраняет книгу в виде текста в Юникоде — стандартной кодировке символов, разработанной организацией Unicode Consortium. |
|
CSV (разделители — запятые) |
CSV |
Сохраняет книгу в виде текстового файла с разделителями-запятыми для использования в другой операционной системе Windows и гарантирует, что символы табуляции, разрывы строк и другие знаки будут интерпретироваться правильно. Сохраняется только активный лист. |
|
CSV (Macintosh) |
CSV |
Сохраняет книгу в виде текстового файла с разделителями-запятыми для использования в операционной системе Macintosh и гарантирует, что символы табуляции, разрывы строк и другие знаки будут интерпретироваться правильно. Сохраняется только активный лист. |
|
CSV (MS-DOS) |
CSV |
Сохраняет книгу в виде текстового файла с разделителями-запятыми для использования в операционной системе MS-DOS и гарантирует, что символы табуляции, разрывы строк и другие знаки будут интерпретироваться правильно. Сохраняется только активный лист. |
|
DIF |
DIF |
Формат обмена данными. Сохраняет только активный лист. |
|
SYLK |
SLK |
Формат Symbolic Link. Сохраняет только активный лист. |
Примечание: При сохранении книги в любом текстовом формате теряются все элементы форматирования.
Другие форматы файлов
|
Формат |
Расширение |
Описание |
|
DBF 3, DBF 4 |
.DBF |
dBase III и IV. Файлы этого формата можно открывать в Microsoft Excel, но сохранять файлы Microsoft Excel в формате dBase нельзя. |
|
Таблица OpenDocument |
ODS |
Таблица OpenDocument. Файлы приложения Excel 2010 можно сохранять в формате, который позволяет открывать их в приложениях электронных таблиц, поддерживающих формат таблиц OpenDocument, таких как Google Docs или OpenOffice.org Calc. Таблицы в формате ODS также можно открывать в приложении Excel 2010. При сохранении и открытии ODS-файлов может быть потеряно форматирование. |
|
|
|
Этот формат файла сохраняет форматирование документа и позволяет совместно использовать файлы. Формат PDF гарантирует, что при просмотре файла на компьютере и при его печати будет сохранено исходное форматирование и данные файла нельзя будет легко изменить. Формат PDF также удобно использовать для печати документов в типографии. Примечание: Этот формат не поддерживается в Excel 2007. |
|
Документ XPS |
XPS |
Этот формат файла сохраняет форматирование документа и позволяет совместно использовать файлы. Формат XPS гарантирует, что при просмотре файла на компьютере и при его печати будет сохранено исходное форматирование и данные файла нельзя будет легко изменить. Примечание: Этот формат не поддерживается в Excel 2007. |
Форматы файлов, использующие буфер обмена
Из буфера обмена Microsoft Office в Microsoft Excel с помощью команд Вставить или Специальная вставка (вкладка Главная, группа Буфер обмена, кнопка Вставить) можно вставить данные перечисленных ниже форматов.
|
Формат |
Расширение |
Идентификаторы типа буфера обмена |
|
Рисунок |
WMF или EMF |
Рисунки в формате Windows Metafile (WMF) или Windows Enhanced Metafile (EMF). Примечание При копировании метафайла Windows (WMF) из другой программы Microsoft Excel вставляет рисунок в виде расширенного метафайла (EMF). |
|
Точечный рисунок |
BMP |
Рисунки, сохраненные в растровом формате (BMP). |
|
Форматы файлов Microsoft Excel |
XLS |
Двоичные форматы файлов для Excel версий 5.0/95 (BIFF5), Excel 97—2003 (BIFF8) и приложения Excel 2010 (BIFF12). |
|
SYLK |
SLK |
Формат Symbolic Link. |
|
DIF |
DIF |
Формат обмена данными. |
|
Текст (разделители — знаки табуляции) |
TXT |
Текстовый формат со знаками табуляции в качестве разделителей. |
|
CSV (разделители — запятые) |
CSV |
Формат с разделителями-запятыми |
|
Форматированный текст (разделители — пробелы) |
RTF |
RTF. Только из Excel. |
|
Внедренный объект |
GIF, JPG, DOC, XLS или BMP |
Объекты Microsoft Excel, объекты правильно зарегистрированных программ, поддерживающих OLE 2.0 (OwnerLink), а также Picture или другой формат презентации |
|
Связанный объект |
GIF, JPG, DOC, XLS или BMP |
OwnerLink, ObjectLink, Link, Picture или другой формат. |
|
Рисованный объект Office |
EMF |
Формат объекта-рисунка Office или Picture (EMF). |
|
Текст |
TXT |
Отображаемый текст, текст ПВТ. |
|
Веб-страница в одном файле |
MHT, MHTML |
Веб-страница в одном файле (MHT или MHTML). Этот формат файла объединяет встроенные рисунки, приложения, связанные документы и другие вспомогательные элементы, на которые есть ссылки в документе. Примечание: Этот формат не поддерживается в Excel 2007. |
|
Веб-страница |
HTM, HTML |
Формат HTML. Примечание: При копировании текста из другой программы Microsoft Excel вставляет этот текст в формате HTML независимо от формата исходного текста. |
Форматы файлов, не поддерживаемые в Excel
Указанные ниже форматы файлов больше не поддерживаются в Excel 2016, Excel 2013, Excel 2010, Excel Starter и Excel 2007. Открывать такие файлы или сохранять файлы в этих форматах невозможно.
|
Формат |
Расширение |
Идентификаторы типа буфера обмена |
|
Диаграмма Excel |
XLC |
Форматы файлов Excel 2.0, 3.0 и 2.x |
|
Диаграмма Excel |
WK1, WK2, WK3, WK4, WKS |
Форматы файлов Lotus 1-2-3 (все версии) |
|
Microsoft Works |
WKS |
Формат файлов Microsoft Works (все версии) |
|
DBF 2 |
DBF |
Формат файла DBASE II |
|
WQ1 |
WQ1 |
Формат файла Quattro Pro для MS-DOS |
|
WB1, WB3 |
WB1, WB3 |
Quattro Pro 5.0 и 7.0 для Windows. |
Форматы файлов, не поддерживаемые в Excel Starter
Кроме того, в Excel Starter больше не поддерживаются форматы файлов, указанные ниже. Открывать такие файлы или сохранять файлы в этих форматах невозможно.
|
Формат |
Расширение |
|
Надстройка Excel 97—2003 |
XLA |
|
Надстройка Microsoft Excel |
XLAM |
|
Имя источника данных |
DSN |
|
База данных Access MDE |
MDE |
|
Подключение к данным Office |
ODC |
|
Файл канала передачи данных |
UDL |
Открытие и просмотр файлов в неподдерживаемых форматах
Если Microsoft Excel не поддерживает формат файлов, который предполагается использовать, можно предпринять действия, описанные ниже.
-
Попробуйте найти в Интернете компанию, выпускающую конвертеры файлов для форматов, не поддерживаемых Excel.
-
Сохраните файл в формате, который поддерживает другая программа, а затем экспортируйте его из этой программы в формат, который поддерживается в Excel.
Дополнительные сведения
Вы всегда можете задать вопрос специалисту Excel Tech Community, попросить помощи в сообществе Answers community, а также предложить новую функцию или улучшение на веб-сайте Excel User Voice.
См. также:
Не преобразуемые в другие форматы свойства и форматирование документов Microsoft Excel
support.office.com
Кто создал Excel? - Excel works!


Билл Гейтс представляет Excel для Windows в 1987 году.
Кто создал Excel?
Сколько раз в день Вы пользуетесь эксель? Мне кажется, что у меня он открыт постоянно. Зачем нужен калькулятор, если есть такой редактор таблиц. А задумывались ли Вы, кто создал эту без малого великую программу? Ведь, если подумать, сколько бизнес-проектов было запущено или оптимизировано при помощи него. Какую роль простой табличный редактор может сыграть в научно технической революции?
В прекрасной книге Уильяма Паундстоуна «Как сдвинуть гору Фудзи?» рассказывается о становлении методов подбора персонала. В одной из глав упоминается, как развивалась индустрия управления разработкой программ и введение должности мастер-программист.
«Титул «мастер-программист» никогда широко не использовался — уж слишком патриархально он звучал даже для компании, переполненной «визжащими доминантными мужскими особями», поэтому название изменили на более нейтральное — «менеджер программы». Теперь именно оно стало стандартным для всей отрасли программного обеспечения, но сегодняшним пониманием обязанностей менеджеров программ мы в основном обязаны создателю электронных таблиц Excel Джейбу Блюменталю (Jabe Blumenthal).»
Оказывается, что помимо того, что человек играл ключевую роль в создании Excel, еще он стал основоположником методов управления проектами в разработки программ.
Так же одним из ключевых разработчиков был Дуг Кландер (Doug Klunder) написавший порядка 30% кода первого продукта. Команда Кландера собралась в небольшом отеле города Белвью, чтобы разработать концепцию решения. У них было 3 дня и большой бумажный планшет для создания табличного редактора.
Вот как описывает он сам процесс создания Excel.
«Было две основные цели, которые мы должны были достичь. Первая, простота занесения информации. Вторая, и сейчас это звучит очень странно, максимально быстрый расчет и пересчет ячеек»
Поэтому команде Klunder’а пришлось разработать концепцию умного пересчета ячеек — когда рассчитываются только те ячейки, в которых были произведены изменения. Создатели до сих пор считают, что это было определяющим решением.
Как ни странно это может сейчас показаться, но первая версия Microsoft Excel была разработана для Apple Macintosh. Изначально это должна была быть программа для DOS, но постепенно начиналась эра графических интерфейсов — Mac дебютировал в 1984 году, в то время как Microsoft отставал от них. А Excel — это в первую очередь графика, и было принято решение перейти на Mac — эти перемены даже заставляют Klunder’а, временно оставить работу в Microsoft. К счастью для проекта, он вернулся.
Советую прочитать интереснейшую статью на эту тему.
Что же делают эти гениальные люди — кто создал Excel сейчас?
Jabe Blumenthal — один из первых дизайнеров программы в 80-х, найти про него информацию достаточно сложно, т.к. он давно не работает IT, а занимается обучением параглайдингу — полету на парашютах и участвует в относительно небольших проектах.
Doug Klunder — руководитель группы разработчиков Excel из 3 человек, на настоящий момент является директором Вашингтонского проекта Американского союза защиты гражданских свобод (ACLU of Washington’s Privacy Project). Организация обеспечивает юридическую помощь в судебных процессах, исход которых мог бы, по мнению ACLU, привести к ущемлению гражданских прав и свобод.
P.S. И напоследок видео. «Билл Гейтс представляет первый табличный редактор для Microsoft».
Поделитесь нашей статьей в ваших соцсетях:Похожие статьи
(Visited 2 873 times, 4 visits today)
Автосохранение в Excel Как отобразить все скрытые листы сразу?excelworks.ru