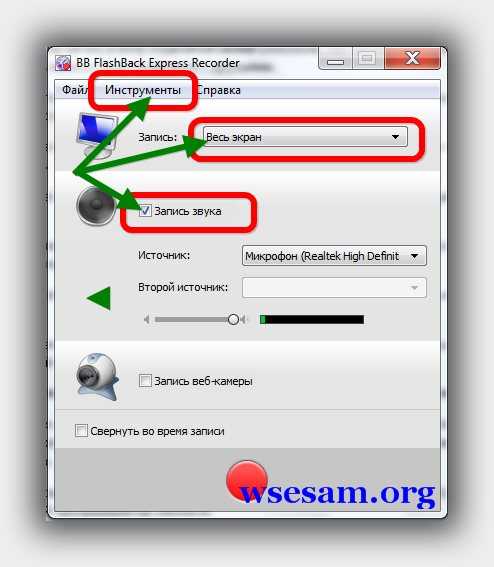Срок доставки товара в течении 1-3 дней !!!
|
|
Как переустановить "Винду" через Биос? Переустановка Windows 7 через Bios. Как переустановить биос
Как переустановить БИОС на компьютере
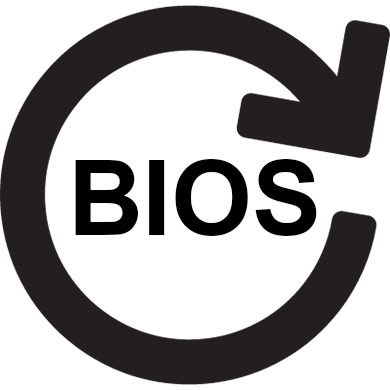
В определенных обстоятельствах для нормального запуска и/или работы компьютера требуется переустановить BIOS. Чаще всего это необходимо делать в том случае, когда методы типа сброса настроек уже не помогают.
Урок: Как сбросить настройки BIOS
Технические особенности перепрошивки BIOS
Чтобы сделать переустановку, вам потребуется скачать с официального сайта разработчика BIOS или производителя вашей материнской платы ту версию, которая установлена у вас на данный момент. Процедура перепрошивки схожа с процедурой обновления, только здесь вам потребуется удалить текущую версию и установить её снова.
На нашем сайте вы можете узнать как обновить BIOS на ноутбуках и материнских платах от ASUS, Gigabyte, MSI, HP.
Шаг 1: Подготовка
На данном этапе вам необходимо узнать как можно больше информации о вашей системе, скачать нужную версию и подготовить ПК к перепрошивке. Для этого можно использовать как стороннее программное обеспечение, так и возможности Windows. Тем, кто не хочет слишком сильно заморачиваться по данному вопросу, рекомендуется использовать стороннее ПО, так как в этом случае помимо информации о системе и BIOS вы сможете получить ссылку на официальный сайт разработчика, где можно скачать актуальную версию.
Подготовительный этап будет рассмотрен на примере программы AIDA64. Данное ПО платное, но имеет тестовый период. Есть русская версия, интерфейс программы тоже весьма дружелюбен к обычным пользователям. Следуйте данному руководству:
- Запустите программу. В главном окне или через левое меню перейдите в «Системная плата».
- Аналогичным образом совершите переход в «BIOS».
- В блоках «Свойства BIOS» и «Производитель BIOS» вы можете увидеть основную информацию — наименование разработчика, текущую версию и дату её актуальности.
- Для скачивания новой версии можно перейти по ссылке, которая будет выведена напротив пункта «Модернизация BIOS». По ней вы сможете скачать самую новую версию BIOS (по мнению программы) для вашего компьютера.
- Если же нужна именно ваша версия, то рекомендуется просто перейти на официальный сайт разработчика по ссылке напротив пункта «Информация о продукте». Вас должно перебросить на интернет-страницу с информацией по текущей версии БИОС, где будет дан файл для перепрошивки, который потребуется скачать.

Если же по какой-то причине в 5-м пункте вы не можете ничего скачать, то скорее всего данная версия уже не поддерживается официальным разработчиком. В этом случае воспользуйтесь информацией из 4-го пункта.
Теперь осталось подготовить флешку или другой носитель для того, чтобы вы смогли с него установить перепрошивку. Рекомендуется заранее отформатировать его, так как лишние файлы могут навредить установке, следовательно, вывести компьютер из строя. После форматирования разархивируйте всё содержимое архива, который вы скачали ранее, на флешку. Обязательно проверьте, чтобы там оказался файл с расширением ROM. Файловая система на флешке обязательно должна быть в формате FAT32.
Подробнее:Как поменять файловую систему на флешкеКак форматировать флешку
Этап 2: Перепрошивка
Теперь, не вынимая флешку, вам нужно приступить непосредственно к перепрошивке BIOS.
Урок: Как поставить загрузку с флешки в BIOS
- Перезагрузите компьютер и войдите в BIOS.
- Теперь в меню выставления приоритета загрузок, поставьте загрузку компьютера с флешки.
- Сохраните изменения и перезагрузите компьютер. Для этого можно использовать либо клавишу F10, либо пункт «Save & Exit».
- После начнется загрузка с носителя. Компьютер спросит вас, что нужно сделать с этой флешкой, выбирайте из всех вариантов «Update BIOS from drive». Примечательно, что данный вариант может носить разные наименования в зависимости от характеристик компьютера, но смысл их будет примерно одинаковым.
- Из выпавшего меню выберите интересующую вас версию (как правило, она там всего одна). Затем нажмите Enter и дождитесь завершения перепрошивки. Вся процедура занимает около 2-3 минут.
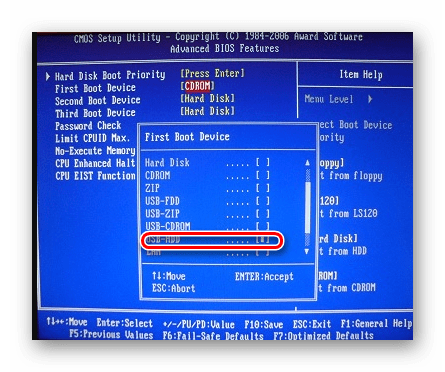


Стоит помнить, что в зависимости от версии BIOS, установленной в данный момент на компьютере, процесс может выглядеть несколько иначе. Иногда вместо меню выбора открывается терминал DOS, куда потребуется вбить следующую команду:
IFLASH/PF _____.BIO
Здесь вместо нижнего подчеркивания нужно прописать наименование файла на флешке с расширением BIO. Как раз для такого случая рекомендуется запомнить название файлов, которые вы скидывали на носитель.
Также, в редких случаях, есть возможность совершить процедуру перепрошивки прямо из интерфейса Windows. Но так как этот способ подходит только для определенных производителей материнских плат и не отличается особой надежностью, рассматривать его нет смысла.
Перепрошивку BIOS желательно делать только через интерфейс DOS или установочный носитель, так как это самый безопасный способ. Мы не советуем скачивать файлы из непроверенных источников — это небезопасно для вашего ПК.
Читайте также: Как настроить BIOS на компьютере
 Мы рады, что смогли помочь Вам в решении проблемы.
Мы рады, что смогли помочь Вам в решении проблемы.  Задайте свой вопрос в комментариях, подробно расписав суть проблемы. Наши специалисты постараются ответить максимально быстро.
Задайте свой вопрос в комментариях, подробно расписав суть проблемы. Наши специалисты постараются ответить максимально быстро. Помогла ли вам эта статья?
Да Нетlumpics.ru
Как переустановить БИОС на ноутбуке и компьютере: пошаговые инструкции + видео
BIOS расшифровывается как Basic Input/Output System (основная система ввода/вывода). Он является фундаментальной частью программного обеспечения вашего компьютера и содержит ключевые функции управления.
Зачем может понадобиться переустановка BIOS?

Переустановка БИОС не во всех случаях может быть выполнена самостоятельно
Биос — это прошивка, через которую контролируются базовые настройки ПК или ноутбука. Она отвечает за его включение и успешную загрузку. Без исправно работающей прошивки вы не сможете войти в операционную систему Windows, в результате чего ваш компьютер становится бесполезным. Биос иногда может оказаться поврежденным из-за ошибки пользователя или деятельности вредоносных программ, и ваш компьютер становится непригодным к использованию. Если случилось нечто подобное, значит, необходимо прошить и правильно настроить биос. Но вы должны понимать, что восстановление BIOS необязательно решит вашу проблему. Во многих случаях компьютер может не загружаться из-за того, что в переустановке нуждается именно Windows.
Прошивка биоса — это рискованная процедура, которая может полностью вывести ваш компьютер из строя с последующей невозможностью гарантийного ремонта. Если вы новичок в компьютерном деле, то лучше не занимайтесь подобными вещами. По возможности обратитесь за помощью к специалистам, которые наверняка знают, как запустить биос.
Если вы все-таки твердо решили, что вам нужна переустановка, то прежде всего вам нужно запустить ноутбук или компьютер, который исправен и имеет доступ в интернет.
Видеоинструкция по самостоятельной перепрошивке БИОС
Определение модели материнской платы и поиск прошивки
В случае когда биос вышел из строя на вашем настольном ПК, нужно найти через поисковую систему сайт компании-разработчика его материнской платы.

Модель материнской платы (и ее ревизия) всегда указывается на верхней части платы
Название производителя и модели конкретно вашей материнской платы можно найти:
- на фирменной коробке из-под нее, которую, кстати, желательно не терять и не выбрасывать.
- разглядеть название модели на черном экране монитора незадолго после включения компьютера (еще до того, как он успеет зайти в биос), но далеко не каждый пользователь сможет в этом разобраться.
- радикальный способ — открыть боковую крышку системного блока и найти внутри маркировку с названием модели материнской платы (обычно она сразу бросается в глаза, так что ошибиться будет трудно).
На ноутбуке все даже проще: достаточно найти через интернет веб-сайт разработчика вашего девайса. Например, если у вас ноутбук от фирмы ASUS, значит, материнская плата в нем тоже будет ASUS. С наименованием модели платы вы не ошибетесь, потому что в одинаковых моделях ноутбуков не могут быть установлены разные материнки. Необходимая вам версия BIOS будет подписана на сайте разработчика не моделью материнской платы, а моделью самого ноутбука.
Найдите и скачайте на сайте разработчика архив с биос-файлом, подходящим для вашего устройства. У любой уважающей себя компании-производителя материнских плат и ноутбуков есть специальная веб-страница с драйверами, прошивками и прочими полезными для пользователей файлами. Все это, разумеется, можно загрузить бесплатно.
После скачивания архива распакуйте его с помощью любой программы-экстрактора (7-Zip, WinRar и т.д.). В появившейся папке будет несколько файлов, один из которых с расширением «.bio». Не нужно думать, как запустить этот файл. Просто перепишите его название куда-нибудь себе в блокнот, ведь через некоторое время оно вам может понадобиться, когда уже будете настраивать прошивку. Скопируйте все файлы из архива на флешку или любое другое запоминающее USB-устройство.
Процесс переустановки BIOS
Теперь можно возвращаться к вашему компьютеру с поврежденным биосом. Убедитесь, что источник питания стабилен, ведь скачки напряжения могут окончательно испортить биос или даже вывести из строя материнскую плату. По возможности рекомендуется задействовать устройство бесперебойного питания, через которое компьютер подключается к сети. Вам также не следует выключать/перезагружать ПК или ноутбук, а также извлекать флешку в процессе прошивки биоса, поскольку это может привести к нежелательным последствиям.
Он состоит из следующих шагов:
- Вставьте в USB-разъем съемный диск и включите компьютер.
- Многократно нажимайте F2 или Del до тех пор, пока не откроется меню, где можно настроить BIOS. Если ни одна
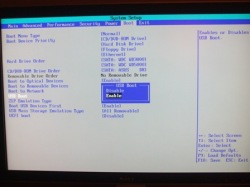 Выбираем загрузочное устройство, на котором записана новая прошивка для вашего БИОС
Выбираем загрузочное устройство, на котором записана новая прошивка для вашего БИОСиз этих двух кнопок не сработала, то перезагружайте компьютер до тех пор, пока не перепробуете все варианты от F1 до F12 и не найдете среди них нужный (в зависимости от фирмы-производителя материнской платы клавиши, призванные запустить биос, могут отличаться).
- В открывшемся меню выберите «Enable USB Boot» с помощью стрелок и нажмите Enter, а затем — F10. Система предложит вам сохранить настройки биоса — соглашайтесь.
- Снова перезагрузите компьютер. Если вы все правильно сделали, то он должен загрузиться с флешки через биос. В открывшемся меню нажмите «update bios from drive», укажите нужное устройство USB (если у вас их подключено несколько) и выберите версию биоса, которую хотите установить. Инсталляция будет произведена автоматически. На некоторых материнских платах также нужно будет ввести «iflash/pf _____.bio» без кавычек, где прочерк — это имя файла, которое вы записали в блокнот.
- Теперь нужно дождаться завершения инсталляции, выйти из меню BIOS и перезагрузить компьютер. С этого момента он должен работать исправно (если, конечно, причина неисправности была в биосе).
Необходимое послесловие
Когда ваш ПК или ноутбук находится в рабочем состоянии, но вам по каким-то причинам захотелось не просто переустановить, а обновить версию своего биоса до более современной, то порядок ваших действий должен быть такой же, как описано выше, с той лишь разницей, что посторонний компьютер для этого уже не понадобится, ведь можно будет войти в интернет со своего устройства. Установка новой прошивки может быть полезна, например, если вы заменили оборудование в системном блоке на более мощное.
Пожалуй, самый трудный и самый важный момент — это определение модели материнской платы и поиск подходящей версии биоса через веб-сайт разработчика. После решения этого вопроса старайтесь соблюдать вышеописанную последовательность действий, поменьше экспериментировать, и тогда у вас все должно получиться.
Но имейте в виду, что у отдельно взятых моделей материнских плат и ноутов могут быть свои особенности, которые сложно предвидеть, и приходится долго ломать голову, как правильно запустить на них установку биоса. Если вы почувствуете, что у вас с самого начала что-то пошло неправильно, и не получается сделать все так, как описано в данной инструкции, то лучше откажитесь от идеи самостоятельной переустановки BIOS еще до того, как введете команду «update bios from drive».
itguides.ru
Как переустановить биос с флешки?
БИОСом называют базовую систему ввода-вывода, где хранятся настройки. Нужно иногда обновлять БИОС, ведь в большинстве случаев обновления улучшают работу устройств. Как обновить систему?
Подготовка к переустановке
- Готовим БИОС для переустановки. Для этого сбрасываем настройки и сохраняем копию на флешку. Для вызова настроек БИОС используются следующие клавиши:
- клавиша «Esc»
- клавиша «F12»
- одновременное нажатие клавиш «Esc» + «Alt» + «Ctrl».
- Определяем версию БИОС. Для этого есть два способа:
- смотрим данную информацию (версию БИОС и адрес сайта, где его можно скачать) в инструкции по материнской плате;
- нажимаем сочетание клавиш «Win» + «R», вводим «msinfo», после чего смотрим интересующую нас информацию. При загрузке экрана данная информация появится внизу экрана.
- Заходим на найденный сайт производителя и скачиваем новую версию БИОС. Внимание: альфа и бета версии БИОС лучше не скачивать, так как это пробные версии, а нам нужна полноценная.
- Удаляем всю информацию с флешки, форматируем ее, скидываем скачанную версию БИОС. Скачанный файл будет в заархивированном формате, разархивируйте его. Примечание: форматирование флешки выполняем посредством специальной программы, запуск программы осуществляется при помощи администратора.
Переустановка
- После скачивания версии БИОС на флешку перезагружаем компьютер. Во время перезагрузки держим зажатой клавишу «Del». Данное действие приведет в меню БИОС.
- В меню выбираем инструмент «Tools», переходим в раздел со словом «Flash». Примечание: если раздел с данным словом не существует, то материнская плата не обновляет БИОС с помощью флеш-памяти. Чаще всего данное действие происходит в компьютерах старой версии.
- Выбираем в левом столбце из представленных накопителей флеш-память с помощью кнопки Tab, подтверждаем действие нажатием клавиши «Enter». Компьютер начинает переустановку БИОС, данное действие длится до одной минуты.
- Перезагружаем компьютер. Примечание: система может запросить проверку на ошибки, подтверждаем действие.
Обновление БИОС завершено. На ноутбуке можно переустановить систему аналогичным образом.
elhow.ru
Переустановка Windows BIOS
Все готово к установке Windows. Приступаем…
В первую очередь нам нужно загрузить наш компьютер с установочного диска Windows. Это можно сделать, указав компьютеру устройство чтения дисков, как приоритетное устройство для загрузки компьютера. Для этого нам понадобится изменить кое-что в BIOS.
BIOS – это программа, которая «вшита» в одноименную микросхему, которая в свою очередь установлена на материнской плате компьютера. BIOS обеспечивает минимально необходимую функциональность сразу после включения компьютера и в том числе он управляет процессом загрузки.
Чтобы попасть в BIOS необходимо в самый первый момент после включения компьютера нажать клавишу Del. Эта клавиша в большинстве компьютеров позволяет попасть в BIOS, но на ноутбуках, как правило, эта роль отведена клавише F2. Чтобы не гадать, лучше обратиться к руководству от материнской платы или от ноутбука, где об этом будет сказано. Если же руководства нет, то не беда. Во время загрузки компьютера обычно на экран выводится информация о клавише, которая позволяет попасть в BIOS. Правда чтобы получить эту информацию, нужно действовать крайне быстро.
Во время загрузки компьютера на монитор будет выводиться либо черный экран с кучей разнообразной информации в виде белого текста:

Либо появится изображение с названием компании производителя вашей материнской платы или ноутбука

Причем эта картинка у всех будет разная. В любом случае как только появится первый или второй экран вам следует нажать клавишу Pause. Эта клавиша позволит поставить процесс загрузки на паузу и более детально ознакомиться с информацией на экране.
Ищите строчку, в которой бы говорилось о BIOS Setup или Setup, например, как в нашем случае — <DEL>: BIOS Setup или Press F2 to run Setup (см. фото выше). Эта информация указывает на клавиши, которые позволят попасть в BIOS.
Попав в BIOS будьте готовы, что все там будет на английском языке, но бояться этого не нужно. Нам не понадобится знание английского. Достаточно знать всег лишь одно слово – Boot, которое обозначает загрузку.
Сам BIOS также имеет множество разнообразных версий и в вашем случае он может выглядеть несколько иначе нежели у меня, но суть от этого не изменяется.
Итак, попав в BIOS необходимо найти раздел, отвечающий за очередность загрузки с устройств. Обычно такой раздел называется Boot.

Для перемещения по меню BIOS обычно используются клавиши управления курсором – стрелки вверх, вниз, вправо и влево. Для входа в раздел меню используется клавиша Enter, а для выхода – Esc.В меню Boot вы увидите приблизительно такой список:

После включения компьютера, BIOS опрашивает по порядку все устройства по этому списку, пока не найдет доступное загрузочное устройство. Наличие устройства в списке загрузки еще не означает его физическое наличие в компьютере. Так, например, в списке загрузки на первом месте может быть привод CD/DVD дисков, но в момент загрузки компьютера в привод не будет установлен диск и поэтому BIOS перейдет к следующему по списку устройству.
Как только загрузочное устройство найдено, процесс загрузки компьютера продолжается с него.
Нам нужно выбрать устройство CD-ROM, причем в вашем случае обозначение этого устройства может несколько отличаться от моего. Тут нужно просто смотреть по аналогии и выбирать то устройство, которое обозначает CD или DVD привод.
После того, как все настроено, вставляем наш установочный диск с Windows в привод и выходим из BIOS сохранив настройки. Компьютер перезагрузится и загрузка начнется с установочного диска Windows.
И в заключении небольшая подсказка, которая возможно поможет вам избежать захода в BIOS с изменением его параметров. Дело в том, что очень многие производители материнских плат предоставляют возможность выбирать устройство, с которого будет производиться загрузка, без входа в BIOS. Для этого во время загрузки можно выбрать так называемое Boot Menu. Оно вызывается так же как и BIOS одной из клавиш, а вот какой нужно уточнять в руководстве от материнской платы или ноутбука. Хотя эту информацию также можно получить на экране во время загрузки. Например, на моем компьютере Boot Menu вызывается нажатием клавиши F12 (см. первое фото заметки).
C ноутбуком в моем случае несколько сложнее, так как во время загрузки на экран выводится заставка и мне нужно успеть быстро нажать сначала клавишу Tab, чтобы переключиться в режим POST – режим «черного экрана» (см. второе фото заметки), а затем клавишу Pause, чтобы рассмотреть все надписи:

Оказывается, что если я при загрузке буду нажимать клавишу Esc, то появится Boot Menu (BBS) и я могу из него выбрать то устройство, с которого в этот раз будет осуществляться загрузка.

В отличии от BIOS здесь мы выбираем устройство загрузка с которого будет производиться только сейчас. При следующей перезагрузке компьютера будет использоваться устройство определенное в BIOS.
Ну и более подробно обо всем выше написанном вы можете узнать из видео.
pc-azbuka.ru
Помогите! Как переустановить Windows без запуска BIOS?
+ ещё недавно начал греться очень ппц, фпс даже в КС падает и горячий очень он омг
Избавься от самой кнопки на буке, вытащи ее и нажимай на мягкую точку, спичкой или иголкой, не думаю что сама мягкая точка под кнопкой не работает.
-
вытаскивал и даже чистил бук залил когда бук, только вот одна кнопка полетела, проверял шлейф, полностью разбирал клаву. нужны другие все таки варианты
-
а ввобще возьми у знакомого клавиатуру или купи и подсоедени к буку, эффективно!
-
Да возможность есть подключить другую клаву, но через usb ты не зайдешь в Биос, уже провобал.. это только если PCI вход, а так беда, ппц
-
Тоже был бук раньше, такаеже ситуация как и у тебя, только у меня много кнопок не работало, я купил клавиатуру с юсб входом и радовался )
У тебя ноут не асус случайно?
-
да не, PAckard Bell аха а что такое? да фирма же не причем тут..)
-
просто у меня на асусе кнопок дохуя не работало полсе того как я каждый день в кс долбил :d в основном кнопки w s enter y ctrl
-
Господи, клаву подсоедини, быть таким.
В биос заходить не нужно, если есть загрузчик, на моем ноуте есть 3 кнопки при загрузке, биос, загрузчик, и qflash обновлялка биоса, тебе нужно второе. В загрузчике можно выбрать, флешку, HDD и DVD-Rom. Если его нет, то хз. без биоса никак. Есть способ установки из под винды, но хз не пробовал.
-
Из под винды — это провальный способ, толку от него нет. Что за 3 кнопки то? И как проверить есть ли у меня этот загрузчик?!
-
вот когда включаешь ноутбук, сначала появляется черное окно, с клавишей перехода в биос, которая у тебя сломана, и рядом с ней должны быть еще ссылки, вот у меня их 3, биос, загрузчик и обновлялка биоса qflash. А что есть у тебя?
-
TAB F10 DEL дефолт для биоса.
-
У меня ф2 была, все же запускал до этого, устанавливал. щас она сломана, винду не снести

а так неси мастерам…
если клава usb, смени на время на ps/2 и зайди в биос, и выстави загрузку usb устройств. была такая же шляпа, только это и помогло
-
Классный вариант, только ты упустил момент — у меня НОУТБУК! и ps/2 мне не подкл.
кстати, можешь установить винду на другом компе на свой хард и через sysprep выпилить все драйверы из системы.
-
блин так запарно( А в ремонте ведь 1 клавишу не меняют, да? только если все..? Попроще вариантов думаешь вообще нету..?
-
скорее всего, всю клаву меняют. или выдают свою работу за таковую.
-
если Boot-menu у тебя нету, то проще, скорее всего, нету.
-
вот вот я тоже слышал всю клаву вроде как... Вот тут я тук тук, как чекнуть, если ли оно у меня?
-
:)))))) да никак) у тебя же нету надписи типа press F2 Bios F10 Boot menu F8 ещё что-нибудь и так далее. скажи спасибо производителю ноута, который по дефолту Fast Boot и Skip start screen включил в настройках.
-
-
-
Ноутбук — PackardBell TS-11HR Bios — v1.21 (Insyde)
Опа, опа, вот что нашел через Еверест Свойства BIOS: Производитель Packard Bell Версия V1.21 Дата выпуска 08/09/2012 Размер 2560 Кб Загрузочные устройства Floppy Disk, Hard Disk, CD-ROM Возможности Flash BIOS, Shadow BIOS, Selectable Boot, EDD, BBS Поддерживаемые стандарты DMI, ACPI Возможности расширения PCI, USB
- Selectable Boot Тебе вот это надо:)
Из мануала вычитал:
Чтобы войти в систему BIOS, нажмите при загрузке компьютера клавишу Del или F2. Система BIOS управляет оборудованием компьютера. Пользователь должен входить в нее, только если он является опытным пользователем или по рекомендации технического специалиста. 1. Выберите Выход в верхнем меню с помощью стрелок или мыши, если она работает. 2. Выберите пункт меню Значения по умолчанию и нажмите клавишу Enter. Для подтверждения нажмите кнопку OK. 3. Выберите Сохранить изменения и выйти и нажмите клавишу Enter. Для подтверждения нажмите кнопку OK. 4. Компьютер автоматически перезапустится. Чтобы войти в меню загрузки (эта функция может быть доступна не на всех компьютерах), нажмите клавишу F12 во время загрузки компьютера. Если первое загрузочное устройство — жесткий диск, смените его на компакт- или DVD-диск с помощью стрелок и нажмите клавишу Enter для выхода. На Del - открывает диспетчер Windows (черное окно с выбором ОС) при запуске На F12 и Fn + F12 - ничего не открывает, загрузка просто винды просто продолжается...HELP
-
почему «из мануала вычитал» жирнее, чем «help»? ты же делал все это сотни раз, смысл это переписывать тут ещё раз.
-
аха да не, это так вышло) тестил заголовки А это мне все на Киберфоруме подсказывают, пока ничего не могут сказать… вот сказали мануал чекай Так почему не открывается то меню это?
-
у тебя его может и не быть, что странно, потому что в ноутах оно есть во всех вроде. а ещё может быть отключено, а тогда без захода в биос его не включить.
-
-
хаах пздц — решил проблему подключением другой USB клавы, пздц Так что всем спасибо, виндовс переустановил наконец!)
live-cs.ru
Как переустановить "Винду" через Биос? Переустановка Windows 7 через Bios
Неизбежно наступит то время, когда операционную систему необходимо будет переустановить. Для большинства пользователей такая ситуация — это не совсем благоприятный момент. Одни относятся к проблеме спокойно, другие, напротив, ужасаются, потому что не знают, как переустановить «Винду» через БИОС. Как правило, незадачливый останавливается на спасающем ситуацию варианте: «Алло, это служба компьютерной помощи?» Вследствие чего теряет время, терпение и деньги. С этого момента все будет по-другому. Прямо сейчас вы узнаете «великую тайну» о том, что Windows ОС сама устанавливается. От пользователя лишь требуется внимание и несколько уверенных нажатий на соответствующие кнопки. У вас появилась заинтересованность? Тогда вперед!
Знакомьтесь, главный управляющий ПК — господин Биос!
Невероятно, но за функционал компьютера прежде всего отвечает микропрограмма Bios, аббревиатура которой расшифровывается не иначе как "базовая система ввода/вывода". Если кто-либо из вас, уважаемый читатель, считал, что за «всемогущество» ПК отвечает Windows, то вы ошибались. Примите заглавие абзаца как важный факт действительности. Скоро вы поймете, что разрешение вопроса о том, как установить «Винду», в первую очередь потребует обращения к некой предустановленной изготовителем материнской платы программе Bios. Более того, следует знать, что базовая система может иметь разные версии, так как конкурирующие фирмы IT-индустрии каждая по-своему представляет красоту, удобство и эффективность задействованного посредством чипа ПЗУ (постоянное запоминающее устройство), «микромонстра» Биос. Все же, несмотря на индивидуальность графической оболочки каждой отдельно существующей программы для управления аппаратной частью вычислительной машины, функционирование встроенных систем «железного уровня» становится интуитивно понятным при непосредственном входе в их среду, так как все они используют одинаковые обозначения в виде стандартной терминологии.
Как переустановить «Винду» через Биос: палец на старт!
Торопиться не будем, ведь вам известно, что «спешка нужна только при ловле… ». Прежде чем вы попадете в святая святых ПК, то есть когда перед вами откроется интерфейс Биос, знайте: неосторожность в действиях, которая выражается в неосмысленном нажатии на клавиши и изменение «непонятных» параметров - критична, а на поэтическом языке так и вовсе смерти подобна!

Тем не менее некоторую «редакцию» вам все же предстоит произвести самостоятельно.
Единственный правильный выбор: одна среди множества
Активировать микропрограмму Биос можно при включении или перезагрузке компьютера. Для того чтобы это сделать, необходимо несколько раз с коротким интервалом нажать соответствующую кнопку на клавиатуре. Как правило, это клавиша «Delete» или «F2». Если не сработает, пользователь всегда сможет увидеть на начальном экране загрузки название «ответственной» кнопки (нижняя часть дисплея или слева в верхнем углу).
C чего «грузиться»?
Наиболее распространенным методом инсталляции ОС является практическое решение вопроса: «Как установить "Винду" с диска?» Однако все больше набирает популярность способ внедрения системы посредством флешки, но об этом позже.
- В зависимости от версии Биос вкладка, отвечающая за приоритет загрузки, может называться по-разному. Тем не менее английское слово «Boot» будет означать, что вы на правильном пути.
- Открыв вышеуказанное меню или активировав пункт «Advanced BIOS Features», обратите внимание на пункт «Boot Device Priority». Или строки, где указывается очередность загрузки устройств. Обычно это Floppy, HDD и CDROM (DVD R/RW).
- Выставьте приоритет загрузки — ваш дисковод (привод).
- Сохранить изменения можно, нажав горячую клавишу F10 или просто согласиться: «Yes» (если вы воспользовались кнопкой «Esc»).
Перезагружаемся и приступаем к следующему этапу реализации проекта «Как переустановить "Винду" через БИОС».
Откуда берется Windows?
Быть может, кому-то из вас покажется, что этот пункт следовало поместить в начале описываемого процесса. Между тем данное «несоответствие» в подаче материала никоим образом не нарушает последовательности действий, более того, является наиболее приемлемым вариантом научиться все делать по правилам. А сейчас вставьте диск с дистрибутивом Windows. Если вы используете лицензионный софт, и купленный вами диск с образом системы является оригинальным, тогда вам не о чем беспокоится. Когда у вас бесплатная «Винда», скачанная с сомнительного интернет-ресурса, то шансы на долгосрочное и плодотворное «сотрудничество» с ОС ничтожно малы.

Однако бывают и исключения. Возможно, вы окажетесь одним из счастливчиков, и «крякнутая» система окажется вполне пригодной для работы. Но не забывайте, что от правильности внесенных изменений в настройки Биоса зависит конечный результат — успех установки ОС. Именно микропрограмма следит за «честностью игры» пользователя. Поэтому часто инсталляция дистрибутива системы из среды Windows чревата программными сбоями и, как правило, проходит некорректно. В результате применения «вероломного» способа при решении вопроса: «Как переустановить Windows XP?» старания непосвященного юзера становится просто временем, потраченным впустую. Мораль: ставьте «Винду» из под DOS, то есть через Биос!
Когда диск «шепчет» — пользователь пьет кофе
После того как вы назначили привод загрузочным устройством № 1, а затем вставили диск с Windows и перезапустили компьютер с помощью комбинации клавиш «Alt+Ctrl+Delete», пришло время наблюдать. Как и было обещано, система «станет» автоматически.
- При появлении надписи «Press any key…» нажмите любую кнопку.
- По истечении процесса инициализации откроется окно, в котором вам необходимо назначить директорию установки ОС.
Внимание: не стоит бездумно жать «Enter» на неработоспособной Windows ОС, которая обычно занимает место в системном разделе HDD и обозначена буквой «С». «Как переустановить «Винду XP?», — спросите вы, если требуемая область диска занята старой копией? Легко! Для этого просто отформатируйте раздел, предварительно затерев старые данные.

- На выделенной ОС нажмите «D», что значит удалить.
- Затем задействуйте кнопку «L» в подтверждение своих намерений.
- После того как появится неразмеченная область, жмите «Enter» и форматируйте созданный раздел в файловую систему NTFS.
Более вам ничего не придется делать, разве что в конце установки внести некоторые коррективы, касающиеся системного языка для использования операционки, а также пользовательские данные. Как вы, наверное, успели убедиться, все достаточно просто и прозрачно, а решение вопроса «Как через БИОС установить «Винду?» - совсем не трудоемкий процесс.
Эффектная Windows 7 и «флеш-рояль» в загрузке
Вот и пришло время просветить внимательного читателя о способе инсталляции операционной системы посредством флешки. Обещанный метод установки - нечто более практичное, так как не требует участия оптического привода. Вместе с тем целесообразность данного способа весьма преобладает над традиционно использующейся загрузкой с CD или DVD диска. Особенно сегодня, в наш век компактности, когда современная электроника принимает ультратонкие черты, а технология избавляется от устройств, излишне «пожирающих» время и энергию.
Прежде всего необходимо создать загрузочную флешку. Сделать это несложно, стоит учесть, что емкость компактного носителя информации должна быть не менее 4 ГБ. «Почему?» — спросите вы. Все дело в том, что стандартный дистрибутив седьмой ОС «весит» почти 3 ГБ, поэтому минимальный объем флешки должен соответствовать вышеуказанному значению.
От слов к делу
- Отформатируйте Flash-носитель с помощью стандартных средств Windows. Файловую систему следует выбрать NTFS.
- Затем надо подготовить к записи дистрибутив системы. То есть если установочные файлы находятся на оптическом диске — вставить его в привод, когда это данные в виде образа — загрузить на виртуальное устройство.
- Следующий этап — это использование программы «WinSetupFromUSB». Данный софт - свободно распространяемый в сети, сложностей с его загрузкой у вас не должно возникнуть. После того как установите и запустите указанную прогу, вы будете буквально в двух шагах от того момента, когда сможете считать себя профессионалом в решении вопроса: «Как установить «Винду?»
- В верхнем чек-боксе выберите установленную в ПК флешку.
- Отметьте соответствующий пункт (Windows 7) галочкой и, нажав кнопку, рядом укажите путь к дистрибутиву ОС.
- После активации тулбокса «GO» вам останется лишь подождать несколько минут. По завершении процесса программа выдаст соответствующее сообщение.
Пора приступать к практическому решению того, как через Биос установить «Винду»!
Флеш-старт!
Настройка параметров загрузки производится практически так же, как и в случае, описанном в начале статьи. Единственным отличием является выбор носителя. При данном способе инсталляции ваш выбор - USB Drive, то есть флешка. Существует еще один способ загрузиться с нужного источника данных, минуя главное меню Bios-программы. Такой сценарий действий возможен, когда пользователь нажатием «F8» вызывает Boot-меню, так сказать, горячий вариант базовой системы. Безусловно, в различных ПК данная опция может активироваться посредством другой клавиши.
После перезагрузки следуйте инструкции:
- После того как флешка скопирует установочные файлы на жесткий диск, необходимо установить языковые настройки и согласиться с принятием лицензионного соглашения.
- Следующее окно предложит варианты инсталляции. Второй пункт — «Полная…» — ваш выбор (самый нижний метод). Кстати, вариант «Обновление» не работает, когда производится установка «Винды» через Биос, так что вы не ошибетесь.
- Затем следует произвести уже знакомую вам цепочку действий: удалить и создать системный раздел с последующим форматированием в NTFS. В "семерке" для этих целей предусмотрено специальное меню инструментов, которое расположено в нижней части рабочей области. Все стало намного комфортней и цивилизованней, чем в XP.
- После непродолжительной установки, в ходе которой компьютер два раза перезагрузится, вам останется лишь ввести имя пользователя и задать пароль безопасности.
- Не стоит забывать о том, что система потребует активации… Иначе вечное присутствие напоминания (в нижнем правом углу рабочего стола) о том, что вы используете неполноценную версию, станет несколько неудобным дополнением.

Должно быть, теперь вы понимает, что описанный ранее способ того, как установить «Винду» с диска, несколько устарел. Флеш-накопители — невероятно удобное изобретение человечества!
В заключение
В статье было рассказано о двух основных способах установки операционных систем семейства Windows. Вам решать, какой из них оптимален. Тем не менее, существует масса программ, позволяющих делать резервные копии рабочих систем, то есть в случае краха операционки у пользователя появляется возможность в считанные минуты восстановить чистую копию (дубликат) ОС с работоспособными программами и произведенными ранее настройками. Невероятное удобство, поскольку пользователю не нужно снова устанавливать софт и вспоминать забытые пароли. Впрочем, появится новый вопрос: «Как «Винду запустить через Биос?», что, в принципе, так же просто решается, как и в случае, когда необходима переустановка. Но это уже тема для другой статьи. Не учитесь на собственных ошибках…
загрузка...
aikido-mariel.ru
Как переустановить "Винду" через Биос? Переустановка Windows 7 через Bios
Неизбежно наступит то время, когда операционную систему необходимо будет переустановить. Для большинства пользователей такая ситуация — это не совсем благоприятный момент. Одни относятся к проблеме спокойно, другие, напротив, ужасаются, потому что не знают, как переустановить «Винду» через БИОС. Как правило, незадачливый останавливается на спасающем ситуацию варианте: «Алло, это служба компьютерной помощи?» Вследствие чего теряет время, терпение и деньги. С этого момента все будет по-другому. Прямо сейчас вы узнаете «великую тайну» о том, что Windows ОС сама устанавливается. От пользователя лишь требуется внимание и несколько уверенных нажатий на соответствующие кнопки. У вас появилась заинтересованность? Тогда вперед!
Знакомьтесь, главный управляющий ПК — господин Биос!
Невероятно, но за функционал компьютера прежде всего отвечает микропрограмма Bios, аббревиатура которой расшифровывается не иначе как "базовая система ввода/вывода". Если кто-либо из вас, уважаемый читатель, считал, что за «всемогущество» ПК отвечает Windows, то вы ошибались. Примите заглавие абзаца как важный факт действительности. Скоро вы поймете, что разрешение вопроса о том, как установить «Винду», в первую очередь потребует обращения к некой предустановленной изготовителем материнской платы программе Bios. Более того, следует знать, что базовая система может иметь разные версии, так как конкурирующие фирмы IT-индустрии каждая по-своему представляет красоту, удобство и эффективность задействованного посредством чипа ПЗУ (постоянное запоминающее устройство), «микромонстра» Биос. Все же, несмотря на индивидуальность графической оболочки каждой отдельно существующей программы для управления аппаратной частью вычислительной машины, функционирование встроенных систем «железного уровня» становится интуитивно понятным при непосредственном входе в их среду, так как все они используют одинаковые обозначения в виде стандартной терминологии.
Как переустановить «Винду» через Биос: палец на старт!
Торопиться не будем, ведь вам известно, что «спешка нужна только при ловле… ». Прежде чем вы попадете в святая святых ПК, то есть когда перед вами откроется интерфейс Биос, знайте: неосторожность в действиях, которая выражается в неосмысленном нажатии на клавиши и изменение «непонятных» параметров - критична, а на поэтическом языке так и вовсе смерти подобна!

Тем не менее некоторую «редакцию» вам все же предстоит произвести самостоятельно.
Единственный правильный выбор: одна среди множества
Активировать микропрограмму Биос можно при включении или перезагрузке компьютера. Для того чтобы это сделать, необходимо несколько раз с коротким интервалом нажать соответствующую кнопку на клавиатуре. Как правило, это клавиша «Delete» или «F2». Если не сработает, пользователь всегда сможет увидеть на начальном экране загрузки название «ответственной» кнопки (нижняя часть дисплея или слева в верхнем углу).
C чего «грузиться»?
Наиболее распространенным методом инсталляции ОС является практическое решение вопроса: «Как установить "Винду" с диска?» Однако все больше набирает популярность способ внедрения системы посредством флешки, но об этом позже.
- В зависимости от версии Биос вкладка, отвечающая за приоритет загрузки, может называться по-разному. Тем не менее английское слово «Boot» будет означать, что вы на правильном пути.
- Открыв вышеуказанное меню или активировав пункт «Advanced BIOS Features», обратите внимание на пункт «Boot Device Priority». Или строки, где указывается очередность загрузки устройств. Обычно это Floppy, HDD и CDROM (DVD R/RW).
- Выставьте приоритет загрузки — ваш дисковод (привод).
- Сохранить изменения можно, нажав горячую клавишу F10 или просто согласиться: «Yes» (если вы воспользовались кнопкой «Esc»).
Перезагружаемся и приступаем к следующему этапу реализации проекта «Как переустановить "Винду" через БИОС».
Откуда берется Windows?
Быть может, кому-то из вас покажется, что этот пункт следовало поместить в начале описываемого процесса. Между тем данное «несоответствие» в подаче материала никоим образом не нарушает последовательности действий, более того, является наиболее приемлемым вариантом научиться все делать по правилам. А сейчас вставьте диск с дистрибутивом Windows. Если вы используете лицензионный софт, и купленный вами диск с образом системы является оригинальным, тогда вам не о чем беспокоится. Когда у вас бесплатная «Винда», скачанная с сомнительного интернет-ресурса, то шансы на долгосрочное и плодотворное «сотрудничество» с ОС ничтожно малы.

Однако бывают и исключения. Возможно, вы окажетесь одним из счастливчиков, и «крякнутая» система окажется вполне пригодной для работы. Но не забывайте, что от правильности внесенных изменений в настройки Биоса зависит конечный результат — успех установки ОС. Именно микропрограмма следит за «честностью игры» пользователя. Поэтому часто инсталляция дистрибутива системы из среды Windows чревата программными сбоями и, как правило, проходит некорректно. В результате применения «вероломного» способа при решении вопроса: «Как переустановить Windows XP?» старания непосвященного юзера становится просто временем, потраченным впустую. Мораль: ставьте «Винду» из под DOS, то есть через Биос!
Когда диск «шепчет» — пользователь пьет кофе
После того как вы назначили привод загрузочным устройством № 1, а затем вставили диск с Windows и перезапустили компьютер с помощью комбинации клавиш «Alt+Ctrl+Delete», пришло время наблюдать. Как и было обещано, система «станет» автоматически.
- При появлении надписи «Press any key…» нажмите любую кнопку.
- По истечении процесса инициализации откроется окно, в котором вам необходимо назначить директорию установки ОС.
Внимание: не стоит бездумно жать «Enter» на неработоспособной Windows ОС, которая обычно занимает место в системном разделе HDD и обозначена буквой «С». «Как переустановить «Винду XP?», — спросите вы, если требуемая область диска занята старой копией? Легко! Для этого просто отформатируйте раздел, предварительно затерев старые данные.

- На выделенной ОС нажмите «D», что значит удалить.
- Затем задействуйте кнопку «L» в подтверждение своих намерений.
- После того как появится неразмеченная область, жмите «Enter» и форматируйте созданный раздел в файловую систему NTFS.
Более вам ничего не придется делать, разве что в конце установки внести некоторые коррективы, касающиеся системного языка для использования операционки, а также пользовательские данные. Как вы, наверное, успели убедиться, все достаточно просто и прозрачно, а решение вопроса «Как через БИОС установить «Винду?» - совсем не трудоемкий процесс.
Эффектная Windows 7 и «флеш-рояль» в загрузке
Вот и пришло время просветить внимательного читателя о способе инсталляции операционной системы посредством флешки. Обещанный метод установки - нечто более практичное, так как не требует участия оптического привода. Вместе с тем целесообразность данного способа весьма преобладает над традиционно использующейся загрузкой с CD или DVD диска. Особенно сегодня, в наш век компактности, когда современная электроника принимает ультратонкие черты, а технология избавляется от устройств, излишне «пожирающих» время и энергию.
Прежде всего необходимо создать загрузочную флешку. Сделать это несложно, стоит учесть, что емкость компактного носителя информации должна быть не менее 4 ГБ. «Почему?» — спросите вы. Все дело в том, что стандартный дистрибутив седьмой ОС «весит» почти 3 ГБ, поэтому минимальный объем флешки должен соответствовать вышеуказанному значению.
От слов к делу
- Отформатируйте Flash-носитель с помощью стандартных средств Windows. Файловую систему следует выбрать NTFS.
- Затем надо подготовить к записи дистрибутив системы. То есть если установочные файлы находятся на оптическом диске — вставить его в привод, когда это данные в виде образа — загрузить на виртуальное устройство.
- Следующий этап — это использование программы «WinSetupFromUSB». Данный софт - свободно распространяемый в сети, сложностей с его загрузкой у вас не должно возникнуть. После того как установите и запустите указанную прогу, вы будете буквально в двух шагах от того момента, когда сможете считать себя профессионалом в решении вопроса: «Как установить «Винду?»
- В верхнем чек-боксе выберите установленную в ПК флешку.
- Отметьте соответствующий пункт (Windows 7) галочкой и, нажав кнопку, рядом укажите путь к дистрибутиву ОС.
- После активации тулбокса «GO» вам останется лишь подождать несколько минут. По завершении процесса программа выдаст соответствующее сообщение.
Пора приступать к практическому решению того, как через Биос установить «Винду»!
Флеш-старт!
Настройка параметров загрузки производится практически так же, как и в случае, описанном в начале статьи. Единственным отличием является выбор носителя. При данном способе инсталляции ваш выбор - USB Drive, то есть флешка. Существует еще один способ загрузиться с нужного источника данных, минуя главное меню Bios-программы. Такой сценарий действий возможен, когда пользователь нажатием «F8» вызывает Boot-меню, так сказать, горячий вариант базовой системы. Безусловно, в различных ПК данная опция может активироваться посредством другой клавиши.
После перезагрузки следуйте инструкции:
- После того как флешка скопирует установочные файлы на жесткий диск, необходимо установить языковые настройки и согласиться с принятием лицензионного соглашения.
- Следующее окно предложит варианты инсталляции. Второй пункт — «Полная…» — ваш выбор (самый нижний метод). Кстати, вариант «Обновление» не работает, когда производится установка «Винды» через Биос, так что вы не ошибетесь.
- Затем следует произвести уже знакомую вам цепочку действий: удалить и создать системный раздел с последующим форматированием в NTFS. В "семерке" для этих целей предусмотрено специальное меню инструментов, которое расположено в нижней части рабочей области. Все стало намного комфортней и цивилизованней, чем в XP.
- После непродолжительной установки, в ходе которой компьютер два раза перезагрузится, вам останется лишь ввести имя пользователя и задать пароль безопасности.
- Не стоит забывать о том, что система потребует активации… Иначе вечное присутствие напоминания (в нижнем правом углу рабочего стола) о том, что вы используете неполноценную версию, станет несколько неудобным дополнением.

Должно быть, теперь вы понимает, что описанный ранее способ того, как установить «Винду» с диска, несколько устарел. Флеш-накопители — невероятно удобное изобретение человечества!
В заключение
В статье было рассказано о двух основных способах установки операционных систем семейства Windows. Вам решать, какой из них оптимален. Тем не менее, существует масса программ, позволяющих делать резервные копии рабочих систем, то есть в случае краха операционки у пользователя появляется возможность в считанные минуты восстановить чистую копию (дубликат) ОС с работоспособными программами и произведенными ранее настройками. Невероятное удобство, поскольку пользователю не нужно снова устанавливать софт и вспоминать забытые пароли. Впрочем, появится новый вопрос: «Как «Винду запустить через Биос?», что, в принципе, так же просто решается, как и в случае, когда необходима переустановка. Но это уже тема для другой статьи. Не учитесь на собственных ошибках…
загрузка...
worldfb.ru