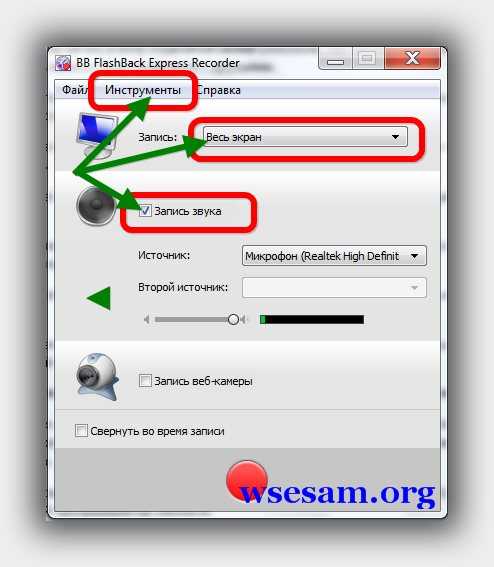Срок доставки товара в течении 1-3 дней !!!
|
|
Как открыть командную строку при загрузке в Windows 10. Как запустить командную строку на windows 10
Как запустить командную строку в Windows (Виндовс) 10
Инструмент «Консоли» или «Командной строки» ранее был единственным вариантом взаимодействия с Windows. Сейчас появились графические интерфейсы и большинство пользователей используют «Командную строку» только в крайних случаях. Так как обычному пользователю она не нужна при работе, то её придётся запускать отдельно.

Как открыть «Командую строку» в Windows 10
На самом деле это сделать не так сложно, как может показаться на первый взгляд. Открыть «Консоль» можно как в режиме администратора, так и обычного пользователя. Однако в последнем случае выполнение некоторых команд будет ограничено системой.
Всего есть несколько способов, позволяющих запустить «Командную строку».
Вариант 1: Системный поиск
Самый простой и очевидный в контексте Windows 10. Инструкция по запуску выглядит следующим образом:
- Нажмите на иконку лупы в трее интерфейса операционной системы.
- В появившейся строке введите наименование искомого объекта. В данном случае это «Командная строка». Можно просто ввести cmd.
- Если нужно запустить «Консоль» от имени администратора, то просто нажмите на неё правой кнопкой мыши и из контекстного меню выберите нужный пункт.



Вам может быть полезно:Не работает поиск в Windows 10
Вариант 2: Открытие из меню «Пуск»
Данный вариант тоже не отличается какими-либо сложностями. Пошаговая инструкция выглядит так:
- Нажмите на иконку «Пуск», что расположена в «Панели задач».
- В правой части вы увидите список программ и их разбивку на категории. Здесь нужно выбрать «Служебные».
- Раскроется список всех служебных программ. Найдите и кликните по «Командная строка».
- Чтобы запустить её с правами администратора, нужно нажать по её иконке правой кнопкой мыши и выбрать соответствующий вариант из контекстного меню.

Читайте также:Как открыть командную строку в Windows 8Как вызвать командную строку в Windows — популярные способыКак поставить пароль на компьютер в Windows 10
Вариант 3: Строка «Выполнить»
Такой вариант является одним из самым популярных в более ранних версиях операционной системы Windows, так как занимает всего несколько секунд:
- Воспользуйтесь комбинацией клавиш Win+R. С её помощью вызывается строка «Выполнить».
- Пропишите здесь команду cmd и нажмите на Enter или «Ок» для её применения.

Вариант 4: Воспользоваться специальными клавишами
В этом случае вам требуется вызвать специальное меню в Windows 10. Оно вызывается при помощи комбинации клавиш Win+X. Также может быть вызвана при помощи нажатия по иконке «Пуска» правой кнопкой мыши. В этом меню вам нужно выбрать пункт «Командная строка» или «Командная строка (администратор)». Это зависит от того, в каком режиме вам требуется её запустить.
Новые версии Windows 10 тоже поддерживают такой вариант запуска, но только в этом случае в меню нужно будет выбрать вариант «PowerShell» или «PowerShell (администратор)». PowerShell – это более новый аналог обычной «Командной строки», который более активно продвигается в новых сборках Windows 10. Его функционал практически аналогичен стандартной «Консоли», но для выполнения редких задач он всё равно не подходит.

Вариант 5: «Проводник»
«Командую строку» можно открыть и через стандартный «Проводник» Windows, как обычную программу – воспользовавшись значком её исполняемого файла. Инструкция выглядит следующим образом:
- Запустите «Проводник».
- Перейдите по пути: C:\Windows\System32. Для этого просто скопируйте адрес и вставьте его в верхнюю строку «Проводника». Нажмите Enter для перехода.
- Найдите элемент «cmd.exe». Для запуска в обычном режиме на него нужно дважды кликнуть. Чтобы запустить от имени администратора, нажмите по нему правой кнопкой мыши и выберите вариант «Запуск от имени администратора» в контекстном меню.

Приведённые выше способы являются самыми распространёнными и простыми для запуска «Командной строки» в операционной системе Windows 10. Все они очень просты в исполнении, поэтому доступны даже для начинающих пользователей.
public-pc.com
Как запустить командную строку в Windows 10

Иногда, системных средств работы с windows не хватает и требуется выполнить некоторые операции при помощи командной строки (cmd). В прежних версиях виндовс её было достаточно просто запустить, однако в windows 10, командная строка оказалась «скрыта» от взора пользователя. Поговорим о том, какими способами можно открыть этот инструмент.
Содержание статьи:
Для чего нужна командная строка?
В старых версиях виндовс, графический интерфейс отсутствовал, а операционная система во многом была похожа на командную строку, в которой выполнялись различные операции. В современной ОС обычный пользователь едва ли может столкнуться с необходимостью использовать командную строку, однако она никуда не делась и присутствует в системе в качестве дополнительного инструмента.
С помощью cmd можно производить множество операций, не прибегая к средствам интерфейса. В многих случаях это значительно быстрее и проще. Как правило, подобные операции касаются системных параметров, которые скрыты от взора пользователя. Здесь можно получить информацию о системе, внести изменения в реестр и прочее.
Открываем cmd через Пуск
Несмотря на то, что внешне вин 10 заметно отличается от прежнего интерфейса, в целом всё осталось на своих местах, только с небольшими изменениями.
Мы можем легко воспользоваться привычным нам Пуском, чтобы отыскать нужное нам приложение. Нажимаем на значок виндовс и выбираем опции «все приложения» — перед нами откроется полный список программ, имеющихся на компьютере. Нам нужен каталог «служебных» программ, там и будет расположена командная строка.

Командная строка от имени администратора
Чтобы выполнить некоторые команды, потребуются права администратора. Нужно чтобы командная строка Windows 10 запускалась с правами администратора. Такая опция сделана отдельно, чтобы неправильное или неумелое обращение с этим инструментом не навредило системе.
Чтобы иметь расширенные полномочия, приложение запускается от имени администратора, при помощи контекстного меню.

Нам предложат подтвердить действие и перед нами появится cmd во всей красе. Она имеет такой вид:

Cmd через «Выполнить»
Другой вариант того, как открыть командную строку в windows 10 — это прибегнуть к помощи утилиты «Выполнить». Начиная с семёрки такого пункта нет в меню Пуска, однако само приложение никуда не делось. Оно легко вызывается одновременным нажатием клавиш «Win» и R.
Появится окно, где нужно будет ввести «cmd» и нажать ОК.

Открываем cmd через поиск
Запуск командной строки windows 10 можно провести с помощью системного поиска. Поиск в десятке работает отлично и очень удобно.
Итак, нам нужна «Лупа» — кнопка находится возле иконки Пуска. Нажимаем на неё, затем вводим название нужной нам программы. Мы и дописать не успеем, как результаты уже покажут нам командную строку.
Она также запускается от имени администратора, если нажать на соответствующий пункт из контекстного меню.

Вызов cmd через контекстное меню Пуска

Здесь же командная строка запускается от имени администратора.
Вот как можно получить доступ к системному инструменту «командная строка», который может пригодиться при отладке системы или для быстрого изменения каких-либо настроек.
winstrick.ru
Как открыть командную строку при загрузке в Windows 10

Зачастую командную строку используют в самой системе, способы ее открытия в Windows мы описывали в статье "Как запустить командную строку в Windows 10". Иногда возникает надобность открыть командную строку до загрузки системы, в сегодняшней статье мы опишем как это сделать двумя способами.
Открыть командную строку при загрузке в дополнительных параметрах запуска
1. Зайдите в дополнительные параметры запуска: данный режим запускается сам, если система по каким-то причинам не загружается, также вы его можете запустить удерживая нажатой клавишу shift нажав левой клавишей мыши на "Перезагрузка" компьютера.

2. Зайдите в "Поиск и устранение неисправностей".

3. Откройте "Дополнительные параметры".

4. Выберите "Командная строка".

После данных действий вам нужно выбрать учетную запись администратора и ввести пароль (если пароля нет - просто нажмите Enter, оставив поле пустым).
Открыть командную строку при загрузке используя установочный диск
1. Вставьте в компьютер установочный диск с Windows 10 (если у вас нет установочного диска - создайте его используя утилиту от Майкрософт, способ описан в статье "Чистая установка Windows 10"). Выключите компьютер и заново его включите => сразу после включения нажмите клавишу F9 на клавиатуре, чтобы появилось Boot Option Menu (если у вас устройство не HP - найдите в инструкции, что нажимать при включении, чтобы выбрать загрузку с флешки или диска на вашем устройстве) => в появившемся меню выберите установочную флешку (или диск) => нажмите Enter.

2.Перед вами появится надпись "Press any key to boot from CD or DVD - нажмите Enter.

3.Слева внизу выберите "Восстановление системы".

4. Зайдите в "Поиск и устранение неисправностей".

5. Откройте "Дополнительные параметры".

6. Выберите "Ком
vynesimozg.com
Как запустить командную строку в Windows 10
После перехода на Windows 10 у пользователей появились новые способы открытия командной строки. А с другой стороны простая командная строка стала не актуальной, так как появился Windows PowerShell. И даже после установки обновления Creators Update на Windows 10 в меню Win+X или правая кнопка мыши на пуск пропала возможность открыть классическую командную строку, теперь там Windows PowerShell. В принципе они по функционалу похожи, но Windows PowerShell имеет больше возможностей.
В этой статье мы узнаем как запустить командную строку в Windows 10. Покажу все рабочие способы, которые актуальны и на последнем обновлении Windows 10. А также расскажу как вернуть командную строку вместо PowerShell после обновления к Creators Update.
Способ 1. Запуск командной строки в Windows 10 с помощью поиска
Этот способ наверное самый простой и актуальный для пользователей Windows 10, так как поиск в Windows 10 получился реально удобным.
- Открываем Поиск в Windwos 10 на панели задач или просто нажимаем Пуск и начинаем вводить Командная строка.
- В результатах поиска выбираем классическое приложение Командная строка. Ну или просто найдите её в Пуске в папке Служебные — Windows.
Способ 2. Как открыть командную строку в Windows 10 через Выполнить
- Открываем окно Выполнить, нажав Win+R.
- Вводим команду cmd и нажимаем Enter, чтобы открыть командную строку.
Этот способ без проблем работает и на предыдущих версиях Windows.
Способ 3. Как запустить командную строку с проводника
- Переходим по пути С:/ Windows/ System32
- Перелистываем ниже и находим программу cmd.exe
Это собственно и есть само приложение командной строки.
Как вернуть командную строку в Windows 10
Если же Вы привыкли открывать командную строку в Windows 10 с помощью меню Win+X, и после обновления в этом меню Вы увидели только Windows PowerShell тогда я помогу Вам её вернуть буквально несколькими нажатиями. Тем более эта возможность есть.
- Заходим в Пуск => Параметры => Персонализация => Панель задач.
- Находим пункт Заменить командную строку оболочкой Windows PowerShell в меню, которое появляется при щелчке правой кнопкой мыши по кнопке Пуск или при нажатии клавиш Windows+X и перетягиваем кнопку в положение ОТКЛ.
- После этого в Меню Win+X, Вы увидите привычный пункт Командная строка.
Как вставить в командную строку Windows 10
А также хочу показать Вам как вставить в командную строку и как выделить в командной строке команды.
Возможно не все знают, но в Windows 10 появилась возможность вставлять команды в командную строку заранее скопировал нужную команду. Или выделять в командной строке команды. Если у Вас по умолчанию эти функции не работают, то Вам нужно их включить в свойствах командной строки.
- Открываем саму командную стоку
- Нажимаем на значок командной строки в левом верхнем углу окна и выбираем пункт Свойства.
- В открывшимся окне убедитесь что не установлен флажок на пункте Использовать прежнюю версию консоли.
- И установите все флажки в пункте Правка.
Увидеть как можно открыть командную строку разными способами Вы можете во видеоролике:
В этой статье мы разобрались как запустить командную строку в Windows 10, как открыть командную строку в Windows 10, как вернуть командную строку в Windows 10. И также как вставить в командную строку и как выделить в командной строке. Поэтому думаю статья пригодится многим. Читайте и подписывайтесь на обновления.
Просмотров: 2 475
windd.ru
Как открыть командную строку в Windows 10
При работе на компьютере, некоторые пользователи не понимают, как открыть командную строку в Windows 10. Дело в том, что вызов командной строки в Windows 10, после обновления Windows 10 Creators Update, стал неочевидным для многих пользователей.
После обновления операционной системы, Microsoft изменила некоторые параметры Windows 10, в частности это касается вызова командной строки. Сейчас, по умолчанию в Windows 10 вместо командной строки, открывается Windows PowerShell, более мощный компонент ОС, чем командная строка.
После открытия меню «Пуск» правой кнопкой мыши, вместо привычных пунктов командной строки, вы увидите другие пункты: Windows PowerShell, Windows PowerShell (администратор).
Как же быть тем, кто привык, что командная строка в Windows 10 доступна, и не знает, как теперь вызвать командную строку в Windows 10? Где командная строка в Windows 10?
Не беспокойтесь, командная строка не исчезла из операционной системы, этим компонентом Windows всегда можно воспользоваться при необходимости.
Командную строку в Windows 10 можно запустить следующими способами:
- из меню «Пуск» при помощи правой кнопки мыши (вместо Windows PowerShell)
- используя клавиши «Windows» + «X» (вместо Windows PowerShell)
- из меню «Пуск» из папки «Служебные»
- используя «Поиск Windows»
- из системной папки System32
- при помощи Диспетчера задач
В статье рассмотрены только те способы, при которых командная строка запускается в том числе, от имени администратора.
Как запустить командную строку на Windows 10 из меню «Пуск»
Командную строку без труда можно вернуть на прежнее место. Для этого, войдите в меню «Пуск» => «Настройки» => «Панель задач».
В пункте настроек «Заменить командную строку оболочкой Windows PowerShell в меню, которое появляется при щелчке правой кнопкой мыши по кнопке “Пуск” или при нажатии клавиш Windows + X», переставьте переключатель в положение «Отключено».

После этого, командная строка вернется в меню «Пуск», которое открывается правой кнопкой мыши, или при одновременном нажатии на сочетание клавиш клавиатуры «Windows» + «X».

Для открытия Windows PowerShell теперь придется делать лишние движения. Поэтому можно оставить Windows PowerShell в меню «Пуск», запускаемой правой кнопкой мыши, а командную строку вызвать другими способами, в том числе из меню «Пуск».
Как зайти в командную строку в Windows 10 из меню «Пуск»
Командную строку можно запустить из меню «Пуск», после нажатия левой кнопки мыши. После открытия папки «Служебные», вы увидите там командную строку.

После клика по приложению, командная строка откроется в обычном режиме. Для запуска от имени администратора, кликните правой кнопкой мыши, нажмите «Дополнительно», а затем «Запуск от имени администратора».
Как включить командную строку в Windows 10 помощи «Поиска Windows»
Для запуска поиска командной строки введите в «Поиск Windows» выражение «cmd» (без кавычек), или просто «командная строка» на русском языке.
В результатах поиска отобразится классическое приложение Командная строка.

Далее запустите интерпретатор командной строки левой кнопкой мыши в обычном режиме, или кликните по приложению правой кнопкой мыши, а затем выберите «Запуск от имени администратора».
Запуск командной строки из системной папки Windows
Командную строку можно запустить непосредственно из месторасположения приложения, из системной папки Windows. Для этого откройте Проводник, войдите на диск «С», перейдите в папку «Windows», а затем в папку «System32». Командную строку в Windows 10 x64 можно запустить также из папки по пути: C:\Windows\SysWOW64, но все равно будет открыт интерпретатор командной строки из папки «System32».
Здесь вы увидите приложение cmd.exe, которое можете запустить непосредственно из папки «System32». Для запуска от имени администратора используйте контекстное меню правой кнопки мыши.

Запуск командной строки при помощи Диспетчера задач
Откройте Диспетчер задач, войдите в меню «Файл», в контекстном меню нажмите на «Запустить новую задачу».

В окне «Создание задачи», в поле «Открыть» введите6 «cmd» (без кавычек), а затем нажмите на кнопку «ОК».

После этого, на Рабочем столе компьютера откроется командная строка.
Заключение
Командную строку можно запустить в Windows 10 разными способами: запустить из меню «Пуск», найти и открыть при помощи «Поиска Windows», зайти в командную строку из системной папки в Проводнике, при помощи Диспетчера задач.
Прочитайте похожие статьи:
vellisa.ru
Командная строка Windows 10 команды
Список основных команд командной строки
Команды, которые понадобятся пользователю в повседневном использовании ПК, следующие. Рассмотрим их в алфавитном порядке (все команды пишутся маленькими буквами, без заглавной).
A
Arp – выводит и позволяет редактировать записи протокола ARP.
Assoc - выводит и позволяет изменять связь между расширениями имени и типов того или иного файла.
Attrib – позволяет редактировать атрибуты указанного вами файла или же папки.
B
Bcdboot – создание или восстановление системного раздела.
Bcdedit – задаст свойства в БД загрузки для настройки начальной загрузки.
Break – включить/отключить расширенную обработку сочетания клавиш CTRL+C.
C
Cacls – вывод и редактирование списка управления доступом к файлам (АСL).
Call – вызовет один пакетный файл из другого.
Cd – посмотреть имя текущей папки, либо перейти в другую.
Chcp – вывести, либо установить активную кодовую страницу.
Chdir – посмотреть имя текущей папки, либо перейти в другую.
Chkdsk – проверка диска и отображение статистических данных.
Chkntfs - показать либо изменить параметр, который выполняет проверку диска во время лоадинга (загрузки).
Cls – очистка содержимого на экране.
Cmd – запуск еще одной командной строки Windows OC.
Color – изменение фона и цвета, которые используются по умолчанию.
Comp – позволит сравнить содержимое двух файлов или двух пакетов.
Compact – показать или изменить параметр сжатия файлов в разделах с ФС типа NTFS.
Convert – преобразует тот или иной том из FAT в NTFS.
Copy – копирование файла(-ов) в заданный каталог.
D
Date – покажет текущую дату, а также позволит ее изменить.
Del – удалит указанные вами файлы.
Dir – выведет список файлов и подпапок (при их наличии) из указанного пути.
Diskcopm – позволит сравнить содержимое двух гибких дисков.
Dickcopy – полностью скопирует содержимое одного гибкого диска на любой другой (указанный вами).
Diskpart – покажет и позволит настроить свойства раздела диска.
Dockey – создание макросов, редактирование и повторный вызов командных строк.
Driverquery – состояние и свойства драйвера того или иного устройства.
E
Echo – перекючение режимов отображения на экране команд.
Endlocal – окончание локальных изменений среды для того или иного пакетного файла.
Erase – позволит удалить один или сразу несколько файлов.
Exit – выход из командной строки, завершение ее работы.
F
Fc – сравнит два файла или два набора файлов и выявит различия между ними.
Find – позволит найти текстовую строку в одном или нескольких файлах.
Findstr – позволит найти строку в файлах.
For – запустит указанную вами команду для каждого из файлов в наборе.
Format – форматирование (разметка) диска для работы с операционной системой Windows.
Fsutil – покажет и позволит настроить свойства файловой системы.
Ftype – выведет и позволит изменить типы файлов, используемых при сопоставлении по расширениям имен файлов.
G
Goto – передача управления в отмеченную строку пакетного файла.
Gpresult – покажет информацию о групповой политике для компьютера или пользователя.
Graftabl – позволит Windows OC отображать расширенный набор символов в графическом режиме.
H
Help – выведет полный список команд командной строки CMD.exe.
I
Icacls - отображение, изменение, архивация, а также восстановление списков ACL для файлов и каталогов.
If – оператор условного выполнения команд в пакетном файле.
L
Label – удаление, изменение, а также создание меток тома для дисков.
M
Md – команда для создания новой папки.
Mkdir – еще одна команда для создания папки.
Mklink – создание символических, а также жестких ссылок.
Mode – изменение параметров и настройка системных устройств.
More - последовательный вывод данных по частям размером на один экран.
Move – позволит переместить один или сразу несколько файлов из одной папки в другую.
O
Openfiles – покажет файлы, открытые в общей папке удаленным пользователем.
P
Path – покажет текущий, а также позволяет устанавливать путь поиска исполняемых файлов.
Pause – останавливает выполнение пакетного файла и выводит сообщение об этом.
Popd – восстанавливает предыдущее значение активной папки, сохраненное с помощью команды PUSHD.
Print – распечатает содержимое указанного текстового файла.
Prompt – изменяет приглашение в командной строке Windows.
Pushd – сохраняет значение активной папки и переходит к другой папке.
R
Rd – позволяет удалить указанную папку.
Recover – восстанавливает данные, которые можно прочитать, с плохого или поврежденного диска.
Rem – помещает комментарии в пакетные файлы и в CONFIG.SYS.
Ren – позволяет переименовать указанные папки или файлы.
Rename – команда для переименования, алиас команды «ren».
Replace – замещает какие-либо файлы.
Rmdir – позволяет удалить указанную папку.
Robocopy – улучшенное средство для копирования файлов и деревьев каталогов.
S
Set – показывает, устанавливает, а также удаляет переменные среды Windows.
Setlocal – начинает локализацию изменений среды в пакетном файле.
Sc – показывает и позволяет настроить службы (фоновые процессы).
Schtasks – позволит выполнить команду или запустить программу в установленное время.
Shift – изменение положения (сдвиг) подставляемых параметров для пакетного файла.
Shutdown – завершение работы компьютера (работает и с удаленным режимом).
Sort – позволяет сортировать ввод.
Start – выполнение программы или команды в отдельном Windows окне.
Subst – назначит заданному пути имя диска.
Systeminfo – отобразит информацию о системе и конфигурации ПК.
T
Tasklist – покажет полный список выполняемых задач и служб.
Taskkill – позволяет остановить фоновый процесс или приложение.
Time – посмотреть или изменить текущее время.
Title – назначение заголовка окна для текущего сеанса командной строки.
Tree – графическое отображение структуры каталогов диска или папки.
Type – вывод на экран содержимого текстовых файлов.
V
Ver – показать сведения о версии операционной системы Windows.
Verify – установка режима проверки правильности записи файлов на диск.
Vol – покажет собственную метку и серийный номер тома для диска.
X
Xcopy – позволяет осуществить копирование каталогов и файлов.
W
Wmic – отобразит сведения WMI в интерактивной среде.
Важно отметить, если вы занимаетесь системным администрированием и командная строка уже является вашим «лучшим другом», рекомендуем изучить более широкие возможности CMD из профессиональной литературы.
softikbox.com
Командная строка Windows 10 и её запуск
Итак, новая операционная система Windows 10 даёт своим пользователям массу всего технологичного и свежего. А как насчёт старых проверенных интерфейсов, которые существенно облегчают работу за компьютером? Например, через командную строку можно проделать массу операций, которые тяжело реализуются через окна. Естественно, в Windows 10 была проведена огромная работа над ошибками. Кочующий беспредел из предыдущих версий систем, вроде нагромождения плит в меню Пуск, был остановлен. Поэтому и командную строку решено было оставить.
Конечно, сам по себе подобный интерфейс непривычен типичному пользователю. Тем не менее, через командную строку очень удобно работать, запомнив примитивные команды. Не нужно щелкать мышкой, всё делается руками. А руками можно сделать всё быстрее, если наработать навык. Теперь расскажем, как отыскать командную строку в новейшей Windows 10 и начать через неё работать.
Мгновенный запуск
Для продвинутых пользователей компьютеров уже давно существуют горячие клавиши. Этими простыми комбинациями открываются любые приложения, которые не нужно искать несколько минут по окнам. Командная строка в таком случае открывается через нажатие Win + X. Также можно в Windows 10 легко нажать правой кнопкой мыши по меню Пуск. Выпадет контекстное меню, в котором следует выбрать специальный пункт.

Ищем поиском
Для облегчения работы в Windows 10 существует специальный поиск. Да, разработчики реализовали такую функцию через изображение лупы на панели задач. Руке так и хочется нажать на привлекательный значок. Сделаем это. Откроется строка поиска, в которой нужно набрать: cmd. Если требуется запуск от имени администратора, что очень нужно практически всегда, то достаточно нажать по результатам поиска правой кнопкой мыши и выбрать соответствующий запуск.

Привычные окна
В Windows 10 никуда не деться от привычного оконного интерфейса. Собственно, на этом принципе и основана система. Поэтому существует легкий способ запустить командную строку через стандартный проводник. В любой папке есть меню Файл, которое открывается кликом мыши. Естественно, появится пункт с нужным названием, где открыть командную строку даже от имени администратора можно одним щелчком.

Такими простыми способами можно открывать командную строку, чтобы потом было легко работать через неё. А как это делать? Достаточно набрать в сети типичные команды. Конечно, сразу всё запомнить не получится. Но если регулярно тренироваться, то через некоторое время руки сами будут писать нужные команды. Ведь графический интерфейс не только ест огромное количество ресурсов компьютера, но ещё и загружает человеческий мозг дополнительной информацией, которая часто бывает лишней.
Вот по какой причине многие профессионалы предпочитают работать через лаконичные интерфейсы, которые не отвлекают пользователя от текущих задач. Так и требования системы можно снизить, а скорость работы программного обеспечения увеличить. Мы уже рассказывали об оптимизации Windows 10 в одной из наших статей. Важно помнить, что не только мощные комплектующие могут дать хороший результат, но и сам пользователь должен делать тонкую настройку, чтобы компьютер исправно работал всё время.
(Visited 19 850 times, 1 visits today)
windowsprofi.ru