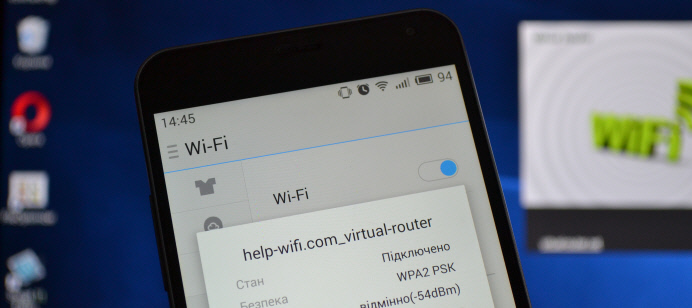Срок доставки товара в течении 1-3 дней !!!
|
|
Компьютерное обучение для новичков. Программа для записи игр с экрана со звуком
Бесплатная программа на русском для записи игр с экрана на диск или флешку
Предполагаю, что эту статью бесплатная программа на русском для записи игр с экрана на диск или флешку будут читать молодые люди – пожилым игры уже не интересны.
Хотя, кто бы не читал, я хочу поделится своим способом, как записывать ваши прохождения игры, чтобы потом можно было поделится с друзьями.
Чтобы сделать запись игры, без программ не обойтись, а они в большинстве платные, да и далеко не все на русском языке.
Здесь предлагается скачать бесплатную программу для записи игр с экрана ноутбука или компьютера. Потом, после окончания процедуры, легко сможете перенести видео со звуком на флешку или диск.
Программа, которую я предлагаю скачать называется: «BB FlashBack Express Recorder» — полностью бесплатна и на русском языке.
Скачать ее можете легко самостоятельно. Также ссылка на скачивание есть в самом конце этой записи. Только не в этом дело. Перед началом записи игр вам понадобится сделать некоторые настройки иначе из этой затеи ничего не получится.
Как записывать в играх видео со звуком программой — BB FlashBack Express Recorder
Чтобы начать записывать с экрана прохождение игры в видео со звуком после скачивания и установки программы BB FlashBack Express Recorder, жмите на продолжить или на регистрацию.
Сама регистрация бесплатна и после нее вы получите ключ, иначе через 30 дней записывать игры с экрана этой программой не сможете.
Когда появится окно как на рисунке ниже поставьте галочку напротив строки: «запись звука», выберите полный экран и нажмите: «инструменты».
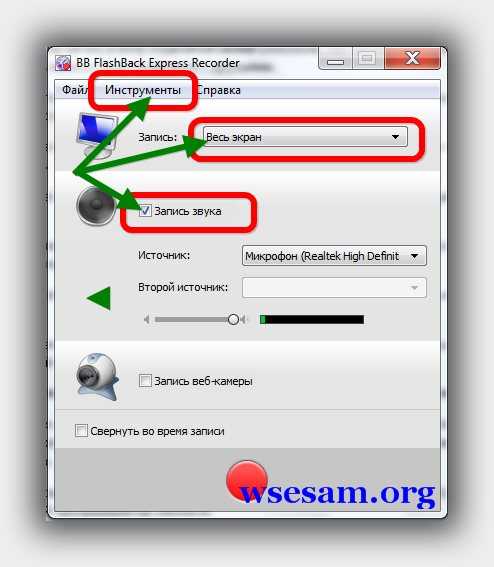
После нажатия на «инструменты», кликните на строку: «параметры» и перейдите на вкладку: «Режим записи / Производительность».
На этой вкладке поставьте птичку напротив строки: Я хочу записывать видео в движении или игры (режим MPEG).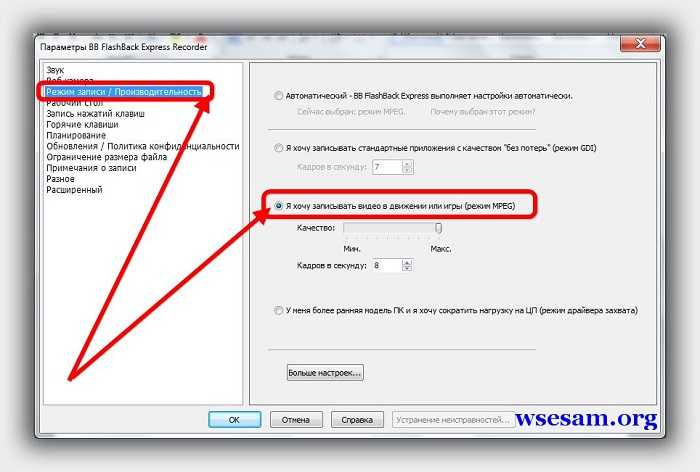
Теперь кликните на вкладку «рабочий стол» и укажите разрешение своего экрана. Впрочем, разрешение экрана указывать не обязательно (по умолчанию оно будет маленьким), а вот две галочки как на рисунке ниже поставьте обязательно.
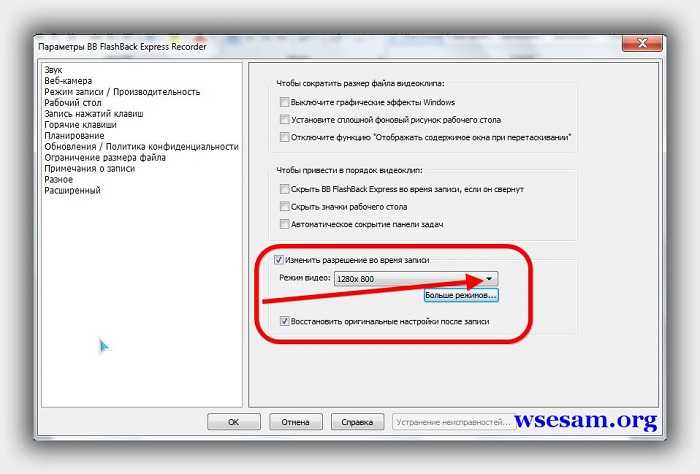
Теперь переходим на вкладку «Горячие клавиши». Здесь кликните по полю напротив строки запись и нажмите на какую ни будь клавишу. Я выбрал: «Home».
Также рекомендую запомнить сочетание клавиш остановить запись или изменить на свои.
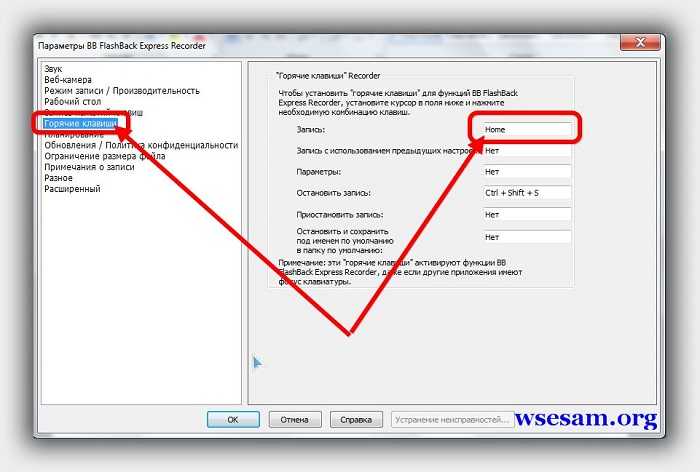
Вот и все – все основные настройки, которые вам понадобятся вы сделали. Теперь осталось научится правильно сохранить запись игр с экрана со звуком, точнее выбрать формат видео.
Как в программе BB FlashBack Express Recorder сохранить записанное видео игры в формате AVI
Теперь программу не закрываем, а прячем в трей (кликнуть верху с правой стороны на значок с полоской).
Далее запускаете игру и нажимаете на выбранную вами клавишу записи, в моем случае «Home».
Теперь чтобы вы не делали программа будет записывать причем звук будет не с микрофона, а с игры.
Когда захотите прекратить запись нажмите на выбранное вами сочетание клавиш (по умолчанию Gtrl+Shift+S) или просто выйдите из игры и кликнув на программу в трее правой кл. выберите «стоп».
После этого вам будет предложено сохранить запись – нажмите на эту опцию.

Далее вам будет предложено сохранить записанный файл, после чего появится еще одно окно. В нем с правой стороны нажмите на строку «экспорт».
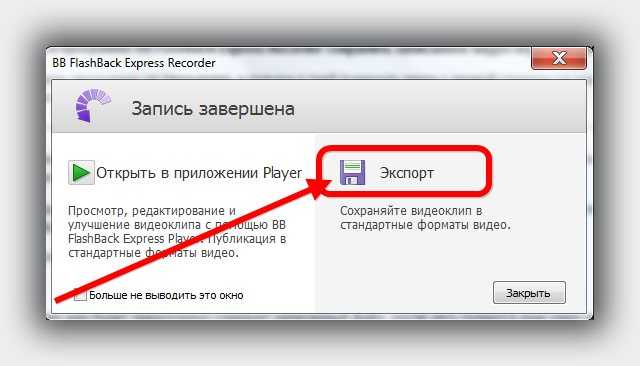
После этого увидите еще одно окно с двумя вариантами сохранения: в флеш и AVI. Какой выбрать дело ваше – avi поддерживают даже DVD проигрыватели, поэтому рекомендую выбирать его.
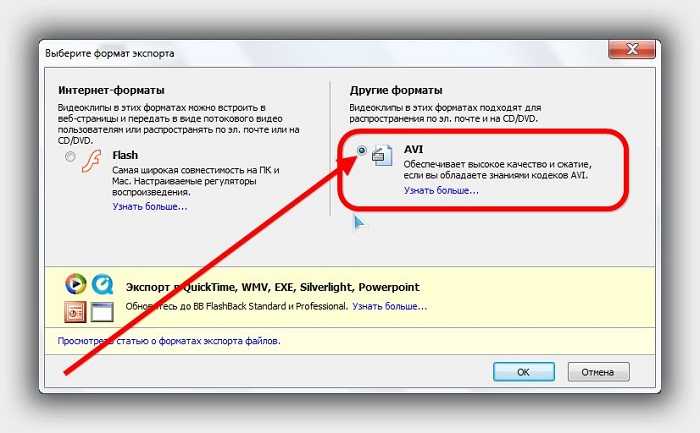
Дальше появится еще одно окно в нем можете ничего не трогать, а только нажать «ОК».
В следующем внизу с левой стороны нажмите «экспорт», после чего оно сменится на другое. В нем с левой стороны укажите «рабочий стол» и снизу жмите «сохранить».
Теперь подождите некоторое время (в зависимости от объема файла) и получите записанное видео игры со звуком.При желании можете легко переместить его с рабочего стола на флешку или диск – это уже дело ваше. Успехов.
URL Разработчика:Появится позже
Операционка:XP, Windows 7, 8, 10
Интерфейс:русский
Лицензия: бесплатнаяСкачать
vsesam.org
Запись экрана со звуком - доступное решение!

Ни для кого не секрет, что все мы проводим достаточно много времени за экраном компьютера. В связи с этим вполне может возникнуть потребность что-то зафиксировать – например, онлайн-передачу, вебинар или прохождение игры. Так как же записать экран со звуком? Для этого не нужно ничего сверхъестественного – только специальная программа «Экранная камера», описанию которой посвящена данная статья.
Несколько режимов съемки
«Экранная камера» - это удобная и наглядная программа, которая позволит легко и быстро захватить видео с рабочего стола компьютера. С ее помощью вы можете записывать абсолютно все, что делаете – главное вовремя нажать кнопку записи и затем остановить съемку.
После запуска приложения вы увидите меню с выбором режима съемки. Эта функция рассчитана на облегчение записи конкретной части экрана. Благодаря ей можно записать весь рабочий стол полностью, отдельный фрагмент экрана или желаемое окно. Если вы решили комментировать происходящее, то необходимо включить запись голоса. Для этого понадобится предварительно настроенный микрофон. Таким образом, в программе реально осуществить не только захват монитора, но и запись экрана со звуком. При этом вы можете регулировать уровень громкости.
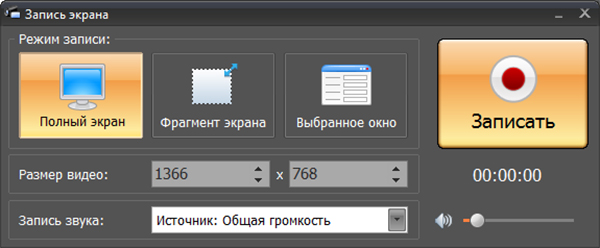
Запись и обработка
Съемка начинается сразу после того как вы нажмете на красную кнопку. Остановка произойдет после нажатия горячей клавиши или кнопки F10. Через несколько секунд получившееся видео автоматически откроется во встроенном плеере. Выполняя эти простые действия, вы быстро поймете, как из PowerPoint сделать видео или записать разговор в скайпе.
Помимо функции записи «Экранная камера» оснащена модулем постобработки созданных роликов. При помощи специального редактора клип можно обрезать, озвучить музыкой из встроенной коллекции (или же со своего ПК) и украсить готовыми заставками.
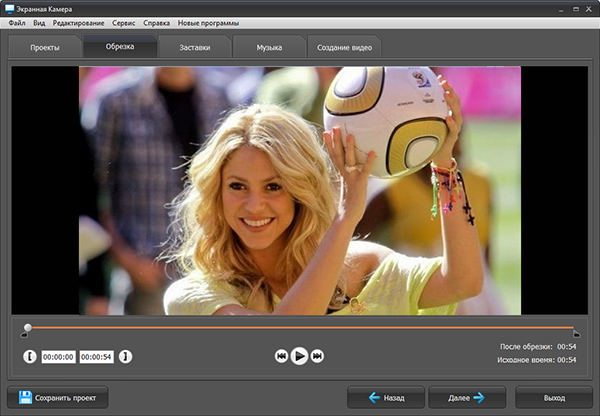
Все титры и заставки располагаются во встроенном каталоге, но если ни один из вариантов не пришелся вам по душе – вы можете смело загрузить свой. То же самое касается и музыкального сопровождения – в случае необходимости достаточно лишь загрузить нужную песню с ПК.
Экспорт ролика
Как только запись экрана со звуком произведена, а ролик обработан в редакторе, остается экспортировать его в тот или иной формат. Сделать это очень просто на финальном этапе работы.
Готовое видео можно преобразовать в AVI, MOV, HD и другие популярные расширения. Кроме того, ролик можно записать на DVD-диск с интерактивным меню. Также свежий скринкаст легко выложить на личном аккаунте в YouTube, ВКонтакте или Vimeo. Все эти способы экспорта доступны для реализации в соответствующих разделах наглядного меню программы.
«Экранная камера» - идеальный софт для съемки вашего рабочего стола. С помощью данной утилиты вы быстро научитесь записывать работу в программах, вебинары, видеозвонки, онлайн-передачи и многое другое. Кто знает, быть может, вам даже захочется снимать собственные видеоуроки на какую-нибудь интересную тему, а "Экранная Камера" поможет вам в этом.
screencam.ru
Программа для записи видео с экрана
Если вам нужно записать все то, что происходит на мониторе вашего компьютера на видео, необязательно для этого покупать видеокамеру. Лучшим решением будет установка специальной программы. Free Screen To Video это отличная бесплатная программа для записи видео с экрана.
Для чего может пригодиться данная программа? Она будет весьма полезна для записи какой либо презентации или видео урока.
Если вам когда либо приходилось объяснять что либо неопытному пользователю, то вы знаете как порой это тяжко бывает. Все люди разные, и усваивают новую информацию по разному, кто то схватывает на лету, а кому то приходится объяснять одно и тоже по сто раз.
Вот вам и решение: сядьте за компьютер, запустите программу Free Screen To Video, и запишите обучающее видео. Думаю не для кого не секрет, что многие люди на подобном обучающем видео неплохо зарабатывают, они делают целую серию обучающих уроков, и потом успешно все это продают.
Лично я перепробовал много бесплатных программ для записи видео с экрана, но ни одна мне не нравилась, у каждой были какие то серьезные недостатки. Есть конечно же знаменитая Camtasia Studio, но ее в расчет я не брал, так как она платная. Когда я впервые увидел Free Screen To Video, то сразу понял это оно!
Внешний вид программы достаточно прост и понятен (см. скриншот).

Как записывать видео с экрана (порядок действий)
1) Сначала нужно настроить качество видео и аудио. Нажимаете на кнопку “Конфигурация”, и устанавливаете нужные настройки:
- Если вам нужен звук, не забудьте поставить галочку в чекбоксе “Запись звука”.
- Выбираете формат видео (AVI, FLV, SWF, или WMV).
- Выставите желаемое значение FPS (кадры в секунду).
- Далее, настройки будут разные, в зависимости от того, какой формат видео вы выбрали. Например для формата AVI надо выбрать аудио и видео кодек.

2) Выберите показывать курсор мыши или нет. Если видео носит обучающий характер, то это является важным моментом, люди должны видеть куда вы нажимаете мышью.
3) Выберите область захвата (весь экран, какое либо окно или выбранная область).
4) Нажмите кнопку “Пуск”, выберите место сохранения файла и его имя. Для остановки записи нажмите кнопку F10, для паузы нажмите кнопку F9.
Записанное видео появится в окне программы, отсюда же вы его можете и запустить. Если нажать на название файла правой кнопкой мыши, появится контекстное меню:
- Очистить список.
- Запустить видео.
- Открыть папку.
- Убрать этот файл из списка.
- Удалить файл.
Скачать программу для записи видео с экрана:
Free Screen To Video скачать
the-komp.ru
Программа для записи видео с экрана
Экранная Камера - программа для записи видео с экрана
«Экранная Камера» - это компактная программа, позволяющая быстро и качественно захватывать любое видео с экрана монитора. Теперь вы можете без труда создать обучающий видеоролик, запечатлеть онлайн трансляцию, видеозвонок, игру или презентацию Power Point. Оформляйте и озвучивайте ваши видеоуроки, записывайте на DVD и выкладывайте в Интернет!

Запись программ и рабочего стола
Записывайте все, что происходит на экране: работу в приложениях, программах, прохождение игр и многое другое. Пересматривайте и редактируйте ролики за несколько кликов!
Подробнее

Захват он-лайн трансляций
Хотите записать любимую телепередачу, вебинар или спортивный матч в режиме онлайн? Теперь это реально! Записанное видео также можно обрезать и наложить на него эффекты.
Подробнее

Редактирование видео
Вы можете качественно обработать видео сразу после записи! Программа включает десятки готовых оформлений для записанных скринкастов, в том числе яркие заставки, титры и музыку.
Подробнее

Быстрое создание видеоуроков
С помощью «Экранной Камеры» создать свой видеоурок проще простого! Все, что вам нужно сделать – это выбрать ту часть экрана, которую вы хотите записать и нажать на кнопку записи.
Подробнее

Наложение фоновой музыки
Сделайте ваш видеоурок интереснее, озвучив его оригинальной музыкой из встроенной коллекции! Если вы хотите добавить свои аудиозаписи, просто выберите их и загрузите в программу.
Подробнее

Экспорт в десятки форматов
У вас есть возможность сохранить скринкаст в любом формате. Смотрите ролик на ПК, отправляйте друзьям, записывайте на DVD и заливайте в Интернет всего за пару минут!
Подробнее

Создание обучающих DVD
С помощью программы для записи видео с экрана можно не только снимать обучающие ролики, но и записывать их на DVD. Вы сможете просматривать видео даже на экране телевизора!
Подробнее

Удобный и красивый интерфейс
Не хотите тратить время на освоение программы? Наглядный и красивый интерфейс позволит вам сразу же начать работу! Уровень вашей подготовки при этом не имеет значения.
Подробнее
screencam.ru