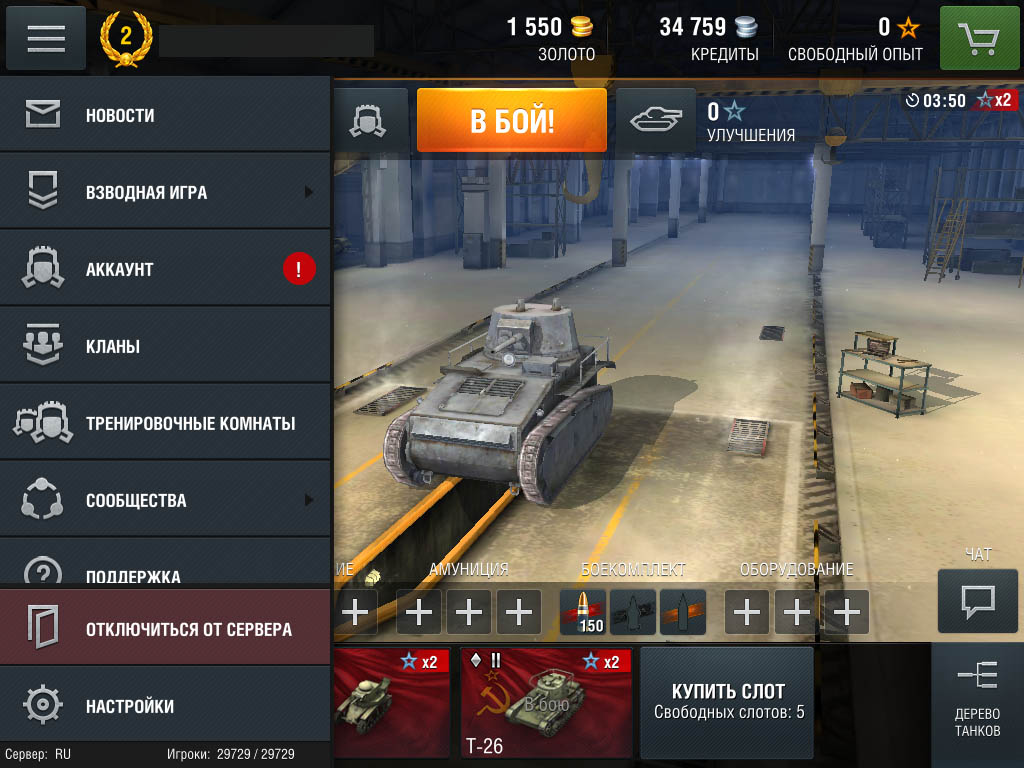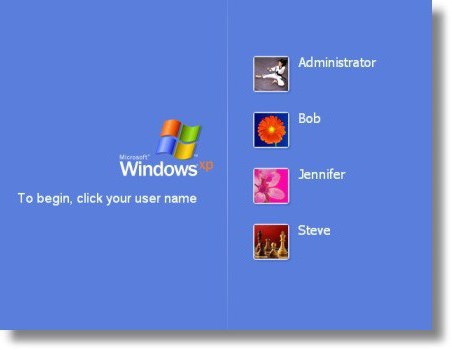Срок доставки товара в течении 1-3 дней !!!
|
|
Как восстановить windows 10 на ноутбуке hp
Ноутбуки HP - Установка Windows 10
Убедитесь, что созданы резервные копии важных файлов.
Внимание!
Во избежание утраты важной информации перед началом работы всегда выполнять резервное копирование данных (личных файлов, фотографий, видеофайлов, документов, приложений, программного обеспечения и т. д.). См. статью Резервное копирование файлов в Windows 10 и 8, в которой приведена дополнительная информация.HP предоставляет инструкции по установке, совместимое программное обеспечение и обновленные драйверы для большинства компьютеров, проданных после августа 2013 г.
Если вы приобрели свой компьютер до августа 2013 г., компания HP не проверяла и не разрабатывала драйверы для вашей модели планшета. Некоторые функции могут не работать, или установка могла завершиться безуспешно.
Обновите антивирусное программное обеспечение и соответствующие определения вирусов, прежде чем выполнить установку Windows 10. Включите автоматическое обновление антивирусного приложения. Дополнительные сведения можно найти на веб-сайте производителя антивирусного программного обеспечения.
Если для шифрования данных на жестком диске используется ПО HP ProtectTools или другие приложения для обеспечения безопасности, перед установкой необходимо выполнить дешифрование данных на жестком диске.
После установки ОС Windows 10 обновления и исправления системы безопасности от Microsoft будут загружаться автоматически. Вы не можете отписаться от этой услуги.
Не все функции Windows 10 доступны на компьютерах. Опыт вашего использования Windows 10 определяется возможностями вашего компьютера.
Приложения приобретаются отдельно.
Программы, созданные для Windows 8.1 или более ранних операционных систем, могут не работать после установки Windows 10.
Если после приобретения компьютера HP вы установили на него ПО сторонних производителей, следует убедиться, что это ПО будет поддерживаться в Windows 10, обратившись к поставщику ПО.
Некоторые графические устройства не поддерживают новую модель драйверов WDDM 2.0. Хотя эти графические устройства будут работать в среде Windows 10, это не даст компьютеру преимуществ производительности, доступных для устройств, поддерживающих WDDM 2.0.
После установки ОС Windows 10 приложение Windows Media Center поддерживаться не будет. Оно будет удалено во время установки и его повторная установка будет невозможна.
Для компьютеров с доступным хранилищем 128 ГБ и меньше для установки может потребоваться жесткий диск USB (32 ГБ и выше). HP не рекомендует использовать SD-карту.
Гнезда для карт SD могут не работать после установки Windows 10. Поэтому для установки Windows 10 рекомендуется использовать только внешние хранилища USB или microUSB, а не SD-карты.
Корпорация Microsoft включила в Windows 10 бесплатное приложение для записи голоса, которое можно использовать для записи бесед, лекций в классах, совещаний и голосовых заметок. Это приложение может не работать надлежащим образом на всех компьютерах. Если на вашем устройстве отсутствует функциональная возможность записи, проверьте наличие нового драйвера в Центре обновления Windows.
Для проверки подлинности по лицу требуется определенное оборудование, такое как инфракрасная камера. Если на компьютере не установлено это оборудование, параметр настройки аутентификации по лицу в приложении "Параметры" будет недоступен.
Проверка подлинности отпечатков пальцев может быть настроена в приложении "Параметры" для компьютеров, оснащенных считывателями отпечатков пальцев, поддерживающих как сканирование, так и проведение пальцев. Если вариант настройки считывателя отпечатков пальцев в приложении "Параметры" недоступен, возможно, следует обновить программное обеспечение безопасности на вашем компьютере. В Windows 10 загрузите и установите последнее программное обеспечение HP SimplePass или Digital Persona. Если вы используете программное обеспечение безопасности другого производителя, обратитесь к производителю этого программного обеспечения.
Для работы личного помощника Кортана требуется определенное оборудование, такое как микрофон, динамики, GPS и подключение к Интернету. Для использования Кортаны на компьютере может потребоваться настройка микрофона. При этом результат будет зависеть характеристик отдельного микрофона. Кортана может оказаться недоступной в некоторых странах или регионах.
В Windows 10 беспроводное подключение дисплея (Miracast) может оказаться невозможным, также может происходить потеря подключения. Для обеспечения функционирования потребуется обновление драйверов видео и беспроводной связи. Проверьте Центр обновления Windows на наличие последних версий драйверов и установите их, если они доступны.
Обновление и сброс Microsoft может не восстанавливать драйверы и настройки вашей системы HP надлежащим образом. Для восстановления заводского образа следует использовать только HP Recovery Manager, а для отката к Windows 8.1 - функцию "Выполнить откат". После истечения периода отката используйте HP Recovery Manager (если доступно) и повторно установите Windows 10, если необходимо обновление.
Высокоточная сенсорная панель, поддерживающая определение сразу нескольких пальцев, новая функциональная возможность Windows 10, обеспечивает высокоточный ввод и поддержку новых функций жестов. Ваш компьютер не поддерживает требования к оборудованию для поддержки высокоточной сенсорной панели. Для работы этой функции в Windows 10 требуется определенное оборудование. В Windows 10 ваша сенсорная панель будет работать исправно.
Компьютеры, оснащенные процессорами Intel Broadwell (Intel Core i3-5xxx, Core i5-5xxx, Core i7-5xxx; Pentium 38xx, Celeron 37xx/32xx) или Haswell (Intel Core i3-4xxx, i5-4xxx, i7-4xxx; Pentium 35xx, Celeron 29xx) и 32-разрядными версиями Windows 8.1 не поддерживают установку Windows 10 с помощью средства обновления Windows. Чтобы установить 64-разрядную версию Windows 10, приобретите 64-разрядную версию Windows 10 в Microsoft и выполните чистую установку 64-разрядной версии Windows 10 с сайта загрузки Microsoft. В некоторых случаях HP может не предоставлять совместимое программное обеспечение и обновленные драйверы для вашей модели.
Некоторые компьютеры с аудиоконтроллерами IDT могут не поддерживать все функциональные возможности после установки Windows 10. Драйвер Windows 10 обеспечит работу звука на компьютере, но некоторые функции не будут работать.
На ноутбуках-трансформерах, 2-в-1 и x360 функция Continuum в Windows 10 может не определяться автоматически при работе компьютера в режиме планшета или настольного компьютера. Вы можете вручную переключиться между режимами в центре поддержки.
Некоторые компьютеры не будут поддерживать DirectX 12. Вам могут не оказаться доступными некоторые новые возможности приложения XBOX, или вы не сможете использовать приложения, которые нуждаются в DirectX 12.
support.hp.com
| Folio 1040 G3 | Веб-поддержка | Веб-поддержка | Предварительная установка | Веб-поддержка |
| Folio 1020 G2 | Веб-поддержка | Веб-поддержка | Предварительная установка | Веб-поддержка |
| Elite x2 1012 G1 | Веб-поддержка | Поддержка совместимых драйверов | Поддержка совместимых драйверов | Поддержка совместимых драйверов |
| EliteBook 850 G3 | Веб-поддержка | Веб-поддержка | Предварительная установка | Веб-поддержка |
| EliteBook 840 G3 | Веб-поддержка | Веб-поддержка | Предварительная установка | Веб-поддержка |
| EliteBook 820 G3 | Веб-поддержка | Веб-поддержка | Предварительная установка | Веб-поддержка |
| EliteBook 755 G3 | Веб-поддержка | Поддержка совместимых драйверов | Поддержка совместимых драйверов | Поддержка совместимых драйверов |
| EliteBook 745 G3 | Веб-поддержка | Поддержка совместимых драйверов | Поддержка совместимых драйверов | Поддержка совместимых драйверов |
| EliteBook 725 G3 | Веб-поддержка | Поддержка совместимых драйверов | Поддержка совместимых драйверов | Поддержка совместимых драйверов |
| ProBook 655 G2 | Веб-поддержка | Поддержка совместимых драйверов | Поддержка совместимых драйверов | Поддержка совместимых драйверов |
| ProBook 650 G2 | Веб-поддержка | Веб-поддержка | Предварительная установка | Веб-поддержка |
| ProBook 645 G2 | Веб-поддержка | Поддержка совместимых драйверов | Поддержка совместимых драйверов | Поддержка совместимых драйверов |
| ProBook 640 G2 | Веб-поддержка | Веб-поддержка | Предварительная установка | Веб-поддержка |
| ProBook 470 G3 | Веб-поддержка | Веб-поддержка | Поддержка совместимых драйверов | Поддержка совместимых драйверов |
| ProBook 455 G3 | Веб-поддержка | Веб-поддержка | Поддержка совместимых драйверов | Поддержка совместимых драйверов |
| ProBook 450 G3 | Веб-поддержка | Веб-поддержка | Предварительная установка | Веб-поддержка |
| ProBook 440 G3 | Веб-поддержка | Веб-поддержка | Предварительная установка | Веб-поддержка |
ProBook 430 G3 | Веб-поддержка | Веб-поддержка | Предварительная установка | Веб-поддержка |
| ZBook 17 G3 | Веб-поддержка | Веб-поддержка | Предварительная установка | Веб-поддержка |
| ZBook 15u G3 | Веб-поддержка | Веб-поддержка | Предварительная установка | Веб-поддержка |
| ZBook 15 G3 | Веб-поддержка | Веб-поддержка | Предварительная установка | Веб-поддержка |
| EliteBook 1040 G2 | Поддержка совместимых драйверов | Поддержка совместимых драйверов | Поддержка совместимых драйверов | Поддержка совместимых драйверов |
| Folio 1020 G1 | Поддержка совместимых драйверов | Поддержка совместимых драйверов | Поддержка совместимых драйверов | Поддержка совместимых драйверов |
| Elite x2 1011 G1 | Поддержка совместимых драйверов | Поддержка совместимых драйверов | Поддержка совместимых драйверов | Поддержка совместимых драйверов |
| ElitePad 1000 G2 | Веб-поддержка | Поддержка совместимых драйверов | Поддержка совместимых драйверов | Поддержка совместимых драйверов |
| ElitePad 1000 G2 Rugged | Веб-поддержка | Поддержка совместимых драйверов | Поддержка совместимых драйверов | Поддержка совместимых драйверов |
| ElitePad 1000 G2 Healthcare | Веб-поддержка | Поддержка совместимых драйверов | Поддержка совместимых драйверов | Поддержка совместимых драйверов |
| Folio 9480m | Поддержка совместимых драйверов | Поддержка совместимых драйверов | Поддержка совместимых драйверов | Поддержка совместимых драйверов |
| EliteBook 850 G2 | Поддержка совместимых драйверов | Поддержка совместимых драйверов | Поддержка совместимых драйверов | Поддержка совместимых драйверов |
| EliteBook 840 G2 | Поддержка совместимых драйверов | Поддержка совместимых драйверов | Поддержка совместимых драйверов | Поддержка совместимых драйверов |
| EliteBook 820 G2 | Поддержка совместимых драйверов | Поддержка совместимых драйверов | Поддержка совместимых драйверов | Поддержка совместимых драйверов |
| Revolve 810 G3 | Веб-поддержка | Поддержка совместимых драйверов | Поддержка совместимых драйверов | Поддержка совместимых драйверов |
| EliteBook 755 G2 | Поддержка совместимых драйверов | Поддержка совместимых драйверов | Поддержка совместимых драйверов | Поддержка совместимых драйверов |
| EliteBook 745 G2 | Поддержка совместимых драйверов | Поддержка совместимых драйверов | Поддержка совместимых драйверов | Поддержка совместимых драйверов |
| EliteBook 725 G2 | Поддержка совместимых драйверов | Поддержка совместимых драйверов | Поддержка совместимых драйверов | Поддержка совместимых драйверов |
| ProBook 655 G1 | Поддержка совместимых драйверов | Поддержка совместимых драйверов | Поддержка совместимых драйверов | Поддержка совместимых драйверов |
| ProBook 645 G1 | Поддержка совместимых драйверов | Поддержка совместимых драйверов | Поддержка совместимых драйверов | Поддержка совместимых драйверов |
| ProBook 650 G1 | Поддержка совместимых драйверов | Поддержка совместимых драйверов | Поддержка совместимых драйверов | Поддержка совместимых драйверов |
| ProBook 640 G1 | Поддержка совместимых драйверов | Поддержка совместимых драйверов | Поддержка совместимых драйверов | Поддержка совместимых драйверов |
| Pro Tablet 612 G1 | Веб-поддержка | Поддержка совместимых драйверов | Поддержка совместимых драйверов | Поддержка совместимых драйверов |
| Pro Tablet 608 G1 | Веб-поддержка | Поддержка совместимых драйверов | Поддержка совместимых драйверов | Поддержка совместимых драйверов |
| ProBook 470 G2 | Поддержка совместимых драйверов | Поддержка совместимых драйверов | Поддержка совместимых драйверов | Поддержка совместимых драйверов |
| ProBook 455 G2 | Поддержка совместимых драйверов | Поддержка совместимых драйверов | Поддержка совместимых драйверов | Поддержка совместимых драйверов |
| ProBook 450 G2 | Поддержка совместимых драйверов | Поддержка совместимых драйверов | Поддержка совместимых драйверов | Поддержка совместимых драйверов |
| ProBook 445 G2 | Поддержка совместимых драйверов | Поддержка совместимых драйверов | Поддержка совместимых драйверов | Поддержка совместимых драйверов |
| ProBook 440 G2 | Поддержка совместимых драйверов | Поддержка совместимых драйверов | Поддержка совместимых драйверов | Поддержка совместимых драйверов |
| ProBook 430 G2 | Поддержка совместимых драйверов | Поддержка совместимых драйверов | Поддержка совместимых драйверов | Поддержка совместимых драйверов |
| Планшет 408 G1 | Веб-поддержка | Поддержка совместимых драйверов | Поддержка совместимых драйверов | Поддержка совместимых драйверов |
| HP 255 G4 | Веб-поддержка | Поддержка совместимых драйверов | Поддержка совместимых драйверов | Поддержка совместимых драйверов |
support.hp.com
Профессиональные ноутбуки и мобильные рабочие станции HP - Установка Windows 10
Сделайте резервные копии всех важных файлов.
Внимание!
Во избежание утраты важной информации перед началом работы всегда выполнять резервное копирование данных (личных файлов, фотографий, видеофайлов, документов, приложений, программного обеспечения и т. д.). См. статью Резервное копирование файлов в Windows 10 и 8, в которой приведена дополнительная информация.HP предоставляет инструкции по установке, совместимое ПО и обновленные драйверы для большинства компьютеров, проданных после августа 2013 г.
HP поддерживает Windows 10 и Windows 8 в режиме UEFI на всех коммерческих ноутбуках и мобильных рабочих станциях.
HP рекомендует установить и предоставляет только драйверы для 64-разрядной версии ОС Windows 10 для персональных рабочих станций.
-
Для оптимального использования Windows 10 компания HP рекомендует установить Windows 10 на диск, отформатированный как GPT, что обеспечит загрузку в UEFI.
-
На компьютерах персональных рабочих станций с MBR следует выполнять чистую установку ОС Windows 10. При чистой установке (опция "Ничего не сохранять") производится удаление всех файлов на жестком диске и всех его разделов перед установкой ОС Windows 10. Инструкции по выполнению чистой установки приведены в данном документе.
Если компьютер был приобретен до августа 2013 г., это значит, что компания HP не проверяла и не разрабатывала драйверы для данной модели компьютера. Работа некоторых функций или успешная установка могут оказаться невозможными.
После установки ОС Windows 10 обновления и исправления системы безопасности от Microsoft будут загружаться автоматически. Вы не можете отписаться от этой услуги.
Не все возможности Windows 10 будут доступны на компьютерах, и поэтому ваша работа с ОС Windows 10 будет зависеть от функциональных особенностей вашего компьютера.
Приложения продаются отдельно.
Программы, созданные для ОС Windows 8.1 или ОС более ранних версий, могут не работать после установки ОС Windows 10.
Если после приобретения компьютера HP вы установили на него ПО сторонних производителей, следует убедиться, что это ПО будет поддерживаться в Windows 10, обратившись к поставщику ПО.
Некоторые графические устройства не поддерживают новую модель драйверов WDDM 2.0. Хотя эти графические устройства будут работать в среде Windows 10, это не даст компьютеру преимуществ производительности, доступных для устройств, поддерживающих WDDM 2.0.
После установки ОС Windows 10 приложение Windows Media Center поддерживаться не будет. Оно будет удалено во время установки и его повторная установка будет невозможна.
Для установки на компьютерах с жесткими дисками емкостью 128 ГБ или меньше может потребоваться использование дополнительного жесткого диска USB (емкостью 32 ГБ или больше). Компания HP не рекомендует использовать карты памяти SD.
Гнезда для карт SD могут не работать после установки Windows 10. Поэтому рекомендуется использовать в качестве носителя для установки Windows 10 только внешние устройства USB или microUSB, а не карты SD.
В Windows 10 Microsoft предоставляет бесплатное приложение для записи голоса, которое позволяет записывать интервью, занятия, встречи и делать голосовые заметки. Это приложение может не работать надлежащим образом на всех компьютерах. Если функциональные возможности записи отсутствуют на вашем устройстве, проверьте Центр обновления Windows на наличие последней версии драйвера.
Для аутентификации по лицу требуется специальное оборудование, такое как инфракрасная (ИК) камера. Если на компьютере не установлено это оборудование, параметр настройки аутентификации по лицу в приложении "Параметры" будет недоступен.
На компьютерах, оборудованных сканерами отпечатков пальцев, аутентификацию по отпечаткам пальцев можно настроить в приложении "Параметры". Если вариант настройки считывателя отпечатков пальцев в приложении "Параметры" недоступен, возможно, следует обновить программное обеспечение безопасности на вашем компьютере. В Windows 10 загрузите и установите последние версии ПО HP SimplePass и Digital Persona. В случае использования программ обеспечения безопасности сторонних производителей следует обратиться к производителю этого программного обеспечения.
Для приложения Cortana Personal Assistant используется специальное оборудование, например микрофон, динамики, GPS и подключение к Интернету. Для использования Кортаны на компьютере может потребоваться настройка микрофона. При этом результат будет зависеть характеристик отдельного микрофона. Кортана может оказаться недоступной в некоторых странах или регионах.
В Windows 10 беспроводное подключение дисплея (Miracast) может оказаться невозможным, также может происходить потеря подключения. Для обеспечения функционирования потребуется обновление драйверов видео и беспроводной связи. Наличие последних версий драйверов можно проверить в Центре обновления Windows.
Функции восстановления и возврата компьютера в исходное состояние могут некорректно выполнять восстановление драйверов и специальных настроек системы HP. Для восстановления заводского образа следует использовать программу HP Recovery Manager или функцию отката для возврата к ОС Windows 8.1. После истечения срока действия функции "Выполнить откат" при необходимости восстановления следует использовать программу HP Recovery Manager и выполнить повторную установку ОС Windows 10.
Высокоточная сенсорная панель с поддержкой технологии multitouch, являющаяся новой функцией ОС Windows 10, обеспечивает высокоточное управление координатным устройством ввода и поддержку новых функций управления с помощью жестов. Ваш компьютер не соответствует требованиям к аппаратным средствам для высокоточной сенсорной панели с поддержкой технологии multitouch. Для использования этой функции в ОС Windows 10 требуется специальное оборудование. Windows 10 не приведет к нарушению функционирования имеющейся сенсорной панели.
Обновление компьютеров, оснащенных процессорами Intel Broadwell (Intel Core i3-5xxx, Core i5-5xxx, Core i7-5xxx; Pentium 38xx, Celeron 37xx/32xx) или Haswell (Intel Core i3-4xxx, i5-4xxx, i7-4xxx; Pentium 35xx, Celeron 29xx) с установленными 32-разрядными версиями ОС Windows 8.1 не поддерживают установку 32-разрядной версии Windows 10 с помощью Центра обновления Windows невозможно. Для установки 64-разр. версии Windows 10 приобретите 64-разр. версию Windows 10 в Microsoft и выполните чистую установку Windows 10 64-разр. с сайта загрузок Microsoft. В некоторых случаях HP не может предоставить совместимое ПО и обновленные драйверы для используемой модели компьютера.
Некоторые компьютеры с аудиоконтроллерами IDT могут не поддерживать все функциональные возможности после установки Windows 10. Драйвер Windows 10 обеспечит работу звука на компьютере, но некоторые функции не будут работать.
На ноутбуках "2 в 1" x360 и трансформируемых ноутбуках автоматическое определение работы компьютера в режиме планшета или настольного устройства с помощью функции Continuum ОС Windows 10 может оказаться невозможным. В этом случае можно вручную переключаться между режимами в Центре поддержки.
support.hp.com
Ноутбуки HP - Восстановление ОС Windows 7 при помощи функции архивации и восстановления Microsoft Windows
Следует время от времени создавать резервную копию файлов на случай сбоя жесткого диска или случайного удаления файлов. Делать резервную копию файлов можно в любое время, сохраняя ее на внешнее устройство хранения, например, на диск CD или DVD, внешний жесткий диск, USB-привод, или на сетевую папку. Windows не рекомендует создавать резервную копию файлов на внешний жесткий диск, так как в его работе может произойти сбой, и файлы будут утеряны. Сохраните резервную копию на надежный внешний носитель, чтобы иметь возможность восстановить файлы в случае поломки компьютера.
Чтобы создать резервную копию файлов при помощи функции архивации и восстановления в ОС Windows 7, выполните следующие действия.
-
Нажмите кнопку Пуск, введите текст Архивация в поле "Поиск" и выберите в списке результатов поиска элемент Архивация и восстановление.
-
Щелкните Настройка архивации.
-
На этот раз подключите внешний жесткий диск или установите пустой носитель в компьютер. Выберите устройство или носитель при его появлении в списке устройств хранения, затем щелкните Далее для продолжения.
-
В настройках выберите, будут ли файлы для архивации отбираться ОС Windows, или вами.
-
При выборе параметра Windows автоматически отбирает файлы щелкните Далее для запуска архивации всех файлов.
-
При выборе параметра Предоставить мне выбор щелкните Далее для запуска окна выбора. Выберите файлы и папки, которые нужно архивировать и щелкните Далее.
-
-
Отобразится окно с выбранными элементами. Проверьте, куда сохранить резервную копию, а также список выбранных файлов. Щелкните Сохранить параметры и запустить архивацию для запуска архивации.
-
Дождитесь окончания выполнения архивации ваших файлов операционной системой Windows. Строка выполнения может остановиться, но для отслеживания прогресса можно щелкнуть Подробнее.
При появлении соответствующего запроса установите пустой диск DVD, подключите привод USB или внешний жесткий диск, затем щелкните OK для продолжения сохранения файлов.
support.hp.com
ПК HP - Устранение проблем, связанных с недостатком пространства на диске (Windows 10, 8)
Использование контроля памяти позволяет освободить место на вашем компьютере. При правильной настройке контроль памяти может автоматически удалять нежелательные файлы, такие как временные файлы, старые элементы в корзине и файлы в папке "Загрузки", которые не открывались и не использовались в последнее время.
Контроль памяти не удаляет все ненужные файлы. Помимо файлов, которые были автоматически удалены, может понадобиться удалить другие файлы, такие как журналы обновлений.
Чтобы включить контроль памяти в Windows 10 версии 1709 и выше, выполните следующие действия:
-
Откройте Параметры Windows.
-
Щелкните Система.
-
Щелкните Устройства хранения.
-
Поверните переключатель контроля памяти в положение Вкл.
-
Щелкните Изменить способ освобождения места автоматически.
Откроется окно Изменить способ освобождения места автоматически.
Примечание.
В зависимости от установленной версии Windows параметры, доступные в окне Изменить способ освобождения места автоматически могут незначительно меняться.
-
В разделе Контроль памяти используйте раскрывающееся меню, чтобы выбрать, когда следует запускать контроль памяти. Выберите Ежедневно, Еженедельно, Ежемесячно или Когда Windows определит.
-
В разделе Временные файлы установите флажок для удаления временных файлов, которые не используют ваши приложения.
-
Корзина: Используйте раскрывающееся меню для удаления файлов, которые хранились в корзине 1, 14, 30, 60 дней или выберите "Никогда".
-
Папка "Загрузки": Используйте раскрывающееся меню для удаления файлов, которые хранились в папке "Загрузки" 1, 14, 30, 60 дней или выберите "Никогда".
-
-
В разделе Очистить место прямо сейчас можно установить флажок для удаления предыдущих версий Windows, если вы установили более новую версию Windows.
support.hp.com