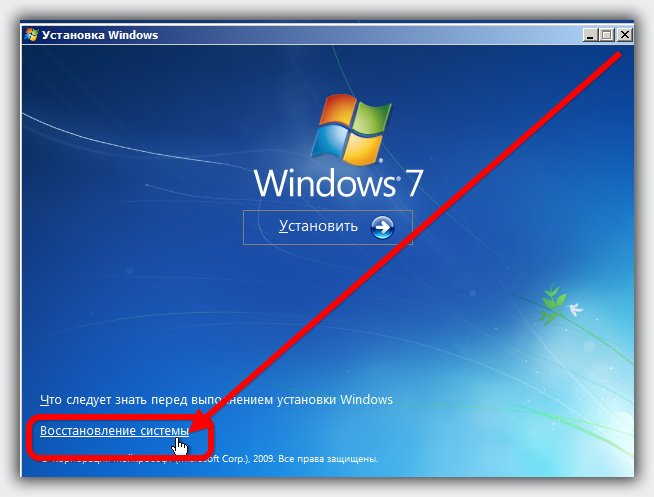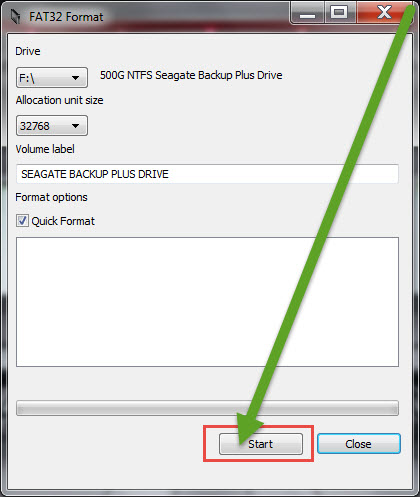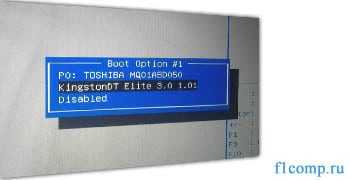Срок доставки товара в течении 1-3 дней !!!
|
|
Как удалить программу с компьютера? Полное удаление программ! Как удалить программу с компа полностью
Как полностью удалить программу с компьютера
Достаточно легко разобраться, как удалить программу с компьютера. Но от неё могут остаться файлы, конфигурации, записи в реестре, сохранения (если это игра), инструменты (если это графический или видео редактор) и так далее. Они занимают место на диске.

Ни в коем случае нельзя стирать утилиты напрямую, перемещая их в корзину. Воспользуйтесь специально предназначенными для этого службами.
Деинсталлятор
Обычно вместе с программой устанавливается деинсталлятор. Он автоматически убирает почти все данные приложения. Если вы создавали папку утилиты в панели задач, откройте её. Там должен быть файл, который инициирует удаление.
Вот как удалить ненужные программы с компьютера, если их нет в меню «Пуск»:
- Зайдите в каталог приложения.
- Если не помните, куда его установили, кликните правой кнопкой мыши по его ярлыку.
- Выберите пункт «Свойства».
- В поле «Объект» будет путь к директории.
- Откройте её и найдите исполняемый файл «Uninstall.exe». Это универсальное название для деинсталляторов. Используется во многих приложениях. Но имя может быть и другим: например, «Uninst.exe»
- Откройте его и следуйте инструкциям.
- Процесс деинсталляции у каждой утилиты разный. В некоторых случаях надо несколько раз нажать «Далее». Или выбрать элементы, которые нужно стереть. Иногда просят указать, что вас не устраивает в софте, и почему вы решили его убрать.
Встроенные средства Windows
Вот как удалить ненужные программы с компьютера, используя встроенные средства операционной системы:
- Перейдите в «Панель управления». Её можно открыть через меню «Пуск».
- Если её там нет, кликните правой кнопкой на панели задач и выберите пункт «Свойства».
- Вкладка «Пуск».
- Кнопка «Настроить».
- В открывшемся списке найдите «Панель управления» и поставьте маркер в чекбокс «Отображать».
- Сохраните изменения.
- Теперь вы можете зайти в «Панель управления».
- В ней откройте меню «Удаление программ» (или «Программы и компоненты»).

Нажимаем на «Программы и компоненты»
- В списке отыщите утилиту, от которой хотите избавиться.
- Выделите её. Над основной рабочей областью появится кнопка «Удалить».
- Или щёлкните по нужной строчке правой кнопкой мыши. В контекстном меню тоже будет доступна опция «Удалить».

Нажимаем Удалить
- Дальнейшие действия зависят от приложения. Следуйте инструкциям деинсталлятора.
Сторонний софт
Даже если утилиты правильно стереть, всё равно останутся какие-то данные, записи в реестре, файлы с сохранёнными настройками. Наиболее практичный вариант — воспользоваться утилитами для удаления. Специализированный софт не только уберёт приложение, но и уничтожит все его следы в системе. Так они не будут занимать лишнее место и засорять ОС.
Подойдут программы:
- Revo Uninstaller. Полностью стирает утилиты, временные файлы, чистит реестр и историю браузера. Есть так называемый «Режим охоты»: нажимаете кнопку, появляется прицел, наводите его на программу (точнее, на файл программы) и кликаете. Приложения будет добавлено в список Рево.
- IObit Uninstaller. Самостоятельно определяет, какие данные остались после «стандартного» удаления. Есть встроенный деинсталлятор.
- CCleaner. Предназначен для очистки диска, реестра и системы от «мусорных» данных. Если стирать программы через него, от них не останется даже упоминаний.

Удаление программ в CCleaner
- Ashampoo Uninstaller. При удалении надо поставить галочку рядом с пунктом «Искать папки/файлы/записи в реестре».
- Портативная модификация с простым интерфейсом.
Как очистить реестр вручную?
Если не использовать специальный софт, который «подчищает» остатки программы, в реестре ссылки на неё никуда не денутся. Это не страшно, так как они никуда не ведут. Удалённая утилита не восстановится без вашего ведома. Но если «бесполезных» записей в реестре станет слишком много, возникнут проблемы. Система будет медленно работать, тормозить. Чтобы открыть документ, придётся ждать несколько минут.
Надо периодически чистить реестр от записей, которые указывают на несуществующие утилиты. Лучше использовать предназначенные для этого приложения: например, Registry Fix или Advanced SystemCare. Можно почистить и вручную. Но это рискованное дело. Лучше попробовать другие способы.
Если решили разобраться самостоятельно, вначале создайте резервную копию реестра. Чтобы его можно было восстановить.
- Перейдите в Пуск — Выполнить, в открывшемся окне введите «regedit» без кавычек и нажмите «OK». Появится редактор реестра.
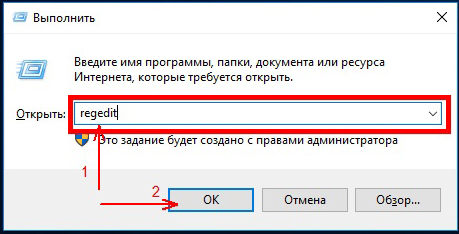
Команда «regedit»
- Кликните Файл — Экспорт. В окне сохранения укажите путь и придумайте имя файла. Впоследствии из него можно будет восстановить реестр, выбрав команду «Импорт».
Теперь приступите к чистке:
- В редакторе реестра нажмите Правка — Найти. Или используйте сочетание клавиш Ctrl+F.
- В поле для ввода напишите название программы, которую недавно стёрли.
- Справа появится список элементов, которые относятся к этой утилите. От них надо избавиться (клик правой кнопкой мыши — удалить).
- Если что-то пойдёт не так, вы сможете вернуть реестр в прежнее состояние.
Если программа не удаляется
Вы запускаете деинсталляцию, а она выдаёт ошибку? Скорее всего, утилита сейчас «занята» — используется другими приложениями или службами. Вот как удалить программу, которая не удаляется:
- Откройте «Диспетчер задач» (сочетание клавиш Ctrl+Alt+Del или Ctrl+Shift+Esc).
- На вкладке «Приложения» завершите работу всего, что связано с утилитой.
- Перейдите в раздел «Процессы».

Переходим в раздел Процессы
- В списке отыщите программу, которую хотите удалить. Обычно название процесса совпадает с именем исполняемого файла, используемого для запуска приложения.
- Завершите процесс. Он может снова активизироваться после перезагрузки ПК, если вы не удалите утилиту.
- Снова попробуйте стереть приложение.
Если программа всё равно остаётся на компьютере, возможно, это вирус. Просканируйте систему хорошим антивирусом.
Китайские программы
Особо стоит выделить китайские утилиты. Они устанавливаются на ПК в фоновом режиме, не спрашивая разрешения пользователя. От них очень сложно избавиться. Но и причислить их к семейству вредоносного ПО нельзя. К таким приложениям относится baidu — некое подобие антивируса. Даже если его стереть, он загрузится вновь.
Да и с деинсталлятором разобраться не так просто. В нём ведь только иероглифы. Вот как удалить китайскую программу:
- Откройте «Диспетчер задач» (сочетание клавиш Shift+Ctrl+Esc).
- Вкладка «Процессы».
- Кнопка «Отображать всё» или «Отображать всех пользователей». Такие утилиты часто маскируются под системные процессы.
- Найдите все службы нежелательного приложения. В нашем случае — baidu.
- Лучше упорядочить строки по имени образа или описанию. Для этого кликните на верхнюю часть столбца.
- Процессов может быть много. Но у всех в описании есть иероглифы. И в имя должно входить название программы.
- Кликните правой кнопкой мыши на один из процессов.
- Выберите «Открыть место хранения».
- Сохраните путь к папке в каком-нибудь текстовом файле.
- Повторите это для всех процессов baidu. Даже если каталоги повторяются.
- Завершите процессы, относящиеся к приложению.
- Можно стереть программу, используя функции Windows. Зайдите в «Панель управления». Откройте меню «Программы и компоненты» (или «Удаление программ»). Найдите нежелательное приложение и избавьтесь от него.
- В деинсталляторе будут иероглифы. К сожалению, придётся действовать «наощупь». Но есть несколько факторов, которые помогут определиться. Функция отмены удаления обычно выделена дополнительно: цветом или объёмом. Как и в русских установщиках, кнопка «Далее» находится справа, «Назад» — слева.
- После деинсталляции перезапустите компьютер. Во время включения нажимайте клавишу F Это нужно, чтобы инициировать другой режим загрузки. Выберите «Безопасный режим».
- Теперь китайская утилита не сможет активировать свои процессы. И их получится удалить.
- Откройте файл, в котором сохранили пути к baidu.
- Перейдите в указанные там папки. Для этого откройте меню «Пуск», скопируйте путь в поле для ввода внизу (в нём обычно написано «Найти файлы») и нажмите Enter. Появится нужный каталог.
- Сотрите всё, что в нём находится. А лучше — удалите саму директорию.
- Повторите для каждого пути.
Для комплексной очистки системы воспользуетесь специальными деинсталляторами. Так не придётся «вылавливать» файлы и записи в реестре самостоятельно. И не будет риска, что какой-нибудь элемент ненавистной утилиты останется в памяти.
Вам решать, как полностью удалить программу с компьютера и какой софт для этого использовать. Можете ограничиться встроенными средствами Windows. Но так в системе будут копиться ненужные дынный и ссылки, которые не стёрлись вместе с приложением. Лучше поставить специальные утилиты, предназначенные для удаления программ и оставшегося после них мусора.
nastroyvse.ru
5 способов как полностью удалить программу с компьютера

mrAdmin 20.05.2016
Всем привет друзья. Каждый день мы устанавливаем на наш компьютер все новые и разные программы.
Ссылки для скачивание этих программ вы найдете на моем канале ютубе.
Но не задумываемся, как полностью удалить программу с компьютера не оставляя следы, записи и прочего мусора. В данном инструкции вы узнаете,
как удалить ненужные программы с компьютера с помощью средств виндовс 7 и при помощи специальных программ, которые помогут удалить любую программу с операционной системы windows xp, windows 7 и windows 8.
Содержание статьи
Последствие от неправильного удаления
Не опытные пользователи применяют такие действие, что парой даже просто удаляют ярлык на компьютере. При неправильном удалении любого приложения приведет к тому,
что со временем у вас будет пропадать память на жестком диски. Если даже вы унижтожете приложение при помощи средство windows? Все равно в реестр остаются, следи, которые весит определенный вес, т.е. память.
Чтобы избежать таких последствие берите себе на вооружение следующие рекомендации.
Способы удаление утилит
Сейчас я перечислю способы, которые можно использовать:
- Uninstall tool
- Your uninstaller
- Revo uninstaller
- С помощью Uninstall
- Встроенной функцией windows
Первые три способа это самые лучшее, что есть в настоящий момент. Я рекомендую выбрать из них любую одну или все. А остальные два способа это на скорую руку.
А как удалить программу с компьютера с использованием Uninstall tool
Это специальный софт для удалении приложении с компьютера без следов и без мусора. Данная утилита является платной и имеется бесплатный период. для того чтобы активировать ее посмотрите видео Активация и ключ для uninstall tool
Этот софт вы можете скачать, набрав поисковой строке слова Uninstall tool. И так запускаем и перед вами появиться вот такая картина

В этом окне отображены все утилиты, которые установлены на ваш компьютер. Если вы после установки Uninstall tool в дальнейшем установите новую утилиту,
Uninstall tool будет ее подсвечивать красным цветом. То что нам нужно. С такой функцией не надо искать ту или иную утилиту.
Далее ищем ненужную тварь, т.е. прогу и кликаем
Кликаем «деинсталляция»

Потом появиться предупреждение, соглашаемся и жмем «да»

Далее появиться опят сообщение об успешной выполненной операции. Начнется процесс проверки реестр и Uninstall tool предложить удалить файлы из реестра. Соглашаемся и жмем «удалить»

Все на это работа Uninstall tool полностью завершена.
Как удалить программу с помощью your uninstaller
Очень просто. Это тоже специальный софт для того чтобы полностью стереть любую программу.
Если в предыдущем варианте вам не удалось найти нужную прогу, может быть, что your uninstaller найдет.
Открываем your uninstaller. Так же данный софт подсвечивает красным цветом, недавно установленные приложение.

Далее выделаем приложение, который вы хотите избавиться, кликаем мышкой и нажимаем «удалить»

Выбираем режим удаление нормальный и кликаем «далее»

Начнется процесс создание точки восстановление и поиск файлов реестр. Открывшейся окне нажимаем «далее»

Начнется процесс удаление. После завершения нажимаем «готово» и все!
Как удалить программу с Revo uninstaller
Revo uninstaller популярно среди пользователей компьютеров. Данный софт тоже, как и предыдущие платная и бесплатная.
Она проста использованию и в то же время эффективно удаляет ненужный хлам. И так приступим.
Открываем утилиту

Выбираем ненужную софт, кликаем мышкой и жмем «удалить»

Начнется создание копии файлов реестра. Потом создается точка восстановления. Далее прога предложит выбрать режим сканирование реестра, выбираем «умеренный»

Далее нажимаем «выбрать все» и после нажимаем «удалить». Вот и все процесс удаление завершена.

Случаи если вам не удалось опять же найти нужную утилиту, тогда у этого приложение есть для этих целей специальная функция «режим охотника».
В некоторых случаях данная функция может быть и не видно. Для того чтобы открыть режим охотника заходим «вид» и выбираем «основная панель».

После на верхней панели появиться данный режим.

Если вы не нашли в списке нужную утилиты, просто открываем ее и далее заходим Revo uninstaller. Нажимаем на значок режим охотника и наводим прицел на то софт, которую мы открыли.

Далее нажимаем деинсталляция и как обычно удаляем.

С помощью Uninstall
Uninstall это файл находиться в папке установки практический у всех программ. Она предназначена для того, чтобы удалить определенную программу.
Этот файл у каждой утилиты уникально. И она не подходит к другим приложениям.
Чтобы найти Uninstall , кликаем на ярлыке желаемой утилиты и выбираем свойства.

Открывшейся окне нажимаем кнопку «расположение файла»

И попадаем место, где установлено данная утилита

И видим наш файл Uninstall. Открываем ее, и начнется процесс удаление. Далее следуем по инструкцию мастера.
Встроенной функцией windows
При установке операционной системы windows в комплекте системы есть средство для удалений ненужных программ. Для того чтобы открыть средство виндовс заходим пуск. Открываем панель управления,

далее заходим удаление

Из открывшегося списка выбираем нужный софт. Кликаем на программе мышкой и нажимаем удалить

На этом все. Я перечислил все самые популярные методы по сегодняшний день. Конечно, в интернете сеть еще много разных утилит,
которые удаляют ненужные программы, и то же время еще выполняют несколько функции.
Новички особенно, когда им нужно устранить определенную утилиту, выделяют ярлык и удаляют. После они с улыбкой на лице продолжают свои дела. Естественно после этих действии у вас она все равно буде работать.
Бывает, и так, заходят в папку, в которую установили программу, выделяют эту папку и удаляют. Утилита будет удалена, но следы от нее в реестре будут сохраняться, за счет чего будет засоряться место на вашем диске.
На этом я завершаю статьи. Если есть вопросы или ваше мнение, вы знаете, что надо делать. Удаляйте программы правильно и до прибудет с вами много свободного места!
Вам будет интересно
life-pc.ru
Как удалить программу с компьютера (удаление ненужных программ в Windows, даже те, которые не удаляются)
 Доброго всем дня.
Доброго всем дня.
Абсолютно каждый пользователь, работая за компьютером всегда выполняет одну операцию: удаляет ненужные программы (думаю, большинство это делает регулярно, кто-то реже, кто-то чаще). Причем, что удивительно, разные пользователи делают это по разному: одни просто удаляют папку, куда была установлена программа, другие пользуются спец. утилитами, третьи — стандартным установщиком Windows.
В этой небольшой статье я хочу затронуть эту, казалось бы, простую тему, и попутно ответить на вопросу по тому, что делать, когда программа не удаляется штатными средствами Windows (а такое бывает частенько). Рассмотрю по порядку все способы.
1. Способ №1 — удаление программы через меню «ПУСК»
Это самый простой и быстрый способ удаления большинства программ с компьютера (большинство начинающих пользователей именно его и использует). Правда есть пара нюансов:
— не все программы представлены в меню «ПУСК» и не у всех есть ссылка для удаления;
— ссылка для удаления у разных производителей называется по разному: uninstall, delete, удалить, деинсталлировать, setup и т.д.;
— в Windows 8 (8.1) нет привычного меню «ПУСК».

Рис. 1. Удаление программы через ПУСК
Плюсы: быстро и просто (если есть такая ссылка).
Минусы: удаляется далеко не каждая программа, остаются «мусорные хвосты» в системном реестре и в некоторых папках Windows.
2. Способ №2 — через установщик Windows
Встроенный установщик приложений в Windows хоть и не идеален, но весьма и весьма не плох. Для его запуска достаточно открыть панель управления Windows и открыть ссылку «Удаление программ» (см. рис. 2, актуально для Windows 7, 8, 10).

Рис. 2. Windows 10: удаление программы
Далее перед вами должен предстать список со всеми установленными программами на компьютере (список, забегая вперед, не всегда полон, но 99% программ в нем присутствует!). Затем просто выбираете ненужную вам программу и удаляете ее. Все происходит достаточно быстро и без хлопот.

Рис. 3. Программы и компоненты
Плюсы: можно удалить 99% программ; не нужно ничего устанавливать; ненужно ничего искать по папкам (все удаляется автоматически).
Минусы: есть часть программ (небольшая), которые невозможно удалить таким способом; остаются «хвосты» в реестре от некоторых программ.
3. Способ №3 — специальные утилиты для удаления любых программ с компьютера
Вообще, такого рода программ довольно много, но я в этой статье хочу остановиться на одной из лучших — это Revo Uninstaller.
Revo Uninstaller
Сайт: http://www.revouninstaller.com

Плюсы: удаляет начисто любые программы; позволяет отслеживать весь софт, установленный в Windows; система остается более «чистой», а значит менее подвержена тормозам и быстрее работает; поддерживает русский язык; есть портативная версия, не нуждающаяся в установке; позволяет удалять программы из Windows даже те, которые не удаляются!
Минусы: нужно предварительно скачать и установить утилиту.
После запуска программы, перед вами предстанет список всех установленных на компьютере программ. Далее просто выбираете любую из списка, а затем щелкаете по ней правой кнопкой и выбираете что с ней сделать. Помимо стандартного удаления, есть возможность открыть запись в реестре, сайт программы, справку и пр. (см. рис. 4).

Рис. 4. Удаление программы (Revo Uninstaller)
Кстати, после того, как удалите ненужные программы из Windows, рекомендую проверить систему на «оставленный» мусор. Для этого есть достаточно много утилит, некоторые из них я порекомендовал в этой статье: https://pcpro100.info/luchshie-programmyi-dlya-ochistki-kompyutera-ot-musora/.
На этом у меня все, удачной работы 🙂
Статья полностью переработана 31.01.2016 с момента первой публикации в 2013г.
Оцените статью: Поделитесь с друзьями!
pcpro100.info
Как удалить программу с компьютера полностью правильно?
Зачастую неопытные пользователи ПК/ноутбуков сталкиваются с вопросом: «Как удалить программу с компьютера?». Дело, казалось бы, совсем простое, однако оно требует некоторых знаний.
Чаще всего такие люди решают проблему путем нахождения папки с программой и отправления ее в корзину. С одной стороны, место на жестком диске освобождается и пропадает ярлык с рабочего стола (его может и вовсе не быть), но с другой стороны – остаются «остаточные» файлы. Такое происходит из-за того, что многие программы создают в различных областях диска необходимые для их нормального функционирования папки, в которых размещаются, например, обновления, сохранение параметров и так далее. Найти эти «остатки» очень тяжело, так как пользователь может и вовсе не подозревать о их существовании.
 Существуют программы, для удаления которых потребуется больше действий, чем описано в статье. К таким программам можно отнести Антивирус Касперского.
Существуют программы, для удаления которых потребуется больше действий, чем описано в статье. К таким программам можно отнести Антивирус Касперского.
В нашей статье мы поведаем вам о способах удаления всевозможных программ с компьютера, рассказать, как сделать это правильно (не оставив при этом ненужные файлы на жестком диске) и максимально быстро.
Удаление через «Панель управления».
Данный способ является самым правильным способом, позволяющим избавиться от ненужной программы и ее файлов. В зависимости от вашей версии ОС некоторые действия могут различаться. Ниже будет приведен пример удаления программы в операционной системе Windows7.
1. Нажмите на значок «Пуск», расположенный в левом углу панели задач. Теперь выберите вкладку «Панель управления».

2. У вас всплывет окошко, в котором необходимо выбрать вкладку «Удаление программы», расположенную под надписью «Программы».

3. Теперь у вас появится весь список, установленных на ваше устройство программ, найдите в нем нужный элемент (используйте для этого колесо прокрутки, расположенное на вашей мышке).

4. Нажав на подлежащую удалению программу, вы увидите, что вверху окошка у вас появились «команды». Нажмите на надпись «Удалить» и подождите некоторое количество времени.

Все, после нескольких простых действий все файлы программы (и она сама) будут полностью удалены с вашего компьютера.
Перед тем, как удалить программу с компьютера, внимательно посмотрите, что выбрали нужный элемент, во избежание «стирания» с устройства стандартного ПО.
Удаление программ с помощью CCleaner.
Существует множество утилит, позволяющих быстро избавиться от ненужных элементов, но мы бы хотели рассказать вам порядок действий при работе с «CCleaner». Обо всех возможностях данной программы, а также о способе чистки кэша с помощью нее, вы можете прочесть тут.
1. Скачайте CCleaner (лучше всего с официального портала — piriform.com) и установите его на ваш ПК.
2. Запустите утилиту. Перед вами появится окошко, в левой части которого будут идти вкладки, нажмите на «Сервис».

3. Выберите первую вкладку под названием «Удаление программ».

4. Найдите в появившемся списке необходимый файл и нажмите на кнопку «Удалить».

На этом все, надеемся, что теперь вы знаете, как удалить программу с компьютера и сделать это правильно!
hyperione.com
Как удалить программу с компьютера полностью
Всем привет, дорогие читатели! В этой статье я расскажу вам о том, как удалить программу с компьютера полностью. Вариантов удаления какой-либо программы достаточно много. Программы бывают разными. Некоторые состоят из одного файла, а некоторые из двух и более. Те, которые состоят из одного файла, удаляются с легкостью. А те, которые включают в себя несколько файлов, требуют более тщательного удаления.
Для удаления той либо иной программы достаточно применить средства, которые предлагает ОС. Нажмите «Пуск», выберите «Панель управления» и нажмите на «Установка и удаление программ».
Именно здесь вполне возможно выбрать ненужную программу и удалить её. Однако подобный способ не всегда может помочь, к слову, и программы в списке может не очутиться. Несомненно, разрешается вручную заниматься поиском всех файлов, самостоятельно копаться в реестре, но такой процесс займет у вас достаточно много времени. Именно поэтому я хочу предложить вам применить специальный софт, который предназначен для подобной цели. Софт имеет название: Revo Uninstaller. Установить её не составит труда, к тому же она совершенно бесплатная. Интерфейс программы легкий и доступный каждому, а самое главное – на русском языке. Итак, запустите саму программу. Перед вами появится перечень установленных программ. Выберите нужную программу и укажите «Удалить».

Затем выберите режим деинсталляции. Первоначально у вас будет установлен режим «Средний», в принципе, который можно будет и оставить. Но предлагаемый режим будет иметь больше возможностей. Так, например, режим разрешит удалить программу и отыскать фрагменты в реестре.

Нажмите «Далее», после чего будет начата процедура деинсталляции.

После удаления программы Софт предложит устранить с ПК все остатки. Отметьте галкой все записи, где есть название программы и укажите «Удалить».

Процедура может повторяться до тех пор, пока все остатки не будут устранены с компьютера. Если программа не отображена в перечне, то на такой случай есть пункт «Режим охоты». После нажатия кнопки перед вами будет выявлен список. Необходимо выбрать требуемый элемент той либо иной программы.

Заключение Таким образом, вы узнали, как удалить программу с компьютера полностью. Действительно, в этом нет ничего сложного. Revo Uninstaller отлично справляется с удалением всех программ. Благодарю Вас за внимание, и удачи!
Также прочитайте статьи:
- Удаленное управление компьютером;
- Как скачать видео с Youtube: обзор онлайн сервисов;
- Новый оператор связи Сбербанк-Телеком.
Оцените, пожалуйста, статью:
jtechnology.ru
Как полностью удалить программу с компьютера?
Как полностью удалить программу с компьютера?
Как известно, деинсталляторы(специальные подпрограммы для удаления основной программы), которые по умолчанию входят в состав установленного приложения или программы, в большинстве случаев всё-таки оставляют следы деятельности программы в операционной системе Windows. Та же история и со стандартным средством удаления Windows. При удалении приложения стираются только основные файлы и данные, но признаки присутствия данного приложения еще надолго останутся в операционной системе. Такие файлы могут хранится среди временных файлов, в учетной записи пользователя, ну и конечно же, в реестре Windows. И каждое удаленное приложение будет оставлять за собой мусор, который со временем будет только расти. Конечно же, можно использовать утилиту Очистка диска, для очистки жесткого диска от различного мусора, но представленная ниже программа, с которой я хочу Вас познакомить, специализируется на данном процессе.
Стоит отметить, что такие приложения как Ccleaner и ему подобные предназначены для удаления такого рода мусора, но и они не могут убрать все досконально. Так же встречаются специальные приложения, которые хвастают своей способностью удалить всё то, что связано с приложением. Но мне понравился другой вариант, который действует кардинально. Но перед тем как познакомить Вас с ним, я опишу общие знания на тему Как полностью удалить программу с компьютера.
Как удалить программу или приложение с помощью деинсталлятора?
Как я уже говорил выше, у каждого уважающего себя программы должен быть деинсталлятор, который удалит установленную программу, если пользователь решит, что она ему больше не нужна. Найти эту программу довольно несложно. Обычно они находятся либо в корне папки программы, либо неглубоко в одноименных папках. Для примера я приведу программу Freemake VideoConverter, с которым я Вас познакомил в статье про бесплатный видеоконвертер для Windows. Так вот, деинсталлятор этой программы находится в папке Uninstall в корне основной папки. Вот скриншот, где выдел деинсталлятор, который должен удалить программу с компьютера:
Как видите ничего сложного в этом нет, можете опробовать этот вариант, либо воспользоваться Средством Удаления Windows.
Как удалить приложение с помощью Средства Удаления Windows
Средство удаления Windows представляет из себя обычное окно Панели Управления, до которого можно пройти либо по пути:
- Панель Управления
- Программы
- Программы и компоненты
либо воспользоваться Режимом Бога Windows сразу перейти в последнее окно. Там Вы увидите список всех установленных на компьютере программ. Вам необходимо выбрать ту программу, которую Вы хотите полностью удалить с Вашего компьютера, после чего нажать на появившуюся кнопку Удалить. Иногда эта кнопка будет иметь название Изменить или Удалить. После этих действий начнется процесс деинсталляции продукта. Стоит отметить, что в основном операционная система просто делегируют эту задачу деинсталлятору соответствующей программы. Но оба этих способа не могут обеспечить, что на компьютере не останется следов от этой программы, а вот следующая программа может.
Soft Organizer — как полностью удалить программу с компьютера
Данное приложение так же рекламирует себя как средство, которое способно абсолютно полностью удалить приложение со всем его мусором. После установки, приложение начнет следить за другими приложениями, которые устанавливаются на компьютер. Soft Organizer отслеживает и документирует все действия установщика, а далее и самой программы. Вдобавок, программа будет так же следить за установкой обновлений для этих программ. В итоге, ни один файл не будет утерян — всё будет документироваться. Ну, а когда придет время, программа удалит всё по созданному списку. И даже если программа не была задокументирована(то есть программа уже была установлена до установки Soft Organizer), Soft Organizer всё равно проведет глубокий анализ системы и удалит все файлы, связанные с удаляемым приложением. А это означает, что Soft Organizer действительно способен полностью удалить почти что любое приложение или программу. Но Вы должны понимать, что даже удаленные файлы можно восстановить при желании.
Помните, что чисто не там, где убирают, а там, где соблюдают.
P.S. Так же хотелось написать про то, что сторонние программы и приложение это не единственное, что пользователь может захотеть удалить. В операционной системе Windows так же имеются компоненты самой системы, которые можно как отключить, так и включить. Подробнее об этом читайте в статье Как удалить Internet Explorer.
about-windows.ru
Как удалить программу с компьютера? Полное удаление программ!
 Большинство начинающих пользователей компьютера не могут, в случае необходимости, правильно удалить программу с компьютера. Как они поступают, когда нужно удалить программу? Чаще всего они просто находят папку с программой и отправляют её в корзину, то есть просто удаляют.
Большинство начинающих пользователей компьютера не могут, в случае необходимости, правильно удалить программу с компьютера. Как они поступают, когда нужно удалить программу? Чаще всего они просто находят папку с программой и отправляют её в корзину, то есть просто удаляют.
С одной стороны кажется, что все верно и программа удалена, ведь папка весила несколько десятков мегабайт, а теперь это место освободилось. Но нет! Другие её части чаще всего остаются на компьютере: данные о работе в программе, записи в реестре и другой «мусор». И со временем остатков этих программ, после удаления, становится все больше и больше, и пользователь недоумевает, куда же подевались еще пару сотен мегабайт, а то и пару гигабайт. И такое возможно.
А еще бывает, что пользователь просто удаляет ярлык программы с рабочего стола, и думает, что все в порядке и программа полностью удалена. Это конечно-же не правильные действия!
И сегодня мы будем учиться с Вами правильно удалять программы с компьютера. Рассмотрим пару способов удаления софта: стандартными средствами Windows и отдельно установленными программами для тщательной очистки.
Самый простой и правильный способ удалить программу – открыть «Пуск», зайти в «Панель управления».

В открывшемся окне выбрать пункт «Установка и удаление программ». Этот способ для тех, у кого Windows XP.

А если у Вас Windows 7, то в Вашем случае это пункт «Удаление программы».

Заходим туда, и перед нами появляется окно, где мы видим список всех установленных программ, на нашем компьютере. Находим ту программу, которую нужно удалить и нажимаем по кнопке «Удалить».

В открывшемся окне подтверждаем свое намерение удалить программу, нажав «Далее» или «Удалить», также это может быть на английском слово «Uninstall».



Произойдет полное удаление программы с компьютера.
В Windows 7 программы удаляются аналогично, только окна немного отличаются.

Стоит еще сказать, что правильными вариантом также является способ удаления программы из папки, запуская файл Uninstall. Чаще всего этот файл есть, и если зайти в папку, в которую установлена программа и запустить это файл Uninstall, то мы также можем удалить программу.

Примечание! Используя стандартный способ по удалению программ нужно помнить, что хотя бы раз в месяц нужно проводить чистку реестра, как это делается я рассказал в уроке по ссылке в этом предложении.
Для более полного удаления программ существуют отдельно разработанный софт. Еще такое вариант может пригодится в случаях, когда при вышеописанном способе не получается удалить программу, так как она просто на просто отсутствует в списке установленного софта.
Одна из таких программ называется Revo Uninstaller, найти её не составит труда. Например, на официальном сайте, можно скачать бесплатную, последнюю версию, перейдя по этой ссылке http://www.revouninstaller.com/revo_uninstaller_free_download.html и опустившись по странице вниз.

Сохраните эту программу себе на компьютер и установите. Думаю, это не составит труда.
Запускаем Revo Uninstaller и видим, что интерфейс у неё достаточно простой. У нас по умолчанию открыта вкладка «Деинсталлятор», на которой отображаются все установленные программы.
Можем кликать по любому значку программы правой кнопкой мыши и выбирать пункт «Удалить», для полного удаления программы с компьютера.

Далее программа предлагает выбрать вариант деинсталляции. Рекомендую оставить по умолчанию «Умеренный». Жмем «Далее».

Revo Uninstaller анализирует файлы, которые относятся к удаляемой нами программой.

После того, как саму программу мы удалим,


Revo Uninstaller предложит поискать оставшиеся файлы.

Просканирует реестр и другие места, нужно немного подождать.

Нам предложат удалить записи в реестре, которые оставила после себя программа. Там нужно поставить галочки напротив пунктов выделенных жирными и нажать «Удалить», затем «Далее».

Также удаляем найденные файлы и папки на самом диске, относящиеся к программе.

Вот таким образом мы завершили полное удаление программы с компьютера.
Чаще всего в этом списке отображаются все программы, даже те которые в стандартном деинсталляторе отсутствуют. Но если вдруг тут нет такой программы которою вы хотите удалить, то есть запасной вариант.
Переходим на вкладку «Режим охотника».

Revo Uninstaller сразу сворачивается и появляется в правом верхнем углу лишь вот такой значок, в виде прицела.

Открываем программу, которую хотим удалить, затем наводим прицел на окно программы и жмем по этому значку-прицелу. А в открывшемся меню выбираем пункт «Деинсталлировать».

Подтверждаем удаление и также проходим в несколько этапов: выбор режима деинсталляции, полное удаление программы, чистка от оставшихся файлов.
На самом деле существует огромное количество программ, как платных так и бесплатных, которые созданы для удаления софта, но суть везде одна. И даже бесплатная версия программы Revo Uninstaller отлично справляется со своими задачами.
А если Вас интересуют другие темы по работе с удалением файлов и программ, то рекомендую почитать следующие мои уроки: «Как удалить файл, который не удаляется», и «Удаление программ в Windows 7».
Вот и все! Желаю Вам удачи при удалении программ!
Тут был блок "Поделись в соц. сетях"
Интересные статьи по теме:
www.inetkomp.ru