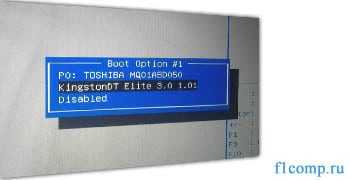Срок доставки товара в течении 1-3 дней !!!
|
|
Восстановление данных с флешки при повреждении файловой системы. Восстановление файловой системы флешки без потери данных
Восстановление файловой системы FAT при помощи утилиты TestDisk
Это подробное пошаговое руководство восстановлению удаленных данных в файловых системах FAT (FAT12/16/32) и VFAT.
- ФС FAT чаще всего используется на картах памяти, цифровых фотокамерах и USB флешках.
- VFAT, как правило, используется на внешних жестких дисках, отформатированных при помощи WIndows.
Сразу нужно вас обрадовать: восстановление удаленной информации не вызывает особых трудностей. К тому же, учтите тот факт, что при удалении некоего файла или папки элемент только помечается в таблице файлов как «доступный для перезаписи». Сложность заключается в том, что при использовании того же пространства другими файлами они будут перезаписаны и восстановить их будет либо невозможно, либо можно, но только частично. Программа TestDisk может обнаружить на жестком диске или другом носителе удаленный элемент при сканировании – при нахождении начала файла. Соответственно, если файл еще не успели перезаписать – его можно с легкостью восстановить.
Что ж, друзья, приступаем к восстановлению файлов на диске с файловой системой FAT.
Запуск приложения TestDisk
Если вы еще не успели установить приложение TestDisk на диск, самое время это сделать. Загрузите дистрибутив TestDisk, нажав на кнопку Скачать.
Скачать приложение TestDisk
Распакуйте архив, включая вложенные директории, на диск.
Для полного восстановления удаленного радела или восстановления файловой системы жесткого диска, флешки, sd карты и проч., вам необходимы привилегии администратора для получения доступа к физическому устройству.
- Если вы используете DOS, запустите файл TestDisk.exe
- Для Windows, запустите TestDisk (например, testdisk-6.9/win/testdisk_win.exe) со своего аккаунта в администраторской группе. Если вы используете WIndows 7 и выше, используйте опцию Запуск от имени администратора.
- Для Linux, вам нужен root-доступ для запуска приложения TestDisk (sudo testdisk-6.9/linux/testdisk_static)
- Если вы пользуетесь Mac OS X, не под root, можно запустить программу TestDisk следующим образом: testdisk-6.9/darwin/TestDisk. При этом вы перезапустите TestDisk с командой sudo.
Если вы ходите восстановить раздел из образа системы, запустите
Ддя восстановления файловой системы, не обнаруженной TestDisk, запустите testdisk device, то есть:
• testdisk /dev/mapper/truecrypt0 или testdisk /dev/loop0для восстановления файлов загрузочного сектора NTFS или FAT32 с раздела TrueCrypt. Аналогичный метод работает с файловой системой, зашифрованной с помощью cryptsetup/dm-crypt/LUKS
• testdisk /dev/md0 – для восстановления файловой системы, расположенной вверху устройства хранения Linux RAID.
Создание журнала
Выберите команду Create пока есть смысл добавить данные в лог или запустить TestDisk, используя устройство только для чтения.
Нажмите Enter для продолжения.
Создание файла журнала в TestDiskВыбор диска для восстановления
Все жесткие диски должны быть определены программой TestDisk и иметь корректный размер.
Выбор в приложении TestDisk диска для восстановленияИспользуйте клавиши вверх и вниз для выбора жесткого диска с потерянным разделом или несколькими
Нажмите Enter для продолжения.
Если соответствующая опция доступна, используйте raw device /dev/rdisk* вместо /dev/disk* для более оперативного переноса данных
Выбор типа таблицы раздела
В приложении TestDisk вы увидите типы таблиц разделов.
Выбор типа файловой системы разделаВыберите тип таблицы раздела – обычно значение по умолчанию подходит, поскольку TestDisk автоматически определяет тип таблицы
Нажмите Enter для продолжения.
Начало процесса восстановления
Выберите опцию Advanced.
Выбираем опцию Advanced для раздела FATВыберите FAT раздел с уничтоженными данными и далее выберите команду Undelete.
Указываем тип файловой системы как FAT16Восстановление файлов в системе FAT
Удаленные файлы и директории помечены красным цветом.
Для реконструкции файла, выберите элемент и нажмите c для копирования файла.
Для восстановления удаленной директории, найдите ее в списке и по аналогии с предыдущим шагом, нажмите клавишу c для последующего восстановления содержимого.
Восстановление содержимого удаленной директорииСохранение файлов на диске
Укажите расположение преемника на диске, куда требуется записать восстановленные файлы с FAT раздела.
Восстановление FAT файлов завершено
Завершение восстановления в приложении Test DiskДля обеспечения безопасности, приложение TestDisk избегает копирования файлов после реконструкции непосредственно на тот диск, где находятся указанные файлы. Вам нужно иметь в виду, что нужно избегать записи на текущий диск, поскольку велика вероятность, что файлы не будут восстановлены и старые удаленные данные будут перезаписаны.
Если у вас не получилось обнаружить стертую информацию, вы всегда можете попробовать альтернативу. Для восстановления фото и прочих файлов мы рекомендуем скачать бесплатное приложение PhotoRec от разработчика TestDisk.
По материалам руководства TestDisk: undelete file for FAT
softdroid.net
Восстановить файловую систему на флешке. Как восстановить. It-Teach.ru
Как восстановить флешку
Флеш-карты уже давно зарекомендовали себя как надежный и компактный носитель информации, но даже они иногда выходят из строя. К счастью, в большинстве случаев #8212; все проблемы с флешками можно решить самостоятельно на программном уровне, при помощи специальных утилит. В данной статье мы подробно расскажем как восстанавливать флэшки от различных производителей (таких как transcend, kingston, silicon power и т.д.) не прибегая к помощи дорогостоящих сервис-центров #8212; в домашних условиях.
Что могло случиться с флешкой, почему компьютер её не видит?
Проблемы, из-за которых ноутбук или компьютер не обнаруживает флешку, могут быть абсолютно разными. Восстановление флешек может понадобиться по следующим причинам:#8212; USB-порт на передней грани системного блока не подключён.Главная причина всех проблем. Зачастую пользователи вставляют флешку в порт, который находится спереди компьютера, ведь это достаточно удобно. Но бывают ситуации, когда при сборке этот порт по невнимательности не подключают к материнской плате. Итогом будут нерабочие разъёмы спереди #8212; как USB-порт, так и, к примеру, вход для наушников.#8212; Неисправная флешка.Вторая по «популярности» причина. Флешки тоже имеют свой срок действия, после которого они неизбежно ломаются. Основной проблемой является перегорание.#8212; Вирус.
К сожалению, в наше время полностью избежать заражения практически невозможно. При копировании данных с компьютера, содержащего вирус, ситуация может развиться двумя путями:а) не видно содержимого флешки;б) не видно самой флешки.
 Ещё возможен вариант, что заражённый компьютер просто не будет обнаруживать флешку.#8212; Проблема с драйверами.Крайне редкая проблема, но всё равно стоит проверить такую вероятность.#8212; Конфликтование различных файловых систем.
Ещё возможен вариант, что заражённый компьютер просто не будет обнаруживать флешку.#8212; Проблема с драйверами.Крайне редкая проблема, но всё равно стоит проверить такую вероятность.#8212; Конфликтование различных файловых систем.
Бывают случаи, когда на флешке инсталлирована файловая система FAT, а на ноутбуке или компьютере #8212; NTFS. Данные файловые системы могут конфликтовать, в следствии чего компьютер не будет видеть флешку.#8212; Неработающий порт USB.
Есть вероятность того, что неисправен порт, в который она подключена, а не флешка.
Как восстановить файловую систему флешки?
Однажды ваша флешка может перестать работать, и при попытке открыть содержимое вы увидите сообщение «Нет доступа. Файл или папка повреждены. Чтение невозможно». В таком случае у вас не будет возможности скопировать данные с неё или сделать что-либо другое.Если вы откроете Мой компьютер и вызовете контекстное меню флешки, то увидите, что файловая система будет необычная RAW, а не знакомые FAT или NTFS.
Восстановление usb флешки можно совершить с программой MiniTool Power Data Recovery . В бесплатной версии пользователь имеет возможность восстанавливать файлы размером до 1 гигабайта.После того, как вы запустите программу, выберите диск и файлы, с которого вы собираетесь восстанавливать файлы. Следует выбрать флешку. MiniTool Power Data Recovery покажет все папки и файлы, находящиеся на ней. Выберите все файлы, которые следует восстановить, и нажмите голубую кнопку Save Files. Утилита уточнит, куда следует сохранить восстановленные файлы и ещё раз попросит вас не записывать снова данные на ту же флешку, с которой происходит восстановление.

После этого будет осуществляться копирование. Длительность процесса будет зависеть от размеров и количества файлов.После завершения операции вы увидите соответствующее информационное сообщение.Проверьте все данные на читабельность. Если всё прошло успешно, отформатируйте флешку и скопируйте данные на неё.
Восстановление флешки при помощи sandisk
Американское предприятие SanDisk в первую очередь известно тем, что оно производит карты памяти для различной электроники: фотоаппаратов, плееров, телефонов. Оно занимает немалую часть этой ниши и владеет большим количеством различных разработок и патентов. К примеру, карты памяти формата CompactFlash были разработаны именно сотрудниками компании SanDisk. Формат же SD был разработан совместно с Matsushita Electric и Toshiba.Параллельно с картами памяти производятся также быстрые и удобные флеш-накопители. Их отличительной чертой является яркий дизайн с чёрно-красными элементами. Скорее всего, вам никогда не понадобится проводить восстановление флешки Sandisk. Компания производит очень надёжные чипы памяти, но никакая электроника не застрахована от возникновения различных ошибок вследствие частого использования, скачков напряжения и неправильной эксплуатации.
Часто вы можете встретить ошибки, связанные с записью-чтением, неправильным определением устройства, определением неверного объёма памяти, наличием битых блоков и прочих неисправностей, который характерны для всех накопителей такого класса. Решить их можно с помощью специально разработанной программы для ремонта и восстановления флеш-накопителей SanDisk. Она была разработана как раз для подобных случаев. Шанс на восстановление данных, пусть и не 100%, но достаточно велик.Никаких дополнительных утилит и инструкций вам не понадобится. Нужно просто подключить флешку, скачать прогу для восстановления флешки, и запустить её.При верном подборе программ для ремонта, можно починить практически любой флеш-накопитель. SanDisk #8212; один из самых надёжных производителей, поэтому с ним вам нечасто придётся думать о неисправностях.
Программы и утилиты для восстановления usb или микро сд флешек
Наиболее эффективными и популярными программами для восстановления флешек формата micro sd.
- CardRecovery;
- Auslogics file recovery;
- R.saver;
- Pandora Recovery;
- DMDE;
- Hetman Uneraser;
- MiniTool Power Data Recovery ;
- Hetman File Repair;
- Smart Image Recovery;
- SoftOrbits Flash Drive Recovery;
- Magic Uneraser;
- Stellar Phoenix;
- WinHex;
- RS File Recovery;
- ФотоДОКТОР;
- Starus File Recovery;
- Back2Life.
Основные утилиты для восстановления флешки:
- Программу от производителя для восстановления флешки Silicon Power;
- Adata;
- D-Soft Flash Doctor;
- Chip Genius.
Последние три отлично подойдут для восстановления флешек Kingston.
Домой SoftOrbits Flash Drive Recovery Articles Восстановление отформатированной флешки
Восстановление поврежденной флешки
Восстановление работоспособности флешки – не самая сложная задача. Здесь главное – это, какие способы и методы восстановления Вы используете. Некоторые пользователи считают, что восстановление утраченных данных вообще невозможно. Другие предпочитают обращаться к специалистам, которые, якобы могут профессионально восстановить данные. А на деле они делают это очень долго и дорого. Поэтому мы советуем Вам попользоваться программой SoftOrbits Flash Drive Recovery 2.0 . Она специально создана для восстановления данных.
Утилита является специализированной: она очень качественно производит восстановление данных и при этом очень легка в управлении. Также программа обладает определённой универсальностью. Она может восстанавливать данные на жёстком диске ПК, на флеш-карте любого вида (SD, micro SD, mini SD, USB накопителей) и на других носителях информации. Также программа может произвести восстановление информации с флешки после форматирования, восстановить данные после переустановки Windows, или другой операционной системы. Форматирование диска или переустановка файловой системы также не будут препятствием для восстановления данных.
SoftOrbits Flash Drive Recovery 2.0 может восстанавливать файлы совершенно разных форматов. Среди них даже «тяжёлые орешки» – файлы Word или RAW. Таким возможностями может похвастаться далеко не каждая программа по восстановлению данных.
Как же осуществляется восстановление флэш накопителей или данных с других носителей? Всё очень просто: скачайте программу, установите её на винчестер, выберите область, в которой находились удалённые данные (флеш-карта, раздел жёсткого диска и т.д.). SoftOrbits Flash Drive Recovery самостоятельно проведёт сканирование выделенной области и выведет на экран список файлов, которые подлежат восстановлению. Затем Вам будет достаточно нажать кнопку «Восстановить».
Эту прекрасную утилиту Вы можете приобрести прямо сейчас, нажав «Скачать» на ссылке возле текста. Приятного восстановления данных!
Накопитель физически исправен, но опознаётся как пустой или не отформатированный, а ранее записанные данные не видны. В данном случае повреждена файловая система. точнее, её служебные таблицы. Данные обычно остаются на месте, и их можно пытаться восстановить с помощью различных эвристических программ (в просторечии называемых рекаверилками). Можно рекомендовать известные пакеты R-Studio, EasyRecovery и т.п.
Разумеется, для проведения восстановления, накопитель должен быть подключен к порту USB компьютера: флэш-диск непосредственно, а карта памяти – через картридер (его роль может исполнять фотоаппарат, или другое устройство с подходящим карточным слотом, если они имеют стандартную эмуляцию USB Drive). Восстанавливаемые файлы всегда записываются на другой накопитель с достаточным объёмом свободного места.
Любая эвристика основана на определённых допущениях, выросших из практики работы с жёсткими дисками. У флэш-накопителей нет большого разнообразия файловых систем (обычно FAT16, реже FAT32), но отличается схема работы, дисциплина адресации и записи и т.п. поэтому указанные допущения могут быть неверны. В подобных случаях «рекаверилки» грубо ошибаются или вообще не видят данные, и требуется кропотливая ручная работа.
Приведём пример. При сбое флэш-диска, сегмент, размером 128 Кб, был заполнен случайным кодом с преобладанием «единиц» и повторяемостью 2 Кб. Этот сегмент частично пришёлся на FAT, отчего R-Studio выдала недостоверные результаты. В дисковом редакторе были вычислены границы испорченного сегмента, он был обнулён, после чего R-Studio была запущена повторно. Результаты улучшились, хотя несколько файлов было потеряно.
Часто требуется восстановить цифровые фотографии с карты памяти. Здесь есть свои особенности. С одной стороны, однотипные файлы (чаще всего форматов JPG, TIFF и MOV) записываются последовательно без фрагментации, так что даже при сильном разрушении файловой системы их границы легко определить по характерным заголовкам. Фактически, нужно лишь просканировать накопитель. На этом принципе основаны многочисленные коммерческие программы наподобие PhotoRescue. C другой стороны, сложности представляет восстановление RAW-снимков. Этот формат не стандартизирован, и имеет много разновидностей, зависящих от производителя фотоаппарата, и даже прошивки той или иной модели. Здесь порой помогает только фирменный специализированный софт.
Основная причина неисправности – преждевременное извлечение устройства из разъема или внезапное отключение питания, когда операционная система не успевает обновить файловую систему на накопителе. Конечно, нередки и ошибки пользователя, когда он по неосторожности стирает файлы или запускает форматирование.
Профилактика. корректно завершайте работу перед отключением флэшки. В компьютерах и ноутбуках с Windows всегда используйте функцию безопасное извлечение устройства . В цифровых фотоаппаратах и другой портативной технике следите за зарядом аккумулятора, чтобы он не сел неожиданно в процессе работы. Выключайте питание не раньше, чем закончатся текущие операции с картой.
Механические поломки
Миниатюрные флэшки хотя и рождены для «кочевой жизни», нередко страдают от грубого обращения. Флэш-диски зачастую имеют непрочный корпус, тонкую плату, слабое крепление разъема USB. Карты памяти бывают слабы на изгиб, у них может расслаиваться корпус, выпадать задвижка разрешения записи, смещаться разделители контактов и истираться сами контакты. Замечено, что чаще ломается продукция эконом-класса и «no name».
Изгибные нагрузки повреждают корпус, вызывают микротрещины на плате, приводят к нарушению контактов и растрескиванию деталей. От ударов и падений страдает кварцевый резонатор. У большинства устройств негерметичный корпус, пропускающий воду.
Ремонт: восстановление контактов, замена деталей, укрепление разъема USB, склейка или замена корпуса. При подобных манипуляциях данные сохраняются. Если треснул чип памяти, то данные потеряны, ремонт не оправдан. К счастью, такое случается редко.
Профилактика: аккуратно обращайтесь со своими устройствами, не роняйте и не наступайте. Карты памяти храните в жёстких футлярах. При подключении флэш-диска к порту USB, не прилагайте больших усилий, а во время работы старайтесь не задевать устройство: есть риск выломать разъём, заодно получив замыкание.
Если ваш накопитель побывал в воде, особенно морской, его лучше сразу отдать специалисту. Некачественная промывка и просушка, преждевременное включение, могут непоправимо испортить устройство и уничтожить данные.
При покупке выбирайте флэш-диски с прочным, не слишком тонким корпусом. Чем больше металла, тем лучше. Разъём USB должен сидеть «как влитой», колпачок – надёжно фиксироваться. Удобно, когда колпачок застрахован от потери, а на корпусе имеется отверстие для шнурка или кольца, чтобы брелок можно было подцепить к ключам или повесить на шею. Неплохи конструкции, где вилка выдвигается или поворачивается, хотя в подвижном дизайне есть свои слабые места. Обрезиненный корпус сочетает влаго- и ударостойкость, это удачный вариант для путешествий.
Среди карт памяти прочнее те, чей корпус не склеен из двух тонких половинок, а представляет собой как бы монолитный кусок пластика. В дорогих моделях внутренний объём залит силиконом, что дает дополнительную герметизацию.
Понравилась полезная статья? Подпишитесь на RSS и получайте больше нужной информации!
Источники: http://www.hardtek.ru/kak-vosstanovit-fleshku, http://www.softorbits.ru/flash-drive-recovery/articles/vosstanovit-fleshku.html, http://mycompplus.ru/flesh/14-fleshmemory/17-log.html
Комментариев пока нет!
itspravka.ru
Восстановление файловой системы флешки
 Флеш-карта – одно из самых популярных и удобных устройств для переноса данных любых форматов: картинок, видео, музыки, программ. Если данные с флешки перестают считываться, запись файлов становится невозможной, необходимо проверить целостность файловой системы устройства. Восстановление файловой системы флешки проводится довольно быстро, необходимо лишь следовать инструкции.
Флеш-карта – одно из самых популярных и удобных устройств для переноса данных любых форматов: картинок, видео, музыки, программ. Если данные с флешки перестают считываться, запись файлов становится невозможной, необходимо проверить целостность файловой системы устройства. Восстановление файловой системы флешки проводится довольно быстро, необходимо лишь следовать инструкции.
1. Следует скачать одну из программ по восстановлению флеш-карты, например, JetFlash Recovery Tool.
2. В основном меню компьютера «Пуск, Все программы», следует найти установленный «Recovery AFA».
3. В открывшемся окне можно увидеть все данные флешки, в том числе предупреждение о том, что ее система повреждена.
4. Кнопка «Repair» позволит восстановить систему, если флешка будет подключена к компьютеру через исправный порт. После того, как процесс форматирована закончится, флешку необходимо изъять и вставить снова.
При правильном проведении процедуры устройство начнет работать исправно. Если восстановление файловой системы было проведено верно, но карта не работает, необходимо проверить целостность ее корпуса и внутренних частей.
Более простым вариантом восстановления файловой системы является стандартное форматирование, которое можно провести без использования сторонних программ. Для этого устройство подключается в работающему USB порту и в меню «Мой компьютер» выбирается «Форматировать.. в файловой системе FAT32».
Восстановление файловой системы флешки – простая процедура, выполнить которую может любой пользователь. В настоящее время специалисты отдают предпочтение файловой системе NTFS, однако для того, чтобы успешно заменить стоящую по умолчанию FAT32 или FAT, необходимо действовать максимально аккуратно.
1. В окне «Мой компьютер» необходимо выбрать «Свойства», после чего «Оборудование» и «Диспетчер устройств». Из перечня устройств необходимо выбрать свою флешку
2. В окне «Политика» необходимо выбрать переключатель «ок» напротив «Оптимизировать для выполнения»
3. Восстановление файловой системы флешки и смена формата системы начнется в том случае, когда пользователь выберет параметр «Форматировать» в свойствах флешки, после чего нажмет на «Форматировать в NTFS».
Таким же образом, можно восстановить файловую систему на флешке с использованием специальных программ, которые позволяют выполнить операцию быстрее.
И так дорогие гости нашего сайта, по просьбе читателей решил выложить еще один вариант восстановление файловой системы флешки с более подробной инструкцией
Если при подключении флеш-накопителя к компьютеру носитель не открывается через Проводник WIndows, а на экране появляется уведомление о необходимости провести форматирование, то вы столкнулись с повреждением файловой системы. Вместо привычных NTFS и FAT32 на флешке теперь стоит формат RAW, при котором содержимое съемного диска становится недоступным.
Исправление ошибки
Интеллектуальных конвертеров из RAW в NTFS или FAT32, которые могут самостоятельно оценить степень повреждения файловой системы, не существует. Восстановление файловой системы возможно только с помощью форматирования, в результате которого будут потеряны все записанные на флешке данные.
Не торопитесь нажимать кнопку «Форматировать сейчас». Сначала нужно вытащить с флешки необходимую информацию. Поможет это сделать бесплатная программа для восстановления файлов R.Saver. Если вы сначала выполните форматирование накопителя, то восстановить данные будет намного труднее.
Восстановление файлов
Программа R.Saver умеет работать с флеш-накопителями, файловая система которых слетела, поэтому вы без труда извлечете нужные данные с носителя. Но прежде чем выполнять восстановление, убедитесь, что накопитель определяется в системе:
1.Откройте раздел «Управление» в контекстном меню «Компьютера».

2. В меню «Запоминающие устройства» выберите «Управление дисками».
3. Отыщите в списке дисков подключенный флеш-накопитель. Встроенная программа управления дисками покажет, что его файловая система теперь RAW.

RAW появляется при повреждении сектора накопителя, отвечающего за корректное определение файловой системы. Исправляется ошибка форматированием, поэтому выполним с помощью программы R.Saver восстановление данных, чтобы избежать потери файлов:
1.Запустите R.Saver и выберите в разделе «Этот компьютер» подключенный флеш-накопитель. Нажмите «Сканировать».
2.Программа спросит, требуется ли посекторное сканирование. Нажмите «Да». Запустится реконструкция файловой системы.
3. После завершения реконструкции щелкните по кнопке «Массовое выделение». Отметьте файлы и папки, которые нужно восстановить. Не пугайтесь, если размер папки равен 0 байт – это особенности работы программы, файлы внутри каталога никуда не пропали.
4.Укажите каталог для сохранения файлов с флешки и нажмите «Выбрать».

После завершения процесса копирования выбранные вами данные будут сохранены в указанной папке. Кроме R.Saver можно использовать для восстановления информации такие программы, как GetDataBack, TestDisk, DMDE, PC Inspector File Recovery, Mini Tool Power Data Recovery. Все перечисленные утилиты в ходе тестов показали отличные результате при работе с флешками с поврежденной файловой системой.
Восстановление накопителя
Когда нужные файлы извлечены с флешки и сохранены на другом носителе, можно приступать к исправлению ошибки. Без форматирования обойтись не удастся: чтобы устранить программный сбой, нужно полностью очистить накопитель и форматировать его в NTFS или FAT32.
1. Щелкните по подключенной флешке в «Компьютере» правой кнопкой. Выберите пункт «Форматировать».

2. Встроенная программа Windows предложит указать параметры форматирования. Выберите нужную файловую систему – FAT32 или NTFS. Остальные параметры оставьте без изменений.
.
3.Нажмите «Начать» для старта процедуры
В результате проведенного форматирования файловая система флешки будет восстановлена. Попробуйте записать на этот накопитель несколько файлов и проверьте, что теперь съемный диск корректно определяется системой и открывается без ошибок.
pkzona.ru
вернуть NTFS без потери данных
Что такое raw-разметка на hdd, карте памяти и usb-флешке. Как исправить ошибку “chkdsk недопустим для дисков raw” и вернуть ntfs.
Довольно распространенная проблема: содержимое карты памяти или жесткого диска недоступно, ОС Windows (7 - 10) выдает сообщение "chkdsk недопустим для диска". Формат файловой системы - RAW.
Что такое raw, страшно ли это и как исправить ошибку (вернув файловую систему NTFS) – читайте здесь.
Что такое «файловая система RAW»?
Когда вы подсоедините устройство в usb-разъем, то видите в свойствах файлового тома информацию о том, что flash-карта имеет тип файловой системы raw и не отформатирована в стандартной файловой системе NTFS или FAT.
ОС Windows присваивает метку RAW тому с неопределенной файловой системой. Это происходит в случае, если ни один из системных драйверов не смог распознать файловую систему. В случае с ОС Windows, речь идет о FAT(32) и NTFS.
Таким образом, RAW не является файловой системой, а верный признак для ошибки в работе жесткого диска.
RAW-диск: причины появления ошибки
Чаще всего, RAW-разметка появляется, если:
- Не отформатирован диск, файловый том,
- Доступ к файловой системе/диску/карте памяти запрещен или ограничен,
- Появились ошибки чтения, повреждение структуры файловой системы, bad-блоки.
Для raw диска характерны некоторые симптомы, которые определенно свидетельствуют о проблемах с диском. Среди подобных симптомов:
- Неправильный тип носителя при чтении диска
- Windows выдает окно "Отмена", "Повторить", "Ошибка"
- Файловая система в приложениях отображается как RAW
- Появляется ошибка “chkdsk недопустим для дисков raw”
- Windows просит отформатировать диск
- Имена файлов содержат нестандартные символы
- Появляется сообщение "Сектор не найден"
Когда возникает ошибка chkdsk недопустим для дисков raw?
Информация о файловой системе хранится в двух местах:
- MBR partition Table
- Volumes boot sector
Если один из этих секторов поврежден или не найден, chkdsk выдает информацию что данная утилита недопустима для дисков raw.
Почему raw-разметка – это плохо
Если ваше устройство имеет raw-разметку, вы не можете просматривать его содержимое, совершать файловые операции. Также диск нельзя проверить на ошибки или дефрагментировать.
В результате, файлы, хранящиеся на диске, становятся недоступны, хотя физически они все еще находятся там и доступны для восстановления любой recovery-программой.
Важно! Если ваш диск или раздел имеет тип файловой системы raw, операционная система Windows предложит форматирование, выдавая предупреждение "диск не отформатирован. Вы хотите отформатировать его?" (Disk not formatted do you want to format it now?).
Не соглашайтесь на это: если вы отформатируете HDD, то потеряете все данные на raw-диске!
Как исправить raw без потери данных в программе EaseUS Data Recovery Wizard
Получить доступ к файлам можно, исправив MBR partition Table или переведя raw в ntfs формат. Сделать это можно фактически без потери данных и форматирования.
Поскольку raw-диск все еще содержит данные, попробуем их вернуть (если не полностью, то хотя бы самые ценные файлы).
Нам понадобится программа EaseUS Data Recovery Wizard. Как ей пользоваться при восстановлении данных с raw – читайте ниже.
Шаг 1. Восстановление данных на RAW-диске или разделе
EaseUS Data Recovery Wizard – вполне подходящая программа:
- Для восстановления данных с raw дисков,
- В случае если sd карта или флешка в raw-формате не форматируется
- Для поиска удаленных разделов жесткого диска.
Программа Data Recovery Wizard – платная, если речь идет о полнофункциональном использовании.
Совет. Как вариант, вы можете попробовать такие бесплатные приложения как Recuva или те, что мы предлагаем в [этом обзоре].
1. Для начала скачайте программу с сайта разработчика:
Загрузить Data Recovery Wizard
Программа совместима с Windows 7/8/10, хотя установить ее можно и на более ранние версии ОС.
2. Запустите EaseUS Data Recovery Wizard и в появившемся окне выберите файловые типы для восстановления (или активируйте опцию “Все типы файлов”). Подтвердите операцию, нажав [Next].
3. Если раздел диска удален или определяется в Проводнике как RAW, воспользуйтесь опцией Lost Disk Drives.
Выберите проблемный диск с удаленными данными (Секция “Потерянные диски”) и нажмите кнопку Scan.
EaseUS Data Recovery Wizard выполнит поиск файлов, доступных для восстановления, на указанном диске или sd карте.
4. По завершению сканирования отобразится список найденных файлов. Отметьте необходимые и нажмите кнопку Recover для восстановления.
Важно! Всегда сохраняйте файлы на другой диск, во избежание перезаписи.
Шаг 2. Конвертируем RAW в файловую систему NTFS без потери данных
После восстановления файлов, raw диск нужно отформатировать – чтобы использовать дальше для хранения файлов. Как это правильно сделать, читайте здесь.
Кстати. ОС Windows позволяет отформатировать диск в NTFS, используя встроенную утилиту форматирования Diskpart через командную строку.
Таким образом, если заранее восстановить данные с raw диска, можно безопасно вернуть NTFS раздел и выполнить форматирование. Если же вы вначале отформатируете диск, а затем попытаетесь вернуть данные, вероятность восстановления существенно снизится.
Если вам не повезло и вы случайно отформатировали raw-раздел, потеряв данные на нем, используйте программу Auslogics File Recovery (полезно ознакомиться со статьей по ссылке).
Как восстановить файлы после форматирования
Другие полезные программы для восстановления raw диска
Помимо программы EaseUS Data Recovery Wizard, вам могут пригодится другие инструменты для восстановления raw-разделов.
TestDisk
Бесплатная консольная утилита TestDisk позволяет находить потерянные файловые тома. Таким образом вы смотете вернуть файлы с raw-раздела.
Вернуть ntfs программой TestDisk вы можете следующим образом:
- Запустите утилиту TestDisk
- Выберите Create → диск для восстановления → тип файловой системы
- Для начала поиска выберите в меню Analyse → Quick Search
- Нажмите P для поиска файлов и Write для записи результатов в таблицу на диске
TestDisk - скачать
Minitool Power Data Recovery
В программе Power Data Recovery есть инструментарий для поиска удаленных/потерянных разделов: Lost Partition Recovery. С помощью этой функции вы можете быстро восстановить raw-раздел.
В отличие от консольной утилиты TestDisk, программа Power Data Recovery обладает очень понятным интерфейсом. Благодаря этому, вы сможете восстановить файлы, после чего отформатировать проблемную область диска в FAT или NTFS.
Скачать Minitool Power Data Recovery
HDD Raw Copy
Программа Hdd Raw Copy (разработчик - Toshiba) предназначена для низкоуровневого и посекторного создания образа диска. Будет полезна при создании полной копии жесткого диска или SSD. Создав дубликат диска, вы спокойно можете экспериментировать с RAW-разделом: восстанавливать на нем файлы, форматировать и конвертировать в другие файловые системы.
Кроме того, утилита HDD Raw Copy будет полезна для резервного копирования, создания дубликатов, восстановления информации и миграции данных.
Скачать Hdd Raw Copy Tool
Вопрос-Ответ
При очередном включении внешнего HDD на USB ОС "посоветовала" форматировать диск. Проверил сам контроллер, установив в него другом HDD - работает. Проблема именно в самом HDD. Посоветуйте, что делать.
Ответ. Если ОС советует отформатировать жесткий диск, возможно, имеет место нарушение таблицы разделов. Попробуйте восстановить raw-систему диска с помощью консольной утилиты TestDisk.
softdroid.net
Восстановление данных с флешки при повреждении файловой системы
Заключается в невозможности обращения к карте памяти с помощью стандартных средств операционной системы. При попытке открыть флешку, Проводник выдаёт запрос на форматирование тома. В давние времена эта проблема постоянно преследовала дискеты (гибкие магнитные диски). Сейчас они ушли в прошлое, их заменили usb-флешки. Но проблема «Диск в устройстве не отформатирован» существует и для них.
Причины возникновения
Основные причины повреждения файловой системы на флешке следующие:
- небезопасное извлечение — флешку выдернули из USB порта раньше, чем Windows обновил файловую систему после записи файла;
- ошибки при передаче сигнала по usb;
- внутренние сбои во флешке — сбои в контроллере, повреждённые блоки флеш-памяти.
- Проводник Windows предлагает отформатировать флешку
- При обнаружении флешки, система предлагает запустить проверку и исправление ошибок
- Не хватает папок или файлов, или же названия папок отображаются не читаемыми символами.
Данная проблема незначительно влияет на файлы пользователя. В основном страдают файлы, использовавшиеся непосредственно перед сбоем или во время сбоя. Но и их при своевременном и грамотном подходе, как правило, удаётся спасти. Главное условие успешного восстановления пользовательских данных при сбое файловой системы на флешке это отсутствие попыток записи файлов на флешку после обнаружения сбоя. С такой флешкой можно работать только в режиме чтения. Это обезопасит файловую систему флешки от дополнительных повреждений.
Методы диагностирования
Данную неисправность можно перепутать с более сложной — повреждением флеш-памяти, они иногда проявляются одинаково на первый взгляд. Для точного выявления неисправности файловой системы необходимо выполнение главного условия — флешка должна быть исправной. Т. е. она должна правильно определяться в системе. Приведём пример. Вот флешка, требующая форматирования.
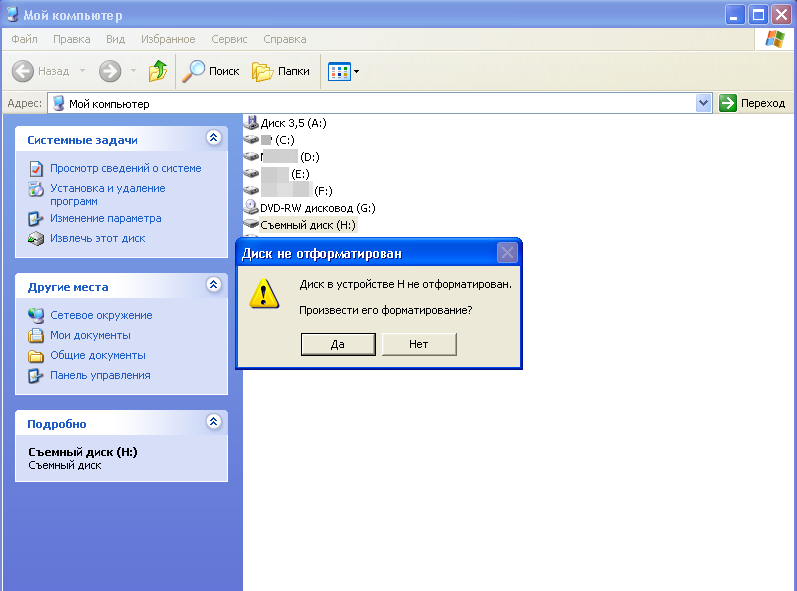 В свойствах, по правой кнопке мыши у ней файловая система RAW и объём 0 байт. Теперь смотрим в диспетчере устройств.
В свойствах, по правой кнопке мыши у ней файловая система RAW и объём 0 байт. Теперь смотрим в диспетчере устройств. 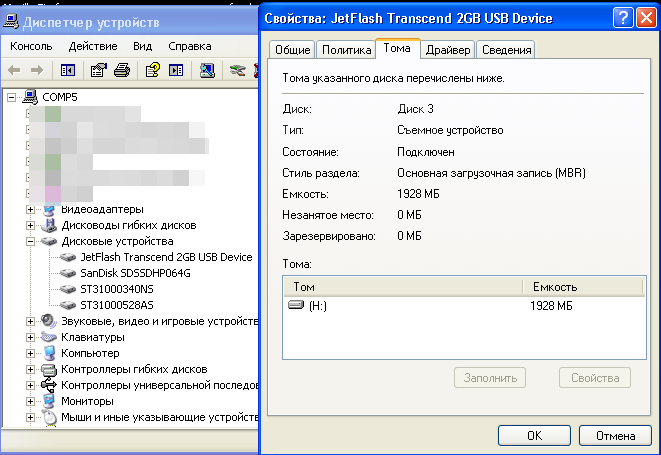 Заходим в раздел «Дисковые устройства» и видим там JetFlash Transcend 2GB USB Device – это наша флешка. Определяется правильно, как на ней написано. Открываем её свойства, выбираем вкладку «Тома», жмём «Заполнить».В пункте «Ёмкость» отображается полный объём накопителя, ниже отображается название тома, присвоенное системой, и объём тома — 1928МБ. Так и должно быть. Из этого можно смело делать вывод, что флешка исправна, как устройство, а проблема кроется на уровне файловой системы.
Заходим в раздел «Дисковые устройства» и видим там JetFlash Transcend 2GB USB Device – это наша флешка. Определяется правильно, как на ней написано. Открываем её свойства, выбираем вкладку «Тома», жмём «Заполнить».В пункте «Ёмкость» отображается полный объём накопителя, ниже отображается название тома, присвоенное системой, и объём тома — 1928МБ. Так и должно быть. Из этого можно смело делать вывод, что флешка исправна, как устройство, а проблема кроется на уровне файловой системы. Методика восстановления
Методики восстановления информации при сбое файловой системы существует две. Первая заключается в ручном поиске ошибки в метаданных тома и исправлении её. Это возможно при небольших повреждениях, как например повреждения загрузочного сектора раздела, повреждение одной копии FAT. Такие правки можно сделать с помощью любого редактора дисков, например WinHex, DMDE и пр. Целью такой работы является получение доступа к хранящейся информации либо штатными средствами Windows, либо из программы редактора, если она предоставляет такую возможность. Поскольку в данном методе правки вносятся непосредственно на сам носитель, во избежании ухудшения ситуации необходимо либо заранее сделать посекторную копию всего носителя, либо предварительно сохранять изменяемые данные.
Вторая методика не предполагает каких-либо правок на диске и производится в режиме только чтение. Заключается она в программном анализе файловой системы в том виде, в каком она находится в момент сбоя, построении по полученным данным виртуальной файловой системы и копировании данных на другой носитель, используя вновь полученную файловую систему.
Что нельзя делать
- Нельзя форматировать устройство в надежде получить доступ к данным. Вы получите открывающийся диск без данных, восстановить которые будет значительно сложней, чем до форматирования, т. к. при форматировании стирается информация о занятом пространстве и заново создаётся файловая система. Если при подключении флешки к компьютеру, Windows предлагает исправить ошибки на флешке, то самым лучшим решением будет отказаться, скопировать все файлы временно в папку на компьютере, затем отформатировать флешку, а потом вернуть всё скопированное обратно.
- Нельзя запускать проверку диска. Если система предлагает проверить флешку на ошибки, значит предыдущая работа с ней была завершена некорректно и возможны ошибки в файловой системе. Их может и не быть, но если они есть, то данные, как правило ещё доступны полностью. Результатом же работы программы chekdisk Windows является исправление ошибок файловой системы, и если какие либо данные не вписываются в представление о правильном состоянии ФС, то они будут удалены. Программа проверки дисков в Windows не заботится о доступности пользовательских данных.
- Какие-либо попытки восстановления данных должны исключать возможность записи на сбойный носитель. Поэтому не доверяйте восстановление вашей флешки случайным людям, т.к. их вмешательство может усложнить работу профессионалов.
- Если пропали какие-либо папки после работы Scandisk или chekdisk необходимо прекратить всякую запись на накопитель, чтобы не усложнять поиск пропавших папок. Нужно как можно быстрее начать восстановление утраченной информации или самостоятельно, или обратиться к тем, кто на этом специализируется.
www.mhdd.ru
Как исправить диск в файловой системе RAW
26.10.2016  windows | восстановление данных
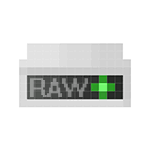 Одна из проблем с которой сталкиваются пользователи Windows 10, 8 и Windows 7 — жесткий диск (HDD и SSD) или раздел диска с файловой системой RAW. Этому обычно сопутствуют сообщения «Чтобы использовать диск сначала отформатируйте его» и «Файловая система тома не распознана», а при попытке проверки такого диска стандартными средствами Windows вы увидите сообщение «CHKDSK недопустим для дисков RAW».
Одна из проблем с которой сталкиваются пользователи Windows 10, 8 и Windows 7 — жесткий диск (HDD и SSD) или раздел диска с файловой системой RAW. Этому обычно сопутствуют сообщения «Чтобы использовать диск сначала отформатируйте его» и «Файловая система тома не распознана», а при попытке проверки такого диска стандартными средствами Windows вы увидите сообщение «CHKDSK недопустим для дисков RAW».
Формат диска RAW — это своего рода «отсутствие формата», а точнее файловой системы на диске: так бывает с новыми или неисправными жесткими дисками, а в ситуациях, когда ни с того ни с сего диск стал RAW формата — чаще из-за системных сбоев, неправильного выключения компьютера или проблем с электропитанием, при этом в последнем случае информация на диске обычно остается в сохранности. Примечание: иногда диск отображается как RAW, если файловая система не поддерживается в текущей ОС, в таком случае следует предпринять действия, чтобы открыть раздел в ОС, которая может работать с этой файловой системой.
В этой инструкции — подробно о том, как исправить диск с файловой системой RAW в разных ситуациях: когда на нем есть данные, система и требуется восстановить прежнюю файловую систему из RAW, или, когда какие-либо важные данные на HDD или SSD отсутствуют и форматирование диска не является проблемой.
Проверка диска на ошибки и исправление ошибок файловой системы
Этот вариант — первое что стоит попробовать во всех случаях появления раздела или диска RAW. Он далеко не всегда срабатывает, но безопасен и применим как в тех случаях, когда проблема возникла с диском или разделом с данными, так и в случае если диск RAW — это системный диск с Windows и ОС не загружается.
В случае, если операционная система работает, просто выполните следующие действия
- Запустите командную строку от имени администратора (в Windows 10 и 8 это проще всего сделать через меню Win+X, которое также можно вызывать правым кликом по кнопке Пуск).
- Введите команду chkdsk d: /f и нажмите Enter (в данной команде d: — это буква диска RAW, который нужно исправить).
После этого возможны два варианта развития событий: если диск стал RAW из-за простого сбоя файловой системы, начнется проверка и с большой вероятностью вы увидите свой диск в нужном формате (обычно NTFS) по ее окончании. Если же дело серьезнее, то команда выдаст «CHKDSK недопустим для дисков RAW». Это означает, что данный способ вам не подходит для восстановления диска.
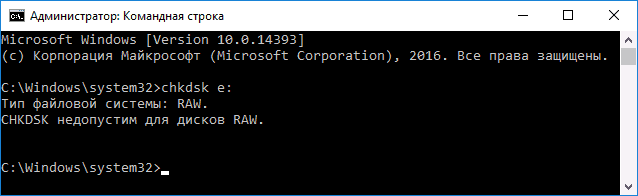
В тех ситуациях, когда операционная система не запускается, вы можете использовать диск восстановления Windows 10, 8 или Windows 7 или дистрибутив с операционной системой, например, загрузочную флешку (приведу пример для второго случая):
- Загружаемся с дистрибутива (его разрядность должна совпадать с разрядностью установленной ОС).
- Далее либо на экране после выбора языка внизу слева выбираем «Восстановление системы», а затем открываем командную строку, либо просто нажимаем Shift+F10, чтобы открыть ее (на некоторых ноутбуках Shift+Fn+F10).
- В командной строке по порядку используем команды
- diskpart
- list volume (в результате выполнения этой команды смотрим, под какой буквой в настоящий момент находится проблемный диск, или, точнее, раздел, так как эта буква может отличаться от той, что была в рабочей системе).
- exit
- chkdsk d: /f (где d: — буква проблемного диска, которую мы узнали в пункте 5).
Тут возможные сценарии те же, что были описаны ранее: либо все будет исправлено и после перезагрузки система запустится обычным образом, либо вы увидите сообщение о том, что нельзя использовать chkdsk с диском RAW, тогда смотрим следующие способы.
Простое форматирование диска или раздела RAW при отсутствии важных данных на нем
Первый случай самый простой: он подойдет в тех ситуациях, когда файловую систему RAW вы наблюдаете на только что купленном диске (это нормально) или если уже имеющийся диск или раздел на нем имеет данную файловую систему, но не имеет важных данных, то есть восстанавливать предыдущий формат диска не требуется.
В таком сценарии мы можем просто отформатировать этот диск или раздел стандартными средствами Windows (по сути, можно просто согласиться на предложение форматирования в проводнике «Чтобы использовать диск, сначала отформатируйте его)
- Запустите утилиту «Управление дисками» Windows. Для этого нажмите клавиши Win+R на клавиатуре и введите diskmgmt.msc, после чего нажмите Enter.
- Откроется утилита управления дисками. В ней кликните правой кнопкой мыши по разделу или диску RAW, после чего выберите «Форматировать». Если действие неактивно, а речь идет о новом диске, то кликните правой кнопкой мыши по его названию (слева) и выберите «Инициализировать диск», а после инициализации также отформатируйте раздел RAW.

- При форматировании вам потребуется лишь задать метку тома и желаемую файловую систему, обычно — NTFS.
Если по какой-то причине не удается форматировать диск таким образом, попробуйте также, путем правого клика по разделу (диску) RAW сначала «Удалить том», а потом кликнуть по области диска, которая не распределена и «Создать простой том». Мастер создания томов предложит вам задать букву диска и отформатировать его в желаемой файловой системе.
Примечание: во всех способах восстановления раздела или диска RAW используется структура разделов, изображенная на скриншоте ниже: системный диск GPT с Windows 10, загрузочным EFI разделом, средой восстановления, системным разделом и разделом E:, который определяется как имеющий файловую систему RAW (эта информация, предполагаю, поможет лучше понять шаги, изложенные далее).

Восстановление NTFS раздела из RAW в DMDE
Куда неприятнее, если на диске, который стал RAW, были важные данные и требуется не просто отформатировать, а вернуть раздел с этими данными.
В этой ситуации для начала рекомендую попробовать бесплатную программу для восстановления данных и потерянных разделов (и не только для этого) DMDE, официальный сайт которой — dmde.ru (в данном руководстве используется версия программы GUI для Windows). Подробно по использованию программы: Восстановление данных в DMDE.
Процесс восстановления раздела из RAW в программе в общем случае будет состоять из следующих шагов:
- Выберите физический диск, на котором находится раздел RAW (отметку «показать разделы» оставьте включенной).

- Если в списке разделов DMDE отобразится потерянный раздел (можно определить по файловой системе, размеру и перечеркиванию на иконке), выделите его и нажмите «Открыть том». Если не отобразился — проведите полное сканирование для его поиска.
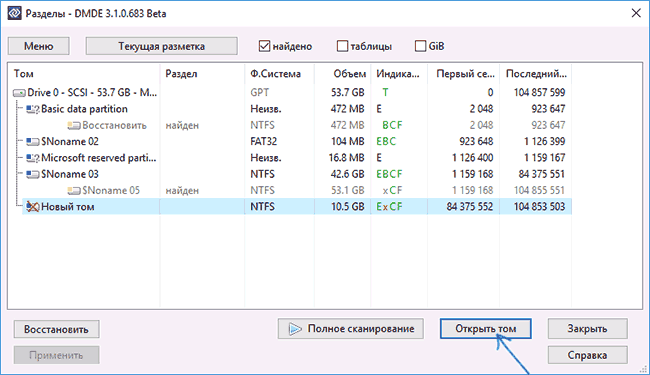
- Проверьте содержимое раздела, то ли это, что нужно. Если да, нажмите кнопку «Показать разделы» в меню программы (в верхней части скриншота).

- Убедитесь, что выделен нужный раздел и нажмите «Восстановить». Подтвердите восстановление загрузочного сектора, а затем нажмите кнопку «Применить» внизу и сохраните данные для отката в файл в удобном расположении.
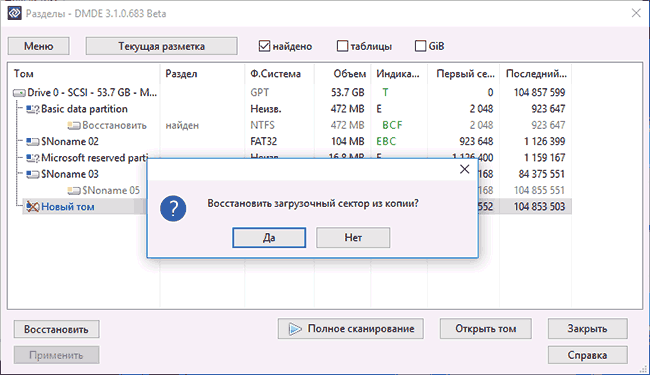
- Через короткое время изменения будут применены, а диск RAW снова будет доступен и иметь нужную файловую систему. Можно выйти из программы.
Примечание: в моих экспериментах, при исправлении диска RAW в Windows 10 (UEFI + GPT) с помощью DMDE, сразу после процедуры система сообщала об ошибках диска (причем проблемный диск был доступным и содержал все данные, бывшие на нем до этого) и предлагала перезагрузить компьютер для их устранения. После перезагрузки все работало исправно.
В случае, если вы используете DMDE для исправления системного диска (например, подключив его к другому компьютеру), учитывайте, что в результате возможен следующий сценарий: диск RAW вернет изначальную файловую систему, но при подключении его к «родному» компьютеру или ноутбуку, ОС не будет загружаться. В этом случае произведите восстановление загрузчика, см. Восстановление загрузчика Windows 10, Восстановление загрузчика Windows 7.
Восстановление диска RAW в TestDisk
Еще один способ эффективного поиска и восстановления раздела диска из RAW — бесплатная программа TestDisk. Она сложнее в использовании, чем предыдущий вариант, но иногда оказывается более эффективной.
Внимание: беритесь за то, что описано ниже только если понимаете, что делаете и даже в этом случае будьте готовы к тому, что что-то пойдет не так. Сохраните важные данные на физический диск, отличный от того, на котором производятся действия. Также запаситесь диском восстановления Windows или дистрибутивом с ОС (возможно, потребуется восстановление загрузчика, инструкции для чего я приводил выше, особенно если диск GPT, даже в тех случаях, когда восстанавливается не системный раздел).
- Загрузите программу TestDisk с официального сайта http://www.cgsecurity.org/wiki/TestDisk_Download (будет загружен архив, включающий TestDisk и программу для восстановления данных PhotoRec, распакуйте этот архив в удобное место).
- Запустите TestDisk (файл testdisk_win.exe).
- Выберите «Create», а на втором экране выберите диск, который стал RAW или имеет раздел в таком формате (выбирайте именно диск, а не сам раздел).

- На следующем экране нужно выбрать стиль разделов диска. Обычно он определяется автоматически — Intel (для MBR) или EFI GPT (для GPT дисков).
- Выберите пункт «Analyze» и нажмите Enter. На следующем экране нажмите Enter (с выбранным пунктом Quick Search) еще раз. Подождите, пока диск будет проанализирован.
- TestDisk найдет несколько разделов, включая тот, который был превратился в RAW. Его можно определить по размеру и файловой системе (размер в мегабайтах отображается внизу окна при выборе соответствующего раздела). Также вы можете просмотреть содержимое раздела, нажав латинскую P, для выхода из режима просмотра нажмите Q. Разделы с пометкой P (зеленые) будут восстановлены и записаны, с пометкой D — не будут. Для изменения пометки используйте клавиши «влево-вправо». Если изменить не получается, значит восстановление этого раздела нарушит структуру диска (и, вероятно, это не тот раздел, что вам нужен). Может оказаться, что присутствующие в настоящее время системные разделы определены под удаление (D) — измените на (P) с помощью стрелок. Нажмите Enter для продолжения, когда структура диска будет соответствовать той, что должна быть.
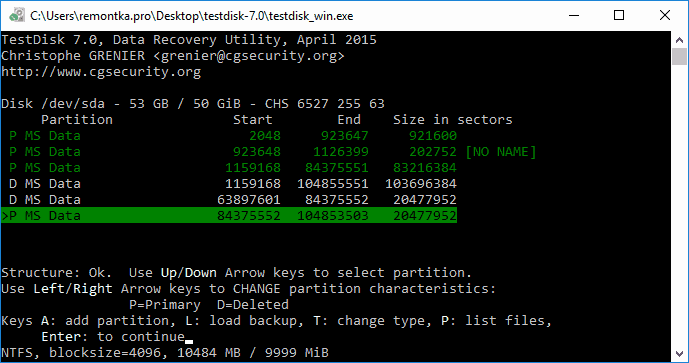
- Убедитесь, что представленная на экране таблица разделов на диске верная (т.е. такая, как должна быть, включая разделы с загрузчиком, EFI, средой восстановления). Если у вас есть сомнения (вы не понимаете, что отображено), то лучше ничего не делать. Если сомнений нет, выберите «Write» и нажмите Enter, а затем — Y для подтверждения. После этого можно закрыть TestDisk и перезагрузить компьютер, а затем проверить — был ли восстановлен раздел из RAW.

- Если структура диска не соответствует тому, что должно быть, то выберите «Deeper Search» для «глубокого поиска» разделов. И так же, как в пунктах 6-7 попробуйте восстановить правильную структуру разделов (если не уверены в том, что делаете, лучше не продолжайте, можете получить не запускающуюся ОС).
В случае если все прошло успешно, правильная структура разделов будет записана, а после перезагрузки компьютера диск будет доступен, как и прежде. Однако, как упоминалось выше, может потребоваться восстановление загрузчика, в Windows 10 исправно работает автоматическое восстановление при загрузке в среде восстановления.
Файловая система RAW на системном разделе Windows
В тех случаях, когда проблема с файловой системой возникла на разделе с Windows 10, 8 или Windows 7, а простой chkdsk в среде восстановления не работает, вы можете либо подключить этот диск к другому компьютеру с работающей системой и исправить проблему на нем, либо использовать LiveCD со средствами для восстановления разделов на дисках.
- Список LiveCD, содержащих TestDisk доступен здесь: http://www.cgsecurity.org/wiki/TestDisk_Livecd
- Для восстановления из RAW с помощью DMDE вы можете извлечь файлы программы на загрузочную флешку на базе WinPE и, загрузившись с нее, запустить исполняемый файл программы. На официальном сайте программы также есть инструкции по созданию загрузочных накопителей DOS.
Также есть сторонние LiveCD, специально предназначенные для восстановления разделов. Однако, в моих тестах работоспособным применительно к разделам RAW оказался лишь платный Active Partition Recovery Boot Disk, все остальные позволяют лишь восстанавливать файлы, либо находят лишь те разделы, что были удалены (нераспределенное пространство на диске), игнорируя разделы RAW (так работает функция Partition Recovery в загрузочной версии Minitool Partition Wizard).

При этом, загрузочный диск Active Partition Recovery (если решите воспользоваться), может работать с некоторыми особенностями:
- Иногда показывает диск RAW как обычный NTFS, отображая все файлы на нем, и отказывается восстанавливать его (пункт меню Recover), сообщая, что раздел и так присутствует на диске.
- Если не происходит описанного в первом пункте, то после восстановления с помощью указанного пункта меню, диск отображается как NTFS в Partition Recovery, но остается RAW в Windows.
Решает проблему другой пункт меню — Fix Boot Sector, даже если речь идет не о системном разделе (в следующем окне после выбора данного пункта обычно не требуется выполнять какие-либо действия). При этом файловая система раздела начинает восприниматься ОС, но возможны проблемы с загрузчиком (решаемые стандартными средствами восстановления Windows), а также принудительный запуск проверки диска системой при первом старте.
Ну и наконец, если случилось так, что ни один из способов не смог вам помочь, или предложенные варианты кажутся пугающе сложными, почти всегда удается просто восстановить важные данные с разделов и дисков RAW, тут помогут бесплатные программы для восстановления данных.
А вдруг и это будет интересно:
remontka.pro
Диск ntfs не открывается. Как восстановить файловую систему жесткого диска
Инструкция
Решить эту проблему без частичной потери файлов очень сложно. Но при правильном подходе потерю файлов можно свести практически к нулю. Нажмите по разделу жесткого диска , файловую систему которого требуется восстановить, правой кнопкой мышки. В появившемся контекстном меню выберите «Форматировать». В появившемся окне выберите файловую систему , в которой следует форматировать раздел. В качестве способа форматирования установите «Быстрое». Отформатировав диск таким способом, вы позже сможете восстановить информацию. После этого нажмите «Начать». Через несколько секунд раздел жесткого диска будет отформатирован, а файловая система восстановлена.
Теперь, когда раздел жесткого диска форматирован и файловая система восстановлена, можно восстановить и потерянную информацию. После возврата файловой системы не сохраняйте в этот раздел никакой информации, так как это значительно повысит шансы на восстановление данных . Для их восстановления вам потребуется программа TuneUp Utilities. Скачайте программу из интернета и установите на компьютер.
Запустите программу. После сканирования компьютера вы попадете в основное меню программы. В этом меню щелкните левой кнопкой мышки по вкладке «Исправление проблем». В появившемся окне выберите «Восстановить удаленные данные ». В следующем окне отметьте нужный раздел диска и нажмите «Далее». Появится еще одно окно. В строке «Критерий поиска» ничего писать не надо, так как вы не ищите определенный файл. В этом же окне поставьте галочку напротив строки «Показать файлы только в хорошем состоянии» и нажмите «Далее». Начнется процесс поиска удаленных файлов. После его завершения найденные файлы будут отображены в окне программы. Просто выделите их с помощью левой кнопкой мышки и в нижней части окна программы нажмите «Восстановление». Потерянные файлы будут восстановлены.
Иногда, устанавливая новые программы или обновляя драйверы, можно нарушить работу операционной системы. Восстановить ее можно при помощи специальной программы, входящей в стандартный набор служебных программ операционной системы. Эта программа периодически создает точки восстановления системы, записывая в них сведения о системе и параметры реестра. Включение работоспособных параметров из такой точки позволяет вернуть компьютер к нормальному состоянию. В операционной системе Windows существует несколько способов восстановления системы.
Инструкция
Если проблема появилась сразу после установки нового драйвера , то после перезагрузки Windows перед вами откроется черный экран с вариантами загрузки. Необходимо выбрать «Загрузку последней удачной конфигурации (с работоспособными параметрами)». Этот режим вернет последние работоспособные настройки драйвера и параметры реестра.
Если возникли проблемы в процессе работы с ПК, и вы не знаете, когда произошел сбой, то необходимо войти в программу "Восстановление системы ". После этого выберите одну из точек восстановления, например, за вчерашний день. Если восстановление параметров за вчерашний день не помогло, необходимо
Чаще всего файловая система диска меняется на RAW после неправильного выключения компьютера, когда отключили свет, или пользователь сэкономил время и вытянул шнур питания системного блока из розетки. Другая причина – вирусы, которые меняют NTFS на RAW формат HDD дисков. Как исправить эту проблему, читайте в этой статье.
Что такое файловая система RAW?
Если диск получил формат RAW, Windows отобразит его среди других разделов винчестера. Но при попытке открытия компьютер выдаст ошибку и предложит его отформатировать. Помимо этого, любые действия с этим томом будут недоступны: проверка на ошибки, дефрагментирование и пр. (полезно прочитать « »).
Как таковой файловой системы RAW не существует. Если диск получает такое форматирование, это означает, что драйвера компьютера не в состоянии определить тип его файловой системы – NTFS, FAT или FAT32. На практике такое происходит в нескольких случаях:
- структура файловой системы повреждена;
- не проведено форматирование раздела;
- отсутствует корректный доступ к содержимому тома.
Если поврежден том с ОС, при загрузке компьютера появятся предупреждения «Reboot and selеct proper boot device» или «Operating System not found».
Восстановление
Если проблема возникла на несистемном диске, но на нем содержится важная информация, которая при форматировании пропадет, используйте штатные средства Windows или сторонние программ
comuedu.ru