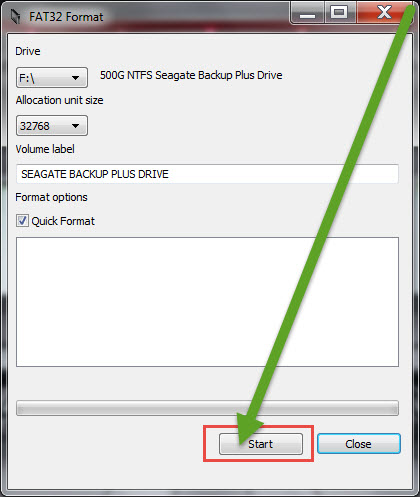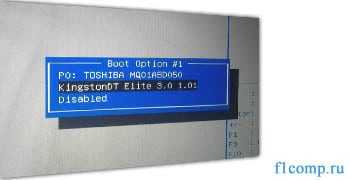Срок доставки товара в течении 1-3 дней !!!
|
|
Что делать, если не запускается восстановление системы Windows 7. Не запускается виндовс на ноутбуке
Как восстановить запуск виндовс 7 — windows 10
Одна из самых худших неприятностей, которые могут случится с вашим компьютером или ноутбуком с установленной windows 7 windows 8 windows 8.1 или windows 10 – сбой загрузки. Тогда обязательно нужно запускать средство восстановление запуска.
Хорошо если у вас есть сохраненная точка восстановления, тогда часто можно запустить компьютер или ноутбук в безопасном режиме и сделать откат.
Вот только если не запускается windows 7, то восстановление запуска таким способом чаще всего удается сделать, более того windows 7 запускает восстановление запуска самостоятельно.
С windows 10 такой вариант не прокатит. В ней точки восстановления и даже безопасный режим по умолчанию отключены, и никто их самостоятельно не включает и даже не подозревает об этом.
Очень часто восстановление запуска при загрузке windows 7 может иди очень долго, можно сказать постоянно до бесконечности и результата не будет. Если работа спешная, то паника и нервотрепка сплошь и рядом на долгое время.
Что делать если автоматическое средство проблемы ошибки запуска не решает, а бесконечное восстановление только раздражает. Может поможет БИОС? Может если нет диска флешка? На эти вопросы ответ ниже
Как при сбое windows 7 восстановить запуск
Итак, вы включаете компьютер или ноутбук с windows 7, а они не загружаются. Обычно после этого начинает запускаться автоматическое восстановление запуска и крутится до бесконечности.
Так происходит потому, что система ищет точку восстановления, но не находит ее и все время пытается попробовать еще. Выключите. Ничего из этого не получится если не получилось с первого раза.
Чтобы проблему устранить вам ужен установочный диск, которого естественно у вас нет. Если это не ночь, и у вас скоростной интернет, то ситуация исправима.
Скачайте в интернете ОС windows 7, только обязательно той разрядности что установлена у вас. Черт тут неприятность, о которой я не подумал. Как скачать если компьютер или ноутбук не запускаются.
Да если ПК только один и нет возможности скачать нужно идти к друзьям, иначе никак. Будем считать – скачали. Далее понадобится диск или флешка чтобы скачанную виндовс 7 записать.
Как записать, описывать не буду в сети сотни инструкций включая видео. Если все готово меняем настройки БИОС на загрузку с флешки или диска и приступаем к установке.
При установке доходим до места, когда увидите восстановление системы. Рисунок ниже.
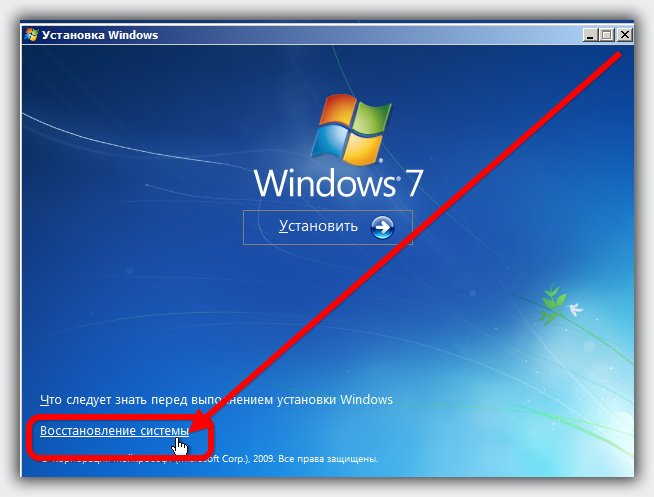 Нажмите на него. Система сделает поиск и найдет вашу ОС
Нажмите на него. Система сделает поиск и найдет вашу ОС

Теперь как видите ниже на рисунке выбираем восстановление запуска и ждем пока система его восстановит.
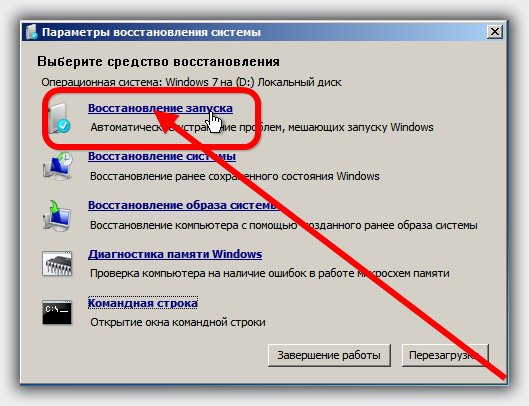
Это лучший вариант выхода из такой критической ситуации. А что делать если нет диска с ОС.
Еще один вариант восстановления запуска
Если диска с записанной ОС нет, но возможно у вас есть друг, имеющий компьютер или ноутбук работающие на windows 7 той же разрядности что и у вас.
Тогда идите к нему, по дороге прикупите чистый DVD диск и придя с помощью ПК друга сделайте диск восстановления.Как описывать также не буду, а то книга получится. В сети найдете. После этого придя домой сможете восстановить запуск своего ПК.
Восстановление запуска на windows 10
На windows 10 также подойдет вариант описанный выше, но не спешите. Хотя по умолчанию безопасный режим в ней отключен, включить его все же можно.
Для этого вам понадобится три раза подряд аварийно выключить свой ноутбук или компьютер.
Как только увидите логотип, сразу принудительно выключайте, можете даже обесточить если не получается кнопками.
На четвертый раз вы должны увидеть экран с разными вариантами загрузки. Только здесь опять неувязка получается.
В 10 версии автоматическое создание точек восстановления отключено, а вы его естественно самостоятельно не включили.
Тогда у вас остается лишь один вариант. Запустите ПК в безопасном режиме и попробуйте устранить ошибки в ручном режиме.Вспомните что последним устанавливали и удалите. Также можете применять программы исправляющие ошибки. Одним словом, устраняйте проблемы.
Есть еще один вариант. Это использование диска лайф сд. В этом случае у вас будет возможность править реестр, а это под силу лишь пользователям, понимающим что, делают.
В сети как это делать найти описания легко. Я здесь их затрагивать не буду и так уже почти брошюру написал. Успехов.
vsesam.org
Что делать, если не запускается Windows 7?
Каждый пользователь компьютера очень хорошо знает, как неприятно, когда какая-либо программа не работает. И как тут не вспомнить законы Мерфи, ведь это происходит как раз в тот момент, когда на программу возлагаются надежды. К примеру, необходимо продемонстрировать коллегам результаты своего труда или срочно перевести средства, но соответствующее приложение отказывается работать. А если вдруг не запускается Windows 7, у большинства являющаяся основной и единственной операционной системой, то это самый настоящий конец света, тот самый, о котором говорили майя.
При подобных проблемах главное – не паниковать, а спокойно проанализировать работу системы. Вспомнить, какие программы устанавливались, а какие – удалялись во время последнего сеанса работы. Давайте рассмотрим все по порядку. Начнем, пожалуй, с самого «страшного» - не запускается Windows 7.
Причин такого поведения операционной системы множество – от банальных ошибок в прикладных программах до аппаратных неисправностей. И, конечно же, не стоит забывать, что данная система от корпорации Майкрософт, хотя и превосходит «на голову» все их предыдущие творения, тем не менее, иногда ведет себя непредсказуемо. Если не запускается Windows 7, а после включения компьютера появляется белая надпись на черном фоне, гласящая Disc Boot Failure, то вполне возможно, что причина кроется в севшей батарейке, поддерживающей настройки биоса. Сразу после включения компьютера часто нажимаем кнопку Del, пока не попадем в экран биос. Ищем строку First Boot Device (основное загрузочное устр-во). Должно быть указано нужное: если система на винчестере, то соответствующий жесткий диск и т.д. При сбитых без причины настройках имеет смысл заменить батарейку на материнской плате. Все же, более часто проблема типа «не запускается Windows 7» кроется в отошедших контактах интерфейсного шлейфа. Иногда достаточно немного сдвинуть системный блок, чтобы жесткий диск перестал «видеться». Решение: отключаем и повторно подключаем шлейф, идущий к загрузочному устройству.
Если загрузка идет дальше и появляется список действий, то нужно попробовать задействовать пункт меню «Загрузка последней удачной конфигурации». Также в качестве альтернативы можно выбрать «Безопасный режим». Если система так загружается, то причина проблемы в какой-то программе, установленной во время последнего сеанса. Удаляем ее в режиме защиты от сбоев (при его отсутствии в меню, после начала загрузки нажимаем кнопку F5).
Иногда Windows 7 загружается до экрана восстановления системы. Причем, видимых причин такого поведения нет. Часто решается банальной перезагрузкой компьютера, без всякого восстановления.
Проблемы с работоспособностью системы могут быть вызваны неисправностью оперативной памяти или жесткого диска. Для их определения можно воспользоваться специальными программами, работающими с заранее подготовленного диска LiveCD.
Но, к счастью, подобные проблемы встречаются реже, чем с приложениями. К примеру, часто пользователи спрашивают, почему «Minecraft не запускается. Windows 7 работает нормально». Игра Minecraft использует возможности виртуальной машины Java и OpenGL. Следовательно, устанавливаем последнюю версию Java и свежие драйвера видеокарты. Также стоит обратить внимание, что могут быть сложности с запуском из русской папки (название должно быть на англ.).
Так же часто встречаются похожие сообщения, типа «Terraria не запускается. Windows 7 работает как часы». Данная игра – это брат близнец вышеуказанной Minecraft. Отличие в том, что она использует не Java, а пакет Net Framework. Решение: устанавливаем данный пакет (можно воспользоваться паком, включающим версии от 2 до 4), ставим DirectX и Microsoft Visual C++ 2005. Иногда в папке Redist есть все необходимое. При запуске на новой Win 8 могут возникнуть проблемы, так как система требует самостоятельного подключения Net Framework (через "установка программ - включение компонентов Виндовс").
fb.ru
Windows 7 не загружается? Восстанавливаем работу системы с помощью последней удачной конфигурации
Привет друзья! Много статей уже написано мной о том что делать если Windows 7 не загружается. Но о том что нужно сделать в первую очередь если ваш компьютер отказывается запускаться, я еще не писал, а может и писал :). Ну ничего страшного, лучше два раза чем ни разу :).

Это будет такой себе совет, как наддать первую скорую помощь системе, в случае ее отказа. Обычно я пишу подобные советы и описываю в них как восстановить работу Windows 7 в случае появления конкретной ошибки. Но сегодня я напишу как попробовать вылечить систему от появления разных ошибок и проблем при загрузке.
Если вы включаете компьютер, а он прямо говоря не включается. Ну вы знаете как это бывает, появляется определенная ошибка, синий экран, или же просто компьютер сам перезагружается, то нужно попробовать запустить компьютер с последней удачной конфигурацией с работоспособными параметрами.Если говорить о том, от чего Windows может перестать загружаться, то здесь очень много вариантов. Например сбой может произойти после установки какой-то программы, или драйвера. После очистки компьютера от вирусов. После неправильного завершения работы (когда например пропало электричество). У меня было, что вечером нормально выключил компьютер, а утром он уже не запускается, и вроде бы ничего не устанавливал, а тут такое.
В таких случая первым делом пробуем запустить компьютер с последней удачной конфигурацией. Если это не поможет, то тогда уже нужно искать другие способы решения проблемы, например поиск по ошибке. Но как показывает моя практика, “Последняя удачная конфигурация” помогает очень часто вернуть компьютер к жизни. Тем более что сделать все эти действия можно за несколько минут. Сейчас подробнее.
Как запустить Windows 7 с последней удачной конфигурацией?
Все очень просто. Перезагружаем компьютер и сразу же активно нажимаем клавишу F8.
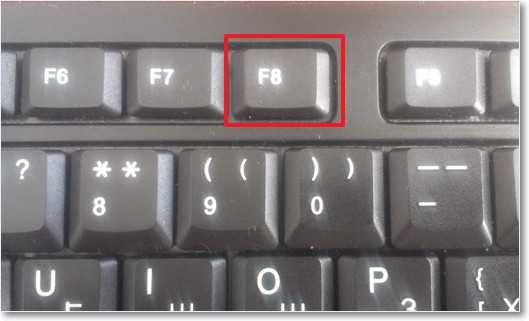 Появится черное окно с выбором дополнительных вариантов загрузки. Выбираем “Последняя удачная конфигурация (дополнительно)” и нажимаем “Enter”.
Появится черное окно с выбором дополнительных вариантов загрузки. Выбираем “Последняя удачная конфигурация (дополнительно)” и нажимаем “Enter”.

Если Windows загрузится, значит все хорошо, повезло. Ну а если нет и снова появляться проблемы, то нужно искать другие решения. Можете почитать этот блог, я описывал решения многих конкретных ошибок. Удачи!
f1comp.ru
Как запустить восстановление системы Windows 7
Нередко встречаются случаи, когда после инсталляции какой-либо программы, драйвера, нечаянном удалении системного файла или вирусной атаке операционная система Windows 7 начинает «тормозить» или вообще перестает функционировать. Если на компьютере нет важной информации, то ее можно просто переустановить. В противном случае вам поможет функция восстановления системы. Данное средство выполняет возврат ОС со всеми имеющимися на жестком диске данными до работоспособного состояния.
Способы восстановления системы Windows 7
Разработчиками ОС Виндовс предусмотрено ряд стандартных методов восстановления, однако все они не дают стопроцентной гарантии. Поэтому будьте готовы, что вам, возможно, потребуется использовать несколько способов реанимации поочередно.
Возвратить работоспособность ОС Windows 7 можно с помощью:
- применения последней работоспособной конфигурации;
- безопасного режима;
- точки восстановления.
Использование последней удачной конфигурации
Данное средство реанимирования Windows является самым простым в исполнении, поэтому к нему следует прибегать в первую очередь. Последовательность работ будет следующей:
- После включения компьютера в процессе загрузки системы требуется нажать на клавиатуре F8. Это позволяет войти на страницу дополнительных способов загрузки.
- Клавишами навигации (Up, Down) выбираем строчку «Последняя удачная конфигурация».

После выполнения вышеуказанных действий осуществляется автоматическое восстановление данных из реестра ОС и работоспособных параметров имеющихся драйверов. Если этим способом не удается запустить систему, переходим ко второму методу.
Безопасный режим – эффективное средство реанимации Windows
Безопасный режим – это особый вариант работы операционной систем, при котором не производится автоматический запуск установленных программ, как при обычной загрузке Виндовс. В этом случае активируются только те драйвера, без которых функционирование ОС невозможно.
Данное средство запускается так же, как и последняя рабочая конфигурация, то есть с помощью клавиши F8. При входе в систему данным способом поменяется разрешение экрана на 800х600. Это нормально, так что переживать не стоит.
Следующий порядок восстановления представлен ниже:
- Загрузочный диск с ОС Windows 7 вставляется в DVD привод и запускается. Сборка используемой системы должна быть такой же, что и на вашем компьютере. Поэтому если имеется возможность, возьмите тот же диск, который вы применяли при установке операционки.
- При всплывании сообщения об автозапуске, жмем «Отмена».
- Открываем командное окно «Выполнить», которое находится в меню «Пуск».

- Вводим команду проверки работоспособности системных файлов «sfc/scannow».

- Через некоторое время после активации процессе поиска исполняемых файлов все поврежденные или удаленные системные данные будут скопированы с DVD диска и восстановлены.
- Если вы хотите проследить за ходом восстановления, нужно войти в командную строку, введя в окне «Выполнить» команду «cmd». После этого в строке прописывается «sfc /?». Вход в командную строку следует выполнять на правах администратора, так как в противном случае вы не получите требуемых сведений.

- Если в командной строке данные будут выводиться в виде иероглифов, то вам дополнительно потребуется войти в свойства и там подобрать требуемый язык.

Использование точки восстановления
Еще одно эффективное средство реанимирования системы Windows – применение точек восстановления. Принцип действия данной функции основан на том, что через определенный промежуток времени имеющаяся конфигурация ОС записывается на жесткий диск. При возникновении каких-либо неполадок программного характера можно воспользоваться сохраненными точками и восстановить работоспособность компьютера.
Последовательность действий будет следующей:
- В меню «Пуск» в поисковике прописываем «восстановление системы». После окончания поиска появится соответствующая строчка, которую нужно будет активировать.
- В открывшемся окне будут представлены все сохраненные точки.

- Выбрав требуемый вариант, всплывет предупреждение о том, что запущенный процесс прервать будет невозможно. После соглашения компьютер перезагружается и запускается с восстановившимися параметрами.

Что делать, если виндовс не загружается?
Если повреждение ОС привело к тому, что запустить ее невозможно, нужно выполнить следующие действия:
- Войти в меню БИОС, для чего требуется нажать F2 при загрузке системы. Клавиша входа может быть другой. Здесь все зависит от варианта сборки материнки.
- Вам нужно добиться того, чтобы при запуске система сначала обращалась к дисководу. Для этого в меню Boot следует выбрать DVD привод. Затем установите диск с Windows в дисковод и перезагрузите ПК.

- В появившемся окне жмем «Далее», не меняя никаких параметров.

- В следующем окне следует выбрать «Восстановление системы».

- После этого запустится процесс сканирования имеющейся на компьютере ОС. Если ее сборка совпадет с той, что находится на диске, то откроется соответствующее окно.
- Вам остается только инициализировать восстановление и ожидать окончания процесса.

После возврата работоспособности системы, рекомендуется важную для вас информацию сохранить в надежном месте, а затем проверить носитель информации на вирусы и переустановить Windows.
Пожаловаться на контентrecoverit.ru
Почему не загружается Windows? Способы устранения проблемы
Приветствую всех. Обычно при возникновении проблем с запуском операционной системы или отключением света во время работы при последующей загрузке системы появляется список возможных запусков.
Для того чтобы не вводить вас в заблуждение и научить некоторым нюансам я поделюсь некоторыми очень полезными советами. Итак, если система не загрузилась а предоставила выбор загрузки то я рекомендую выбрать следующий опцию — Last Known Good Configuration или загрузка последней удачной конфигурации.
Подобный вариант старта отменяет любые изменения внесённые в ключе реестра CurrentControlSet, которые непосредственно стали причиной проблемы.
Этот ключ реестра определяет значения параметров оборудования а также всех драйверов установленных в системе. Функция загрузка последней удачной конфигурации произведёт замену содержимого указанного выше ключа реестра на данные хранящиеся в резервной копии, которые использовались во время последнего удачного запуска Windows.
Перезагружаем компьютер. После звукового сигнала нажимаем клавишу F8 и удерживаем её, пока не появится меню выбора старта операционной системы. Из появившегося списка вариантов запуска выбираем «Загрузка последней удачной конфигурации» и активируем его нажатием клавиши «Enter».
Запомните вам предоставляется одна единственная попытка восстановить последнюю удачную конфигурацию системы.
В общем если у вас не получилось восстановить систему после запуска ОС из режима «Загрузка последней удачной конфигурации» то это значит лишь одно – резервная копия повреждена. В таком случае этот метод восстановления нам не поможет.
Консоль восстановления
Этот метод подразумевает собой использование утилиты «консоль восстановления». Чем сложнее проблема загрузки операционной системы тем серьёзней должен быть подход к её решению. Загрузочный компакт диск с установочной системой как правило содержит очень полезную утилиту - «Консоль восстановления»
Для автозапуска загрузочного компакт- диска с ОС Windows, поместите в DVD-CD привод и произведите перезагрузку компьютера. Как только компьютер перезагрузится привод начнёт считывать данные с диска, вы увидите диалоговое окно мастера настройки и установки.
Это произойдёт в том случае если вы в настройках BIOS в приоритете загрузки «Boot first device» выставите «DVD/CD-ROM». Подробней я писал об этом в статье — настройка биоса для установки Windows. Как только начнётся загрузка, следуйте всем указаниям появляющимся на экране.
Программа предоставит вам выбор основных файлов для осуществления запуска программы установки. Мастер установки приветствует вас фразой «Welcome To Setup». Теперь осталось нажать клавишу «R» что способствует открытию консоли восстановления.
Теперь перед вами открылось диалоговое окно консоли восстановления. Здесь мы увидим папку с файлами а также и просьбу выбрать операционную систему с которой вы планируете начать работу.
Далее вам предстоит нажать клавишу с цифрой соответствую номеру операционной системы, затем программа запросит пароль администратора если таковой имеется. Ну, вот теперь у вас есть полный доступ к командной строке.
Подробней о том как работать с консолью восстановления я писал в статье - консоль восстановления Windows XP
к меню ↑
Не загружается Windows — восстановление системы
Довольно действенный метод восстановить операционную систему это использовать утилиту «Восстановление системы». Выполнение этой программы происходит в фоновом режиме. Программа работает в качестве службы, цель которой мониторинг и проверка важных элементов операционной системы на предмет любых изменений.
До того как произойдёт изменение того или иного параметра данная служба создаст его резервную копию. Кроме того будет создана контрольная точка восстановления системы. Стоит отметить что контрольные точки по умолчанию создаются через каждые сутки.
Для того чтобы использовать программное средство Восстановление системы вам потребуется перезагрузить компьютер. После чего удерживанием клавиши F8 вы вновь попадёте в меню выбора варианта запуска системы. Из всех предложенных вариантов нужно выбрать «безопасный режим» и запустить нажав клавишу «Enter».
После того как Windows загрузится в безопасном режиме переходим в меню пуск. Щёлкаем по вкладке программы и переходим по следующему адресу: / Стандартные / Служебные / Восстановление системы
В режиме (Safe Mode) будет доступна только функция «Восстановление более раннего состояния компьютера» так как она стоит по умолчанию вам будет достаточно нажать кнопку «далее».
После чего мастер восстановления системы предоставит вам выбор имеющихся контрольных точек. Выбрав нужную контрольную точку можно переходить непосредственно к процессу восстановления. Подробней о восстановлении системы я писал в статьях:
- Восстановление системы Windows 7
— Восстановление данных acronisСоветую прочитать статью про акронис. Точки восстановления Acronis помогут вам в случае критических сбоев Windows не потерять информацию.к меню ↑
Исправление повреждений загрузочного файла Boot.ini
На начальном этапе старта ОС Windows, программа Ntldr обращается к загрузочному файлу Boot.ini. В результате программа определяет местоположение системных файлов и доступных опций для продолжения загрузки.
Вот именно по этому, в случае повреждения загрузочного файла Boot.ini, операционная система не может корректно продолжить или даже начать загрузку.
В том случае если ОС Windows не загружается и причиной этого является поврежденный файл Boot.ini то вам поможет элемент инструментария консоли восстановления – Bootcfg.
Чтобы запустить Bootcfg вам конечно же потребуется запустить систему с загрузочного диска Windows ХР. Для того чтобы запустить команду Bootcfg, нужно ввести в командную строку консоли управления: Bootcfg /parameter
Где /parameter — это одна из функций о которых я вам сейчас расскажу.
Add – производит сканирование жесткого диска на наличие всех установленных операционных систем. Помимо этого добавляет идентификаторы новых операционных систем в загрузочный файл Boot.ini.
Scan - производит сканирование жесткого диска на наличие всех установленных операционных систем.
List – отображает список записей в файле Boot.ini.
Default – отображает идентификатор операционной системы которая во время запуска
Rebuild – полностью восстанавливает загрузочный файл Boot.ini. Пользователю представляется возможность контролировать каждый шаг.
Redirect – в режиме администрирования данная функция позволяет перенаправить выполнение операций по загрузке на другой специально отведенный порт. Имеет несколько субпараметров, а точнее два: [Port Baudrate ] | [UseBiosSettings]./Disableredirect – Отключает перенаправление.
Стоит отметить, что в Windows Xp и Windows 7 boot.ini формируется по разному. На тему boot.ini для XP и 7 я написал несколько статей:
- Восстановление загрузчика Windows 7
- Загрузчик Windows XP - boot.iniк меню ↑
Восстановление дефектной основной загрузочной записи
Основная загрузочная запись использует первый сектор винчестера и осуществляет процедуру загрузки ОС Windows XP . Запись располагает таблицей всех имеющихся разделов жесткого диска и небольшой программой «первичный загрузчик» Первичный загрузчик в свою очередь отвечает за размещение активного или загрузочного секторов в таблице разделов.
По окончанию размещения в таблице загрузочный сектор начинает старт операционной системы. Если вдруг загрузочная запись будет повреждена то активному сектору не удастся запустить систему.
Для того чтобы устранить данную проблему в консоли восстановления предусмотрена программа Fixmbr. Загружаемся с установочного диска и активируем консоль восстановления.
Для того чтобы запустить команду Fixmbr нужно ввести в командную строку консоли управления: Fixmbr [device_name]
Где [device_name] — составное имя диска, которому есть необходимость создать новую основную загрузочную запись. Составное имя для основного загрузочного диска C:\ будет примет следующий вид: \Device\HardDisk0к меню ↑
Восстановление повреждённого загрузочного сектора HDD
Загрузочный сектор представляет собой небольшой раздел жесткого диска, отведенный под хранение данных в операционной системе, имеющий файловую систему NTFS либо FAT32, а также это довольно маленькая программа, помогающая в процессе загрузки операционной системы.
В том случае если система отказывается запускаться именно из-за неработоспособности загрузочного сектора вам сможет помочь инструмент консоли восстановления FixBoot. Для этого нужно загрузить установочный диск и перейти в меню консоли восстановления.
В общем как это сделать я уже указывал выше. Для того чтобы запустить данную программу вам понадобится ввести в командой строке консоли управления следующее: Fixboot [drive]:
Где [drive] — буква диска, который требует создания нового загрузочного раздела.к меню ↑
Быстрая переустановка Windows
В том случае, когда наладить запуск системы не удается и резервной копии у вас не имеется, есть возможность выполнить Быструю переустановку Windows.
Данная процедура подразумевает переустановку операционной системы в ту же дирекорию (аналогично обновлению старой версии системы на более новую) и способна исправить практически любую проблему загрузки Windows.
Поместите загрузочный диск в DVD/CD привод, после чего перезагрузите компьютер. После того как диск будет опознан и считывание начнётся можно начинать процедуру установки. В течении установки появится лицензионное соглашение.
Для того чтобы согласиться с условиями соглашения нажимаем клавишу F8. Далее программа проведет скан всех установленных версий Windows. Как только будет найдена хоть одна из версий появится экран установки.
Для того чтобы начать восстановление нужной вам версии системы надо нажать «R», а для начала инсталляции «Esc». Запустится процедур восстановления системы. Теперь мастер установки начнет проверку дисков на работоспособность, а затем начинает быструю переустановку.
Запомните, после переустановки или рековера поврежденной инсталляции, все обновления придётся переустанавливать заново.к меню ↑
Как отменить автоматическую перезагрузку
Как правило в случае возникновения ошибки во время стабильной работы системы происходит автоматическая перезагрузка операционной системы.
Когда ошибка возникает непосредственно при запуске системы происходит цикл бесконечных перезагрузок. В таком случае нужно отключить функцию автоматической перезагрузки системы при сбое.
В начале старта операционной системы или после POST нажмите клавишу F8, что откроет перед вами меню «Дополнительные параметры».
Далее нужно выбрать пункт «Выключить автоматическую перезагрузку при сбое системы» и активировать его, нажав клавишу «Enter». Вот теперь то ОС Windows XP при запуске будет выводить сообщение об ошибке суть которого расскажет нам о неисправности.
Восстанавливаем операционную систему Windows из резервной копии.Если не один из способов восстановления системы вам не помог, то есть шанс восстановить операционку, используя резервную копию (если у вас имеется таковая).
Алгоритм восстановления полностью зависит от программы с помощью, которой вы осуществляете резервное копирование, которая предоставляет вам все необходимые инструкции.
Заключение
Как способов восстановление, так и причин по которым не загружается Windows может быть много. Главное, что система в основном поддается восстановлению и вам не придется выполнять восстановление информации с жесткого диска. На этом все. Желаю вам удачно справится с проблемой.
entercomputers.ru
Не запускается компьютер: восстановление запуска Windows 7
 В чем причина отказа запуска Windows 7 на компьютере? Следующие факторы могут повлиять на возможность выдачи ошибки при запуске виндовс: заражение компьютера вирусами, сбой в работе конфигурации оборудования, ошибки при инсталляции программного обеспечения, несовершенство операционной системы.
В чем причина отказа запуска Windows 7 на компьютере? Следующие факторы могут повлиять на возможность выдачи ошибки при запуске виндовс: заражение компьютера вирусами, сбой в работе конфигурации оборудования, ошибки при инсталляции программного обеспечения, несовершенство операционной системы.
Требуется найти истинную причину их выдачи, для этого необходимо в первую очередь разобраться из каких стадий состоит загрузка Windows 7. Она состоит из 3 основных стадий, которые в свою очередь разделены на этапы:
Стадии загрузки Windows 7
Первая стадия – OSLoader
Непосредственно после исполнения кода «BIOS» начинается первая стадия загрузки. Здесь на первом этапе идет подключение главных драйверов, которые требуются для прочтения данных с винчестера. После этого «winload.exe» приступает к загрузке ядра, выполняет загрузку в ОЗУ куст реестра «SYSTEM», а также программы «BOOT_START».
Продолжительность первой стадии составляет не более трех секунд. Она заканчивается, когда на мониторе отображается эмблема Windows 7.
Вторая стадия – MainPathBoot
MainPathBoot — главная и продолжительная по времени стадия. Длительность иногда достигает нескольких минут. Стадия начинается с отображения на мониторе эмблемы Windows 7 и завершается, когда начинает запуск рабочий стол.
Этап PreSMSS
Определяется ядро операционной системы, загружается «plug and play», определяются программы «BOOT_START» и драйвера комплектующих компьютера. В случае появления ошибок, это свидетельствует о проблеме с комплектующими компьютера.
Этап SMSSInit
Далее переходит управление к «SMSS.exe». Определяются оставшиеся кусты реестра, включаются в работу программы вида «авто». На завершающей стадии берет управление «Winlogon.exe» — утилита входа в операционную систему. «SMSSInit» завершен, когда на мониторе отображается меню с именем и паролем пользователя.
Здесь ошибки говорят о сбоях работы видеокарты или ее драйверов.
Этап WinLogonInit
Начало осуществляется с запуска «Winlogon.exe» и завершается появлением рабочего стола загрузкой «Explorer.exe». Включает в себя осуществления сценариев групповых политик и загрузку служб. Это самый трудоемкий для процессора этап и обычно занимает много времени.
Здесь ошибки свидетельствуют о проблемах со службами программ не входящих в Windows, например, антивирусника.
Этап ExplorerInit
Продолжается от загрузки оболочки и завершается загрузкой диспетчера окон. В процессе этапа начинают отображаться ярлыки, параллельно идет загрузка программ находящихся в автозагрузке. Данный этап характеризуется самой большой загрузкой на процессор, винчестер и ОЗУ.
Здесь ошибки свидетельствуют о дефектах комплектующих или необходимости их апгрейта.
Третья стадия – PostBoot
Длится с момента отображения рабочего стола и завершается полным открытием программ из автозагрузки.
Ошибки свидетельствуют о проблемах приложений, которые значатся в списке автозагрузки или наличием зараженных файлов в компьютере.
Ошибки, возникающие на этапах запуска
Рассмотрев, какие ошибки возникают на различных этапах запуска системы, имеется возможность выявить конкретные проблемы.
Ошибки из-за дефектов комплектующих компьютера:
- Неоднократные ошибки какого-нибудь драйвера свидетельствуют о дефекте оборудования связанного с этой программой;
- Множественные неполадки на различных стадиях, свидетельствуют о дефекте ОЗУ;
- Если нет изображения на мониторе компьютера, но присутствуют звуки виндовс, то это говорит о некорректной работе видеоустройства;
- При невозможности начала запуска виндовс либо ее прерывании, следует проверить исправность винчестера;
- Если происходит полное отключение при запуске, то возможно вышел и строя блок питания или материнская плата.
Отсутствие или неисправность загрузочных файлов
Высвечивание на мониторе «Bootmgr is missing» свидетельствует об отсутствии или неисправности загрузочных файлов, а иногда случается просто пустой черный экран.
 При отсутствии в компьютере загрузчика «Bootmgr» система не загружается. Этот раздел иногда случайно стирает сам пользователь, пользуясь загрузочным диском.
При отсутствии в компьютере загрузчика «Bootmgr» система не загружается. Этот раздел иногда случайно стирает сам пользователь, пользуясь загрузочным диском.
 Также необходимые файлы для запуска системы расположены на диске C: в папке Windows.
Также необходимые файлы для запуска системы расположены на диске C: в папке Windows.
Неполадки реестра
При неполадках реестра загрузка не начинается.
 Виндовс иногда самостоятельно может восстановить его с помощью мастера восстановления.
Виндовс иногда самостоятельно может восстановить его с помощью мастера восстановления.
Восстановление запуска операционной системы
Среда восстановления
В Windows 7 имеется «Windows Recovery Tools WRT». Для восстановления, требуется выбрать из меню F8 «Устранение неполадок компьютера».
 Далее появится меню «Параметры восстановления системы» — требуется выбрать «Восстановление запуска».
Далее появится меню «Параметры восстановления системы» — требуется выбрать «Восстановление запуска».
 Это приведет к восстановлению параметров и файлов запуска.
Это приведет к восстановлению параметров и файлов запуска.
Методы восстановления
В случае программного типа ошибки, операционке поможет «Восстановление системы».
Восстановление вручную
В случае отсутствия положительного результата после использования средств системы, возможно вручную восстановить реестр из резервной копии, которая находится на C: в каталоге WindowsSystem32configregback. Необходимо из него скопировать файлы в директорию WindowsSystem32config.
Восстановление файлов
Существует полезная программа «sfc.exe», которую можно запустить в среде восстановления. Необходимо указать следующее: параметры и расположение папки загрузки и автономного каталога системы директория Windows). Параметры /offbootdir и /offwindir.
В случае если проблемы с запуском не устранились, то требуется вручную восстановить загрузочные файлы.

Похожие записи:
windowstune.ru
Что делать, если Windows не запускается
К сожалению, неспособность Windows загружаться - это проблема, возникающая без сообщений об ошибке или любого другого очевидного пути ее решения. У вас может появиться черный экран сразу же после запуска, или компьютер будет самостоятельно перезагружаться вместо или даже после отображения на экране Рабочего стола.Чаще всего это происходит из-за неправильных драйверов устройств, ошибок в системном реестре, разрушения файлов и вредоносных программ.Что же делать, если Windows не запускается? Перед вами нет Проводника, чтобы удалить файлы, нет Интернета, чтобы найти какое-нибудь решение, нет Диспетчера устройств, где можно отключать и включать компоненты, а также нет и пасьянса, чтобы убить время, пока вы ждете окончания загрузки антивредоносной программы. У вас есть только эта книга и звук вашего дыхания, раздающийся в тишине. К счастью, Microsoft удалила ту ограниченную Консоль восстановления, которая использовалась в Windows 2000 и ХР. Она заменена полностью автоматическим набором инструментов, о котором речь пойдет далее, а также полнофункциональной командной строкой.Восстановление запускаКогда происходила сборка инструментов для Восстановления запуска Windows 7, Microsoft использовала подход корпорации Apple Computer: все сделать просто, но так, чтобы это не начало работать в реальном мире.Запуск Восстановления установлен по умолчанию Windows 7 в отдельном разделе диска, но в зависимости от уровня поломки вы либо сможете туда попасть, либо нет. Прочитайте раздел «Использование F8».Если же F8 не работает, то придется найти установочный диск Windows 7, о котором вы, возможно, уже успели позабыть.Вставьте установочный диск в дисковод и включите компьютер. Если появилось окошко «Установить сейчас», то нажмите на ссылку Восстановить компьютер, находящуюся внизу. Если на экране выскочила подсказка, то выберите функцию Использовать инструменты восстановления, выберите операционную систему из списка и нажмите Далее.Еще одна опция здесь называется Восстановление компьютера с помощью образа системы и применяется, только если вы использовали инструмент Создание образа системы. Будьте осторожны с этим инструментом; вы точно потеряете всю информацию, если выберете эту опцию.Хорошая новость - вы можете развалиться в кресле и следить за указателем, примерно минут двадцать. Плохая новость - у вас нет другого выбора.Возможно, вы знакомы с интерактивным меню пяти полезных восстанавливающих инструментов, использующихся в Windows Vista; не переживайте, они присутствуют и в Windows 7, но нужно их подождать. Несколько минут Windows попытается решить проблему без вашей помощи, но только для того, чтобы после этого предоставить вариант - начать установку Windows заново. Нажмите кнопку Отмена, чтобы продолжать смотреть на бегущую черную полосу; позже вам будут предложены лучшие инструменты восстановления системы.Если автоматизированный инструмент Windows помог решить проблему, то считайте себя счастливчиком. В противном случае появится сообщение «Восстановление запуска не может восстановить этот компьютер автоматически» с предложением послать сообщение о проблеме в Microsoft; но так как система Windows не работает и подключение к сети неактивно, то такое сообщение никуда не отправится. Нажмите Отмена для вывода на экран долгожданной страницы с инструментами Восстановления системы. Вот как эти инструменты работают:Восстановление запускаНажатие этой кнопки вернет вас на шаг назад; если вы уже зашли так далеко, то эта опция бесполезна.Восстановление СистемыЭта кнопка возвращает Windows назад на несколько точек восстановления. Это оказывается полезным, если последняя установка драйвера помешала Windows запустить систему. В зависимости от того, как давно происходило создание последней точки восстановления системы, может либо ничего не произойти, либо можно вернуться очень далеко назад. Стоит попробовать, но не удивляйтесь, если это приведет к поломке недавно установленного приложения или драйвера. Обратите внимание на раздел «Назад в прошлое - используем точки восстановления и теневые копии».Восстановление образа системыЭту операцию можно использовать для очистки жесткого диска и восстановления резервной копии, сделанной при помощи инструмента Создание образа системы в Панели управления.Диагностика памяти WindowsЭта кнопка позволит проверить системную память на наличие ошибок. В отличие от всех остальных этот инструмент ничего не меняет на жестком диске, поэтому его можно использовать в любое время.Командная строкаИз всех перечисленных на этой странице инструментов этот является именно тем, который сохранит ваше время. Используйте этот инструмент, чтобы открыть окно Командной строки, которое позволит копировать, удалять или переименовывать файлы, которые, возможно, мешают загрузке Windows. Эти действия также возможны в режиме Безопасный режим с поддержкой командной строки.Использование F8Сразу же после запуска компьютера, но до того, как появится логотип Windows, нажмите F8 для запуска меню Дополнительные варианты загрузки.Если же F8 не помогает, тогда, возможно, ваш компьютер не распознает установку Windows, и потребуется инструмент Восстановление запуска на установочном диске Windows, описанный ранее. Если же и эти инструменты не работают или у вас нет оригинального диска, тогда лучше всего отсоединить жесткий диск от компьютера и подключить его к другому компьютеру, используя специальный USB-инструмент. И тогда появится возможность определить проблему, или - в худшем случае - попытаться восстановить хотя бы часть своих данных, как это описано в разделе «Восстановление системы после поломки».Из меню, появляющегося после нажатия F8, вы сможете выбрать следующие функции:Восстановление компьютераПри выборе этой опции вы сразу же переходите на страницу Параметры восстановления системы.Если вариант Восстановление компьютера не появился, это означает, что ваш жесткий диск не содержит скрытый раздел «Восстановление системы» объемом 100 Мбайт. Если этого раздела нет, то для получения доступа к инструментам необходим установочный диск Windows 7.Безопасный режимВ этом режиме Windows работает в полуфункциональном состоянии, позволяющем устранить неполадки или удалить программы или драйверы устройств. Если сетевые драйверы не ответственны за поломку Windows, используйте вариант Безопасный режим с загрузкой сетевых драйверов вместо просто Безопасный режим.Безопасный режим с загрузкой сетевых драйверовЭто практически то же самое, что и Безопасный режим, за исключением того, что Windows загружает сетевые драйверы. Это очень важно, если для поиска решений и скачивания антивредоносных программ вам нужен доступ к Интернету или передача файлов с других компьютеров или на другие компьютеры по сети.Безопасный режим с поддержкой командной строкиВместо загрузки Windows и Рабочего стола вы увидите окно Командной строки. Оно будет похоже на то, которое доступно из окна Параметры восстановления системы.Вариант загрузки Безопасный режим с поддержкой командной строки является хорошим выбором, если вы подозреваете, что запуску Windows препятствует недавняя установка драйвера. Когда появляется окно Командной строки, введите devmgmt.msc и нажмите Enter для запуска Диспетчера устройств. Затем в окне Диспетчера устройств найдите драйвер, щелкните правой кнопкой мышки и отключите его. Закройте Диспетчер устройств и перезапустите Windows.Чтобы выйти из окна Командной строки и перезапустить Windows, введите слово Exit и нажмите Enter. Если после введения слова Exit окно Командной строки закрывается, но Windows остается работать, нажмите Ctri+Alt+Del, а затем - на маленькую стрелку, находящуюся рядом с красной кнопкой внизу экрана. Чтобы устранить файловые ошибки на жестком диске, обратитесь к разделу «Поиск ошибок на диске».Ведение журнала загрузкиЭта опция запускает Windows обычным способом, за исключением того, что каждый шаг загрузки записывается в файл ntbtlog.txt, который находится в папке \Windows. Если Windows не запускается, то запустите ее, выбрав ведение журнала загрузки, по крайней мере, один раз. Затем перезагрузите компьютер, снова нажмите кнопку F8 и выберите один из вариантов безопасного режима, перечисленных ранее. Когда вы снова войдете в Windows, прочитайте запись при помощи Блокнота; вполне вероятно, что последняя запись в протоколе содержит информацию об источнике проблемы.Включение видеорежима с низким разрешениемЭта опция запускает Windows обычным способом, но в режиме VGA. Она помогает обнаружить нерабочие драйверы или неправильные настройки видеоаппаратуры, запуская Windows в наиболее совместимом режиме работы дисплея.Загрузка последней удачной конфигурацииЭта опция запускает Windows с той конфигурацией драйверов и настроек Системного реестра, с которой система успешно загружалась ранее. Используйте эту опцию, если к проблеме, которая не позволяет Windows начать работу, привели недавние изменения в Системном реестре или установка аппаратных средств. Ознакомьтесь с разделом «Назад в прошлое - используем точки восстановления и теневые копии».Режим восстановления служб каталоговЕсли ваш компьютер является контроллером домена сети, что, строго говоря, невозможно в Windows 7, эта опция отключает Active Directory. Другими словами, в Windows 7 вы не сможете использовать этот метод.Режим отладкиВ этом режиме, обычно не предназначенном для конечных пользователей, информация об исправлении неполадки отсылается на последовательный порт для записи ее другим компьютером. А вообще, есть ли на вашем компьютере последовательный порт?Отключить автоматическую перезагрузку при отказе системыВ отличие от остальных восьми вариантов этот просто изменяет настройки для того, чтобы вы смогли определить причину незапуска Windows. Если сбой происходит во время загрузки Windows, то по умолчанию компьютер перезагружается так быстро, что невозможно прочитать сообщение об ошибке на этом печально известном синем экране. Отключите автоматическую перезагрузку при отказе системы, если вы хотите прочитать сообщение, а затем перезагрузить компьютер вручную.Отключить принудительное подписание драйверовПо умолчанию 64-битное издание Windows 7 не разрешит установку любых драйверов, на которых не была поставлена электронная подпись.Можно отключить принудительное подписание драйверов, чтобы компьютер смог установить драйверы, не имеющие подписи, но на практике это никогда не срабатывает. Вместо этого для загрузки Windows следует открыть окно Командной строки и ввести следующее:bcdedit.exe - set loadoptions DDISABLE_INTEGRITY_CHECKSНажмите кнопку Enter, закройте окно Командной строки и перезагрузите Windows, чтобы получить желаемый результат. Если это не срабатывает, то, возможно, вам придется отказаться от поддержки определенных устройств, пока производитель не сделает для них подписанный и «родной» драйвер.Обычная загрузка WindowsНазвание этой опции говорит само за себя - используйте ее, чтобы продолжить обычную загрузку Windows, как будто вы никогда и не нажимали F8. С помощью этих инструментов вы получите все необходимое, чтобы запустить Windows заново.
Оцените статью: Поделитесь с друзьями!smages.com