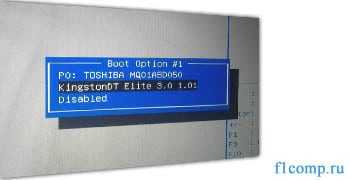Срок доставки товара в течении 1-3 дней !!!
|
|
Как ускорить работу Windows правильной настройкой файла подкачки. Сколько ставить файл подкачки windows 7 при 4 гига оперативки
Как настроить файл подкачки для 4 ГБ ОЗУ?
Рядовой пользователь, может быть, особо и не обращает внимания на виртуальную память Windows-систем, но продвинутые юзеры и профессионалы отдают себе отчет в том, какую роль играет в них файл подкачки. Проанализируем простенькую конфигурацию и попробуем рассмотреть файл подкачки для 4 Гб ОЗУ при стандартном 2-ядерном процессоре.
Для чего нужна виртуальная память?
Файл pagefile.sys является системным компонентом, который отвечает за резервирование дополнительного дискового пространства для сохранения данных исполняемых на текущий момент программ и приложений при нехватке оперативной памяти.

Размер файла подкачки (4 Гб ОЗУ в нашем примере) система изначально при установке определяет самостоятельно. Суть его использования состоит в том, что любая в данный момент активная программа загружает в оперативную память свои исполняемые компоненты (те же DLL-библиотеки). При полной загрузке ОЗУ, чтобы система и далее не тормозила, а продолжала исполнение запущенных процессов, выгрузка компонентов происходит на жесткий диск (это так называемая виртуальная память).

Но тут следует обратить внимание на одну вещь: доступ к данным, хранящимся в оперативной памяти, производится намного быстрее, нежели обращение к жесткому диску, будь он даже стандарта SSD (твердотельный накопитель) с максимальной скоростью считывания. Поэтому-то вопросы, связанные с тем, сколько файла подкачки (4 Гб ОЗУ) потребуется для нормальной работы системы или активных программ, у многих вызывают недопонимание. Обратимся к самой системе.
Файл подкачки для 4 Гб ОЗУ: нужно ли его задействовать?
Противники лазания по настройкам Windows и изменения параметров по умолчанию очень часто говорят, что данный компонент лучше не трогать, а то, знаете ли, мало ли что может приключиться (как считается, при неправильном размере даже система может «слететь»). Ничего подобного!
Вообще, для любой конфигурации существует единое правило: чем больше установлено планок оперативной памяти, тем меньший объем виртуальной памяти нужен системе. В случае с 4 Гб ОЗУ при условии, что в работе не будут использоваться тяжеловесные приложения, размер ее можно изменить или вообще отключить использование.
Видео по теме
Что будет, если файл подкачки (Windows 10, 4 Гб ОЗУ) отключить?
Как правило, в любой системе Windows использование оперативной памяти подчинено единым требованиям. Сама система резервирует порядка 30% «оперативки», так сказать, на всякий случай и использует ее только после обращения к файлу подкачки.

Как уже говорилось выше, обращение к «оперативке» производится быстрее, соответственно, работа программы с ее загруженными данными является оптимальной. Что, если отключить использование дискового пространства для резервирования? Как показывает практика, ничего страшного не произойдет. Система просто будет обращаться к оперативной памяти напрямую в любом случае, минуя запросы к выделенной области на винчестере. В этом случае на работоспособности системы это не скажется никоим образом, и ни о каких критических сбоях речь не идет (такое можно было наблюдать разве что в системах вроде Windows 98 или 2000). На сегодняшний день проблема решена.
Доступ к изменению параметров
Настроить файл подкачки (4 Гб ОЗУ), который в системе является объектом под названием pagefile.sys, можно совершенно просто.
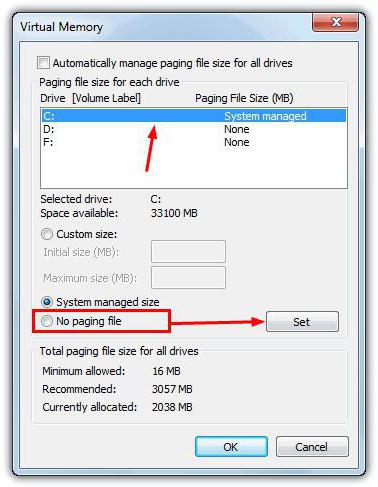
Доступ к параметрам виртуальной памяти осуществляется в разделе дополнительных параметров быстродействия системы, вызываемых через стандартную «Панель управления». К примеру, в Windows 10 сначала вызывается сама панель (команда control в меню «Выполнить» - Win + R), затем осуществляется переход к разделу «Система», далее выбирается меню дополнительных параметров, после чего используется кнопка «Параметры» в разделе быстродействия.
При входе сразу будет видно, сколько места зарезервировано системой. Для изменения настроек нужно использовать соответствующую кнопку. В новом окне можно указать желаемый объем или отключить использование виртуальной памяти вообще.
Оптимальный размер
Тут нужно соблюдать одно негласное правило: файл подкачки для 4 Гб ОЗУ по негласным канонам должен иметь размер 1024 Мб (1 Гб). Но это только так считается.
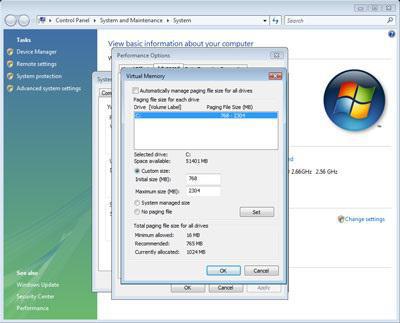
Естественно, его можно увеличить или уменьшить, однако слишком большой физический объем тоже устанавливать не стоит. Это чревато только тем, что система постоянно будет обращаться не к оперативной памяти, а к жесткому диску, за счет чего и быстродействие будет намного ниже. Также можно задавать верхний и нижний предел вариаций, что дает широкое поле для настроек быстродействия.
Что в итоге?
В принципе, если следовать именно негласным правилам, файл подкачки для 4 Гб ОЗУ имеет строго определенный размер. Однако, как и в любом правиле, здесь есть исключения. Например, если используется накопитель SSD, к нему скорость доступа выше, нежели к обычным винчестерам. В этом случае виртуальную память можно и не трогать.
Если в системе не предполагается использование ресурсоемких программ и приложений, такую поддержку можно отключить и вовсе. Поверьте, ничего страшного не произойдет. Зато система будет обращаться исключительно к оперативной памяти, что скажется на увеличении быстродействия. Кстати сказать, многие пользователи, занимающиеся оптимизацией системы, поступают именно таким образом. И никаких критических сбоев не происходит, как это склонны утверждать некоторые противники изменения настроек Windows по умолчанию.
И, конечно же, нужно обратить внимание на используемые планки памяти. Естественно, стандарт DIMM уже отходит в небытие. А вот при применении стандарта DDR стоит обратить внимание на маркировку (модификации 2, 3 и 4). При установке памяти одного из таких стандартов и размер файла pagefile.sys можно варьироваться в достаточно широких пределах. К тому же и сама память имеет разную скорость загрузки или считывания данных, не говоря уже об объемах хранимой информации. Например, при наличии тех же 4 Гб с планками DDR4 SDRAM от задействования такой поддержки можно отказаться вообще, поскольку сама «оперативка» перекрывает потребности системы с лихвой. Но правильное решение нужно искать в каждом конкретном случае, тестируя конфигурацию компьютерной системы.
В сочетании со всеми вышерассмотренными факторами стоит сказать, что резервирование виртуальной памяти в смысле редактирования файла pagefile.sys, за нее отвечающего, нужно производить очень аккуратно. Конечно, можно все это и отключить. Ничего страшного не произойдет. Однако специалисты, создававшие Windows-системы, тоже далеко не так глупы, и использование виртуальной памяти имеет достаточно много критериев, по которым нужно устанавливать или не изменять рекомендуемые параметры.
Можно порыться и в системном реестре, и в редакторе групповых политик, который, собственно, и дублирует реестр. Но все эти действия оказываются для рядового пользователя слишком сложными для применения на практике. Поэтому лучше применить способы и варианты настройки, приведенные выше.
И еще одна вещь напоследок: в системах с 4 Гб оперативной памяти и процессором с двумя ядрами запросто можно отказаться от использования такой поддержки. Ситуация такова, что ее отключение не только не приведет к критическим сбоям, а, пожалуй, даже позволит увеличить производительность всей системы в целом за счет прямого обращения к планкам оперативной памяти вместо диска и разделов, на нем зарезервированных. А это, как уже понятно, оказывает прямое влияние на быстродействие любой системы.
Комментарии
 Идёт загрузка...
Идёт загрузка... Похожие материалы
 Компьютеры Windows 7: оптимальный размер файла подкачки для игр
Компьютеры Windows 7: оптимальный размер файла подкачки для игрСегодня, наверное, трудно найти пользователя современных компьютерных систем, работающих под управлением ОС Windows (и Win7 в частности), которые бы так или иначе не сталкивались с понятием файла подкачки (он обознача...
 Компьютеры "Гугл Хром": как настроить браузер. Инструкция для начинающих пользователей
Компьютеры "Гугл Хром": как настроить браузер. Инструкция для начинающих пользователейСегодня достаточно много людей предпочитают путешествовать по просторам интернета с помощью браузера "Гугл Хром". Как настроить его, не все пользователи знают, а значит, нужно помочь им с решением этой проблемы. Конеч...
 Компьютеры Секреты Windows 7: как отключить файл подкачки и чем это может грозить?
Компьютеры Секреты Windows 7: как отключить файл подкачки и чем это может грозить?Никто не станет отрицать, что уровень быстродействия и производительности компьютера зависит от того, насколько «могущественна» его аппаратная начинка. Также не будем забывать, что залогом стабильности раб...
 Компьютеры Как открыть файлы fb2 для чтения
Компьютеры Как открыть файлы fb2 для чтенияВсе знания человечества, начиная с незапамятных времен, передавались в виде письменных источников. Многое историки узнали из египетских папирусов, рукописей. Для хранения книг использовались всегда и используются по с...
 Компьютеры Как увеличить файл подкачки в системе Windows 7
Компьютеры Как увеличить файл подкачки в системе Windows 7В далеких 90-х годах, когда компания Microsoft только нащупывала перспективные направления развития своих операционных систем, одним из разработчиков было предложено программное решение, призванное улучшить работу сис...
 Технологии Как настроить фотоаппарат: руководство для начинающих
Технологии Как настроить фотоаппарат: руководство для начинающихВы купили цифровой фотоаппарат и принесли его домой. Но радость омрачена тем, что аппарат не работает или снимки получаются некачественными. Не стоит сразу бежать в магазин и устраивать скандал. Успокойтесь и внимател...
 Компьютеры Как включить файл подкачки Windows 10 и определить его оптимальный размер?
Компьютеры Как включить файл подкачки Windows 10 и определить его оптимальный размер?В Windows-системах, в десятой версии в том числе, предусмотрено использование виртуальной памяти, за которую отвечает системный компонент pagefile.sys. О том, как включить файл подкачки и определить его оптимальный ра...
 Компьютеры Файл подкачки Windows 7. Где находится и как правильно его настроить
Компьютеры Файл подкачки Windows 7. Где находится и как правильно его настроитьВ случаях, когда компьютеру не хватает оперативной памяти, используется файл подкачки Windows 7. Где находится этот файл, вы узнаете, прочитав статью. Кроме того, следуя советам опытных пользователей, вы сможете опред...
 Дом и семья Как составить список книг для детей 3-4 лет?
Дом и семья Как составить список книг для детей 3-4 лет?Любовь малыша к чтению педагоги и психологи советую прививать не то что с раннего детства, а с нахождения в утробе. Уже тогда можно читать добрые сказки вслух, ведь малыш улавливает мамин голос, равномерность и тембр ...
 Интернет Настройка uTorrent для максимальной скорости. Как настроить uTorrent на максимальную скорость
Интернет Настройка uTorrent для максимальной скорости. Как настроить uTorrent на максимальную скоростьСегодня в интернете скачивание при помощи торрента - самый распространенный способ передачи данных. Одной из лучших программ в этой сфере можно назвать uTorrent, популярность которого сложно переоценить. Настройка uTo...
monateka.com
Какой размер файла подкачки Windows выбрать и как его настроить
 Грамотная оптимизация компьютера позволяет ему быстро справляться с поставленными задачами, даже с не самым мощным «железом». Одним из важнейших моментов оптимизации при малом объеме оперативной памяти является настройка файла подкачки. Большинство пользователей оставляют на усмотрение Windows, какой размер файла подкачки выбрать, чтобы компьютер работал идеально. Подобный подход в корне неправильный, и самостоятельная настройка файла подкачки позволит увеличить производительность системы.
Грамотная оптимизация компьютера позволяет ему быстро справляться с поставленными задачами, даже с не самым мощным «железом». Одним из важнейших моментов оптимизации при малом объеме оперативной памяти является настройка файла подкачки. Большинство пользователей оставляют на усмотрение Windows, какой размер файла подкачки выбрать, чтобы компьютер работал идеально. Подобный подход в корне неправильный, и самостоятельная настройка файла подкачки позволит увеличить производительность системы.
Что такое файл подкачки Windows и зачем он нужен
 В каждом компьютере установлена оперативная память, задачей которой является временное хранение данных в быстром доступе для процессора. Жесткий диск также может выступать хранилищем для быстрого доступа к данным, но его скорость значительно ниже, чем у оперативной памяти. Именно файлом подкачки называется область жесткого диска, выделенная для временного хранения информации. Когда заканчивается свободная оперативная память, компьютер запишет информацию в файл подкачки, а после ее оттуда сможет считать.
В каждом компьютере установлена оперативная память, задачей которой является временное хранение данных в быстром доступе для процессора. Жесткий диск также может выступать хранилищем для быстрого доступа к данным, но его скорость значительно ниже, чем у оперативной памяти. Именно файлом подкачки называется область жесткого диска, выделенная для временного хранения информации. Когда заканчивается свободная оперативная память, компьютер запишет информацию в файл подкачки, а после ее оттуда сможет считать.
Если рассматривать работу файла подкачки на примере, можно отметить следующий сценарий. При запуске нескольких приложений, которые активно потребляют оперативную память, часть из них будет неактивна (свернуты). В такой ситуации нет смысла хранить их в оперативной памяти, тем самым загружая свободное место, и операционная система Windows переведет неактивные программы в файл подкачки. Активные же программы будут находиться в оперативной памяти, чтобы быстрее обрабатываться. Когда пользователь обратится к ранее неактивной программе, ее данные переберутся из файла подкачки в оперативную память, а некоторая информация из оперативной памяти направится в файл подкачки.
Когда на компьютере не хватает оперативной памяти для хранения данных, а файл подкачки не включен или настроен неправильно, могут возникать сбои в работе приложений или появление «синих экранов смерти» при попытке запустить производительную программу.
Как выбрать правильный размер файла подкачки

Как показывает практика, операционная система Windows при большом файле подкачки и малой постоянно занятой оперативной памяти чаще будет обращаться к жесткому диску. Это приведет к следующим последствиям:
- Будет снижена общая производительность системы, поскольку оперативная память значительно быстрее даже твердотельных жестких дисков;

- Жесткий диск будет постоянно загружен, что может привести к снижению скорости выполнения им основных задач.
Соответственно, на каждой сборке компьютера необходимо выбрать правильный размер файла подкачки. По умолчанию в Windows установлено, что операционная система самостоятельно выбирает, какой объем памяти выделить под файл подкачки. Подобный способ оптимизации не является идеальным, и лучше пользователю самостоятельно настроить объем выделяемой памяти.
На правильный выбор размера файла подкачки влияет множество факторов: количество одновременно используемых на компьютере приложений, ресурсоемкость выполняемых задач, количество программ «в фоне» и многое другое. Но в первую очередь следует ориентироваться на объем оперативной памяти, установленной в компьютере, исходя из следующего постулата: чем меньше оперативной памяти в компьютере, тем большим по объему должен быть файл подкачки.
Если брать усредненные цифры размера файла подкачки для компьютеров, можно назвать следующие значения:
- 1 Гб оперативной памяти: файл подкачки – 2048-2048 Мб;
- 2 Гб оперативной памяти: файл подкачки – 1512-1512 Мб;
- 4 Гб оперативной памяти: файл подкачки – 1024-1024 Мб;
- 8 Гб оперативной памяти и более: файл подкачки не нужен.
 Исключая при большом количестве оперативной памяти файл подкачки, вы увеличиваете скорость работы компьютера. Связано это с тем, что операционной системе не приходится обращаться к диску, а все временные данные будут храниться в оперативной памяти.
Исключая при большом количестве оперативной памяти файл подкачки, вы увеличиваете скорость работы компьютера. Связано это с тем, что операционной системе не приходится обращаться к диску, а все временные данные будут храниться в оперативной памяти.
Как выше можно было заметить, объем файла подкачки указывается двумя цифрами, например, 1024-1024 Мб. Связано это с тем, что в настройках Windows можно установить исходный размер файла подкачки и максимальный. На старых компьютерах, где жесткие диски по объему не превышали десятки гигабайт, был смысл устанавливать исходный размер файла подкачки ниже, чем максимальный. Сейчас, когда место на диске не столь дорого, лучше выбирать идентичные значения для обеих граф. Связано это со следующими факторами:
- Подобным образом уменьшается фрагментация раздела жесткого диска, отданного под файл подкачки;
- Операционной системе Windows не приходится постоянно пересчитывать размер файла подкачки. За счет этого снижается количество обращений к диску со стороны системы, что повышает в целом производительность компьютера.
Важно: Некоторые приложения в операционной системе Windows требуют обязательно установленного файла подкачки. Если компьютер работает без файла подкачки, программы могут просто не запуститься. В таких ситуациях система оповестит об этом, и потребуется внести соответствующие изменения в настройки компьютера.
Как увеличить файл подкачки или уменьшить его
Настройки файла подкачки можно произвести на любой версии операционной системы Windows. Для этого необходимо зайти в меню настроек виртуальной памяти:
- Нажмите правой кнопкой мыши на значок «Пуск» и выберите пункт «Панель управления»;
- Далее установите режим просмотра в «Крупные значки» и нажмите на пункт «Система»;

- После этого выберите «Дополнительные параметры системы» в левой части открывшегося меню настроек;
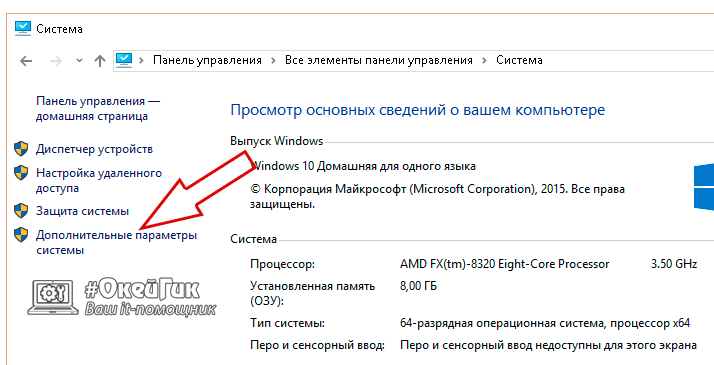
- Откроется очередное меню, в котором на вкладке «Дополнительно» необходимо выбрать пункт «Параметры» в подзаголовке «Быстродействие»;

- После этого откроется новое окно, и в нем требуется перейти на вкладку «Дополнительно» и в графе «Виртуальная память» нажать «Изменить»;
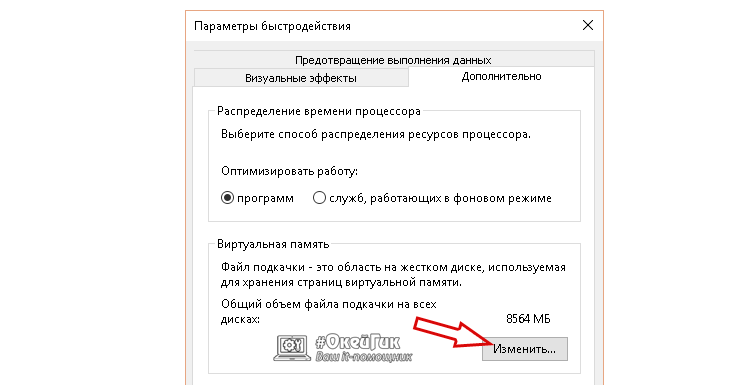
- Далее вы увидите меню настройки виртуальной памяти. Здесь, чтобы задать самостоятельно значение файла подкачки, необходимо убрать галочку с пункта «Автоматически выбирать объем файла подкачки». После этого станут доступны настройки. В соответствии с рекомендациями, отмеченными выше в статье, установите размер файла подкачки.
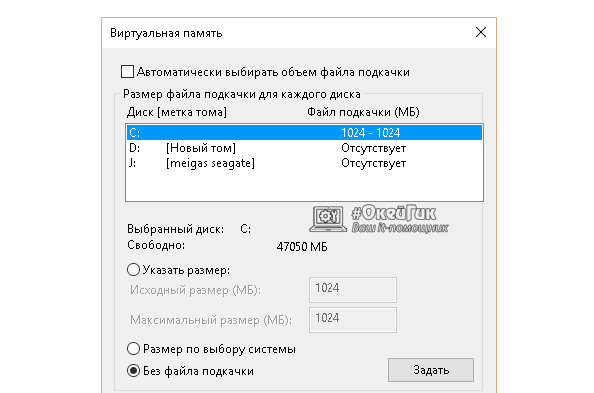
Важно: Если у вас в компьютере установлено несколько жестких дисков, рекомендуется создавать файл подкачки не на системном носителе. Исключение из данного правила может быть только в том случае, если системный накопитель является твердотельным (SSD) с высокой скоростью работы, в сравнении с другими жесткими дисками компьютера.
Чтобы внесенные изменения в размер файла подкачки вступили в силу, потребуется перезагрузить компьютер.
 Загрузка...
Загрузка... okeygeek.ru
FAQ по файлу подкачки. Ответы на вопросы
Статья про увеличение файла подкачки.
Что такое файл подкачки и зачем он нужен
Файл подкачки — это виртуальная память операционной системы, то есть это продолжение реальной оперативной памяти. В оперативную память загружаются работающие программы в данный момент. К примеру, вы открываете программу Скайп и она сразу же начинает загружаться в оперативку. Количество занимаемой памяти данной программы будет постоянно изменяться. Если вы закроете программу полностью, то она освободит занимаемый ею объем физической памяти. Интернет-браузер обычно занимает несколько процессов, количество которых будет зависеть от количества открытых вкладок. Объем занимаемой памяти вы можете посмотреть в диспетчере задач на вкладке «Процессы».


Для чего нужно виртуальная память?
Виртуальная память располагается в так называемом файле подкачке, который располагается на жестком диске, по умолчанию в системном разделе с установленной операционной системой windows. В nix-системах «файл подкачки» обычно носит называние swap-файла. Дело в том, что установленной оперативной памяти (ОЗУ) может не хватить и чтобы не случилась какая-нибудь жопа — задействуется виртуальная память. Безусловно она загруженные в нее приложения будут работать медленнее, чем в оперативке. Поэтому система помещает туда страницы, которые в данный момент не задействованы, чтобы в ОЗУ находились реально работающие программы в данный момент времени.


Где расположен файл подкачки?
Физически файл подкачки представлен в виде одного файла «pagefile.sys» и по умолчанию хранится на системном диске с установленной windows в корне диска. На рисунке выше видно, что в корне системного диска лежит еще один файл «swapfile.sys», который появился впервые в windows 8. Своп есть и в windows 10. В нем хранятся неактивные и запущенные в данный момент приложения, установленные из магазина. Файл подкачки «swapfile.sys» заточен под них и работает более идеально. Если остались какие-то вопросы, то задавайте их в комментариях.
Ниже рассмотрим вопросы, которые не требуют развернутого ответа.
FAQ
Какой установить файл подкачки для 4 гб озу?
Установите исходный размер в 1024 Мб, а максимальный в 4096 Мб. Думаю этого будет достаточно. Более конкретные цифры будут зависеть от вашей работы и если будет недостаточно, то вы увидите сообщение о нехватке виртуальной памяти. В таком случае увеличьте файл подкачки до 2048 Мб и 6128 Мб соответственно.
Какой установить файл подкачки для ОЗУ 2 Гб?
Исходный размер установите в 2024 Мб, а максимальный в 4096 Мб. В случае необходимости, когда появится сообщение о нехватке виртуальной памяти, следует увеличить каждый из параметров на 1024 Мб. Запланируйте покупку еще 2 Гб оперативной памяти.
Какой установить файл подкачки для ОЗУ 1 Гб?
Необходимо задуматься не о размере файла подкачки, а бежать в магазин за дополнительным модулем ОЗУ. А вообще установите в 2024 Мб, а максимальный в 4096 Мб.
Нужен ли файл подкачки?
Если в вашем компьютере установлено менее 8 Гб оперативной памяти, то файл подкачки безусловно нужен. Груба говоря, чем меньше ОЗУ — тем больше в нем будет нуждаться операционная система.
Нужен ли файл подкачки при 16 Гб ОЗУ?
Если у вас 16 Гб ОЗУ — файл подкачки точно не нужен!
Как убрать файл подкачки?
На значке «Компьютер» щелкаем правой клавишей мыши и жмем «Свойства» — «Дополнительные параметры системы». На вкладке «Дополнительно» в разделе «Быстродействие» щелкаем по кнопке «Параметры» и переходим на вкладку «Дополнительно». В разделе «Виртуальная память» нажимаем на кнопку «Изменить» и выбираем режим «Без файла подкачки». После нажатия на кнопку «Задать» нажимаем на всех окнах клавишу «ОК» и перезагружаем компьютер. Таким образом вы сможете убрать файл подкачки.
Как перенести файл подкачки на другой диск?
Производим те же действия, что и в предыдущем пункте, только после того как вы уберете файл подкачки с системного диска. Выделите мышкой другой диск, где хотите видеть файл подкачки, и задайте необходимые вам исходный и максимальный размеры.
Какой файл подкачки ставить на 8 Гб?
Минимальным. При установленных 8 Гб ОЗУ я бы задал его размер равным нулю, таким образом запущенные приложения будут работать более эффективно.
Где находится файл подкачки?
По умолчанию файл подкачки располагается на системном диске под именем «pagefile.sys». При желании вы всегда можете перенести его на другой диск. В операционных системах windows 8 и windows 10 имеется еще один файл подкачки для приложений, установленных из «Магазина». Данный файл носит название «swapfile.sys».
Нужен ли файл подкачки на ssd?
Если вы нашли деньги на покупку SSD-диска, тогда и найдите деньги на установку хотя бы 8 Гб ОЗУ и отключите его нафик. Если у вас будет меньше оперативной памяти, тогда файл подкачки безусловно нужен и неважно SSD-диск у вас или обычный. Вы наверное знаете, что твердотельные накопители имеют ограниченное количество записей в ячейки и безусловно файл подкачки, установленный на SSD-диске, уменьшит срок жизни вашего диска. В таком случае перенесите файл подкачки на другой диск. Но файл подкачки на обычном диске будет работать медленнее, чем на твердотельном диске. Поэтому выбор остается за вами. Но лучший вариант сводится у увеличению ОЗУ.
На какой диск ставить файл подкачки?
По умолчанию файл подкачки установлен на системном диске с установленной операционной системой windows. Поэтому если у вас установлено два жестких диска (не раздела), то можете перенести файл подкачки на логический диск, установленный на другом hdd. Если же у вас только один жесткий диск, разбитый на несколько частей, тогда нагрузка на hdd останется такой же. Подобным переносом вы сможете только освободить несколько Гб на системном разделе, если у вас не хватает места на диске с windows.
Как выполнить дефрагментацию файла подкачки?
Те пользователи, кто увлекается дефрагментацией жесткого диска, наверняка заметили, что программы дефрагментации отказываются выполнять данный процесс в отношении файла подкачки. Для повышения производительности следует выполнить и его дефрагментацию тоже. Как это сделать? Перед процессом дефрагментации системного диска следует отключить файл подкачки, перезагрузить компьютер, выполнить дефрагментацию системного диска, включить файл подкачки снова и опять перезагрузить компьютер. Таким образом файл подкачки создаться последовательно и будет полностью дефрагментирован.
Что за файл «swapfile.sys»?
В операционной системе windows 8 впервые появился еще один файл подкачки «swapfile.sys», в котором хранят свои данные приложения в случае нехватки ОЗУ, установленные из Магазина. Компания Microsoft сделала более эффективную работу своих приложений из Магазина в специализированном файле подкачки.
Оценить статью
FAQ по файлу подкачки. Ответы на вопросы
5 (100%) 2 голос[ов]xn----dtbhaczojgfgnqij1lhf2b.xn--p1ai
Файл подкачки windows 7, 8 как настроить, сколько ставить!
 Чтобы правильно пользоваться ресурсами системы, нужно грамотно устанавливать размер подкачивания.
Чтобы правильно пользоваться ресурсами системы, нужно грамотно устанавливать размер подкачивания.
Но как увеличить файл в windows 7 и что собой он представляет?
Когда мы сидим за компьютером, мы используем различного рода приложения.
Бывает такое, что на какой-то момент системе мало того запаса оперативной памяти для запуска той или иной программы.
Но где находится файл подкачки и как до него добраться?
Виртуальная память находится на съемном накопителе. Называется он pagefile.sys и в основном является скрытым, находясь на пути корневой папки диска. Когда системе необходима память, она затрагивает работу документа. Здесь содержатся данные, которые не поместились в оперативную память.
paging-file, swap-file. Это данные, находящиеся на пространстве жесткого диска. pagefile.sys работает с системой Windows для хранения разной информации.
По мере надобности, компьютер самостоятельно обращается к базе данных и перемещает их содержимое в оперативную память.
Виртуальная память — общие данные из подкачивания и оперативной памяти.
Свопинг — подкачивание для оперативки, когда нет места на виртуальной части.
Если появляются ошибки из-за недостатка места на виртуальной памяти, нужно повысить показатель объема для оперативки.
Пользователей интересует подкачивание windows 7 сколько ставить увеличенный объем на нее.
Обычно Windows самостоятельно устанавливает размер. В большинстве случаев бывает, что присутствует лишнее количество пространства, и его приходится настраивать вручную.
Как изменить размер файла
Если вы не знаете, как изменить файл windows 8 для 4 гб ОЗУ, приведена инструкция далее: Нажать Пуск Панель управления Система
Нажать Пуск Панель управления Система
В открывшемся окне появится пункт «Панель управления».
Перейдя по нему нажать Все элементы панели управления Система
Далее необходимо выбрать «Дополнительные параметры».
Потом выбираем «Свойства» и нажимаем «Дополнительно».
В категории Быстродействие нажимаем на Параметры.
 Далее имеется перечень параметров, где мы выбираем Дополнительно.
Далее имеется перечень параметров, где мы выбираем Дополнительно.
Здесь вы увидите раздел виртуальной памяти, перейдя по которой адресуемся к пункту Изменить.
 Удаляете галочку напротив Автоматически выбирать объем файла.
Удаляете галочку напротив Автоматически выбирать объем файла.
Таким образом, вы задаете системе параметры, по которым она самостоятельно уже не будет выбирать необходимое количество пространства.
 Далее:
Далее:
- Выбираем место, куда мы хотим направить установку имеющегося документа.
- Устанавливаем галочку в пункте Указать размер
- На свободном поле указываем исходный размер файла подкачки и наибольший объем в Мб. При размере ОЗУ — 3 Гб необходимы 1024 Мб.
- Задаем параметры, сохраняем все изменения.
При открытии нового окна «Свойства системы» делаем ОК три раза. Таким образом, мы сохраняем данные параметров.
 Потом вам спросят, нужно ли перезагружать компьютер.
Потом вам спросят, нужно ли перезагружать компьютер.
Для этого сохраняем все изменения и закрываем окна.
Также следует закрыть все приложения на рабочем столе.
Далее нажимаем ОК и ждем перезагрузку.
Как оптимизировать файл подкачивания
Windows уже содействует с данными, при этом оперативка разгружена по объему данных.
Случается, что работа происходит на параметрах, заданных по умолчанию.
Таким образом, данный процесс происходит динамическим путем — автоматически.
Лучше использовать статическую установку для документа. В таком случае не нужно менять всякий раз размер исходника. Но файл подкачки как настроить верно, рассмотрим далее.
Если у вас установлены два или более жестких диска, следует поменять его расположение.
Лучше, если он будет находиться в отличном месте от расположения данных системы.
Если вы имеете один жесткий диск, требуется вдобавок создать объем на 3 Гб.
В таком деле применяют дефрагментацию раздела, переделывая его в FAT32.
Созданный объем применяйте только для данного документа.
Как отключить файл подкачиванияСистема выполняет чтение данных быстрее, если они находятся на оперативке, нежели на жестком диске. В связи с этим для улучшенной работы увеличивают объем ОЗУ, нежели размер подкачки.
Машина сама задает размер, который эквивалентен объему имеющейся оперативной памяти.
Если увеличили размер, обычно перезагрузка системы не требуется.
Иногда возникают вопросы, как отключить подкачивание в windows 7?Корпорация Майкрософт не советует его отключать, даже если вы задались вопросом, как очистить файл подкачки windows 7. Ни то, ни другое действие не следует выполнять, поскольку при достаточном объеме ОЗУ нет необходимости отключать работу документа.
Это действие не рекомендуется выполнять для Windows 7 и Vista, поскольку при работе больших приложений система будет постоянно извещать вас о недостатке виртуальной памяти.
Вместо полного отключения достаточно уменьшить размер на 800 Мб.
Пишите в комментариях какие параметры файла подкачки у вас - это будет полезно узнать каждому!
keynod.ru
Как ускорить работу Windows настройкой файла подкачки
Опубликовано: 10.12.2012

В целях наиболее эффективного использования системных ресурсов необходимо уметь правильно настраивать размер файла подкачки. Что же такое файл подкачки и как с его помощью можно ускорить работу Windows?Во время работы за компьютером мы запускаем различные приложения. Каждое из них потребляет определенное количество оперативной памяти. Если в какой-то момент физической памяти начинает не хватать, система может использовать так называемую виртуальную память, которая располагается на жестком диске компьютера в виде файла подкачки. Он называется pagefile.sys, является скрытым и лежит в корневой папке диска. В случае необходимости система обращается к этому файлу, храня в нём данные, не поместившиеся в оперативную память.
Дисковая память работает намного медленнее оперативной, поэтому для увеличения быстродействия своего компьютера лучше приобрести и установить дополнительные модули физической памяти. Но если у вас старый компьютер и при этом нет возможности увеличить количество оперативки – можно увеличить файл подкачки, чтобы объем доступной памяти стал больше.
Установить нужный размер файла подкачки можно следующим образом:
В Windows XP: щелкаем правой клавишей мыши по “Мой компьютер” – “Свойства” – вкладка “Дополнительно” – “Быстродействие” – “Параметры” – “Дополнительно” – “Виртуальная память” – “Изменить”.
В Windows 7: щелкаем правой клавишей мыши по “Компьютер” – “Свойства” – слева выбираем “Дополнительные параметры системы” – вкладка “Дополнительно” – “Быстродействие” – “Параметры” – “Дополнительно” – “Виртуальная память” – “Изменить”.
Перед вами откроется подобное окошко: По умолчанию Windows сама выбирает размер файла подкачки и тот располагается на системном диске. На самом деле этот файл рекомендуется размещать на любом разделе отличном от системного.
По умолчанию Windows сама выбирает размер файла подкачки и тот располагается на системном диске. На самом деле этот файл рекомендуется размещать на любом разделе отличном от системного.

Замечу, что файл подкачки должен находиться на системном диске для корректной записи отладочной информации (дампа памяти). Если мы его отключаем, то в случае отказа системы (появления так называемого синего экрана смерти) не получится проанализировать дамп памяти и найти виновника BSoD. Но для тех, кто вообще не знает, что такое дамп памяти, это вряд ли будет проблемой. Большинство ищут причину BSoD по коду ошибки на синем экране. В любом случае придется выбирать между быстродействием и возможностью сбора данных о возникших проблемах.
Итак, сначала мы убираем файл подкачки с диска С. Для этого выделяем данный диск и ставим маркер в пункте “Без файла подкачки” – жмем кнопку “Задать”: Для увеличения производительности компьютера исходный размер файла подкачки должен быть в 1,5-2 раза больше размера физической оперативной памяти. Т.е. если у меня на компьютере 768 Мб оперативной памяти – значит в поле “Исходный размер” я выставляю 1152 Мб.Если вы не знаете сколько на вашем ПК оперативной памяти, можете сделать следующее: щелкните правой клавишей мыши по значку “Мой компьютер” – “Свойства” – на вкладке “Общие” внизу посмотрите объем ОЗУ:
Для увеличения производительности компьютера исходный размер файла подкачки должен быть в 1,5-2 раза больше размера физической оперативной памяти. Т.е. если у меня на компьютере 768 Мб оперативной памяти – значит в поле “Исходный размер” я выставляю 1152 Мб.Если вы не знаете сколько на вашем ПК оперативной памяти, можете сделать следующее: щелкните правой клавишей мыши по значку “Мой компьютер” – “Свойства” – на вкладке “Общие” внизу посмотрите объем ОЗУ: Максимальный размер лучше ограничить той же цифрой, что указали в поле “Исходный размер”. Это позволит избежать фрагментации файла подкачки.
Максимальный размер лучше ограничить той же цифрой, что указали в поле “Исходный размер”. Это позволит избежать фрагментации файла подкачки.
Итак, задаем размер файла подкачки. В своем примере я выделяю диск D – ставлю маркер в пункте “Особый размер” (в Windows 7 данный пункт называется “Указать размер”) – ввожу число 1152 в окошке “Исходный размер” – его же ввожу в окошке “Максимальный размер” (кстати, все вводимые здесь значения должны быть кратны 8 ) – нажимаю кнопку “Задать” – “ОК”: Перезагружаем компьютер, чтобы все изменения вступили в силу.
Перезагружаем компьютер, чтобы все изменения вступили в силу.
Windows позволяет создать файл подкачки на нескольких дисках сразу. Но я не рекомендовал бы вам так поступать – увеличить производительность компьютера таким образом все равно не получится.
В заключение хотел бы сказать, что все действия по настройке файла подкачки, описанные в статье, имеет смысл производить, если у вас слабый компьютер и в нем маловато оперативной памяти. В том случае, если в вашем ПК установлено 4 Гб (и более) оперативки – я не вижу особого смысла заниматься настройкой файла подкачки. В такой ситуации даже будет лучше наоборот – отключить его (в окне “Виртуальная память” поставить маркер в пункте “Без файла подкачки” и нажать кнопку “Задать”).
Просмотров: 94 926            blogsisadmina.ru
Настраиваем файл подкачки Windows
 Для работы операционных систем Windows используется файл подкачки, который представляет собой некую виртуальную память компьютера, являющуюся расширением его физической оперативной памяти. Этот файл подкачки обеспечивает функционирование компьютерных программ в случаях, когда не хватает его физической RAM памяти.Windows по умолчанию определяют параметры файла подкачки автоматически. Но иногда изменение вручную файла подкачки способно помочь пользователю оптимизировать работу систему. В некоторых случаях целесообразно вовсе отключить файл подкачки. В ряде ситуаций лучше всего ничего не делать, позволив системе и дальше автоматически определять размер файла подкачки. Ниже мы разберемся, как следует настраивать файл подкачки соответственно особенностям использования компьютера, а также его характеристикам.
Для работы операционных систем Windows используется файл подкачки, который представляет собой некую виртуальную память компьютера, являющуюся расширением его физической оперативной памяти. Этот файл подкачки обеспечивает функционирование компьютерных программ в случаях, когда не хватает его физической RAM памяти.Windows по умолчанию определяют параметры файла подкачки автоматически. Но иногда изменение вручную файла подкачки способно помочь пользователю оптимизировать работу систему. В некоторых случаях целесообразно вовсе отключить файл подкачки. В ряде ситуаций лучше всего ничего не делать, позволив системе и дальше автоматически определять размер файла подкачки. Ниже мы разберемся, как следует настраивать файл подкачки соответственно особенностям использования компьютера, а также его характеристикам.Каким образом увеличить либо уменьшить файл подкачки в ОС Windows 7/8/10
Перед тем, как рассказать о том, какой именно размер файла является оптимальным для разных сценариев, мы хотим пояснить, каким образом можно изменять этот размер либо отключать использование виртуальной памяти операционной системы.Чтобы настроить параметры файла подкачки, следует зайти в «Свойства системы» («Мой компьютер» правой кнопкой - «Свойства»), а затем выбрать в появившемся списке «Защиту системы».
 Сделать это быстрее можно, нажав на клавиатуре «Win+R» и затем введя команду sysdm.cpl (подходит для Windows 7/8/10).
Сделать это быстрее можно, нажав на клавиатуре «Win+R» и затем введя команду sysdm.cpl (подходит для Windows 7/8/10). Откройте в диалоговом окне вкладку «Дополнительно», после чего нажмите на кнопку «Параметры», располагающуюся в разделе «Быстродействие» и затем опять выберите вкладку «Дополнительно». После этого следует зайти в раздел «Виртуальная память» и нажать там клавишу «Изменить».
Откройте в диалоговом окне вкладку «Дополнительно», после чего нажмите на кнопку «Параметры», располагающуюся в разделе «Быстродействие» и затем опять выберите вкладку «Дополнительно». После этого следует зайти в раздел «Виртуальная память» и нажать там клавишу «Изменить». Здесь можно настроить нужные параметры виртуальной памяти:
Здесь можно настроить нужные параметры виртуальной памяти:

- Увеличить либо уменьшить файл подкачки;
- Отключить виртуальную память.
Как правильно выполнить настройку файла подкачки?
В некоторых статьях, посвященных оптимизации Windows, встречаются рекомендации относительно отключения файла подкачки в случае, если размер оперативки составляет 8 либо 6 гигабайт. Также в них рекомендуется использовать автоматический выбор размера файла подкачки. Основаны эти советы на следующем. Компьютер в случае отключения файла подкачки не будет использовать свой жесткий диск как дополнительную память. Это обеспечит увеличение скорости работы операционной системы (оперативная память компьютера в разы быстрее). Указав вручную точный размер файла подкачки (рекомендуется при этом исходный, а также максимальный размеры указывать одинаковыми), мы обеспечим высвобождение места на диске и сможем избавить операционную систему от необходимости настраивать размеры этого файла.Примечание: при использовании SSD диска желательно установить максимально возможное количество RAM, а файл подкачки полностью отключить, что позволит увеличить срок использования твердотельного диска.
Мы полагаем, что при регулировании файла подкачки ориентироваться следует в первую очередь не на размер оперативной памяти, а на особенности использования компьютера, иначе велика вероятность появления сообщения о нехватке памяти.Если на вашем компьютерном устройстве установлен 8 гигабайт оперативной памяти, а компьютер вы используете, главным образом, для просмотра различных сайтов, а также нескольких игр, отключение файла подкачки, скорее всего, будет правильным решением (хотя существует вероятность появления сообщения о недостатке памяти).
Если же вы используете свой компьютер для редактирования фотографий при помощи профессиональных программ, работы с трехмерной либо векторной графикой, проектирования ракетных двигателей и домов, а также используете виртуальные машины, восьми гигабайтов оперативной памяти вам будет мало, поэтому в процессе вашей работы обязательно потребуется файл подкачки. Более того, отключив файл подкачки, вы рискуете неожиданно потерять не сохраненные вами документы, а также файлы при возникновении дефицита памяти.
Наши рекомендации относительно настройки размера файла подкачки
- Если компьютер не используется вами для выполнения специальных задач, и на нем установлено 4-6 Гб оперативной памяти, целесообразно указание точного размера файла подкачки либо его отключение. Указывая точный размер, в графах «Исходный размер», а также «Максимальный размер» указывайте одинаковые значения. При таком объеме оперативной памяти мы рекомендуем выделить для файла подкачки 3 гигабайта, однако другие варианты тоже возможны.

- Если размер оперативки составляет 8 гигабайт либо более, и специальные задачи не выполняются, тоже можете попробовать отключить файл подкачки. Но учтите, что ряд старых программ может не запуститься из-за нехватки памяти.
- Если вы используете свой компьютер для работы с графикой, чертежами, выполнения математических расчетов, запуска приложений в различных виртуальных машинах, мы рекомендуем предоставить Windows возможность определять автоматически объем файла подкачки, независимо от размера RAM.
- Запустите одновременно максимальное количество программ (скайп, офис и пр.), откройте в браузере десяток вкладок YouTube, запустите какую-либо игру;
- Открыв диспетчер задач Windows, посмотрите на вкладке быстродействие, какой размер оперативки при этом задействован;
- Полученное число увеличьте на 50-100 процентов и сравните его с размером оперативной памяти вашего компьютера.
- Например, если на компьютерном устройстве установлено 8 гигабайт памяти, а используется 6 гигабайт, увеличьте в 2 раза и получите 12 гигабайт. После того, как вы вычтете 8, останется 4 Гб – этот размер файла подкачки и нужно установить, чтобы с виртуальной памятью не возникало никаких проблем даже при критической нагрузке.

pc-helpp.com