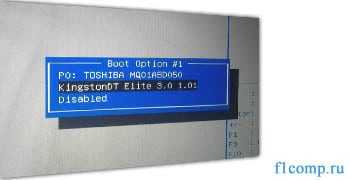Срок доставки товара в течении 1-3 дней !!!
|
|
Как отформатировать диск большого размера в систему «FAT 32» в «Windows 7»? Как отформатировать внешний жесткий диск в fat32 в windows 7
Как форматировать диск или флешку в fat32 — СОВЕТЫ И РЕШЕНИЕ КОМПЬЮТЕРНЫХ ПРОБЛЕМ
Тем, кто активно пользуется компьютером, может понадобиться форматировать диск или флешку в файловую систему FAT32.
Форматы файловых систем, могут быть не совместимы или иметь определенные ограничения, но их можно переформатировать, например из htes или fat в fat32 (сегодня уже появились и другие)
Система FAT32 поддерживает почти все устройства, в частности автомагнитолы.
Многие телевизоры или другое бытовые устройства, могут «не видеть» фильмы, музыку и ваши фото на всех форматах.
Виндовс 7, как и остальные имеют свой инструмент для форматирования накопителей в fat32, но он, иногда работу доводит не до конца.
Вы можете увидеть сообщение об ошибке: Windows не удается завершить форматирование диска. Как исправить? Воспользоваться программой. Скачать ее можете по ссылке в конце записи
Форматирование в FAT32 программы fat32format
Программа FAT32 Format полностью бесплатна, очень маленькая и даже не требует установки.
После скачивания, запустите и укажите ей диск или флешку, после чего спокойно жмите «Start».
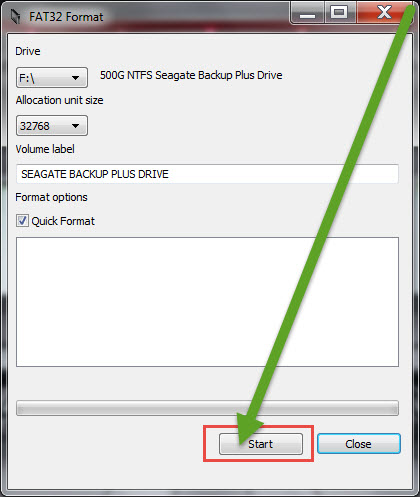
Дождитесь окончания форматирования и можете ее закрывать. Все просто и быстро.
Вот только получается так не всегда. Все что написано дальше (ниже) основывается на личном опыте и касается исключительно флешек микро SD.
Какие бы вы программы на своем компьютере не использовали – форматировать флешку может, не получится.
Я здесь описывать причины не буду, просто поделюсь своим наблюдением. Если у вас также не получается, то попробуйте форматировать телефоном.
Мне пришлось экспериментировать на четырех и только последнему это удалось (прошло уже три года и сейчас не помню название), правда, объем накопителя стал немного меньше.Я не выяснял причин, но можно предположить, что на ней были битые сектора, но все-таки телефон отформатировал ее.
Разработчик:неизвестно
Операционка:XP, Windows 7, 8, 10
Интерфейс:русский
Лицензия: бесплатнаяСкачать
vsesam.org
Как отформатировать флешку в FAT32
05.09.2013  windows | система | файлы
 Около получаса назад я написал статью о том, какую файловую систему выбрать для флешки или внешнего жесткого диска — FAT32 или NTFS. Теперь же — небольшая инструкция о том, как отформатировать флешку в FAT32. Задача не сложная, а потому сразу приступим. См. также: как форматировать флешку или внешний диск в FAT32, если Windows пишет, что диск слишком велик для данной файловой системы.
Около получаса назад я написал статью о том, какую файловую систему выбрать для флешки или внешнего жесткого диска — FAT32 или NTFS. Теперь же — небольшая инструкция о том, как отформатировать флешку в FAT32. Задача не сложная, а потому сразу приступим. См. также: как форматировать флешку или внешний диск в FAT32, если Windows пишет, что диск слишком велик для данной файловой системы.
В данной инструкции по порядку рассмотрим, как это сделать в Windows, Mac OS X и Ubuntu Linux. Также может оказаться полезным: Что делать, если Windows не удается завершить форматирование флешки или карты памяти.
Форматирование флешки в FAT32 Windows
Подключите флешку к компьютеру и откройте «Мой компьютер». Кстати, вы можете сделать это быстрее, если нажмете клавиши Win + E (латинская E).
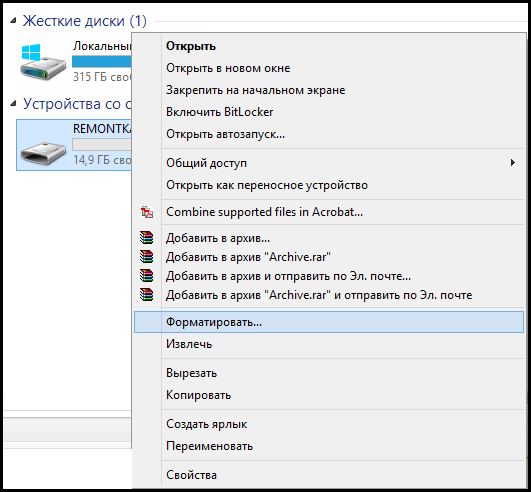
Кликните правой кнопкой мыши по нужному USB накопителю и выберите пункт контекстного меню «Форматировать».
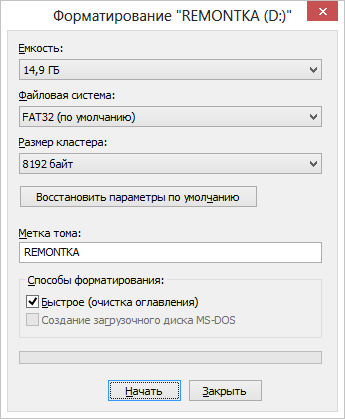
По умолчанию уже будет указана файловая система FAT32, и все, что останется сделать — нажать кнопку «Начать», ответить «ОК» на предупреждение о том, что все данные на диске будут уничтожены, после чего дождаться, когда система сообщит о том, что форматирование завершено. Если пишет «Том слишком велик для FAT32», решение смотрим здесь.

Форматирование флешки в FAT32 с помощью командной строки
Если по какой-то причине файловая система FAT32 не отображается в диалоговом окне форматирования, то поступите следующим образом: нажмите кнопки Win + R, введите CMD и нажмите Enter. В открывшемся окне командной строки введите команду:
Где E — буква вашей флешки. После этого, чтобы подтвердить действие и отформатировать флешку в FAT32, нужно будет нажать Y.
Видео инструкция о том, как форматировать USB диск в Windows
Если после текста выше что-то осталось непонятным, то вот видео, в котором флешка форматируется в FAT32 двумя различными способами.
Как отформатировать флешку в FAT32 в Mac OS X
В последнее время и у нас в стране становится все больше владельцев компьютеров Apple iMac и MacBook с операционной системой Mac OS X (я бы тоже купил, но нет денег). А потому стоит написать и о форматировании флешки в FAT32 в этой ОС:
- Откройте дисковую утилиту (Запустите Finder — Приложения — Дисковая утилита)
- Выберите флешку, которую следует отформатировать и нажмите кнопку «Стереть»
- В списке файловых систем выберите FAT32 и нажмите стереть, дождитесь, когда процедура будет завершена. Не отключайте USB накопитель в это время от компьютера.
Как отформатировать USB диск в FAT32 в Ubuntu
Для форматирования флешки в FAT32 в Ubuntu, найдите в поиске приложений «Диски» или «Disk Utility», если вы используете английский язык интерфейса. Откроется окно программы. В левой части выберете подключенную флешку, после чего с помощью кнопки с иконкой «настроек», вы можете отформатировать флешку в нужный Вам формат, в том числе, в FAT32.

Кажется, рассказал обо всех наиболее вероятных вариантах при процедуре форматирования. Надеюсь, кто-то найдет эту статью полезной.
А вдруг и это будет интересно:
remontka.pro
Как отформатировать флешку в FAT32, стандартные средства и специализированные приложения
Для работы с Windows используются файловые системы ntfs и fat32. Это самые распространенные системы, хотя помимо них существует еще несколько десятков дисковых файловых систем (ФС).
Fat32 морально устарела, поэтому при работе на современных ОС чаще всего используется NTFS. Флешки также как и диски используют файловую систему NTFS, т.к. FAT32 имеет некоторые ограничения, среди которых ограничение по размеру записываемых файлов.
Форматирование стандартными средствами
Несмотря на то, что fat32 устарела, ее достаточно часто используют для работы с флеш накопителями. Отформатировать флешку достаточно просто, для этого:
- Открываем «Мой компьютер» (в Windows 10 – «этот компьютер»). Также можно использовать комбинацию Win+E.
- Ищем необходимый накопитель и вызываем контекстное меню нажатием правой кнопки мыши. Нас интересует пункт «Форматировать».

- В окне настроек вносим необходимые изменения. Емкость диска и размер кластера лучше не трогать, а файловую систему можно изменить на нужную. Метка тома – это название накопителя, которое будет отображаться при подключении к компьютеру. Галочка быстрого форматирования должна быть установлена, т.к. без нее процедура будет длиться достаточно долго.

- Подтверждаем изменения нажатием кнопки «Начать». Соглашаемся с предупреждением о том, что все данные с накопителя будут удалены и ждем окончания процесса.
Форматирование через командную строку
Эту же процедуру можно провести немного по-другому, использовав при этом командную строку. Для начала запускаем консоль, для чего нужно запустить командный интерпретатор (нажатие Win+R), и вводим в строку cmd. Нажимаем ОК.
В открывшемся окне вводим команду: format /FS:FAT32 X: /q
X – это буква диска флешки, которую можно посмотреть в моем компьютере. Затем получим предупреждение о том, что все данные будут удалены, тут следует нажать Y для начала процесса.
Внимание! Следует внимательно вводить букву диска, иначе можно потерять важную информацию!
Форматирование флешки в macOS
Отформатировать флеш-накопитель в MacOS также достаточно просто. Нам необходимо запустить дисковую утилиту (Finder – приложения – дисковая утилита).
Затем выбираем накопитель и кликаем по кнопке Стереть. Выбираем необходимую систему и ждем окончания процесса.
К сожалению, последние версии MacOS не позволяют выбрать формат FAT32 в утилите, для этого придется использовать терминал:
- Запускаем терминал и вводим sudo –s, чтобы получить права супер пользователя
- Вводим команду diskutil listFilesystems для просмотра всех доступных файловых систем
- Ищем в списке необходимую ФС. Чаще всего интересующая нас сиcтема подписана, как MS—DOS FAT32.
- В окне терминала вводим команду diskutil eraseVolume «MS-DOS FAT16» XXXXX yourDISK. XXXXX – это имя флешки в латинице и только высшем регистре. YourDISK – метка раздела, узнать ее можно в дисковой утилите.
Использование Линукса
Не так широко распространенная, но все-таки широко известная система Линкус, тоже достаточно легко справляется с поставленной задачей. Чтобы изменить файловую систему накопителя необходимо:
- Найти приложение Диски или Disk Utility, удобнее всего использовать для этой цели поиск.

- Левая часть приложения показывает все накопители, установленные в системе. Тут ищем нашу флешку.

- В правой части расположена информация о выбранном слева устройстве. Нас кнопка Format Volume (форматировать раздел)

- После ее нажатия система предложит выбрать тип ФС, а также выводимое имя накопителя.

- Осталось нажать кнопку Format и подтвердить свои намерения. После чего начнется процесс форматирования флешки.
composs.ru
Как отформатировать USB флешку, внешний жесткий диск/ Как изменить файловую систему USB флешки, внешнего жесткого диска
В этой статье пошагово опишу процесс форматирования USB флешки или внешнего жесткого диска с помощью стандартных средств Windows.
Существует 2 способа форматирование USB флешки или внешнего жесткого диска стандартными средствами Windows:
1 С помощью интерфеса Windows
2 С помощью командной строки Windows
Предлагаю прежде чем приступить к изменению файловой системы посмотреть, какая файловая система используется в данный момент на USB хранителе. Для этого зайдите в "Мой компьютер"/ "Компьютер" / "Этот компьютер" (соответственно в Windows XP, Windows7, Windows8) нажмите правой кнопкой на флешке/ внешнем жестком диске и выберите "Свойства". В окне свойств вы увидите файловую систему устройства.
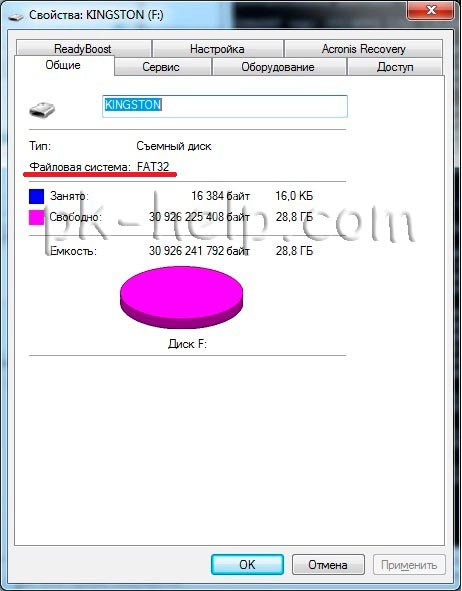
Внимание!!!
Форматирование/ изменение файловой системы- процесс, который удаляет все файлы и папки на устройстве хранения, поэтому прежде чем приступить к этому процессу необходимо перенести все данные на другой носитель.
Форматирование/ изменение формата USB флешки или внешнего жесткого диска с помощью интерфеса Windows.
Для этого способа необходимо вставить USB хранитель в компьютер/ ноутбук открыть "Мой компьютер"/ "Компьютер" / "Этот компьютер" (соответственно в Windows XP, Windows7, Windows8). Нажать правой кнопкой на устройстве, которое необходимо отформатировать и выбрать "Форматировать".
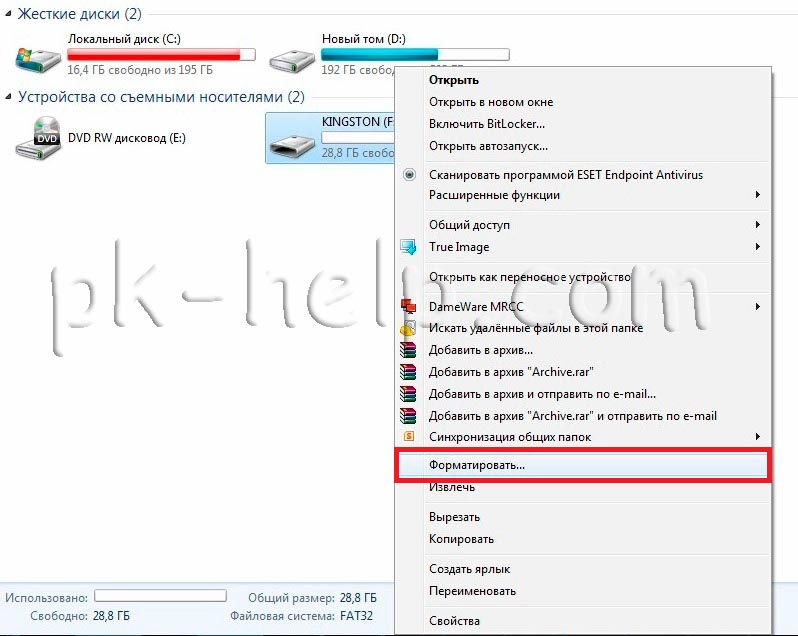
В окне форматирования, в строке Файловая система выбираете необходимую файловую систему (NTFS, FAT32, exFAT). Остальные параметры можно оставить по умолчанию. Нажмите кнопку "Начать".
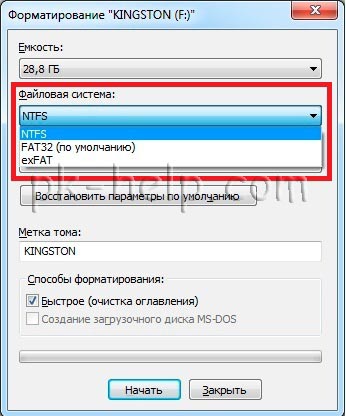
Появиться предупреждающее окно о том, что все папки и файлы с носителя будут удалены, нажимаем "Ок".

Спустя несколько секунд появиться окно о успешно проведеном форматировании.

На этом процедуру изменения файловой системы USB устройств/ форматирование можно считать оконченной.
Форматирование/ изменение формата USB флешки или внешнего жесткого диска с помощью командной строки Windows.
Для этого способа необходимо запустить командную строку, для этого нажмите кнопку "Пуск" или нажмите сочетание клавиш <Win>+ <R> и в строке поиска программ введите CMD , нажмите "Enter".
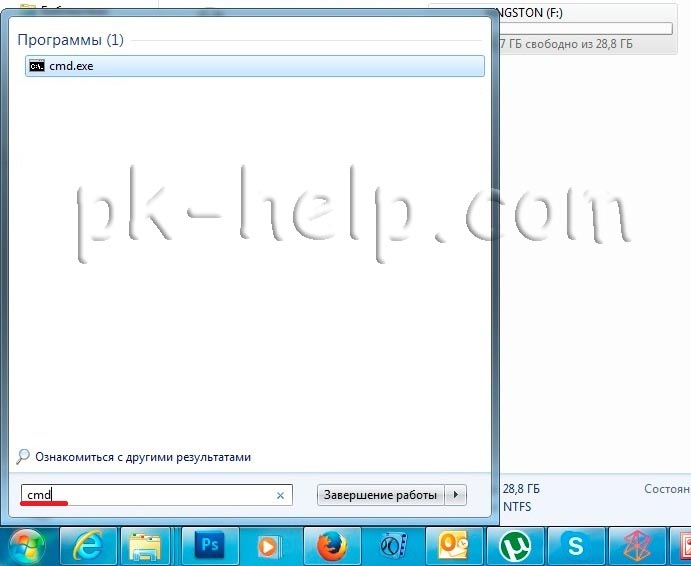
Откроется строка командной строки. здесь мы должны воспользоваться командой FORMAT для форматирования USB устройства.
Синтаксис команды FORMAT:
FORMAT том [/FS:файловая_система] [/V:метка] [/Q] [/A:размер] [/C] [/X] [/P:проходы] [/S:состояние]FORMAT том [/V:метка] [/Q] [/F:размер] [/P:проходы]FORMAT том [/V:метка] [/Q] [/T:дорожки /N:секторы] [/P:проходы]FORMAT том [/V:метка] [/Q] [/P:проходы]FORMAT том [/Q]
том Определяет букву диска (с последующим двоеточием), точку подключения или имя тома. /FS:файловая_система Указывает тип файловой системы (FAT, FAT32, NTFS, или UDF). /V:метка Метка тома. /Q Быстрое форматирование. Перекрывает параметр /P. /C Только для NTFS: Установка режима сжатия по умолчанию для всех файлов, создаваемых на новом томе. /X Инициирует отключение тома, в качестве первого действия, если это необходимо. Все открытые дескрипторы тома будут неверны. /R:редакция только для UDF: Форматирование в указанной версии UDF (1.00, 1.02, 1.50, 2.00, 2.01, 2.50). По умолчанию используется редакция 2.01. /D Только UDF 2.50: Метаданные будут продублированы. /A:размер Заменяет размер кластера по умолчанию. В общих случаях рекомендуется использовать размеры кластера по умолчанию. NTFS поддерживает размеры 512, 1024, 2048, 4096, 8192, 16 КБ, 32 КБ, 64K. FAT поддерживает размеры 512, 1024, 2048, 4096, 8192, 16 КБ, 32 КБ, 64 КБ, (128 КБ, 256 КБ для размера сектора > 512 байт). FAT32 поддерживает размеры 512, 1024, 2048, 4096, 8192, 16 КБ, 32 КБ, 64 КБ, (128 КБ, 256 КБ для размера сектора > 512 байт). exFAT поддерживает размеры 512, 1024, 2048, 4096, 8192, 16 КБ, 32 КБ, 64 КБ, 128 КБ, 256 КБ, 512 КБ, 1 МБ, 2 МБ, 4 МБ, 8 МБ, 16 МБ, 32 МБ.Файловые системы FAT и FAT32 налагают следующие ограничен на число кластеров тома:FAT: число кластеров <= 65 526FAT32: 65 526 < число кластеров < 4 177 918Выполнение команды FORMAT будет немедленно прервано, если будет обнаружено нарушение указанных выше ограничений, используя указанный размер кластеров.Сжатие NTFS не поддерживается для кластеров размером более 4096.
/F:размер Указывает размер форматируемых гибких дисков (1,44) /T:дорожки Число дорожек на каждой стороне диска. /N:секторы Число секторов на каждой дорожке. /P:раз Обнуляет каждый сектор тома указанное число раз. Этот параметр не действует с параметром /Q /S:состояние Где "состояние" может принимать значения "enable" или"disable" 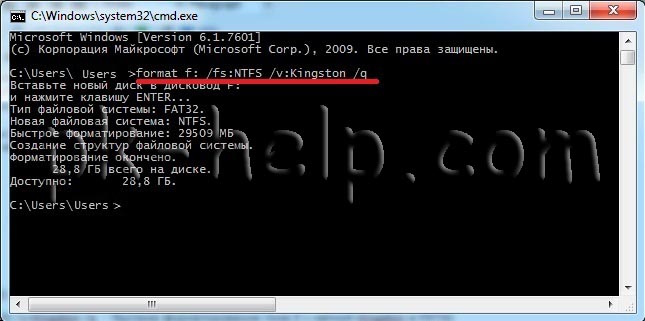
Например:
format f: /fs:NTFS /v:Kingston /q - быстрое форматирование тома F с меткой Kingston в NTFS
format f: /fs:FAT32 /v:Kingston /q - быстрое форматирование тома F с меткой Kingston в FAT32
Я очень надеюсь, моя статья помогла Вам! Просьба поделиться ссылкой с друзьями:
pk-help.com
Как отформатировать флешку в FAT32
FAT32 — это популярная файловая система от компании Microsoft, представляет собой разновидность более старой FAT. Это страренькая FS(файловая система, и например в новой операционной системе как Windows 7, при необходимости мы даже не можем отформатировать флешку в эту FS.

Чтобы отформатировать флешку в Fat32, нам потребуется скачать программу FAT32Format. Это самый простой метод, который позволит вам форматнуть флешку в нужную файловую систему. Программа не требует установки в систему и интерфейс очень простой и понятный.

После того как вы нажали старт, нужно дождаться пока завершится процесс форматирования. Галочку на пункте Quick Format, рекомендуется ставит обязательно, потому что это быстрое форматирование, которые займет намного меньше времени, по сравнению с полным. Объем вашей флешки, или внешнего жесткого диска не имеет значения. Можно использовать диски хоть терабайтной емкости.
Однако стоит отметить, что максимальный размер файла, который вы сможете скопировать на такой носитель с файловой системой FAT32 составляет 4 Гигабайта.
Форматирование флешки в FAT32 средствами Windows
Есть еще один способ, но он не всегда работает с файловой системой FAT32. Однако можно попробывать и проверить, возможно система даст выбрать эту FS. Для этого нажимаем на клавиатуре кнопку Windwos + R (либо заходим в Пуск \ Выполнить) и вводим команду diskmgmt.msc
 Ищем среди жестких дисков ваш внешний носитель, который будем форматировать и жмем правой кнопкой на нем:
Ищем среди жестких дисков ваш внешний носитель, который будем форматировать и жмем правой кнопкой на нем:

Соглашаемся с предупреждением:
 Выбираем файловую систему, в нашем случае это FAT32, ставим галочку на быстром форматировании и жмем ОК:
Выбираем файловую систему, в нашем случае это FAT32, ставим галочку на быстром форматировании и жмем ОК:

best-notebooks.ru
Как отформатировать диск большого размера в систему «FAT 32» в «Windows 7»? - 20 Апреля 2012 - Знать и уметь
1. После того, как вы установили и подключили жесткий диск к вашему компьютеру, откройте меню «Пуск». Кликните «Компьютер». Данный экран содержит в себе значки всех разделов вашего жесткого диска. Запомните буквенное значение раздела жесткого диска (например «D»), который хотите отформатировать. Также запомните название раздела, например «Новый раздел». Закройте окно.
2. Кликните кнопку меню «Пуск». В строку поиска внизу экрана введите «cmd» (без кавычек).
3. Кликните правой кнопкой мыши по значку «cmd», появившемуся в результатах поиска, после чего выберите «Запуск от имени Администратора». Чтобы продолжить, введите данные учетной записи администратора в случае, если это необходимо. После этого отобразится окно «Командной строки».
4. Введите «format /fs:fat32 (буква раздела жесткого диска)», после чего нажмите клавишу «Enter». Если вы хотите отформатировать раздел с буквой «D», то команда будет выглядеть следующим образом «format /fs:fat32 D».
5. Введите название раздела жесткого диска в появившейся строке и нажмите «Enter».
6. Для подтверждения готовности форматирования жесткого диска введите букву «Y» и нажмите клавишу «Enter».
7. По желанию введите новое название раздела жесткого диска, после чего нажмите клавишу «Enter» для завершения операции форматирования. Закройте «Командную строку» и вернитесь на рабочий стол.
Сторонние приложения
1. Скачайте сторонне приложение для форматирования жесткого диска. Существует две бесплатные программы, позволяющие вам форматировать жесткие диски большого объема в файловой системе «FAT 32». Этими программами являются «Fat32Formatter» и «Fat32 Format». Скачайте, установите и запустите программу.
2. Кликните по выпадающему меню вверху окна и выберите жесткий диск или букву диска, который хотите отформатировать. Программа «Fat32Formatter» позволяет вам форматировать жесткий диск с множеством разделов, в то время как «Fat32 Format» форматирует всего один раздел. Если вы используете «Fat32Formatter» и хотите создать один большой раздел на жестком диске с множеством маленьких разделов, то кликните по существующему разделу, затем кликните кнопку «Удалить раздел».
3. Введите название для жесткого диска или его раздела в поле «Название раздела». Вы также можете оставить данное поле пустым.
4. Кликните кнопку «Пуск» для форматирования жесткого диска.
Примечания
Форматирование жесткого диска уничтожит все данные, хранящиеся на нем. Перед форматированием убедитесь в том, что вы создали резервные копии всех важных данных.
www.pcwork.ks.ua