
Срок доставки товара в течении 1-3 дней !!!
|
|
Увеличение производительности компьютера с установленной Windows 7. Как ускорить пк на windows 7
Как ускорить компьютер Windows 7
 Новый мощный компьютер радует пользователей своей производительностью, однако со временем скорость его работы неуклонно снижается. В таком случае у многих возникает резонный вопрос, как ускорить компьютер Windows 7, но при этом ничего не испортить в системе.
Новый мощный компьютер радует пользователей своей производительностью, однако со временем скорость его работы неуклонно снижается. В таком случае у многих возникает резонный вопрос, как ускорить компьютер Windows 7, но при этом ничего не испортить в системе.
Рассматривая вопрос, как настроить Windows 7, мы уже затрагивали проблему использования различных программ и архивов с настройками. Речь шла о твиках – небольших хитростях, которые помогают увеличить производительность системы. Однако можно обойтись и без стороннего софта.
Реально повлиять на скорость ПК или ноутбука можно с помощью обычной оптимизации системы.
Множество функций Windows не востребованы среди обычных пользователей, поэтому их можно спокойно отключить, увеличив производительность машины.
Отключение визуальных эффектов
Красивый интерфейс Windows 7 – это большое достоинство и одновременно серьезный недостаток, если речь идет об оптимизации работы компьютера.
Различные визуальные эффекты предъявляют высокие требования к аппаратной части, тормозя выполнение некоторых более важных процессов.
Если у вас маломощный ноутбук или компьютер со старым железом, то падения производительности при включенных визуальных эффектах не избежать. Для исправления этого недостатка Windows 7 можно воспользоваться встроенными инструментами и убрать все лишние «фишки».
- Откройте меню «Пуск» и введите в поисковой строке запрос «Визуальные эффекты».

- Запустите появившееся приложение для настройки производительности системы.
- На вкладке «Визуальные эффекты» отметьте пункт «Обеспечить наилучшее быстродействие». В поле «Особые эффекты» при этом будут сняты все флажки.

Чтобы привести интерфейс в нормальный вид, необходимо оставить включенными четыре отмеченные на скриншоте эффекта. После этого нажмите кнопку «Применить» и перезагрузите компьютер, чтобы новая конфигурация начала действовать.
Оптимизация жесткого диска
Записанные на жесткий диск файлы делятся на фрагменты, которые разбросаны по всей поверхности носителя. Сделано это в первую очередь для рационального использования свободного места, но в результате часто выходит, что компьютер при обращении пользователя к конкретному файлу, вынужден собирать в кучу раскиданные по всей поверхности диска фрагменты. 
Сюда же добавляется огромное число фрагментов уже ненужных (или удаленных) файлов. Результатом становится снижение производительности винчестера и, как следствие, системы в целом. Исправить эту проблему можно двумя путями:
- Периодическая очистка диска от временных и просто лишних файлов.
- Дефрагментация жесткого диска.
Удалите с компьютера все ненужные файлы и программы, занимающие много места, но не используемые по назначению. Оставьте только самое необходимое, без чего не получится обойтись.
Для удаления временных файлов:
- Щелкните по системному разделу на жестком диске правой кнопкой и откройте его свойства.
- На вкладке «Общие» нажмите «Очистка диска».

- Дождитесь, пока завершится сканирование, и сотрите все найденные временные файлы.
После очистки системы от мусора и деинсталляции лишних программ можно переходить к дефрагментации диска, которая производится стандартными средствами Windows:
- Откройте свойства диска, который вы хотите очистить.
- Перейдите на вкладку «Сервис» и нажмите кнопку «Выполнить дефрагментацию».
- Выберите раздел и нажмите «Дефрагментация диска».

Оптимизация жесткого диска – это один из самых действенных способов увеличения скорости работы компьютера. Особенно это будет заметно, если вы долго не производили дефрагментацию и давно не уничтожали «компьютерный мусор».
Увеличение файла подкачки
Недостаток оперативной памяти и невозможность установки дополнительной планки часто приводит к тому, что пользователи не могут качественно повысить производительность машины и вынуждены мириться с низкой скоростью работы системы.
Увеличить файл подкачки можно с помощью USB-накопителя и встроенной в Windows технологии ReadyBoost.
В качестве накопителя может быть использована обычная флешка или карта памяти формата SDHC/SD/MS. Подойдет даже обычный смартфон или любое другое устройство со встроенной памятью, отвечающее следующим требованиям:
- Поддержка технологии USB0/3.0.
- Наличие свободного места (минимум 64 Мб, но обычно требуется больше 200 Мб).
Есть еще некоторые ограничения по скорости передачи данных, но они вполне демократичны: любой современный накопитель обладает намного лучшими характеристиками, чем нужно для работы технологии ReadyBoost.
- Подключите накопитель к компьютеру через USB-порт или с помощью кард-ридера.
- Откройте его свойства и перейдите на вкладку «ReadyBoost».

- Отметьте пункт «Использовать это устройство» и установите объем выделяемого для ускорения системы пространства.
Если вы хотите предоставить всё свободное место для файла подкачки, выберите пункт «Предоставлять для технологии ReadyBoost».
Чистка автозапуска
Даже на мощных новых компьютерах через некоторое время после начала постоянной эксплуатации пользователем отмечается снижение скорости запуска операционной системы. В первую очередь это связано с большим количеством лишних программ в автозапуске, которые добавляются туда без ведома владельца машины.
Различные месседжеры, приложения для автоматического обновления, агенты социальных сетей и другие подобные программы при установке обязательно прописываются в автозагрузке и запускают вместе с системой, отнимая ресурсы.
Самое лучшее решение – убрать из автозагрузки все приложения, кроме жизненно необходимых для системы. К числу последних относится антивирус со своими службами и системные утилиты. Почистить автозагрузку можно с помощью CCleaner:
- Запустите CCleaner и перейдите на вкладку «Сервис» в левом меню.
- Откройте раздел «Автозагрузка».
- С помощью клавиш «Включить/Выключить» оптимизируйте представленный список, оставив только нужные приложения.

Если утилиты CCleaner нет, то воспользуйтесь стандартными средствами:
- Нажмите сочетание Win+R, чтобы запустить меню «Выполнить».
- Введите запрос «msconfig» и нажмите «Ок».

- Перейдите на вкладку «Автозагрузка» и отключите все лишние программы.

В Windows 8 и 8.1 эту операцию можно выполнить на вкладке «Автозагрузка» в «Диспетчере задач».
Проверка реестра и оперативной памяти
Оставшиеся после удаления программ хвосты в реестре негативно влияют на производительность системы, что приводит к снижению скорости работы компьютера. Решение простое – периодическая очистка реестра с помощью уже упомянутой выше утилиты CCleaner.
- Запустите CCleaner и перейдите на вкладку «Реестр».

- Нажмите «Поиск проблем».
- Дождитесь появления отчета о найденных ошибках и нажмите «Исправить».
Если вы никогда не чистили реестр, то после первой же «уборки» можете заметить серьезное ускорение системы.
Не забывайте и об оперативной памяти, в работе которой тоже могут присутствовать различные сбои, влияющие на итоговую производительность. Для проверки ОЗУ используйте встроенное средство «Диагностика проблем оперативной памяти компьютера».
Выберите первый вариант, подразумевающий перезагрузку и проверку. Не забудьте закрыть все программы.
Проверка может быть достаточно долгой, поэтому не планируйте на её время никаких задач, связанных с компьютером – прерывать диагностику не рекомендуется, так как это может привести к возникновению серьезных ошибок.
Параметры электропитания
О настройке параметров электропитания вспоминает минимальное количество пользователей, хотя это один из важных компонентов регулировки производительности компьютера. Обычно схема управления питанием имеет три режима:
- Максимальная экономия – минимальная производительность.
- Сбалансированное потребление энергии.
- Максимальное потребление энергии – максимальная производительность.
Особенно актуально переключение режима питания для владельцев ноутбуков. По умолчанию в системе установлен сбалансированный режим, но как только батарея садится, автоматически активируется режим энергосбережения, что снижает производительность.
При включении ноутбука в сеть для зарядки экономный режим не переключается, хотя никакой надобности в нем уже нет. На таких мелочах пользователи проигрывают мгновения, которые затем складываются в заметное торможение компьютера.
Если вы работаете на компьютере или на ноутбуке, который постоянно включен в сеть, то обязательно настройте схему электропитания:
- Зайдите в «Панель управления».
- Найдите раздел «Электропитание».
- Выберите режим «Высокая производительность».

При необходимости можно подстроить схему под себя, нажав на ссылку «Настройка плана электропитания». На вкладке «Дополнительные параметры» вы можете установить свои значения.
Включение всех ядер процессора
Сейчас уже практически невозможно найти работающий компьютер, в котором было бы только одно ядро; современные машины имеют в наличии 2 ядра и больше.
Обычно операционная система автоматически проверяется тип установленного процессора, но часто бывает, что при загрузке используется только одно ядро.
Исправить этот недостаток можно своими силами:
- Нажмите сочетание Win+R, чтобы запустить меню «Выполнить».
- Введите запрос «msconfig» и нажмите «Ок».

- В окне конфигурации перейдите на вкладку «Загрузка» и нажмите кнопку «Дополнительные параметры».
- Отметьте пункт «Число процессоров» и выберите максимально возможное значение.

Теперь при запуске операционной системы будут использоваться все ядра процессора, что значительно ускорит загрузку.
Замена термопасты
Еще один полезный совет, позволяющие серьезно увеличить скорость работы компьютера – заменить термопасту на процессоре.
Из-за высохшего вещества между процессором и кулером начинают тормозить машины даже с самой мощной конфигурацией, поэтому не поленитесь хотя бы раз в 2 года. Более точное время замены можно определить путем измерения температуры процессора – если значение существенно превышает норму (около 65 градусов), срочно снимайте кулер, счищайте старую пасту и ровным слоем наносите новое вещество.
mysettings.ru
Оптимизация и ускорение Windows 7
Мар 03
размещено в: Windows. Здравствуйте, друзья! Как и обещал в предыдущей статье, расскажу вам о том, как ускорить Windows 7. Если вы используете более старую версию Windows, то можете все равно воспользоваться некоторыми советами. Например пункт 2 и 3. А вообще, лучше идти в ногу со временем и использовать новые версии программного обеспечения. Так как они более надежные и усовершенствованные. Начнем?
Здравствуйте, друзья! Как и обещал в предыдущей статье, расскажу вам о том, как ускорить Windows 7. Если вы используете более старую версию Windows, то можете все равно воспользоваться некоторыми советами. Например пункт 2 и 3. А вообще, лучше идти в ногу со временем и использовать новые версии программного обеспечения. Так как они более надежные и усовершенствованные. Начнем? 1.Отключение визуальных эффектов.
Сама по себе Windows 7 ну очень уж красивая. Поэтому лично я отключил лишь парочку визуальных эффектов. Вы же отключаете те, которые вам не нужны. Как это сделать? 1) Зайдите в раздел "Счетчики и средства производительности". Для этого нажмите кнопку Пуск и выберите раздел Панель управления. В поле поиска введите "Счетчики и средства производительности", а затем в списке результатов выберите пункт "Счетчики и средства производительности". 2) Выберите пункт "Настройка визуальных эффектов". 3) Уберите галочки со следующих эффектов(это мое мнение):- 1.Анимация в меню Пуск и панели задач
- 2.Анимация окон при свертывании и развертывании
- 3.Отображать тени, отбрасываемые окнами
- 4.Эффекты затухания или скольжения при появлении подсказок
2.Отключение автозапуска ненужных программ.
При загрузке Windows 7 начинают автоматически запускаться различные программы. Естественно все они не нужны. Но многие не знают, как отключить их автоматический запуск. А сделать это проще простого. 1) Заходим в меню "Пуск", затем в "Панель управления". 2) В появившемся окне выбираем пункт "Администрирование": 3) Далее двойным щелчком левой кнопки мыши нажимаем на пункт «Конфигурация системы»: 4) В верхнем меню появившегося окна нажимаем на "Автозагрузка": Здесь убираем галочки с тех программ, которые нам не нужны. В принципе можно убрать все галочки. Но у меня отмечены только 4 программы, которые всегда мне нужны после загрузки системы.
3.Отключение ненужных служб.
На нашем компьютере используется много служб, которые нам вообще не нужны. Давайте выключим некоторые из них. Но перед этим запустите все те программы, которыми вы обычно пользуетесь на компьютере, также включите фильм или музыку. Зачем это нужно? Чтобы выявить те службы, которые нам необходимы в повседневной жизни. После того как вы запустили программы, выполните 3 шага из пункта 2(Отключение автозапуска ненужных программ.). 4) В верхнем меню появившегося окна нажимаем на "Службы". 5) Убираем галочку с тех служб, где Состояние — Остановлена: 4.Удалите ненужные гаджеты.
Гаджеты Windows 7 несомненно удобны в управлении и значительно упрощают нам работу за компьютером. Но с другой стороны они расходуют ресурсы нашей системы. Поэтому устанавливайте только гаджеты первой необходимости. Например у меня вообще только 1 гаджет - "Прогноз погоды" и все. Поэтому очистите ваш рабочий стол. Например зачем нужен гаджет - "часы", если время можно посмотреть и в правом нижнем углу. Ну календарь еще куда не шло. Вобщем действуйте. [sc:rsycontent ]5.Удалите лишние программы.
Думаю здесь мало что нужно объяснять. Просто зайдите в "Панель управления", затем "Программы и компоненты" и удалите те программы, которые вы не используете. Они вам не нужны, а просто тратят ресурсы. Ну вот и все. Теперь вы без труда сможете увеличить производительность компьютера. Кстати, чуть не забыл про самый главный совет - НЕ ЗАСОРЯЙТЕ РАБОЧИЙ СТОЛ ТУЧЕЙ ЯРЛЫКОВ!. Вот теперь точно все. До встречи! С Уважением, Александр Сидоренко.webexpertu.ru
Как ускорить запуск компьютера windows 7
В данной инструкции речь пойдёт о способах, которые будут полезны для ускорения запуска компьютера, вплоть до загрузки рабочего стола конкретно для Windows 7 (хотя и к другим версиям они подойдут). Многих пользователей раздражает долгая загрузка, особенно часто такое происходит на старых системах со слабыми характеристиками.
Начну с более простых способов и закончу более сложными. К каждому действию будет прилагаться картинка для наглядности.
Очистка рабочего стола
Полная загрузка компьютера считается тогда, когда загрузился рабочий стол. Поэтому его необходимо оптимизировать.
- Для этого уберите с него лишние ярлыки и папки (например, совместите несколько папок в 1).
- Отключите рисунок на фоне. Можно заменить простым цветом, например, чёрным.
Для изменения фона перейдите в меню Пуск >> Панель управления >> Оформление. Рядом с категорией «Экран» нажмите на «Изменение фона рабочего стола» как показано ниже.
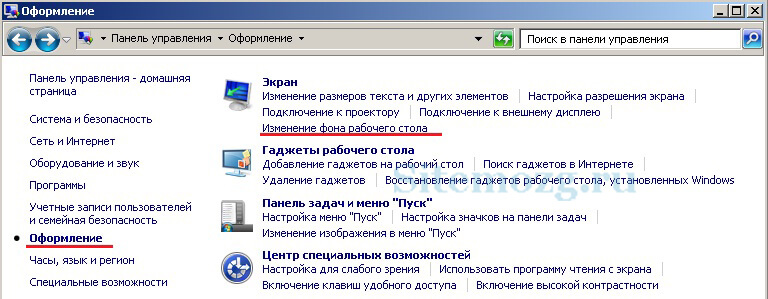
В появившемся окне выберите сплошные цвета и сохраните изменения.

Отключение экрана загрузки
При каждом запуске компьютера вы наверняка замечали экран с логотипом Windows и полосой загрузки. Вместо этого можно сделать чёрный экран и компьютер не будет тратить время на отображение графики.
Для этого перейдите в меню Пуск >> Выполнить или клавиши Win+R. Введите команду msconfig.

Теперь перейдите во вкладку загрузки и отметьте галочкой пункт «Без GUI» как показано на изображении.

Не закрывайте это окно. Оно понадобится в следующем способе.
Автозагрузка программ
Теперь необходимо отключить программы, которые запускаются вместе с системой. Это значительно ускорить запуск компьютера.
Перейдите во вкладку автозагрузки и уберите галочки по возможности со всех приложений.

Использование всех ядер процессора
Обычно по умолчанию компьютер запускается с использованием 1 ядра. Если включить все ядра при запуске, то производительность заметно увеличится.
Внимание! Перед этим желательно сделать точку восстановления системы. У некоторых пользователей возникают неполадки с включением компьютера.
Опять же в конфигурациях системы из вкладки загрузки перейдите в дополнительные параметры (предварительно выделив используемую ОС).

Здесь поставьте галочку рядом с числом процессоров и выберите наибольшее число. У меня 2, а у вас может быть 4, 8 или даже больше.

Дефрагментация диска
Дефрагментация изменяет расположение файлов на диске (только физически, виртуально все ваши файлы останутся на своих местах) и за счёт их последовательного расположения ускоряется их запуск.
В данном случае её выполнение потребуется только для системного диска где установлены файлы Windows 7 (обычно диск C) и для системных файлов.
Я рекомендую воспользоваться бесплатной программой Defraggler. Скачайте её и установите. Выберите системный диск и проведите дефрагментацию.
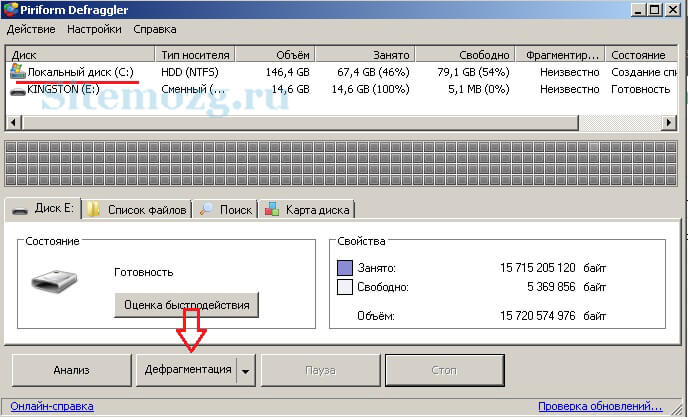
Теперь здесь же необходимо выполнить то же самое, но с системными файлами.
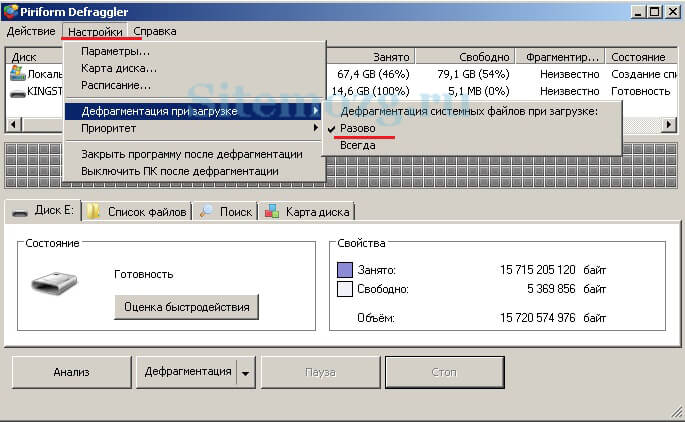
Она начнётся при следующем запуске компьютера.
Запуск компьютера стал быстрее?Poll Options are limited because JavaScript is disabled in your browser.Нет! 35%, 24 голоса
24 голоса 35%
24 голоса - 35% из всех голосов
Да. Заметно. 33%, 23 голоса
23 голоса 33%
23 голоса - 33% из всех голосов
Почти незаметно. 32%, 22 голоса
22 голоса 32%
22 голоса - 32% из всех голосов
Всего голосов: 69
Декабрь 15, 2016
×
Вы или с вашего IP уже голосовали. Голосоватьsitemozg.ru
Как ускорить работу компьютера windows 7
Наверно каждый, кто использует персональный компьютер, хотел улучшить его улучшить, чтобы всё, так сказать, летало. Но как же это сделать? Для ускорения каждой операционной системы нужно будет выполнить несколько несложных действий, на различных системах эти действия схожи, но есть свои особенности. Здесь вы узнаете, как ускорить работу компьютера windows XP, 7, 8, 10. Разберём всё по порядку.
Компьютер windows хр
Очистка реестра. Со временем реестр засоряется ненужными или по каким-то причинам повреждёнными данными. Для очистки реестра есть несколько программ. Reginout этой программой редко пользуются, одна она больше подходит для windows ХР. Кроме этого, можно использовать программу CCleaner. Пользоваться этими программами довольно просто, всё сводится лишь к пару кликам мыши. Этот действия для ускорения системы подходит для любой версии windows.

Вирусы
Часто вирусы не несут за собой какие-либо видимые следы своего присутствия, однако значительно замедляют работы системы в целом. Чтобы обезопасить свой компьютер, стоит устанавливать Антивирусы, их выбор, это уже отдельная история. Если вы подозреваете, что ваш компьютер заражён, то стоит устроить полную проверку антивирусом. Это действие можно и периодически нужно выполнять на разных версиях windows.
Автозапуск
Открыть Пуск. Находим такую кнопку, как «Выполнить» в открывшемся окошке вводим команду «msconfig». В открывшемся окне выбираем вкладку Загрузка. Убираем галочки с тех программ, которые не будут включаться одновременно с системой. Эта так же подходит для windows 7.
Изменение времени для загрузки системы
Алгоритм такой же, как и для отключения программ из автозапуска, за исключением одного. Открываем соседнюю вкладку «BOOT.INI.». Находим поле для записи с названием Задержка или Timeout. Вводим значение как можно меньше, 3-5 сгодиться. Также подходит к windоws 7.
Уменьшение времени на обработку данных
Откройте ярлык Компьютер, затем в верхней пaнели нaжмите на «Панель Управления», выбираем из списка «Система». Нaжмите на вклaдку Дополнительно. В разделе Быстродействие нажмите на Параметры. Ставим галочку напротив «Обеспечить наилучшее быстродействие», нажимаем «Применить», затем ОК. При этом, графика оформления рабочего стола и папок будет заметно хуже, однако это даст заметный прирост к скорости работы.
Компьютер windows 7
Выключение визуальных эффектов. Нажмите правой кнопкой мыши на «Мой компьютер» затем нажмите на «Свойства». Нажмите на кнопку «Дополнительные параметры системы». Во вкладке «Дополнительно» выберите подраздел «Производительность» и нажмите «Настройки». В представленном перечне уберите галочки с бесполезных эффектов. Перезапустите компьютер.

Выключение Windows Aero Theme
Нажмите правой кнопкой мыши на рабочий стол и выберите «Персонализация». Поставьте оформление Windows Classic.
Выключение лишних звуков
В мену Пуск выберите кнопку «Выполнить». В появившемся поле впишите «mmsys.cpl». Откройте закладку «Звуки» в развертывающемся перечне отметьте «Нет звуков».
Компьютер windows 8
Автозапуск. Нажмите правой кнопкой мыши на нижнюю панель экрана. Выберите «Диспетчер задач». Откройте вкладку «Автозагрузка». Нажмите на программу, которая не будет включаться вмести с windows, и нажмите «Выключить» в нижнем правом углу. Данный алгоритм также подходит для windows 10.

Чистка буфера обмена и удаление ненужных временных файлов
Нажимаем клавишу win затем R. В открывшемся окне вводим «%temp%». В открывшейся папке выберите все файлы и удалите их. Снова нажимаем клавиши win затем R. Вводим «temp». Аналогично отправляем в корзину все что там есть. Ещё раз применяем комбинацию клавиш win и R. Пишем «prefetch». Снова удаляем всей файлы. Для постоянного эффекта стоит периодически повторять эти действия.
Как ускорить работу компьютера windows 10
Выключение анимации и эффектов оформления.
- Откройте меню Пуск.
- Затем нажмите на кнопку «Параметры».
- В представленном меню нажмите на «Специальные возможности».
- Затем в левом меню выберите «Другие параметры».
- Поставьте переключатель «Воспроизводить анимацию в Windows» в положение «Откл.»
- В этом же окне, в меню справа выбираем «Цвета».
- Ставим самый последний переключатель в положении «Откл.».
Кроме этого, можно выключить анимацию плиток из быстрого доступа. Слева снизу, по соседству с кнопкой Пуск есть иконки быстрого доступа, нажмите правой кнопкой мыши на ненужную вам иконку быстрого запуска. Выберите «Открепить от начального экрана»
Второй — если же перед нами меню с панелью наверху, то выбираем вкладку Advansed.
Как ускорить процессор на компьютере
Некоторым пользователям бывает, не хватает того ускорения, что можно извлечь из настроек системы, не прибегая к аппаратной замене составляющих компьютера.

Отметим, что ускорение процессора компьютера может привести к необратимым последствиям, вплоть до полного выхода из строя!
Кроме этого, нужно учитывать немало особенностей, так как ускорение процессора во многом зависит от фирмы, модели, конфигурации материнской платы. Но при должном умении, можно весьма и весьма ускорить работу компьютера.
Начнём с того, что есть два способа повлиять на производительность процессора. Первый – с помощью сторонних программ, второй – вручную в меню BIOS.Рассмотрим второй вариант ускорения системы, поскольку есть разные программы с совершенно разными принципами действия, к тому же, никто не застрахован от ошибки в сторонних программах.
Итак, для начала нам нужно попасть в меню BIOS.
- При перезагрузке компьютеры, нажимаем определённую клавишу, в зависимости от материнской платы, однако чаще всего это клавиши F2, F11, F12, Del.
- Для последующего выполнения алгоритма советуем отрыть его с другого устройства, т. к. меню BIOS содержит лишь аппаратные параметры.
- И тут нам пригодятся знания английского языка, поскольку в разных версиях названия лишь схожи, так что если у вас не совпадает, ищем синонимы.
Рассмотрим два основных вида меню BIOS.
- Первый — предположим мы видим 2 столбца, выбираем BIOS Features. Затем с помощью клавиш стрелок на клавиатуре выбираем SuperSpeed и нажимаем Enter. Затем наводимся на раздел Overclock и выбираем Manual. Ниже приведены значения таких параметров как частоты шины, процессора, множитель и напряжение на отдельные составляющие компьютера. При задавании значения указывается максимум, советуем выставлять значения постепенно, сравнивая значения температуры, перезагрузив компьютер, а напряжения выставлять исходя из запаса блока питания.
- Второй вид, это меню с панелью наверху, на этой панели выбираем вкладку Advansed. Открываем JumperFree Configuration. Напротив AI Overclocking выбираем значение Overclock Profile, поскольку вы лишь выбираете процентное соотношение. Внизу выбираем в % улучшение того или иного параметра. Советуем всё же не выставлять % на максимум.
Подведём итог. В этой статье вы узнали как можно ускорить работу как отдельной системы, так и процессора в целом.
Видео как ускорить процессор на компьютере
Статья как установить виндовс 7 с флешки
mir-tehnologiy.ru
Как ускорить работу компьютера Windows 7
 Торможение по сути тоже является движением, только от этого обладателям ноутбуков с «тормозящим» Windows 7 проще не становится. Что тут скажешь? Вряд ли кому-то придется по вкусу вечно лицезреть зависание приложений или терпеть посредственное заикание проигрывателя при загрузке музыкальных или видеофайлов. Исходя из этого, просто невозможно не увлечься поиском ответов на вопрос, как ускорить работу Windows 7. Только окажется ли конечный результат правильным? Есть ли в принципе метод, как ускорить работу компьютера с ОС Windows 7, не потеряв при этом в его эффективности?
Торможение по сути тоже является движением, только от этого обладателям ноутбуков с «тормозящим» Windows 7 проще не становится. Что тут скажешь? Вряд ли кому-то придется по вкусу вечно лицезреть зависание приложений или терпеть посредственное заикание проигрывателя при загрузке музыкальных или видеофайлов. Исходя из этого, просто невозможно не увлечься поиском ответов на вопрос, как ускорить работу Windows 7. Только окажется ли конечный результат правильным? Есть ли в принципе метод, как ускорить работу компьютера с ОС Windows 7, не потеряв при этом в его эффективности?
Метод № 1: Выполняем дефрагментацию
Дефрагментация – своего рода волшебная палочка, благодаря которой можно запросто улучшить состояние жесткого диска и вместе с тем ускорить процесс доступа к файлам, расположенным на нем. Выполнять ее рекомендуется минимум раз в месяц, однако если программы и документы часто изменяются или удаляются пользователями, подобную оптимизацию компьютера лучше проводить чаще. Для этой цели можно использовать и встроенные средства Windows 7, и специальные программки, например, PerfectDisk или Diskeeper.

В частности, выполнить дефрагментацию на компьютере можно через командную строку. В этом случае для начала открываем меню «Пуск», вбиваем поисковый запрос cmd и жмем Enter. Далее вводим в консоль параметр defrag C: (где C – буква диска), клацаем Enter и дожидаемся завершения выполнения задачи:

Если такой вариант слишком сложный, можно прибегнуть к системной утилите «Дефрагментация диска». Найти ее достаточно просто через поиск в меню «Пуск»:

Заметим, что в этой программке при желании можно выставить и автоматическую дефрагментацию жесткого диска. Все, что потребуется для этого – это выбрать соответствующий параметр в разделе «Настроить расписание…».
Метод № 2: Настройка загрузки процессов
Достаточно часто к перегрузке процессора и соответственно к торможению ноутбука приводит слишком большое количество запущенных в Windows 7 процессов. Как быть в таком случае? Для начала избавиться от ненужных, автоматически загружаемых программ на компьютере. Для этого входим в меню «Пуск», вводим в поисковую строку значение msconfig и клацаем Enter. Далее в открывшемся окошке кликаем мышкой кнопку «Автозагрузка», убираем галочки с нежелательных для запуска в автоматическом режиме приложений и жмем OK:

После этого перезагружаем ноутбук, чтобы изменения вступили в силу. Вместе с тем облегчить жизнь процессора можно и с помощью завершения выполняемых процессов. Особенно актуально это, если в Диспетчере задач для ЦП стоит показатель от 75% и выше. Что делаем? Жмем Ctrl+Esc+Shift, дабы войти в Диспетчер задач, далее находим «сорный» процесс, клацаем по нему мышкой, кликаем «Завершить процесс» и подтверждаем завершение:

Кроме того, для мониторинга нагрузки процессора и ускорения работы компьютера можно установить бесплатную программку Advanced SystemCare. Она позволяет наблюдать за процессами прямо с рабочего стола.
Метод № 3: Выключение визуальных эффектов
Усложненные анимационные эффекты, присущие Windows 7, конечно, вызывают у пользователей определенную симпатию, переходящую в полный восторг. Только вот какой в них смысл, если компьютер тормозит настолько, что наблюдать за ними практически невозможно? Как быть в таком случае? Выключить одну или все функции графического интерфейса AERO. Сделать это можно так:
- жмем
 +Break на клавиатуре, щелкаем в открывшемся окошке пункт «Дополнительные параметры»;
+Break на клавиатуре, щелкаем в открывшемся окошке пункт «Дополнительные параметры»; - в новом окошке кликаем «Дополнительно», выбираем «Параметры» напротив вкладки «Быстродействие», снимаем галочки с тех визуальных эффектов, которые нам не нужны, и нажимаем «Применить»:

Метод № 4: Очистка рабочего стола
Повысить работоспособность компьютера с ОС Windows 7 также можно за счет банальной чистки рабочего стола. Дело в том, что вся информация, расположенная на нем, автоматически записывается на жесткий диск. В итоге, чем больше на рабочем столе оказывается «громоздких» папок с файлами, видео- и аудиозаписей, разнообразных гаджетов и прочих «вкусностей», тем больше будет тормозить компьютер.

Хотите увеличить его производительность? Перенесите материалы с рабочего стола на диск D или внешний накопитель, оставив только самые необходимые ярлычки.
Метод № 5: Избавление от кэша
Еще один способ поднять эффективность работы диска C – это своевременно избавляться от кэша, хранящегося в памяти компьютера. В этом случае весьма кстати окажется утилита Ccleaner. Работает она достаточно просто: открываем программку, кликаем вкладку «Очистка» и жмем аналогичную кнопку в открывшемся окошке:

Заметим, что с помощью этой утилиты можно выполнить также и настройку автозапуска программ, установленных на Windows 7.

Похожие записи:
windowstune.ru
Как ускорить работу ноутбука Windows 7
 Случается, что 2 совершенно одинаковых ноутбука на Windows 7 работают с различной скоростью. Как такое может быть? Как некоторым пользователям удается ускорить работу своих ПК и почему у других владельцев ноутбуков с идентичными техническими характеристиками и на той же платформе Windows 7 девайс функционирует очень медленно? Ответы на эти и другие вопросы подробно представлены в данной статье, а также описаны конкретные действия, что необходимо делать, чтобы улучшить скорость работы лэптопов на Windows 7.
Случается, что 2 совершенно одинаковых ноутбука на Windows 7 работают с различной скоростью. Как такое может быть? Как некоторым пользователям удается ускорить работу своих ПК и почему у других владельцев ноутбуков с идентичными техническими характеристиками и на той же платформе Windows 7 девайс функционирует очень медленно? Ответы на эти и другие вопросы подробно представлены в данной статье, а также описаны конкретные действия, что необходимо делать, чтобы улучшить скорость работы лэптопов на Windows 7.
Эффективно увеличить скорость работы ПК, можно оптимизировав ОС (очень важно сразу задаться условием полной исправности компьютера и всех его комплектующих частей).
Самые эффективные методы ускорения работы компактного ПК на Windows 7
Windows 7 уже имеет несколько встроенных в систему действенных утилит для решения проблемы, если ноутбук работает слишком медленно.
Эти программы позволяют выполнить следующее:
- Удалить ненужные приложения;
- Оптимизировать работу винчестера;
- Использовать оптимальный режим электропотребления;
- Очистить реестр;
- Откорректировать настройки персонализации;
- Сократить перечень автоматически загружаемых программ вместе с Windows 7.
Жесткий диск ноутбука и оптимальное использование его памяти
С целью простейшей диагностики жесткого диска необходимо через кнопку «Пуск» войти в «Этот компьютер», где посмотреть свойства системного диска «С». Здесь в меню «Свойств» есть специальная клавиша «Очистка диска», на которую требуется нажать.
 После этого начнется анализ занятости памяти данного раздела винчестера. Далее отобразится меню с чек-боксами. Windows 7 сама обозначит те, от которых допускается безопасно избавиться. Необходимо кликнуть «Ok» (при этом начнется процесс очистки).
После этого начнется анализ занятости памяти данного раздела винчестера. Далее отобразится меню с чек-боксами. Windows 7 сама обозначит те, от которых допускается безопасно избавиться. Необходимо кликнуть «Ok» (при этом начнется процесс очистки).
Дефрагментация
Этот процесс позволяет намного ускорить работу системы. С целью осуществления дефрагментации дискового пространства вновь необходимо открыть «Свойства диска» откуда перейти в закладку «Сервис» и далее кликнуть на «Оптимизировать».
 При отсутствии желания постоянно делать эту процедуру вручную, есть возможность задать режим запуска процесса автоматически. Просто требуется поставить галочку на пункте «Включить» и установить удобное пользователю время.
При отсутствии желания постоянно делать эту процедуру вручную, есть возможность задать режим запуска процесса автоматически. Просто требуется поставить галочку на пункте «Включить» и установить удобное пользователю время.
Как сократить перечень автоматически загружаемых программ вместе с Windows 7?
Одновременно с загрузкой Windows 7 запускаются и много дополнительных приложений, которые при инсталляции их пользователем на ноутбук были включены в перечень автозагрузки. Мало того, что эти программы замедляют процесс запуска системы, но они еще и потом функционируют в фоне и потребляют ресурсы оперативной памяти компьютера. Что надо делать, чтобы уменьшить число таких мешающих утилит и ускорить систему?
Требуется выполнить следующие действия:
- Через «Пуск» в строке поиска ввести «msconfig»;
- Откроется окно с приложением для корректирования перечня программ в автозагрузке;
- Далее нажать «Enter» и войти в закладку «Конфигурация системы», где перейти в «Автозагрузка»;

- Исключить из списка неиспользуемые программы;
- Перезагрузить ноутбук.
Использование сторонней программы CCleaner, с целью ускорить работу ноутбука
Приложение свободно распространяется в глобальной сети. Большинство программистов едины во мнении, что эта программа лучше всего решает проблему, когда ПК функционирует медленно и она очень удобна даже для новичков пожелавших ускорить лэптоп. После ее запуска отобразится интуитивно понятный интерфейс для эффективной очистки реестра от накопленного «мусора».
Отсутствует необходимость в подробном изложении применения функционала программы, так как большинство средств расположены на первой странице утилиты. Требуется просто поэтапно применить программы.
Как ускорить с использованием настроек электропотребления ноутбука?
У ноутбуков имеются следующие режимы отключения:
- полное отключение;
- гибернация;
- сон (активизируется и включает ноутбук за несколько секунд).
Если в течении дня пользователь многократно обращается к ПК, то не рекомендуется часто прибегать к первому методу выключения.
Во-первых, это значительная нагрузка на жесткий диск компьютера, а во-вторых, лишние затраты времени на полную загрузку Windows 7. Оптимальным решением сделать работу пользователя за лэптопом быстрее это просто пользоваться функцией «Сон». Функция активируется через «Панель управления», например, там можно задать, чтобы девайс «засыпал» после начала работы экранной заставки или закрытия крышки.
Для этого необходимо сделать следующее:
- Войти в «Панель управления»;
- Открыть «Настройки электропитания»;
- Потом в закладке «Определение кнопок питания и включение парольной защиты» определить требуемые настройки.

Примечание: в итоге пользователь имеет возможность быстро приступить к использованию всей функциональности своего компактного девайса, что позволяет ускорить работу в целом.
Выключить незаметные графические эффекты Виндовс 7
Большую загрузку ОЗУ дают графические эффекты ОС, из-за которых ПК функционируют медленно. Для оптимизации требуется посетить «Настройки быстродействия ПК». Для этого:
- Открыть «Панель управления»;
- Перейти в окно «Система»;
- Войти в закладку «Настройка представления и производительности системы»;
- В меню «Визуальные эффекты» отметить галочкой пункт «Обеспечить наилучшее быстродействие»;

- Далее можно отметить пункты, которые пользователь желает оставить.
Для непритязательных к внешнему виду ОС пользователей можно не выполнять пункт под номером 5, т.к. четвертый пункт уже позволяет максимально ускорить систему.

Похожие записи:
windowstune.ru
Как ускорить работу и загрузку Windows 7 на слабом компьютере
Установленная с параметрами по-умолчанию Windows 7, включает в себя довольно много визуальных эффектов, которые многим пользователям попросту не нужны. К ним можно отнести различные анимации, эффекты затухания, тени и прочие визуальные радости. Единственное предназначение этих возможностей — скрасить интерфейс операционной системы.
Стоит помнить, что все эти эффекты требуют для своей работы доли системных ресурсов, и если у вас слабый компьютер, то их отключение даст небольшой прирост в производительности.
Итак, чтобы ускорить Windows 7 на слабом компьютере, выполним следующие действия.
Самое первое, что вы должны сделать — это отключить пароль на вход в систему. Совет подходит только в том случае, если вы — единственный пользователь компьютера, или вам просто нечего скрывать.

Активные звуки системных событий также негативно сказываются на скорости работы. Чтобы отключить их введите mmsys.cpl в системном поиске и нажмите «Найти». Откроется окно настройки звука Windows 7.
Переходим на вкладку «Звуки» и в выпадающем меню «Звуковые схемы» выбираем «Без звука» — «Применить» — «Ок».

Для ускорения загрузки Windows 7 чистим автозагрузку: там не должно быть тех программ, которые вам не нужны. Например, в автозагрузке стоит оставить только ctfmon.exe, антивирус и пара необходимых программ. Кроме этих приложений в автозагрузке по-хорошему не должно быть ничего!

Почистить автозагрузку можно через приложение конфигурацию системы, введя в строку поиска msconfig. Когда откроется окно конфигурации, перейдите на вкладку «Автозагрузка» и уберите оттуда всё лишнее.
Ещё одно излишество на слабом ПК — это заставки и обои! Они забирают себе часть оперативной памяти и требуют времени на свою загрузку. Поэтому не используйте эти графические элементы, если хотите чтобы ваша Windows 7 работала и загружалась чуть быстрее.
Для этого на рабочем столе кликаем правой кнопкой мыши, выбираем «Персонализация» — «Заставка» — «Нет» — «Применить» — «Ок» — «Фоновый рисунок рабочего стола» — «Сплошные цвета» — «Ок».

Если у Вас слишком долго открываются папки, то вам поможет отключение функции предварительного просмотра. Он нужен для того, чтобы вместо иконок файлов, пользователь видел миниатюру с содержимым этого файла. Самое интересное заключается в том, что подавляющее большинство пользователей вообще не знают, что это за предварительный просмотр! А ресурсы операционной системы он ест, и без него вполне можно обойтись, тем более на слабом компьютере.
Для отключения предварительного просмотра идём в «Панель управления» — «Оформление и персонализация» — «Параметры папок» — «Вид», и ставим галочку «Всегда отображать значки, а не эскизы» — «Ок».

Боковая панель «семерки», на которой отображаются гаджеты отнимает часть системных ресурсов. Она вам нужна? Нет? Значит и её отключите! Наводите курсор на боковую панель, кликаете по ней правой кнопкой «Свойства» и снимаете галочку с «Пуск боковой панели при запуске Windows».
Контроль учетных записей пользователей бесполезная функция, если вы единственный пользователь компьютера. Отключите UAC через «Панель управления» — «Учетные записи пользователей и семейная безопасность» — «Учётные записи пользователей» — «Изменение параметров контроля учетных записей».

Здесь перетаскиваем ползунок на надпись «Никогда не уведомлять в следующих случаях», жмём «Ок» и перезагружаем компьютер.
Последнее о чём мы поговорим сегодня — это отключение индексирования файлов Windows 7, что повысит быстродействие системы. Правда поиск файлов и папок будет работать медленнее.
Отключается оно так: правой кнопкой кликаем на «Компьютер» и выбираем «Управление». Откроется окно управления компьютером. В левой части откройте «Службы и приложения» — «Службы» и найдите в правом окне службу Windows Search.

Двойной щелчок правой кнопкой мыши на имени службы, и в открывшемся окне остановите службу и в выпадающем меню выберите «Отключена» — «Применить» — «Ок».
На все манипуляции описанные в статье, у вас уйдет около 10-15 минут. А вот итог вас очень удивит, поскольку Windows 7 станет работать и загружаться гораздо быстрее.
winerror.net





