
Срок доставки товара в течении 1-3 дней !!!
|
|
Как на ноутбуке Asus выставить в BIOS загрузку с флешки? Несколько советов по установке Windows 7 с флешки USB 3.0. Установка виндовс 7 с флешки через биос на ноутбуке асус
Как на ноутбуке Asus выставить в BIOS загрузку с флешки? Несколько советов по установке Windows 7 с флешки USB 3.0
Всем привет! Вчера попал ко мне в руки новый ноутбук ASUS X501A. Нужно было установить Windows, и все необходимое, под ключ короче :). Покрутил я его и обнаружил, что в нем нет привода CD/DVD дисков. А это значит, что нужно создавать загрузочную флешку и с нее устанавливать Windows 7. Еще и драйвера для него на диске в комплекте, тоже нужно переписывать на флешку. Вообще странно, ноутбук без привода, а драйвера на диске. Нужно уже на флешке драйвера в комплекте класть, ну или внешний привод :).
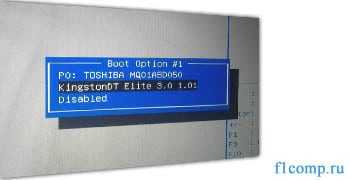
Ну да ладно. Создал я загрузочную флешку. Сначала создал с помощью специальной программы Windows 7 USB/DVD Download Tool (об этом я писал тут), но скажу забегая на перед, что почему-то установка Windows 7 с этой флешки не пошла. Просто мигал белый курсор и установка не продолжалась. Записал загрузочную флешку с помощью UltraISO и все заработало. Почему так, разбираться не стал :).
Все, флешка готова. Теперь нужно в БИОС установить загрузку с этой флешки. Сейчас расскажу как это сделать.
Выставляем загрузку с флешки на ноутбуке Asus
Заходим в BIOS. У меня, да и скорее всего у Вас, это клавиша F2 (если нет, то еще DEL пробуйте). Нажимайте ее сразу после запуска ноутбука.
Флешка уже должна быть подключена к ноутбуку!
Дальше переходим на вкладку Boot и выбираем пункт Hard Drive BBS Priorities.
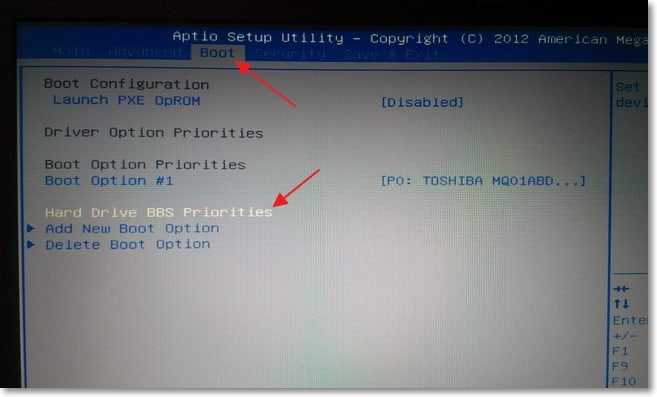
Как видите (на скриншоте ниже), у меня под Boot Option #1 стоит жесткий диск. А под Boot Option #2 флешка. Нужно под #1 установить флеш-накопитель.
Для этого нажмите на Boot Option #1 и выберите флешку. А жесткий диск автоматически станет на второе место.

Можете вернуться в предыдущее меню нажав на Esc и увидите, что под Boot Option #1 установлено USB устройство.
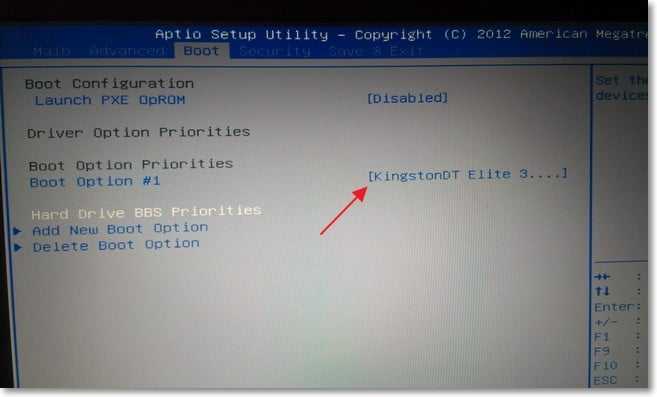
Не забудьте нажать F10 и Yes для сохранения настроек.
Все, после перезагрузки ноутбука должна пойти загрузка с флешки (если она создана правильно).
Есть один нюанс. Возможно это я ошибся при установке параметров в БИОС, там наверное нужно было просто создать еще одно правило для загрузки (Add New Boot Option). Но ничего страшного.
Если Вы сделали все как я, то скорее всего, в процессе установки Windows, после перезагрузки начнется загрузка с флешки. А нужно с диска C для продолжения установки. Я просто в момент перезагрузки вытянул флешку. А когда загрузка началась с диска C, то вставил ее обратно (хотя, она вроде как уже и не нужна для установки, файлы уже скопированы, но могу ошибаться).
Возможные проблемы при установке Windows 7 с флешки USB 3.0
Возможно вы заметили, что мой USB накопитель с новым интерфейсом USB 3.0. А Windows 7 не поддерживает USB 3.0, нужные специальные драйвера.

Если сам накопитель с USB 3.0, то ничего страшного. Просто подключайте его на ноутбуке в разъем USB 2.0 и все будет работать.
Вот так выглядит разъем с USB 2.0 на ноутбуке:

А так выглядит разъем с USB 3.0:

Третий синенький и две буквы SS возле значка.
Ну а если у Вас все USB 3.0 то придется интегрировать драйвера в Windows 7. Это уже тема для другой статьи. Возможно напишу как это сделать. Ну а пока Вы можете найти эту информацию в интернете.
Можно еще найти и скачать сборку с Windows 7, в которой уже есть интегрированные драйвера для USB 3.0. Такие есть.
На этом сайте есть наверное вся информация, которая может пригодиться для установки операционной системы и для решения проблем, которые могут возникнуть в процессе установки. Можете воспользоваться поиском по сайту. А если не получается что-то найти, то спросите в комментариях, подскажу :). Удачи!
f1comp.ru
Как в БИОС поставить загрузку с флешки на ноутбуке Asus
Как в БИОС поставить загрузку с флешки на ноутбуке Asus
Начнем с того, что, необходимость выставить в Биосе загрузку с флешки на ноутбуке может возникнуть из-за того, что на гаджете просто отсутствует привод CD/DVD дисков.
Если вам именно по этой или по какой-либо другой причине нужно выставить загрузку с флеш-карты, то следуйте нижеизложенной инструкции.
При возникновении ситуаций, когда необходима диагностика или ремонтные работы у специалистов, вы можете обратиться за профессиональным ремонтом и обслуживанием ноутбуков ASUS в наш сервисный центр.
Что нужно сделать перед загрузочным процессом в БИОСе с флешки
Для того чтобы переустановить операционную систему на ноутбуке таким образом, вам нужно будет создать загрузочную флешку, с которой будет происходить установка. Если все драйвера для гаджета тоже на дисках, следует их переписать на флеш-карту.
Если вы, к примеру, собираетесь установить на ноутбуке Asus ОС Windows 7, то создать загрузочную флешку можно используя вспомогательные утилиты, например«Windows 7 USB/DVD Download Tool». Можно воспользоваться альтернативным решением, и для создания загрузочной флеш-карты использовать программу UltraISO. Если флешка готова, то можно смело заходить в систему BIOS и устанавливать с нее загрузку.
Как в биос поставить загрузку с флешки на ноутбуке Asus
Зайти в Биос на ноутбуке Аsus мы сможем путем нажатия клавиши F2. Нажимайте ее сразу же после запуска гаджета. Если этот вариант не сработает, что бывает редко и зависит от модели, то попробуйте еще нажимать на кнопку DEL, поскольку обычно это помогает решить проблему.
Когда вы это все делаете, флеш-карта уже должна быть подключена к вашему компьютеру:
- Дальше находим и нажимаем на вкладку «Boot», которая размещена в верхней части дисплея.
- Затем нам нужно будет выбрать опцию под названием Boot Devise Prioritety или еще может иметь название Hard Drive BBS Priorities (зависит от модели материнской платы)

- Тут вы можете увидеть, что приоритетом для загрузки выставлен жесткий диск, HDD в первой позиции.
 Или пункт может называться «Boot Option #1» и также отчетливо видим, что под ним указан жесткий диск. Дальше находим пункт «Boot Option #2», под которым указан USB-накопитель.
Или пункт может называться «Boot Option #1» и также отчетливо видим, что под ним указан жесткий диск. Дальше находим пункт «Boot Option #2», под которым указан USB-накопитель. - Теперь нужно выставить приоритет загрузки и вернувшись в пункт Hard Disk Draives выставивите в превой позиции загрузку с USB.

- Теперь, вернувшись на предыдущую вкладку, проверьте, правильно ли все сделали. В первой позиции должен отображаться приоритет загрузки с USB порта.

Если вы желаете сохранить данные настройки, воспользуйтесь клавишей «F10» и подтверждающей командой «Yes».
Если вы все сделали верно, то теперь после перезагрузки ноутбука, последует загрузка Windows с флешки.
Источник: http://asusupport.ru/
Не помогла статья?
Вы можете задать вопрос мастерам из нашего сервисного центра, позвонив по телефону или написав свой вопрос на форму обратной связи.
Ваше сообщение отправлено.
Спасибо за обращение.
Как установить Windows 7, 8, 10 c флешки, с диска на ноутбук Asus.
Внесение изменений в БИОС и установка Windows
Причиной переустановки Windows могут стать: частые зависания ноутбука, ухудшение его работы и длительная загрузка. Переустановить систему совсем не сложно. Необходимо лишь внимательно следовать инструкции и ничего не перепутать.
Порядок действий
- Прежде всего, нужно позаботиться о сохранности наиболее важных для вас файлов. Лучше всего скопировать их на съемный носитель или же переместить на тот диск компьютера, который не будет затронут переустановкой (на котором не установлена ОС).
- После этого скачайте Windows на официальном сайте Майкрософт (либо на иных ресурсах) и запишите ее на диск (флэшку), сделав устройство загрузочным. Загрузочное устройство вам поможет создать простая и бесплатная программа USB/DVD Download Tool.

- Также советуем скачать на флешку драйвер сетевой карты вашего ноутбука, чтобы сразу после установки ОС скачать остальные драйверы с интернета. Либо заранее скачайте так называемый драйвер-пак, и проблем с установкой драйверов вам удастся избежать.

- Теперь вам придется слегка подкорректировать настройки BIOS. Если вы не уверены, что сможете сделать это, то вам всегда помогут в лучшем сервисном центре по ремонту техники ASUS. Для этого перезагрузите ноутбук и, до загрузки операционной системы, нажмите клавишу F2. После чего этого откроется BIOS. Перейдите в раздел «Security», и в строке «Secure boot» выберите значение «Disabled».

- Перед выходом из BIOS необходимо проверить, чтоб напротив «Boot mode» в разделе «Advanced» - «System configuration» было установлено значение «UEFI boot».

- Сохраните внесенные изменения («Save changes and Exit») и перезагрузите ноутбук. Сразу после этого вставьте диск или флешку с Windows.
- Следуйте указаниям инструкции. В меню работы с разделами, мы советуем полностью отформатировать жесткий диск, на который была установлена предыдущая ОС.

- После этого установите Windows в отформатированный раздел. Следуйте указаниям инструкции на русском языке и никаких проблем не возникнет.
Если в процессе установки вы столкнулись со сложностями – посмотрите видео-урок вверху этой страницы.
Желаем удачи!
Источник: http://asusupport.ru/
Помогла ли вам статья?
Да Нет
Не помогла статья?
Вы можете задать вопрос мастерам из нашего сервисного центра, позвонив по телефону или написав свой вопрос на форму обратной связи.
Ваше сообщение отправлено.
Спасибо за обращение.
asusupport.ru
Как переустановить Windows 7 на ноутбуке ASUS
 Несмотря на все старания разработчиков программного обеспечения в компании Microsoft придумать что-то лучшее, чем простой и функциональный Windows 7, им пока не удалось. Да, с чистой совестью можно заявить, что те, кто хоть однажды успел поработать на ноутбуке с этой операционной системой, вряд ли захотят снова вернуться к своему старому Windows XP или даже к новенькому Виндовс 8. Но что делать, если в награду к своему ноутбуку ASUS заполучить такую ОС не удалось? Что? Да, установить ее на свой ПК и забыть о проблеме, установка-то OS Windows 7 на ноутбук ASUS – дело несложное!
Несмотря на все старания разработчиков программного обеспечения в компании Microsoft придумать что-то лучшее, чем простой и функциональный Windows 7, им пока не удалось. Да, с чистой совестью можно заявить, что те, кто хоть однажды успел поработать на ноутбуке с этой операционной системой, вряд ли захотят снова вернуться к своему старому Windows XP или даже к новенькому Виндовс 8. Но что делать, если в награду к своему ноутбуку ASUS заполучить такую ОС не удалось? Что? Да, установить ее на свой ПК и забыть о проблеме, установка-то OS Windows 7 на ноутбук ASUS – дело несложное!
Шаг № 1: Подготавливаем ПК к установке ОС
С чего начинается переустановка любой операционной системы на ноутбук? Правильно! С соответствующей подготовки к ней. Заметим, что для того, чтобы переустановить Windows, изначально стоит позаботиться о выполнении двух предельно важных действий:
- выполнить подготовку драйверов для ноутбука ASUS;
- копировать ценных данных с жесткого диска.
В принципе каждая задача ясна как белый день. В частности, для того чтобы подготовить драйвера для ноутбука ASUS, достаточно скачать их с официального сайта (www.asus.com/ru/) компании-производителя и записать на диск или флешку:

В то же время какой бы замечательной ни была система Windows 7, ради нее пожертвовать своей дипломной работой / годовым отчетом / семейным архивом и прочими ценными документами, хранящимися на диске C в ноутбуке, было бы глупо. В этом случае собираясь переустановить операционную систему, предварительно стоит выполнить копирование данных с жесткого диска на флешку или DVD-диск. Для этого достаточно воспользоваться проводником Windows и пресловутым сочетанием кнопок Ctrl + C и Ctrl + V на клавиатуре.
Однако если расставаться, например, с лицензионной операционной системой Windows 8 окончательно не хочется, можно и вовсе установить ее на SSD. Об этом «нелегком» процессе в деталях можно прочитать здесь.
С этим справились? Тогда двигаемся дальше!
Шаг № 2: Записываем загрузочную флешку
Заметим, что установить, как в принципе и переустановить, на ноутбук асус ОС Windows 7 можно не только с флешки, но и с диска. Разницы для установки (переустановки) от этого не будет практически никакой. Однако исходя из того, что на многих современных моделях ноутбуков ASUS нет приводов, даже имея лицензионный диск с Windows 7, воспользоваться им напрямую будет непросто. В то же время USB-разъем есть абсолютно на всех ПК. Так что вариант с флешкой, как видите, окажется универсальным.
Что делаем? Для начала скачиваем оригинальный образ Windows 7 с интернета либо копируем его с установочного диска на компьютер. Затем устанавливаем программку UltraISO и запускаем ее в режиме тестирования («Пробный период»). В ней через меню «Файл» — «Открыть…» добавляем для записи виртуальный образ Виндовс 7:

Теперь вставляем в компьютер флешку, на которую будет вестись установка образа Windows 7, открываем раздел «Самозагрузка» в программке UltraISO и кликаем мышкой пункт «Записать образ…». Далее выбираем в новом окне USB-HDD в качестве метода записи и жмем «Форматировать»:

Следующий шаг – даем разрешение программке отформатировать флешку, а затем выбираем в новом окне «Записать»:

С этим трудностей не возникло? Еще хотите переустановить Виндовс? Тогда переходим к следующему шагу установки нашего обожаемого Windows 7 на ноутбук асус.
Шаг № 3: Выполняем настройки BIOS
Для того чтобы установить без малейших проблем на ноутбуке ASUS ОС Windows 7, потребуется внести ряд настроек в BIOS. Для начала, конечно же, нужно в него войти. Как это сделать? При загрузке компьютера нажать на клавиатуре Del / F2 / Tab+F2 / Shift+F2.
Далее находим и открываем в BIOS вкладку Boot, выбираем в ней пункт Hard Drive BBS Priorities и выставляем на первое место флешку:

В этой же вкладке находим пункт Launch CSM и выбираем для этой опции параметр Enabled вместо Disabled. Далее идем в соседний с Boot раздел Security и деактивируем опцию Secure Boot Control с помощью параметра Disabled. Жмем F10, сохраняем настройки (YES) и выходим из BIOS. Теперь остается самая малость – непосредственно установить (переустановить) ОС на ноутбук ASUS.
Шаг № 4: Устанавливаем операционную систему
Итак, после того как все подготовительные действия выполнены, остается только установить на ноутбуке подготовленный образ Windows 7. В принципе этот процесс начнется в ту самую минуту, когда компьютер выйдет из BIOS. На экране появится окошко, которое известит о необходимости нажать любую клавишу для загрузки флешки. Что делаем? Жмем, конечно, и сразу же переходим к настройке Виндовс. Первым делом выбираем язык, нажимаем «Далее», а затем «Установить»:

После этого читаем и соглашаемся с лицензионными условиями, а затем выбираем в новом окошке в качестве варианта для установки (переустановки) на ноутбуке ОС Windows 7 пункт «Полная установка»:

Теперь определяемся с диском, на который нам хочется переустановить Windows 7, кликаем по нему мышкой, жмем пункт «Настройка диска», а затем «Форматировать»:

Что дальше? Даем согласие на форматирование жесткого диска и после завершения такого процесса жмем кнопку «Далее». В итоге мастер установки сообщит, что Windows 7 устанавливается на ноутбуке:

Заметим, что на этом этапе Windows 7 может попросить установить драйвера. Не проблема? Конечно нет, мы о них побеспокоились в самом начале. Теперь же просто загружаем их самостоятельно, пользуясь подсказками на экране:

Запустилась установка? Отлично! Идем дальше.
Шаг № 5: Выбираем пользовательские настройки и завершаем установку
В принципе для того чтобы переустановить на ноутбуке асус Windows 7, осталось потрудиться самую малость. Что потребуется? Всего лишь выбрать необходимые нам параметры для работы на ноутбуке. Действовать придется в таком порядке:
- присваиваем название для ПК и имя пользователя, а затем вводим (при необходимости) пароль доступа к ноутбуку:

- прописываем лицензионный ключ и выставляем рекомендованные параметры безопасности:

- указываем часовой пояс (дату и время) и настраиваем подключение к интернету:

В принципе с последним шагом процесс установки (переустановки) Windows 7 на ноутбуке от компании ASUS завершится. Просто? А вы как думали? В том, чтобы переустановить Виндовс на компьютере в принципе нет ничего сложного! Приятной вам работы с Windows 7!

Похожие записи:
windowstune.ru
Как зайти и настроить BIOS ноутбука ASUS N53 для установки WINDOWS 7 или 8 с флешки или диска
Для установки WINDOWS 7 или 8 на ноутбук ASUS N53 с флешки или компакт диска необходимо произвести небольшие настройки в БИОС ноутбука.
Создать загрузочную флешку, для установки Windows 7, 8, XP, вы можете сами, по ЭТОЙ инструкции.
В первую очередь необходимо зайти в BIOS ноутбука, включив ноутбук и на первых секундах загрузки нажав клавишу "F2".
Войдя в БИОС ноутбука ASUS N53 мы оказываемся на странице с краткой информацией о конфигурации системе - модели и частоте процессора, объёме оперативной памяти, системном времени.
Затем переходим во вкладку "Boot" и в первом пункте "UEFI Boot" выбираем опцию "Выключено".
Если вы хотите загрузиться с компакт диска, то в пункте "Boot Option #1" жмём кнопку ввода и выбираем привод компакт дисков.
Если установочный дистрибутив с операционной системой у вас находится на флэшке и вы хотите начать загрузку с неё, то входим в пункт "Hard Drive BBS Priorities".
Здесь в пункте "Boot Option #1" также жмём клавишу ввода и выбираем нашу ЮСБ флэшку.
Теперь нам остаётся только сохранить сделанные нами настройки.
Для этого переходим во вкладку Exit и на первом пункте жмём дважды кнопку ввода.
Ноутбук перезагрузиться и начнёт загрузку с ЮСБ флэш носителя.
Видеоинструкция как зайти и настроить BIOS ноутбука ASUS N53 для установки WINDOWS 7 или 8 с флешки или компакт диска.
Ремонт ноутбуков Асус город Братск, Энергетик. тел. 27-01-02
kom-servise.ru
Как на ноутбуке Asus выставить в BIOS загрузку с флешки? Несколько советов по установке Windows 7 с флешки USB 3.0
Всем привет! Вчера попал ко мне в руки новый ноутбук ASUS X501A. Нужно было установить Windows, и все необходимое, под ключ короче :). Покрутил я его и обнаружил, что в нем нет привода CD/DVD дисков. А это значит, что нужно создавать загрузочную флешку и с нее устанавливать Windows 7. Еще и драйвера для него на диске в комплекте, тоже нужно переписывать на флешку. Вообще странно, ноутбук без привода, а драйвера на диске. Нужно уже на флешке драйвера в комплекте класть, ну или внешний привод :).

Ну да ладно. Создал я загрузочную флешку. Сначала создал с помощью специальной программы Windows 7 USB/DVD Download Tool (об этом я писал Тут), но скажу забегая на перед, что почему-то установка Windows 7 с этой флешки не пошла. Просто мигал белый курсор и установка не продолжалась. Записал Загрузочную флешку с помощью UltraISO и все заработало. Почему так, разбираться не стал :).
Все, флешка готова. Теперь нужно в БИОС установить загрузку с этой флешки. Сейчас расскажу как это сделать.
Выставляем загрузку с флешки на ноутбуке Asus
Заходим в BIOS. У меня, да и скорее всего у Вас, это клавиша F2 (если нет, то еще DEL пробуйте). Нажимайте ее сразу после запуска ноутбука.
Флешка уже должна быть подключена к ноутбуку!
Источник: f1comp. ru
Дальше переходим на вкладку Boot и выбираем пункт Hard Drive BBS Priorities.

Как видите (на скриншоте ниже), у меня под Boot Option #1 стоит жесткий диск. А под Boot Option #2 флешка. Нужно под #1 установить флеш-накопитель.
Для этого нажмите на Boot Option #1 и выберите флешку. А жесткий диск автоматически станет на второе место.

Можете вернуться в предыдущее меню нажав на Esc и увидите, что под Boot Option #1 установлено USB устройство.

Не забудьте нажать F10 и Yes для сохранения настроек.
Все, после перезагрузки ноутбука должна пойти загрузка с флешки (если она создана правильно).
Есть один нюанс. Возможно это я ошибся при установке параметров в БИОС, там наверное нужно было просто создать еще одно правило для загрузки (Add New Boot Option). Но ничего страшного.
Если Вы сделали все как я, то скорее всего, в процессе установки Windows, после перезагрузки начнется загрузка с флешки. А нужно с Диска C для продолжения установки. Я просто в момент перезагрузки Вытянул флешку. А когда загрузка началась с диска C, то вставил ее обратно (хотя, она вроде как уже и не нужна для установки, файлы уже скопированы, но могу ошибаться).
Источник: f1comp. ru
Возможные проблемы при установке Windows 7 с флешки USB 3.0
Возможно вы заметили, что мой USB накопитель с новым интерфейсом USB 3.0. А Windows 7 не поддерживает USB 3.0, нужные специальные драйвера.

Если сам накопитель с USB 3.0, то ничего страшного. Просто подключайте его на ноутбуке в разъем USB 2.0 и все будет работать.
Вот так выглядит разъем с USB 2.0 на ноутбуке:

А так выглядит разъем с USB 3.0:

Третий синенький и две буквы SS возле значка.
Ну а если у Вас все USB 3.0 то придется интегрировать драйвера в Windows 7. Это уже тема для другой статьи. Возможно напишу как это сделать. Ну а пока Вы можете найти эту информацию в интернете.
Можно еще найти и скачать сборку с Windows 7, в которой уже есть интегрированные драйвера для USB 3.0. Такие есть.
На этом сайте есть наверное вся информация, которая может пригодиться для установки операционной системы и для решения проблем, которые могут возникнуть в процессе установки. Можете воспользоваться поиском по сайту. А если не получается что-то найти, то спросите в комментариях, подскажу :). Удачи!
Источник: f1comp. ru
comservice-chelny.ru
Переустановка windows на ноутбуке на asus
Доброго времени суток, посетители блога.
Любой компьютер, независимо от «начинки» и используемого ПО, рано или поздно нуждается в чистой установке операционной системы. Это связано с разными причинами – появилась новая версия, старая вышла из строя, возникло желание убрать ошибки и другие. Конечно же во всех этих вопросах поможет переустановка Windows на ноутбуке на Asus или любого другого производителя. Но сегодня я как раз расскажу о процессе, связанном именно с оборудованием от этого компьютерного гиганта.
Содержание статьи
Подготовка( к содержанию ↑ )
Если установленная операционная система еще позволяет вам работать, сперва необходимо выполнить два принципиально важных шага:
-
Подготовить нужные драйвера (на видеокарту, сетевую). Именно имея их, можно будет в будущем найти и остальные элементы.
-
Скопировать документы с системного диска.
Если же ваше устройство уже не позволяет выполнить вышеперечисленные пункты, постарайтесь найти другое, с помощью которого это все же можно будет сделать.
Важные драйвера на модель Eee PC или любые другие находятся на официальном сайте.

А вот скопировать документы с системного диска в случае неработоспособности ноутбука, будет не так просто. Если устройство позволяет это сделать – перемещаем в безопасное место. Если же нет – открываем ноутбук, достаем жесткий диск и стараемся подключить его к другому оборудованию. Вытягиваем нужные данные.
Создание загрузочной переносной памяти( к содержанию ↑ )
Сразу стоит сказать, что переустанавливать ОС можно разными способами. Раннее пользовался популярностью с диска, так как памяти USB попросту не было. Сразу после появления многие материнские платы не поддерживали такие устройства. Но со временем стала доступной возможность нужную процедуру осуществлять с флешки. А уже сегодня этот вариант нередко становится единственным, так как на многих моделях попросту может не быть подходящего привода.
Мы рассмотрим вариант без диска, используя только компактную переносную память:
-
Находим образ нужной ОС. Обычно Windows 7 скачивается с разных торрент-трекеров.

-
Подсоединяем переносную память.
-
Устанавливаем приложение UltraISO. Так как программа платная, чтобы пользоваться ей, нажимаем «Пробный период» — этого вполне будет достаточно для наших целей.

-
Переходим в меню «Файл», а затем «Открыть».

-
Добавляем скачанный ранее образ системы.
-
Отправляемся в «Самозагрузка», а после «Записать образ…». Откроется новое окно, где выбираем «USB-HDD», а потом «Форматировать». Подтверждаем действие.

-
В конце нас интересует «Записать».
Настройка BIOS( к содержанию ↑ )
Теперь нам необходимо выставить загрузку через БИОС и некоторые другие элементы. Для этого выполняем ряд действий:
-
Для начала нужно попасть в вышеуказанное место. Перезагружаем устройство и сразу при запуске нажимаем «Del», «F2» или другую клавишу, указанную на мониторе – все зависит от модели. Например, на k53s подойдет первый вариант.
-
После отправляемся на вкладку «BOOT» и выбираем Hard Drive BBS Priorities. Нам нужно поставить на первом месте флешку.

-
После находим «Launch CSM» и указываем «Enabled».
-
Открываем «Security» и убираем «Boot Control».
-
В конце нажимаем «F10» и подтверждаем действия. Это сохранит все, что мы выставили, а после перезагрузит систему.
Установка( к содержанию ↑ )
Что ж, теперь перейдем к непосредственному размещению Windows 8 или любой другой версии ОС на устройстве:
-
После перезапуски системы на дисплее появится надпись, в которой говорится, что нужно нажать любую кнопку для продолжения. Делаем это.
-
Появится табличка, где нужно указать предпочитаемый язык. В итоге выбираем «Установить».

-
Появляется «Лицензионное соглашение». Подтверждаем прочтение.
-
Затем нам нужна «Полная установка».
-
Теперь определяемся, пройдет процесс с удалением разделов или без этого. Лично я рекомендую на системный диск выделить порядка 50 Гб. Если у вас уже так и есть, просто нажимайте по нужному диску, а затем «Форматировать». Подтверждаем свои действия.

-
На экране начнется процесс установки.
-
В конце выбираем личные настройки.
Использование резервной области( к содержанию ↑ )
Также на некоторых моделях, типа x54h, есть возможность воспользоваться областью восстановления. Это некоторое место на жестком диске, которое дает возможность без съемного диска восстановить систему.
Важно! Если после приобретения ноутбука, операционка уже менялась, скорее всего этого сделать будет невозможно.
Итак, чтобы воспользоваться инструментами с резервного отдела, проделываем ряд действий:
-
Перезапускаем систему и сразу зажимаем «F9».

-
Появится меню, где нам нужно указать «Windows Setup» и подтвердить действие.
-
Выбираем язык, читаем соглашение.
-
Указываем, что именно мы хотим сделать.
— удаление системного раздела, с последующим его созданием;
— объединение всех дисков, с потерей информации;
— удаление разделов с последующим созданием «C:\» и «D:\» в соотношении 60% и 40%.

-
В конце появится соответствующее сообщение.
-
Включаем устройство и указываем настройки, как обычно это происходит при первом запуске.
Что ж, как говорилось выше, такое решение поможет справиться с многими проблемами. Иногда даже оно подходит, когда не работает кнопка FN. Но опять же, не на всех моделях.
Надеюсь, вам поможет статья. Подписывайтесь и рассказывайте о блоге друзьям.
Материалы по теме
windwix.ru







