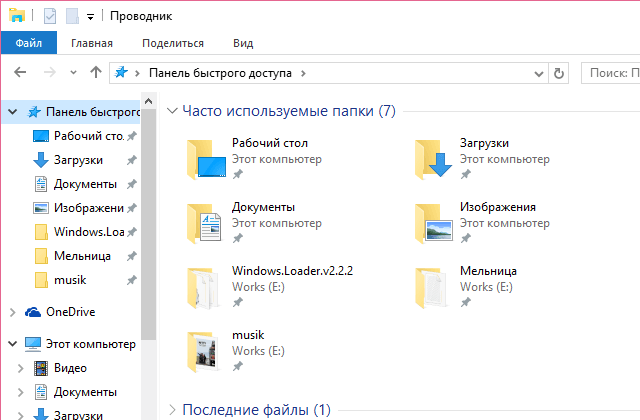Срок доставки товара в течении 1-3 дней !!!
|
|
Как убрать ненужные программы из автозагрузки. Как удалить из автозагрузки программу
Как убрать ненужные программы из автозагрузки. Загрузка. It-Teach.ru
 Автозагрузка - очень важная опция Windows, так как она запускает множество необходимых системных служб, без наличия которых возможны сбои операционной системы. Порою бывает, что в автозагрузке оказываются приложения, которых там не должно быть. Ряд таких программ способен значительно нагрузить систему из-за чего быстродействие компьютера заметно снижается. Если Вы замечаете в последнее время, что Ваш компьютер долго грузится при включении и работает не так быстро, как раньше, то стоит просмотреть программы в автозагрузке, наверняка их там множество.
Автозагрузка - очень важная опция Windows, так как она запускает множество необходимых системных служб, без наличия которых возможны сбои операционной системы. Порою бывает, что в автозагрузке оказываются приложения, которых там не должно быть. Ряд таких программ способен значительно нагрузить систему из-за чего быстродействие компьютера заметно снижается. Если Вы замечаете в последнее время, что Ваш компьютер долго грузится при включении и работает не так быстро, как раньше, то стоит просмотреть программы в автозагрузке, наверняка их там множество.
Как попадают ненужные программы в автозагрузку системы?
Когда мы устанавливаем ту или иную программу, то есть вероятность, что она попадет в автозагрузку из-за заранее подготовленного действия, запрограммированного при инсталляции приложения. К примеру, мы установили программу Skype. Теперь после перезагрузки компьютера на рабочем столе откроется автоматически окно скайпа, и так будет все время. Почему это происходит? А потому, как это приложение попало в автозагрузку при установке. Поэтому в попадании ненужных программ в автозагрузку мы сами виноваты.
Обычно при инсталляции любого приложения можно установить опцию запуска программы при старте системы. Просто нужно внимательно читать каждый этап при установке, а не просто тупо жать кнопку «Далее».
Как убрать программу из автозагрузки?
Для этого нам не потребуются сторонние программы, ведь мы будем использовать стандартные средства операционной системы. Первым делом, нам нужно открыть окно конфигурации системы:Жмем комбинацию кнопок Win+R и вбиваем в окно «Выполнить» команду msconfig, после чего откроется такое окошко,

Перейдем на вкладку «Автозагрузка», где можно увидеть ряд программ,

Как видно лично у меня тут отмечено не мало программ, которые в автозагрузке вовсе ни к чему. К примеру, WebcamMaxAutoRun, Adobe CS5 Services, Acronis True Image, Adobe Updater, Java Auto Updater. У Вас могут быть другие программы, это не важно. Теперь просто снимаем галки напротив каждой ненужной программы. После этого жмем кнопку «ОК». Выскочит небольшое окошко, где нас попросят перезагрузить компьютер,

Нажимаем «Перезагрузка».Если у Вас операционная система Windows 8 или Windows 10, то попасть в автозагрузку вышеописанным способом не получится. В новых системах, чтобы это сделать нужно открыть обычный Диспетчер задач. Для этого можно использовать комбинацию клавиш Ctrl-Shift-Esc либо же нажать по меню Пуск ПКМ и выбрать Диспетчер задач,

Откроется диспетчер задач, нажимаем ниже ссылку «Подробнее»,

Далее идем на вкладку «Автозагрузка» и видим все программы, которые стоят в автозагрузке,

Теперь, чтобы отключить ненужную программу, нужно нажать ПКМ по приложению и выбрать пункт «Отключить»,

Внимание! Советую исключать те программы из автозагрузки, которые Вы знаете, иначе последствия могут быть печальными. Если Вам программа не знакома это не значит, что она не нужна, возможна она является системной программой для работы того или иного устройства.
Чтобы убрать программы из автозагрузки. можно также воспользоваться сторонними программами. Например, программа CCleaner помимо очистки системы от ненужных файлов может легко справиться и с тонкой настройкой автозагрузки Windows. Подробнее я описывал в этой статье. Ну что ж, друзья, надеюсь статья оказалась полезной для Вас! До новых встреч!
Похожие новости
Как убрать программу из автозагрузки
Некоторые программы после распаковки автоматически начинают загружаться сразу операционной системы, не спрашивая желания пользователя. Когда такая программка одна, на нее можно махнуть рукой. Но если самостоятельных приложений набралось больше пяти, загрузка ОС превращается в десяти (а то и двадцати) минутное представление. Да и лишние пиктограммы в трее уменьшают длину панели управления и потягивают на себя ресурсы процессора. Как снести из автозапуска ненужные программы?

Если братия из автозапуска не доставляет проблем, можно оставить все, как есть. Но бороться с ней придется в том случае, когда операционная система сильно тормозит при старте или во время работы с нужными приложениями, так как автозапуск съедает немало оперативной памяти.
Как убрать программу из автозагрузки своими руками
Есть два способа побороть настырный автозапуск лишнего софта #8212; стандартный (для новичков) и продвинутый (для гуру). Чтобы выбросить из автозагрузки приложения простым способом, нужно попасть по #171;Пуску#187; и выбрать категорию #171;Выполнить#187;. В текстовом поле выскочившего окошка набрать msconfig, кликнуть по #171;ОК#187;. На экране появится окошко с рядом вкладок, из которых в данный момент нужна #171;Автозагрузка#187;. В #171;Автозагрузке#187; обозначится список приложений, которые норовят запуститься сами при старте ОС. Те приложения, которые мешают работе, отмечены в этом списке галочками.
Временами по наименованию в первой графе сложно понять, о каком именно приложении идет речь. Если терзают сомнения в отношении той или иной своенравной программы, нужно посмотреть на столбец #171;Команда#187;, в котором указан путь запускаемого исходника программы. Если путь частично прячется за границами окна, нужно растянуть его мышью вправо между столбцами #171;Расположение#187; и #171;Команда#187;.
Чтобы снести из автозапуска не интересующие программы, нужно поснимать галочки напротив их наименований, Ненужными приложениями можно считать те, которые изредка запускаются с помощью ярлыка и почти не используются в ежедневной работе. Настоятельно не рекомендуется сносить из автозапуска сетевые фильтры и антивирусные системы, как бы сильно они не тормозили загрузку операционной системы.
Убрав флажки напротив ненужных приложений, следует #171;Применить#187; изменения и кликнуть #171;ОК#187;. После этого выскочит диалоговое окно с просьбой перезагрузить компьютер для сохранения внесенных изменений. Можно согласиться на немедленную перезагрузку, а можно уклониться от нее и продолжить работу до следующего раза.
Если получилось убрать из автозапуска нужные и полезные приложения, их можно опять вернуть туда, расставив напротив наименований флажки.
Также можно избавиться от хлама при атвозапуске путем редактирования реестра. Если слово #171;реестр#187; для вас в диковинку или вы серьезно сомневаетесь в своей технической компетентности, не стоит рисковать здоровьем компьютера и обратить внимание на предыдущий способ.
Чтобы редактировать реестр, заходим в #171;Выполнить#187;, но забиваем не msconfig, а regedit. Когда команда выполнится, на экране появится некое подобие проводника Windows. Слева покажется реестровое дерево, а справа #8212; ключи, записанные в просматриваемый раздел дерева.
[HKEY_LOCAL_MACHINE \ SOFTWARE \ Microsoft \ Windows \ CurrentVersion \ Run] #8212; здесь находятся данные об автозагрузке софта для всех пользователей компьютера. Для удаления ненужной программы нужно избавиться от соответствующего ключа (кликнуть по нему ПКМ и #171;Удалить#187;).
Похожие статьи:
Навигация записей
Убираем программы из автозагрузки
 Порой в автозагрузке компьютера набирается большое количество программ, загружающихся вместе с операционной системой, что, конечно же, замедляет загрузку ОС. В сегодняшней статье я расскажу как убрать программы из автозагрузки компьютера под управлением ОС Windows.
Порой в автозагрузке компьютера набирается большое количество программ, загружающихся вместе с операционной системой, что, конечно же, замедляет загрузку ОС. В сегодняшней статье я расскажу как убрать программы из автозагрузки компьютера под управлением ОС Windows.
Практически все программы, автоматически прописываются в автозагрузке, пользователь этого может даже не заметить (убрать галочку до установки программы), а порой и вообще нет возможности отказаться от того, что бы программа не записалась в автозагрузку до установки. Любую программу можно отключить из автозагрузки, обычно делается так #8212; правая кнопка мыши по значку программы в системном трее и что-то типа #171;Запускать программу при входе в систему#187;, убрав галочку, программа убирается из автозапуска.
А если программ много? Тогда можно воспользоваться другими, быстрыми, способами удаления из автозагрузки программ.
Отключить программу из автозапуска в Windows можно без сторонних программ и редактирования реестра. Для этого достаточно:
- Запустить диалоговое окно #171;Выполнить#187; комбинацией горячих клавиш Win+R.
- Вписать msconfig и нажать #171;Ок#187;.

- В открывшемся окне #171;Конфигурация системы#187; перейти во вкладку #171;Автозагрузка#187; и убрать лишние галочки тех программ, которые не нужно запускать вместе с операционной системой. Антивирусы. фаерволы и еще на свое усмотрение кое-что можете оставить, а всякие uTorrent, Download Master, Skype можно убирать не жалея.

Дальше, после того, как сняли галочки с ненужных программ, нужно нажать на кнопку #171;Применить#187;, выйти и перезагрузить компьютер, что бы изменения вступили в силу, если после перезагрузки убрались лишние программы, то все замечательно, если же какие-либо программы так и остались в автозапуске, то нужно воспользоваться уже специальными утилитами. И тут снова на помощь приходит прекрасная утилита #8212; CCleaner (в этой статье можно найти ссылку на скачивание).
- После того, как ее скачали и установили, нужно запустить.
- Дальше перейти во вкладку #171;Сервис#187; - #171;Автозагрузка#187;.

- Выделить ненужные программы (можно выделить сразу несколько или даже все, держа клавишу Shift или Ctrl и выбирать программы нажимая левой кнопкой мыши ) а далее, после того как выбрали, просто нажать на кнопку #171;Выключить#187;.
Вот и все, я бы порекомендовал сразу воспользоваться отдельной утилитой, что бы убрать лишние программы из автозагрузки (автозапуска). Еще раз повторюсь, убрав лишние программы с автозагрузки вы можете серьезно ускорить загрузку операционной системы!
Все на этом, надеюсь сегодняшняя статья о том, как убрать программы с автозагрузки, оказалась вам полезной.
Источники: http://user-life.com/windows/185-avtozagruzka-kak-udalit-lishnie-programmy-iz-avtozagruzki.html, http://computerologia.ru/kak-ubrat-programmu-iz-avtozagruzki/, http://ocompah.ru/kak-udalit-ubrat-programmy-iz-avtozagruzki-avtozapuska.html
Комментариев пока нет!
itspravka.ru
Как добавить / удалить программу из автозагрузки Windows 10

Вопрос пользователя
Помогите с Windows 10: никак не могу удалить из автозагрузки одну программу. При старте Windows ее приходится каждый раз закрывать, надоедает (еще и открывается на весь экран)...
Доброго дня!
Как правило, многие программы добавляют себя в автозагрузку автоматически, без спроса пользователя. А найти заветную галочку в настройках самой программы - крайне не просто.
В Windows 10, к тому же, несколько изменилась "технология" работы с автозагрузкой. В этой статье рассмотрю несколько способов, как удалить любую программу из автозагрузки (а так же как ее туда добавить - хотя это требуется реже (на мой взгляд ![]() )).
)).
Как удалить программу из автозагрузки // Windows 10
Вариант №1
Самый простой и быстрый способ - воспользоваться диспетчером задач. Для того, чтобы его открыть - нажмите сочетание клавиш Ctrl+Shift+Esc, либо просто щелкните правой кнопкой мышки по ПУСК - и щелкните по одноименной ссылке (см. скрин ниже).
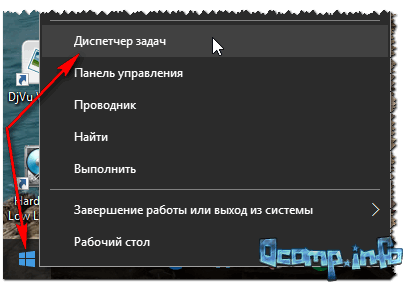
Как открыть диспетчер задач // Windows 10
В диспетчере задач нужно открыть раздел "Автозагрузка". В списке представленных программ - выберите ту, которую хотите убрать из автозагрузки. Затем просто щелкните по ней правой кнопкой мышки, и нажмите "отключить". Собственно, отключенная программа, при следующем старте Windows, не должна быть загружена...
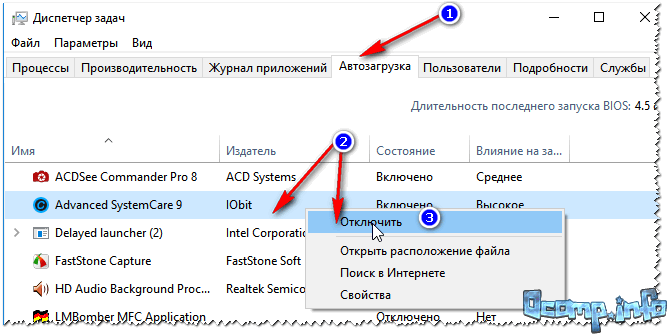
Отключить автозагрузку программы // Диспетчер задач
Вариант №2
На мой взгляд удалять, и вообще, следить за автозагрузкой гораздо проще с помощью спец. утилиты - Iobit Uninstaller. В чем основное преимущество: как только какая-нибудь программа добавит себя в автозагрузку Windows (например, при установке софта) - вы сразу же об этом узнаете: в правом углу экрана всплывет предупреждающее окно.
Iobit Uninstaller
Сайт: http://ru.iobit.com/advanceduninstaller.php

Программа позволяет удалять "начисто" и без остатков любой софт в вашей ОС Windows (даже тот, который не удаляется). Так же отлично следит за автозагрузкой и вовремя сообщает вам о всех добавленных туда программах. В общем, незаменимая вещь. Более подробно о ней, см. здесь: https://ocomp.info/programma-dlya-udaleniya-programm.html
Для удаления программы из автозагрузки - после запуска Iobit Uninstaller, откройте раздел "Win Менеджер/Автозапуск", затем просто щелкните по статусу программы - он будет меняться: включено/отключено. См. скриншот ниже.
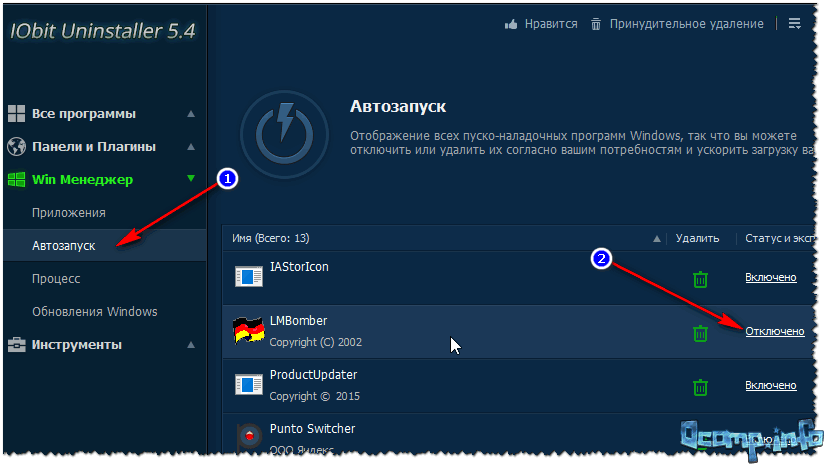
Iobit Uninstaller - Автозапуск
Вариант №3
Для тех кто хочет удалить не только какую-либо программу, но и управлять автозагрузкой сервисов, модулей, драйверов и других компонентов системы - есть специальный утилиты: Autoruns, Process Lasso, AnVir Task Manager, Autorun Organizer и др.
Программы для контроля и оптимизации автозагрузки, процессов и пр. - https://ocomp.info/programmyi-optimizatsii-windows.html#i-4
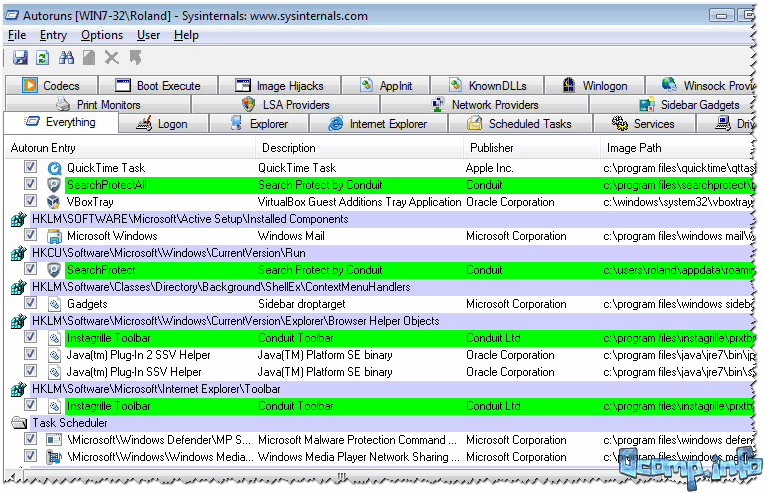
Программа Autoruns
Как добавить программу в автозагрузку
В Windows 10 есть несколько способов, чтобы добавить программу в автозагрузку. Самыми удобными (и действенными!), на мой взгляд, являются способы:
- через папку локальной/общей автозагрузки;
- через планировщик задач.
Другие способы (например, через создание строковых параметров в реестре) - срабатывают не у каждого пользователя. Итак, по порядку о этих двух вариантах...
Способ №1 - через папку локальной/общей автозагрузки
Сначала нажмите Win+R, введите команду:
- shell:startup (если автозапуск нужен для вашего пользователя) - прим.: локальная папка автозагрузки;
- либо shell:common startup (если автозапуск нужен для всех пользователей Windows) - прим.: общая автозагрузка.
Нажмите Enter.
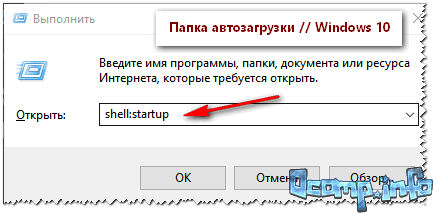
Папка автозагрузки Windows 10
Должна открыться выбранная вами папка. Теперь просто перенесите (или скопируйте), зажав правую кнопку мышки, значок с рабочего стола в эту папку (см. скриншот ниже).
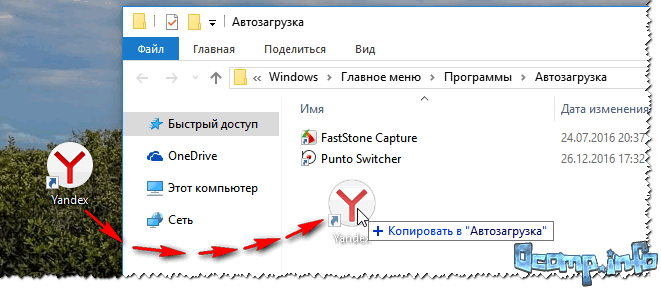
Перенос значка программы
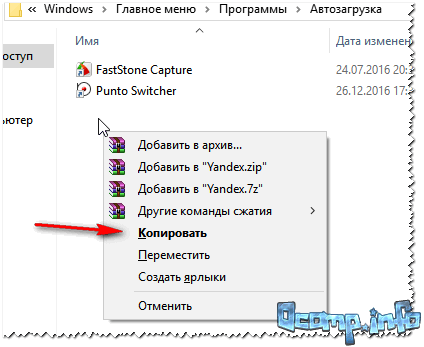
Копировать ярлык // Теперь программа будет стартовать вместе с Windows
Собственно, если значок был скопирован в папку автозагрузки - при следующем старте Windows, эта программа будет запущена. Самый простой и быстрый способ.
Способ №2 - через планировщик задач
А теперь представьте не тривиальную задачу: нужно запускать автоматически программу не сразу, после загрузки Windows, а скажем через минуту-две после включения. Как вам? Ну или предположим, что папка автозагрузки не помогает вам запустить нужный софт (что маловероятно, но возможно).
Для решения подобных задач - есть в Windows планировщик заданий, где можно задать очень много условий, при которых программа будет запущена, а при которых - закрыта...
Как открыть планировщик заданий
- Нажать Win+R
- Ввести команду control schedtasks
- Нажать Enter

Планировщик заданий // Windows 10
Как создать задачу: запуск программы при загрузке Windows
В планировщике задач, справа, есть раздел "Действия" - в нем нужно нажать кнопку "Создать задачу..." (как на скрине ниже).
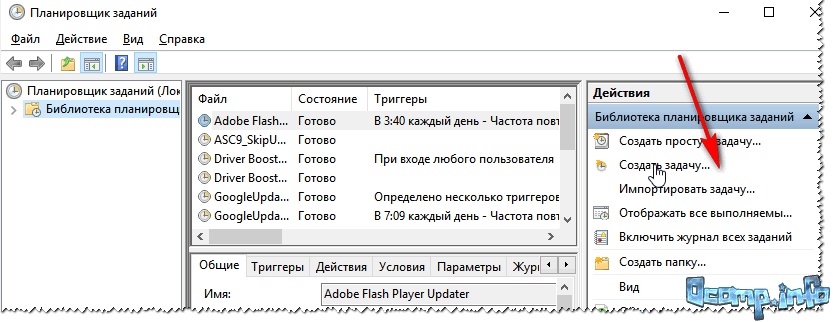
Создание задачи
Далее сначала нужно открыть вкладку "Триггеры", далее нажать кнопку "Создать", назначит задачу (например, При входе в систему), и поставить задачу для выполнения любого пользователя (см. скриншот ниже).
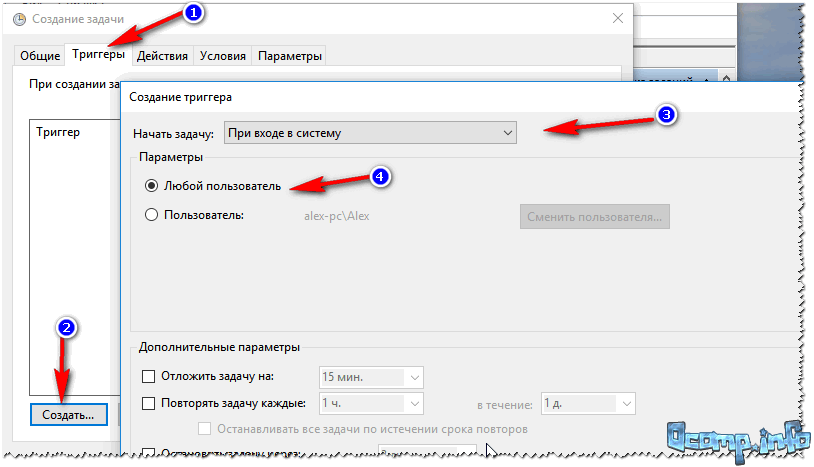
Триггеры
Далее откройте вкладку "Действия", так же нажмите кнопку "Создать", в строку действия укажите задачу "Запуск программы", и укажите какую конкретно программу запускать (см. стрелка-4 на скрине ниже).
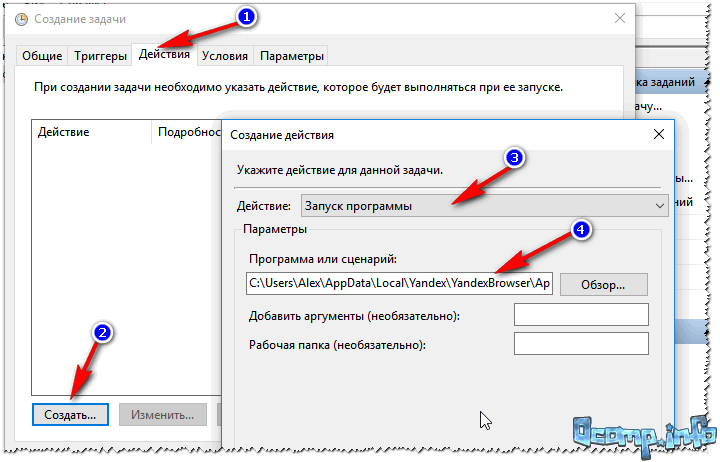
Действия
Ну и последнее, можете открыть вкладки "Условия" и "Параметры", и указать, при каких вариантах запускать/останавливать вашу программу.
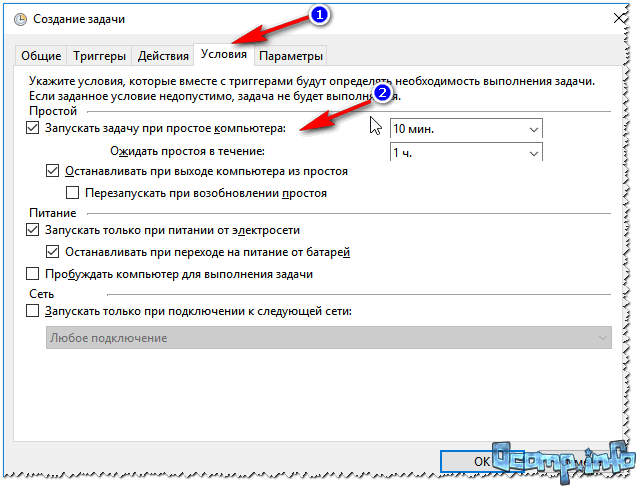
Условия
После всех настроек сохраняете задачу и перезагружаете компьютер. Добавленная программа будет запущена автоматически (причем, будут работать условия, которые вы зададите, т.е. можно настроить под "себя")...
Как удалить задание из планировщика задач (на всякий случай ![]() )
)
На всякий случай добавлю, как отключить созданную задачу. Нужно сначала открыть планировщик заданий (выше в статье указано, как это делается), затем найти в списке задач нужную, щелкнут по ней правой кнопкой - в появившемся списке отключить ее (либо удалить на совсем, см. скрин ниже).
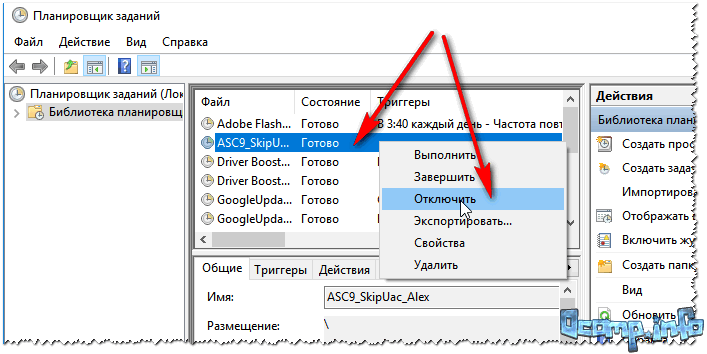
Отключение задачи
Собственно, у меня на этом все. Думаю, этих способов более, чем достаточно для работы с автозагрузкой Windows 10...
Полезный софт:
-

- Driver Booster Лучшее ПО для обновления драйверов (работает автоматически, поддерживет 99,99% оборудования).Весит
-

- Advanced System Care Программа для очистки Windows от мусора (ускоряет систему, удаляет мусор, оптимизирует реестр).Весит
Другие записи:
ocomp.info
Как удалить программу из автозагрузки
Рано или поздно вы столкнетесь с такой проблемой как замедление загрузки windows. Почти все устанавливаемые программы на компьютер добавляются в автозагрузку, что и приводит к замедлению загрузки windows, чтобы улучшить загрузку windows нам нужно будет удалить программы из автозагрузки.
Удалить программу из автозагрузки поможет нам простая и удобная программа CCleaner, с этой программой справится любой начинающий пользователь персонального компьютера. Если у вас нет установленной программы ccleaner, то вы можете скачать данную программу с официального сайта. И так чтобы удалить ненужные программы из автозагрузки вам нужно выполнить следующие действие: На своем компьютере запустите программу CCleaner, затем в этой программе один раз нажмите левую кнопку мыши по кнопке «Сервис», затем нажмите на кнопочку «Автозагрузка», затем в автозагрузки выберите вкладку «Windows». Когда вы выберите вкладку Windows, вы попадете в пункт, в котором вы увидите программы, которые добавлены в автозагрузку компьютера, в этом пункте вы и сможете удалить ненужные программы из автозагрузки. Для примера я расскажу вам, как удалить скайп из автозагрузки. И так чтобы убрать скайп из автозагрузки наведите курсор мыши на строчку с программой скайп, затем один раз нажмите левую кнопку мыши, после чего программы скайп будет выделена, теперь мы сможем удалить скайп из автозагрузки. Чтобы удалить скайп из автозагрузки нажмите на кнопочку «Удалить» расположенную в правой части программы CCleaner. Обратите внимание: в программе CCleaner вы сможете не только удалить программу из автозагрузки, но и просто выключить программу из автозагрузки, а потом по необходимости включить программу в автозагрузку компьютера.
Когда вы нажмете на кнопочку «Удалить», на вашем компьютере откроется оповещающее окошко, в котором вам нужно подтвердить удаление программы из автозагрузки компьютера, чтобы потвердеть удаление программы из автозагрузки нажмите на кнопочку «OK».
Когда вы нажмете на кнопочку «OK» программа скайп будет удалена из автозагрузки вашего компьютера. Аналогичным способом вы также сможете удалить другие программы из автозагрузки вашего компьютера.
Понравилось – ставим лайк, делимся с друзьями, подписываемся на сайт.
Твитнуть
Поделиться
Плюсануть
Поделиться
Отправить
Класснуть
Линкануть
Вотсапнуть
Запинить
www.computerhom.ru