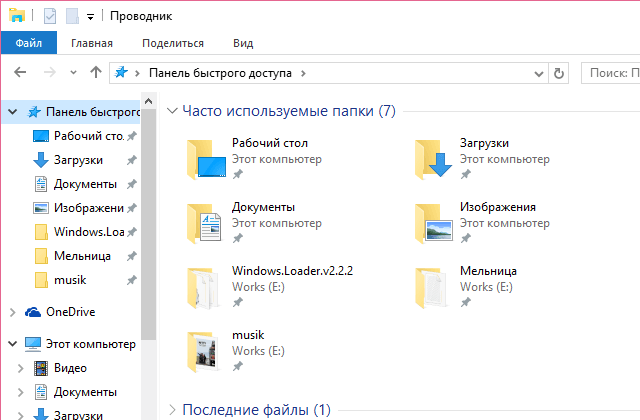Срок доставки товара в течении 1-3 дней !!!
|
|
Как восстановить данные с флешки с помощью специального софта. Восстановление поврежденных файлов на флешке
Восстановление поврежденных файлов с помощью PhotoRec
Карты памяти используются на смартфонах, цифровых камерах – в общем, на мобильных и мультимедийных устройствах – для хранения данных. К сожалению, нередко возникают проблемы с чтением файлов с этих маленьких, но вместительных media. В результате, файлы пропадают или не открываются корректно. Зачастую это связано с повреждением структуры таблицы разделов.
Мы не гарантируем, что эта статья во всех случаях. Тем не менее, всегда есть смысл попробовать и восстановить файлы с помощью recovery-программ.
В качестве примера рассмотрим бесплатную утилиту PhotoRec. Конечно, кроме ее, есть и другие приложения, так что рассмотрим и запасные варианты восстановления файлов с поврежденной карты).
Важно! Данная инструкция будет полезна, если sd карта открывается на компьютере – доступна как отдельный диск в Проводнике. В ином случае, обратитесь к руководству “Как исправить карту памяти и проверить ее на ошибки”.
Содержание:
- Чем будет полезна программа PhotoRec
- Установка и запуск PhotoRec на ПК
- Подключаем поврежденную карту памяти к компьютеру
- Указываем, где восстанавливать файлы
- Задаем формат поврежденных файлов
- Альтернативные способы восстановления данных
Как PhotoRec восстанавливает поврежденные данные
Достоинство программы PhotoRec - не только 100% бесплатность. В нее встроены алгоритмы глубокого сканирования. Программа определяет известные ей файловые сигнатуры, и этого достаточно для поиска большинства известных форматов.
Техника поиска удаленных файлов называется data carving. Как только Photorec находит заголовки файлов, она определяет формат и восстанавливает данные, даже если структура файловой таблицы серьезно нарушена. Благодаря этому, собственно, и возможно восстановление поврежденных файлов. Информация может быть восстановлена если не полностью, то хотя бы частично.
Скачиваем и устанавливаем PhotoRec на компьютер
Последняя версия PhotoRec 7.0 вышла в 2015 году. Скачать установщик лучше всего с официального сайта разработчика. Не важно, какая у вас ОС – Windows, Linux или Mac OS: GUI-версия программы совместима со всеми платформами.
Скачайте и установите PhotoRec. Запускайте не консольную (хотя это тоже вариант), а именно GUI-версию под названием QPhotoRec.
Подключаем damaged sd card с помощью картридера к ПК
Можно подключить устройство с картой памяти к компьютеру через кабель, но в таком случае не сможете работать с ним как с файловым томом. Вам понадобится картридер. Обычно он встроен в Macbook или windows-ноутбук (внутренний), а для десктопов есть внешний картридер. Он продается за копейки в любой компьютерной лавке. Совместим с sd card, для работы с microsd потребуется переходник.
Извлеките карту памяти из устройства, вставьте в картридер и подключите к компу через usb-кабель. Флешка определится как отдельный файловый том.
Выбор карты памяти для восстановления поврежденных файлов
В главном окне PhotoRec, под надписью Please select a media to recover from, нужно указать диск. Здесь легко сориентироваться по объему и названию. Иногда на диске отображается два тома – текущий и удаленный, можно поочередно их выбрать.
Тип сканирования
Если тип файловой системы известен, следует указать в PhotoRec режим сканирования поврежденных файлов. Если вы указываете Free, программа сканирует все незанятое пространство карты памяти. В ином случае (опция Whole) сканируется все пространство sd-карты.
Место сохранения
В Please select destination выбираем папку, куда сохранять файлы, найденные на поврежденной карте памяти.
Файловые форматы для поиска
Нажав кнопку File formats, переходим к выбору тех типов файлов, которые требуется найти и воостановить на поврежденной флешке.
Как уже сказано, поиск производится по файловым сигнатурам, и чаще всего, с картинками, видео и аудио проблем не будет, если только они не записаны на sd карту в экзотическом формате.
К слову, если не выбирать определенные форматы (оставить как есть), скорость сканирования существенно снизится. Но при небольших объемах карты памяти это не фатально.
Далее нажимаем Search и дожидаемся окончания сканирования. Результат будет сохранен в ранее указанную папку.
Альтернативный софт для восстановления поврежденных файлов
Велика вероятность, что восстановить поврежденные файлы на карте памяти не получится или же восстановленные файлы будут нечитабельны при проверке или отобразятся с искажениями.
Если стандартные настройки PhotoRec не помогают найти файлы на поврежденной карте памяти, попробуйте альтернативные программы.
Getdataback
Особенности программы Getdataback:
- поддерживает любые типы данных (по крайней мере, архивы и мультимедиа),
- воссоздает имена файлов и структуру директорий,
- восстанавливает поврежденные файлы на sd, флешке, SSD и HDD,
- демонстрационный режим + превью файлов перед сохранением
- отдельные редакции программы для FAT и NTFS.
Recuva
В бесплатной версии программы Recuva есть опция Deep Scan, благодаря ей обнаруживается то, чего не удавалось найти при обычных методах восстановления.
Невелика вероятность, что Recuva обойдет PhotoReс, поскольку глубокое сканирование работает аналогичным образом, что и опция Whole (Recuva сканирует жесткий диск целиком, минуя MFT). Тем не менее, программа Recuva чуть более проста по устройству и содержит интуитивно понятные настройки, так что неопытные пользователи смогут с ней работать.
TestDisk
Консольная программа TestDisk работает с поврежденной таблицей разделов, плюс можно сделать raw-копию для безопасной работы с ней (во избежание перезаписи восстанавливаемой карты памяти).
Хотя и TestDisk, и PhoTorec – продукты одного разработчика, специалисты советуют использовать TestDisk для восстановления карты – больше шансов на восстановление.
softdroid.net
Программа FFRestorer — восстановить данные с поврежденной флешки.
Программа FFRestorer – поможет Вам восстановить данные с поврежденной флешки с обычной, телефона или с фотоаппарата без разницы. Единственное, что для флешки фотоаппарата и телефона может потребоваться USB Адаптер, выглядит он примерно вот так: как восстановить удаленные файлы с флешки фотоаппарата
как восстановить удаленные файлы с флешки фотоаппарата
Плюсы и преимущества программы FFRestorer:
- Программа FFRestorer портабельна, то есть не требует установки.
- На русском языке
- Совершенно бесплатна.
- Маленький вес, всего 273 килобайта в архиве.
- Работа с форматами FAT16 и FAT32
Скачать программу Вы можете по прямой ссылке с моего Яндекс диска (Как скачать с Яндекс диска) или с сайта автора.
Скачать программу FFRestorer
Как пользоваться Программой FFRestorer или восстановление потерянных данных.
как вернуть удаленные файлы с флешкиПосле того как скачали архив с программой. Открываем его, и запускаем файл FFRestorer.exe
Перед нами появится главное окно программы:

Если ваша флешка уже подсоединена к компьютеру или ноутбуку, то кликаем кнопочку «Найти».
На моей 4 гиговой флешке, поиск занял около 5-7 минут.
После этого программа мне выдала вот такой отчёт:

Как видите, программа нашла 1219 файлов, при этом, глядя на главное окно программы за этим сообщением, я видел какие-то не понятные названия найденных файлов.
Чтоб всё встало на свои места, кликаем кнопочку «Перечитать»
И теперь, у нас уже найденные файлы под нормальными именами:

Далее, нам нужно определить папку, куда сохранятся найденные файлы. Кликаем на вот эту кнопочку:

И в проводнике выбираем желаемую папку По умолчанию стоит папка для временных файлов. Только не на той же флешке, с которой идёт восстановление!!!! Это очень важно!!! Затрёте все файлы которые хотели восстановить! как восстановить юсб флешку
После выбора папки кликаем кнопочку «Восстановить». По окончанию всех манипуляций, нам останется только открыть папку куда были сохранены файлы, и просмотреть результат. как извлечь информацию с поврежденной флешки
Можно ли восстановить все удаленные данные с флешки? Вот что пишет сам автор программы FFRestorer:

А у меня на этом всё. Кому понравилась статья, обратите внимание на рекламу на сайте. Там кстати иногда бывают интересные вещи.  Желаю удачи!
Желаю удачи! 
восстановить данные с поврежденной флешки, программа для восстановления файлов после удаления, как восстановить удаленные файлы с флешки телефона
comp-doma.ru
Как восстановить файлы поврежденные после вирусной атаки, сбоя, восстановления удаленных
Ищите программу для восстановления поврежденных файлов? После восстановления удаленных данных нужные файлы не открываются или открываются с сообщением об ошибке? Не знаете, как восстановить структуру поврежденных фотографий?
Восстановите поврежденные файлы программой
RS File Repair
Воспользуйтесь программой для восстановления поврежденных данных RS File Repair. Программа быстро исправит ошибки в структуре файлов и восстановит их в исходном виде. Пошаговый мастер восстановления и интерфейс в стиле проводника MS Windows делает работу с утилитой легкой и понятной, не требующей специальных навыков. Благодаря этому каждый пользователь сможет быстро найти и восстановить нужные файлы даже после серьезных повреждений.
С помощью RS File Repair вы можете «исправить» файлы двумя способами.
Если вы восстанавливаете данные с помощью мастера, то вы сможете работать сразу с несколькими файлами, даже если они находятся в разных папках. Программа устранит повреждения и сохранит файлы в выбранную вами папку.
Если же вы не используете мастер при восстановлении поврежденных файлов, то вам будет доступна функция предварительного просмотра, и вы сможете просмотреть исправленные файлы перед сохранением.
Восстановление поврежденных файлов с помощью мастера
Чтобы воспользоваться удобным пошаговым мастером для исправления и сохранения поврежденных файлов, выберите пункт «Мастер» в меню «Файл».В каждом новом окне мастера вы найдете подробные пошаговые инструкции, которые помогут вам легко восстановить поврежденные файлы. Если каждый раз при запуске программы вы желаете начинать работу с мастером, воспользуйтесь опцией «Отображать мастер при запуске программы».
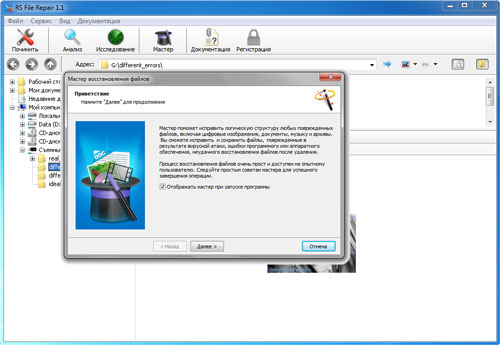
В окне «Выбор файлов» нужно указать поврежденные файлы, которые вы хотели бы исправить и сохранить. Здесь вы можете добавить в список восстанавливаемых любое количество файлов из различных папок, удалить файлы из списка или полностью очистить список. Также вы можете выбрать способ отображения списка выбранных файлов («Значки», «Список», «Таблица») и воспользоваться сортировкой файлов.
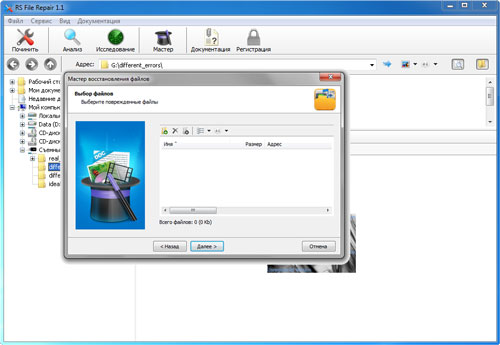
Затем выберите тип анализа восстанавливаемых данных. В большинстве случаев достаточно будет воспользоваться функцией «Анализ», которая позволяет быстро устранить повреждения логической структуры файлов.
Второй тип обработки данных – «Исследование» – используется, если необходимо более подробно проанализировать структуру файла. Это занимает гораздо больше времени, но позволяет восстанавливать даже сильно поврежденные данные благодаря сохранению максимального объема информации исходных файлов.
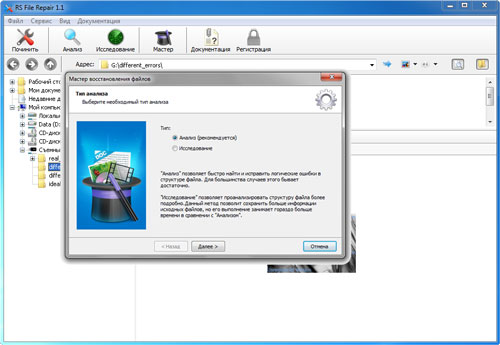
В следующем окне мастер предложит вам выбрать путь сохранения восстановленных данных (папку, в которую они будут сохранены), а также определить еще некоторые принципы сохранения исправленных файлов на выбранном носителе.

Восстановление поврежденных файлов с предварительным просмотром
Если вы решили «вручную», без использования мастера, выберите в левой части главного окна программы папку, в которой находятся нужные вам файлы. Справа отобразится все содержимое директории, и вы сможете выбрать в ней нужные файлы.
Если файл поврежден, программа не сможет отобразить его содержимое. Для восстановления его структуры воспользуйтесь меню «Файл»-«Анализ» или «Файл»-«Исследование» главного меню программы. После выполнения данных функций файлы будут доступны для предварительного просмотра.
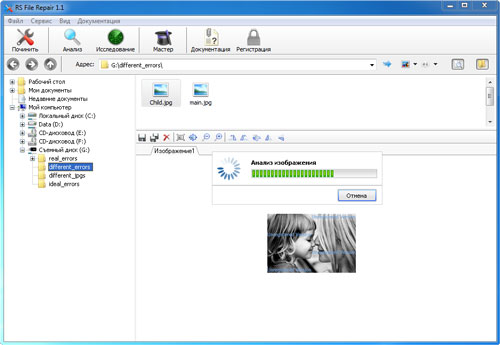
При выборе функций «Починить», «Сохранить» или «Сохранить все» будет запущен «Мастер сохранения файлов». Следуйте подробным инструкциям мастера, чтобы успешно завершить процесс восстановления поврежденных файлов и их сохранения.

recovery-software.ru
Вкусный Огород
| USB-флешка |
Я стараюсь так и делать, но этим летом на даче эта неприятность коснулась и меня. После часто бывающих там скачков напряжения в электрической сети мой компьютер в очередной раз нештатно отключился. Все бы ничего, но после этого часть информации на флешке оказалась повреждена. А именно, папка с видео и фото просто перестала открываться.
Хотя я и имею некоторый навык работы, но опытным специалистом по компьютерам никак не являюсь. Поэтому, приехав в город, пришлось пойти в специализированный центр по ремонту компьютерного и сопутствующего оборудования и попросить устранить повреждения. Специалист сразу мне сообщил, что повреждена файловая система на флешке, но исправить это дело можно. На мою беду флешка оказалась довольно большого объема (64 Гбайт), да и восстанавливать надо было около 5 Гбайт файлов, поэтому названная цена за ремонт оказалась довольно высокой, и мне совершенно не понравилась. После некоторого размышления было принято решение, попробовать восстановить данные на флешке самостоятельно. Я рассудил так, получится – отлично, ну а если нет, то так тому и быть, это беда небольшая. На даче у меня интернет через модем, качество его очень посредственное, поэтому я занялся ремонтом флешки дома, используя уже скоростной кабельный интернет. Походил по форумам, посмотрел и быстро нашел способ решения этой проблемы. Для начала выбрал подходящую специальную программу - iCare Data Recovery. Набрал iCare Data Recovery в поисковике и обнаружил массу предложений скачать эту программу бесплатно. Попадаются, правда, сайты, которые вместо программы пытаются навязать сначала всякие регистрации или просто пичкают рекламой, но от них я сразу уходил и искал дальше. И нашел, где можно скачать iCare Data Recovery (всего около 3 Мегабайт) быстро и просто. На весь поиск ушло не более пяти минут. Затем было сделано следующее: 1. Вставил поврежденную флешку в компьютер. 2. Установил программу iCare Data Recovery на свой компьютер и запустил. 3. В открывшемся окне программы выбрал модуль "Deep Scan Recovery" (глубокое сканирование с восстановлением).| Модуль "Deep Scan Recovery" |
| Работа программы iCare Data Recovery |
| Кнопка просмотра файлов на флешке |
| Кнопка "Save Files" |
| Открываю папку на компьютере |
| Все фото и видео оказались в полном порядке! |
| Форматирую флешку |
vkusniogorod.blogspot.com
Как восстановить данные с флешки с помощью специального софта
Как восстановить данные с флешки самостоятельно

Довольно часто случается, что информация на флешке по разным причинам исчезает. Такое происходит по мимо желания пользователя: он мог нечаянно уничтожить информацию с флешки или произвести ее форматирование. На флеш карту могла проникнуть вирусная программа. Также информация могла исчезать из-за скачка напряжения. Пользователь мог некорректно вынуть флешку из разъема, флешка могла быть повреждена механически.
Как восстановить данные с флешки новичку
Первым делом не надо паниковать. При случайном удалении файлов не надо производить форматирование. Если вы это сделали, восстанавливать информацию будет сложновато. При этой ситуации, не стоит наносить на флешку свежей информации, сверху старой. Иначе вы можете сделать восстановление намного сложнее.
Бывают ситуации, когда пользователь ничего не предпринимал, но информация исчезла. При этом при подключении флеш диска или попытке поработать с файлами данного носителя, чаще всего при открытии или копировании, могут появиться сообщения про различные ошибки в момент чтения файла. Например, в это время вы заходите в Свойства данного носителя, там вы заметите некорректно определённый объем флешки. Вам будет не понятно, какой объем флешки свободен, а какой нет?
Как восстановить данные с флешки простым методом
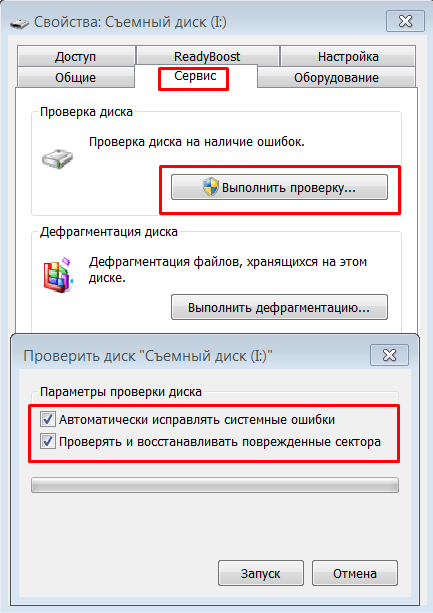
Для начала, давайте перезагрузим ПК. Этим методом вы ситуацию не ухудшите, но есть вероятность, восстановки данных. Вам это не помогло? Тогда попробуйте ее отключить, при этом не забывайте, отключать нужно только методом «безопасного извлечения». После этого пробует подсоединить ее опять.
Флешка опять не работает? Тогда проверим съемный диск. Для проверки файловой системы USB устройства откроем Мой компьютер. Правой клавишей мыши нажмем на изображение флеш носителя и выберем в окне диалога Сервис, далее нажимаем Выполнение проверки. Во вновь открытом окне установим галочки Автоматическое исправление системных ошибок и Производить проверку и восстановить поврежденные сектора. Затем делаем клик по кнопке Запуск. Далее остаётся ждать, когда проверка подойдет к концу.
Как восстановить данные с флешки специальными программами
Вам не помогли пройденные способы? Тогда воспользуемся специальными софтами. Они выполняют работу двумя методами.
1. Программа делает сборку данных про систему файлов флешки и строит иерархию файлов.
2. Программа ищет названия файлов, смотрит их содержание. Данная программа занимается восстановкой структуры папочек и их названий.
Тип данных программ мы выбираем, исходя от конкретного случая.Приведем примеры таких программ, которые работают с Windows:
Recovery Toolbox for Flash
Данная программа восстанавливает данные USB накопителей. Также она проверяет карту памяти флешек. Эта программа поддерживает систему файлов FAT. Она является платной. Но демо версия бесплатна. С помощью демо можно проанализировать сделать восстановление до пяти файлов.
PC Inspector File Recovery
Данная программа является бесплатной. Она восстанавливает информацию при помощи систем FAT и NTFS. Вторую систему она поддерживает хуже. Программа может сделать восстановление файлов по времени и дате создания.
SuperCopy
Также бесплатная версия. Является простой программой. Занимается копированием данных с поврежденный флешек. Делает замену поврежденных секторов нулевой последовательностью. Процедура происходит довольно быстро.
Recuva
Также занимается восстановлением данных, которые были нечаянно удалены или удалены программным сбоем. Ищет файлы по названию. Работает с расширением. Применима к разным расширениям файлов. Про Recuva более подробно в статье: — Как восстановить удаленные файлы. Рекомендую.
Unstoppable Copie
Занимается копированием и перемещением данных поврежденных флешек. Старается произвести копирование максимального количества информации. Защищает флешку при сбоях и копировании.
Undelete Plus
Довольно хорошая программа. Занимается поддержкой почти всех файловых систем. Восстанавливает информацию карт памяти. Является бесплатной.
Программы восстановления данных винчестера
Для восстановления информации с флешки могут подойти софты, восстанавливающие данные с винчестера. Часть из них работает с разными носителями, включая флеш накопители. Большая чать программ, которые я представил выше, также отлично восстанавливают данные с жесткого диска, как и с флешь карты. К примеру, та же Recuva.
Часть этих программ условно бесплатные, т.е. можно скачивать демо данной программы. Она функционирует, но возможности у нее ограничены. Например, восстанавливать можно только конкретное число файлов. Или она ограничивает восстанавливаемый файл по объему.
Как восстановить данные с флешки если ОС у нас Linux
Для этого воспользуемся следующими программами: Foremost, The Sleuth Kit, NtfsUnDelete, Scalpel, Magicrescue, RecoverJpeg, Photorec.
The Sleuth Kit и NtfsUnDelete применяют, что бы восстановить информацию с не форматированных флешек у которых сохранена файловая система.
NtfsUnDelete применима к системе NTFS.
The Sleuth Kit — восстанавливает данные с прочими файловыми системами.
Foremost — восстанавливает форматированные флешки. Так же работает с поврежденными разделами.
Для избегания потери данных желательно копировать информацию с флешки и на другие носители. Этим вы избежите многих хлопот. Но при особых случаях можно попытаться выполнить восстановление самим, без обращения к мастеру. Тем более, что вы уже представляете, как восстановить данные с флешки.
Андрей Зимин 12.04.2014г.
Анекдот в каждой статье:

info-kibersant.ru
Восстановление данных с флешки своими руками.
Бывает случается такая ситуация, когда, Вы пользовались своим фотоаппаратом, а потом захотели перекинуть фото или файлы на компьютер, а флешка не открывается, а появляется окно с предложением отформатировать ее. Делать этого не нужно ни в коем случае, конечно, если Вам не нужны данные, хранящиеся на флешке. Конечно, самое главное - это не сама флешка, а данные, которые на ней хранятся. Если компьютер "видит" флешку, скорее всего данные на ней сохранились, просто произошла ошибка в таблице разделов или структурах файловых систем.
Это случается, например, после некорректного отключения устройства, при сбое в работе программного и аппаратного обеспечения или же в результате деятельности вирусов.
Давайте попробуем восстановить утраченные данные с помощью простой и бесплатной программы для восстановления данных. Сразу нужно отметить, что программа не является панацеей, и помогает не во всех случаях, но в данном случае помогла.
Программу r.saver можно скачать по адресу http://rlab.ru/. Это программа для восстановления данных, обладает простым и понятным интерфейсом, производит восстановление информации с различных версий повреждённых файловых систем, восстанавливает удаленные файлы и данные после форматирования. Распаковываем скачанный архив, и запускаем программу от имени администратора. Далее подключаем флешку к компьютеру и нажимаем обновить, после чего в окне слева она появится. Кликаем по ее названию, и нажимаем "Сканировать" (рис.1).

После того, как Вы нажали "Сканировать" появляется окно с процессом сканирования (рис.2).

Когда процесс сканирование будет закончен на 100% необходимо выбрать один из томов (рис.3).

Далее появляется окно, сообщающее о выполнение операции по реконструкции файловой системы (рис.4).

Когда процесс реконструкции полностью завершится, появится окно, где будут видны папки, которые хранились на флешке (рис.5).

Открываем нужную папку, и видим файлы, которые нам нужны (рис. 6).

Выделяем нужные файлы, и жмем сохранить выделенное. Далее выбираем папку для сохранения на компьютере, жмем "Выбрать" (рис.7),

все, теперь нужные файлы в надежном месте. После этого флешку можно отформатировать и использовать в дальнейшем.
Следующие материалы:
Предыдущие материалы:
www.100voprosov.net
способы восстановления файлов, пошаговые инструкции со скриншотами
Здравствуйте!
Помогите, пожалуйста, решить проблему: карта памяти от смартфона Филипс, на ней записаны видео и фото. Так скажем, при некачественном обращении с картой на ней образовалась небольшая трещина. При подключении к ПК требует отформатировать диск. Возможно ли что-нибудь сделать?
Сергей
Ответ эксперта:
Здравствуйте, Сергей! Это достаточно распространённая проблема, связанная с нарушением штатной работы носителя и/или с повреждением секторов носителя. Возникнуть она может не только по тем причинам, которые вы описали, но и от обычных программных сбоев и некорректного извлечения устройства, большого количества «битых» или повреждённых файлов, вирусов и так далее. И, конечно же, в такой ситуации терять сведения, хранимые на носителе, никто не хочет, а форматирование это уже крайний вариант, который зачастую и не приносит результатов. Форматирование и в вашей ситуации как раз не является решением проблемы.Что возможно сделать
Так как карта памяти, даже с теми повреждениями, что были описаны вами, всё-таки читается компьютером, значит, есть надежда извлечь находящиеся на ней файлы. Сразу стоит сказать, что даже в случае успешного решения вопроса, дальнейшее пользование физически повреждённого носителя будет нецелесообразным, так как риски повторения сбоев в работе достаточно велики.Использование штатных средств операционной системы
Итак, теперь непосредственно о возможных способах решения вопроса. В операционной системе «Windows» встроена утилита «check disk» - проверка диска, а в сокращении «CHKDSK». Данная утилита не только проверяет носитель на возможные ошибки, но и проводит «лечение» повреждённых файлов и секторов, конечно же, в рамках своих возможностей. Итак, для того чтобы воспользоваться данной утилитой потребуется сделать следующее:- Необходимо запустить «Командную строку» от имени или с правами администратора. Способов подобного запуска множество, но максимально просто и быстро будет поступить следующим образом: Откройте «Мой Компьютер» или «Этот Компьютер» (в зависимости от ОС) и пройди по пути «C:\Windows\System32».
- В открывшейся папке, согласно алфавитной сортировке, найдите файл «cmd».

Найдите в списке файлов cmd
- Щёлкните по выделенному файлу правой кнопкой мышки и выберите «Запуск от имени администратора».

Запустите командную строку от имени администратора
- Откроется консоль с пометкой «Администратор. Теперь, впишите команду «CHKDSK» и через пробел укажите букву, присвоенную носителю.
- Безаргументное выполнение команды осуществит проверку носителя, но без процедуры «лечения», для активации дополнительных параметров требуется указать аргументы «/f» - для исправления ошибок, «/r» - обнаружение «битых» секторов и восстановление информации, «/x» - для размонтирования носителя перед процедурой. Итак, оптимальная команда для выполнения (пример): «CHKDSK А: /f /r /x».
- Останется только дождаться завершения проверки, по результатам будет предоставлен отчёт, где будет указана информация обо всех найденных ошибках и внесённых исправлений.
Использование стороннего ПО
Программ, осуществляющих восстановление файлов множество, и из всего этого многообразия следует выделить программу «Recuva», распространяется она бесплатно, но с достойным функционалом, который уже не раз выручал многих. Создателем программы выступили многим известные по утилите «CCleaner» компания «Piriform», скачать «Recuva» можно бесплатно на официальном сайте разработчиков: https://www.piriform.com. После скачивания и установки, запустите программу и сделайте следующее:- Так как программе требуется доступ ко многим ресурсам системы, запускается она от имени администратора.
- При запуске будет предложено с помощью мастера настройки определиться с критериями поиска — выбрать тип искомых файлов и месторасположение. Так как ваша карта определилась (исходя из текста вашего вопроса), в строке «In a specific location» выберите носитель, файлы с которого потребуется «вытащить».
 Откроется мастер восстановления файлов
Откроется мастер восстановления файлов  Программа предложит выбрать вид файлов
Программа предложит выбрать вид файлов  Выберите папку, в которой находятся файлы
Выберите папку, в которой находятся файлы  Нажмите кнопку Start для запуска процедуры восстановления
Нажмите кнопку Start для запуска процедуры восстановления - После нажатия на кнопку «Start» откроется основное окно программы, где снова потребуется инициировать начало поиска файлов по выбранному носителю.
- После подтверждения появиться окно «Scan», которое будет информировать о состоянии поиска — это процентное состояние прогресса, количество найденных файлов и оставшееся время до завершения стадии (всего их 3).

Программа будет информировать о количестве найденных фалов
- По завершению поиска и восстановлении файлов, будет предоставлен обширный список с информацией по каждому файлу: имя, путь расположения, дата последнего изменения и вес.

Программа выведет список файлов
- Для восстановления файла, отметьте его флажком и в правом нижнем углу нажмите на кнопку «Recover».

Отметьте файлы, которые требуется восстановить
- Появиться окно с предложением выбрать папку для сохранения, выберите нужную и нажмите «ОК».
На Ваш вопрос ответил:
 Андрей Пономарев
Андрей ПономаревПрофессиональная помощь в настройке, администрировании, переустановке любых программ и операционных систем семейства Windows.
подробнее
Оцените статью: Поделитесь с друзьями!pcpro100.info