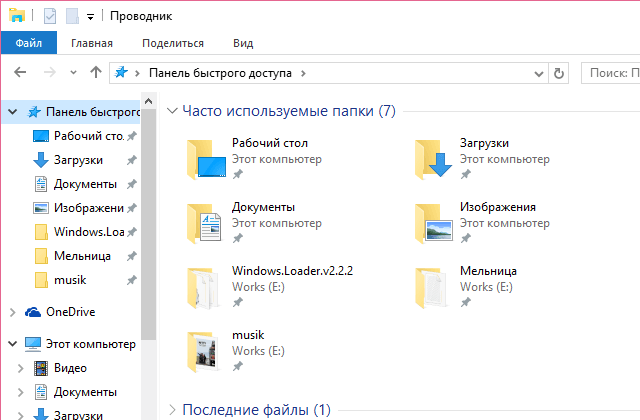Срок доставки товара в течении 1-3 дней !!!
|
|
Простой способ быстро открыть дополнительные параметры питания в Windows 10. Windows 10 дополнительные параметры системы
Windows 10 Build 17093 – Game Bar, Файловая система, Дополнительные графические параметры
msreview.net
Встроенные системные утилиты Windows | remontka.pro
13.09.2017  windows | для начинающих
 Windows 10, 8.1 и Windows 7 изобилует полезными встроенными системными утилитами, которые многими пользователями оказываются незамеченными. В результате, для некоторых целей, которые легко можно решить без установки чего-либо на компьютер или ноутбук, скачиваются сторонние утилиты.
Windows 10, 8.1 и Windows 7 изобилует полезными встроенными системными утилитами, которые многими пользователями оказываются незамеченными. В результате, для некоторых целей, которые легко можно решить без установки чего-либо на компьютер или ноутбук, скачиваются сторонние утилиты.
В этом обзоре — об основных системных утилитах Windows, которые могут пригодиться для самых разных задач от получения информации о системе и диагностики до тонкой настройки поведения ОС.
Конфигурация системы
Первая из утилит — «Конфигурация системы», позволяющая настроить то, как и с каким набором ПО загружается операционная система. Утилита доступна во всех последних версиях ОС: Windows 7 — Windows 10.
Запустить инструмент можно, начав набирать «Конфигурация системы» в поиске на панели задач Windows 10 или в меню Пуск Windows 7. Второй способ запуска — нажать клавиши Win+R (где Win — клавиша с эмблемой Windows) на клавиатуре, ввести msconfig в окно «Выполнить» и нажать Enter.
Окно конфигурации системы содержит несколько вкладок:
- Общие — позволяет выбрать параметры следующей загрузки Windows, например, отключить сторонние службы и не являющиеся необходимыми драйверы (что может пригодиться, если есть подозрения, что какие-то из этих элементов вызывают проблемы). Используется в том числе для того, чтобы осуществить чистую загрузку Windows.

- Загрузка — позволяет выбрать систему, используемую загружаемую по умолчанию (если на компьютере их несколько), включить безопасный режим для следующей загрузки (см. Как запустить Windows 10 в безопасном режиме), при необходимости — включить дополнительные параметры, например, базовый видеодрайвер, если текущий драйвер видеокарты работает неправильно.
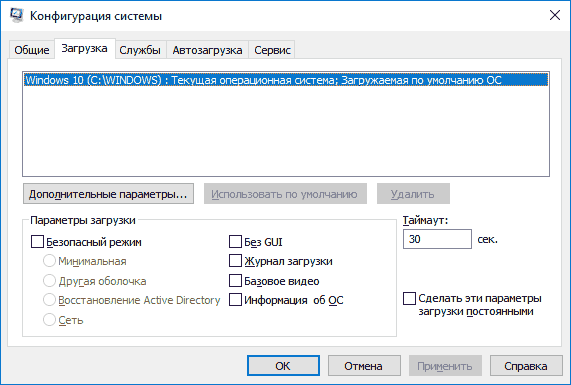
- Службы — отключение или настройка запускаемых при следующей загрузке служб Windows с возможностью оставить включенными только службы Microsoft (также используется для чистой загрузки Windows в целях диагностики).
- Автозагрузка — для отключения и включения программ в автозагрузке (только в Windows 7). В Windows 10 и 8 программы в автозагрузке можно отключить в диспетчере задач, подробнее: Как отключить и добавить программы в автозагрузку Windows 10.
- Сервис — для быстрого запуска системных утилит, в том числе тех, которые рассматриваются в этой статье с краткой информацией о них.
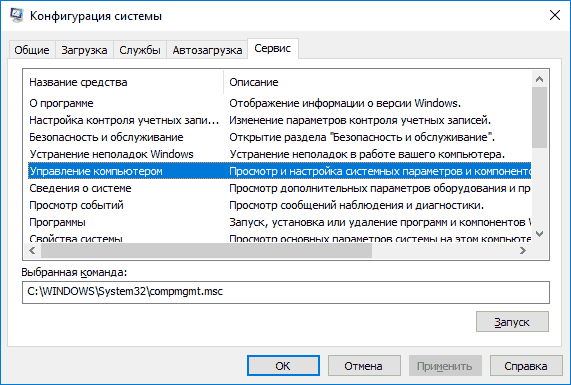
Сведения о системе
Существует множество сторонних программ, позволяющих узнать характеристики компьютера, установленные версии системных компонентов и получить другие сведения (см. Программы, чтобы узнать характеристики компьютера).
Однако, не для любых целей получения информации следует к ним прибегать: встроенная утилита Windows «Сведения о системе» позволяет посмотреть все базовые характеристики вашего компьютера или ноутбука.
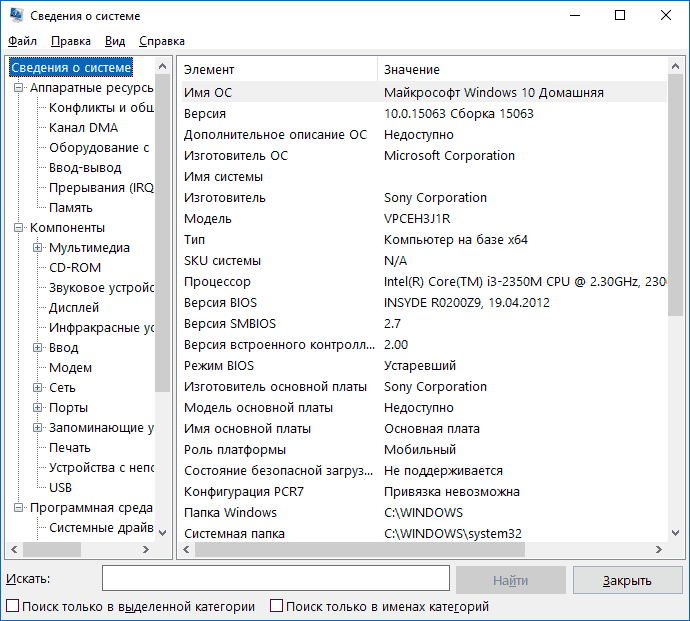
Для запуска «Сведений о системе» нажмите клавиши Win+R на клавиатуре, введите msinfo32 и нажмите Enter.
Устранение неполадок Windows
При работе с Windows 10, 8 и Windows 7 пользователи нередко сталкиваются с некоторыми распространенными неполадками, связанными с работой сети, установкой обновлений и приложений, устройств и другими. И в поиске решения проблемы обычно попадают на сайт наподобие этого.
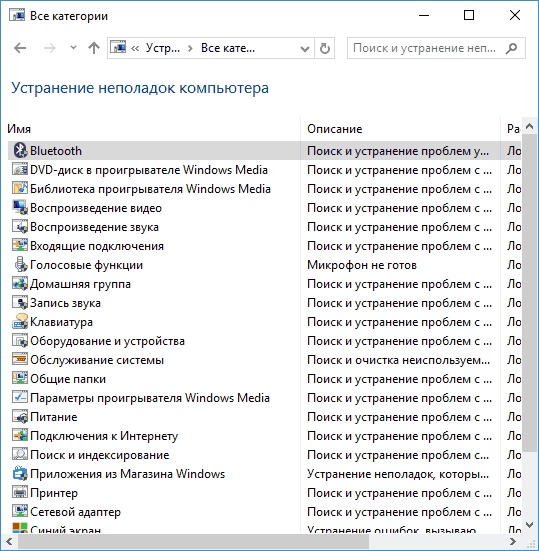
При этом в Windows присутствуют встроенные средства устранения неполадок для самых распространенных проблем и ошибок, которые в «базовых» случаях оказываются вполне работоспособны и для начала следует попробовать только их. В Windows 7 и 8 устранение неполадок доступно в «Панели управления», в Windows 10 — в «Панели управления» и специальном разделе «Параметров». Подробнее об этом: Устранение неполадок Windows 10 (раздел инструкции про панель управления подойдет и для предыдущих версий ОС).
Управление компьютером
Инструмент «Управление компьютером» можно запустить, нажав клавиши Win+R на клавиатуре и введя compmgmt.msc или найти соответствующий пункт в меню «Пуск» в разделе «Средства администрирования Windows».

В управлении компьютером находится целый набор системных утилит Windows (которые можно запустить и отдельно), перечисленные далее.
Планировщик заданий
Планировщик заданий предназначен для запуска тех или иных действий на компьютере по расписанию: с помощью него, например, можно настроить автоматическое подключение к Интернету или раздачу Wi-Fi с ноутбука, настроить задачи обслуживания (например, очистки) при простое и многое другое.

Запуск планировщика заданий возможен также из диалогового окна «Выполнить» — taskschd.msc. Подробнее об использовании инструмента в инструкции: Планировщик заданий Windows для начинающих.
Просмотр событий
Просмотр событий Windows позволяет посмотреть и отыскать при необходимости те или иные события (например, ошибки). Например, выяснить, что мешает выключению компьютера или почему не устанавливается обновление Windows. Запуск просмотра событий возможен также по нажатию клавиш Win+R, команда eventvwr.msc.

Подробнее в статье: Как использовать просмотр событий Windows.
Монитор ресурсов
Утилита «Монитор ресурсов» предназначена для оценки использования ресурсов компьютера запущенными процессами, причем в более подробном виде, чем диспетчер устройств.
Для запуска монитора ресурсов вы можете выбрать пункт «Производительность» в «Управлении компьютером», затем нажать «Открыть монитор ресурсов». Второй способ запуска — нажакть клавиши Win+R, ввести perfmon /res и нажать Enter.
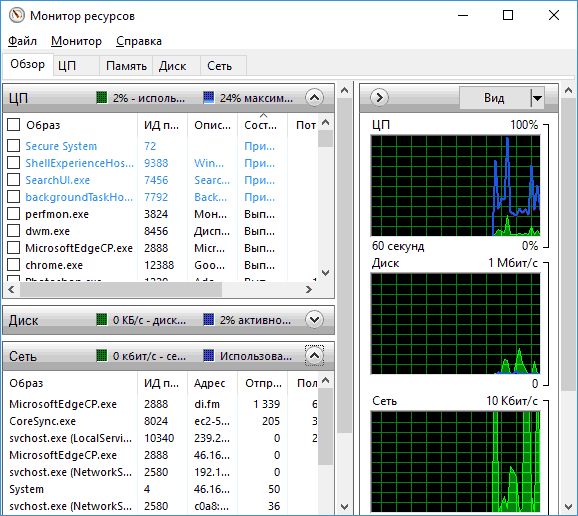
Управление дисками
При необходимости разделить диск на несколько разделов, изменить букву диска, или, скажем, «удалить диск D», многие пользователи загружают стороннее ПО. Иногда это оправдано, но очень часто всё то же самое можно сделать с помощью встроенной утилиты «Управление дисками», запустить которую можно, нажав клавиши Win+R на клавиатуре и введя diskmgmt.msc в окно «Выполнить», а также по правому клику по кнопке Пуск в Windows 10 и Windows 8.1.

Познакомиться с инструментом можно в инструкциях: Как создать диск D, Как разделить диск в Windows 10, Использование утилиты «Управление дисками».
Монитор стабильности системы
Монитор стабильности системы Windows, как и монитор ресурсов, составная часть «монитора производительности», однако даже те, кто знаком с монитором ресурсов, часто не знают о наличии монитора стабильности системы, позволяющем легко оценить работу системы и выявить основные ошибки.
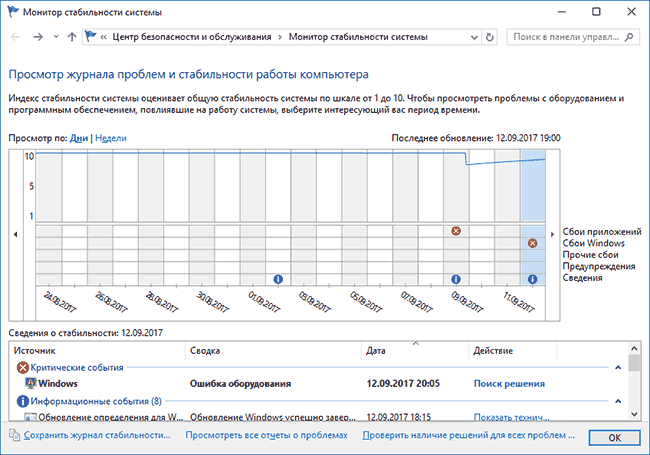
Для запуска монитора стабильности используйте команду perfmon /rel в окне «Выполнить». Подробно в руководстве: Монитор стабильности системы Windows.
Встроенная утилита очистки диска
Еще одна утилита, о которой знают не все начинающие пользователи — «Очистка диска», с помощью которой вы можете безопасно удалить с компьютера многие ненужные файлы. Для запуска утилиты нажмите клавиши Win+R и введите cleanmgr.
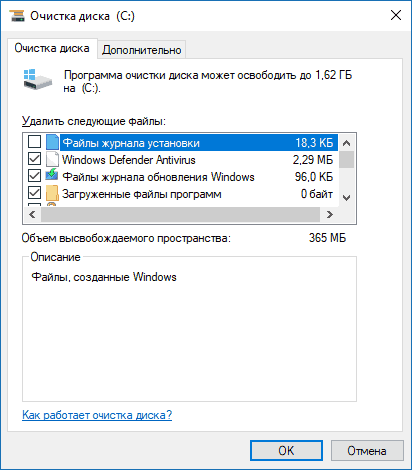
Работа с утилитой описывается в инструкциях Как очистить диск от ненужных файлов, Запуск очистки диска в расширенном режиме.
Средство проверки памяти Windows
В Windows присутствует встроенная утилита для проверки оперативной памяти компьютера, запуск которой возможен по нажатию Win+R и команде mdsched.exe и которая может быть полезна при подозрении на проблемы с RAM.
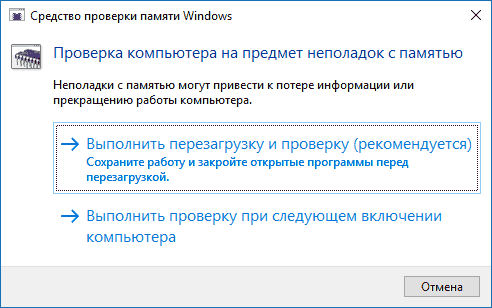
Подробно об утилите в руководстве Как проверить оперативную память компьютера или ноутбука.
Другие системные инструменты Windows
Выше были перечислены не все утилиты Windows, связанные с настройкой работы системы. Некоторые были сознательно не включены в список как те, которые редко когда требуются обычному пользователю или с которыми большинство и так быстро знакомятся (например, редактор реестра или диспетчер задач).
Но на всякий случай приведу список инструкций, также относящихся к работе с системными утилитами Windows:
Возможно, и вам есть, что добавить к списку? — буду рад, если поделитесь в комментариях.
А вдруг и это будет интересно:
remontka.pro
Как открыть свойства системы Windows 10
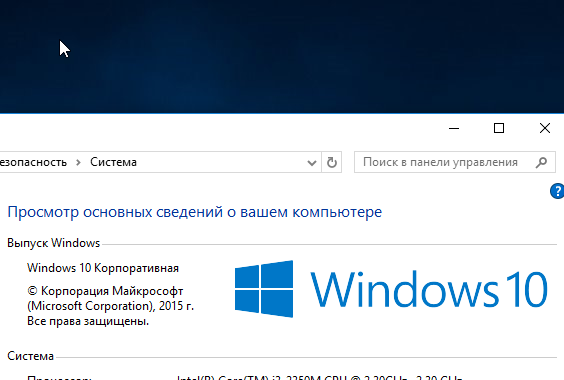
Свойства системы Windows
От версии к версии в операционных системах Windows изменяется интерфейс. Пользователю приходится привыкать к новому интерфейсу, что порой приводит к затруднениям в настройке системы. Однако на фундаментальном уровне, все ОС от Майкрософт ничем разительно не отличаются. И все настройки можно легко находить в любой версии Windows. Рассмотрим это на примере открытия окна свойств системы в Windows 10.
Горячие клавиши для вызова окна со свойствами системы
Win+Pause/Break — комбинация клавиш вызывает свойства системы в любой версии Windows от XP до Windows 10. Самый простейший и быстрый способ.
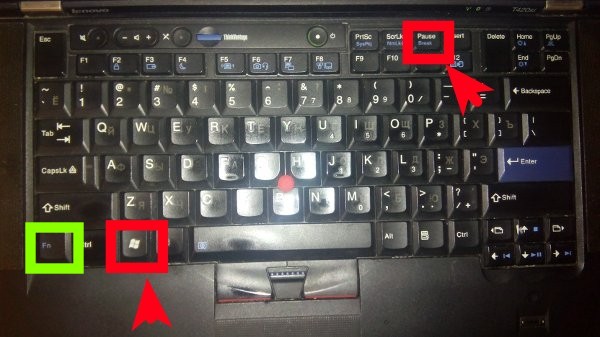
Открытие свойств системы с помощью комбинации клавиш
Всего две клавиши на клавиатуре. В некоторых моделях ноутбуков придется дополнительно зажать клавишу Fn, поскольку Pause там вынесена в дополнительную функцию на клавише Break.
Текстовая команда для запуска основных свойств системы Windows 10
Возможно кому-то покажется гораздо сложнее предыдущего способа. Возможно покажется бесполезной. Однако бывают ситуации, когда невозможно нажать комбинацию клавиш. Например при удаленном подключении к компьютеру использование горячих клавиш может быть недоступно.
Через апплет «Выполнить»
В таком случае можно запустить просмотр основных сведений о компьютере с помощью командной строки или апплета «Выполнить…». Последний можно открыть через меню Пуск, либо комбинацией клавиш Win+R.
Наберите команду:
control /name microsoft.system
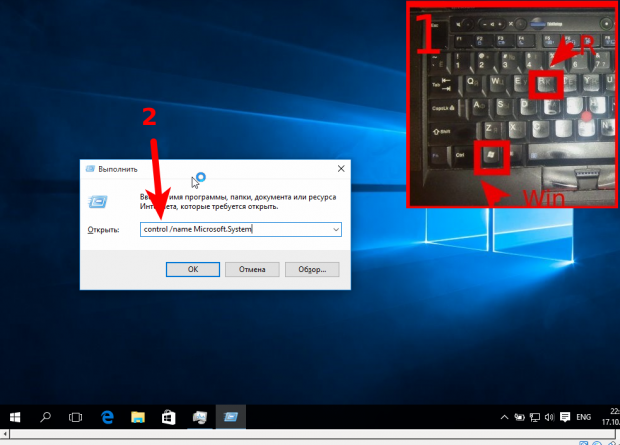
Команда для открытия свойств системы windows
Запомнить ее несложно и в крайней ситуации она сработает в любой версии Windows, за исключением XP. В 10-й версии системы работает, наверняка будет работать еще во многих последующих. Это может быть гораздо быстрее, чем разыскивать куда убрали разработчики доступ к свойствам системы на этот раз. Эту команду можно еще упростить и набирать просто
control system

Через командную строку
Та же самая команда вводится через командную строку Windows 10. Ее в свою очередь тоже можно вызвать через апплет «выполнить» набрав cmd

Через меню «Пуск»
Через Пуск можно открыть свойства системы в Windows10 несколькими способами. Я считаю все их неудобными, однако они есть и наше руководство было бы неполным, если бы мы их упустили.
Параметры компьютера
Такой вариант появился только в Windows 10. Нечто похожее имеется и в Windows 8, однако там параметры запускаются из другого места.
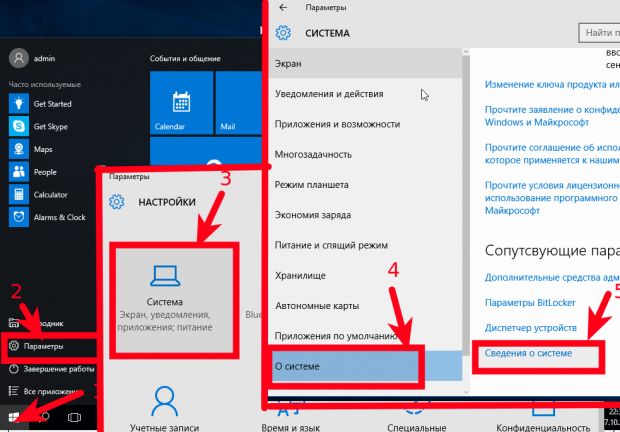
Открыть свойства системы в Windows 10
Итак, нажимайте Пуск > Параметры > Система > О системе > Сведения о системе
Через служебные программы Windows
В этом случае последовательность кликов будет другойПуск > Все приложения > Служебные-Windows > Этот компьютер > в диалоговом окне вызываемом правой кнопкой мыши «Свойства»
Значок «Мой компьютер» в Windows 10
Наверняка многие помнят, что в предыдущих версиях на рабочем столе располагался значок «Мой компьютер». И в контекстном меню этого значка и был пункт «Свойства». Так вот в этом способе мы используем тот же самый значок. Мы можем просто вытащить его на рабочий стол с Drag-n-Drop и открывать свойства компьютера через его контекстное меню.

Этот значок конечно отличается от того самого «Мой компьютер», поскольку в Windows 7 и более ранних версиях это был не ярлык, а специальный значок. Теперь же мы можем лишь создать ярлык на него из-за чего в контекстном меню можно увидеть два пункта «Свойства». Второе — это лишь свойства ярлыка, поэтому нужен первый.
Через панель управления
Свойства системы можно открыть и через панель управления. Которую тоже можно запустить двумя способами.
Быстрый вызов панели управления в Windows с клавиатуры
Мой любимый способ с помощью команды через апплет «Выполнить…» Можно также набрать эту команду и в консоли.
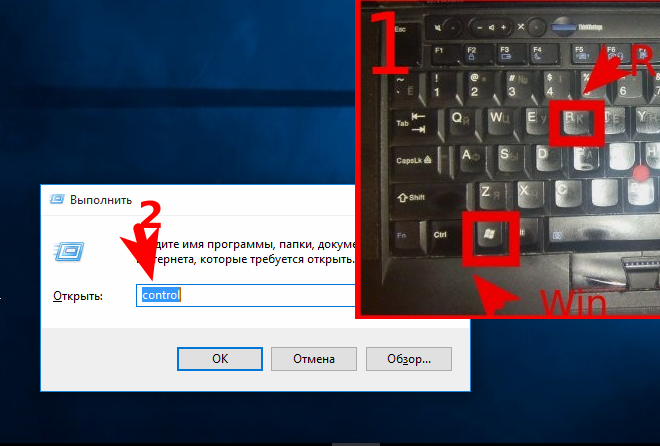
Быстрый запуск панели управления Windows
Этот метод открытия панели управления работает в Windows 10, однако он подходит для любой версии Windows.
Запуск панели управления Windows 10 через меню Пуск
Кликайте в меню следующие пункты:
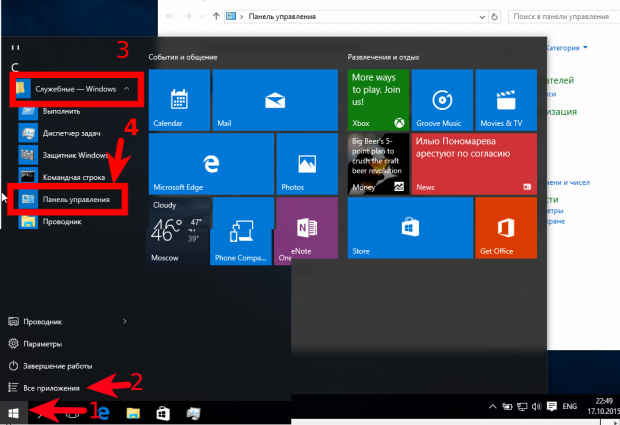
Пуск > Все программы > Служебные-Windows > Панель Управления
Открыть свойства системы через панель управления Windows 10
В панели управления нужно открыть «Система и безопасность» затем кликнуть основной пункт «Система» либо подпункт «Просмотр объема ОЗУ и скорости процессора»
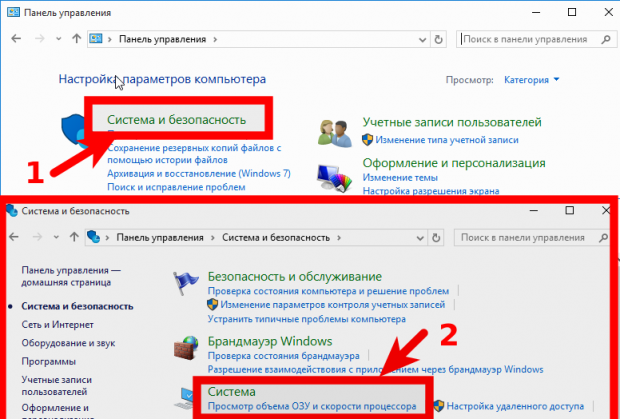
Открытие свойств системы Windows 10 через панель управления
answit.com
Как задать или настроить системную переменную PATH?
Инструкции на данной странице предназначены только для опытных пользователей и системных администраторов.
Mac OS X
Чтобы запустить другую версию Java, укажите полный путь или используйте инструмент java_home:
% /usr/libexec/java_home -v 1.8.0_73 --exec javac -versionОкончательная настройка пути
Чтобы задать путь окончательно, настройте его в файле автозагрузки.Примечание. Приведены инструкции для двух самых популярных оболочек на Linux и Solaris. Если вы используете другие оболочки, см. Учебное пособие по установке переменной PATH.
Оболочка BashОтредактируйте файл автозагрузки (~/.bashrc)
- Измените переменную PATH variablePATH=/usr/local/jdk1.8.0/bin:$PATH export PATH
- Сохранить изменения и закрыть окно
- Загрузите файл автозагрузки % . /.profile
- Убедитесь, что путь задан, повторив команду java% java -version
Отредактируйте файл автозагрузки (~/.cshrc)
- Задайте путь set path=(/usr/local/jdk1.8.0/bin $path)
- Сохранить изменения и закрыть окно
- Загрузите файл автозагрузки% source ~/.cshrc
- Убедитесь, что путь задан, повторив команду java% java -version
www.java.com
Простой способ быстро открыть дополнительные параметры питания в Windows 10
По умолчанию в Windows 10 имеется три плана электропитания: Сбалансированный, Экономия энергии и Высокая производительность. В свою очередь, каждый из этих планов имеет дополнительные настройки, число и тип которых зависит от модели конкретного компьютера. Они позволяют задавать параметры гибернации, отключения экрана, питания процессора и так далее.
Настройки эти довольно обширны и гибки, но есть у них один минус — чтобы попасть в их окошко с рабочего стола, нужно сделать как минимум четыре клика. Не очень удобно, особенно если вам часто приходится изменять настройки электропитания. Но вы можете упростить доступ к окошку настроек, создав ярлык и прописав в нём всего одну простую команду.
Итак, создайте на рабочем столе обычный ярлык.
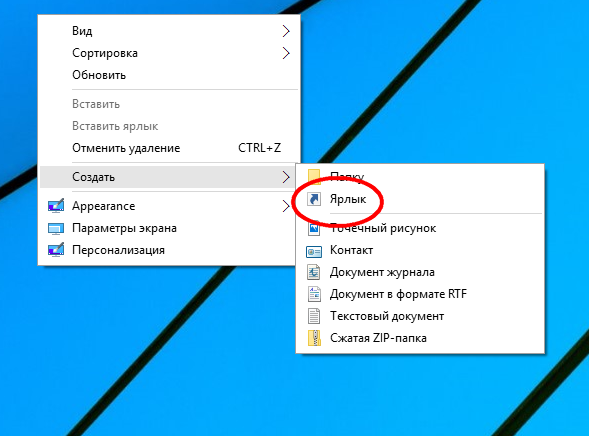
В поле расположения объекта впишите команду control.exe powercfg.cpl,,3.
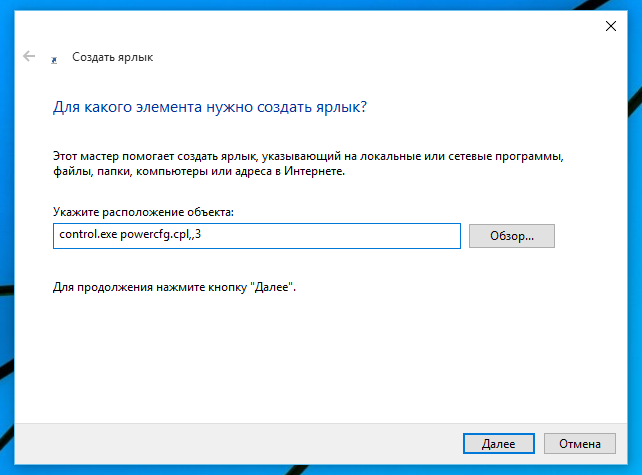
Нажмите «Далее», дайте ярлыку подходящее название, например, «Дополнительные параметры электропитания» и сохраните его.

По умолчанию ярлык будет иметь значок панели управления, но если хотите, можете заменить его любым другим.
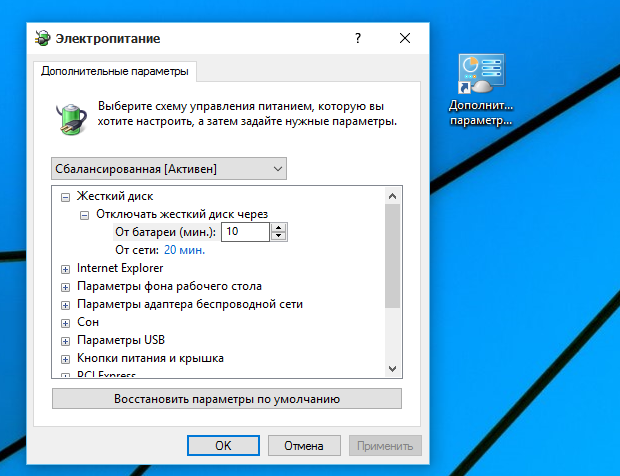
Готовый ярлык можно закрепить на панели задач или в меню Пуск, тут уж как вам покажется удобнее. Главное, что отныне вы сможете открывать окошко дополнительных настроек питания одним кликом. Кстати!, способ этот работает не только в Windows 10, но и в Windows 8.1 и 7.
www.white-windows.ru
Как включить режим разработчика Windows 10
04.03.2017  windows
![]() В Windows 10 присутствует «режим разработчика», предназначенный, как это можно понять из названия, для программистов, но иногда необходимый и для обычного пользователя, особенно если требуется установка приложений Windows 10 (appx) не из магазина, требующих каких-то дополнительных манипуляций для работы, или, например, использование Linux Bash Shell.
В Windows 10 присутствует «режим разработчика», предназначенный, как это можно понять из названия, для программистов, но иногда необходимый и для обычного пользователя, особенно если требуется установка приложений Windows 10 (appx) не из магазина, требующих каких-то дополнительных манипуляций для работы, или, например, использование Linux Bash Shell.
В этой инструкции пошагово описаны несколько способов включить режим разработчика Windows 10, а также немного о том, почему режим разработчика может не работать (или сообщать о том, что «Не удалось установить пакет режима разработчика», а также «Некоторыми параметрами управляет ваша организация»).
Включение режима разработчика в параметрах Windows 10
Стандартный путь включения режима разработчика в Windows 10 — использование соответствующего пункта параметров.
- Зайдите в Пуск — Параметры — Обновление и безопасность.
- Выберите пункт «Для разработчиков» слева.
- Установите отметку «Режим разработчика» (если изменение опции недоступно, решение описано далее).
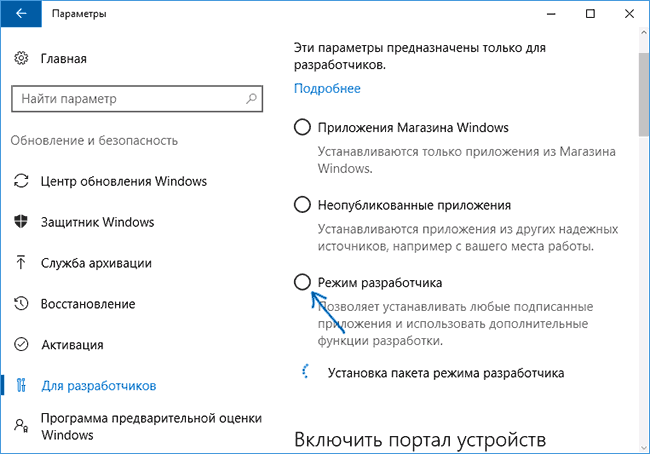
- Подтвердите включение режима разработчика Windows 10 и подождите некоторое время, пока загрузятся необходимые системные компоненты.

- Перезагрузите компьютер.
Готово. После включения режима разработчика и перезагрузки вам станет доступна установка любых подписанных приложений Windows 10, а также дополнительные опции режима разработчика (в этом же окне параметров), позволяющие более удобно настроить систему для целей разработки.
Возможные проблемы при включении режима разработчика в параметрах

Если режим разработчика не включается с текстом сообщения: Не удалось установить пакет режима разработчика, код ошибки 0x80004005, как правило это говорит о недоступности серверов, с которых производится загрузка необходимых компонентов, что может быть следствием:
- Отключенного или неправильно настроенного Интернет-подключения.
- Использования сторонних программ для отключения «шпионства» Windows 10 (в частности, блокировка доступа к серверам Microsoft в брандмауэре и файле hosts).
- Блокировки Интернет-соединений сторонним антивирусом (попробуйте временно отключить его).
Еще один возможный вариант, когда не удается включить режим разработчика: опции в параметрах разработчика не активны (серые), а вверху страницы сообщение о том, что «Некоторыми параметрами управляет ваша организация».

Такое сообщение говорит о том, что параметры режима разработчика были изменены в политиках Windows 10 (в редакторе реестра, редакторе локальной групповой политики или, возможно, с помощью сторонних программ). В таком случае используйте один из следующих способов. Также в этом контексте может быть полезной инструкция: Windows 10 — Некоторыми параметрами управляет ваша организация.
Как включить режим разработчика в редакторе локальной групповой политики
Редактор локальной групповой политики доступен только в редакциях Windows 10 Профессиональная и Корпоративная, если у вас Домашняя — используйте следующий способ.
- Запустите редактор локальной групповой политики (клавиши Win+R, ввести gpedit.msc)
- Перейдите к разделу «Конфигурация компьютера» — «Административные шаблоны» — «Компоненты Windows» — «Развертывание пакета приложений».
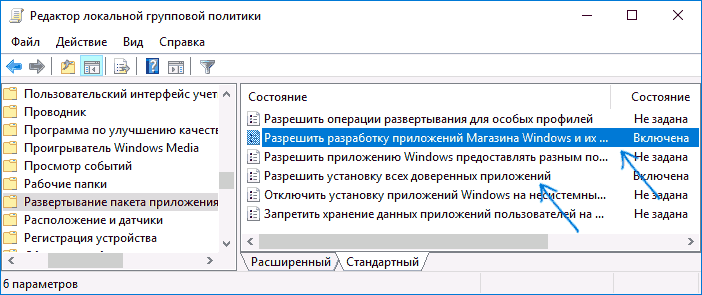
- Включите опции (двойной клик по каждой из них — «Включено», затем — применить) «Разрешить разработку приложений Магазина Windows и их установку из интегрированной среды разработки» и «Разрешить установку всех доверенных приложений».

- Закройте редактор и перезагрузите компьютер.
Включение режима разработчика в редакторе реестра Windows 10
Данный способ позволит включить режим разработчика во всех версиях Windows 10, включая Домашнюю.
- Запустите редактор реестра (клавиши Win+R, ввести regedit).
- Перейдите к разделу HKEY_LOCAL_MACHINE\ SOFTWARE\ Microsoft\ Windows\ CurrentVersion\AppModelUnlock
- Создайте параметры DWORD (при их отсутствии) AllowAllTrustedApps и AllowDevelopmentWithoutDevLicense и установите значение 1 для каждого из них.

- Закройте редактор реестра и перезагрузите компьютер.
После перезагрузки режим разработчика Windows 10 должен быть включен (при наличии подключения к Интернету).
На этом всё. Если что-то не работает или работает неожиданным образом — оставляйте комментарии, возможно, мне удастся как-то помочь.
А вдруг и это будет интересно:
remontka.pro
Как загрузить Windows 10 в безопасном режиме |
Если вы когда-нибудь пытались устранить проблемы, возникшие с вашим собственным компьютером, то, наверняка, сталкивались с безопасным режимом. Безопасный режим - это встроенная функция для устранения неполадок, которая отключает ненужные драйверы и программы во время загрузки. Это позволяет нам изолировать любые системные ошибки и исправлять причины их возникновения, без вмешательства сторонних приложений.
В этой статье мы рассмотрим запуск безопасного режима в Windows 10, а также расскажем, что делать, если вы не можете активировать безопасный режим.
Первый метод: Конфигурация системы
Вы можете открыть экран конфигурации системы при помощи функции поиска в Cortana, что такое Cortana я говорил уже в предыдущей статье. Введите msconfig или конфигурация системы и нажмите Enter, чтобы открыть панель Конфигурация системы. Перейдите на вкладку Загрузка и найдите Параметры загрузки. Выбор Безопасного режима из списка опций заставит вашу систему загрузиться в безопасном режиме после следующей перезагрузки.

Вы также можете выбрать дополнительные параметры. Вот что они делают:
- Минимальная: Запускает безопасный режим с абсолютным минимумом драйверов и сервисов, но стандартным графическим интерфейсом Windows.
- Другая оболочка: Запускает безопасный режим с командной строкой без графического интерфейса Windows. Требует знания продвинутых текстовых команд, а также умения работать в системе без мыши.
- Восстановление Active Directory: Запускает безопасный режим с доступом к специфической для каждой машины информации, такой как модели оборудования. Если вы неправильно установили новое оборудование, повредив Active Directory, безопасный режим может использоваться для восстановления стабильности системы путём восстановления повреждённых данных или добавления в директорию новых данных.
- Сеть: Запускает безопасный режим с необходимыми сервисами и драйверами для работы сетевых подключений, а также со стандартным интерфейсом Windows.
Выберите Минимальная, нажмите Применить, а затем OK. Конфигурация системы спросит, хотите ли вы перезагрузить компьютер. Выбор варианта Перезагрузить сейчас приведёт к началу процесса перезагрузки, так что сохраните все свои документ и проекты заранее.
Второй метод: Нажатие клавиш
Наиболее часто использующимся методом включения безопасного режима является нажатие клавиши F8. С помощью этой кнопки пользователь попадает на экран выбора дополнительных вариантов загрузки, где может выбрать нужный режим. Однако в целях ускорения загрузки в Windows 10 эта опция по умолчанию отключена. Вы можете пожертвовать несколькими секундами загрузки и включить меню F8 через командную строку.
Для начала, откройте командную строку с дополнительными привилегиями. Нажмите правой кнопкой мыши на меню Пуск и выберите пункт Командная строка (Администратор). Нажмите Да в открывшемся диалоговом окне. Если оно появилось, значит, командная строка уже открыта.

Введите (или скопируйте) следующую команду:
bcdedit /set {default} bootmenupolicy legacy
И нажмите Enter. Вот и всё!

Чтобы отменить эту команду в любой момент, снова откройте командную строку, следуя инструкциям, приведённым выше, и введите:
bcdedit /set {default} bootmenupolicy standard
Это вернёт загрузку в привычное состояние, после чего для доступа к безопасному режиму вам придётся использовать один из альтернативных методов, приведённых в этой статье.
Третий метод: Дополнительные параметры загрузки
Для нашего следующего способа мы прибегнем к дополнительным параметрам загрузки. Не беспокойтесь, ничего сложно в этом нет, но подобные знания могут вам пригодиться.

Откройте меню настроек и выберите Обновления и безопасность > Восстановление > Дополнительные параметры загрузки. Нажатие кнопки Перезагрузить сейчас приведёт к перезагрузке системы и запуску безопасного режима, где вы столкнётесь с тремя вариантами: Продолжить, Устранение неполадок и Выключить компьютер. Выберите Устранение неполадок > Дополнительные параметры. Вы попадёте на экран со списком новых опций:

Нажмите Параметры загрузки, а затем Перезагрузить. Теперь ваша система перезагрузится. При перезагрузке вы увидите экран Параметров запуска. Здесь вы можете выбрать требуемый режим.
Обходной путь
Вы можете пропустить процесс перехода по различным меню, зажав клавишу Shift и выполнив перезагрузку системы кнопкой из меню Пуск Windows 10. Такая перезагрузка позволит сразу же перейти к опциям восстановления, где вы можете выбрать Устранение неполадок > Дополнительные параметры > Параметры загрузки.

Что если ничего не работает?
Если ни один из приведённых выше методов не работает, у вас осталось ещё два туза в рукаве.
Если вы установили Windows 10 с диска или USB-накопителя, то можете загрузиться в режиме восстановления, вставив этот диск или накопитель в компьютер. Выберите раскладку клавиатуры и нажмите на ссылку Починить ваш компьютер в нижнем левом углу экрана. Отсюда направляйтесь в Устранение неполадок > Дополнительные параметры, где вы найдёте пункты Восстановление системы, Восстановление образа системы, Восстановление запуска, Командная строка и Вернуться к предыдущей версии.

Для того чтобы восстановление образа системы сработало, вам нужно иметь образ, созданный до возникновения ошибки. Мы рекомендуем создавать такие образы регулярно. Образ системы можно создать, введя Восстановление в строку поиска и выбрав Восстановление: Панель управления. Вы попадёте на экран Дополнительные инструменты восстановления. Выберите пункт Создать образ восстановления системы и следуйте инструкциям.
Диск восстановления системы
Ещё одним полезным инструментом, имеющимся в вашем распоряжении, является Диск восстановления системы. В отличие от образа системы, этот диск не является уникальным, так что вы можете создать его у друга, если у вас всё совсем плохо.

Если вы хотите подготовиться к этому неизбежному моменту, нажмите правой кнопкой мыши на меню Пуск и выберите из списка Панель управления. Откройте Система и безопасность > Архивация и восстановление (Windows 7). Не дайте строке Windows 7 себя запутать. Вы всё делаете правильно. Нажмите на ссылку Создать диск восстановления системы в левой колонке и следуйте инструкциям.
Безопасный режим освоен
Теперь вы должны чувствовать себя вполне комфортно, загружая Windows 10 в безопасном режиме при помощи одного из трёх методов, описанных выше. Уделите достаточно внимания последним разделам, посвящённым образам и дискам восстановления системы, и запомните, что образ поможет вам, только если вы создали его до того, как ваш мир начал рушится под натиском синих экранов смерти.
Если вы оказались в очень плохой ситуации без образа системы и диска восстановления, вы всегда можете обратиться к Hirens BootCD. Он спасал многих людей и может помочь вам тоже!
Увеличите ли вы время загрузки системы на несколько секунд, включив опцию F8? Или вы храните несколько резервных копий всех своих данных? Расскажите об этом в комментариях!
allerror.ru