
Срок доставки товара в течении 1-3 дней !!!
|
|
Где в Windows 10 «Выполнить» 3 способа как быстро открыть команду «Выполнить». Команды windows 10
Как запускать команды в Проводнике Windows 10?
Проводник является одним из основных приложений любой из современных Windows. Это место где вы находитесь при необходимости в управление файлами и папками. Тем не менее, проводник имеет и другие возможности. Одной из особенностей является возможность проводника запускать команды Windows прямо из его адресной строки. Вы можете использовать адресную строку проводника для запуска командной строки, открыть панель управления или даже WordPad.
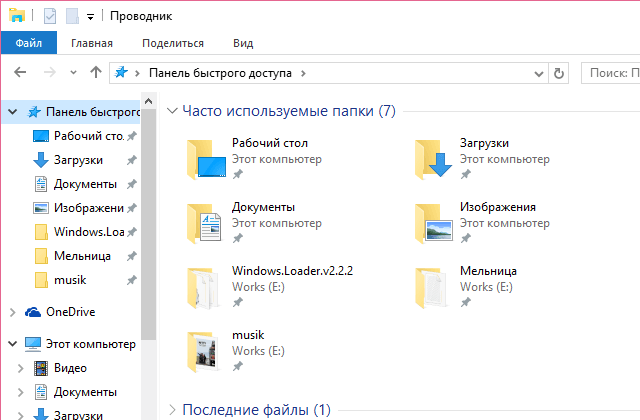
Как выполнять команды прямо из проводника Windows 10?
Прежде всего нужно открыть Проводник, а самым быстрым для этого способом является комбинация клавиш Win + E на клавиатуре. Читайте о том, что нужно делать, чтобы открыть Проводник другими способами.
В окне открытого Проводника, кликните или коснитесь поля его адресной строки.
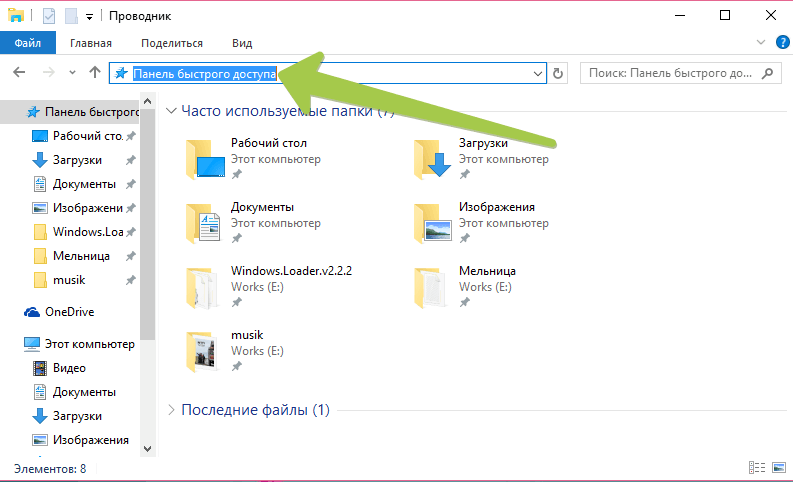
Теперь просто нужно ввести команду, которую нужно выполнить, на пример для открытия калькулятора нужно ввести calc.
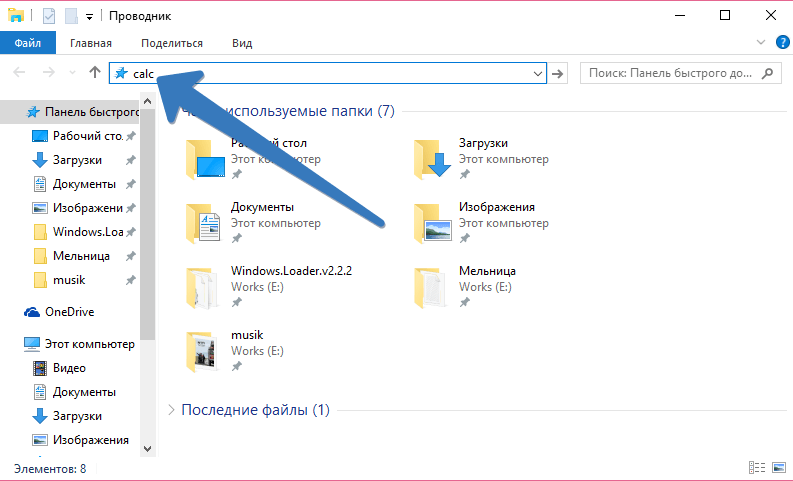
Для запуска нужного приложения, команда введена, а для её выполнения нужно либо использовать стрелку с правой стороны адресной строки или же воспользоваться клавишей Enter на клавиатуре.
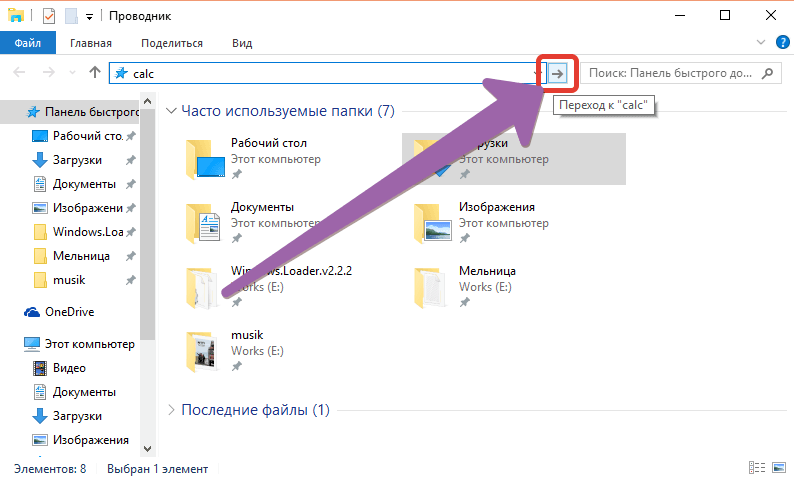
Проводник Windows 10 в автоматическом режиме интерпретирует введённую команду и выполняет её. В нашем примере калькулятор запущен.
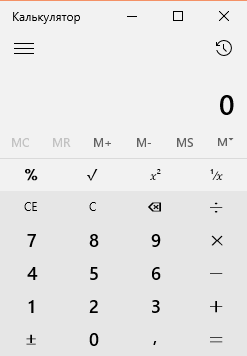
Какие команды можно выполнить в Проводнике Windows 10?
В выше приведённом руководстве было разъяснено как запускать команды используя адресную строку Проводника. Этот метод можно использовать практически для любого основного приложения.
Список некоторых команд для запуска из адресной строки Проводника:
calc – Запуск приложения Калькулятор. cleanmgr – Выбор диска и очистка. compmgmt.msc и compmgmtlauncher – Открывают консоль Управления компьютером. control – Открытие Панели управления. cmd – Запуск Командной строки. narrator – Открытие Экранного диктора. notepad – Открытие Блокнота. osk – Запуск Экранной клавиатуры. powershell – Запускает Windows PowerShell. regedit – Открывает Редактора реестра. sndvol – Открывает Микшер громкости. snippingtool – Открывает приложение Ножницы. stikynot – Создаёт Записку. devmgmt.msc – Открывает Диспетчер устройств. dxdiag – Открывает Средства диагностики DirectX. explorer – Открывает новое окно Проводника. iexplore – Запуск браузера Internet Explorer. magnify – Открытие приложения Лупа. mip – Открытие Панели математического ввода. msinfo32 – Сведения о системе. mstsc – Открывает Подключение к удалённому рабочему столу. taskmgr – Открывает Диспетчер задач. winver – Открывает окно сведений Windows. wmplayer - Запуск Windows Media плеера. write - Открывает Wordpad.procomputer.su
Команды для меню «ВЫПОЛНИТЬ» Windows 7-10, запуск скрытых программ
 Доброго всем дня.
Доброго всем дня.
При решении разнообразных вопросов с Windows, очень часто приходится выполнять различные команды через меню «Выполнить» (так же с помощью этого меню можно запускать те программы, которые скрыты от глаз).
Часть программ, тем не менее, можно запустить с помощью панели управления Windows, но, как правило, это дольше. На самом деле, что проще, ввести одну команду и нажать Enter или открывать 10 вкладок?
В своих рекомендациях я так же часто ссылаюсь на те или иные команды, как их вводить и пр. Именно поэтому, родилась идея создать небольшую справочную статью с самыми нужными и востребованными командами, которые часто приходиться запускать через «Выполнить». Итак…
Вопрос №1: как открыть меню «Выполнить»?
Вопрос возможно не так актуален, но на всякий случай добавлю сюда.
В Windows 7 данная функция встроена в меню ПУСК, достаточно лишь его открыть (скриншот ниже). Так же нужную команду можно ввести в строку «Найти программы и файлы«.

Windows 7 — меню «ПУСК» (кликабельно).
В Windows 8, 10 достаточно нажать сочетание кнопок Win и R, далее перед вами всплывет окно, в нем то и нужно ввести команду и нажать Enter (см. скриншот ниже).

Сочетание кнопок Win+R на клавиатуре

Windows 10 — меню «Выполнить».
Список популярных команд для меню «ВЫПОЛНИТЬ» (по алфавиту)
1) Internet Explorer
Команда: iexplore

Думаю, здесь без комментариев. Введя эту команду можно запустить интернет-браузер, который есть в каждой версии Windows. «Зачем его запускать?» — можете спросить Вы. Все просто, хотя бы для того, чтобы скачать другой браузер :).
2) Paint
Команда: mspaint

Помогает запустить графический редактор, встроенный в Windows. Не всегда удобно (например, в Windows 8), искать среди плиток редактор, когда можно вот так быстро его запустить.
3) Wordpad
Команда: write

Полезный текстовый редактор. Если на ПК нет Microsoft Word — то вообще незаменимая вещь.
4) Администрирование
Команда: control admintools

Полезная команда при настройке Windows.
5) Архивация и восстановление
Команда: sdclt

С помощью этой функции можно сделать архивную копию, либо восстановить ее. Рекомендую, хотя бы иногда, перед установкой драйверов, «подозрительных» программ, делать резервные копии Windows.
6) Блокнот
Команда: notepad

Стандартны блокнот в Windows. Порой, чем искать значок блокнота, можно намного быстрее его запустить такой простой стандартной командой.
7) Брандмауэр Windows
Команда: firewall.cpl
Точечная настройка встроенного брандмауэра в Windows. Очень помогает, когда вам нужно отключить его, либо дать доступ к сети какому-нибудь приложению.
8) Восстановление системы
Команда: rstrui

Если ваш ПК стал работать медленнее, зависать и т.д. — то возможно стоит его откатить назад, в то время, когда все работало хорошо? Благодаря восстановлению можно исправить многие ошибки (правда, часть драйверов или программ, могут быть потеряны. Документы и файлы останутся на «месте»).
9) Выйти из системы
Команда: logoff

Стандартный выход из системы. Бывает необходим, когда зависло меню ПУСК (например), либо в нем просто-напросто нет данного пункта (такое бывает при установки разнообразных сборок ОС от «умельцев»).
10) Дата и время
Команда: timedate.cpl

У некоторых пользователей если пропадет значок со временем или датой — начнется паника… Эта команда поможет настроить время, дату, даже, если у вас нет этих значков в трее (изменения могут потребовать администраторских прав).
11) Дефрагментация диска
Команда: dfrgui

Эта операция помогает ускорить работу вашей дисковой системы. Особенно это касается дисков с файловой системой FAT (NTFS менее подвержена фрагментации — т.е. это не так сильно сказывается на ее быстродействии). Более подробно о дефрагментации здесь: https://pcpro100.info/defragmentatsiya-zhestkogo-diska/
12) Диспетчер задач Windows
Команда: taskmgr

Кстати, диспетчер задач чаще всего вызывают кнопками Ctrl+Shift+Esc (на всякий случай — есть второй вариант :)).
13) Диспетчер устройств
Команда: devmgmt.msc

Очень полезный диспетчер (да и команда сама по себе), его приходиться открывать довольно часто при различных проблемах в Windows. Кстати, чтобы открыть диспетчер устройств можно долго «ковыряться» в панели управления, а можно вот так вот быстро и изящно…
14) Завершение работы Windows
Команда: shutdown /s

Эта команда для самого обычного выключения компьютера. Пригодится в тех случаях, когда меню ПУСК не реагирует на ваши нажатия.
15) Звук
Команда: mmsys.cpl

Меню настройки звука (без доп. комментариев).
16) Игровые устройства
Команда: joy.cpl

Эта вкладка крайне нужна, когда вы подключаете джойстики, рули и пр. игровые устройства к компьютеру. Вы не толкьо здесь сможете проверить их, но и настроить для дальнейшей полноценной работы.
17) Калькулятор
Команда: calc

Такой простой запуск калькулятора помогает сэкономить время (особенно в ОС Windows 8 или у тех пользователей, где перенесены все стандартные ярлыки).
18) Командная строка
Команда: cmd

Одна из самых полезных команд! Командная строка довольно часто нужна при решении всевозможных проблем: с диском, с ОС, с настройкой сети, адаптеров и т.д.
19) Конфигурация системы
Команда: msconfig

Очень важная вкладка! Помогает настроить автозагрузку ОС Windows, выбрать тип запуска, указать, какие программы запускать не следует. В общем, одна из вкладок для детальной настройки ОС.
20) Монитор ресурсов в Windows
Команда: perfmon /res

Используется для диагностики и выявления узких мест в производительности: жесткого диска, центрального процессора сети и т.д. В общем, когда ваш ПК тормозит — рекомендую заглянуть сюда…
21) Общие папки
Команда: fsmgmt.msc

В некоторых случаях, чем искать где эти общие папки, проще вот так изящно набрать одну команду и посмотреть их.
22) Очистка диска
Команда: cleanmgr

Регулярно очищая диск от «мусорных» файлов можно не только увеличить свободное место на нем, но и несколько ускорить работоспособность всего ПК в целом. Правда, встроенный чистильщик не такой умелый, поэтому порекомендую этих: https://pcpro100.info/luchshie-programmyi-dlya-ochistki-kompyutera-ot-musora/
23) Панель управления
Команда: control

Поможет открыть стандартную панель управления Windows. Если меню ПУСК зависло (такое бывает, при проблемах с проводником / explorer) — то вообще, незаменимая вещь!
24) Папка «Загрузки»
Команда: downloads

Быстрая команда для открытия папки загрузок. В эту папку по умолчанию Windows скачивает все файлы (довольно часто многие пользователи ищут, куда же Windows сохранили только что скачанный файл…).
25) Параметры папок
Команда: control folders

Настройка открытия папок, отображения и пр. моменты. Очень удобно, когда нужно быстро настроить работы с каталогами.
26) Перезагрузка
Команда: shutdown /r

Перезагружает компьютер. Внимание! Компьютер будет перезагружен сразу же без вопросов, по поводу сохранения различных данных в открытых приложениях. Рекомендуется вводить данную команду, когда «обычный» способ перезагрузить ПК не помогает.
27) Планировщик заданий
Команда: control schedtasks

Очень полезная вещь, когда вы хотите настроить расписание запуска определенных программ. К примеру, чтобы добавить некоторые программу в автозагрузку в новых Windows — проще это делать через планировщик заданий (так же указать, через сколько минут/секунд запускать ту или иную программу, после включения ПК).
28) Проверка диска
Команда: chkdsk

Мега-полезная вещь! Если на вашем диски ошибки, он не виден Windows, не открывается, Windows хочет его отформатировать — не спешите. Попробуйте сначала проверить его на ошибки. Очень часто данная команда просто спасает данные. Более подробно о ней можно узнать в этой статье: https://pcpro100.info/hdd-file-system-raw/
29) Проводник
Команда: explorer

Все что вы видите, когда включаете компьютер: рабочий стол, панель задач и т.д. — это все отображает проводник, если его закрыть (процесс explorer), то будет виден только черный экран. Иногда, explorer зависает и его нужно перезапускать. Поэтому эта команда достаточно популярна, рекомендую ее запомнить…
30) Программы и компоненты
Команда: appwiz.cpl

Эта вкладка позволит ознакомиться с теми приложениями, которые установлены на вашем компьютере. Не нужные — можно удалить. Кстати, список приложений можно сортировать по дате установки, названию и пр.
31) Разрешение экрана
Команда: desk.cpl
Откроется вкладка с настройками экрана, среди основных — это разрешение экрана. В общем, чтобы долго не искать в панели управления — гораздо быстрее набрать данную команду (если ее знать, конечно).
32) Редактор локальной групповой политики
Команда: gpedit.msc

Очень полезная команда. Благодаря редактору локальной групповой политики можно настроить очень многие параметры, которые скрыты от глаз. В своих статьях я частенько обращаюсь к нему…
33) Редактор реестра
Команда: regedit

Еще одна мега-полезная команда. Благодаря ней можно быстро открыть системный реестр. В реестре очень часто приходиться редактировать неверные сведения, удалять старые хвосты и пр. В общем-то, при самых разнообразных проблемах с ОС — без того, чтобы «не залезть» в реестр, не получается.
34) Сведения о системе
Команда: msinfo32

Очень полезная утилита, которая расскажет о вашем компьютере буквально все: версию Биос, модель материнской платы, версию ОС, ее разрядность и т.д. Информации очень много, не зря говорят, что эта встроенная утилита может заменить собой даже некоторые сторонний программы этого жанра. Да и вообще, представьте, подошли вы к не своему ПК (не будете же устанавливать сторонний софт, да и иногда это сделать невозможно) — а так, запустил, посмотрел все что нужно, закрыл…
35) Свойства системы
Команда: sysdm.cpl

С помощью этой команды можно будет поменять рабочую группу компьютера, имя ПК, запустить диспетчер устройств, настроить быстродействие, профили пользователей и пр.
36) Свойства: Интернет
Команда: inetcpl.cpl

Детальная настройка браузера Internet Explorer, а так же интернета в целом (например, безопасность, конфиденциальность и т.д.).
37) Свойства: Клавиатура
Команда: control keyboard

Настройка работы клавиатуры. Например, можно сделать чтобы курсор чаще (реже) мелькал.
38) Свойства: Мышь
Команда: control mouse

Детальная настройка работы мышки, например, можно изменить скорость прокрутки колесика мышки, поменять местами правую-левую кнопки мышки, указать скорость двойного клика и т.д.
39) Сетевые подключения
Команда: ncpa.cpl

Открывает вкладку: Панель управления\Сеть и Интернет\Сетевые подключения. Очень нужная вкладка при настройки сети, при проблемах с интернетом, сетевыми адаптерами, сетевыми драйверами и т.д. В общем, незаменимая команда!
40) Службы
Команда: services.msc

Очень нужная вкладка! Позволяет настраивать разнообразные службы: менять их тип запуска, включать, отключать и т.д. Позволяет детально настроить Windows под себя, тем самым повысить производительность своего компьютера (ноутбука).
41) Средство диагностики DirectX
Команда: dxdiag

Крайне полезная команда: можно узнать модель ЦП, видеокарты, версию DirectX, посмотреть свойства экрана, разрешение экрана и пр. характеристики.
42) Управление дисками
Команда: diskmgmt.msc

Еще одна очень полезная вещь. Если вы хотите увидеть все подключенные носители к ПК — без этой команды никуда. Помогает форматировать диски, разбивать их на разделы, менять размеры разделов, изменять буквы дисков и т.д.
43) Управление компьютером
Команда: compmgmt.msc

Огромное разнообразие настроек: управление дисками, планировщик заданий, службы и приложения и т.д. В принципе, можно запомнить эту команду, которая заменит десятки других (в том числе и приведенных выше в этой статье).
44) Устройства и принтеры
Команда: control printers

Если у вас есть принтер или сканер — то эта вкладка станет для вас незаменимой. При любой проблеме с устройством — я рекомендую начинать с этой вкладки.
45) Учетные записи пользователей
Команда: Netplwiz

В этой вкладке можно добавить пользователей, отредактировать уже имеющиеся учетные записи. Так же полезно, когда хотите убрать пароль при загрузки Windows. В общем, в некоторых случаях вкладка очень нужна.
46) Экранная клавиатура
Команда: osk
Удобная вещь, если у вас не работает какая-нибудь клавиша на клавиатуре (или вы хотите скрыть от разнообразных программ-шпионов те клавиши, которые набираете).
47) Электропитание
Команда: powercfg.cpl
Используется для настройки электропитания: задать яркость экрана, время работы до отключения (от сети и батареи), производительность и т.д. В общем, от электропитания зависит работа целого ряда устройств.
Продолжение следует… (за дополнения — заранее благодарен).
Оцените статью: Поделитесь с друзьями!pcpro100.info
| КОМАНДА | ПОЯСНЕНИЕ |
| \ | Проводник: C:\ |
| appwiz.cpl | Программы и компоненты: Удаление или изменение программ |
| azman.msc | Диспетчер авторизации |
| BdeUnlockWizard.exe | Мастер доступа к данным, зашифрованным BitLocker |
| calc.exe | Калькулятор |
| certmgr.msc | Сертификаты |
| charmap.exe | Таблица символов |
| chkdsk.exe | Проверка диска |
| ciadv.msc | Служба индексирования |
| cleanmgr.exe | Очистка диска |
| cliconfg | Программа сетевого клиента SQL Server |
| cmd.exe | Командная строка |
| collab.cpl | Соседние пользователи |
| colorcpl.exe | Управление цветом |
| comexp.msc | Службы компонентов |
| compmgmt.msc | Управление компьютером |
| ComputerDefaults | Настройка доступа программ и умолчаний |
| control admintools | Администрирование (Панель администратора) |
| control appwiz.cpl,,1 | Получение программ (Установка программы из сети) |
| control appwiz.cpl,,3 | Настройка доступа программ и умолчаний |
| control color | Цвет и внешний вид окна |
| control desktop | Персонализация |
| control folders | Параметры папок |
| control fonts | Шрифты |
| control intl.cpl,,2 | Язык и региональные стандарты: Языки и клавиатуры |
| control intl.cpl,,3 | Язык и региональные стандарты: Дополнительно |
| control keyboard | Свойства: Клавиатура |
| control main.cpl,,1 | Свойства: Мышь: Указатели |
| control main.cpl,,2 | Свойства: Мышь: Параметры указателя |
| control main.cpl,,3 | Свойства: Мышь: Колесико |
| control main.cpl,,4 | Свойства: Мышь: Оборудование |
| control mmsys.cpl,,1 | Звук: Настройка записи |
| control mmsys.cpl,,2 | Звук: Настройка звуковой схемы |
| control mmsys.cpl,,3 | Звук: Настройка связи |
| control mouse | Свойства: Мышь |
| control netconnections | Сетевые подключения |
| control powercfg.cpl,,1 | Электропитание: Дополнительные параметры |
| control printers | Устройства и принтеры |
| control schedtasks | Планировщик заданий |
| control timedate.cpl,,1 | Дата и время: Дополнительные часы |
| control.exe | Панель управления |
| credwiz.exe | Сохранение имен пользователей и паролей |
| cttune.exe | Средство настройки текста ClearType |
| dccw.exe | Калибровка цветов экрана |
| dcomcnfg.exe | Службы компонентов |
| DevicePairingWizard.exe | Добавление устройства |
| devmgmt.msc | Диспетчер устройств |
| dfrgui.exe | Дефрагментация диска |
| dialer.exe | Телефон |
| diskmgmt.msc | Управление дисками |
| diskpart.exe | Программа DiskPart |
| DisplaySwitch | Переключение экрана |
| downloads | Папка "Загрузки" |
| dpapimig.exe | Перемещение защищенного содержимого |
| dpinst.exe | Мастер установки драйверов устройств |
| dpiscaling.exe | Панель управления - экран |
| dxdiag.exe | Средство диагностики Microsoft DirectX |
| eudcedit.exe | Редактор личных знаков |
| eventvwr.msc | Просмотр событий |
| explorer.exe | Проводник Windows |
| firewall.cpl | Брандмауэр Windows |
| fonts | Папка "Fonts" |
| fsmgmt.msc | Общие папки |
| ftp.exe | Протокол FTP |
| fxscover.exe | Редактор титульных страниц факсов |
| gpedit.msc | Редактор локальной групповой политики |
| hdwwiz.cpl | Мастер установки оборудования (WIN XP) |
| hdwwiz.exe | Мастер установки оборудования (WIN 7) |
| iexplore.exe | Internet Explorer |
| iexpress.exe | Iexpress (мастер создания самораспаковывающихся файлов и пакетов) |
| inetcpl.cpl | Свойства: Интернет |
| intl.cpl | Язык и региональные стандарты: Форматы |
| iscsicpl.exe | Свойства: Инициатор iSCSI |
| joy.cpl | Игровые устройства |
| logoff.exe | Выход из системы |
| lpksetup.exe | Установка или удаление языков интерфейса |
| lusrmgr.msc | Локальные пользователи и группы |
| magnify.exe | Экранная лупа |
| main.cpl | Свойства: Мышь: Кнопки мыши |
| mblctr.exe | Центр мобильности Windows |
| MdSched.exe | Средство проверки памяти Windows |
| migwiz.exe | Средство переноса файлов и данных Windows |
| mmc.exe | Консоль управления |
| mmsys.cpl | Звук: Настройка воспроизведения |
| mobsync.exe | Центр синхронизации |
| MRT.exe | Средство удаления вредоносных программ Microsoft Windows |
| msconfig.exe | Конфигурация системы |
| msdt.exe | Средство диагностики службы технической поддержки |
| msdt.exe -id PCWDiagnostic | Совместимость программы |
| msinfo32.exe | Сведения о системе |
| mspaint.exe | Paint - растровый графический редактор |
| msra.exe | Удаленный помощник Windows |
| mstsc.exe | Удаленный рабочий стол |
| napclcfg.msc | Конфигурация клиента NAP |
| narrator.exe | Экранный диктор |
| ncpa.cpl | Сетевые подключения |
| netplwiz.exe | Учетные записи пользователей |
| netproj.exe | Подключение к сетевому проектору |
| notepad.exe | Блокнот - редактор текстовых файлов |
| odbcad32.exe | Администрирование источников данных ODBC |
| optionalfeatures.exe | Компоненты Windows |
| osk.exe | Экранная клавиатура |
| perfmon.exe | Системный монитор |
| powercfg.cpl | Электропитание |
| printbrmui.exe | Перенос принтеров |
| printmanagement.msc | Управление печатью |
| psr.exe | Средство записи действий по воспроизведению неполадок |
| recdisc.exe | Создать диск восстановления системы |
| regedit.exe | Редактор реестра |
| rekeywiz.exe | Шифрующая файловая система (EFS) |
| resmon.exe | Монитор ресурсов |
| rsop.msc | Результирующая политика |
| rstrui.exe | Восстановление системы |
| sdclt.exe | Архивация и восстановление |
| secpol.msc | Локальная политика безопасности |
| services.msc | Службы |
| sfc /scannow | Проверка и восстановление системных файлов |
| shrpubw.exe | Мастер создания общих ресурсов |
| shutdown /r | Перезагрузка |
| shutdown /s | Завершение работы системы |
| sigverif.exe | Проверка подписи файла |
| slui.exe | Активация Windows |
| sndvol.exe | Микшер громкости |
| snippingtool.exe | Ножницы |
| soundrecorder.exe | Звукозапись |
| stikynot.exe | Записки на рабочем столе |
| sysdm.cpl | Свойства системы |
| syskey.exe | Защита базы данных учетных записей Windows |
| SystemPropertiesAdvanced | Свойства системы: Дополнительно |
| SystemPropertiesComputerName | Свойство системы: Имя компьютера |
| SystemPropertiesDataExecutionPrevention | Параметры быстродействия |
| SystemPropertiesHardware | Свойства системы: Оборудование |
| SystemPropertiesPerformance | Параметры быстродействия: визуальные эффекты |
| SystemPropertiesProtection | Свойства системы: Защита системы |
| SystemPropertiesRemote | Свойства системы: Удаленный доступ |
| tabcal.exe | Средство калибровки дигитайзера |
| tabletpc.cpl | Перо и сенсорные устройства |
| taskmgr.exe | Диспетчер задач Windows |
| taskschd.msc | Планировщик заданий |
| telephon.cpl | Телефон и модем |
| timedate.cpl | Дата и время |
| tpm.msc | Управление доверенным платформенным модулем TPM на локальном компьютере |
| tpmInit.exe | Инициализация оборудования безопасности для TPM |
| useraccountcontrolsettings.exe | Параметры управления учетными записями пользователя |
| utilman.exe | Центр специальных возможностей |
| verifier.exe | Диспетчер проверки драйверов |
| WF.msc | Брандмауэр Windows |
| WFS.exe | Факсы и сканирование Windows |
| wiaacmgr.exe | Мастер загрузки изображений Windows |
| wmimgmt.msc | Элемент управления WMI |
| write.exe | Wordpad (Более функциональный текстовый редактор) |
| wscui.cpl | Центр поддержки |
| xpsrchvw.exe | Средство просмотра XPS |
allmbs.ru
Команды в Windows 10, как воспользоваться и способы вызова
Операционная система Windows всегда отличалась удобством использования. В последних версиях ОС присутствует большое количество команд, позволяющих автоматизировать некоторые действия. Например, можно в панели управления изменять свойства обозревателя, чтобы включить отображение скрытых папок. Но существует специальная утилита — Выполнить — которая позволяет перейти в невидимую директорию без дополнительных настроек. И таких примеров огромное количество. Статья посвящена командам Виндовс 10, которые значительно облегчат выполнение некоторых действий.
Диалоговое окно «Выполнить»
Существует несколько способов его запуска. Самый простой — сочетание клавиш Win + R. Еще ярлык программы можно найти в меню «Пуск», раздел «Служебные — Windows» — «Выполнить». Третий вариант — клик ПКМ по иконке «Пуск» и выбор пункта «Выполнить» в контекстном меню.

Выполнить — миниатюрная версия консоли Виндовс, соответственно, некоторые функции у них одинаковые.
Командная строка
Запуск командной строки возможен через контекстное меню, вызываемое кнопками Win + X. Рекомендуется выбирать версию с администраторскими правами, поскольку у нее больше возможностей, вернее, меньше ограничений.

Команды
Для начала рассмотрим случай, указанный в примере. Для перехода в скрытые директории предназначен запрос:
shell:«XXX», где вместо XXX нужно указывать название папки без кавычек.

Например, существует директория appdata, там хранятся сведения об установленных приложениях, она скрытая. Чтобы ее открыть, нужно выполнить запрос shell:appdata. Это действительно только для «Выполнить».

Есть специальная команда Win 10 для выключения компьютера — shutdown. Для нее актуальны три атрибута: s — выключение системы, t — время задержки (указывается в секундах), a — отмена.

Соответственно, команда shutdown /s /t 120 полностью выключит ПК через две минуты. Она работает и в командной строке, и в программе «Выполнить».

File Compare для командной строки сравнивает содержимое текстовых документов и отображает отклонения. Команда покажется полезной для программистов или людей, работающих с текстом, например, редакторов.
Иногда неаккуратные действия пользователя или сбои ПК приводят к повреждению системных файлов Windows. Команда sfc для командной строки проанализирует состояние компьютера и устранит различные неисправности.
Больше полезных функций для управления компьютером можно найти в интернете.
@top-advice.ru
top-advice.ru
сразу и в нужном местеКомпьютер76
Быстрые команды Windows
Работая с теми или иными разделами Windows, проводя различные операции, вы не могли не отметить, что порой чертовски трудно проходить по многочисленным путям и интерактивным ссылкам Проводника системы, чтобы достичь конечной точки для последующего редактирования. Конечно, в Windows давно существуют быстрые команды, которые позволят быстро оказаться в нужном месте.
Быстрые команды Windows одинаково хорошо призваны работать как через консоль команд cmd, что также находится в списке, так и через строку поиска фалов и программ кнопки Пуск.
Что-то из команд перекочевало из предыдущих версий Windows, что-то осталось в истории. С новыми версиями добавились новые службы. Так что давайте вместе держать руку на пульсе. И вы всегда можете попробовать просто скопировать понравившуюся команду из другой версии системы в системную директорию вашей версии Windows: может заработает?
Что вам ещё понадобится?
- Строку поиска вызываем сочетанием клавиш WIN + R
- Запуск с правами администратора проводится через сочетание Ctrl + Shuft + нужный файл/приложение
- Для быстрого поиска команд по ЭТОЙ странице воспользуйтесь сочетанием Ctrl + F в области открытого окна браузера.
Вы знаете, что для всех этих команд можно создавать полноценные ярлыки на Рабочем столе и запускать ТОЛЬКО ЛИШЬ двойным щелчком мыши? Об этом в статье
Ярлыки для быстрых команд и утилит консоли
Список быстрых команд Windows 7
| Команды | Описание |
| appwiz.cpl | Удаление и изменение программ |
| control admintools | Консоль Администрирования |
| cleanmgr.exe | Встроенная утилита очистки Windows |
| control color | Цвет и внешний вид окна Windows |
| compmgmt.msc | Консоль Управления компьютером |
| control folders | Параметры папок |
| cliconfg | Сетевой клиент SQL сервер |
| certmgr.msc | Менеджер сертификатов пользователей |
| charmap | Таблица символов Windows |
| chkdsk | Проверка диска на ошибки |
| calc | Калькулятор Windows |
| cmd | Командная консоль |
| devmgmt.msc | Диспетчер устройств |
| dfrgui.exe | Дефрагментатор Windows |
| diskmgmt.msc | Управление дисками |
| dcomcnfg | Службы компонентов |
| diskpart | Менеджер разделов диска |
| desk.cpl | Разрешение экрана |
| dxdiag | Средство диагностики DirectX |
| eudcedit | Редактор личных знаков |
| eventvwr.msc | Просмотр событий |
| explorer | Проводник Windows |
| fsquirt | Передача файлов по Bluetoth |
| fsmgmt.msc | Отображение Общих папок системы |
| gpedit.msc | Редактор групповой политики |
| hdwwiz.cpl | Диспетчер устройств |
| iexpress | Создание самораспаковывающихся архивов |
| iexplore | Браузер Internet Explorer |
| inetcpl.cpl | … и его настройки через Свойства Интернет. |
| ipconfig | IP конфигурация сеанса |
| intl.cpl | Языковые настройки |
| joy.cpl | Игровые устройства |
| lusrmgr.msc | менеджер Локальных пользователей и групп |
| logoff | команда Покинуть сеанс пользователем |
| magnify | Инструмент Лупа |
| makecab | Сжатие файлов через Cabinet Maker |
| msconfig | утилита Конфигурации системы |
| msinfo32 | Сведения о системе |
| mspaint | рисовалка Paint |
| mstsc | Подключение к удалённому рабочему столу |
| mmsys.cpl | Звуки windows |
| notepad | Блокнот |
| ncpa.cpl | Сетевые подключения |
| openfiles | Отображение удалённо открытых файлов |
| osk | Экранная клавиатура |
| perfmon.msc | Системный монитор |
| powercfg.cpl | Параметры электропитания |
| qappsrv | Работающие серверы, подключённые к удалённому рабочему столу |
| qprocess | Информация о процессах |
| qwinsta | Информация о сессиях текущего терминала |
| recover | Утилита консоли для восстановления информации с побитого диска |
| relog | Запись логов |
| replace | Замена файлов |
| route | Обработка таблиц сетевых маршрутов |
| runas | Запуск приложения/файла от имени заданного пользователя |
| regedit | Редактор реестра |
| rsop.msc | Результирующая политика конфигурации пользователей и компьютера |
| rwinsta | Сброс параметров текущего сеанса |
| rasphone | Телефонная книга Windows |
| services.msc | Службы windows |
| sigverif | Проверка подписи файлов |
| secpol.msc | Локальная политика безопасности |
| shutdown | Выключение Windows |
| syskey | Включение шифрования Windows |
| sc | Связь со службами и диспетчером управления службами |
| schtasks | Список запланированных задач системы |
| shadow | Наблюдение за службами удалённых рабочих столов |
Быстрые команды Windows: продолжение…
| shrpubw | Мастер создания общих ресурсов |
| timedate.cpl | Дата и время |
| telephon.cpl | Сведения о расположении |
| telnet | Специальный клиент (по умолчанию отключён) |
| tlntadmn | Администрация Telnet. Позволяет отправлять сообщения, запускать и останавливать сессии через клиент Telnet. |
| tscon | Присоединение сеанса пользователя к сеансу удалённого рабочего стола |
| tsdiscon | Отключение текущего сеанса |
| tskill | Убивает обозначенный процесс, в том числе на удалённой машине |
| tsshutdn | Windows завершит работу через 1 минуту |
| typeperf | Мониторит работу ЦП с записью в указанный лог |
| userinit | Быстрый переход в папку Библиотеки пользователя |
| verifier | Диспетчер проверки установленных драйверов |
| wscui.cpl | Центр поддержки Windows |
| wmplayer | Проигрыватель Windows (через Выполнить) |
| wmimgmt.msc | Инструментарий управления Windows |
| w32tm | Утилита диагностики проблем, связанных с системным временем. Может запускаться в качестве службы контроля за системой. |
| winver | Версия копии Windows |
| write | Запуск текстового редактора WordPad |
Быстрые команды Windows для Панели управления
Сама Панель управления вызывается командой:
control| access.cpl | Центр специальных возможностей |
| sysdm.cpl | Свойства Системы |
| appwiz.cpl | Удаление программ Windows |
| printers | Устройства и принтеры |
Отдельные команды быстрого доступа
Центр управления сетями и общим доступом
control.exe /name Microsoft.NetworkandSharingCenterПродолжение следует…
Просмотров: 1 700
Похожее
Запись опубликована в рубрике Настройки Windows, Полезные программы. Добавьте в закладки постоянную ссылку.computer76.ru
Где в Windows 10 "Выполнить"
К новому не всегда быстро привыкаешь, а бывает, что приходится переучиваться заново. У многих с новой операционной системой как раз так и получается. Приходится вновь переучиваться. Где в Windows 10 «Выполнить»? Казалось бы, ответ простой. В «Пуске»! Но его там нет! Да, любой менее продвинутый пользователь скажет, — Сочетание горячих клавиш  +R и будет прав! Но многие не знают и не используют команды Windows в своей работе, и привыкли по старинке обходиться давно уже привыкшими методами. Особенно юзеры преклонного возраста (пенсионеры) и новички в компьютерной сфере.Сегодня я расскажу о паре способов, которые вернут вас к привычной работе, по крайне мере, с данной командой.
+R и будет прав! Но многие не знают и не используют команды Windows в своей работе, и привыкли по старинке обходиться давно уже привыкшими методами. Особенно юзеры преклонного возраста (пенсионеры) и новички в компьютерной сфере.Сегодня я расскажу о паре способов, которые вернут вас к привычной работе, по крайне мере, с данной командой.
Выполнить в Windows 10
Помимо варианта, описанного выше с использованием горячих клавиш, действие можно произвести, открыв меню «Пуск». В нижней его части начните вводить нужную команду. И буквально после написания 2 буквы в поиске высветится искомый вариант (см.скриншот ниже).

Если по каким-то причинам не работает кнопка Пуск в Windows 10, кликните по ссылке в названии.
Боле того, при переходе в директорию по следующей ветке C:\Users\Пользователь\AppData\Roaming\Microsoft\Windows\ Start Menu\Programs\System Tools можно скопировать необходимый нам ярлык и вставить его на рабочий стол.

Команда выполнить в Windows 10
А вообще, все гораздо проще. Его стоило опубликовать первым, но зато вы узнали о том, где в папках располагается данная команда, о вызове ее специальными клавишами на клавиатуре и поиске в меню.
Итак. Правой кнопкой мыши кликаем по «Пуск» и в выпавшем контекстном меню находим то, что искали.

И в качестве заключения еще одно место! Откройте «Все приложения» -> «Служебные Windows».
На этом все. Как мне кажется, вариантов я предоставил достаточно для того, чтобы каждый из вас выбрал тот, который ему наиболее удобен.
В завершении хотелось бы узнать у вас, дорогие подписчики, насколько вы освоились в новой операционной системе и нравится ли она вам?
Ваши ответы оставляйте в комментариях к посту. Спасибо!
Будет интересно почитать
xn--e1agaedegkgsq.xn--p1ai
Где в Windows 10 «Выполнить»: 3 способа запуска
Давайте разберемся где в Windows 10 «Выполнить» и несколько способов быстро найти эту команду. Команда «Выполнить» может понадобиться, например, чтобы найти где находится папка «AppData» в Windows 10.
Команда выполнить в windows 10 находится практически там же где и в семерке или восьмерке. Хотя открыть в виндовс 10 команду выполнить можно немного быстрее, чем в предшественников.
Попасть в нее можно несколькими способами. Самых распространенных три, хотя есть и другие варианты. Также учтите, что практически все команды, которые собираетесь выполнить, можно осуществить и из командной строки.
Ниже приведу все эти три варианта – выбирайте любой, хотя практически все выберут первый, он самый быстрый.
Первый вариант открыть команду выполнить на windows 10
Чтобы быстро найти Где в Windows 10 «Выполнить», вам достаточно одновременно нажать две клавиши.
- Первая клавиша «ВИН». На всех клавиатурах на ней нарисован логотип Майкрософт. Она почти всегда находится в самом низу с левой стороны, вторая или третья по счету.
- Вторая клавиша английская буква «R» — раскладку при этом менять не нужно. Одним словом, вам нужно набрать сочетание «WIN + R».
Второй вариант запустить окно команды выполнить
На в windows 10 интерфейс немного изменился. Кликните на кнопку пуск (рисунок ниже) правой мышью где строка выполнить в windows 10
Открыть команду «Выполнить» на виндовс 10. После этого увидите наиболее востребованные разделы настроек компьютера или ноутбука.
Что нажимать дальше объяснять не нужно. Там все перед вами. Один клик, и вы на месте.
Где находится команда выполнить на виндовс 10 – вариант третий
Это вариант относится к кнопке поиск. Она находится в самом низу – слева, на панели задач.
Нажмите на него и впишите это слово. После этого в самом верху увидите надпись: Выполнить -Классическое приложение.
Также там будет логотип этой функции (маленький значок слева) – нажмите и пользуйтесь.
Есть конечно и другие варианты, но этих трех (описанных выше), более чем достаточно. Успехов.
akeelow.ru







