
Срок доставки товара в течении 1-3 дней !!!
|
|
Как быстро сделать скриншот экрана. Как скриншотить на компе
Как заскринить экран компьютера
Не каждый пользователь домашнего компьютера вникает в значение профессиональных компьютерных терминов. Оно и понятно. Доскональное изучение определенных моментов начинается лишь тогда, когда это становится необходимым.

Вот и слово «скриншот» также набирается в поисковой строке, когда оказывается, что он кому-то нужен. И все оказывается очень простым и понятным, потому что скриншот не что иное, как моментальный снимок экрана монитора, а точнее — всего того, что видит в определенный момент пользователь.
Для чего нужен скриншот?
Наверняка вы не раз сталкивались со скриншотами во Всемирной паутине, не озадачиваясь вопросом, каким образом создается демонстрационная картинка на всевозможных обучающих ресурсах. А между тем вы имели дело с самым обычным изображением под названием «скриншот», даже не подозревая об этом.

Впрочем, о том, что скриншотом можно назвать даже фото монитора, сделанное обычным фотоаппаратом, вы тоже не догадывались.
Скриншоты нужны не только для того, чтобы сделать обучение более понятным. Создавая копию изображения с экрана, вы можете таким образом сделать отчет о проделанной работе или запечатлеть сообщения системы об ошибках и сбоях различных программ. С помощью скриншота специалисты гораздо быстрее разберутся в неполадках вашего компьютера.
Как сделать скриншот одной кнопкой
Собственно, так и есть. Скриншот можно создать всего лишь одной кнопкой, которая есть на любой клавиатуре для операционной системы Windows. И находится она в верхнем ряду дополнительных клавиш с обозначением PrtSc (PrintScreen).
Именно с ее помощью одним нажатием создается полноценный скриншот всей картинки на экране, который временно будет сохранен в буфере обмена. Другими словами, компьютер запомнит его на некоторое время.
Однако для того, чтобы увидеть сделанный скриншот, а затем и сохранить его, придется обратиться к одному из простейших графических редакторов, например Paint.
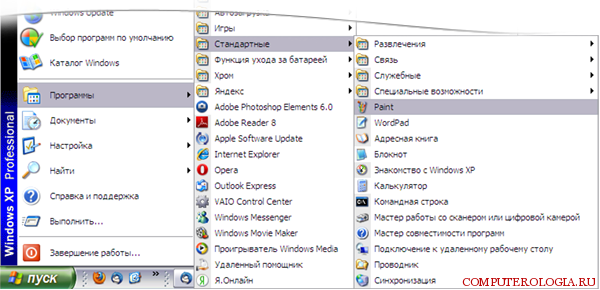
Открываем Paint и выбираем действие «Вставить». И вот на экране монитора ваш скриншот, с которым вы можете продолжить работу, например, что-то выделить или зачеркнуть.
Теперь нужно сохранить полученный скриншот. Находим вверху слева кнопку Paint, выбираем «сохранить как», обозначаем имя файла.

Вот и все! Теперь этот файл в вашем распоряжении. Кстати, вставить скриншот можно и в обычный текстовый редактор. В любой, будь то Word или обычный блокнот (созданный вами скриншот хранится в буфере обмена вашего компьютера и вы можете вставить его в любой редактор).
Одна маленькая тонкость в создании скриншота. Кнопка PrintScreen «создает» фото экрана целиком, в то время как сочетание клавиш Alt и PrintScreen дает возможность сделать «скрин» активного окна. На некоторых ноутбуках скриншот можно получить комбинацией кнопок Fn и PrtSc.

В настоящее время можно найти массу различных программ для создания скриншотов, но выбор — какую прогу использовать зависит только от Вас! В каждом приложении есть свои плюсы и минусы. Но есть и одно «но» — когда вы будете делать скрины — не забудьте о том, что совсем того не желая, вы можете выдать закрытую для посторонних информацию. Ведь в скриншот попадает весь экран со всеми вкладками.
computerologia.ru
Как скриншотить экран на компьютере

Вопрос о том, как сделать снимок экрана компьютера или, проще говоря, скриншот. интересует многих, в первую очередь малоопытных пользователей.
Зачем это может понадобиться? Да хотя бы для того, чтобы запечатлить какой-то важный момент, например, кадр из игры, видео или переписку с кем-то, чтобы не сохранять ее в отдельный текстовый файл. Не редко предъявить скриншот происходящего на экране требуют представители технической службы поддержки и системные администраторы различных предприятий, сотрудники которых работают за компьютером. В данном случае заскринить экран необходимо для того, чтобы наглядно продемонстрировать проблему.
Скринить экран компьютера можно разными способами, о самых удобных из них мы вам сейчас и расскажем.
Как скринить экран компьютера встроенными инструментами?
На каждой клавиатуре компьютера или ноутбука есть клавиша «PrtSc » (Print Screen) расположена она в верхней правой части. По нажатию на эту кнопку изображение экрана сохраняется в буфер обмена, из которого нам и предстоит его «извлечь».

Для этого необходимо открыть любой графический редактор, к примеру, Paint (к слову, подойдет и MSWord ) и нажать следующую комбинацию клавиш: Ctrl+V. (вставить).

Теперь это изображение необходимо сохранить, выбрав соответствующий пункт в меню и указав место сохранения графического файла.

Какой выбрать формат, решать вам, но лучше выбирать png или jpeg .
Зажав комбинацию клавиш Alt+PrtSc. вы можете сделать скриншот активной области экрана, то есть окна, в котором вы сейчас работаете.
Как скринить экран компьютера с помощью приложения «Ножницы»?
Начиная с Windows 7, пользователи операционной системы получили еще один инструмент для создания скриншотов. Стоит отметить удобство и функционал этой программы, позволяющей выделять ту часть экрана, которую хотите заскринить .

Утилита получила название «Ножницы », найти ее можно в разделе стандартных программ либо же, если у вас Windows 10, через поиск, просто введя в строку название.

В разделе «Создать » вы можете выбрать форму изображения, которое будете скринить. По умолчанию это прямоугольник. Нажимаете «Создать» и выбираете область экрана, которую хотите сохранить в виде изображения.

Эта картинка откроется в «Ножницах », где вы сможете ее отредактировать (при необходимости) и сохранить, нажав на соответствующий значок.

Укажите место сохранения файла, выберите его формат в строке названия.
Как скринить экран компьютера сторонними средствами?
Многим пользователям стандартных программ для создания скриншотов оказывается недостаточно. Что ж, существует множество инструментов для таких целей от сторонних разработчиков.
К таковым относится «Яндекс Скриншоты » от известного отечественного поисковика, и популярная утилита WinSnap .
Программа «Яндекс Скриншоты » устанавливается на компьютер вместе с «Яндекс Диском », на который и сохраняются все сделанные скрины .

В главном окне утилиты вы можете выбрать, что хотите заскринить либо же открыть уже готовое приложение и отредактировать его. К слову, редактор здесь простой и удобный, со всеми необходимыми инструментами.

Это довольно популярная программа для создания скриншотов и работы с ними. Скачайте и установите ВинСнэп.

При первом открытии программы перед вами появится список горячих комбинаций клавиш, которые можно использовать для создания скриншотов.

В WinSnap присутствует большой набор инструментов для работы с изображениями и их редактирования. Благодаря простому, русскоязычному интерфейсу разобраться в программе сможет каждый.
Теперь вы знаете, как скринить экран компьютера. Какой из описанных методов выбрать, решать вам.
Расскажи друзьям в социальных сетях
как сфотографировать экран компьютера на Windows 7, 8, 10
В предыдущем материале рассматривалась запись видео с экрана со звуком. теперь ознакомимся, как сделать скриншот экрана на компьютере в Windows 7, 8, 10. Скриншот (Screenshot) является фотографией элементов, отображаемых на мониторе ПК, дисплее ноутбука и иных устройств.
Фото экрана делается для того, чтобы запечатлеть интересные моменты, наглядно показать фрагменты труднообъяснимых ситуаций и многое другое. В Windows есть все необходимые средства для создания скриншота, но тем не менее разработано много сторонних программ, расширяющих возможности.
Использование клавиши Print Screen
Клавиша Print Screen (PrtSc или похожее название) расположена в верхнем ряду кнопок клавиатуры. Нажатие PrtSc позволит заскринить весь экран компьютера, при этом изображение формата Png поместится в буфер обмена, и будет иметь размер равный Вашему разрешению экрана. Вы можете сфотографировать активное окно, используя сочетание Alt + PrtSc.
Примечание: на ноутбуках, возможно, потребуется нажать сочетание Ctrl + PrtSc или Fn + PrtSc для полного снимка дисплея, либо Alt + Fn + PrtSc для захвата активного окошка.

Чтобы работать со скриншотом Вам необходимо его вставить (Ctrl + V) в инструмент работы с изображениями (Paint, Adobe Photoshop), или в иные приложения (например, Microsoft Office). Для редактирования и сохранения изображения откройте графический редактор, например, стандартный Paint.
Введите в поиске любой версии Windows «paint» (без кавычек), далее запустите редактор. Для вставки фотографии экрана используйте сочетание кнопок Ctrl + V или кнопку приложения «вставить».

Paint обладает базовыми инструментами редактирования, в которых Вы быстро разберетесь. Для скриншотов часто используют обрезку, цветную обводку, нанесение текста. Отредактируйте изображение, затем нажмите кнопку меню, наведите указатель мышки на «сохранить как», далее укажите один из форматов изображений: Png, Jpeg, Gif, Bmp. Для большинства целей подходит Jpeg. Вы также можете нажать значок сохранения или сочетание Ctrl + S.

Укажите папку для сохранения скриншота и напишите имя. Здесь Вы также сможете задать тип файла. Далее нажмите кнопку «сохранить» и изображение появиться в нужном формате в Вашем каталоге.
Можно сделать скриншот экрана на компьютере в Windows 8, 10 в виде файла. Нажмите клавишу Windows + PrtSc и файл в формате Png сразу сохраниться с названием «снимок экрана (цифра)». Чтобы найти скриншот в проводнике Windows слева выберите «изображения», перейдите в папку «снимки экрана».

Примечание: на ноутбуках, возможно, потребуется нажать кнопки Windows + Ctrl + PrtSc или Windows + Fn + PrtSc для снимка дисплея.
Инструмент «ножницы»
Есть еще один инструмент, который позволяет делать скриншот экрана на компьютере в Windows 7, 8, 10. Инструмент «ножницы» был впервые введен в Windows Vista, в последующих версиях ОС не претерпел сильных изменений и дополнений. В отличии от использования Print Screen, приложение «ножницы» позволяет заскринить произвольную или прямоугольную область и сохранить ее в формат по выбору.
В поиске Windows введите «ножницы» (без кавычек), далее запустите приложение. В небольшом окошке, нажмите «отмена» и подготовьте область скриншота. Если необходимо перейдите в «параметры» произведите нужные настройки, здесь Вы с легкостью разберетесь. Далее возле кнопки «создать» кликните на стрелочку для выбора типа скриншота, здесь доступны:
- Произвольная форма – позволяет указателем мыши выделить фрагмент любой формы для последующего сохранения.
- Прямоугольник – кадрирование любой прямоугольной области, выделенной курсором мыши компьютера.
- Окно – захват указанного активного окна.
- Весь экран – фото всей области дисплея.

Примечание: в Windows 10 появилась кнопка «пауза», которая позволяет сделать задержку на 1-5 секунд для захвата всплывающих элементов ОС.
После выбора типа, нажмите кнопку «создать» и в зависимости от действий выделите область, кликните на окно. Приложение «ножницы» покажет сделанный скриншот в своем окне. На полученном изображении Вы можете рисовать пером или маркером, выбранных цветов и форм, а также стереть, нарисованные обводки.
Вам останется нажать иконку дискеты для сохранения. Укажите папку и имя для сохраняемого файла, а также выберите формат файла: Png, Gif, Jpeg. Кликните кнопку «сохранить» и ищите файл в выбранной папке.

Программы для создания скриншотов
Программы нужны, чтобы расширить или ускорить процесс создания фотографии экрана. С помощью программ, возможно, получить изображение и отредактировать его в одном месте. В этом направлении создано много приложений платных и бесплатных. Для того чтобы сделать скриншот экрана на компьютере, не обязательно покупать программу, ведь можно воспользоваться бесплатными вариантами.
- LightShot
- Screenshot Creator
- Qip Shot
- ScreenHunter
- Много других
Для примера давайте подробно познакомимся с LightShot. Скачайте программу здесь. затем распакуйте архив и установите ее.
В трее компьютера появиться значок пера, нажмите на него левой кнопкой или клавишу Print Screen, после чего экран затемнится. Чтобы заскринить весь экран нажмите сочетание Ctrl + A или курсором мыши выделите нужную область.
Примените необходимые инструменты: карандаш, линия, стрелка, маркер, прямоугольное выделение, текст, выбор цвета. Чтобы убрать нанесенные элементы кликните на стрелку возврата (Ctrl + Z).
После преобразования скриншота, кликните на значок дискеты (Ctrl + S) для сохранения изображения на компьютере. Укажите формат файла (Png, Jpeg, Bmp) и папку, напишите имя и кликните «сохранить».

Примечание: при нажатии Shift + Print Screen скриншот всего экрана сохраняется сразу в формате Png в папку, которую Вы указали методом выше. В настройках LightShot можно задать свои горячие клавиши.
Как видите, сделать скриншот экрана на компьютере в Windows 7, 8, 10 вполне возможно штатными средствами ОС. Если Вы часто делаете фотографии дисплея, тогда советую использовать стороннюю программу с расширенными возможностями.
Посмотрите еще статьи:
- Как сделать скриншот экрана на компьютере без применения какого-либо стороннего софта, то есть средствами самой операционной системы? На вашем сайте всегда очень много скришнотов (снимков того, что происходит на экране компьютера) и сделаны они можно сказать мастерски. Сами вы тоже иногда просите пользователей прислать вам скришнот экрана, чтобы лучше разобраться в ситуации и дать исчерпывающий совет. К примеру, меня сегодня вы попросили прислать скришнот экрана Управления дисками. Какой программой это лучше всего сделать?
- Письмо №2 Здравствуйте админ, прошу у вас совета, недавно я создал сайт по работе с Аудио/ Видео редакторами и сразу встал простой вопрос — чем сделать скриншот экрана на компьютере. Пробовал программу Clip2net, но так и не смог в ней разобраться. Разглядел в ваших скришнотах программу FastStone Capture, что хорошего или плохого можете про неё сказать?
Как сделать скриншот экрана на компьютере
Друзья, одно из самых простых действий, которое можно сделать на компьютере, это снять скришнот экрана и в этом абсолютно ничего сложного нет. Рассмотрим несколько созданных для этих целей программ.Первый случай самый простой. Допустим у вас возник вопрос, который вы задали на каком-нибудь форуме в интернете, а в ответ вас попросили прислать скришнот вашего экрана, точнее окна Управления дисками, чтобы лучше разобраться в вашей ситуации. Первое что приходит в голову неискушённому в компьютерных делах человеку – взять цифровой фотоаппарат, да нащёлкать фоток этого злосчастного Управления дисками, только вот фотки получаются не такие качественные как у других, а значит эти самые другие знают какой-то секрет и не хотят его говорить. Нет никакого секрета друзья и для этих целей, вам вполне подойдёт встроенная в Windows программа Paint.
Теперь более серьёзный вопрос — вы создали свой сайт в интернете и скришнотов вам нужно делать великое множество и самых разных, вы ведь хотите захватить интернет, вот тогда вам нужен более профессиональный инструмент. Итак, обо всём по порядку.
Как сделать скриншот экрана на компьютере встроенной в Windows программой Paint .Нелишним будет сказать, что в Windows 7 появился улучшенный, по сравнению с предыдущими версиями Paint. Он стал более удобным, расширился интерфейс, добавились очень многие инструменты.В первую очередь откроем нашу программу Пуск — Все программы — Стандартные — Paint,
открылась вот такая симпатичная программка.
Так вот задача, как сделать этой программой скришнот окна Управления дисками?Ну так идем в это самое Управление дисками: Компьютер->Управление->Управление дисками.
А теперь, нажимаем один раз клавишу на клавиатуре Print Screen (PrtScn), её можно найти в правом верхнем углу клавиатуры.
После того, как вы нажали Print Screen, в буфер обмена помещается скришнот рабочего стола. А вот теперь и настала очередь нашей встроенной в Windows программы Paint. Возвращаемся к нашей программе и нажимаем кнопку Вставить.
Как видим у нас получился скришнот всего рабочего стола, из которого мы сможем вырезать то что нам нужно, например окно Управления дисками.
Нажимаем кнопку Обрезать,
далее выделяем левой мышью нужную нам область, отпускаем мышь и жмём ещё раз Кнопку Обрезать,
теперь мы можем сохранить наш скришнот в определённой папке на компьютере желательно в формате JPEG (.jpg), а затем уже выложить его на форуме для обсуждения или на своём сайте.
Кстати, если нажать на клавиатуре комбинацию Alt + Print Screen, то компьютером будет сделан скриншот действующего или активного в этот момент окна. Нажимаем Alt + Print Screen, далее жмём в нашей программе кнопку Вставить и как видим даже и обрезать ничего не нужно. Скришнот окна Управление дисками готов. Ещё в нашей программе мы сможем изменять размер скришнота, поворачивать его, писать на нём, рисовать, стирать и так далее.
Как сделать скриншот экрана на компьютере программой FastStone Capture
Ну а я камрады, для снятия скришнотов экрана, выбрал легендарный инструмент FastStone Capture, правда он платный, но если вы его установите, то сможете 30 дней опробовать все его возможности бесплатно, а дальше уже будет просить немного денежки.
Сайт разработчика http://www.faststone.org/index.htm
От себя скажу, инструмент это очень хороший и простой, если вы им будете по настоящему работать какое-то время, то без него уже просто не сможете. Рассказать всё, что он может, очень долгое занятие, мне кажется, гораздо интереснее вам будет познать этот инструмент самостоятельно.
FastStone Capture — многофункциональная программа, основное назначение снятие скришнотов и редактирование любой части экрана, работает со всеми известными графическими форматами. С помощью FastStone Capture вы сможете делать с изображением практически всё, что угодно: вырезать, уменьшать, поворачивать, оттенять, насыщать, размывать, подписывать, указывать стрелками, ставить водяные знаки и даже снять фильм, всего того что вы делали.
Похожие новости
Источники: http://compdude.ru/kak-sdelat-skrinshot-ekrana-kompyutera/, http://nastrojcomp.ru/operacionnye-sistemy/kak-sfotografirovat-ekran-kompyutera-na-windows-7-8-10.html, http://remontcompa.ru/289-kak-sdelat-skrinshot-ekrana-na-kompyutere.html
it-radar.ru
Как сделать скриншот на компьютере виндовс 7
Lightshot скачайте и установите. Надежнее и проще не найдете Ну или printscr кнопочка
кнопка print screen на клавиатуре... как нажали открываете фотошоп или paint и там нажать вставить =)
Самый простой способ сделать скриншот, это воспользоваться стандартными инструментами для создания скриншотов. Любая версия Windows умеет делать скриншоты. Для этого используются две комбинации клавиш: PrintScreen и Alt-PrintScreen. PrintScreen – это клавиша для создания скриншота всего экрана. На такой скриншот попадет все, что изображено на вашем экране в данный момент, включая панель задач и все окна. Клавиша PrintScreen находится в левой верхней части клавиатуры рядом с клавишами Scroll Lock и Pause/Break. Alt-PrintScreen – это комбинация клавиш при использовании которой создается скриншот активного окна. При этом на скриншот попадет изображение только того, что находится в окне, с которым вы работаете на данный момент. После нажатия на клавишу PrintScreen или использования комбинации клавиш Alt-PrintScreen операционная система Windows 7 создает скриншот и помещает его в буфер обмена. Для того чтобы сохранить такой скриншот в виде картинки вам нужно запустить любой графический редактор (например, Paint, Gimp или Photoshop), вставить в него картинку из буфера обмена (с помощью CTRL-V или команды «Вставить») и сохранить как файл.
printscr далее открываем паинт и жмём Ctrl+V
<img src="//otvet.imgsmail.ru/download/16952369_1d760e3fa09943c79136b1e4879680bb_800.jpg" alt="" data-lsrc="//otvet.imgsmail.ru/download/16952369_1d760e3fa09943c79136b1e4879680bb_120x120.jpg" data-big="1">
Установи <a rel="nofollow" href= http://app.prntscr.com/ru/learnmore.html target="_blank" >это</a> нажимаешь PrtScn, выделяешь мышкой что надо, сохраняешь куда хочешь или получаешь ссылку и не надо никаких пайнтов
Есть встроенное стандартное средство-ножницы. Отлично справляется со своими обзанностями
используй windowsfix.ru
<a rel="nofollow" href="https://www.youtube.com/watch?v=r94zqZi1oiA&t=22s" target="_blank">https://www.youtube.com/watch?v=r94zqZi1oiA&t=22s</a> - видео ответ
<a rel="nofollow" href="https://www.youtube.com/watch?v=RVtjlSVZkyM" target="_blank">https://www.youtube.com/watch?v=RVtjlSVZkyM</a> - в видео все подробно описано
Есть кнопка PrtSc (PrintScan) Она над кн Insert А она справа от Backspace ( эта кн над Enter )
Вы можете сделать скриншот рабочего стола или выделенной области с помощью приложения <a href="https://screenshoter.mail.ru/?utm_source=link&utm_campaign=otvetmailru">Скриншотер Mail.Ru</a>. Скриншот делается всего за пару кликов, при этом в буфере остается ссылка на скриншот, которой вы сразу можете поделиться, а все сделанные скриншоты хранятся вечно в вашем облаке.
Для этого есть спецыальная кнопка Print Screen.(Если не понятно) на ней написано prt sc sysrq и она находится в верхнем ряду с правой стороны. :)
PrtSc(PrintScreen) сохраняется в Буфер Обмена
Нажимаете на клавиатуре кнопку "PrintScreen", но ещё есть другие названия, но скажу точно - она всегда находится рядом с кнопкой "F12" (справа), далее нажимаете "Меню Пуск" и в поиске зайдите в "Paint". Слева вверху будет функция "Вставить". Кликаете правой кнопкой мыши и выбираете "Вставить". Готово!
PrntScr, потом открыть Word, пкм (правая кнопка мыши), первый параметр вставки и всё!!!
Нажать принт скрин, потом одновременно снова на принт скрин и правый альт одновременно. Заходишь в поинт нажимаешь вставить и сохранить все.
Это может помочь !!! <a rel="nofollow" href="https://www.youtube.com/watch?v=8kpch5YB7NQ" target="_blank">https://www.youtube.com/watch?v=8kpch5YB7NQ</a>
touch.otvet.mail.ru







