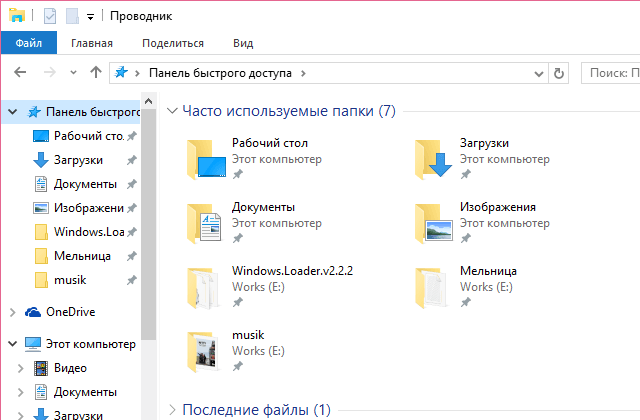Срок доставки товара в течении 1-3 дней !!!
|
|
Как запустить компьютер с диска через биос. Как запустить с диска виндовс
Как запустить компьютер с диска через биос
Загрузка с диска — неотъемлемая часть действий по реанимации компьютера и проведения диагностических работ. Эти знания пригодятся когда нужно будет переустанавливать систему, пытаться ее реанимировать средствами livecd или же сделать полный бэкап с помощью Acronis. В этой статье я попытаюсь максимально понятно изложить все способы загрузки с диска .
Важно: прежде чем приступить к инструкция описанным в статье, вставьте ваш загрузочный диск и перезагрузитесь, чаще всего по умолчанию приоритет на загрузку стоит у сдромов.
Быстра загрузка с диска
Все новые версии bios позволяют в момент включения компьютера быстро выбрать источник загрузки компьютера, не прибегая к редактированию настроек bios.
- В момент включения компьютера, посмотрите в нижнюю часть экрана, там будут отображаться кнопки для редактирования bios (SETUP) и для быстрой загрузке с диска (BOOT MENU).
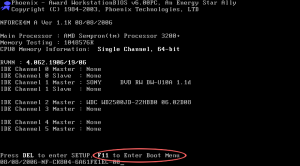
- Нажав написанную клавишу вы попадете в меню выбора источника загрузки. Выбрав нужный вам источник нажимайте enter. Выбранный вами источник становиться приоритетным только на данную загрузку, изменения не вносятся в настройки bios. Меню выбора выглядит примерно так.
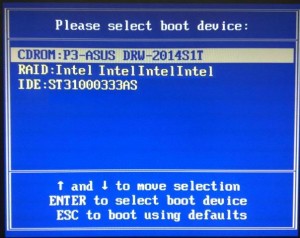
Вот список кнопок, выполняющие открытие меню загрузки (Boot Menu )
Загрузка с диска из биоса
Эта часть подходит компьютерам с старыми версиями bios, в которых отсутствует boot menu. В этой части мы рассмотрим пункты bios отвечающие за загрузку и будем их редактировать.
В это части я опишу два самых распространенных вида bios.
Различаются они цветовой гаммой и количеством редактируемых функций.
- Выполнен в синих цветах и имеет две таблицы. Количество элементов в таблицах зависит от материнской платы и версии bios.
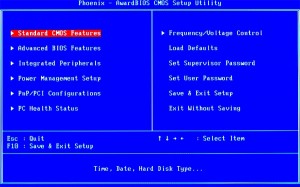
- Выполнен в серых цветах и имеет одну вертикально расположенную панель с функциями.
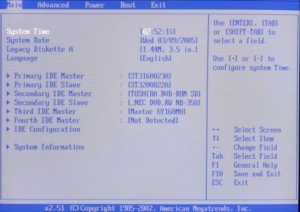
Наличие функций и способ их редактирования может различаться в зависимости от производителя bios.
Включаем загрузку с CD-DVD диска в синем bios
- Заходим в bios с помощью нажатия клавиши Delete или F2. Узнать точную клавишу вы можете во время включения компьютера.
- Выбираем пункт Advanced Bios Features .
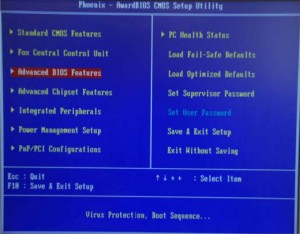
- Находим пункт First Boot Device и нажимаем Enter.
- Записываем что было выбрано, ведь после проведения работ это нужно будет вернуть. В открывшемся списке выбираем CDROM и нажимаем Enter.
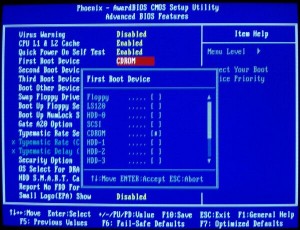
- Нажимаем кнопку F10 — появляться окно выхода с сохранением настроек, нажимаем Y и Enter.
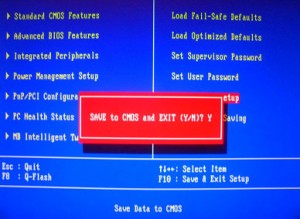
Теперь ваш компьютер будет всегда загружаться с cdrom, что бы вернуть загрузку с жесткого диска в 4 пункте выбираем Hard Disk (HDD-1).
Включаем загрузку с CD-DVD диска в сером bios
- Заходим в bios с помощью нажатия клавиши Delete или F2. Узнать точную клавишу вы можете во время включения компьютера.
- С помощью стрелок вправо-влево выбираем пункт Boot
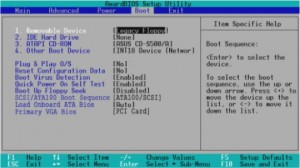
- Находим в списке CD-ROM и с помощью кнопок + и — ставим его на первое место.
- Нажимаем F10. выделяем YES и жмем Enter.
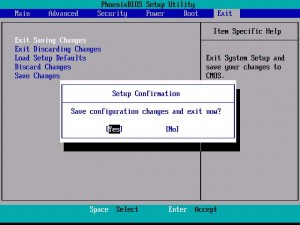
Расскажи друзьям о полезной статье с помощью кнопок:
Присоединяйся, что бы быть в курсе событийи получать бесплатную Online помощь.» data-orientation=»horizontal» data-following-enable=»true» data-sn-ids=»fb.tw.ok.vk.gp.mr.» data-selection-enable=»false» data-follow-title=»Присоеденяйся к нам в Вконтакте» data-share-style=»5″ data-follow-vk=»dontfearru» data-counter-background-alpha=»1.0″ data-top-button=»false» class=»uptolike-buttons» >
/rating_on.png)
/rating_on.png)
/rating_on.png)
/rating_on.png)
/rating_off.png)
3 комментария к “Загрузка компьютера с диска”
1 Александр Добавил 10:59 Март 11th, 2013:
Здравствуйте. Жесткий диск моего компьютера разбит на три локальных диска, на двух из них установлены XP и 7. 7 — старый виндус, который я удалил путем очистки через программу сиклинэр (XP я установил не через 7, а через биос), после чего локальный диск перестал открываться, а после последующей перезагрузки компьютера появилась системная ошибка. Вопрос в том, что ни загрузочная флешка с виндой 7, ни загрузочный диск с XP не загружаются через биос, сразу вылазит ошибка. Диск рабочий, XP устанавливал с него. Подключить жесткий диск к другому компьютеру не имею возможности (нет другого компьютера, только ноутбук)Что делать?
2 сергей павлович Добавил 14:35 Октябрь 20th, 2014:
полезно и доходчиво.
3 Алексей Добавил 11:36 Февраль 7th, 2016:
Доброго времени суток. У меня в сером биосе нету CD roм в BootЕсть только Boot settings configuration. Что делать?
Добавить комментарий





Популярные статьи





Как запустить диск с Виндой через БИОС и произвести установку ОС

В какой-то момент операционную систему приходится менять. Возможно, кто-то из вас, уважаемые читатели, наконец решил перейти на более быстродейственную Windows 8 или же произошел неожиданный крах ОС. В любом случае, если вы не знаете, как запустить диск с Виндой через БИОС, то эта статья станет неоценимым подспорьем при решении такого рода затруднения.
Базовая система ввода/вывода — все начинается отсюда
Чтобы установить операционную систему необходимо задействовать некоторые настройки БИОС микросистемы. В частности, требуется выставить приоритетный загрузчик, в нашем случае таковым будет привод для оптических CD/DVD дисков.
Однако для начала нам нужно попасть в интерфейс BIOS программы. В виду различности базовых микросистем, основными производителями которых являются три ведущих компании — American Megatrends, Inc.(AMI), Award Software и Phoenix Technologies, — может предусматриваться особый метод входа в рабочую область БИОС(а).
Наиболее распространенной схемой доступа является использование клавиш «DELITE» и «F2». В момент запуска компьютера нужно несколько раз (с интенсивностью одно нажатие в полсекунды) задействовать служебную клавишу для входа в интерфейс управления ПК (если у вас ноутбук, то стоит обратить ваше внимание на статью, которая находится здесь ).
Назначаем CD/DVD привод приоритетным загрузчиком
Имеет смысл рассмотреть вышеупомянутые БИОС версии в отдельности. Вернее, на примере каждой из них, мы покажем, куда нужно заходить и что необходимо сделать в определенном месте микросистемы БИОС. В результате чего, вам станет понятен алгоритм, сообразно которому и выполняется назначение конкретного устройства приоритетным загрузчиком.
Как запустить диск с Виндой через AMI БИОС
- Используя клавиши вправо/влево откройте вкладку «Boot».
- Нажмите кнопку «Enter» на первом пункте «Boot Device Priority».
- В первую позицию необходимо поставить привод для оптических дисков — находясь на первом пункте, с помощью клавиши «Enter» вызовите меню выбора устройств загрузки.
- Установите значение «CD-ROM».
- Пройдите по вкладке «Exit» и задействуйте пункт «Exit&Save Changes».
- Подтвердите свои намерения сохранить настойки нажатием клавиши «OK».
Выбираем загрузку с привода в Award и Phoenix BIOS
- Активируйте вкладку Advanced BIOS Features».
- Выберете пункт «First Boot Device» и нажмите кнопку «Enter».

- Выберете из списка загрузочных устройств «CDROM» и снова нажмите «Enter».

- Задействуйте клавишу «F10» и подтвердите свое согласие на изменение настроек.
Меню быстрого запуска
Буквально во всех БИОС системах предусмотрено так называемое «Boot menu», в которое можно попасть на начальном этапе загрузки ОС. Из прочтенного выше материала вы узнали, что версии базовых микросистем бывают разными, а посему сценарий входа в быстрое меню загрузки у каждого производителя вычислительной техники может разнится. Причем в ноутбуках для таких целей иногда реализована специальная выносная кнопка (прочтите эту статью ).

Как правило, чтобы вызвать «Boot menu» нужно, интенсивно нажимать клавишу «F12» или «Esc», во время прохождения компьютерной системой процесса инициализации (POST проверки оборудования). В остальных случаях, возможно, производитель применил другую клавиатурную схему доступа (более подробно об этом моменте описано здесь ).
В завершение
Итак, теперь для вас не является секретом, как запустить диск с Виндой через БИОС. Вы без особого труда сможете повторить все вышеуказанное на практике самостоятельно. Однако не стоит забывать о том, что диск с Windows дистрибутивом, прежде всего, должен быть загрузочным. Впрочем, если у вас что-либо все-таки не получается и вы решили воспользоваться обычной флешкой, то ознакомьтесь с рекомендациями из этой статьи . Благополучной загрузки вам!
Навигация по записям
Всё о компьютерной системе Windows: основы работы, запуск и безопасность, Интернет – подключение и серф, обслуживание и производительность, электронная почта (E-mail), программы, инструменты и настройка
Как загрузить компьютер с установочного диска Windows 7 или USB флэш-памяти (запуск через BIOS)
В некоторых случаях может потребоваться запустить или загрузить компьютер с помощью установочного диска Windows 7 или USB флэш-памяти. если нужно выполнить следующие действия.
- Установить или переустановить Windows 7. Дополнительные сведения об установке Windows 7 см. Установка и переустановка Windows 7 .
- Восстановление Windows 7 после серьезной ошибки. Если Windows вовсе не запускается на компьютере, можно воспользоваться средством восстановления и другими инструментами в меню «Параметры восстановления системы» на установочном диске Windows 7 или USB флэш-памяти. Эти инструменты могут помочь восстановить работу Windows 7. Дополнительные сведения см. Восстановление: вопросы и ответы и Что такое восстановление операционной системы компьютера Windows ?
Примечание. Если вы пользуетесь планшетным или другим компьютером с сенсорным экраном, для запуска средства восстановления и других инструментов в меню «Параметры восстановления системы», возможно, придется подключить клавиатуру и мышь.
Запуск Windows 7 с установочного диска или USB флэш-памяти
- Включите компьютер, вставьте установочный диск Windows 7 или USB флеш-память, а затем выключите компьютер .
- Запустите компьютер.
- Нажмите любую клавишу после появления соответствующего запроса и следуйте отображаемым указаниям.
- На странице Установка Windows, который появится на экране, щелкните Установить сейчас, чтобы начать процесс установки, или Восстановить компьютер, чтобы открыть список параметров восстановления системы.
- Следуйте инструкциям.
Если не появляется страница установки Windows
Если страница установки Windows не появляется и не появляется запрос на нажатие любой клавиши, возможно, DVD-дисковод или USB флэш-память нужно установить как первое устройство загрузки. Для этого следует изменить настройки базовой системы ввода-вывода (BIOS) компьютера.
Примечание. Большинство новых компьютеров может запускаться с USB-устройства, но старые компьютеры могут не иметь такой возможности. Дополнительные сведения смотрите в сопроводительной документации компьютера или на веб-сайт его производителя.
Изменение параметров загрузки в системе BIOS
Прежде чем вносить изменения в настройки BIOS, проверьте наличие такой возможности в документации компьютера или на веб-сайте его производителя.
Процедура входа в систему BIOS и внесения изменений в ее настройки может отличаться в зависимости от производителя компьютера, или, возможно, выбрать устройство загрузки можно и без изменения настроек BIOS.
Внимание! Изменять настройки BIOS следует осторожно. Интерфейс BIOS предназначен для опытных пользователей, и изменение параметров может помешать запуску компьютера должным образом.
- Включите компьютер, вставьте установочный диск Windows 7 или USB флэш-память и перезагрузите компьютер.
- В современных компьютерах обычно отображается меню загрузки. В меню загрузки выберите BIOS setup, BIOS settings, или пункт с похожим названием.
Процедуры могут различаться в зависимости от производителя BIOS. Обычно нужно нажать определенную клавишу (например, F2, F12, Delete, Esc) или комбинацию клавиш сразу после включения компьютера, но до запуска Windows. Если на экране появилась эмблема Windows, следует повторить попытку, выждав появления приглашение войти в Windows и снова перезагрузив компьютер.
- Появится экран настроек BIOS. На экране настроек BIOS выберите пункт, который называется Boot order или похожий. Настройки порядка загрузки могут также быть приведены в разделе Advanced settings или подобном этому.
Источники: http://dontfear.ru/zagruzka-kompyutera-s-diska/, http://pcmind.ru/kak-zapustit-disk-s-vindoy-cherez-bios-i-proizvesti-pravilnuyu-ustanovku-os/, http://windows-school.ru/publ/winfaq/inakt/zapusk_ustanovochnogo_diska_windows/3-1-0-35
it-radar.ru
Как запустить переустановку Windows 7 прямо из интерфейса системы?
Большинство привыкли переустанавливать Windows с загрузочного диска или флешки . И это нормальный вариант, но только нужно настраивать компьютер на загрузку с этой самой флешки или диска, что не все умеют делать, потому что делается это через так называемый BIOS. В новых системах, Windows 8 и 10, уже есть возможность запускать переустановку прямо из интерфейса Windows, без необходимости иметь при этом загрузочный диск. В Windows 7 тоже можно запустить переустановку прямо из системы, чтобы не настраивать загрузку с установочного накопителя, но только этот сам накопитель всё равно нужен для процесса переустановки. В этой статье я покажу, как запустить переустановку Windows 7 из самой системы.
Запустить переустановку Windows 7 из интерфейса самой системы можно 2-мя способами:
-
Через раздел Windows «Архивация и восстановление»;
-
Вставив установочный носитель (диск или флешку) в компьютер и запустив установку с него из Windows.
Для обоих способов переустановки всё равно нужен установочный диск с Windows 7, флешка или же образ! Без этого запустить переустановку нткак удастся.
Внимание! Переустановка Windows повлечёт за собой удаление всех ваших файлов с компьютера! Поэтому, перед тем как делать переустановку, скопируйте нужные вам файлы куда-то на флешку или другой внешний накопитель или второй жёсткий диск компьютера. Также для создания резервной копии вы можете воспользоваться средством Windows “Архивация и восстановление».
Способ №1. Запуск переустановки Windows 7 через раздел «Архивация и восстановление».
Находясь в Windows 7, откройте поиск и наберите там «архивация», после чего откройте найденное приложение в результате.

Подробная информация об использовании поиска в разных версиях Windows находится здесь >>
В открывшемся окне нажмите «Восстановить системные параметры или компьютер».

Далее выберите «Расширенные методы восстановления».

Из двух предложенных вариантов в следующем окне, выберите «Переустановить Windows».

Система спросит, есть ли у вас установочный диск Windows? Напомню, что он обязателен для переустановки Windows 7. Если диска у вас нет, то нажмите «Нет» в окне, потому что дальше продолжать не имеет смысла. Если есть, то нажмите «Да».
В следующем окне система предложит вам сделать архивацию важных для вас данных (резервную копию), потому что в процессе переустановки вы всех их потеряете, они будут удалены.

Если на компьютере у вас есть важные для вас файлы, то настоятельно рекомендую сделать их архивацию, чтобы потом, после переустановки, не пожалеть! Для этого нажмите «Архивировать» в открытом окне.
Если архивация данных вам не требуется, нажмите «Пропустить».
В следующем окне нажмите «Перезапустить».

Компьютер будет перезагружен и начнётся загрузка установочной программы Windows 7. И далее уже начнётся непосредственно переустановка Windows.
Способ №2. Запуск переустановки Windows 7 с установочного диска или флешки.
Вы можете запустить процесс переустановки Windows прямо с установочного накопителя, т. е. с диска или флешки. Для этого вам нужно вставить этот установочный накопитель в компьютер и дождаться пока загрузится его автозапуск.
В окне автозапуска выберите «Выполнить setup.exe»:

Если автозапуск с установочного диска / флешки у вас не сработал (это возможно, если система настроена соответствующим образом), то в этом случае откройте проводник Windows, перейдите в раздел «Компьютер» и откройте ваш вставленный диск или флешку:

Далее на открытом накопителе запустите файл setup.

Далее запустится процесс установки / переустановки Windows.
Заключение
Оба вышеописанных способа переустановки Windows 7 просты и в принципе мало чем друг от друга отличаются. Оба требуют обязательного наличия установочного накопителя, без которого переустановка будет невозможной. В общем выбирайте любой, удобный вам способ :)
Если вам нужна информация о переустановке более современных систем, Windows 8 или Windows 10, то вы можете найти её в отдельной статье — здесь >>
serfery.ru
Как запустить Windows с установочного диска | ЧтоКак.ру

Наверное, многим пользователям знакома ситуация, когда при включении компьютера идет его загрузка, но как только дело доходит до запуска операционной системы, ПК перезагружается. Это значит, что загрузочный файл операционной системы поврежден. Обычно сразу после этого практически все начинают переустанавливать Windows. А ведь можно обойтись без переустановки и запустить Windows с установочного диска.
Вам понадобится
- Компьютер, загрузочный диск с ОС Windows
Инструкция
1
Включите компьютер. Вставьте загрузочный диск операционной системы в оптический привод компьютера. После перезагрузки ПК непрерывно нажимайте клавишу F5 (в зависимости от модели материнской платы, альтернативными клавишами могут быть F8 или F12).
2
Появится меню выбора варианта запуска компьютера. В качестве источника запуска выберите ваш оптический привод (CD/ DVD) и нажмите Enter. Подождите несколько секунд, пока диск в приводе не раскрутится. Затем на экране появится надпись «Нажмите любую клавишу для запуска диска» (press ani key boot from cd). Соответственно, нажимаете на клавиатуре любую клавишу.
3
После этого диск запустится и начнется процесс загрузки файлов в оперативную память компьютера. Дождитесь первого диалогового окна, в котором выберите пункт «Восстановление системы». Windows будет просканирована на ошибки, недостающие файлы будут восстановлены. После этого компьютер перезагрузится и уже запустится в нормальном режиме.
4
Если после того как вы выбрали источником загрузки системы ваш привод, ничего не произошло, нужно в биосе выбрать устройство загрузки компьютера. Для этого включите ПК, и сразу после включения нажмите клавишу DEL. После этого вы попадете в меню биос. В нем выберите пункт First primary device. В этом пункте можно ввести порядок запуска устройств компьютера. В качестве первого источника загрузки ПК выберите ваш оптический привод. Для этого просто возле цифры «1» нажмите Enter, после чего появится список устройств. В этом списке выберите ваш оптический привод (CD/ DVD) и нажмите Enter.
5
Затем выйдите из биос меню. Для этого нажмите по строке Exit клавишу Enter. Возникнет окно с запросом сохранения настроек. В этом окне выберите пункт Save And Exit. Компьютер перезагрузится, и система начнет запускаться с загрузочного диска. Дальше порядок действий такой же, как и в предыдущем пункте.
chtokak.ru
Как запустить Windows с установочного диска?
Наверное, многим пользователям знакома ситуация, когда при включении компьютера идет его загрузка, но как только дело доходит до запуска операционной системы, ПК перезагружается. Это значит, что загрузочный файл операционной системы поврежден. Обычно сразу после этого практически все начинают переустанавливать Windows. А ведь можно обойтись без переустановки и запустить Windows с установочного диска.
Вам понадобится
- Компьютер, загрузочный диск с ОС Windows
Инструкция
imguru.ru
как запустить установку windows 7 с диска
Как запустить установочный диск windows 7
В разделе Программное обеспечение на вопрос Как запустить установочный диск Windows 7 с командной строки? заданный автором АНТОН лучший ответ это Для установки операционной системы на ваш компьютер необходимо выполнить:1. Вставить диск с дистрибутивом операционной системы в CD-дисковод (или в DVD-дисковод – смотря что купили) .Настроить в BIOS очерёдность загрузки компьютера. В этом случае компьютер в первую очередь будет пытаться произвести загрузку с диска.2. Попасть в настройки BIOS можно если при начале загрузки компьютера при появлении первого экрана нажимать ( примерно раз в секунду ) клавишу Delete (или F2, или F10 – в зависимости от типа материнской платы). Настройка очерёдности загрузки следует искать в меню Advanced CMOS Setup (расширенный настройки) , в подменю Boot Device Priority (или в Boot Menu – в зависимости от типа BIOS).После настройки BIOS необходимо сохранить внесённые изменения клавишей F10 или в пункте меню Save Setting and Exit. После этого произойдёт перезагрузка и начнётся установка операционной системы с CD-диска. Вообще то такая опция стоит изначально, и без надобности в BIOS ходить не стоит.При загрузке с дискеты (подразумевается поддержка CD-ROM, если дистрибутив на CD) важно, чтобы то, что вы загрузили (какая-либо версия DOS, включая command.com от Windows 9x, или ntldr) "видело" хотя бы один раздел жёсткого диска достаточной ёмкости, ну и соответственно дистрибутив. Это нужно для того, чтобы установщик мог копировать нужные файлы на винчестер. Допустим, если вы загрузитесь в DOS без поддержки NTFS, а все разделы именно NTFS, то установка не пойдёт. Для запуска инсталляции необходимо запустить файл winnt.exe из папки i386. Конечно, если у вас девственно чистый жёсткий диск, или имеющаяся информация не важна, можно использовать fdisk, Partition Magic, Acronis и т. д. для создания разделов с файловой системой FATFAT32. Небольщое отступление:Я как приверженец более старых консервативных вещей, люблю старый Win98. Его загрузку обычно произвожу с DOS. Для этого имею загрузочную дискету Win98. С её же помощю делаеться и знаменитый fdisk. Итак маленькое описание по работе с запуска установки через дискету.После загрузки компа через дискету и попадания в DOS,у вас появиться такая надпись.. .A:>Для того что бы загрузить ОС нам нужно попасть на диск, в котором и находиться желаемая на данный момент ОС. Приблизительно сам привод в системе у нас назван под символом S Тогда мы пишем так:A:>S: и жмем EnterПолучаем такой результат:S:>Теперь нам нужно просмотреть тот ли это диск, для этого вписываем:S:>dir_/w bи снова жмем EnterОбращаю ваше внимание!! !S:>dir_/w - Если вы напишете так, то вам будет показанно все содержимое в строчно табличном виде, и вы сможете просмотреть все без опций прокручивания.S:>dir - Если так то всё содержимое будет написанно в 1 столбик и вам понадобиться делать прокрутку что бы просмотреть все файлы.После написания и выполнения данной команды у вас внизу снова будет стоять надпись диска. .S:> Если вы ошиблись в символе диска и попали на пустой, новый символ вы можете вписать, как и предыдущий. После выдачи содержимого диска вы увидите там файл с названием setup.exe Пишем так:S:>setup и жмем EnterЕсли вы все сделали правильно, и на самом диске присутствует данный файл. У вас появиться окно с началом установки ОС.
Ответ от 2 ответа[гуру]Привет! Вот подборка тем с ответами на Ваш вопрос: Как запустить установочный диск Windows 7 с командной строки?
Ответ от ЎХ[гуру]в биосе поставить загрузку с диска
Ответ от хулио иглесиас[гуру]пошагово-думай сам, а так start %путь/файл%
Ответ от Ёталин[гуру]А просто открыть диск на компьютере и найти исполняемый файл, типа Setup.exe или тому подобное?
Ответ от Николай[гуру]родной с буком... это диск восстановления ОС а не для переустановки. Пока на буке стоит ОС с заводскими параметрами тебе переустановить ОС не удастся. Нужно форматировать Жесткий.Совет: Найди у кого-либо старый установочный на ОС ХР-pro. Поставь загрузку в БИОСе с СД-диска.Запусти установку. Прогамма пердложит варианты: сохранить, удалить старую ОС, или сохранить-удалить разделы. Читай подсказки внимательно.1 - удали раздел С2 - создай раздел С3 - отформатируй раздел С в системе NTFS4 - по окончании форматирования выключи комп сразу кнопкой на БП. Или выдерни шнур.5 - вставь новый диск с ОС.6 - включи комп. Установка начнется автоматически поскольку диску С будет чистый и отформатирован.7 - ищи под твой бук дрова в сети иначе работать будет косо, особенно видеокарта.
Ответ от Oqik ojofipy[новичек]Ответ от 2 ответа[гуру]Привет! Вот еще темы с нужными ответами:
Ответить на вопрос:
22oa.ru