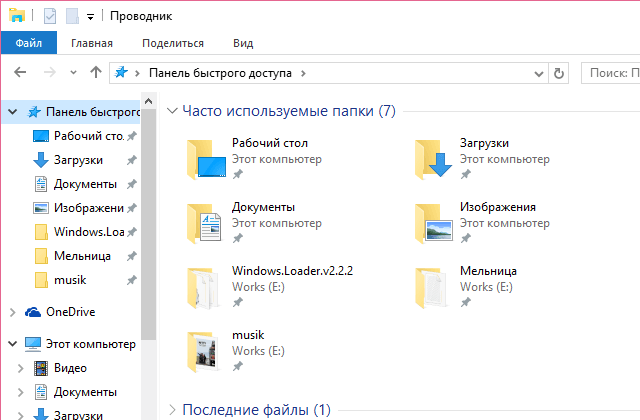Срок доставки товара в течении 1-3 дней !!!
|
|
Что делать, если не работает левая кнопка мыши. Что делать если не работает мышь
Что делать, если не работает мышка?
Работать в многооконной среде Windows удобнее всего, используя манипулятор мышь, или мышку, как ее обычно называют. Пара нажатий правой и левой клавиши дает возможность использовать все команды контекстного меню, переключаться между задачами и управлять процессами системы. Поэтому выход мышки из строя может серьезно осложнить работу пользователя.
Если мышь подключается к системному блоку через разъем PS/2 (круглое гнездо на задней панели, рядом с которым иногда есть изображение мыши), ее нельзя подсоединять и отсоединять «горячим» способом, т.е. при включенном компьютере. Может произойти короткое замыкание, к которому порты PS/2 очень чувствительны. Если вы видите, что курсор не движется и система не реагирует на нажатие клавиш мыши, выключайте компьютер, используя клавиатуру. Для вызова меню «Пуск» нажмите Ctrl+Esc или Win. Клавишами «стрелка вниз» и Enter выбирайте команду «Завершение работы» и подтвердите запрос на выключение, нажав ОК.Отключите провод мыши от порта и аккуратно, стараясь не согнуть штырьки электродов, подсоедините снова – возможно, проблема в отсутствии контакта. Включайте компьютер. Если мышь заработала, значит, вы все сделали правильно.Порты USB рассчитаны на «горячее» подсоединение. Однако если мышь, подключенная через USB, не работает, все-таки выключайте системный блок перед тем, как сменить разъем – перезагрузка может помочь.Если проблема осталась, проверьте мышь на другом компьютере. Если курсор движется и клавиши работают, возможно, неисправен порт на вашем системном блоке или есть проблемы с программным обеспечением.Чтобы выявить источник неприятностей, поочередно подключайте к компьютеру заведомо исправные мыши через PS/2 и USB порты. Обычно не требуется установка специальных драйверов – подходят и стандартные утилиты Windows. Если не работает ни одно устройство - скорее всего, проблема с ПО.Используя клавиши Win, стрелки направления, Tab и Enter, из меню «Пуск» зайдите в «Панель управления», активируйте пиктограмму «Система», во вкладке «Оборудование» нажмите «Диспетчер устройств», затем раскройте список «Мышь и иные указующие устройства». Сочетанием Shift+F10 вызывайте контекстное меню и выбирайте команду «Удалить», затем перезагрузитесь. Система, обнаружив новое устройство, заново установит драйверы на него.Если вы подключили новое оборудование или установили новую программу, причина может быть в аппаратном конфликте. Зайдите в систему в безопасном режиме, когда она загружается в минимальной конфигурации. Для этого перезагрузите компьютер и нажмите F8 после короткого звукового сигнала. В меню режимов загрузки выбирайте «Безопасный режим». На запрос системы о продолжении работы в этом режиме отвечайте «Да». Если мышь работает нормально, удалите новое оборудование и ПО. Загрузитесь в нормальном режиме.Если в вашей системе включена опция «Восстановление системы», попробуйте выбрать «Загрузка последней удачной конфигурации» в меню выбора режимов. Система предложит вам для загрузки несколько точек восстановления системы. Выбирайте наиболее близкую к тому времени, когда начались проблемы. Если попытка не удалась, попробуйте другую дату.Войти в режим восстановления системы можно по-другому. При перезагрузке выбирайте вариант «Безопасный режим», однако на вопрос программы о продолжении работы отвечайте «Нет». После этого вам будет предложено выбрать точку восстановления.В OS Windows встроено «Средство устранения неполадок». Чтобы его запустить, зайдите в «Панель управления», используя клавиатуру, и раскройте пиктограмму «Мышь». Перейдите во вкладку «Оборудование» при помощи Shift+Tab и нажмите «Диагностика». Для запуска диагностики используйте кнопку «Далее». Чтобы выбрать вариант ответа на вопросы системы, нажимайте Shift. Возможно, в результате удастся выяснить причину неработоспособности.Если эти способы не помогли, проверьте ваш компьютер на вирусы. Скачайте бесплатную программу AVZ4 и разверните ее на флешке. Нажмите Win+R и введите в окно «Открыть» команду F:\AVZ4\avz.exe, где F: - имя съемного диска в системе. Запустите сканирование.Если мышь работает, но время от времени зависает, щелкните правой клавишей по свободному месту на экране, выбирайте опцию «Свойства» и перейдите во вкладку «Параметры». Нажмите «Дополнительно» и выбирайте вкладку «Диагностика». Сместите движок «Аппаратное ускорение» на одно деление влево и подтвердите, нажав ОК.
imguru.ru
что делать на компьютере и ноутбуке
 В течение дня активный пользователь компьютера нажимает на левую кнопку мышки десятки тысяч раз, если он занят обычной офисной работой. Механизмы в манипуляторе готовы к этому, и выход из строя мышки по причине сломанной кнопки – это большая редкость. При этом возможны ситуации, когда нажатие на левую кнопку мышки не приводит к желанному действию. Иногда подобная проблема может наблюдаться только при двойном или тройном нажатии, которые предполагаются к использованию в операционной системе Windows. Ниже мы приведем советы, что делать, если не работает левая кнопка мыши.
В течение дня активный пользователь компьютера нажимает на левую кнопку мышки десятки тысяч раз, если он занят обычной офисной работой. Механизмы в манипуляторе готовы к этому, и выход из строя мышки по причине сломанной кнопки – это большая редкость. При этом возможны ситуации, когда нажатие на левую кнопку мышки не приводит к желанному действию. Иногда подобная проблема может наблюдаться только при двойном или тройном нажатии, которые предполагаются к использованию в операционной системе Windows. Ниже мы приведем советы, что делать, если не работает левая кнопка мыши.
Диагностика компьютерной мыши
Если не работает левая кнопка мыши, нужно первым делом убедиться, что проблема не связана с механическим или электронным повреждением манипулятора. Даже если кнопка «щелкает», как и раньше, команда может не срабатывать по причине сбоев в компонентах платы мыши. Чтобы убедиться в данном предположении или его опровергнуть, нужно проверить работу мышки на другом компьютере.
Важно: При подключении USB-мыши к новому компьютеру, нужно будет подождать некоторое время, пока Windows определит манипулятор и установит необходимые драйвера для его работы.
Если мышка работает на стороннем компьютере, можно продолжать ее тестирование на PC, где имелись проблемы, выискивая способы их устранения.
Подключение мыши в другой USB-порт
 Наиболее распространены на рынке USB-мыши, и довольно редко сейчас можно встретить манипуляторы с разъемом PS2. Если на вашем компьютере используется USB-мышь, первым делом попробуйте подключить ее к другому разъему на системном блоке. Данная причина является наиболее распространенной, из-за которой не работает мышь.
Наиболее распространены на рынке USB-мыши, и довольно редко сейчас можно встретить манипуляторы с разъемом PS2. Если на вашем компьютере используется USB-мышь, первым делом попробуйте подключить ее к другому разъему на системном блоке. Данная причина является наиболее распространенной, из-за которой не работает мышь.
Следует помнить, что после подключения мыши в новый USB-разъем необходимо некоторое время подождать, пока она определится.
Отключение энергосберегающего режима
В операционной системе Windows 10 присутствует энергосберегающий режим, который автоматически отключает некоторые подключенные устройства, считая, что они неактивны. Если питание мыши отключено или снижено, может не нажиматься левая кнопка мыши. Убедиться, что проблема не связана в настройках электропитания, можно следующим образом:
- Нажмите правой кнопкой мыши на «Пуск» и выберите в выпадающем меню пункт «Диспетчер устройств»;
- Откроется утилита Windows, где необходимо раскрыть список «Контроллеры USB»;
- Среди доступных контроллеров по очереди нажимайте на каждый «Корневой USB-концентратор» и «Generic USB Hub» правой кнопкой мыши, выбирайте пункт «Свойства», далее переходите в «Управление электропитанием» и снимайте галочки с пункта «Разрешить отключение этого устройства для экономии энергии».
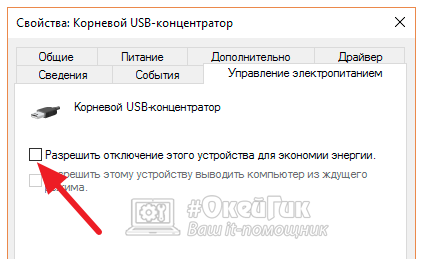
После внесения настроек во все обозначенные устройства, перезагрузите компьютер и проверьте, сохранились ли проблемы с мышкой. Если ничего не изменилось и левая кнопка продолжает не отдавать команды должным образом, нужно проверить настройки электропитания в панели управления. Для этого:
- Нажмите правой кнопкой мыши на «Пуск» и выберите пункт «Панель управления»;
- В правом верхнем углу переключите «Просмотр» в режим «Крупные значки» или «Мелкие значки»;
- Далее зайдите в пункт «Электропитание»;
- Рядом с используемым режимом нажмите «Настройка схемы электропитания»;

- Далее нажмите «Изменить дополнительные параметры питания»;
- Пролистайте в открывшемся окне до пункта «Параметры USB» и переведите свойство «Параметр временного отключения USB-порта» в значение «Запрещено».
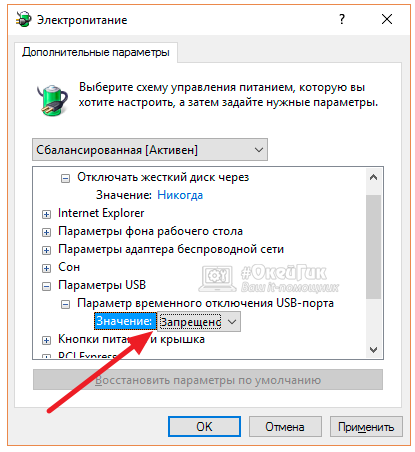
Сохранив внесенные изменения, вновь перезагрузите компьютер и проверьте грамотность работы манипулятора.
Если проблема имеет место быть на ноутбуке, то нужно попробовать отключить его тачпад, который может конфликтовать с мышкой. Способ отключения тачпада отличается на различных моделях портативных компьютеров. В большинстве случаев, чтобы отключить тачпад, нужно нажать на клавиатуре функциональную клавишу FN и одну из кнопок от F1 до F12, на которой изображен соответствующий значок отключения сенсорного управления курсором мыши.

okeygeek.ru
что делать, если не работает ни одна мышка на вашем компьютере (и такое бывает)
Иногда даже очень опытный пользователь ПК может столкнуться с такой проблемой, что и он за голову хватается: «да е-мое, что ж за хрень-то такая?!». Сегодня мы рассмотрим одну из таких проблем, с которой довольно часто сталкиваются владельцы ПК: не работает мышка. Итак! Не спешите махать рукой и глаголить, вроде: «Да фигня всё это: «дрова» на мышь слетели — вот и всё!». Нет, друзья. всё не так просто бывает, как того хочется. В доказательство слов — вот вам далеко нестандартная ситуация.Вы запускаете систему, она загружается, но ваша мышка не подает никаких признаков жизни: курсор не двигается вообще! Естественно, первым делом вы лезете к системному блоку и заглядываете за его заднюю панель: штекер «юэсбишника» отошел — к гадалке не ходи! Но подергав его несколько минут положение дел не меняется: курсор не двигается. Вы переставляете штекер в другой USB-порт, но и это не помогает: у мышки не горит индикатор. «Всё: мышка сдохла!» — обреченно вздыхает юзер. Но купив другую мышку — проблема остается на месте: не работает.В общем, тут вам необходим Live CD — без него никак не обойтись. Вставляете и загружаетесь с него: что, заработали мышки? Странно, правда? Нет, всё верно: мысль о вирусах, которая пришла вам в голову — абсолютно верна. Но где искать вирусную прописку?Всё, как всегда, скрывается в «Редакторе реестра»: там есть ветка, которая повреждена вирусом. Кстати: проблема с мышкой может проявляться и другим способом. То есть, курсор по экрану ездит, но ни клавиши, ни колесико на команды не реагируют.Вернемся к поврежденной ветке. Эта ветка выглядит вот так: HKEY_LOCAL_MACHINE\SYSTEM\CurrentControlSet\Control\Class\{4D36E96F-E325-11CE-BFC1-08002BE10318}. Точнее — вам необходим файл, который называется » mouse.reg». Скачать его можно в Интернете: просто введите название mouse.reg и качайте с какого-нибудь сайта. А дальше — все просто: запустите его прямо на «Рабочем столе». ВЫ увидите сообщение, вроде «Вы действительно хотите добавить файл mouse.reg…»? Подтверждаем действия и жмем «Да». Перезапускаем систему и — ву-аля! — индикатор мышки снова светится заветным красным светом: мышка воскресла!Вот так. Используйте Live CD и решайте проблему без заморочек.
Для получения высшего образования в дистанционном формате вам потребуется не только желание, а и профессионалы, которые его реализуют, так как bakalavr-magistr.ru Дистанционное образование станет для вас хорошим решением. Именно — Московский Центр Дистанционного Образования поможет вам решить эту проблему и получить лучшее образование данного формата. Так же вас бесплатно проконсультируют абитуриенты по дистанционным программам обучения, что позволит вам максимально получить ответы на все вопросы по обучению.
16 июля 2013www.artint.ru
Что делать, если не работает мышка
Трудиться в многооконной среде Windows комфортнее каждого, применяя манипулятор мышь, либо мышку, как ее традиционно называют. Пара нажатий правой и левой клавиши дает вероятность применять все команды контекстного меню, переключаться между задачами и руководить процессами системы. Следственно выход мышки из строя может серьезно осложнить работу пользователя.

jprosto.ru