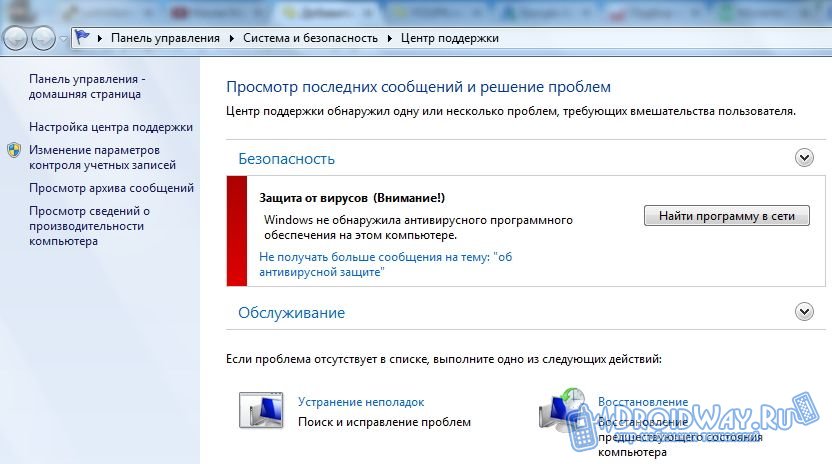Срок доставки товара в течении 1-3 дней !!!
|
|
Как удалить антивирус с компьютера полностью точный способ. Как удалить антивирус
Как удалить антивирус с компьютера
06.07.2013  для начинающих | лечение вирусов
 У многих пользователей, при попытке удалить антивирус — Касперского, Аваст, Нод 32 или, к примеру, McAfee, который предустановлен на многих ноутбуках при покупке, возникают те или иные проблемы, итог которых один — удалить антивирус не получается. В этой статье рассмотрим, как правильно произвести удаление антивирусной программы, с какими проблемами при этом можно столкнуться и как решить эти проблемы.
У многих пользователей, при попытке удалить антивирус — Касперского, Аваст, Нод 32 или, к примеру, McAfee, который предустановлен на многих ноутбуках при покупке, возникают те или иные проблемы, итог которых один — удалить антивирус не получается. В этой статье рассмотрим, как правильно произвести удаление антивирусной программы, с какими проблемами при этом можно столкнуться и как решить эти проблемы.
См. также:
Как не нужно удалять антивирус
Первое и главное, чего не нужно делать, если Вам требуется удалить антивирус — искать его в папках компьютера, например в Program Files и пытаться удалить там папку Kaspersky, ESET, Avast или какую-либо еще. К чему это приведет:
- В процессе удаления возникнет ошибка «Не удается удалить имя_файла. Нет доступа. Диск может быть переполнен или защищен от записи, либо файл занят другим приложением». Это происходит по той причине, что антивирус запущен, даже если Вы предварительно вышли из него — скорее всего работают системные службы антивируса.
- Дальнейшее удаление антивирусной программы может быть затруднено по той причине, что на первом этапе некоторые нужные файлы все-таки будут удалены и их отсутствие может помешать удалению антивируса стандартными средствами.

Несмотря на то, что кажется очевидным и давно известным всем пользователям, что удалять таким образом нельзя никакие программы (кроме различных portable и программ, не требующих установки), тем не менее — описанная ситуация является наиболее частой, по которой не удается удалить антивирус.
Какой способ удалить антивирус является правильным
Самый правильный и надежный способ удалить антивирус, при условии, что он лицензионный и его файлы не были изменены каким-либо образом — зайти в «Пуск» (Или «Все программы в Windows 8), найти папку антивируса и найти там пункт «Удаление антивируса (его название)» либо, в англоязычных версиях — Uninstall. Таким образом будет запущена утилита удаления, специально подготовленная разработчиками программы и позволяющая удалить их антивирус из системы. После чего достаточно перезагрузить компьютер для окончательного удаления (А затем можно также на всякий случай почистить реестр Windows, например, с помощью бесплатной программы Ccleaner).
Если в меню Пуск нет папки антивируса или ссылки на его удаления, то вот еще один способ проделать ту же самую операцию:
- Нажмите кнопки Win + R на клавиатуре
- Введите команду appwiz.cpl и нажмите Enter
- В списке установленных программ найдите Ваш антивирус и нажмите «Удалить»
- Перезагрузите компьютер

И, в качестве примечания: очень многие антивирусные программы даже при таком подходе не удаляются с компьютера полностью, в этом случае, следует загрузить какую-либо бесплатную утилиту для очистки Windows, такую как CCleaner или Reg Cleaner и убрать из реестра все упоминания об антивирусе.
Если не получается удалить антивирус
Если удаление антивируса по какой-то причине не получается, например потому, что изначально Вы пробовали удалить папку с его файлами, то вот каким образом можно поступить:
- Запустите компьютер в безопасном режиме.Зайдите в Панель управления — Администрирование — Службы и отключите все службы, связанные с антивирусом.
- С помощью программы для очистки системы, вычистите из Windows все, что касается данного антивируса.
- Удалите все файлы антивируса с компьютера.
- В случае необходимости воспользуйтесь программой наподобие Undelete Plus.
Пока все, в одной из следующих инструкций я более подробно напишу о том, как удалять антивирус, в случае когда стандартные методы удаления не помогают. Это же руководство в большей степени рассчитано на начинающего пользователя и направлено на то, чтобы он не совершил ошибочных действий, которые как раз и могут привести к тому, что удаление становится затруднено, система выдает сообщения об ошибках, а единственный вариант, который приходит в голову — это переустановка Windows.
А вдруг и это будет интересно:
Как удалить антивирус? Полное удаление антивируса с компьютера
Как удалить антивирус? Не секрет, что два разных антивируса могут конфликтовать между собой. Чтобы этого не произошло, нужно произвести полное удаление антивируса с компьютера, прежде чем устанавливать новый антивирус. Если остатки антивируса остаются в системе, то они могут помешать стабильному функционированию операционной системы в целом.
Неправильное удаление антивируса
Удалить антивирус можно и нужно при помощи специализированного программного обеспечения. Поиск его элементов в недрах каталогов устройства с последующим удалением строго запрещено, поэтому не нужно стирать папки с названиями программы.
Это может негативно сказаться на дальнейшей работе устройства
Если вам нужен лицензионный и стабильно работающий антивирус, то обратитесь в нашу компьютерную помощь. Специалист бесплатно приедет к вам на дом, удалит старый антивирус и поставит новый с лицензией на 1 год в подарок!
Закажите бесплатный выезд мастера в своем городе!
Появляется риск возникновения ошибки, которая приводит к тому, что программы не удаляются. Причиной такого хода развития событий служит работа сканера или другой службы антивируса.К примеру, если попробовать удалить открытый файл Microsoft Word, появится сообщение «Файл уже используется», где будет предложено закрыть его и повторно провести процедуру удаления.
Посмотреть все запущенные программы и процессы можно воспользовавшись «Диспетчером задач».
 на windows XP
на windows XP
Попытка неграмотной деинсталляции антивируса чревата повреждением файлов, используемых программной для удаления своих компонентов.
Применение вышеописанного подхода противопоказано, когда удаляется не только антивирус, но и любая другая утилита. Большинство владельцев устройств знают об отрицательных последствиях, сложности при деинсталляции чаще всего вызваны именно с этой проблемой — пользователи недооценивают важность поврежденных или удаленных несанкционированным способом файлов.
Как правильно удалить антивирус?
Зачастую разработчики предусматривают возможность удаления своих продуктов. Для этого необходимо через меню «Пуск» открыть список всех установленных программ, где будет расположен антивирус. В его директории должен быть пункт, связанный с деинсталляцией, запускающий нужный алгоритм, который «знает», где искать файлы программы и как их правильно удалять.Для избавления от Avast, требуется загрузить специальное приложение.
Как удалить антивирус Avast расскажет следующая инструкция:
1. Скачать avastclear.exe и запустить его в безопасном режиме Windows;2. После нахождения директории, в которой хранится антивирус, нужно воспользоваться кнопкой «Удалить»;3. перезагрузить компьютер.
Когда вышеописанный способ не предоставлен, стоит воспользоваться стандартной утилитой операционной системы «Удаление или изменение программы».
Чтобы найти ее нужно:
1. Перейти в «Панель управления»;2. Выбрать пункт «Программы и компоненты» или «Программы», в зависимости от вида «Панели управления».
Менее интуитивный, но более быстрый способ:
1. сочетание клавиш Win + R приведет к открытию стандартной утилиты запуска программ;2. команда appwiz.cpl запустит «Удаление или изменение программы».

Далее остается только отыскать антивирус, воспользовавшись функцией поиска и перезапустить компьютер.
Удалить антивирус — очистка остаточных файлов
Удалить антивирус с компьютера полностью — не всегда простая задача. Даже после грамотной деинсталляции программы, некоторые ее файлы по-прежнему могут оставаться на устройстве, а именно в редакторе реестра.
Чистить их самостоятельно «руками» не рекомендуется, ведь редактор хранит в себе все системные настройки, повреждение которых приводит к сбоям. Поэтому пользоваться им напрямую могут лишь продвинутые пользователи.
Решением проблемы станет установка CCleaner – бесплатного решения для очистки системы, которое поможет произвести полное удаление, а также избавиться от ненужных временных файлов.

В арсенале также имеется Regclean Pro, которая сканирует записи реестра, удаляя все устаревшие данные, что положительно сказывается на производительности и быстродействии системы.

Удалить антивирус — возможные проблемы
Стандартные методы деинсталляции не всегда приводят к необходимому результату, потому что нужные файлы могли быть повреждены при попытке избавиться от антивируса неправильным путем.
Для исправления ситуации необходимо сделать следующее:
• запустить устройство в безопасном режиме, после чего перейти в «Панель управления», где нужно выбрать вкладку «Администрирование» и сбросить все службы, которые работают с антивирусом;• очистить операционную систему от временных файлов. Проделать эту операцию поможет все тот же CCleaner;• избавиться от всех файлов антивируса;
Кроме того, на помощь может прийти и такое программное решение как Undelete Plus. Это бесплатный продукт, который в состоянии отсканировать жесткий диск и восстановить данные, удаленные даже из корзины.

Удалить китайский антивирус
Крайне распространенным явлением является установка китайской программы, именуемой синим щитом (по причине своего внешнего вида).
Он скачивается непроизвольно и не хочет удаляться – видимо, китайские компании избрали такую маркетинговую стратегию продвижения.
Китайский антивирус невозможно удалить через «Удаление или изменение программы», деинсталлятор от разработчиков в нем тоже не предусмотрен, что ожидаемо.
Расположение навязчивого продукта стандартное – папка «Program Files (x86)», которая находится на системном диске и называется его директория «Tencent». Попытка стереть файлы в этой папке ни к чему не приводят.
Чтобы избавиться от синего щита необходимо выполнить следующие действия:
• в каталоге «Tencent» отыскать директорию «QQPCMgr»;• здесь найти папку со случайным набором цифр, который является серийным номером данной конкретной версии антивируса;• после чего необходимо ввести в строку поиска команду uninst;• среди отфильтрованных файлов нужно запустить приложение с названием «Uninst», которое занимает около 1.5MB;• в открывшемся приложении надо нажать на белую кнопку;

• в новом окне требуется отметить все возможные чекбоксы (галочки) и нажать красную кнопку;

• последним шагом будет клик по левой кнопке всплывшего диалогового окна.
Спустя минуту антивирус будет деинсталлирован, после чего появится окно, где нужно кликнуть по левой кнопке.

Вопрос о том, как удалить антивирус, имеет свои подводные камни. Одним из наиболее важных аспектов удаления любой программы является правильный подход, потому что антивирус состоит из большого количества модулей, которые находятся во многих частях системы.
Это означает, что отправка в корзину только одной лишь папки не приведет к полной деинсталляции продукта с компьютера, а лишь определенной его части. Кроме того, это могут оказаться как раз те файлы, в которых прописан алгоритм удаления, что скажется на последующих попытках избавиться от антивируса.
Поэтому для этой задачи необходимо использовать предназначенные для нее программные средства, зачастую предлагаемые как самими разработчиками продукта, так и операционной системой, в виде утилиты «Удаление или изменение программы».
Если у вас проблемы с компьютером, то вы можете воспользоваться услугой компьютерный мастер на дом. Мы гарантируем решение вашей проблемы 100%!
Закажите бесплатный выезд мастера в своем городе!
Нам важно Ваше мнение! Оцените пожалуйста статью и не забудьте оставить комментарий. Спасибо, что Вы с нами!

pclegko.ru
Как Удалить (Антивирус) с Компьютера Полностью За Пару Минут 2018
Как удалить антивирус с компьютера полностью

Добрый день, друзья. Разнообразие компьютерного софта увеличивается каждый день. По мере роста софта возникает и конкуренция таких программ между собой. Среди подобного софта пользователи стараются выбрать самые производительные и удобные. Поэтому, они удаляют старые и устанавливают более новые (хотя на практике частенько оказывается, что старые программы более удобны и производительны, чем новые).
Тоже самое относится и к антивирусным программам. Ведь что такое антивирус – это такая же программа, как большинство прочих. Пишется похожими кодами, значит, на неё действуют похожие законы. Но, тут есть небольшой нюанс. Программа вроде обычная, да не совсем!
Я думаю, для вас нет секрета в том, что большинство антивирусов плохо сочетаются друг с другом. Отсюда, желательно, что бы в ОС находился только один мощный антивирус. Или вообще только одна антивирусная программа. Иначе могут возникнуть проблемы. По крайней мере, антивирусы в активном режиме.
Если у вас на компьютере есть не активированные антивирусные ПО, то и в этом случае, частенько активированные антивирусы при сканировании, определяют их, как вирусы и предлогают удалить. Конечно, может оказаться, что под видом антивируса действительно скрывается вредительское ПО, например – троян.
Но, скорее всего, это обычная антивирусная программа, просто ваш сканер определил её как вирус. К слову сказать, частенько за вирусы принимаются просто незнакомые для вашего антивируса программы. Поэтому, при сканировании не спешите сразу удалять разоблаченные антивирусом софты. Лучше такую программу вначале поместить в карантин, а потом делать выводы.
К чему я это все говорю? А к тому, что для корректной работы нового антивируса – необходимо полностью удалить старый. Я сам частенько наблюдал, как Касперский отказывался устанавливаться, когда на компьютере остались хоть какие-то следы от прошлой антивирусной программы.
Как удалить антивирус с компьютера Revo Uninstaller
Вообще, если антивирус не слишком въелся в систему, можно его удалить системными методами, через панель управления. Но я бы все же порекомендовал использовать специальный софт для удаления программ, вроде Revo Uninstaller. Данная утилита более тщательно проводит удаление различных программ.
Для начала скачаем Revo, затем устанавливаем, выбираем необходимую нам антивирусную программу, нажимаем «Удалить» и начинаем процесс удаления:

Я не стану сейчас описывать весь процесс удаления программы через Revo Uninstaller, т.к. я уже описал его в статье – «Как удалить программу?». В этой же статье подробно рассказано, как удалить программу через панель управления.
Как удалить антивирус с компьютера полностью Утилиты удаления
Довольно часто случается, что Revo Uninstaller все же не полностью справляется со своей задачей и какая-то часть антивируса остаётся в системе. Как удалить антивирус с компьютера в данной ситуации?
К нам приходят на помощь сами разработчики антивирусных ПО. Почти все компании, производящие антивирусный софт, вместе с этим софтом производят утилиты, помогающие его удалить. Кому, как не компании, разработавшей антивирус, лучше известно, как удалить антивирусное ПО, которое она же и произвела.
Отсюда, нужно всего лишь зайти на сайт разработчика антивирусной программы, скачать удаляющую его утилиту, и произвести удаление. Данные же компании описывают весь процесс удаления своего софта. Да и процесс удаления в большинстве подобных утилит похож.
Вам необходимо запустить утилиту, ввести код с капчи программы и утилита сама поймет, какая именно версия её антивирусной утилиты у вас установлена. Далее, жмём на кнопку «Удалить».
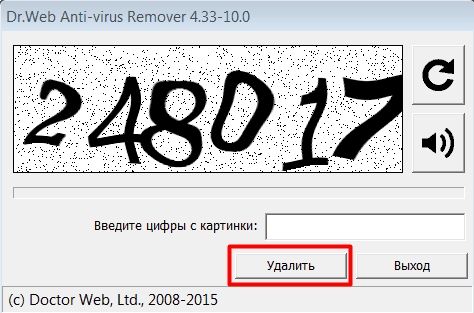
В случае, если у нас пошли непредвиденные сбои при удалении программы, или само удаление пошло некорректным путём, лучше перезапустить ПК и во время его запуска включить безопасный режим.
Для этого, во время загрузки системы, до появления значка Microsoft, нажимаем F2. Вы увидите следующий экран:
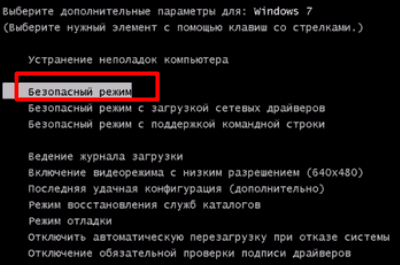
Выбираем «Безопасный режим» клавишами со стрелками и жмем «Ввод». В безопасном режиме запускаем удаляющую утилиту и производим удаление нужного антивируса. Затем перезапускаем систему в обычном режиме. Наш антивирус удален!
Как видите, ни чего трудного. Но в каждом случае, есть свои нюансы, например, я один раз пытался удалить Касперского с помощью его утилиты удаления, и не мог удалить программу полностью. Полностью же удалить данный антивирус мне помогла Revo, хотя чаще бывает наоборот.
Также, я знаю людей, которым из-за неправильного удаления Avast пришлось переустанавливать систему. Согласитесь, довольно неприятная ситуация.
Далее, я представлю вам ссылочки на утилиты удаления наиболее известных антивирусных программ:
- Касперский.
- Doctor Web.
- Norton.
- McAfee.
- Avast.
- AVG – идет отдельно [urlspan]32 битная[/urlspan] и [urlspan]64 битная[/urlspan].
- ESET NOD.
- Trend Micro – 32 битная и 64 битная.
- Agnitum Outpost.
- Panda.
Как удалить антивирус с компьютера полностью вам теперь известно! Желаю успеха!
С уважением, Андрей Зимин 04.10.2015 г.
Анекдот:

info-kibersant.ru
Как удалить Антивирусы полностью с компьютера
Иногда Вы можете разочароваться в антивирусном продукте или он вам просто надоел, или вы хотите попробовать другой. Все антивирусные производители рекомендуют устанавливать только один антивирус на компьютер. Иногда бывают проблемы с удалением, когда старый продукт удаляется не полностью, а новый при установке может выдавать ошибку. Причин может быть много, и мы рассмотрим, как удалить полностью антивирус Avast, BitDefender, Norton, Malwarebytes, Kaspersky, Avira, McAfee, Dr.Web, NOD32 и AVG с компьютера или ноутбука специальными средствами для удаления.
Как удалить AVAST с компьютера полностью
- Посетите официальный сайт AVAST и скачайте специальную утилиту avastclear.exe.
- Загрузите компьютер в безопасном режиме.
- Далее запустите скаченную утилиту для удаления антивируса Avast.
Удалить антивирус BitDefender
- Перейдите на страницу Uninstaller BitDefender и выберите версию BitDefender, которую вы установили, - Платный или Пробный.
- На новой странице выберите продукт, который вы хотите удалить.
- Нажмите на зеленную кнопку, чтобы загрузить деинсталлятор.
- Запустите деинсталлятор.
Как удалить Norton Security с компьютера
- Загрузите средство Norton Remove and Reinstall. Почитайте рекомендации на официальном сайте.
- Запустите инструмент и следуйте инструкциям на экране.
Как полностью удалить антивирус Malwarebytes Anti Malware
- Загрузите и запустите средство удаления Malwarebytes Cleanup Utility.
- Перезагрузите компьютер, когда попросят.
Как удалить антивирус Kaspersky с компьютера
- Перейдите на официальный сайт для загрузки удаления продуктов Kaspersky. Чтобы увидеть ссылку на скачивания, пролистайте вниз и нажмите "Работа с утилитой".
- Скачайте утилиту под именем kavremvr.exe.
- Введите код, который дает инструмент удаления.
- Выберите продукты Kaspersky из предложенного списка, которые вы хотите удалить.
Как удалить Avira антивирус полностью
- Перейдите на сайт и скачайте инструмент Avira RegistryCleaner.
- Запустите инструмент RegistryCleaner и следуйте инструкциям.
Как полностью удалить антивирус McAfee с компьютера Windows 10
- Перейдите на официальный сайт продукта и скачайте средство удаления McAfee Consumer Product. Пролистав ниже на сайте нажмите на инструмент MCPR, чтобы скачать.
- После запуска инструмента MCPR, следуйте инструкциям.
Как удалить Dr.Web полностью
- Перейдите на официальный сайт, прокрутите его чуть ниже и нажмите скачать в графе "Утилита удаления Dr.Web для Windows".
- Далее запустите Dr.Web Removal Tool и следуйте рекомендациям на экране.
Как полностью удалить антивирус ESET NOD32 с компьютера
- Перейдите на официальный сайт продукта ESET.
- Выберите версию 64\32 bit ESET AV Remover и скачайте ее.
- Далее запустите и следуйте предложенным рекомендациям на экране.
Как полностью удалить антивирус AVG с компьютера
- Посетите сайт производителя и скачайте специальную утилиту AVG Remover.
mywebpc.ru
Как удалить антивирус

Временами некоторым пользователя необходимо удалить антивирусную программу. Причиной может послужить смена на другой продукт или желание поэкспериментировать с другими антивирусами, которые будут более удобными. Но чтобы произвести удаление, нужно знать некоторые нюансы, дабы не создать ещё больше проблем, которые уже сложнее будет исправить.
Например, некорректное удаление антивируса может повлечь за собой множество неприятных последствий. Для их исправления понадобится специальная программа или долгие манипуляции с системой. В статье будет пошагово описано правильное удаление защиты с вашего компьютера.
Удаляем антивирус
Есть пользователи, которые удаляют антивирус не через «Панель управления», а через «Проводник» саму папку с данными приложения. Так категорически нельзя делать, ведь простое удаление файлов оставляет активными службы. Если они не найдут необходимые компоненты, то юзера ждут разного рода проблемы, начиная от бесконечно выскакивающих окон с ошибками. до конфликта с новым антивирусным обеспечением. Есть несколько вариантов правильного удаления разной защиты в Windows.
Kaspersky Anti-Virus
Kaspersky Anti-Virus — это мощный антивирус, который гарантирует максимальную защиту для пользователя. Чтобы удалить Kaspersky есть несколько способов. Можно сделать это вручную, воспользоваться предназначенной для этого утилитой или другими приложениями.
Скачать Kavremover бесплатно
- Скачиваем и запускаем Kavremover.
- Выбираем нужный нам продукт. В нашем случае это антивирус.
- Вводим цифры сверху в специальное поле и жмём «Удалить».
- Kaspersky удалится, а компьютер перезагрузится.

Подробнее: Как полностью удалить Kaspersky Anti-Virus с компьютера.
Avast Free Antivirus
Avast Free Antivirus — чешский антивирус, который бесплатно обеспечит безопасность компьютера. Многие юзеры сталкиваются с проблемой удаления данного софта. Но есть несколько способов, которые могут помочь в такой ситуации. Одним из неплохих вариантов является удаление с помощью встроенного деинсталлятора.
- Перейдите по пути «Панель управления» — «Удаление программ».
- Выберите Avast Free Antivirus и кликните в верхнем меню на «Удалить».
- Соглашаемся с деинсталляцией и жмём кнопку «Удалить».
- Ждём завершения и перезагружаем компьютер.
- Чистим реестр.

Подробнее: Удаление антивирусной программы Avast Free Antivirus.
Читайте также: Как быстро и качественно очистить реестр от ошибок
AVG Antivirus
AVG Antivirus — удобная и яркая антивирусная программа, которая успешно справляется с различными угрозами. Но некоторые пользователи не могут полностью удалить этот антивирус стандартными средствами, ведь после него всё равно остаются ненужные папки. Для одного из способов удаления понадобится Revo Uninstaller.
Скачать Revo Uninstaller бесплатно
- Выделяем AVG и жмём «Быстрое удаление» на верхней панели.
- Подождите, пока программа сделает резервную копию системы, только тогда вы удалите антивирус.
- После процедуры, Revo Uninstaller просканирует систему на наличие файлов АВГ.
- Перезагрузите компьютер.
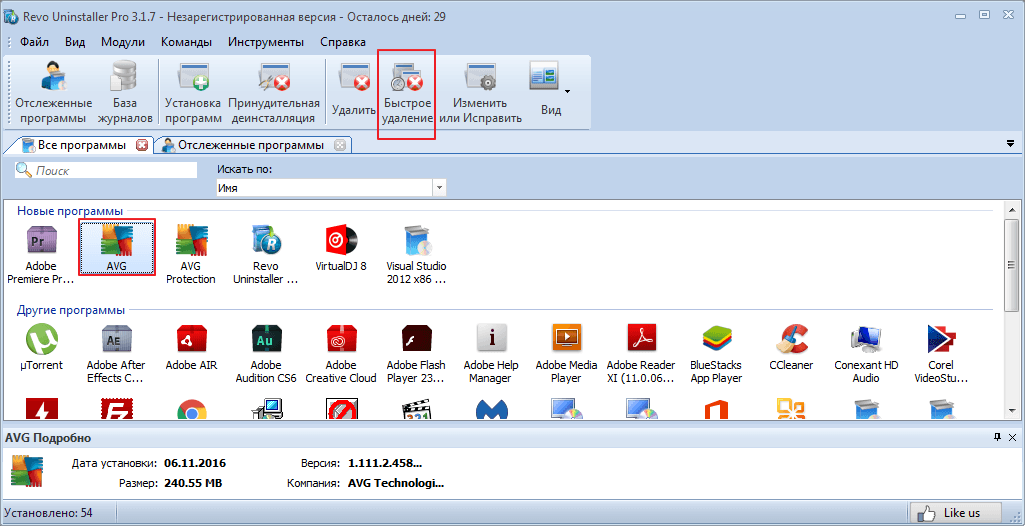
Подробнее: Полностью удаляем антивирус AVG с компьютера
Avira
Avira — популярный антивирус, который имеет бесплатную версию с ограниченным функционалом для ознакомления. Стандартные средства удаления не всегда эффективно справляются со своей задачей, поэтому есть несколько способов очищения своего компьютера от Avira. Например, после удаления через «Программы и компоненты», можно почистить систему спец. программами.
- После удаления Avira установите Ashampoo WinOptimizer.
- Переключитесь на «Оптимизация в 1 клик», а после «Удалить».
Скачать Ashampoo WinOptimizer

Подробнее: Полное удаление антивируса Avira с компьютера
McAfee
McAfee — эффективный антивирус, который обеспечивает хорошую защиту на всех популярных платформах (Windows, Android, Mac). Если у вас не получается удалить данный антивирус обычным методом, то можно воспользоваться McAfee Removal Tool.
Скачать McAfee Removal Tool
- Скачайте и запустите программу.
- Продолжите и согласитесь с лицензией.
- Введите проверочный код и удалите.
- Перезагрузите компьютер и почистьте реестр.

Подробнее: Полностью удаляем антивирусную защиту McAfee
ESET NOD32
ESET NOD32 имеет большое количество инструментов для обеспечения безопасности устройства. Удалить данный антивирус с помощью официальной утилиты довольно сложно, но это один из самых действенных способов.
- Скачайте ESET Uninstaller и перезагрузите компьютер в безопасный режим.
- Найдите и запустите Uninstaller.
- Следуйте инструкции по удалению.
- После перезагрузите систему.
О том, как войти в безопасный режим на разных версиях ОС, вы можете узнать на нашем сайте: Windows XP, Windows 8, Windows 10.
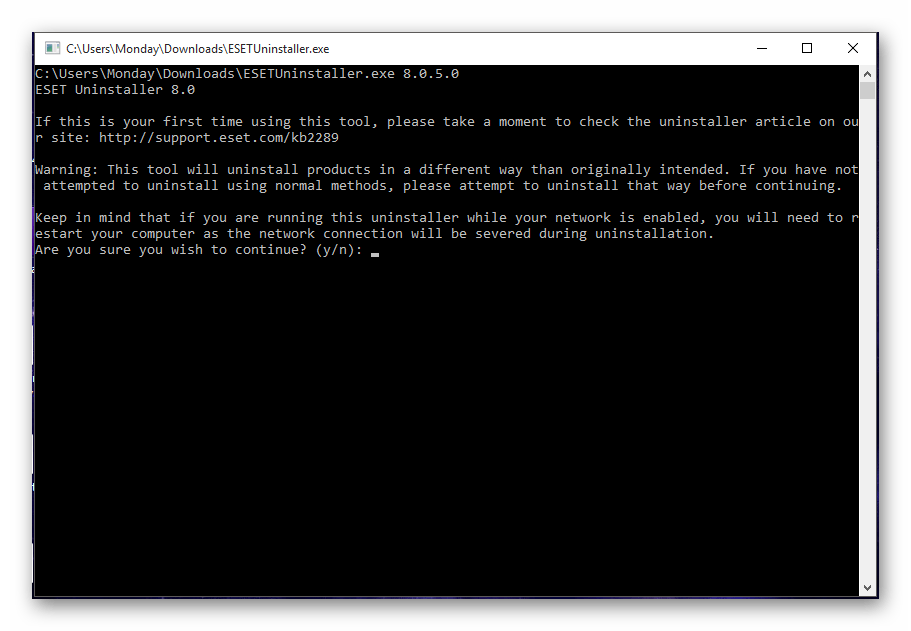
Подробнее: Удаление антивируса ESET NOD32
Другие способы
Если вам не подошли все вышеперечисленные методы, то есть универсальные программы, которые справятся с удалением любых антивирусов.
Способ 1: CCleaner
CCleaner – это многофункциональная программа, которая отлично справляется с очищением компьютера от ненужного системного мусора. Данное ПО позволяет искать дубликаты файлов, чистить реестр, а также удалять программы.
Скачать CCleaner бесплатно
- Зайдите в CCleaner.
- Перейдите во вкладку «Сервис» — «Удаление программ».
- Выделите ваш антивирус и кликните «Деинсталляция» (не нажимайте кнопку «Удалить», так как это просто уберет программу со списка установленного ПО).
- Подождите, пока процесс завершиться.
- Перезагрузите систему.

Теперь почистите реестр. Тот же CCleaner хорошо с этим сможет справиться.
- Просто перейдите во вкладку «Реестр» и запустите процесс кнопкой «Поиск проблем».
- Дождитесь окончания проверки и кликните «Fix selected Issues…».
- На всякий случай, можете сохранить резервную копию реестра.
- Теперь нажмите «Исправить отмеченные».


Способ 2: Uninstall Tool
Uninstall Tool — специальная утилита, которая специализируется на полном удалении всяческих приложений. Бесплатна 30 дней для ознакомления со всеми доступными инструментами. Данная утилита необходима тем, у кого приложения полностью не удаляются стандартными способами.
Скачать Uninstall Tool бесплатно
- Запустите Uninstall Tool.
- Вы должны находиться во вкладке «Деинсталлятор».
- В доступном списке программ найдите ваш антивирус.
- С левой стороны выберите способ удаления. Кнопка «Деинсталляция» означает то, что сразу же запуститься встроенный деинсталлятор антивируса. А кнопка «Принудительное удаление», которое потребует вашего согласия, чистит все связанные папки и значения в реестре. Рекомендуется последнюю функцию запускать после деинсталляции софта.

Читайте также: 6 лучших решений для полного удаления программ
Теперь вы знаете все основные способы удаления антивирусных программ.
 Мы рады, что смогли помочь Вам в решении проблемы.
Мы рады, что смогли помочь Вам в решении проблемы.  Задайте свой вопрос в комментариях, подробно расписав суть проблемы. Наши специалисты постараются ответить максимально быстро.
Задайте свой вопрос в комментариях, подробно расписав суть проблемы. Наши специалисты постараются ответить максимально быстро. Помогла ли вам эта статья?
Да Нетlumpics.ru
Как удалить антивирус когда он не удаляется | Мой друг
 В некоторых случаях удаление антивируса штатными средствами (Пуск -> Панель управления -> Установка и удаление программ) бывает невозможно. Это случается после сбоев при установке/удалении, программных сбоях, поражении компьютера вирусами, установке нескольких антивирусов одновременно. В этой статье мы рассмотрим более «продвинутые» методы удаления антивирусов Avast!, Avira, AVG, dr.Web, NOD32, Kaspersky.
В некоторых случаях удаление антивируса штатными средствами (Пуск -> Панель управления -> Установка и удаление программ) бывает невозможно. Это случается после сбоев при установке/удалении, программных сбоях, поражении компьютера вирусами, установке нескольких антивирусов одновременно. В этой статье мы рассмотрим более «продвинутые» методы удаления антивирусов Avast!, Avira, AVG, dr.Web, NOD32, Kaspersky.
1.  Avast!
Avast!
- Загрузить с сайта производителя антивируса специальную программу для удаления avastclear.exe.
- Перезагрузить компьютер в Безопасный режим. (Для этого, нажмите и удерживайте клавишу «F8» во время загрузки системы, в меню выберите (стрелочками «↑«, «↓«) «Безопасный режим» или «Safe mode» и нажмите клавишу «Enter»):

- Запустить программу avastclear.exe. Выбрать версию программного обеспечения, которое у нас установлено. Если антивирус Аваст! был установлен в другую папку, нежели по умолчанию, необходимо будет указать её (Внимание! Всё содержимое указанной папки будет удалено!). Нажмите кнопку «Удалить» («Remove»).


Соглашаемся с тем что все файлы будут безвозвратно утеряны
- Перезагрузите компьютер.

2.  Avira
Avira
- Загрузить фирменную программу RegistryCleaner с сайта производителя.
- Перезагрузить компьютер в Безопасный режим.
- Запустить программу

- Нажать кнопку «Scan for keys» и дождаться окончания сканирования

- По завершении сканирования нажимаем «ОК» (1), ставим галочку «select all» («выделить всё») (2) и нажимаем кнопку «Delete» («Удалить») (3):

- Удалить папки с файлами антивируса Avira:
C:\Program Files\Avira…\C:\Documents and Settings\All Users\Application Data\Avira…\ (для Windows XP)C:\Users\All Users\Application Data\Avira…\ (для Windows Vista, 7, 8)C:\ProgramData\Avira…\
3.  AVG
AVG
- На странице загрузок служебных программ антивируса загружаем нужную нам утилиту (зависит от разрядности нашего Windows и версии самого антивируса):

- Запускаем программу. На предупреждение о том, что сейчас будет удалён антивирус и за этим может последовать одно или несколько перезагрузок компьютера и необходимо прекратить работу и закрыть все приложения, соглашаемся, нажав «Да»:

- По завершении процесса компьютер будет автоматически перезагружен:

4.  Dr.Web
Dr.Web
- Загрузить фирменную программу Dr.Web Remover с сайта производителя.
- Запускаем программу. В окне программы введите в пустое поле защитный код, который изображен на картинке и нажимаем кнопку «Удалить»:

Вводим защитный код и нажимаем «Удалить»
- После появления сообщения о необходимости перезагрузки — делаем её:

5.  Nod32
Nod32
- Загрузить фирменную программу ESET Uninstaller с сайта производителя.
- Перезагрузить компьютер в Безопасный режим.
- Запустить программу. Прочитаем предупреждение о том, что мы удаляем антивирус нестандартным способом, наш компьютер может быть серьёзно повреждён, необходимо сделать резервную копию имеющихся данных. Нам необходимо с этим согласиться, набрав английскую букву «y»:

- Программа установит какая у нас версия виндовса и антивируса NOD32. Если их несколько, то она предложит выбрать, какую из них мы хотим удалить. В нашем случае это «1″ и нажать клавишу «Энтер»:

- Далее, на вопрос «действительно ли мы хотим удалить антивирус » , отвечаем утвердительно, введя английскую букву «y»:

- Программа удаляет антивирус. После окончания её работы появляется сообщение «Press any key to exit …», что означает «Нажмите любую клавишу для выхода из программы»

- Перезагрузите компьютер.
Видео (на англ.) Как вручную удалить продукт ESET (антивирус, ESS, EMSX):
6.  Kaspersky Lab
Kaspersky Lab
- Загрузить с сайта производителя антивируса специальную программу для удаления kavremvr.exe (Kaspersky Lab Products Remover), либо на странице официального сайта производителя в разделе «Работа с утилитой«.
- Запустите файл kavremover.exe. Ознакомьтесь с Лицензионным соглашением и нажмите на кнопку «Я согласен».

- В окне программы введите в пустое поле защитный код, который изображен на картинке. Выберите в меню «Обнаружены следующие продукты» программу Лаборатории Касперского, которая была установлена на вашем компьютере. Нажмите на кнопку «Удалить». Если на компьютере установлено несколько продуктов Лаборатории Касперского, выберите и удалите их поочередно.

- Удаление может занять некоторое время. Дождитесь появления диалогового окна с сообщением об успешном удалении продукта и нажмите на кнопку ОК.

- Перезагрузите компьютер.
Похожие записи:
www.1st.rv.ua
Как удалить антивирус с компьютера полностью? — рассмотрим удаление антивирусов Avast, Касперского, Eset Nod32
Перед тем как удалить антивирус с компьютера необходимо понимать, что удалять антивирусные программы, ни в коем случае нельзя путем обыкновенного удаления папок в директиве диска С:/Program Files. Это обязательно приведет к печальным последствиям, после чего придется переустанавливать ОС.
Как удалить антивирус Аваст?
Итак, если кто-то хочет, но не знает, как удалить антивирус Аваст, это делается очень просто.

Изначально необходимо скачать и установить специальную программу Avastclear. Теперь выполнить следующее:
- Выполнить запуск ОС в безопасном режиме.
- Запустить программу.
- Далее найти антивирус.
- Удалить.
- Выполнить перезагрузку.
Как можно удалить антивирус Касперского?
Перед тем как удалить антивирус Касперского, необходимо в «Панели Управления», найти меню «Программы и компоненты», после чего выбрать антивирус, и нажать на «Изменить/Удалить», после чего появится мастер удаления.

Далее только стоит следовать программе мастера.
Помимо всего прочего, выполнить удаление можно программой KAV Remover Tool. Она имеется на сайте Касперского.
Скачиваем архив, открываем его и запускаем kavremover.exe. Программа специально создана для удаления продуктов Лаборатории Касперского. Вы сможете:
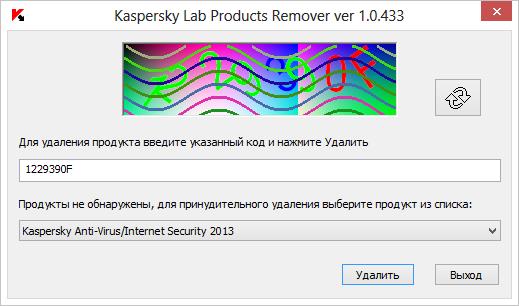
- Автоматически удалить антивирус.
- Удалить остатки антивируса.
Как полностью удалить антивирус Eset Nod32
Если вы не знаете, как удалить антивирус Eset, воспользуйтесь следующей подсказкой. Зайдя в папку с установленной программой нужно найти файл «Uninstal» и далее проследовать инструкциям. Или сделать это в меню «Пуск», далее «Все программы» и нажать на «Удаление».
Откроется меню, но перед тем, как удалить антивирус Eset Nod32, необходимо заполнить и отправить данные анкеты, после чего можно будет удалить антивирус.

Также есть возможность воспользоваться утилитой ESET Uninstaller, которая интуитивно проста и понятна.
Удалить любой антивирус
Для тех, кто не знает, как удалить антивирус с компьютера полностью, существует еще один метод:
- Открываем командную строку Win + R.
- Пишем appwiz.cpl и далее «Enter».
- Выбираем необходимую антивирусную программу, после чего кликаем на «Удалить».
- Выполняем перезагрузку системы.
Теперь вы знаете, как удалить антивирус и при необходимости сможете сделать это в любой момент, не волнуясь о том, что случайно произойдет сбой системы.
1 926 Метки: антивирусыpronoutbuki.ru