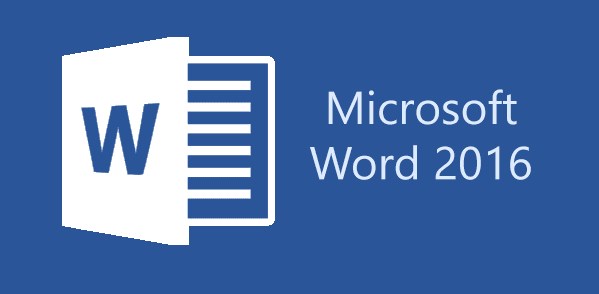Срок доставки товара в течении 1-3 дней !!!
|
|
Устраняем ошибку с кодом 43 — «Сбой запроса дескриптора USB устройства». Код ошибки 43 при подключении usb как исправить
Ошибка 43 при подключении USB

В настоящее время, использование подключений устройств для хранения информации через USB, очень популярно. Данный стандарт используется с любой операционной системой от Microsoft без необходимости установки дополнительного программного обеспечения. Накопитель обычно определяется автоматом, и пользователь с комфортом может выполнять манипуляции с нужными ему файлами.Но к сожалению, бывают и проблемы с подключением, чаще всего попадается ошибка с номером 43.
Причины ошибки 43
Данная проблема говорит о нестабильности подключения устройства к персональным компьютерам. Вначале попробуйте при подключении сменить порт. Если не помогло, стоит отбросить механические повреждения. Для этого осмотрите контакты, нет ли на них следов повреждений. Всё нормально? Значит попробуйте способы, которые будут предложены ниже.
Устранение ошибки 43
Отключаем режим энергосбережения
Данный метод вам поможет, если перед возникновением ошибки у вас было стабильное соединение. Скорей всего это временный сбой дескриптора. Нажмите ПКМ на меню пуск и кликните на Диспетчер устройств.
 После перейдите в «Контроллеры USB» и примените для всех «Составных USB устройств», «Корневых USB-концентраторов» и «пунктов USB Generic Hub» рекомендации в следующей последовательности:
После перейдите в «Контроллеры USB» и примените для всех «Составных USB устройств», «Корневых USB-концентраторов» и «пунктов USB Generic Hub» рекомендации в следующей последовательности:
- Кликните ПКМ, перейдите в «Свойства».
- Нажмите на Управление Питанием.
- Уберите галку с пункта «Энергосбережения».
- Подтвердите свои действия кнопкой ОК.

После данных действий, выполните повторное подключение вашего устройства, если проблема осталась, переходим к следующему способу.
Обновляем драйвера
- Снова зайдите в опции контроллеров USB, выделите нужное вам устройство, кликните ПКМ.
- Выберите обновить драйверы.
- Появится окно, где вам предложат найти драйвера на вашем устройстве, или найти автоматически. Выбираем поиск на компьютере.
- В следующем окне нажимаем функцию, найти из уже имеющихся драйверов.
- Устройство само подберёт нужный драйвер, соглашаемся и нажимаем далее.
- Повторите данную операцию с остальными контроллерами.




Проверяем драйвера материнской платы
При установке Windows обычно автоматически подбирается оптимальный пакет драйверов, но бывают и исключения. Чтобы выполнить обновления драйверов вашей материнской платы, перейдите на официальный сайт производителя, выберите модель, операционную систему с разрядностью и скачайте актуальную версию. Установите и проверьте не устранилась ли проблема.

Подробнее о том, как определить модель материнской платы, читайте здесь.
Убираем статическое электричество
Для этого способа нужно убрать избыток напряжения, или недостаток питания.
- Перед началом освободите все USB порты на вашем персональном компьютере.
- При выключении нажмите Завершение работы с зажатой клавишей Shift.
- Далее, обесточьте питание, вытащив кабель из розетки и зажмите, на 10 секунд, клавишу включения.
- Теперь можете подключить обратно и включить в стандартном режиме.
Происходит полный сброс информации и удаляет излишки электричества в портах.
shpargalkomp.ru
USB ERROR (43) Описание Ошибка при подключении USB устройства! Код...
Код 43 наблюдается во всех системах, в том числе, Windows 8/7/Vista/XP и др. Такая ошибка появляется, если диспетчер устройств останавливает работу устройства из-за обнаружения неопределенной проблемы, связанной с аппаратными средствами Windows. То есть, сообщение может указывать на аппаратную ошибку устройства или на сбой в работе средств ОС по другим причинам. Ниже приведены возможные причины возникновения ошибки 43 и способы ее устранения: Для начала нужно перезагрузить компьютер. Возможно, ошибка 43 появилась из-за временной проблемы с оборудованием. Тогда после перезапуска она может исчезнуть. В некоторых случаях ошибку можно устранить, полностью отключив питание компьютера. Ноутбук необходимо выключить, вынуть батарею, подождать несколько минут, вставить батарею на место и включить компьютер. Если пользователь установил устройства или внес какие-либо изменения в Диспетчере устройств и появилась ошибка 43, тогда необходимо отменить изменения и перезагрузить компьютер. В зависимости от произведенных изменений, можно предпринять следующее: удалить или изменить конфигурацию переустановленного устройства; возвратиться к старой версии драйвера; использовать функцию восстановления системы для отмены изменений в Диспетчере устройств. Возможно, проблему можно решить в процессе установки драйвера для устройства. В данном случае, если USB устройство сообщает об ошибке 43, в Диспетчере устройств нужно удалить такие устройства: USB запоминающего устройства, USB Host Controller и USB Root Hub. Важно отметить, что переустановка драйвера предполагает полное удаление ранее установленного драйвера и повторную его установку с нуля. Иногда ошибку можно исправить простым обновлением драйвера, поскольку, возможно, ранее сохраненные драйвера для ОС были повреждены или неправильно установлены. Ошибку можно устранить при установке пакета обновлений ОС Windows . В нем могут содержаться файлы, которые ликвидируют проблему. Иногда, чтобы исправить ошибку 43, требуется обновление BIOS . Ошибка на внешнем устройстве, USB или FireWire, может возникнуть из-за проблем с кабелем, с помощью которого устройство подсоединяется к компьютеру. Тогда его следует заменить. Для решения проблемы можно воспользоваться Справочным руководством об устранении неполадок аппаратного устройства. Некоторые устройства USB требуют больше энергии, на что порт компьютера не рассчитан. В таких случаях появляется ошибка 43. Чтобы решить эту проблему, нужно купить USB-хаб и подключить его. Проблема может быть в самом устройстве, и только после его замены ошибка 43 исчезнет. Также, возможно, устройство не совместимо с ОС. Примечание. Если ошибка не связана с аппаратными устройствами, необходимо восстанавливать или переустанавливать Windows.
Эта ошибка (43) в отличие от столь же частой ошибки (28), связана не с драйверами, а именно с оборудованием либо его подключением. Что мы техники PC делаем: 1. Отсоединяем коннекторы USB. Вытаскиваем из гнезд сами устройства USB. Затем подсоединяем заново. 2. В случае если не распознается USB HUB, наиболее частая причина - плохой контакт между этим HUB и коннектором (синий плоский SS кабель для USB 3.0). 3. Если не помогло. Не спешите выкидывать USB HUB, возможно что надо заменить кабель, если он отсоединяемый. С паяльником туды не лезть (это - что с молотком).
Я только что устранил эту ошибку так, как советовали знающие специалисты. Зашел в диспетчер устройств и в свойствах ЮСБ контроллеров флажки в управлении питанием. Потом прошелся по всем ЮСБ устройствам и посмотрел, не нужно ли обновлять драйверы. И так хорошо всё заработало!
все перепробовал 1. обновить все дрова во вкладке USB 2. снял везде флажки во электропотреблению 3. сачал дрова по ВАД коду - без результатно, код 43 4. удалял - обновлял, все бестолку осталось одно - почистить спиртиком контакты ><
games.ques.ru
Появление кода 43 из-за ошибки USB: как устранить проблему
Для того чтобы понять причину появления код 43 ошибка USB устранить проблему и восстановить соединение с флешкой (или другим подключаемым к этому разъёму устройством), придётся потратить от нескольких минут до целого часа.
Если же ни один из стандартных способов решения проблемы не подошёл, избавляться от неё придётся кардинальными способами, включая переустановку операционной системы.
Хотя чаще всего до этого дело просто не доходит, и неполадка устраняется вручную или с помощью стороннего программного обеспечения. А иногда даже обычной перезагрузкой компьютера.
Содержание:
Возможные причины ошибки
Столкнуться с ошибкой 43, которая является признаком невозможности соединения с внешним устройством через разъём USB, могут пользователи любой современной версии Windows – от 7-й до 10-й. Хотя, в отличие от большинства других сообщений, это можно увидеть только, открыв диспетчер устройств (через меню «Пуск»/ «Компьютер»/ «Свойства»/).
Догадаться о появлении неполадки, как правило, можно по отсутствию ответа от устройства, которым может быть и флешка, и мышь, и внешний жёсткий диск, и множество других гаджетов. А в диспетчере он будет заметен по жёлтому треугольнику с восклицательным знаком.
Появляется такая ошибка по разным причинам. И только по сообщению, прочитанному в свойствах устройства, определить её и быстро исправить не удастся. Поэтому придётся по очереди попробовать каждый из способов – и, скорее всего, один из них должен помочь.
Временный сбой операционной системы
Одной из основных причин ошибки 43 является сбой Windows, который может произойти и на обычном стационарном ПК, и на ноутбуке. Попробовать устранить неполадку можно, просто перезагрузившись или, обесточив компьютер на несколько минут, и только потом включив.
Для ноутбука можно дополнительно извлечь аккумулятор. После загрузки Виндоус снова подключается то же устройство – если на этот раз оно работает, значит, проблема решена.
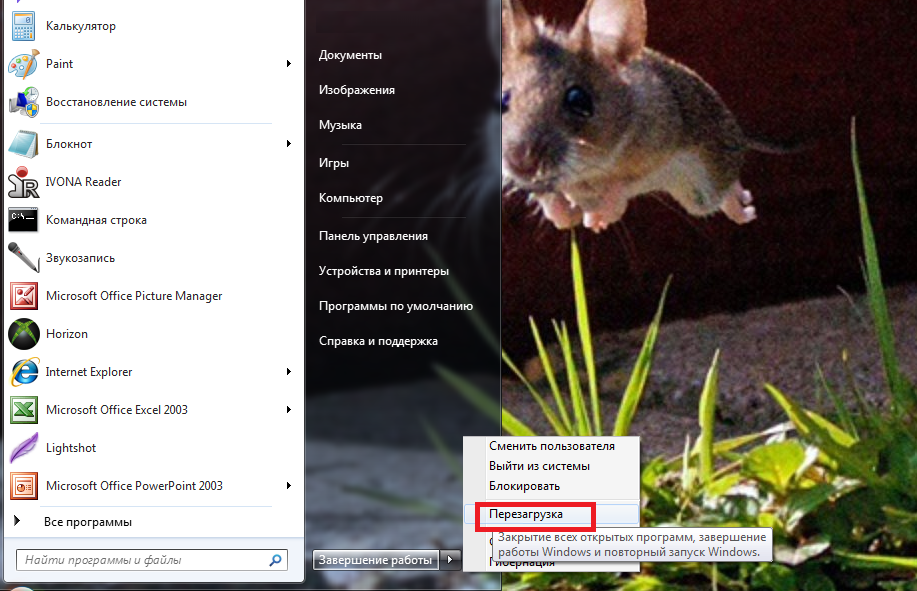
Рис. 1. Перезагрузка компьютера.
Повреждение портов
Нередко сбой происходит из-за повреждения порта USB. В первую очередь, следует подключить то же устройство к другому разъёму. У большинства современных ПК количество портов USB не меньше четырёх, у новых может быть больше шести.
Если каждый из них покажет ту же ошибку, значит, причина не в них, а в драйверах или самом устройстве. В том случае, если проблемным оказался только один разъём, его можно попробовать заменить (самостоятельно или, отдав в сервис). Или просто перестать его использовать, если на компьютере ещё достаточно таких портов.

Рис. 2. Ремонт порта USB.
Параметры питания
Иногда порты USB перестают работать при нехватке энергии. Такая проблема происходит, если заряд батареи ноутбука достиг критического значения (5–15%), и система просто отключила разъём. Включить его обратно можно следующим образом:
- Зайти в диспетчер устройств;
- Открыть свойства неработающего USB-концентратора;
- Перейти на вкладку управления электропитанием;
- Убрать галочку с пункта, разрешающего отключать USB-порты при нехватке питания.
После этого достаточно нажать «ОК» и устройство должно включиться. Теперь, даже если заряд аккумулятора ноутбука достигает минимального значения, и флешки, и мышь, и внешний дисковод останутся вполне работоспособными. Хотя продолжат расходовать заряд аккумулятора, который закончится в этом случае намного раньше.
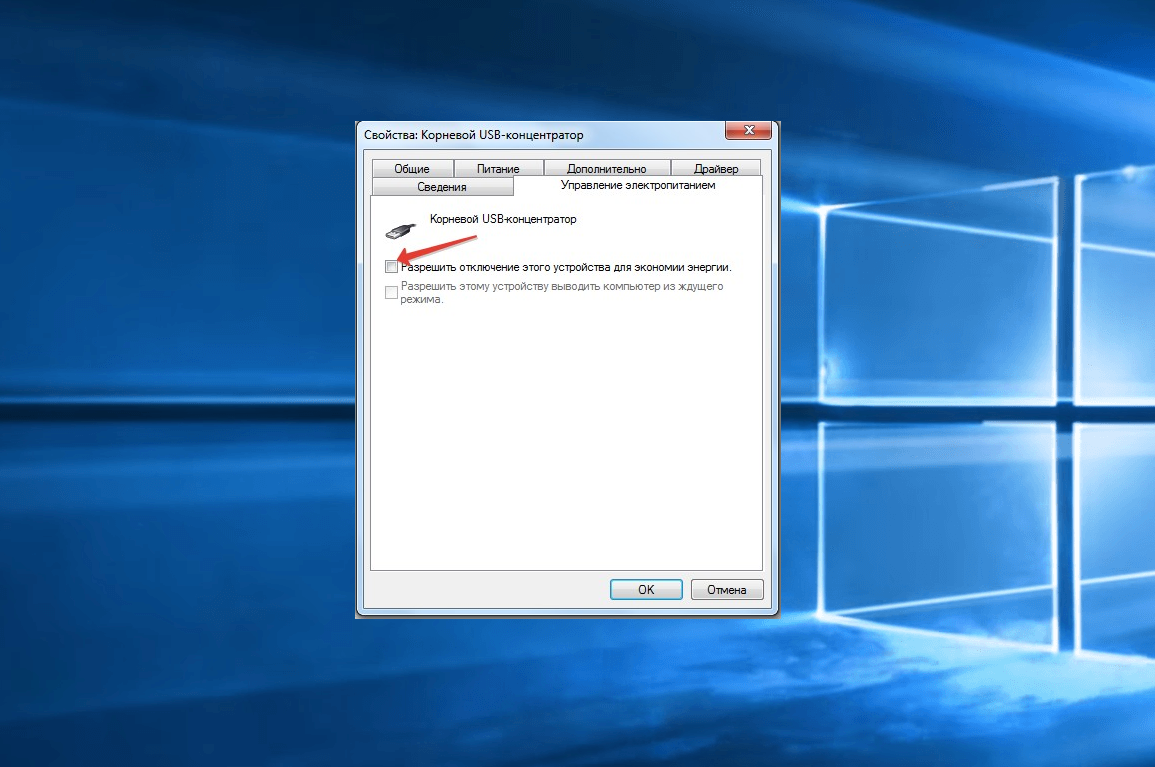
Рис. 3. Изменение параметров электропитания для включения работы USB-устройства.
Неполадки с драйверами USB
Проблемы с управляющими программами – вторая по распространённости проблема появления ошибки 43. Нередко происходит так, что при подключении устройства оно нормально определяется, из интернета автоматически скачиваются и устанавливаются драйвера.
А уже потом, при очередной попытке поработать с этим гаджетом он не определяется (или не открывается, если речь идёт о накопителе). В этом случае рекомендуется:
- Открыть диспетчер устройств;
- Найти не работающий гаджет;
- Перейти к его свойствам;
- Удалить драйвер;
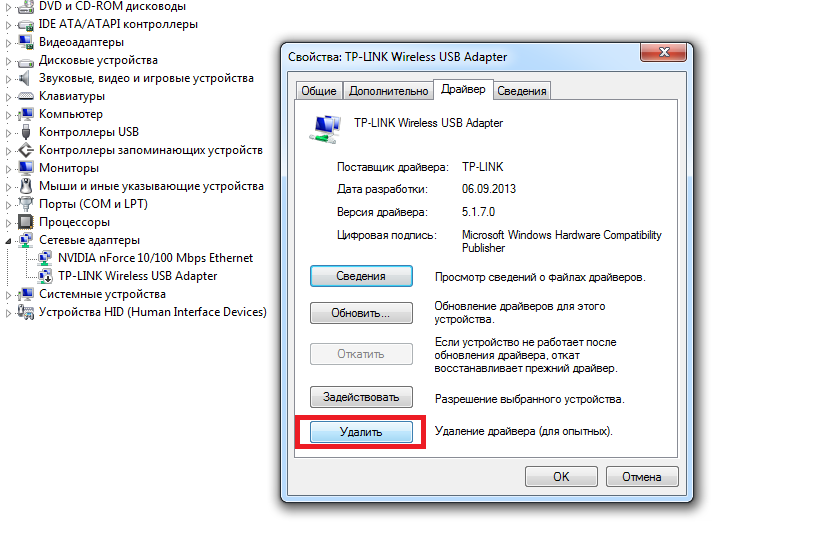
Рис. 4. Удаление драйвера USB-устройства.
5. Перезагрузить компьютер;
6. Переустановить новую управляющую программу, если она не устанавливается автоматически при определении гаджета системой.
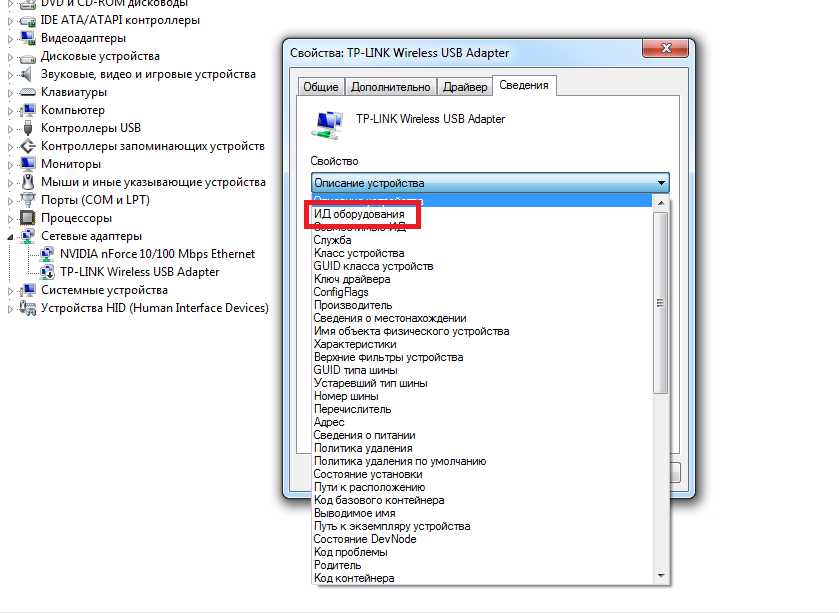
Рис. 5. Определение ИД устройства.
Сбой драйверов материнской платы
В ряде случаев управляющая программа USB-устройства работает нормально. Однако проблема с драйверами всё равно есть – но уже с теми, которые обеспечивают работоспособность системной платы.
Для того чтобы выполнить их переустановку, придётся сначала узнать модель «материнки» (с помощью программ AIDA64 или команды msinfo32, вводимой в меню «Выполнить», которые вызывается клавишами Win + R).
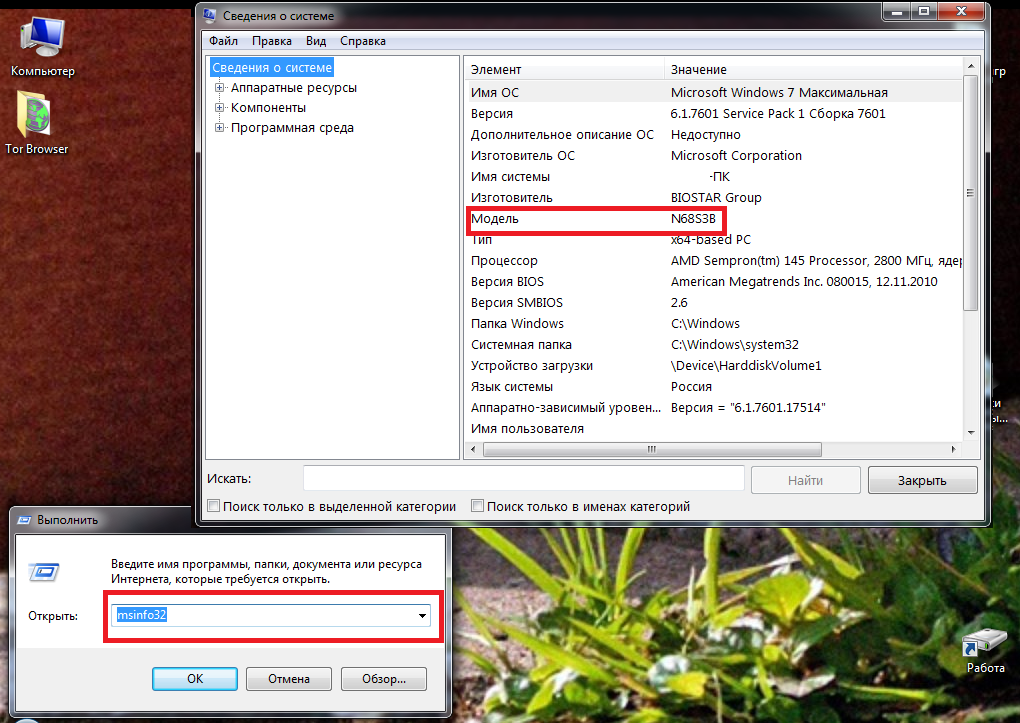
Рис. 6. Определение модели платы
Найти подходящий драйвер по названию платы в сети достаточно легко. Даже управляющие программы для устаревших моделей, как правило, хранятся на официальном сайте производителя.
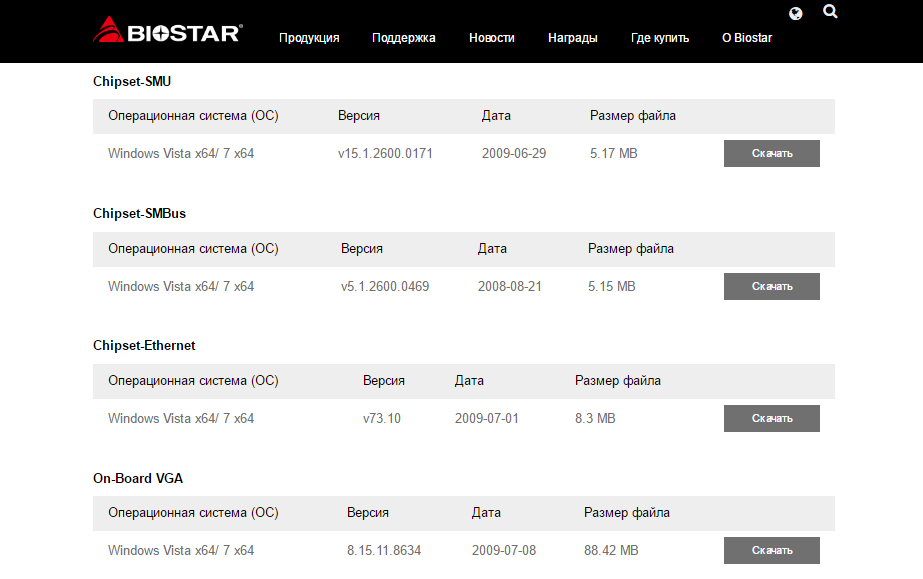
Рис. 7. Скачивание драйвера для материнской платы с сайта её производителя.
Проблемы с реестром
В некоторых случаях неполадка заключается в проблемах с реестром операционной системы. Пытаться исправить её вручную не стоит. Вмешательство в реестр может нарушить работоспособность и других устройств, программ и даже самой ОС Windows.
Лучше всего воспользоваться для этого специальными утилитами – например, CCleaner, которая легко устраняет ошибки реестра и восстанавливает работоспособность устройств. Хотя похожие функции есть и у ряда антивирусов. Так, антивирусная программа 360 Total Security тоже может проверять и исправлять ошибки реестра.
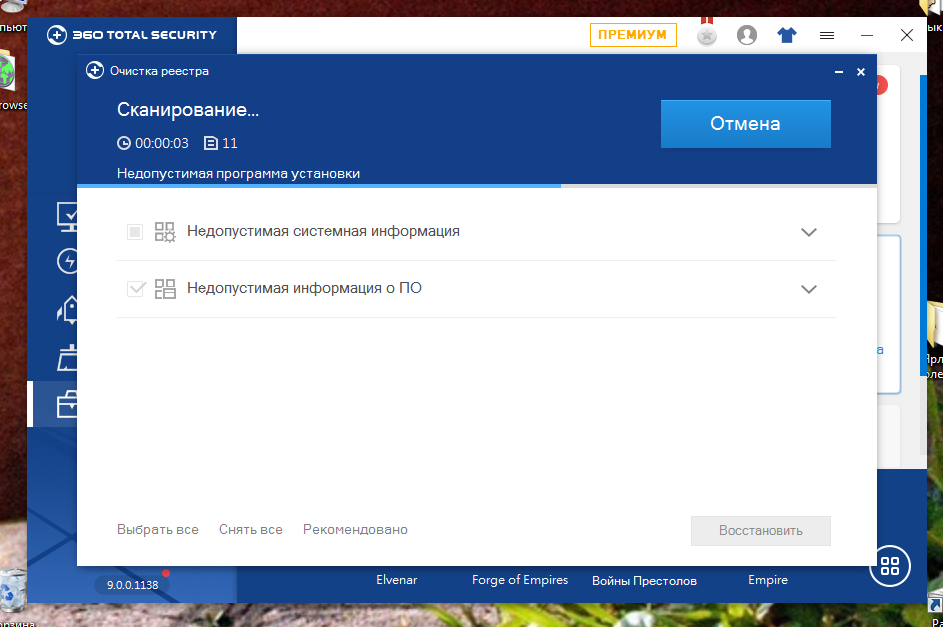
Рис. 8. Проверка реестра встроенными средствами антивируса 360 Total Security.
Другие причины сбоя
Причинами ошибки 43 могут быть и такие неполадки, вероятность появления которых очень мала по сравнению с предыдущими вариантами:
1. Повреждение системных файлов Windows. Проблема решается запуском из командной строки специальной утилиты. Она открывается командой sfc/scannow. Хотя для того чтобы приложение начало работу, командная строка должна быть запущена от имени администратора;
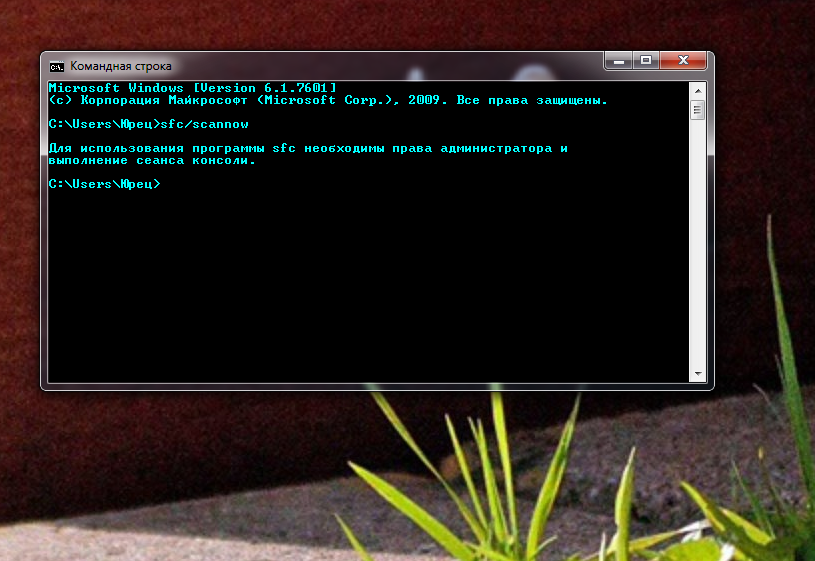
Рис. 9. Запуск утилиты scannow.
2. Проблема заключается в самом USB-контроллере. Определить её можно подключением устройства к другому компьютеру, а для решения придётся заменить неисправную деталь;
3. И, наконец, самая редкая проблема, которая встречается у владельцев компьютеров со старой операционной системой (например, ноутбука 10–тилетней давности, на котором нормально работает только Windows XP) – это отсутствие драйверов устройства для этой ОС.
Если ни один из способов восстановления работоспособности устройства так и не помог устранить ошибку, можно попробовать переустановить систему. Или вернуть одно из её предыдущих состояний с помощью точек восстановления.
Выводы
Решение проблем с ошибкой 43 – задача, которая отнимет у пользователя некоторое время. Зато в результате не подключающееся устройство снова будет определяться системой. Впрочем, перед тем, как начинать все эти проверки, стоит обратить внимание на само устройство.
Иногда причиной сбоев является вышедший из строя контроллер мыши или внешнего жёсткого диска. Есть вероятность появления ошибки и в случае загрязнения разъёма устройства – устранить её можно попробовать, почистив контакты. Если же ни один из способов не помог, а гаджет оказался вполне работоспособным, единственным способом решения вопроса является обращение в сервис.
Поделитьсяddr64.ru
Unknown Device код 43 в диспетчере устройств и как исправить ошибку
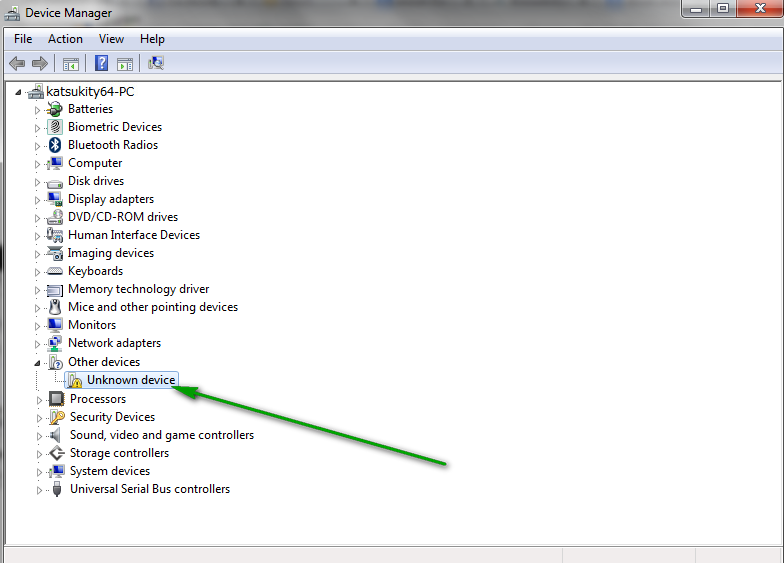
После каждой переустановки любой ОС требуется установка драйверов для обеспечения стабильной и бесперебойной работы аппаратной части. Но иногда возникает ситуация, когда распаковка утилит не приводит к желаемому результату, а пользователь на экране видит сообщение, текст которого содержит информации о невозможности установить оборудования из-за возникших в нем неполадок (код 43). В этом материале мы подробно разберем, что такое Unknown Device, и как побороть эту проблему.
Unknown Device – это аппаратное обеспечение, подключенное к ПК, с поврежденными или неустановленными драйверами (это может быть видеоадаптер, сетевая карта или любое другое оборудование). Существует вероятность, что такое устройство будет работать, однако с меньшей скоростью и стабильностью.
Многие игнорируют эту проблему, однако, если она возникла с видеокартой, то поиграть в новейшие компьютерные игры вам не удастся, а если был затронут модуль wi-fi, то беспроводной интернет будет у вас только в мечтах.
Вот почему крайне важно идентифицировать подключенное устройство и устранить неисправность.
Когда возникает Unknown Device
Данная проблема может возникать в нескольких случаях. Вот несколько основных предпосылок к ее появлению:
-
несовместимость драйверов подключенных устройств и используемой версии ОС;
-
Наличие вирусов;
-
Ошибочные настройки BIOS;
-
Наличие ошибок в самом файле;
-
Повреждение самого оборудования (разъема для подключения, шлейфа и пр.).
Методы борьбы
Сейчас в интернете можно найти огромное множество вариантов решения данной проблемы, однако не каждый из них подойдет для вашего конкретного случая. Поэтому все способы можно разделить на две большие категории, отсортировав их внутри этих категорий по вероятности проявления.
Основные способы
Способы борьбы с «кодом 43», описанные ниже, в 80% случаев помогают справиться с проблемой.

Установка драйвера
Если после переустановки ОС драйвера, находящиеся в комплекте установочного пакета, не подошли, то необходимо провести отдельную установку:
-
В «Диспетчере оборудование» необходимо найти устройство, с которым возникли проблемы, зайти в его свойства и нажать кнопку «Удалить». Это процедура удалит файлы, которые могли быть скопированы в ходе установки;
-
Найдите необходимый вам драйвер и установите его. Важно устанавливать последнюю версию драйвера;
-
Перезагрузите ПК.
Откат
Если вы не занимались переустановкой операционной системы, а описываемая нами ошибка ранее не возникала, то попытаться исправить ее можно с помощью отката драйвера на более раннюю версию. Для этого необходимо в «Диспетчере устройств» найти проблемное устройство, зайти в его свойства и нажать кнопку «Откатить».
Если откат не возымел необходимого действия, то требуется полностью удалить драйвер и выполнить предыдущий пункт - «Установка драйвера».
Поиск вредоносных программ
Опасность некоторых вирусов заключается в том, что они удаляют системные файлы, среди которых могут оказаться драйвера. В этом случае Unknown Device – это самое «легкое» последствие работы вирусной программы.
Для поиска вредоносных программ лучше использовать две утилиты: первая — DrWeb CureIT, вторая — AdwCleaner.
Установите любую из этих программ, запустите и полностью проверьте компьютер на наличие вирусов, после чего перезагрузите его.
Если ни один из описанных методов не решил проблему, стоит попробовать несколько альтернативных методов.
Что еще можно сделать
Следующие способы помогают решать проблему с Unknown Device в особых случаях.
Обновление системных файлов
Автоматическая установка обновленных версий драйверов для используемого вашим ПК оборудования — вещь очень нужна и полезная. Однако никогда не стоит забывать, что вместе с этой функцией должен работать «Центр обновлений Windows», чтобы не возникало конфликтов между драйверами и последней версией операционной системы.
Для регулярного поиска и обновления системных файлов Windows, необходимо активировать эту функцию в Центре обновлений, который можно найти в «Панели управления».
Приобретение USB хаба
В некоторых отдельных случаях ошибка может возникнуть в момент подключения USB-устройств. В этом случае помочь может покупка USB хаба, который работает от сети. Проблема здесь заключает в том, что последние модели различных гаджетов: от портативных АКБ до современных версий смартфонов, при подключении через USB требуют большей мощности, которую не могут им дать старые модели ноутбуков и ПК.
Чистка системы
Не самым лучшим образом на работу устройство может отразиться и «захламления» системы, а также огромное количество ошибочных ключей в реестре ОС.
Чтобы выполнить очистку, необходимо:
-
Установить на компьютер программу Ccleaner;
-
Запустить программу, выполнить очистку реестра и удаление мусора.
По окончании, как и в предыдущих методах, необходимо перезагрузить ПК.
Аппаратное решение проблемы
Под этим термином понимается замена кабелей и шлейфов, которые могут быть банально переломлены. Причиной не нахождения системой подключенных устройств может быть банальное загрязнение разъемов. Эта причина особенно актуальна для компьютеров, которые работают в жестких условиях, например, на предприятиях в складских помещениях.
Чтобы устранить возможность появления Unknown Device по этой причине, надо всего лишь провести «генеральную уборку». Удалите всю пыль из системного блока, тщательным образом проверьте разъемы USB. Особую аккуратность надо проявить во время чистки материнской платы.
Работа с BIOS
Редко, но все же бывает, что «код 43» может быть вызван ошибками в настройке BIOS или его устаревшей версией. Есть возможность, что некоторые разъемы на материнской плате отключены Возможно активирована автоматическая функция включения. Все это часто приводит к возникновению проблем, связанных с ошибочным подключением аппаратного обеспечения.
Для исправления проблемы, необходимо разбираться в настройках BIOS или же обратиться к профессиональным специалистам.
Заключение
После прочтения данного материала у вас должно появиться полное представление о том, что же такое ошибка 43 «Unknown Device», и какие меры борьбы с ней существуют. В заключение хочется сказать, что уменьшает вероятность ее появления своевременное обновление системных файлов, файлов драйвера, а также сигнатур антивирусных программ, которые помогают успешно бороться с вирусами, способными навредить аппаратному обеспечению вашего компьютера или ноутбука.
Если же вы испробовали все описанные в статье способы, но проблема так и не исчезла, то стоит обратиться в сервисный центр или к опытному мастеру. Может какой-то из пунктов вы делаете неверно, или же проблема кроется совершенно в другой стороне.
Во всяком случае, Unknown Device – это не приговор и не критическая ошибка, все это легко исправляется с минимальным количеством потраченного времени и сил.
driverslab.ru
Сбой запроса дескриптора устройства код 43 в Windows 8.1-10

Добрый день уважаемые читатели сегодня мы рассмотрим такую ошибку, как сбой запроса дескриптора устройства код 43 в Windows 8.1 - 10. Ее можно наблюдать в диспетчере устройств в USB контроллерах, или девайсах подключаемых через них, будь то сканеры, внешние жесткие диски, com провода. Ниже читаем из-за чего она и как это исправить, потратив на это несколько минут, все вопросы жду в комментариях.
Сбой запроса дескриптора usb устройства код 43
Представим себе ситуацию, вы собираетесь сделать загрузочную флешку c Windows, вставляете usb в ваш компьютер и обнаруживаете, что в диспетчере устройств она видится как Неизвестное USB-устройство, при просмотре подробностей вы видите сообщение сбой запроса дескриптора устройства код 43. С такой ошибкой могут быть и подключенные телефоны, планшеты или плееры.
О чем нам сообщает ошибка сбой запроса дескриптора устройства или сброса порта и код ошибки 43, тут я думаю не нужно быть мега специалистом компании Microsoft или экстрасенсом, все ясно, что есть проблемы с физическим подключением вашего девайса через USB порт.
Первым делом нужно попробовать пере подключить устройство в другой порт, чтобы исключить вероятность физической поломки порта, если подключаете через usb хаб, это такое устройство с множеством разъемов, то отключите его и воткните на прямую в порт. Если все так же то читаем ниже варианты решения.
Обновляем драйвера USB устройств
Как я и писал выше у меня восклицательный знак на против моей флешки, что не хорошо.
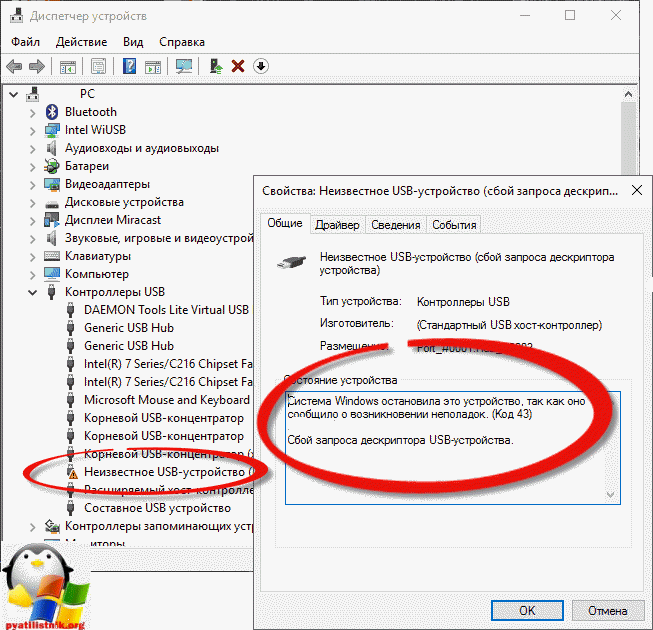
Если у вас до этого флешка работала штатно и до этого проблем не выдавала, то делаем следующее. Заходим в диспетчер устройств, если не знаете как, то нажмите Win+R и введите devmgmt.msc или еще проще правым кликом по пуску и выберите из контекстного меню нужный пункт.
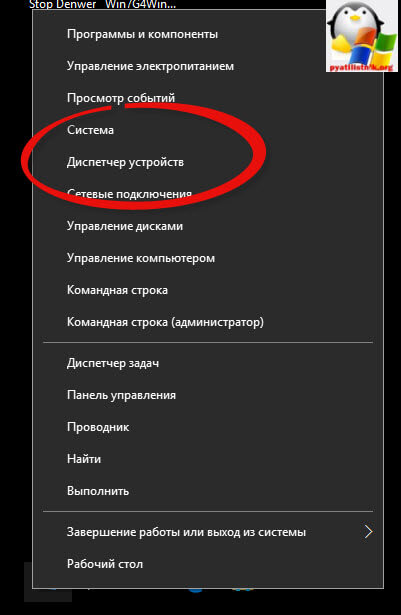
Далее откройте раздел Контроллеры USB и для каждого из устройств Generic USB Hub, Корневой USB-концентратор и Составное USB устройство кликните правым кликом и из контекстного меню выберите Обновить драйверы
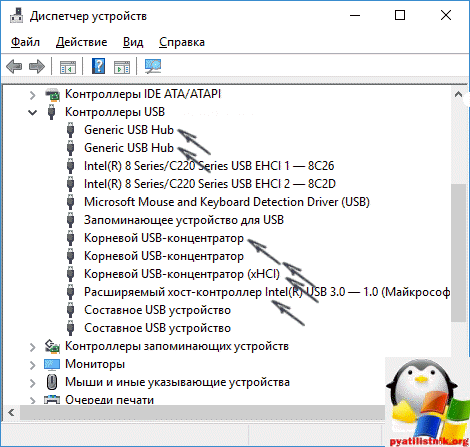
Далее выбираем Выполнить поиск драйверов на этом компьютере
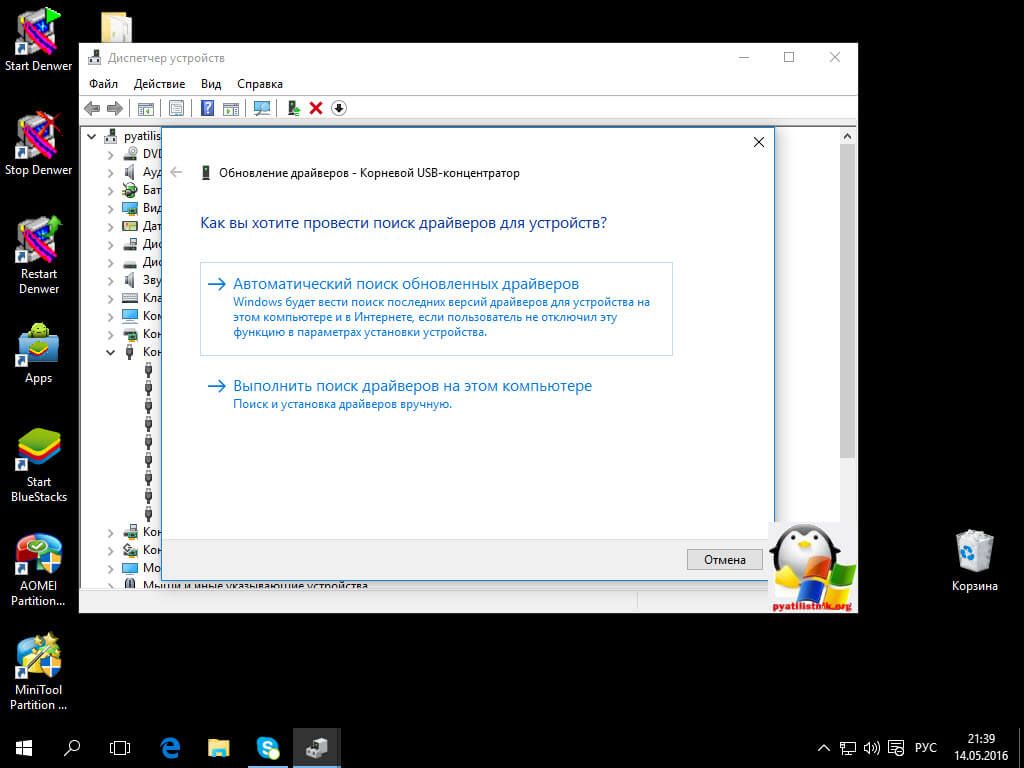
Далее жмем Выбрать из списка уже установленных драйверов
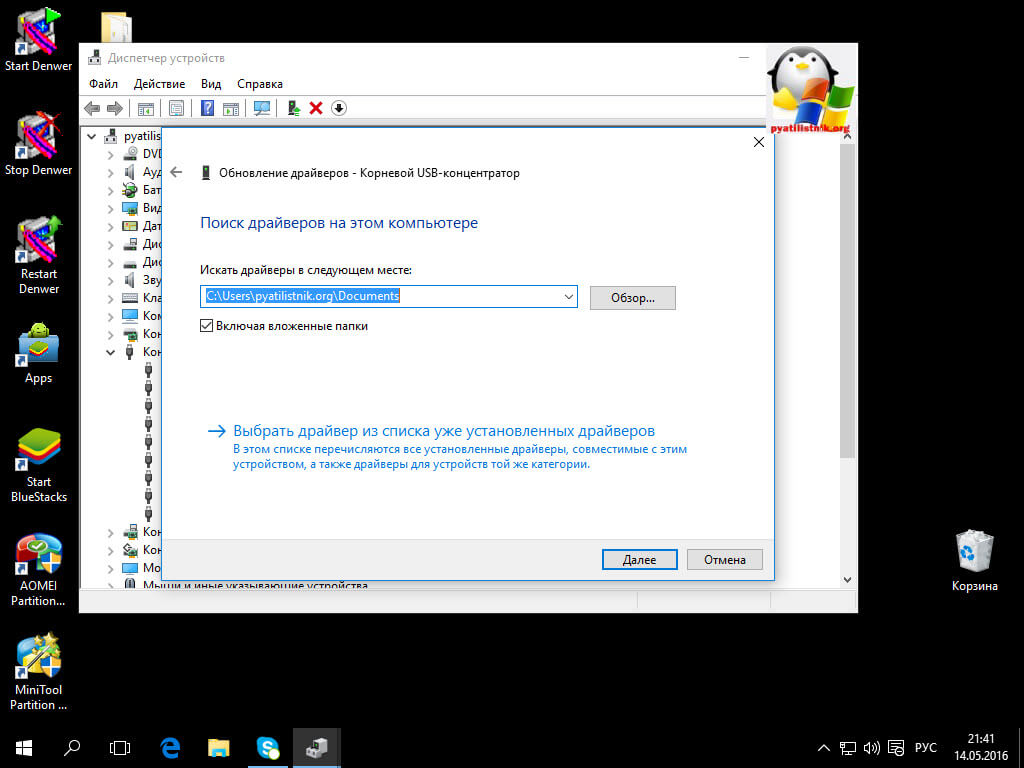
В 99 процентах, вы увидите всего один совместимый драйвер, выбираем его и жмем далее.
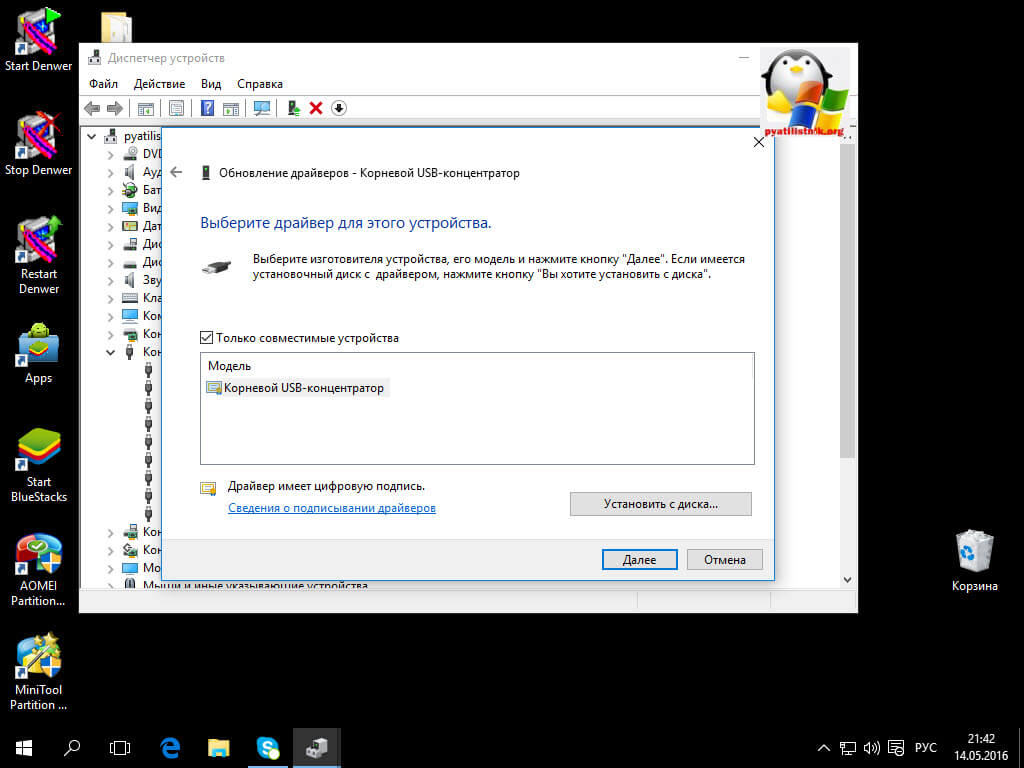
Не забываем, что данное действие нужно выполнить для всех устройств из списка. Данная процедура может помочь определить ваше Неизвестное устройство, и опознать его.
В Windows 10 если USB устройство не опознано и только при подключении к USB 3.0, вам поможет замена стандартного, устанавливаемого самой ОС драйвера. Расширяемый хост-контроллер Intel USB 3.0 на тот драйвер, который имеется на официальном сайте производителя ноутбука или материнской платы. Также для этого устройства в диспетчере устройств можно попробовать и метод, описанный ранее (обновление драйверов). А вообще обновите все драйвера за один разПараметры энергосбережения USB
Идем далее и ищем еще варианты решения проблемы при сбое запроса дескриптора устройства код 43 в Windows 8.1-10. Следующим шагом может помочь отключение функций энергосбережения для USB-портов.
Снова открываем диспетчер устройств, для всех устройств
- Generic USB Hub
- Корневой USB концентратор
- Составное USB устройство
Сделайте следующее, щелкните по ним правым кликом и выберите свойства > Управление электропитанием и снимите галку Разрешить отключение этого устройства для экономии энергии.
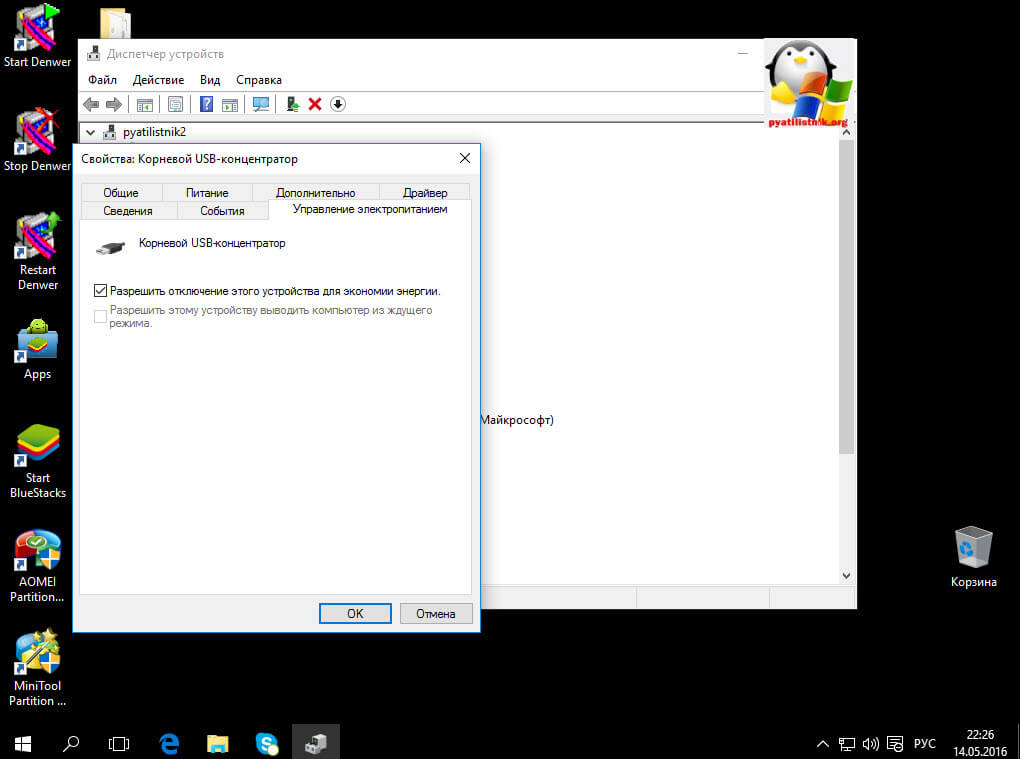
Дополнительные методы решения проблемы код 43
- Извлеките проблемные USB-устройства, выключите компьютер (через завершение работы, лучше, при нажатии «Завершение работы» удерживать Shift, для полного его выключения).
- Выключите его из розетки.
- Нажмите и держите кнопку питания нажатой секунд 5-10 (да, на выключенном из розетки компьютере), отпустите.
- Включите компьютер в сеть и просто включите его как обычно.
- Подключите USB устройство снова.
Для ноутбуков у которых снимается батарея все действия будут теми же, разве что в пункте 2 добавится снимите аккумулятор с ноутбука.
Обновление драйверов windows
Как я и писал выше обновите всевозможные драйвера на
- Intel Chipset Driver
- Intel Management Engine Interface
- Различные Firmware утилиты специфичные для ноутбуков
- ACPI Driver
- Иногда, отдельные драйвера USB для сторонних контроллеров на материнской плате.
Если по указанному мной методу выше вы не хотите доверять сборнику драйверов, то посетите сайты производителя и скачайте от туда все что нужно, для решения проблемы сбой запроса дескриптора устройства код 43.
И немного веселых шариков 🙂
pyatilistnik.org
Сбой запроса дескриптора USB устройства Windows 10 при подключении
Здравствуйте. Частенько приходится обмениваться файлами между ноутбуком и мобильным устройством с помощью кабеля. Но порой может возникнуть ошибка при соединении планшета с компьютером: код 43 – «Сбой запроса дескриптора USB устройства» Windows 10. Ситуация характерна и для смартфонов, MP3-проигрывателей, прочей техники. Сегодня я попытаюсь подробно объяснить, как эффективно устранить проблему разными способами.
СОДЕРЖАНИЕ СТАТЬИ:
Что это значит?
Мы имеем дело со сбоем порта, который указывает на то, что есть определённая физическая неисправность, препятствующая подключению. Нередко это связано с загрязнением входа USB, окислением контактов. Или, когда вы пытаетесь соединится с ПК посредством концентратора (хаба) – следует попробовать соединиться с компьютером без «посредников».
Нередко проблема возникает из-за некорректно работающих драйверов, инсталлированных в системе Windows 8.1 / 10, а также — блокировки вирусом. Сейчас рассмотрим методы устранения неисправности.
Обновляем программное обеспечение (драйвера)
Если Вы соединили планшет с ПК, получили указанную ошибку, следует:
- Открыть «Диспетчер устройств», нажав Win + X или кликнув правой кнопкой мышки по «Пуску», выбирав в меню соответствующий пункт:

- В новом окне раскрываем категорию «Контроллеры ЮСБ», находим элемент с названием «Неопределенное устройство». Дважды кликаем по нему для открытия свойств и видим следующее:

- Если неизвестное USB устройство имеет описание «сбой запроса дескриптора» (код 10 или 43), то следует вернуться к перечню оборудования и поочередно выполнить обновление драйвера для всех элементов следующего типа:

- Просто кликаете правой кнопкой по названию и выбираете «Обновить…». Далее указываете вариант: «Выполнить поиск на компьютере».

- Далее — следует нажать на «Выбрать из списка установленных…»:

РЕКЛАМА

- На следующем шаге увидите несколько совместимых объектов (может быть только один), выделяете его курсором мышки и жмете кнопку «Далее»:

- Произойдет обновление ПО, в результате чего неизвестное устройство должно исчезнуть. Напомню: подобные манипуляции следует повторить для всех компонентов, указанных «красными стрелками» на одном из предыдущих скриншотов.
Если Вы используете ноутбук с USB 3.0 и установленной Виндовс 10, то ошибка с кодом 43 «сбой запроса дескриптора USB устройства» может возникать из-за обновления драйверов посредством системы. Но иногда они не соответствуют оборудованию, что и приводит к проблеме. Стоит скачать с официального сайта производителя ноутбука или чипсета фирменные «дрова», которые предназначены для Вашей техники.
Отключаем энергосберегающий режим
Вдруг вышеупомянутый способ не сработал, или неисправность снова дает о себе знать через некоторое время, стоит попробовать дополнительный метод.
Нужно снова зайти в «Диспетчер устройств» и для всех «Контроллеров USB» изменить параметры следующим образом: дважды кликаем по элементу для открытия окна свойств, переходим на вкладку «Управление питанием» и снимаем галочку, отвечающую за включение энергосбережения:

Проблемы с питанием
Помимо указанных выше способов есть еще несколько рекомендаций, которые иногда помогают устранить ошибку 43 при подключении принтера, планшета, плеера или смартфона кабелем к компьютеру.
Что делать:
- Полностью выключите ПК и вытащите шнур из розетки. Если у Вас ноутбук, то нужно и батарею извлечь.
- Нажмите на кнопку питания системного блока или лэптопа и держите её в таком положении около 10 секунд. При этом в розетку его не включайте!
- Теперь можно отпустить кнопку, соединить компьютер с энергосетью и включить обычным образом. Таким образом мы произвели полное обесточивание (обнуление заряда).
Попробуйте снова подключить технику. Проблема устранена? Уверен, что всё у Вас получилось.
С уважением, Виктор!
it-tehnik.ru