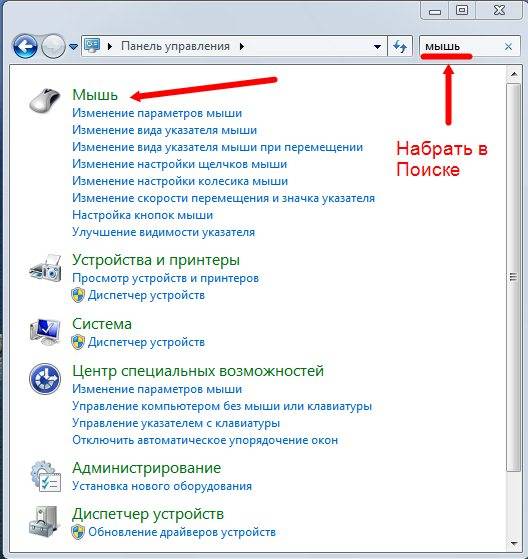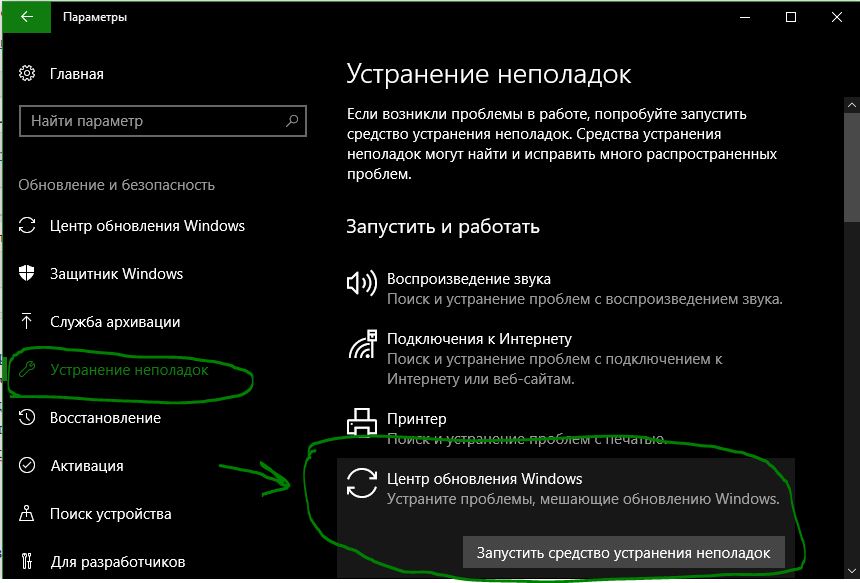Срок доставки товара в течении 1-3 дней !!!
|
|
Как убрать пароль при входе в Windows 10. Как сделать в виндовс 10 вход без пароля
Отключение ввода пароля при входе в Windows 10
По умолчанию операционная система Windows 10 настроена таким образом, что при каждом включении, перезагрузке или входе в систему пользователю приходится вводить пароль или пин-код. Многих людей раздражает не столько сама необходимость это делать, сколько торможение загрузки компьютера до тех пор, пока пароль не будет введён. Хочется эту опцию удалить, отключить, убрать - назовите это как угодно - лишь бы после нажатия кнопки питания ПК сразу же самостоятельно стартовал до рабочего состояния с рабочим столом на экране.
Отключение пароля при включении и перезагрузке
Для начала рассмотрим, как убрать пароль, запрашиваемый Windows 10 после включения или перезагрузки системы. Маниакально опасаясь, что неискушённые пользователи могут подвергнуть себя серьёзной опасности, выключив ввод пароля, корпорация Microsoft запрятала эту настройку так далеко, что без посторонней помощи обычный человек никогда её не найдёт. Ниже подробно, с картинками и простым языком опишем пошагово алгоритм действий для выключения ввода пароля. Так, чтобы он был понятен даже совсем малоопытному пользователю.
- В поисковой строке (она открывается нажатием на значок лупы слева внизу экрана) набираем команду netplwiz.
- Запускаем найденную утилиту с подписью «Выполнить команду».
- В открывшемся окне «Учётные записи пользователей» убираем галочку напротив пункта «Требовать ввод имени пользователя и пароль».
- Нажимаем ОК.
- Во вновь открывшемся окошке для подтверждения действия дважды вводим свой пароль от учётной записи.
- Затем опять же кликаем на ОК.
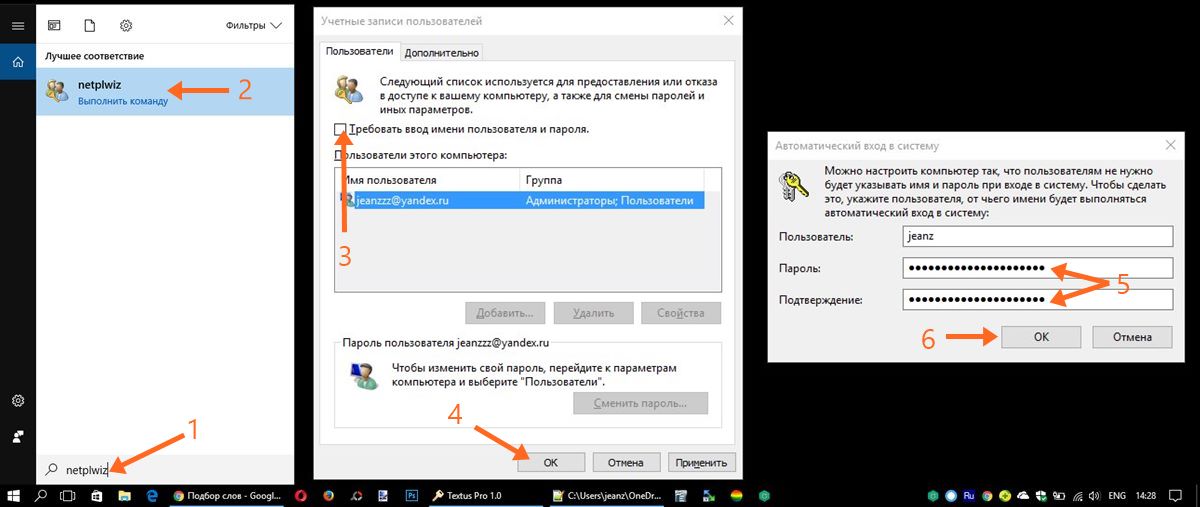
Убираем ввод пароля при входе в Windows 10
Помимо операций включения и перезагрузки ввод пароля операционная система Windows 10 по умолчанию запрашивает при входе в систему. Это происходит при выходе из режима сна, и данный параметр нужно менять отдельно. Отключить ввод пароля при входе в Windows 10 можно через стандартное приложение Параметры.
- Запускаем Параметры (кликом на значок шестерёнки в меню Пуск или в Центре уведомлений).
- Кликаем на пункт Учётные записи.
- Выбираем Параметры входа.
- Под заголовком «Требуется вход» вместо «Время выхода компьютера из режима сна» выбираем «Никогда». Сохранять ничего не нужно - это происходит автоматически.
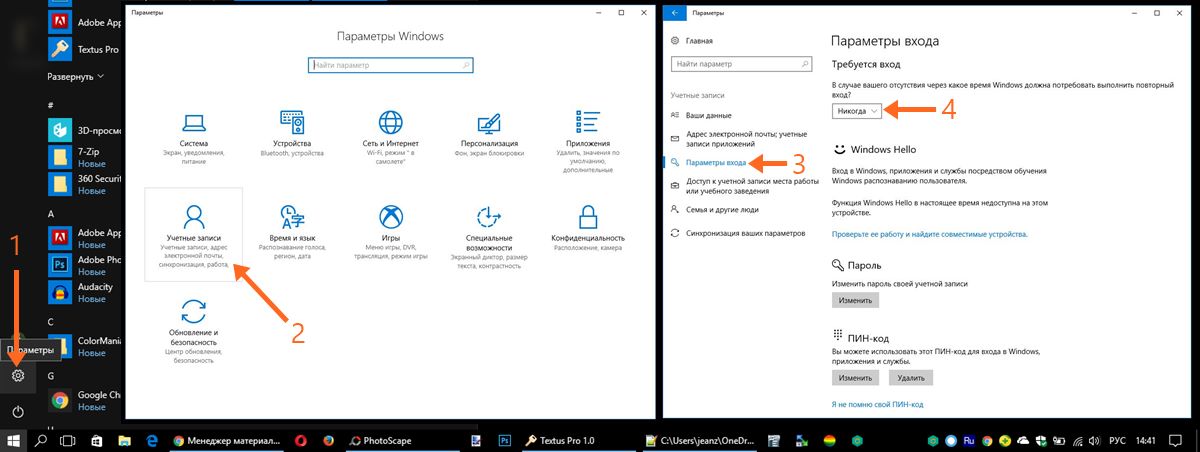
Теперь Windows 10 никогда не запросит у вас пароль при включении, перезагрузке или входе в систему. Тем не менее, забывать его всё же не стоит. Пароль вновь придётся ввести после установки очередного крупного пакета обновлений или для подтверждения критически важных изменений в системе.
Автор: Илья Александров Обновлено: 09 июня 2017wi10.ru
Как в Windows 10 отключить пароль при входе » Компьютерные советы
По умолчанию в ОС Windows 10 при каждом запуске нужно вбивать пароль от локальной учетной записи или своей учетной записи Майкрософт для входа в систему. Такой запрос повышает безопасность компьютера, защищая пользовательские данные от посторонних лиц. Однако если к компьютеру не имеют доступа посторонние лица, то логично будет отключить пароль при входе в Windows 10. В этой инструкции мы рассмотрим, как это сделать.
Запрос пароля появляется после запуска системы, а также при выходе ПК из режима сна. Сегодня мы с Вами рассмотрим, как отключить пароль в Windows 10 в обоих случаях. Друзья, еще раз повторюсь, если к компьютеру имеют доступ еще несколько человек, то я крайне не рекомендую убирать пароль, так как Ваши данные могут попасть в чужие руки. Итак, приступим!
Как убрать пароль при входе в систему Windows 10
Чтобы отключить пароль при запуске Windows 10, нужно внести некоторые изменения в параметрах учетных записей юзеров. Для этого откроем окно «Выполнить», нажав комбинацию клавиш Win+ R, вобьем команду «netplwiz» и нажмем кнопку «Ок». Перед нами откроется окно «Учетные записи пользователей». Нас интересует вкладка «Пользователи». Если пользователей несколько, выделяем необходимого и убираем галку с пункта «Требовать ввод имени пользователя и пароля», после жмем «ОК».После таких манипуляций высветится окно, где нас попросят подтвердить автоматический вход в систему, вбив данные от учетной записи Microsoft либо же локальной учетной записи.Поздравляю, запрос пароля при входе в систему отключен.
Отключаем пароль в виндовс 10 при выходе из режима сна
Если Windows 10 долго находится в режиме ожидания, то вполне возможно, что система перейдет в сон. Запустив вновь компьютер, можно будет увидеть опять запрос пароля для входа в систему. Давайте отключим этот запрос. Для этого идем в меню «Пуск» - «Параметры», выбираем «Учетные записи» и входим в «Параметры входа».Далее выбираем раздел «Параметры входа», где найдем пункт «Требуется вход». Здесь чуть ниже выбираем вариант – никогда. То есть при повторном входе в систему не будет запрашиваться запрос на ввод пароля.После всех проделанных манипуляций система больше не будет запрашивать пароль на Вашу учетную запись. Можете перезагрузить систему и убедиться в этом. Компьютер загрузиться без каких-либо внешних действий со стороны пользователя. Как видите, убрать пароль при запуске Windows 10 можно легко и просто.itportal.pro
Как убрать пароль при входе в Windows 10 — Помощь с компьютером
 В этой инструкции покажу несколько способов убрать пароль при входе в систему в Windows 10 при включении компьютера, а также отдельно при выходе из режима сна. Сделать это можно не только с помощью настроек учетных записей в панели управления, но и используя редактор реестра, а также настройки электропитания (для того, чтобы отключить запрос пароля при выходе из сна).
В этой инструкции покажу несколько способов убрать пароль при входе в систему в Windows 10 при включении компьютера, а также отдельно при выходе из режима сна. Сделать это можно не только с помощью настроек учетных записей в панели управления, но и используя редактор реестра, а также настройки электропитания (для того, чтобы отключить запрос пароля при выходе из сна).
Для того, чтобы выполнить описанные ниже действия и включить автоматических вход в Windows 10, ваша учетная запись должна иметь права администратора (обычно, это так и есть по умолчанию на домашних компьютерах). В конце статьи имеется также видео инструкция, в которой наглядно показан первый из описанных способов.
Отключение запроса пароля при входе в настройках учетных записей пользователей
Первый способ убрать запрос пароля при входе в систему очень простой и не отличается от того, как это делалось в предыдущей версии ОС. Потребуется выполнить несколько простых шагов.
1.Нажмите клавиши Windows + R (где Windows — клавиша с эмблемой ОС) и введите netplwiz или control userpasswords2 затем нажмите Ок. Обе команды вызовут появление одного и того же окна настройки учетных записей.
2.Чтобы включить автоматический вход в Windows 10 без ввода пароля, снимите отметку с «Требовать ввод имени пользователя и пароля», выбрав пользователя, от имени которого должен будет выполняться вход.

3. Нажмите «Ок» или «Применить», после чего потребуется ввести текущий пароль и его подтверждение для выбранного пользователя (которого можно и поменять, просто введя другой логин).
Если ваш компьютер в настоящее время подключен к домену, то опция «Требовать ввод имени пользователя и пароля» будет недоступна. Однако, есть возможность отключить запрос пароля с помощью редактора реестра, однако этот способ менее безопасный, чем только что описанный.
Как убрать пароль при входе с помощью редактора реестра Windows 10
Есть еще один способ проделать вышеописанное — использовать для этого редактор реестра, однако при этом следует учитывать, что в данном случае ваш пароль будет храниться в открытом виде в качестве одного из значений реестра Windows, соответственно любой может его просмотреть.
Для начала, запустите редактор реестра Windows 10, для этого нажмите клавиши Windows + R, введите regedit и нажмите Enter.
Перейдите к разделу реестра HKEY_LOCAL_MACHINE\ Software\ Microsoft\ Windows NT\ CurrentVersion\ Winlogon

локальной учетной записи Windows 10, выполните следующие шаги:
1.Измените значение AutoAdminLogon (дважды кликните по этому значению справа) на 1.
2.Измените значение DefaultDomainName на имя домена или имя локального компьютера (можно посмотреть в свойствах «Этот компьютер»). Если этого значения нет, его можно создать (Правая кнопка мыши — Создать — Строковый параметр).
3.При необходимости, измените DefaultUserName на другой логин, либо оставьте текущего пользователя.
4.Создайте строковый параметр DefaultPassword и в качестве значения укажите пароль учетной записи.
После этого можно закрыть редактор реестра и перезагрузить компьютер — вход в систему под выбранным пользователем должен произойти без запроса логина и пароля.
Убираем пароль при выходе из режима сна
Также может потребоваться убрать запрос пароля Windows 10 при выходе компьютера или ноутбука из сна. Для этого в системе предусмотрена отдельная настройка, которая находится в (клик по значку уведомлений) Все параметры — Учетные записи — Параметры входа.
В разделе «Требуется вход» установите «Никогда» и после этого, выйдя из сна компьютер не будет снова запрашивать ваш пароль 
Есть и еще один способ отключить запрос пароля при данном сценарии — использовать пункт «Электропитание» в Панели управления. Для этого, напротив используемой в настоящий момент схемы, нажмите «Настройка схемы электропитания», а в следующем окне — «Изменить дополнительные параметры питания».

В окне дополнительных параметров кликните по «Изменить параметры, которые сейчас недоступны», после чего измените значение «Требовать введение пароля при пробуждении» на «Нет». Примените сделанные настройки.
Как отключить пароль для пользователя Windows 10
Если вы используете локальную учетную запись на компьютере
то вы можете удалить пароль для вашего пользователя, тогда его не придется вводить, даже если вы заблокируете компьютер клавишами Win+L. Чтобы сделать это, выполните следующие шаги.
- Запустите командную строку от имени Администратора (через правый клик по кнопке Пуск).
- Введите команду net users и обратите внимание на ваше имя пользователя как оно будет отображаться в списке пользователей.
- Введите команду net user имя_пользователя «» и нажмите Enter.
Закройте командную строку. Теперь у вашего пользователя Windows 10 полностью отключен (отсутствует) пароль.
healpk.ru